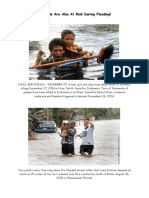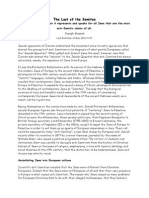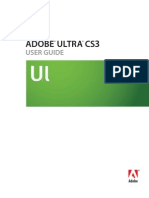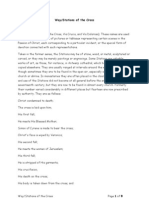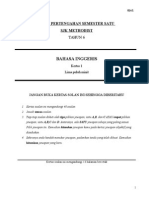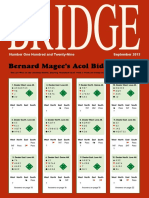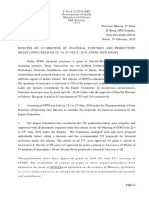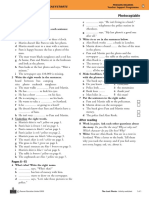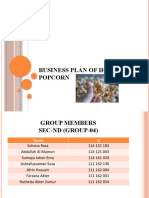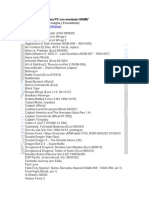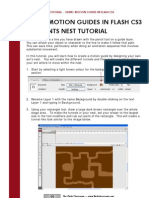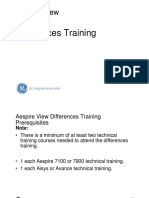Académique Documents
Professionnel Documents
Culture Documents
Setting Up Keying With Ultra Tutorial 2
Transféré par
deus_primusCopyright
Formats disponibles
Partager ce document
Partager ou intégrer le document
Avez-vous trouvé ce document utile ?
Ce contenu est-il inapproprié ?
Signaler ce documentDroits d'auteur :
Formats disponibles
Setting Up Keying With Ultra Tutorial 2
Transféré par
deus_primusDroits d'auteur :
Formats disponibles
Ultra Tutorial 2: Adjusting Timing on a VirtualTrak set shot By Karl Soule
In this tutorial we will walk you through how to set up and use the various "Trak" shots found within the ULTRA virtual set package. One of the biggest challenges is getting the timing correct for the start of the keyed clip, when the keyed talent becomes visible in the scene, and when they begin talking. As youll see in this tutorial, its actually very quick and easy. In the Sessions tab, inside the Sample folder, you'll find a session entitled Scene Timing Example. If you would like to compare your results, save your session and open this session. 1. Start a New Session. 2. Go to the Browse tab, and drag and drop the clip titled "Suzy Wide Walk in Left" into the Input Clip Icon. 3. Since the first frame of this clip is a good "clean plate," click the Set Key button. 4.
Fig 1: Initial Key This particular clip has a lot of lights and light stands visible in the right side of the image. We need to clean this out of the image first by using the cropping tool. This is often referred to as "Garbage Matting" in the Chroma Key industry. 5. Go to the Input tab. 6. Find the Input Cropping window on the right side of the tab. 7. Grab the middle of the right side of the window, and drag it to the left until the light and other garbage in the scene is removed. The number value for Right should be close to 164.25.
Fig 2: Cropping the Scene Youll notice a pretty hard edge in the garbage matte because of shadows in the background. This is exactly the situation the Edge Softness slider is used for.
8. Drag the Edge Softness slider all of the way to the right. You should see the hard edge at the cropping point disappear in the Output Preview Monitor. Now lets get the VirtualTrak shot that we want. 9. Go to the Virtual Sets tab. 10. Double-click on the Museum folder. 11. Import the VirtualTrak Set shot entitled "Museum Intro" by dragging it and dropping it into the Virtual Set icon. 12. Play back the Output Preview Monitor. The goal we have here is to simulate Suzy walking out from behind the pillar as the motion in the scene comes to an end. Right now, Suzy walks out before we even see the pillar, and she is already talking before we even see her. We need to slide her clip forward, so she doesnt start walking out until about 7 seconds into the shot. 13. Go to the Input tab. 14. Under the Output Preview Monitor, scrub to roughly 7 seconds into the scene. You should see the large pillar along the right side of the shot. 15. Under the Input tab, click the "Set" button for Offset Into Effect. This will offset the playback of the keyed clip until it starts becoming visible on the screen. 16. Scrub the preview again, and see if the timing looks right for Suzy to walk out from behind the pillar.
Fig 3: Choosing the Offset Point TIP: You may want to try turning the keyer on and off while working on the timing of the scene. It can help to get the positioning right. You may want to trim some of the empty space off the head of the clip. There is about half a second at the beginning of the clip before Suzy actually walks out. 17. In the Source Preview Monitor, scrub the first second of the clip of Suzy. Look for the frame where Suzys foot first shows up. (It should be at about 15 frames into the clip.) 18. Click the Set button next to In Point in the Input tab. 19. Scrub the Preview clip again. Lets quickly set up the keyer. We arent going to need to spend nearly as long adjusting the keyer this time compared to Tutorial 1, so quickly lets revisit the process. We lit this clip to help match into the background, so we want to keep the long shadows in the scene while achieving a usable key around Suzy. 20. Lower the transparency slider, until Suzy is no longer transparent. You should have a setting around .365.
21. Play with the Alpha Curve and Start Threshold sliders, until the edging looks reasonably clean. Our Start Threshold is set for .600 and the Alpha Curve is set for .400. 22. Bring the Spill suppression all of the way to the right. (1.00) 23. Adjust the Desaturation until only the areas with green spill are being affected by the red spill suppression. In this image, the overall image has a lot of spill affecting the colors, so youll want the desaturation value fairly high. Our sample file has a value of .750. 24. Now, lower the Spill suppression back down until the "pink" in the image looks more natural. While the whole image has spill, you dont need much to suppress it. A value around .225 should be sufficient. 25. No post-processing of the matte should be needed for this image.
Fig 4: Almost Done At this point, you probably noticed that the clip of Suzy has a top-to-bottom line at the left edge that is interfering with the believability of the set. Lines on the edges of clips are a very common problem. Some cameras place a black matte around the active picture area to clean up noise in the edges. We could use the cropping tool, but that would affect where Suzy walked out from. It wouldnt look like she walked out from the pillar shed be appearing from midair. Luckily, ULTRA has a setting to eliminate this problem. 26. In the Input Offset, set the X value to -0.02. Input offset keeps the positioning of video plane, but moves the image inside the plane. Setting the X offset to -.02 will slide Suzys image over to the left just a hair, but keep the positioning of the video plane lined up with the pillar. 27. Scrub the clip again to give a final check of the motion.
Fig 5: Final Shot
Vous aimerez peut-être aussi
- The Subtle Art of Not Giving a F*ck: A Counterintuitive Approach to Living a Good LifeD'EverandThe Subtle Art of Not Giving a F*ck: A Counterintuitive Approach to Living a Good LifeÉvaluation : 4 sur 5 étoiles4/5 (5794)
- Animals Are Also at Risk During Flooding!Document16 pagesAnimals Are Also at Risk During Flooding!deus_primusPas encore d'évaluation
- The Little Book of Hygge: Danish Secrets to Happy LivingD'EverandThe Little Book of Hygge: Danish Secrets to Happy LivingÉvaluation : 3.5 sur 5 étoiles3.5/5 (399)
- The Real Pripyat, Scene of S.T.A.L.K.E.R.Document6 pagesThe Real Pripyat, Scene of S.T.A.L.K.E.R.deus_primusPas encore d'évaluation
- A Heartbreaking Work Of Staggering Genius: A Memoir Based on a True StoryD'EverandA Heartbreaking Work Of Staggering Genius: A Memoir Based on a True StoryÉvaluation : 3.5 sur 5 étoiles3.5/5 (231)
- The Owner's Manual For The Dell Dimension 9150 ComputerDocument148 pagesThe Owner's Manual For The Dell Dimension 9150 Computerdeus_primusPas encore d'évaluation
- Hidden Figures: The American Dream and the Untold Story of the Black Women Mathematicians Who Helped Win the Space RaceD'EverandHidden Figures: The American Dream and the Untold Story of the Black Women Mathematicians Who Helped Win the Space RaceÉvaluation : 4 sur 5 étoiles4/5 (894)
- A Guide To Using The Dell Inspiron 17RDocument104 pagesA Guide To Using The Dell Inspiron 17Rdeus_primusPas encore d'évaluation
- The Yellow House: A Memoir (2019 National Book Award Winner)D'EverandThe Yellow House: A Memoir (2019 National Book Award Winner)Évaluation : 4 sur 5 étoiles4/5 (98)
- British World Class CultureDocument27 pagesBritish World Class Culturedeus_primusPas encore d'évaluation
- Shoe Dog: A Memoir by the Creator of NikeD'EverandShoe Dog: A Memoir by the Creator of NikeÉvaluation : 4.5 sur 5 étoiles4.5/5 (537)
- Charles Stansfeld Jones - Mirrors of LifeDocument3 pagesCharles Stansfeld Jones - Mirrors of Lifedeus_primusPas encore d'évaluation
- Elon Musk: Tesla, SpaceX, and the Quest for a Fantastic FutureD'EverandElon Musk: Tesla, SpaceX, and the Quest for a Fantastic FutureÉvaluation : 4.5 sur 5 étoiles4.5/5 (474)
- How Prosthetic Devices Are Changing Disabled Animals' LivesDocument14 pagesHow Prosthetic Devices Are Changing Disabled Animals' Livesdeus_primusPas encore d'évaluation
- Never Split the Difference: Negotiating As If Your Life Depended On ItD'EverandNever Split the Difference: Negotiating As If Your Life Depended On ItÉvaluation : 4.5 sur 5 étoiles4.5/5 (838)
- Massad, Joseph - The Last of The SemitesDocument8 pagesMassad, Joseph - The Last of The Semitesdeus_primusPas encore d'évaluation
- Grit: The Power of Passion and PerseveranceD'EverandGrit: The Power of Passion and PerseveranceÉvaluation : 4 sur 5 étoiles4/5 (587)
- The Real Pripyat, Scene of S.T.a.L.K.E.R.Document11 pagesThe Real Pripyat, Scene of S.T.a.L.K.E.R.deus_primusPas encore d'évaluation
- Devil in the Grove: Thurgood Marshall, the Groveland Boys, and the Dawn of a New AmericaD'EverandDevil in the Grove: Thurgood Marshall, the Groveland Boys, and the Dawn of a New AmericaÉvaluation : 4.5 sur 5 étoiles4.5/5 (265)
- User's Manual For The Sony Reader Touch PRS 650Document139 pagesUser's Manual For The Sony Reader Touch PRS 650deus_primusPas encore d'évaluation
- A User's Guide To Scrivener For WindowsDocument280 pagesA User's Guide To Scrivener For Windowsdeus_primusPas encore d'évaluation
- The Owner's Manual For The Dell Dimension 9150 ComputerDocument148 pagesThe Owner's Manual For The Dell Dimension 9150 Computerdeus_primusPas encore d'évaluation
- The Emperor of All Maladies: A Biography of CancerD'EverandThe Emperor of All Maladies: A Biography of CancerÉvaluation : 4.5 sur 5 étoiles4.5/5 (271)
- Tarot FAQ covers history, structure, decksDocument17 pagesTarot FAQ covers history, structure, decksdeus_primusPas encore d'évaluation
- On Fire: The (Burning) Case for a Green New DealD'EverandOn Fire: The (Burning) Case for a Green New DealÉvaluation : 4 sur 5 étoiles4/5 (73)
- Guide To Making A Clean-Installation of Windows 7Document29 pagesGuide To Making A Clean-Installation of Windows 7deus_primusPas encore d'évaluation
- The Hard Thing About Hard Things: Building a Business When There Are No Easy AnswersD'EverandThe Hard Thing About Hard Things: Building a Business When There Are No Easy AnswersÉvaluation : 4.5 sur 5 étoiles4.5/5 (344)
- Using Hidden B-Sources in Ultra MSL LibrariesDocument2 pagesUsing Hidden B-Sources in Ultra MSL Librariesdeus_primusPas encore d'évaluation
- Team of Rivals: The Political Genius of Abraham LincolnD'EverandTeam of Rivals: The Political Genius of Abraham LincolnÉvaluation : 4.5 sur 5 étoiles4.5/5 (234)
- Adobe Ultra CS: User GuideDocument130 pagesAdobe Ultra CS: User GuidejunkreportPas encore d'évaluation
- Setting Up Keying With Ultra Tutorial 15Document3 pagesSetting Up Keying With Ultra Tutorial 15deus_primusPas encore d'évaluation
- A User's Guide To Scrivener For WindowsDocument280 pagesA User's Guide To Scrivener For Windowsdeus_primusPas encore d'évaluation
- Add a pause to a virtual tracking shot in ULTRADocument4 pagesAdd a pause to a virtual tracking shot in ULTRAdeus_primusPas encore d'évaluation
- Setting Up Keying With Ultra Tutorial 8Document2 pagesSetting Up Keying With Ultra Tutorial 8deus_primusPas encore d'évaluation
- The Unwinding: An Inner History of the New AmericaD'EverandThe Unwinding: An Inner History of the New AmericaÉvaluation : 4 sur 5 étoiles4/5 (45)
- Way (Stations) of The CrossDocument8 pagesWay (Stations) of The Crossdeus_primusPas encore d'évaluation
- The World Is Flat 3.0: A Brief History of the Twenty-first CenturyD'EverandThe World Is Flat 3.0: A Brief History of the Twenty-first CenturyÉvaluation : 3.5 sur 5 étoiles3.5/5 (2219)
- Setting Up Keying With Ultra Tutorial 7Document4 pagesSetting Up Keying With Ultra Tutorial 7deus_primusPas encore d'évaluation
- The Mind and Associated FactorsDocument20 pagesThe Mind and Associated Factorsdeus_primusPas encore d'évaluation
- Ultra Pan Zoom Input PositioningDocument6 pagesUltra Pan Zoom Input Positioningdeus_primusPas encore d'évaluation
- The Gifts of Imperfection: Let Go of Who You Think You're Supposed to Be and Embrace Who You AreD'EverandThe Gifts of Imperfection: Let Go of Who You Think You're Supposed to Be and Embrace Who You AreÉvaluation : 4 sur 5 étoiles4/5 (1090)
- Chronological Order of Holdstock's 'Mythago Wood' CycleDocument1 pageChronological Order of Holdstock's 'Mythago Wood' Cycledeus_primusPas encore d'évaluation
- Enchanting - Beyond DisenchantingDocument2 pagesEnchanting - Beyond Disenchantingdeus_primusPas encore d'évaluation
- Setting Up Keying With Ultra Tutorial 1Document4 pagesSetting Up Keying With Ultra Tutorial 1deus_primusPas encore d'évaluation
- LIfe and Principle Lectures of Gerald MasseyDocument3 pagesLIfe and Principle Lectures of Gerald Masseydeus_primusPas encore d'évaluation
- The Sympathizer: A Novel (Pulitzer Prize for Fiction)D'EverandThe Sympathizer: A Novel (Pulitzer Prize for Fiction)Évaluation : 4.5 sur 5 étoiles4.5/5 (119)
- The Pleiades: The Celestial Herd of Ancient TimekeepersDocument6 pagesThe Pleiades: The Celestial Herd of Ancient TimekeepersNEOINFORMATION100% (1)
- Replace Hallscrew Compressor PartsDocument10 pagesReplace Hallscrew Compressor PartsIsmail CesurPas encore d'évaluation
- Project Simple Universal RPGDocument3 pagesProject Simple Universal RPGdeathbydoughnutPas encore d'évaluation
- Year 6 English Paper 1Document13 pagesYear 6 English Paper 1Ati Mamora100% (2)
- BTS Chun-Li Song LyricsDocument3 pagesBTS Chun-Li Song LyricsAlek RojasPas encore d'évaluation
- Compare and CotrastDocument1 pageCompare and CotrastJoanna ManaloPas encore d'évaluation
- Corn Manchurian Fried Rice - Corn Recipes - Indian Chinese RecipesDocument8 pagesCorn Manchurian Fried Rice - Corn Recipes - Indian Chinese RecipesChakradhar DPas encore d'évaluation
- Deaf Life and Silent News PublicationsDocument12 pagesDeaf Life and Silent News Publicationsapi-252764331Pas encore d'évaluation
- Bernard Magee's Acol Bidding Quiz: Number One Hundred and Twenty-Nine September 2013Document48 pagesBernard Magee's Acol Bidding Quiz: Number One Hundred and Twenty-Nine September 2013rprafalPas encore d'évaluation
- Proposed Resolution 14-XXX-2016 - Commendation To 2016 Summer Olympics Silver Medalist Hidilyn DiazDocument1 pageProposed Resolution 14-XXX-2016 - Commendation To 2016 Summer Olympics Silver Medalist Hidilyn DiazPhilipBrentMorales-MartirezCariagaPas encore d'évaluation
- CPAR - National Artists for MusicDocument9 pagesCPAR - National Artists for MusicArvin MondanoPas encore d'évaluation
- Town Bloody Hall ReaderDocument34 pagesTown Bloody Hall ReaderJessica Peri Chalmers100% (2)
- Her Body and Other Parties: StoriesD'EverandHer Body and Other Parties: StoriesÉvaluation : 4 sur 5 étoiles4/5 (821)
- CFPG Meeting Minutes Document TitleDocument58 pagesCFPG Meeting Minutes Document Titleutpal_50Pas encore d'évaluation
- 40past TensesDocument27 pages40past TensesRicky Andrian Syah PutraPas encore d'évaluation
- What The Dime Is in A Name - Mwadimeh Wa'keshoDocument3 pagesWhat The Dime Is in A Name - Mwadimeh Wa'keshogreattrek100% (1)
- Arie Antiche Mini Collection PDFDocument34 pagesArie Antiche Mini Collection PDFsimic8867% (3)
- Fernando Amorsolo's "Dalagang BukidDocument4 pagesFernando Amorsolo's "Dalagang BukidSinead MolinosPas encore d'évaluation
- The Last Photo PDFDocument2 pagesThe Last Photo PDFthebestofjon100% (1)
- Suza Business Plan (Honey Popcorn)Document49 pagesSuza Business Plan (Honey Popcorn)Cartoon WalaPas encore d'évaluation
- Listado de Juegos para PC Con EmuladorDocument5 pagesListado de Juegos para PC Con EmuladorMarcelo IbañezPas encore d'évaluation
- Case Study on Marketing Forces Faced by Kamdar GroupDocument9 pagesCase Study on Marketing Forces Faced by Kamdar GroupNatasya SyafinaPas encore d'évaluation
- Why Dogs Wag Their Tails: A Lesson in ResponsibilityDocument10 pagesWhy Dogs Wag Their Tails: A Lesson in ResponsibilityCharity Anne Camille PenalozaPas encore d'évaluation
- A Pinhole Camera Has No Lens.Document1 pageA Pinhole Camera Has No Lens.M. Amaan AamirPas encore d'évaluation
- d8b ControllerDocument2 pagesd8b ControllerNew Age Productions MarseillePas encore d'évaluation
- Classroom Routines SY 23-24Document30 pagesClassroom Routines SY 23-24Ervin Aeron Cruz SantosPas encore d'évaluation
- The ZX Spectrum Book - 1982 To 199xDocument260 pagesThe ZX Spectrum Book - 1982 To 199xMattyLCFC100% (1)
- Flash Classroom Tutorial - Using Motion Guides in Flash Cs3 (PDF Library)Document4 pagesFlash Classroom Tutorial - Using Motion Guides in Flash Cs3 (PDF Library)untukakuPas encore d'évaluation
- Aespire View Differences Training Rev 1 (Modo de Compatibilidade)Document56 pagesAespire View Differences Training Rev 1 (Modo de Compatibilidade)danielPas encore d'évaluation
- A To Z BUMBUDocument6 pagesA To Z BUMBUYazid Zidan Al-HikamPas encore d'évaluation
- Nutricion y NutrigenomicaDocument48 pagesNutricion y NutrigenomicaMarciano Mendez AnteloPas encore d'évaluation
- Excel Essentials: A Step-by-Step Guide with Pictures for Absolute Beginners to Master the Basics and Start Using Excel with ConfidenceD'EverandExcel Essentials: A Step-by-Step Guide with Pictures for Absolute Beginners to Master the Basics and Start Using Excel with ConfidencePas encore d'évaluation
- Windows 11 for Beginners: The Complete Step-by-Step User Guide to Learn and Take Full Use of Windows 11 (A Windows 11 Manual with Useful Tips & Tricks)D'EverandWindows 11 for Beginners: The Complete Step-by-Step User Guide to Learn and Take Full Use of Windows 11 (A Windows 11 Manual with Useful Tips & Tricks)Évaluation : 5 sur 5 étoiles5/5 (1)
- Skulls & Anatomy: Copyright Free Vintage Illustrations for Artists & DesignersD'EverandSkulls & Anatomy: Copyright Free Vintage Illustrations for Artists & DesignersPas encore d'évaluation
- Photographic Rendering with VRay for SketchUpD'EverandPhotographic Rendering with VRay for SketchUpÉvaluation : 5 sur 5 étoiles5/5 (2)
- Generative Art: A practical guide using ProcessingD'EverandGenerative Art: A practical guide using ProcessingÉvaluation : 4 sur 5 étoiles4/5 (4)