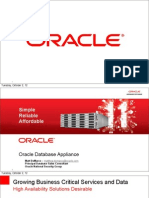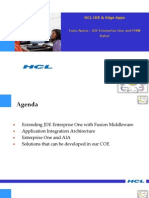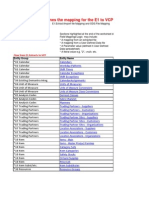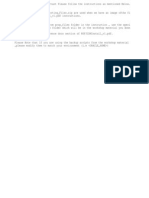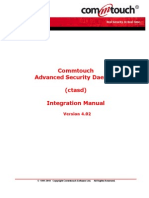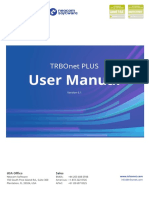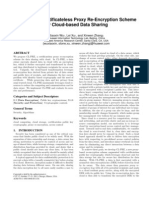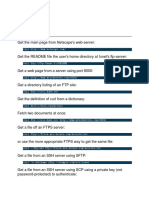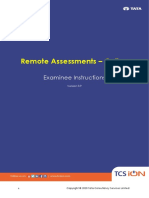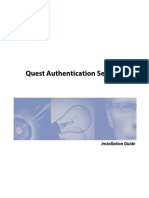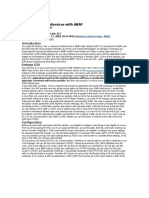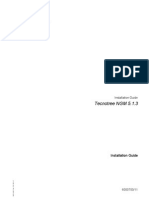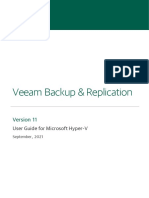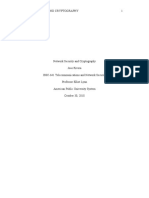Académique Documents
Professionnel Documents
Culture Documents
Form Designer Debug VM Wiki
Transféré par
samcarte_Titre original
Copyright
Formats disponibles
Partager ce document
Partager ou intégrer le document
Avez-vous trouvé ce document utile ?
Ce contenu est-il inapproprié ?
Signaler ce documentDroits d'auteur :
Formats disponibles
Form Designer Debug VM Wiki
Transféré par
samcarte_Droits d'auteur :
Formats disponibles
Steps to debug Application entry insert issue with frevvo Setup the VM with the image
In the settings choose the network mode as NAT
Start the Machine. Login with username and password (oracle/oracle) In the Menu, Choose Start Graphical Desktop. After going to the Graphical Desktop, check the Server status and details by going to Manage Weblogic Servers. Open Jdeveloper and open the unzipped Application (Application 5) in jdev, if not already open. Do this by clicking New Application, going to the Application5 directory and choosing the jws of the Application. Adding other files onto the project: If you want to add other files onto the project (some frevvo files) you can add it in the Project source path in the Project Properties Window (Point 9), Do this after deployment or the compiler will throw exceptions. Debugging: Now a bit on the structure of the code. There are 2 files in this project that are important. FormDesignerBean.java and formDesignerPage.jspx. FormDesignerBean.java contains the code for opening the designer that is invoked at the click of the button in formDesignerPage. The formDesignerPage is shown below
The Launch Designer button invokes the launchDesigner method in the FormDesignerBean. This method calls the getFormEditorUrl() which returns the URL for the form editor. A screenshot of the method is shown below
You can add break points now in the bean at the place you want to investigate. In this scenario the code fails at applicationEntry = applicationFeed.insert(applicationEntry); So you can add the break point there by clicking in the left column of that particular line. It is shown in the below screenshot. Click at where the box is, in the screenshot below.
Once the breakpoints are added you can launch an instance in the browser and investigate the exception. Before this 2 things are needed to be done 1. Remove the proxy on the firefox browser. This ensures the the proxy does not interfere with the page since it is localhost. 2 .Log into the composer. Since we dont provide the username and password in the code (you are assumed to be logged in since this module will be in the Administration UI), you will need to login to composer and then launch an instance. Else it will break at alui. Loginas(). To login to Composer go to http://soabpm-vm.site:7001/bpm/composer, and login as weblogic/welcome1.
Launch the instance. For this you need to start the server in debug mode. For that we need to go to the Manage Weblogic Servers on the desktop and enable the remote debugging for AdminServer by checking that box in the Remote Debugging tab in the manager. Then we need to restart the server. Go back to the server control tab in the manager window and select AdminServer, stop it. After it completely stops (you can check in the log at /home/oracle/logs/AdminServer.log ). Then start it again. It will pause saying you need to start the remote debugging (of the application through jdev) to continue startup of the server. We will see how to do that in the next step. Below are screenshots on how to enable the remote debugging and how to restart the server. Enabling the debug mode in the AdminServer
Stopping and Starting the Server in the Manage Weblogic Servers window.
You can track the progress of the server in /home/oracle/logs/AdminServer.log. When the
server starts it says SOA Platform is running and accepting requests. It also shows the exception on the log after the debug is complete. Go back to Jdev and right click View Controller and Start Remote Debugging, as shown
The debugger will ask you to verify the details of the server (localhost, port : 4000). If its fine click ok. The debugger will connect onto the server. Now the server will continue the start up which was paused in the previous step. You can track the progress of the server in /home/oracle/logs/AdminServer.log. When the server starts it says SOA Platform is running and accepting requests. You can then hit the url http://soabpm-vm.site:7001/Application1/faces/formDesignerPage.jspx and click the Launch Designer button. This will hit the break point and you can see the data at the break point as shown below. You can switch to the next line (yellow box) , enter into the method (red box) , or switch to the next breakpoint (black box).
Vous aimerez peut-être aussi
- MDeMarco Database Appliance Customer PresentationDocument31 pagesMDeMarco Database Appliance Customer Presentationsamcarte_Pas encore d'évaluation
- Ora Forms TOCDocument6 pagesOra Forms TOCsamcarte_Pas encore d'évaluation
- HCL JDE & Edge AppsDocument52 pagesHCL JDE & Edge Appssamcarte_Pas encore d'évaluation
- Discoverer Metadata Migration Assistant - 1Document35 pagesDiscoverer Metadata Migration Assistant - 1samcarte_Pas encore d'évaluation
- Cloud MGMT Pack Data SheetDocument4 pagesCloud MGMT Pack Data Sheetsamcarte_Pas encore d'évaluation
- EM12c Pricing - July 2012Document46 pagesEM12c Pricing - July 2012samcarte_Pas encore d'évaluation
- Identity Management 11gR2: Marc Boroditsky Vice President, Product Management Identity Management, OracleDocument31 pagesIdentity Management 11gR2: Marc Boroditsky Vice President, Product Management Identity Management, Oraclesamcarte_Pas encore d'évaluation
- Ds Oracle Test Manager 130568Document3 pagesDs Oracle Test Manager 130568samcarte_Pas encore d'évaluation
- SOA Suite ResourcesDocument10 pagesSOA Suite Resourcessamcarte_Pas encore d'évaluation
- WP Cloud IntegrationDocument17 pagesWP Cloud Integrationsamcarte_Pas encore d'évaluation
- Oracle Functional TestingDocument4 pagesOracle Functional Testingsamcarte_Pas encore d'évaluation
- WP Data Integration For Cloud 1870536Document11 pagesWP Data Integration For Cloud 1870536samcarte_Pas encore d'évaluation
- E1-VCP Mapping 2011-01-12 AIA 3 1 ReleaseDocument827 pagesE1-VCP Mapping 2011-01-12 AIA 3 1 Releasesamcarte_Pas encore d'évaluation
- Ds Oracle Test Manager 130568Document3 pagesDs Oracle Test Manager 130568samcarte_Pas encore d'évaluation
- Ds Oracle Load Testing 1 129318Document3 pagesDs Oracle Load Testing 1 129318samcarte_Pas encore d'évaluation
- Ds ApplicationDocument4 pagesDs Applicationsamcarte_Pas encore d'évaluation
- Ds Application 1Document4 pagesDs Application 1samcarte_Pas encore d'évaluation
- JPR01020 ProcessCustomer OASDocument3 pagesJPR01020 ProcessCustomer OASsamcarte_Pas encore d'évaluation
- ReadmeDocument1 pageReadmesamcarte_Pas encore d'évaluation
- A Tutorial On Pointers and Arrays in CDocument53 pagesA Tutorial On Pointers and Arrays in Cnaveen karthikeyan100% (10)
- SOA Suite ResourcesDocument10 pagesSOA Suite Resourcessamcarte_Pas encore d'évaluation
- JPR01000 addAddressBook WebSphere61Document1 pageJPR01000 addAddressBook WebSphere61samcarte_Pas encore d'évaluation
- BIP FundamentalsDocument4 pagesBIP Fundamentalssamcarte_Pas encore d'évaluation
- Surapaneni ADF MasterDetailDocument30 pagesSurapaneni ADF MasterDetailravi_omarPas encore d'évaluation
- Tutorial: Using PHP, SOAP and WSDL Technology To Access A Public Web ServiceDocument7 pagesTutorial: Using PHP, SOAP and WSDL Technology To Access A Public Web ServiceTu Nguyen VanPas encore d'évaluation
- C Language Tutorial by Gordon Drodrill (1999)Document124 pagesC Language Tutorial by Gordon Drodrill (1999)felixandy101100% (1)
- Javafx 1641810Document38 pagesJavafx 1641810samcarte_Pas encore d'évaluation
- RESTful WS Reference GuideDocument34 pagesRESTful WS Reference Guidesamcarte_Pas encore d'évaluation
- VirtualBox Template For Oracle VM ManagerDocument10 pagesVirtualBox Template For Oracle VM Managersamcarte_Pas encore d'évaluation
- The Subtle Art of Not Giving a F*ck: A Counterintuitive Approach to Living a Good LifeD'EverandThe Subtle Art of Not Giving a F*ck: A Counterintuitive Approach to Living a Good LifeÉvaluation : 4 sur 5 étoiles4/5 (5794)
- The Yellow House: A Memoir (2019 National Book Award Winner)D'EverandThe Yellow House: A Memoir (2019 National Book Award Winner)Évaluation : 4 sur 5 étoiles4/5 (98)
- A Heartbreaking Work Of Staggering Genius: A Memoir Based on a True StoryD'EverandA Heartbreaking Work Of Staggering Genius: A Memoir Based on a True StoryÉvaluation : 3.5 sur 5 étoiles3.5/5 (231)
- Hidden Figures: The American Dream and the Untold Story of the Black Women Mathematicians Who Helped Win the Space RaceD'EverandHidden Figures: The American Dream and the Untold Story of the Black Women Mathematicians Who Helped Win the Space RaceÉvaluation : 4 sur 5 étoiles4/5 (895)
- The Little Book of Hygge: Danish Secrets to Happy LivingD'EverandThe Little Book of Hygge: Danish Secrets to Happy LivingÉvaluation : 3.5 sur 5 étoiles3.5/5 (400)
- Shoe Dog: A Memoir by the Creator of NikeD'EverandShoe Dog: A Memoir by the Creator of NikeÉvaluation : 4.5 sur 5 étoiles4.5/5 (537)
- Never Split the Difference: Negotiating As If Your Life Depended On ItD'EverandNever Split the Difference: Negotiating As If Your Life Depended On ItÉvaluation : 4.5 sur 5 étoiles4.5/5 (838)
- Elon Musk: Tesla, SpaceX, and the Quest for a Fantastic FutureD'EverandElon Musk: Tesla, SpaceX, and the Quest for a Fantastic FutureÉvaluation : 4.5 sur 5 étoiles4.5/5 (474)
- Grit: The Power of Passion and PerseveranceD'EverandGrit: The Power of Passion and PerseveranceÉvaluation : 4 sur 5 étoiles4/5 (588)
- The Emperor of All Maladies: A Biography of CancerD'EverandThe Emperor of All Maladies: A Biography of CancerÉvaluation : 4.5 sur 5 étoiles4.5/5 (271)
- On Fire: The (Burning) Case for a Green New DealD'EverandOn Fire: The (Burning) Case for a Green New DealÉvaluation : 4 sur 5 étoiles4/5 (74)
- Team of Rivals: The Political Genius of Abraham LincolnD'EverandTeam of Rivals: The Political Genius of Abraham LincolnÉvaluation : 4.5 sur 5 étoiles4.5/5 (234)
- Devil in the Grove: Thurgood Marshall, the Groveland Boys, and the Dawn of a New AmericaD'EverandDevil in the Grove: Thurgood Marshall, the Groveland Boys, and the Dawn of a New AmericaÉvaluation : 4.5 sur 5 étoiles4.5/5 (266)
- The Hard Thing About Hard Things: Building a Business When There Are No Easy AnswersD'EverandThe Hard Thing About Hard Things: Building a Business When There Are No Easy AnswersÉvaluation : 4.5 sur 5 étoiles4.5/5 (344)
- The World Is Flat 3.0: A Brief History of the Twenty-first CenturyD'EverandThe World Is Flat 3.0: A Brief History of the Twenty-first CenturyÉvaluation : 3.5 sur 5 étoiles3.5/5 (2259)
- The Gifts of Imperfection: Let Go of Who You Think You're Supposed to Be and Embrace Who You AreD'EverandThe Gifts of Imperfection: Let Go of Who You Think You're Supposed to Be and Embrace Who You AreÉvaluation : 4 sur 5 étoiles4/5 (1090)
- The Unwinding: An Inner History of the New AmericaD'EverandThe Unwinding: An Inner History of the New AmericaÉvaluation : 4 sur 5 étoiles4/5 (45)
- The Sympathizer: A Novel (Pulitzer Prize for Fiction)D'EverandThe Sympathizer: A Novel (Pulitzer Prize for Fiction)Évaluation : 4.5 sur 5 étoiles4.5/5 (121)
- Her Body and Other Parties: StoriesD'EverandHer Body and Other Parties: StoriesÉvaluation : 4 sur 5 étoiles4/5 (821)
- Unified HACKTBDocument15 pagesUnified HACKTBKali PentesterPas encore d'évaluation
- How To Create Web Services ABAP BasedDocument61 pagesHow To Create Web Services ABAP BasedIsabel A.marin RudasPas encore d'évaluation
- Ctasd Integration ManualDocument45 pagesCtasd Integration Manualllaminallamina0% (1)
- Web Scraping With Python - Sample ChapterDocument26 pagesWeb Scraping With Python - Sample ChapterPackt Publishing100% (2)
- Crypto TLSDocument11 pagesCrypto TLSAuliya RusyidaPas encore d'évaluation
- Addendum For CARESCAPE Monitor B650 Service Manual: Networking Disclosure To Facilitate Network Risk ManagementDocument16 pagesAddendum For CARESCAPE Monitor B650 Service Manual: Networking Disclosure To Facilitate Network Risk ManagementantonioPas encore d'évaluation
- FortiOS 5.2 HandbookDocument197 pagesFortiOS 5.2 HandbookMauricio FloresPas encore d'évaluation
- HUAWEI SecoClient User Access GuideDocument73 pagesHUAWEI SecoClient User Access Guideep230842100% (3)
- Using External Data Integration Services R12Document89 pagesUsing External Data Integration Services R12Felipe GutiérrezPas encore d'évaluation
- "502 Bad Gateway" Gitlab Error in Nginx ServerDocument3 pages"502 Bad Gateway" Gitlab Error in Nginx ServerInstaCarmaPas encore d'évaluation
- Spam ListDocument11 pagesSpam ListSaravanaKumar ArumugamPas encore d'évaluation
- Perror PDFDocument14 pagesPerror PDFminandiego29Pas encore d'évaluation
- TRBOnet PLUS User Manual v6.1 PDFDocument399 pagesTRBOnet PLUS User Manual v6.1 PDFlazib koceilaPas encore d'évaluation
- A Certificateless Proxy Re-Encryption Scheme For Cloud Based Data SharingDocument3 pagesA Certificateless Proxy Re-Encryption Scheme For Cloud Based Data SharingMaryam Safiyah ShamsudinPas encore d'évaluation
- FortiWeb 6.3.10 Administration GuideDocument886 pagesFortiWeb 6.3.10 Administration GuideVo TinhPas encore d'évaluation
- Curl Tutorial: Simple UsageDocument26 pagesCurl Tutorial: Simple Usageგენო მუმლაძეPas encore d'évaluation
- iON Remote Assessments-Examinee InstructionsDocument26 pagesiON Remote Assessments-Examinee Instructionsmanish guptaPas encore d'évaluation
- AuthenticationServices 4.0 InstallGuideDocument70 pagesAuthenticationServices 4.0 InstallGuideCompitech guptaPas encore d'évaluation
- Nginx Modules Reference r3Document243 pagesNginx Modules Reference r3No NamePas encore d'évaluation
- Redhat Hacker Summit 2013 Tot Rhns APIDocument14 pagesRedhat Hacker Summit 2013 Tot Rhns APIsagar.srivastavaPas encore d'évaluation
- Setting Internet - 3 Tri Indonesia PDFDocument6 pagesSetting Internet - 3 Tri Indonesia PDFenhancPas encore d'évaluation
- Cos461 Final AnswersDocument15 pagesCos461 Final AnswersHamas RahmanPas encore d'évaluation
- Consuming Webservices With Abap: Thomas Jung Business Card Business Server Pages Abap Application ServerDocument11 pagesConsuming Webservices With Abap: Thomas Jung Business Card Business Server Pages Abap Application ServernidhiPas encore d'évaluation
- Apps R12 Upgrade PaperDocument7 pagesApps R12 Upgrade PaperhemalrohaPas encore d'évaluation
- Installation Guide - Tecnomen NGM 5.1.3 - IG - 6000700 - 11Document110 pagesInstallation Guide - Tecnomen NGM 5.1.3 - IG - 6000700 - 11fahad01Pas encore d'évaluation
- Veeam Backup 11.0 User Guide Hyper-VDocument1 576 pagesVeeam Backup 11.0 User Guide Hyper-VnetvistaPas encore d'évaluation
- Network Security and Cryptography 1Document27 pagesNetwork Security and Cryptography 1HugsPas encore d'évaluation
- Nis MCQ QB1Document34 pagesNis MCQ QB1Rakesh Mahajan100% (1)
- Opentext Host Explorer PDFDocument278 pagesOpentext Host Explorer PDFSampathGSPas encore d'évaluation
- Cyber Law and Professional Ethics LabsheetDocument6 pagesCyber Law and Professional Ethics Labsheetchaudharyaaryan420Pas encore d'évaluation