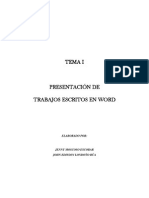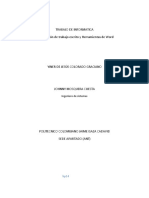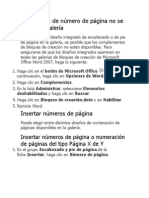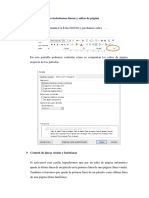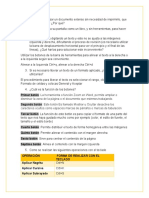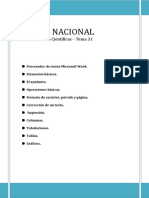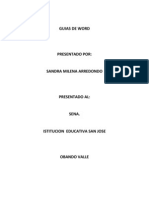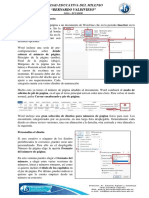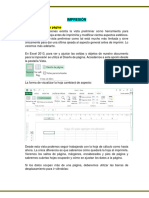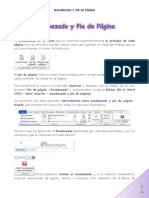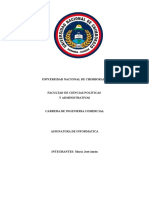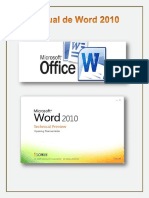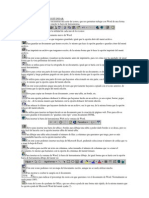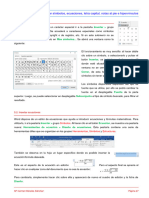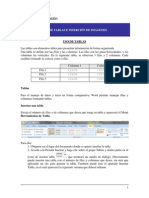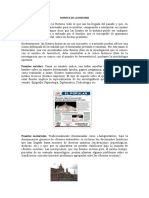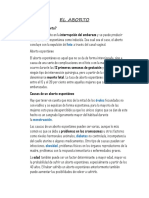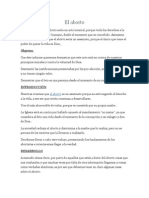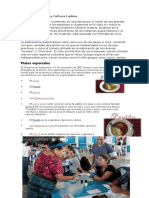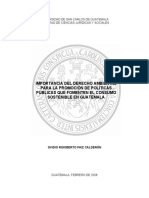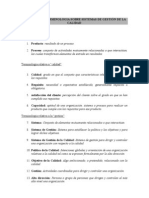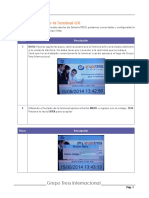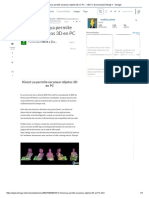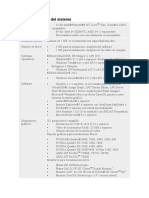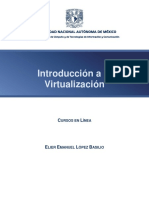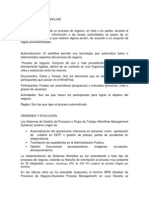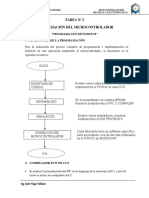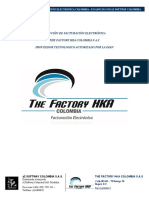Académique Documents
Professionnel Documents
Culture Documents
Barra de herramientas y números de página en Word
Transféré par
Francisco YoTitre original
Copyright
Formats disponibles
Partager ce document
Partager ou intégrer le document
Avez-vous trouvé ce document utile ?
Ce contenu est-il inapproprié ?
Signaler ce documentDroits d'auteur :
Formats disponibles
Barra de herramientas y números de página en Word
Transféré par
Francisco YoDroits d'auteur :
Formats disponibles
EL BOTN DE MICROSOFT OFFICE
contiene los mismos comandos disponibles en versiones anteriores de Microsoft Office como Nuevo, Abrir, Guardar, Imprimir, Preparar, Publicar y Cerrar.
la Barra de Herramientas de Word, que posees una amplia de funciones o herramientas que utilizaremos en nuestro trabajo de acuerdo a nuestras necesidades. Y tiene la apariencia siguiente:
Como vemos hay cuatro vietas principales en esta barra: Inicio, Insertar, Diseo de pgina, Referencias, Correspondencia, Revisar, Vista y Complementos. Si por ejemplo queremos utilizar alguna de las funciones de Diseo de Pgina, nos posicionamos en esta vieta y la barra mostrar las aplicaciones que contiene.
De igual manera en la esquina superior derecha de la barra de herramientas, encontraremos tres botoncitos importantes que tenemos que reconocer y saber para que funcionan.
Estos son en el orden de izquierda a derecha: Botn Minimizar, utilizado para reducir la pantalla a su mnima expresin, sin cerrar la aplicacin. Botn Restaurar, utilizado para retornar a la visualizacin de la pantalla tal como la teniamos al inicio. Este se utilizar en caso hemos disminuido en algn momento la pantalla y deseamos tener la pantalla completa como estaba al inicio. Botn Cerrar, utilizado para cerrar un documento o bien toda la aplicacin.
BARRA DE TAREAS
La barra de tareas es la barra horizontal larga situada en la parte inferior de la pantalla. Al contrario que el escritorio, que puede quedar oculto tras las ventanas situadas encima, la barra de tareas resulta visible prcticamente en todo momento. Se divide en cuatro secciones principales:
El botn Inicio , que abre el men Inicio. Consulte Men Inicio (Introduccin). La barra de herramientas Inicio rpido, que le permite iniciar programas con un solo clic. La seccin intermedia, que muestra los programas y documentos que tiene abiertos y permite cambiar rpidamente entre ellos.
El rea de notificacin, que incluye un reloj e iconos (imgenes pequeas) que indican el estado de determinados programas y la configuracin del equipo.
BARRA DE HERRAMIENTA. TABLAS Y BORDES
La barra de herramientas Tablas y bordes, que aparece al seleccionar el comando Dibujar tabla, te permite crear tablas dibujndolas,y adems te permite dar formato de forma manual a cualquier tabla creada anteriormente. Nota Si no la tienes visible, puedes hacerla visible desde el men contextual de las barras de herramientas o mediante la opcin Barrasde herramientas situada en el men Ver. El aspecto de esta barra, que se sita en el rea de escritura, lo puedes ver en la imagen de la figura 7.8. Veamos los iconos que contiene:
Figura 7.8. Barra de herramientas Tablas y bordes Dibujar tabla: permite dibujar tablas de la misma forma que vimos en el apartado anterior. Adems, esta herramienta permite trazar nuevas lneas en cualquier tabla, para crear nuevas filas, columnas o celdas. Borrador: una vez lo hayas seleccionado, permite borrar lneas en las tablas.
Estilo de lnea y Grosor de lnea: una vez que los hayas seleccionado, con ellos puedes variar el estilo y ancho de la lnea sobre la que hagas clic. Color de borde: cuando seleccionas una celda, fila, columna o tabla y haces clic sobre l, aparece el cuadro de dilogo Borde y sombreado, que veremos en el siguiente captulo. Borde exterior: igual que el icono de la barra de herramientas Formato, permite aplicar un borde a aquellos elementos de la tabla que tengas seleccionados. Color de sombreado: permite elegir un color de fondo que se aplicar a las celdas seleccionadas. Insertar tabla: inserta una tabla donde tengas el punto de insercin. Su men desplegable muestra bsicamente los comandos del men Tabla. El resto de los botones te permiten, una vez que se han seleccionado celdas de la tabla: combinarlas, dividirlas, alinear su contenido de diversas formas, distribuir uniformemente las filas y columnas, aplicar un autoformato, poner su contenido en vertical, ordenar por orden alfabtico y aplicar la frmula autosuma. Como puedes ver, esta barra de herramientas muestra muchos comandos que ya hemos utilizado; los que no conozcas, utilzalos sobre las celdas, filas y/o columnas de nuestra tabla para que veas en lo que te pueden ayudar. Nota En el siguiente captulo, veremos otro comando relacionado con los bordes, el cual te facilitar el entendimiento de algunas de las caractersticas anteriores. Convertir texto en tabla y viceversa Otra forma de hacer una tabla es mediante la conversin de un texto que tiene marcada, de alguna forma, cada columna y fila. Por ejemplo, si tienes unos prrafos en los que has utilizado los tabuladores, puedes seleccionarlos y, mediante el comando Convertir texto en tabla, de la opcin Convertir del men Tabla, Word lo transformar en tabla, creando una columna por cada pulsacin de tabulacin existente. Por ejemplo, escribe al final del documento de prctica, y separado de la ltima tabla por un prrafo en blanco, los siguientes prrafos, pulsando la tecla Tab tras el texto "1,1" y "2,1": Celda 1,1 Celda 2,1 Celda 1,2 Celdas 2,2
Selecciona los prrafos y ejecuta el comando Convertir texto en tabla; tras hacer clic en el botn Aceptar, el texto formar una tabla de dos filas y dos columnas. Si, por el contrario, lo que deseas es convertir una tabla en texto, realiza el proceso contrario: selecciona la tabla y ejecuta el comando Convertir tabla en texto, de la opcin Convertir del men Tabla; la tabla perder sus lneas y el texto, ahora, aparecer separado por unas marcas de tabulacin que aparecern en la regla en la posicin en que estaban las columnas. Nota En ambos casos, Word mostrar un cuadro de dilogo para que especifiques ms la accin. La forma habitual de trabajar con estos comandos es usando el tabulador, pero en algunas conversiones de archivos de datos puede que se usen otros caracteres para delimitar las columnas; observa en estos casos ese caracter y especifcalo. En la imagen de la figura 7.9 puedes observar el aspecto que tendran esos prrafos tras haberlos convertido en una tabla.
Figura 7.9. Texto convertido en tabla
INSERTAR NMEROS DE PGINA
Se puede agregar nmeros de pgina, que estn asociados con los encabezados y pies de pgina, a la parte superior, a la parte inferior o a los mrgenes de los documentos. La informacin almacenada en los encabezados y pies de pgina, o en los mrgenes, aparece atenuada y no se puede cambiar al mismo tiempo que la informacin del cuerpo del documento.
Para cambiar el encabezado o el pie de pgina, o la informacin incluida en los mrgenes de las pginas, siga este procedimiento: haga doble clic en el encabezado o en el pie de pgina y, a continuacin, haga clic en la ficha Encabezados y pies de pgina de Herramientas para encabezado y pie de pgina. Los diseos de nmero de pgina no se ven en la galera Si no ve ningn diseo integrado de encabezado o de pie de pgina en la galera, es posible que los complementos de bloques de creacin no estn disponibles. Para asegurarse de que los diseos integrados aparecen en todas las galeras de bloques de creacin de Microsoft Office Word 2007, haga lo siguiente: 1. Haga clic en el botn de Microsoft Office Opciones de Word. y, a continuacin, haga clic en
2. Haga clic en Complementos. 3. En la lista Administrar, seleccione Elementos deshabilitados y haga clic en Buscar. 4. Haga clic en Bloques de creacin.dotx y en Habilitar. 5. Reinicie Word.
INSERTAR NMEROS DE PGINA
Puede elegir entre distintos diseos de numeracin de pginas disponibles en la galera. Insertar nmeros de pgina o numeracin de pginas del tipo Pgina X de Y 1. En el grupo Encabezado y pie de pgina de la ficha Insertar, haga clic en Nmero de pgina.
2. Haga clic en Principio de pgina, Final de pgina o en Mrgenes de pgina, dependiendo de dnde desee que aparezcan los nmeros de pgina en el documento. 3. Elija un diseo de nmeros de pgina en la galera de diseos. La galera incluye las opciones Pgina X de Y. Aplicar formato a los nmeros de pgina
Despus de agregar los nmeros de pgina, puede cambiarlos igual que se cambia el texto incluido en los encabezados o pies de pgina. Cambie el formato del nmero de pgina, la fuente o el tamao usados. Cambiar el formato de los nmeros de pgina, como por ejemplo 1, i o a 1. Haga doble clic en el encabezado o el pie de pgina de una de las pginas del documento. 2. En Herramientas para encabezado y pie de pgina, en el grupo Encabezado y pie de pgina de la ficha Diseo, haga clic en Nmero de pgina y, a continuacin, en Formato del nmero de pgina. 3. En el cuadro Formato de nmero, haga clic en un estilo de numeracin y, a continuacin, en Aceptar. Cambiar la fuente y el tamao de los nmeros de pgina 1. Haga doble clic en el encabezado, pie de pgina o mrgenes de una de las pginas del documento. 2. Seleccione el nmero de pgina. 3. En la minibarra de herramientas que aparece por encima del nmero de pgina seleccionado, siga uno de estos procedimientos: Para cambiar la fuente, haga clic en un nombre de fuente en el cuadro .
Para aumentar o reducir el tamao de la fuente, siga uno de estos procedimientos: Para aumentar el tamao del texto, haga clic en Agrandar fuente, o bien, presione CTRL+MAYS+>. Para reducir el tamao del texto, haga clic en Encoger fuente o presione CTRL+MAYS+<.
Iniciar o reiniciar la numeracin de pginas
Siga uno de estos procedimientos:
Iniciar la numeracin de pginas con un nmero distinto
Por ejemplo, si agrega una portada a un documento con nmeros de pgina, la segunda pgina se numera automticamente como la pgina 2. Puede que desee que el documento empiece por la pgina 1.
1. Haga clic en cualquier lugar del documento.
2. En el grupo Encabezado y pie de pgina de la ficha Insertar, haga clic en Nmero de pgina.
3. Haga clic en Formato del nmero de pgina. 4. En el cuadro Iniciar en, escriba un nmero.
Nota Si dispone de una portada y desea que la primera pgina del documento empiece por 1, escriba 0 en el cuadro Iniciar en.
Reiniciar la numeracin de pginas desde 1 para cada captulo o seccin
Por ejemplo, puede numerar la tabla de contenido desde i a iv y el resto del documento desde 1 hasta 25. Si su documento contiene varios captulos, puede que desee iniciar de nuevo la numeracin de pginas para cada captulo.
1. Haga clic en la seccin en la que desee iniciar de nuevo la numeracin de pginas. 2. En el grupo Encabezado y pie de pgina de la ficha Insertar, haga clic en Nmero de pgina.
3. Haga clic en Formato del nmero de pgina. 4. En el cuadro Iniciar en, escriba 1.
Quitar nmeros de pgina
Microsoft Office Word 2007 quita o elimina automticamente los nmeros de pgina cuando se hace clic en Quitar nmeros de pgina o cuando se quita del documento manualmente un solo nmero de pgina.
1. En el grupo Encabezado y pie de pgina de la ficha Insertar, haga clic en Nmero de pgina.
2. Haga clic en Quitar nmeros de pgina.
Nota Si ha creado encabezados y pies de pgina distintos para la primera pgina o para las pginas pares e impares, o si posee secciones que no estn vinculadas, asegrese de quitar los nmeros de pgina de cada encabezado o pie de pgina que sea distinto.
CONTAR EL NMERO DE PALABRAS DE UN DOCUMENTO
Es posible que parte del contenido de este tema no pueda aplicarse a algunos idiomas. Microsoft Office Word 2007 cuenta el nmero de palabras de un documento a medida que escribe. Office Word 2007 tambin puede contar los siguientes elementos:
Pginas Prrafos Lneas Caracteres, incluidos o no los espacios en blanco
Aunque no se cuenta automticamente el nmero de palabras del texto de las notas al pie y el contenido en cuadros de texto, puede configurar Office Word 2007 para que s se cuenten. Contar las palabras mientras escribe Cuando se escribe en un documento, Office Word 2007 cuenta automticamente el nmero de pginas y palabras de que consta e indica el resultado en la barra de estado situada en la parte inferior del rea de trabajo Contar las palabras incluidas en una o ms selecciones Se puede contar el nmero de palabras de una seleccin o selecciones en lugar de todas las palabras de que consta un documento. Para contar las palabras de las selecciones, no es necesario que stas sean contiguas entre s.
Seleccione el texto que desee contar.
La barra de estado indica el nmero de palabras existentes en la seleccin. Por ejemplo, 100/1440 significa que la seccin contiene 100 palabras del nmero total de palabras del documento, 1.440. Sugerencia Para seleccionar secciones de texto que no estn situadas junto a otras, seleccione la primera seccin y mantenga presionada la tecla CTRL mientras selecciona las secciones adicionales.
Incluir las notas al pie y las notas al final en el recuento de palabras 1. En el grupo Correccin de la ficha Revisar, haga clic en Contar palabras.
2. En el cuadro de dilogo Contar palabras, active la casilla de verificacin Incluir cuadros de texto, notas al pie y notas al final. Contar las palabras incluidas en un cuadro de texto
Seleccione el texto del cuadro de texto.
La barra de estado indica el nmero de palabras existentes en el cuadro de texto. Por ejemplo, 100/1440 significa que el cuadro de texto contiene 100 palabras del nmero total de palabras del documento, 1.440.
Para contar las palabras de varios cuadros de texto, mantenga presionada la tecla CTRL mientras selecciona el texto de cada cuadro de texto cuyas palabras desee contar. El recuento de palabras reflejar automticamente el nmero total de palabras seleccionadas en los cuadros de texto.
Ver el nmero de pginas, caracteres, prrafos y lneas Se puede ver el nmero de pginas, prrafos y lneas contenidos en un documento, as como el nmero de caracteres de que consta, incluyendo o no los espacios en blanco.
En el grupo Correccin de la ficha Revisar, haga clic en Contar palabras.
DEFINIR IDIOMA
En esta ventana designamos el idioma del texto seleccionado en un archivo que contenga ms de un idioma. El corrector ortogrfico utiliza automticamente el diccionario del idioma designado, es decir al seleccionar ``espaol (Colombia)''
automticamente las palabras que escribamos en idioma espaol sern reconocidas o corregidas si presentan errores ortogrficos
SINTAXIS PARA DEFINIR IDIOMA
Siga los siguientes pasos para aplicar la definicin de idioma:
el formato de idioma que deba aplicarse al texto seleccionado. Para comprobar la ortografa y la gramtica del texto en el idioma elegido. Clic ``Detectar el idioma automticamente'' con el fin de que la herramienta determine automticamente el idioma del texto que estemos escribiendo, por consiguiente Microsoft Word utilizar el diccionario correcto para revisar la ortografa y la gramtica. TRADUCIR Su funcin es buscar texto en el diccionario de un idioma diferente y realiza traducciones bsicas de frases cortas. Para utilizar esta caracterstica debe habilitarse el soporte para el idioma que desea traducir utilizando Configuracin de idioma de Microsoft Office.
Es de anotar que este traductor por ser bsico solo funciona con palabras sueltas, para traducir textos completos es necesario instalar un programa traductor completo y por consiguiente crea un enlace. SINTAXIS Siga los siguientes pasos para aplicar la definicin de idioma:
VISTAS EN WORD
Puede ver los documentos de siete formas diferentes. Cada vista est optimizada para distintas tareas y presenta los documentos de forma diferente. Se puede cambiar rpidamente de una vista a otra para facilitar el trabajo y para obtener acceso a las funciones que se desean usar. Es posible que no se obtenga acceso a algn contenido o funcionalidad cuando se cambia de una vista a otra. Si esto sucede, por lo general se puede restaurar el acceso al contenido o funcionalidad volviendo a la vista anterior. Sugerencia Para cambiar de vista, en el men Ver, haga clic en el nombre de la vista que desea (Borrador, Diseo web, Esquema, Diseo de impresin, Diseo del Bloc de notas, Diseo de publicaciones o Enfoque), o bien haga clic en un icono de vista en el cambiador de vistas . El cambiador de vistas se encuentra en la esquina inferior izquierda de la de la ventana de Word. Descripcin Utilice la vista Borrador para editar y dar formato rpidamente al texto cuando no desea ver el contenido tal como se ver cuando se imprima. La vista Borrador muestra el formato del texto pero simplifica el diseo de la pgina para que se pueda escribir y modificar rpidamente. En la vista Borrador, no aparecen algunos elementos de la pgina, como las separaciones entre pginas, encabezados y pies de pgina, fondos e imgenes que no tienen el estilo de ajuste de texto establecido en En lnea con el texto. Utilice la vista Diseo web para conceptualizar cmo aparece el contenido cuando se publica en la web. Esta vista proporciona una aproximacin a cmo aparece el contenido,
Vista
Borrador
Diseo web
no una presentacin exacta. Nota La vista Diseo web no contiene codificacin HTML. Para convertir un documento creado usando la vista Diseo web, hay que guardar el documento como una pgina web. La vista Esquema se utiliza para crear un esquema y manipular fcilmente el texto. Se puede mover el texto hacia arriba o hacia abajo, expandir o contraer niveles, cambiar los niveles de ttulo o mostrar slo un tipo de nivel de ttulo. Nota Al cambiar de la vista Esquema a otra vista, los niveles desaparecen. Para ver los niveles de esquema, hay que volver otra vez a la vista Esquema. La vista Diseo de impresin se utiliza para ver el documento tal como aparece en la pgina impresa. La vista Diseo de impresin es la vista predeterminada cuando se abre un documento nuevo. Diseo de impresin Nota Si se cambia de la vista Diseo de impresin a la vista Diseo de publicaciones, cierto texto puede convertirse en no modificable. Si esto sucede, hay que cambiar de nuevo a la vista Diseo de impresin, donde se puede modificar todo el texto.
Esquema
La vista Diseo del Bloc de notas se utiliza para tomar notas en una reunin o en una conferencia, crear un esquema de un proyecto, recopilar material de investigacin, grabar y reproducir notas de audio o anotar rpidamente pensamientos. El formato predeterminado de la vista Diseo del Bloc de notas es un formato de lista. Si est instalado Outlook para Mac, se puede convertir cualquier elemento del documento de la vista Diseo del Bloc de Diseo del Bloc de notas notas en una tarea de Outlook. Nota La vista Diseo del Bloc de notas est pensada sobre todo para tomar notas. Cuando se imprime un documento creado en esta vista, slo se imprime el contenido. No se imprimen los elementos del Bloc de notas que se ven en la vista Diseo del Bloc de notas, como renglones, anillas del Bloc de notas y pestaas. La vista Diseo de publicaciones se utiliza para crear boletines informativos, folletos, prospectos o cualquier otro Diseo de publicaciones documento con variado formato. En la vista Diseo de publicaciones se incluye una barra de herramientas
Estndar que contiene un conjunto de los comandos y elementos utilizados con ms frecuencia en los documentos con formato ms variado. Cuando se est en la vista Diseo de publicaciones, puede reorganizar objetos solapados, como imgenes, grficos y cuadros de texto. Adems, se pueden activar ligaduras, que da un rpido acceso a muchas ms fuentes. Utilice la vista Enfoque cuando desee minimizar las distracciones al trabajar en modo de creacin o lectura. Nota Si est utilizando Office 2011 (versin 14.1 o anterior), la vista Enfoque se llama vista Pantalla completa. Para obtener ms informacin acerca de la vista Pantalla completa en Mac OS X 7 (Lion), consulte Reducir la cantidad de elementos en pantalla para ver mejor el documento. Nota La vista Enfoque ofrece solo un conjunto bsico de herramientas de edicin y su uso est pensado sobre todo para leer documentos. Para obtener acceso a otras herramientas de edicin, hay que cambiar a otra vista, como la vista Diseo de impresin.
Enfoque
ZOOM
Producto: La mayora de los productos de la Suite Microsoft Office 2007 Breve: Descubre la nueva funcionalidad de Zoom. Descripcin: En la zona inferior derecha de Word, Excel y PowerPoint tenemos una barra de desplazamiento ( Fig. 1) que nos permite ajustar de forma visual el nivel de detalle con el que queremos previsualizar nuestro documento.
Fig. 1 Barra de desplazamiento para controlar el zoom del documento Si pulsamos en el nmero que indica el % de zoom que est actualmente activo ( a la izquierda de la barra de desplazamiento de zoom, Fig. 2) se nos mostrar un cuadro de dilogo con ms opciones de zoom.
BARRA DE DESPLAZAMIENTO DE WORD
Mirando a la derecha y parte inferior del folio, aparecen las llamadas barras de desplazamiento que nos permiten, realizando arrastres, desplazarnos por el documento, bsicamente arriba y abajo en tiempo real. El piquito superior nos sube en el documento, el piquito inferior nos baja y el cuadrado gris, el ascensor es del que podemos arrastrar para desplazarnos en el documento para ver sus distintas zonas (el documento sube o baja para recorrerlo).
La barra de desplazamiento inferior nos permite desplazarnos para visualizar todo el documento cuando la anchura del mismo supera la de la ventana del programa.
Las barras de desplazamiento permiten movernos a lo largo y ancho del documento de forma rpida y sencilla, simplemente hay que desplazar la barra arrastrndola con el ratn, o hacer clic en los tringulos.
AREA DE TRABAJO DE WORD
El rea de trabajo en word se refiere al procesador de texto que tiene lo necesario para realizar o producir cartas, informes y todo tipo de documentos para nivel profesional.El rea de trabajo de word es el entorno de word para realizar los documentos. El rea de trajo en word nos sirve para realizar diferentes documentos como el curriculum, informes y un sin fin de cosas.
CONFIGURACION DE PGINA
Configurar paginas de un documento con base en diversos requerimientos(establece orientacin de pagina, tamao del papel, margenes del documento.etc.). Para configurar una pagina te debes ir a diseo de pagina en esta te aparecen seis grupo de comando:temas, configurar,fondo de pagina, prrafo y organizar.
ORIENTACION DE PAGINA:Esta te indica si la hoja es vertical u horizontal. MARGENES: El documento se podrn ajustar a travs de la opcin de mrgenes que aparece en ese mismo grupo. TAMAO DEL PAPEL: Esta te indica de que tamao quieres el papel ya se carta u oficio o de las otras opciones que aparecen.
MARCA DE AGUA: La marca de agua es como un fondo en la hoja pero casi indivisible.
COLOR DE PAGINA: Es para pintar toda lo hoja del color que desees. BORDES: Es la lnea que puede ser simple o una sombra de 3D Y diferente ancho o grueso.
EFECTOS: estos los puedes utilizar para que tu texto o imagen se distorsionen o se vea que est dirigido a otra vista Esto es la configuracin de pagina para decidas tu como deseas disearla.
Vous aimerez peut-être aussi
- Qué es la combinación de correspondencia en WordDocument3 pagesQué es la combinación de correspondencia en Wordanon_664788159Pas encore d'évaluation
- Configurar y crear TOCDocument18 pagesConfigurar y crear TOCSoniaShuiPas encore d'évaluation
- Guía completa de Word XPDocument52 pagesGuía completa de Word XPArtu MezaPas encore d'évaluation
- Presentacion de Trabajos Escritos y Herramientas de WordDocument19 pagesPresentacion de Trabajos Escritos y Herramientas de Wordyiner de jesus. colorado gracianoPas encore d'évaluation
- Solucionar Problemas de Encabezados y Pies de P+íginaDocument9 pagesSolucionar Problemas de Encabezados y Pies de P+íginaJose Donaire CalderonPas encore d'évaluation
- Configurar saltos de página y numeración en WordDocument14 pagesConfigurar saltos de página y numeración en WordSamael ValdiviaPas encore d'évaluation
- Barra de WordDocument10 pagesBarra de WordperezaniPas encore d'évaluation
- Universidad Nacional de ChimborazoDocument9 pagesUniversidad Nacional de Chimborazomartha chumaPas encore d'évaluation
- Clase 8 de Word BásicoDocument13 pagesClase 8 de Word BásicoAnguie Lucia GarcíaPas encore d'évaluation
- Guía de procedimientos básicos en WordDocument5 pagesGuía de procedimientos básicos en WordÓscar Alejandro Bernal ObandoPas encore d'évaluation
- Tema31Document27 pagesTema31Cristina Benavente LendrinoPas encore d'évaluation
- Ventajas de WordDocument5 pagesVentajas de WordOsbanny RamírezPas encore d'évaluation
- Bandas de WordDocument11 pagesBandas de Wordeloisa100% (1)
- Guía Temas WordDocument14 pagesGuía Temas WordyuraPas encore d'évaluation
- Guias de WordDocument10 pagesGuias de Wordanon_874102155Pas encore d'évaluation
- Encabezadonumeraciontcontenidobibliografia - PPTX S6Document20 pagesEncabezadonumeraciontcontenidobibliografia - PPTX S6frank floresPas encore d'évaluation
- Como Trabajar Con Tablas en WordDocument7 pagesComo Trabajar Con Tablas en WordBlan Akino100% (1)
- Formato de Indice de ContenidosDocument5 pagesFormato de Indice de Contenidosarpg00Pas encore d'évaluation
- Procesador de Texto WordDocument11 pagesProcesador de Texto WordpaulaPas encore d'évaluation
- Compu SextoDocument17 pagesCompu SextoJohana RecinosPas encore d'évaluation
- Ejercicios WordDocument7 pagesEjercicios WordaldrinpabloPas encore d'évaluation
- 1 CapacitacionDocument13 pages1 CapacitacionAP AlexinhoPas encore d'évaluation
- Excel 2013 Modulo 5Document8 pagesExcel 2013 Modulo 5Mauro IbarraPas encore d'évaluation
- TABULACCIONDocument2 pagesTABULACCIONduveimarPas encore d'évaluation
- Encabezado y Pie de PáginaDocument5 pagesEncabezado y Pie de PáginaAnonymous KD467FCD5Pas encore d'évaluation
- Barra de Herramientas Estándar de Word, Power Point, Excel 2003Document6 pagesBarra de Herramientas Estándar de Word, Power Point, Excel 2003Ingenius Renaciente50% (6)
- Mini Guia WordDocument28 pagesMini Guia WordLisbeth FuentesPas encore d'évaluation
- IndesignDocument11 pagesIndesignHenry Gustavo Canil CalguaPas encore d'évaluation
- Manual Word para TicsDocument20 pagesManual Word para TicsMARIA CAMILA SAAVEDRA MONTOYAPas encore d'évaluation
- Insertar Tablas y Sus Formulas en WordDocument5 pagesInsertar Tablas y Sus Formulas en WordMaria JosePas encore d'évaluation
- El Curso Word AvanzadoDocument67 pagesEl Curso Word AvanzadoRonnie ContrerasPas encore d'évaluation
- Manual Word 2010Document54 pagesManual Word 2010Fernando Rodríguez GómezPas encore d'évaluation
- Barra de Herramientas EstándarDocument9 pagesBarra de Herramientas EstándarNando Castillo100% (1)
- Semana 4 - Estilos PeriodísticosDocument9 pagesSemana 4 - Estilos PeriodísticosLuis RJPas encore d'évaluation
- Apuntes 1º Procesador de Textos WordDocument16 pagesApuntes 1º Procesador de Textos WordLic Romina MartínezPas encore d'évaluation
- Manual de Word 2007Document26 pagesManual de Word 2007Israel LopezPas encore d'évaluation
- Entorno Del Procesador de TextoDocument31 pagesEntorno Del Procesador de TextoJairo Gomez50% (2)
- Práctico #4 Word ModularDocument6 pagesPráctico #4 Word ModularDARIO MERCADOPas encore d'évaluation
- Generalidades de Microsoft WordDocument14 pagesGeneralidades de Microsoft WordMaolin Morales VilladiegoPas encore d'évaluation
- Resumen 3 Pérez AWEDocument13 pagesResumen 3 Pérez AWEHoward AlemanPas encore d'évaluation
- Documento 5 PDFDocument3 pagesDocumento 5 PDFYoverly CarrascoPas encore d'évaluation
- Informatica 2.0 YoshaaDocument16 pagesInformatica 2.0 YoshaaGad San JoséPas encore d'évaluation
- Unidad 7Document7 pagesUnidad 7Alvaro PutxePas encore d'évaluation
- Cambiar El Color de FondoDocument12 pagesCambiar El Color de FondonohemiPas encore d'évaluation
- WORD Configurar Pagina, Tamaño, Orientacion, Margenes, Tabla de ContenidosDocument10 pagesWORD Configurar Pagina, Tamaño, Orientacion, Margenes, Tabla de ContenidosAnonymous HdwFsSn9vPas encore d'évaluation
- Unidad 5, 6, 7Document18 pagesUnidad 5, 6, 7HebePas encore d'évaluation
- Computación I Módulo IIDocument28 pagesComputación I Módulo IIAnibal icasatti medinaPas encore d'évaluation
- Configuración completa de encabezados y pies de página en ExcelDocument9 pagesConfiguración completa de encabezados y pies de página en ExcelMilka QuechePas encore d'évaluation
- Resumen de Contenidos 1-30Document39 pagesResumen de Contenidos 1-30LOURDES GABRIELA GONZALEZ ORTIZPas encore d'évaluation
- Guía #1 Word InicioDocument3 pagesGuía #1 Word InicioFrancisca Ramirez VallejosPas encore d'évaluation
- Barra de WordDocument9 pagesBarra de Wordwendy rodriguezPas encore d'évaluation
- Instructivo Manejo de WordDocument20 pagesInstructivo Manejo de WordFanny OjedaPas encore d'évaluation
- Herramientas Básicas de Software de OfimáticaDocument47 pagesHerramientas Básicas de Software de Ofimáticakangry732Pas encore d'évaluation
- Tablas e imágenes en WordDocument8 pagesTablas e imágenes en WordJulita ZhingrePas encore d'évaluation
- WordDocument35 pagesWordZuria CampoPas encore d'évaluation
- DISEÑODocument25 pagesDISEÑOFelipe Canchos LopezPas encore d'évaluation
- Educación Tecnológica - Módulo 2. Procesador de TextosDocument30 pagesEducación Tecnológica - Módulo 2. Procesador de TextosKevin EnriquezPas encore d'évaluation
- Word 2016 Core Lección 4 Aprender-FinalDocument10 pagesWord 2016 Core Lección 4 Aprender-FinalMario Cárdenas GonzálezPas encore d'évaluation
- Excel para principiantes: Aprenda a utilizar Excel 2016, incluyendo una introducción a fórmulas, funciones, gráficos, cuadros, macros, modelado, informes, estadísticas, Excel Power Query y másD'EverandExcel para principiantes: Aprenda a utilizar Excel 2016, incluyendo una introducción a fórmulas, funciones, gráficos, cuadros, macros, modelado, informes, estadísticas, Excel Power Query y másÉvaluation : 2.5 sur 5 étoiles2.5/5 (3)
- Guía de Trabajo-Sexto Grado Sección A-Profesor JuaquinDocument3 pagesGuía de Trabajo-Sexto Grado Sección A-Profesor JuaquinFrancisco YoPas encore d'évaluation
- GUATEMEXDSDSDocument165 pagesGUATEMEXDSDSFrancisco YoPas encore d'évaluation
- Guía de Trabajo-Sexto Grado Sección A-Profesor JuaquinDocument3 pagesGuía de Trabajo-Sexto Grado Sección A-Profesor JuaquinFrancisco YoPas encore d'évaluation
- ClaroscuroDocument4 pagesClaroscuroFrancisco YoPas encore d'évaluation
- Técnicas Regionales y Comunitarias en La Preparación de Alimentos (Autoguardado)Document3 pagesTécnicas Regionales y Comunitarias en La Preparación de Alimentos (Autoguardado)Andy Rafael79% (48)
- 04 8826Document113 pages04 8826Francisco YoPas encore d'évaluation
- Leyes Epirituales de Guate PDFDocument11 pagesLeyes Epirituales de Guate PDFFrancisco YoPas encore d'évaluation
- Fuentes de La HistoriaDocument2 pagesFuentes de La Historiamagdalenazavaleta89% (119)
- Valores que forman el carácterDocument18 pagesValores que forman el carácterKevin DavidPas encore d'évaluation
- El AbortoDocument4 pagesEl AbortoNanoLoveNeymarKanouJMPas encore d'évaluation
- 50 plantas medicinales y sus usosDocument5 pages50 plantas medicinales y sus usosJacob FordPas encore d'évaluation
- El AbortoDocument2 pagesEl Abortoaranzaarano94% (17)
- El AbortoDocument4 pagesEl AbortoNanoLoveNeymarKanouJMPas encore d'évaluation
- 4leyesespirituales 160709213029 PDFDocument11 pages4leyesespirituales 160709213029 PDFFrancisco YoPas encore d'évaluation
- 4leyesespirituales 160709213029Document11 pages4leyesespirituales 160709213029Francisco YoPas encore d'évaluation
- 50 plantas medicinales y sus usosDocument5 pages50 plantas medicinales y sus usosJacob FordPas encore d'évaluation
- Sistema MonofásicoDocument34 pagesSistema MonofásicoFrancisco YoPas encore d'évaluation
- El AbortoDocument4 pagesEl AbortoNanoLoveNeymarKanouJMPas encore d'évaluation
- AbortoDocument2 pagesAbortoFrancisco YoPas encore d'évaluation
- Atracción de La Gravitacional Entre La Tierra y El Sol y La LunaDocument4 pagesAtracción de La Gravitacional Entre La Tierra y El Sol y La LunaAnonymous wgy3QXk4zg71% (7)
- Gastronomia de La Cultura LadinaDocument1 pageGastronomia de La Cultura LadinaVP Juan55% (20)
- Derecho AmbientalDocument106 pagesDerecho AmbientalsucyPas encore d'évaluation
- FormulasDocument2 pagesFormulasFrancisco YoPas encore d'évaluation
- FormulasDocument2 pagesFormulasFrancisco YoPas encore d'évaluation
- Glosario de Terminologia Sobre CalidadDocument7 pagesGlosario de Terminologia Sobre CalidadJulio SocarrasPas encore d'évaluation
- Manual Restauracion Clave PDFDocument5 pagesManual Restauracion Clave PDFFrancisco YoPas encore d'évaluation
- Manual Restauracion ClaveDocument5 pagesManual Restauracion ClaveFrancisco YoPas encore d'évaluation
- Guiadeinstrucciones Formulario ds160 PDFDocument35 pagesGuiadeinstrucciones Formulario ds160 PDFAngil Patricia LopezPas encore d'évaluation
- Reposicion de Placas Por Cambio GeneralizaDocument1 pageReposicion de Placas Por Cambio GeneralizaFrancisco YoPas encore d'évaluation
- 3 Reposición de Tarjeta de CirculaciónDocument1 page3 Reposición de Tarjeta de CirculaciónFrancisco YoPas encore d'évaluation
- Configuración de Terminales GTI-SohnenDocument7 pagesConfiguración de Terminales GTI-SohnenShakiro RuvalcabaPas encore d'évaluation
- (INFO) Kinect Ya Permite Escanear Objetos 3D en PC - XBOX (Comunidad Oficial) - Taringa!Document4 pages(INFO) Kinect Ya Permite Escanear Objetos 3D en PC - XBOX (Comunidad Oficial) - Taringa!Montecristo Universo AlternoPas encore d'évaluation
- In02301c PDFDocument73 pagesIn02301c PDFOsmar RGPas encore d'évaluation
- Requerimientos Del SistemaDocument2 pagesRequerimientos Del SistemaJennyCartesPas encore d'évaluation
- Introala Virtualizacion Formato 19Document9 pagesIntroala Virtualizacion Formato 19Ezequiel TorijaPas encore d'évaluation
- En El Puesto de Trabajo para La Grabación de DatosDocument4 pagesEn El Puesto de Trabajo para La Grabación de DatosAnabel GarciaPas encore d'évaluation
- Tutorial - Como Conversionar Juegos de GameCube A PCDocument5 pagesTutorial - Como Conversionar Juegos de GameCube A PCOliver RenatoPas encore d'évaluation
- Rodamientos Rígidos de Bolas - 20210921Document4 pagesRodamientos Rígidos de Bolas - 20210921juancho5842Pas encore d'évaluation
- Lección 10 - Diseño de DiapositivasDocument18 pagesLección 10 - Diseño de DiapositivasFrasa LuquePas encore d'évaluation
- Informatico en La Republica DominicanaDocument3 pagesInformatico en La Republica DominicanaJomy CasadoPas encore d'évaluation
- Manual Basico Hotel DruidDocument29 pagesManual Basico Hotel DruidsamprebarPas encore d'évaluation
- Guía de Instalación Rápida de OceanStor Dorado 8000 6.1.2Document1 pageGuía de Instalación Rápida de OceanStor Dorado 8000 6.1.2julioPas encore d'évaluation
- Qué Es El WorkflowDocument11 pagesQué Es El WorkflowAna MoralesPas encore d'évaluation
- Plan mantenimiento Hilux 2021Document3 pagesPlan mantenimiento Hilux 2021Héctor IbáñezPas encore d'évaluation
- Plantilla Discos Cifrado Cesar EduEscapeRoomDocument5 pagesPlantilla Discos Cifrado Cesar EduEscapeRoomJORGEPas encore d'évaluation
- Plan de Trabajo Talento HumanoDocument3 pagesPlan de Trabajo Talento HumanoJunior SzcPas encore d'évaluation
- G1 FTIC23 PC EspecializadasDocument4 pagesG1 FTIC23 PC EspecializadasNicole AranaPas encore d'évaluation
- CCNA 1 Capítulo 1 RespuestasDocument6 pagesCCNA 1 Capítulo 1 RespuestasErland Mauricio Pardo MonroyPas encore d'évaluation
- Ejercicios en ExcelDocument7 pagesEjercicios en Exceldavid garizaoPas encore d'évaluation
- TEMA - 6 Simular CCS en ProteusDocument25 pagesTEMA - 6 Simular CCS en ProteusJaime Valencia BastoPas encore d'évaluation
- Programación de microcontroladores PIC16F877ADocument8 pagesProgramación de microcontroladores PIC16F877AMiltonPas encore d'évaluation
- Actividad 3 Aplicaciones de La InformaticaDocument8 pagesActividad 3 Aplicaciones de La InformaticaConfirmaciones MercanciaPas encore d'évaluation
- Nuñez Jimenez Ana Iris. Tarea 4Document2 pagesNuñez Jimenez Ana Iris. Tarea 4Aneudis JavierPas encore d'évaluation
- Guía para La Implementación de Servicios Integrados A Samba4 Como Active Directory Domain Controller (AD DC) en Debian 9/10 - Parte 3Document4 pagesGuía para La Implementación de Servicios Integrados A Samba4 Como Active Directory Domain Controller (AD DC) en Debian 9/10 - Parte 3manueljgcPas encore d'évaluation
- Genie Owners-Manual Spa PDFDocument24 pagesGenie Owners-Manual Spa PDFJavier TabaresPas encore d'évaluation
- CaratulaDocument5 pagesCaratulaArturo Alejandro Molina GallegosPas encore d'évaluation
- Propuesta Casa Software TFHKA 1 Feb 2019 (5383)Document23 pagesPropuesta Casa Software TFHKA 1 Feb 2019 (5383)juanita obregonPas encore d'évaluation
- Lubricadores SKFDocument5 pagesLubricadores SKFWalter Erick Balta LópezPas encore d'évaluation
- Capterra Plantilla Diagrama Gantt ESDocument40 pagesCapterra Plantilla Diagrama Gantt ESERIKA PAOLA ALVAREZ GOMEZPas encore d'évaluation
- Procedimiento para Control de Accesos A EmpleadosDocument2 pagesProcedimiento para Control de Accesos A EmpleadosEnrique GarcíaPas encore d'évaluation