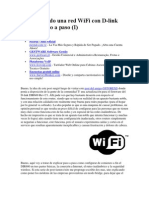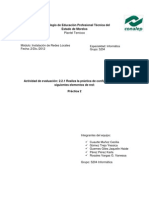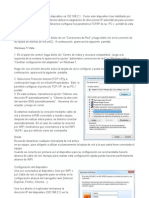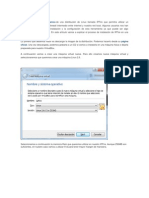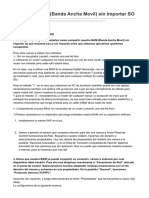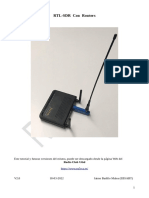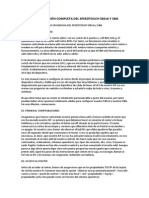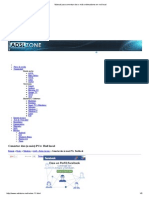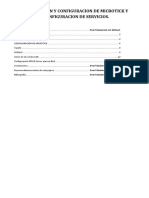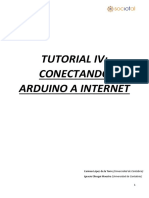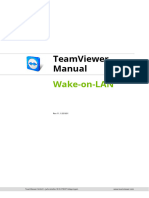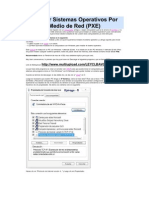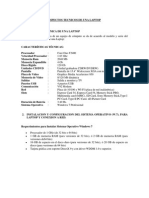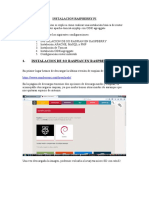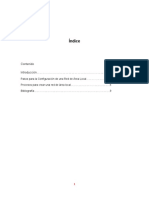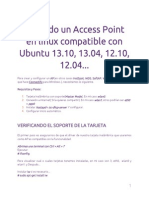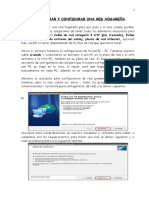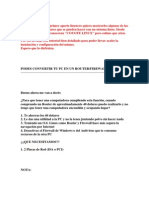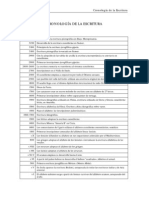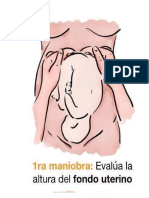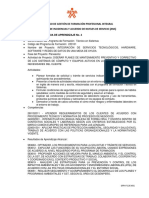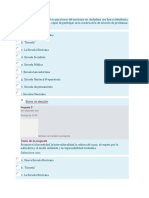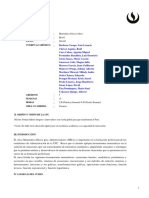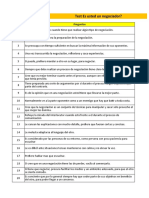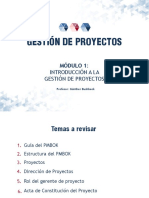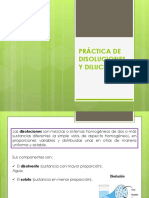Académique Documents
Professionnel Documents
Culture Documents
Despierta A Tu PC Con La Función Wake On Lan
Transféré par
pezamarillo2Titre original
Copyright
Formats disponibles
Partager ce document
Partager ou intégrer le document
Avez-vous trouvé ce document utile ?
Ce contenu est-il inapproprié ?
Signaler ce documentDroits d'auteur :
Formats disponibles
Despierta A Tu PC Con La Función Wake On Lan
Transféré par
pezamarillo2Droits d'auteur :
Formats disponibles
Despierta a tu PC con la funcin Wake on Lan pcactual.com Paso a paso http://www.pcactual.com/articulo/zona_practica/paso_a_paso/4390/des...
Zona Prctica / Paso a paso
04-05-2010
Despierta a tu PC con la funcin Wake on Lan
Sumario NIVEL: AVANZADO Paso 1. Preparacin del hardware Paso 2. Ajusta la BIOS Paso 3. Configura la tarjeta de red Paso 4. Nuestra IP y la direccin MAC Paso 5. Instalacin del software WoL Paso 6. Enciende el PC desde otro PC Paso 7. Actualiza el firmware Paso 8. Cuenta en DynDNS.org Paso 9. Configura el router en DynDNS Paso 10. Administracin desde el router Paso 11. WOL en el router Paso 12. Enciende el PC desde Internet
NIVEL: AVANZADO Wake on Lan (en adelante WoL) es una tecnologa que permite encender un ordenador remotamente desde otro ordenador que est conectado a la red. Esto es posible porque un gran nmero de tarjetas de red del mercado permiten quedarse en modo escucha aun estando el PC apagado y, una vez reciben un paquete de datos determinado, encienden el ordenador.
1 de 12
16/02/2013 8:58
Despierta a tu PC con la funcin Wake on Lan pcactual.com Paso a paso http://www.pcactual.com/articulo/zona_practica/paso_a_paso/4390/des...
Bsicamente, configuraremos el router para que acepte paquetes por un puerto concreto y los enrutaremos (redirigiremos) a la tarjeta de red del PC para despertarlo. Una vez encendido con cualquier software de escritorio remoto, podremos acceder, trabajar a distancia con l y apagarlo una vez que hayamos acabado. Paso 1. Preparacin del hardware Para realizar el tutorial, debemos consultar las especificaciones tcnicas de nuestra placa base y de la tarjeta de red para ver si son compatibles con WoL. Si no es as, no habr posibilidad de acometer con xito este prctico. Si lo son, podemos proseguir y tendremos dos posibilidades. Si nuestra tarjeta de red est integrada en la placa base (la mayor parte de las actuales la tienen integrada), no tendremos que realizar ninguna operacin en lo que a hardware se refiere.
Si nuestra tarjeta de red no est integrada, deberemos conectarla a la placa mediante el puerto oportuno (PCI, PCI-E, etc.) y adems unirlas mediante un cable WoL. Lo mejor es mirar las especificaciones de estos componentes para saber el lugar exacto donde enchufar el cable, con un pequeo conector del que salen tres hilos, aunque normalmente viene indicado en la placa con el nombre WoL. Paso 2. Ajusta la BIOS El siguiente punto es habilitar WoL en la BIOS para que deje a la tarjeta escuchando a pesar de que el ordenador est apagado. Para ello, debemos encender nuestro ordenador y durante los primeros segundos, antes de que empiece la carga del sistema operativo que tengamos instalado, entrar en la BIOS. Esto se realiza en la mayora de los ordenadores pulsando la tecla SUPRIMIR o F2. Una vez all, deberemos buscar la opcin Wake on Lan y dejarla Activa. Casi siempre se encuentra en la seccin de administracin de energa (Power Management). Como sabemos, existen muchas placas bases y clases de BIOS, por lo que es imposible dar las instrucciones exactas para todos los modelos. En nuestro caso, la opcin se llama Network Boot y se encuentra dentro de la seccin Main.
2 de 12
16/02/2013 8:58
Despierta a tu PC con la funcin Wake on Lan pcactual.com Paso a paso http://www.pcactual.com/articulo/zona_practica/paso_a_paso/4390/des...
Paso 3. Configura la tarjeta de red A pesar de haber configurado la BIOS, es posible que el ordenador bloquee la funcin WoL, por lo que debemos comprobar que esto no est ocurriendo. Para ello, en Windows XP, nos dirigimos a Inicio/Configuracin/Panel de Control/Conexiones de red. Una vez all, buscamos el adaptador de red correspondiente, que en la mayora de los casos ser Conexin de Area Local, nos ponemos sobre l y, con el botn derecho, pulsamos en Propiedades. Nos aparece el botn de Configurar justo debajo del modelo de nuestro adaptador de red. Lo pulsamos y nos vamos a Opciones Avanzadas. Aparece un desplegable con las propiedades del adaptador, donde debemos buscar algo similar a Wake on Lan. Dependiendo del driver, esto puede variar bastante, aunque est claro. Debemos dejarlo como activado (Enabled). Pulsamos sobre el botn Aceptar para que se apliquen nuestros cambios.
3 de 12
16/02/2013 8:58
Despierta a tu PC con la funcin Wake on Lan pcactual.com Paso a paso http://www.pcactual.com/articulo/zona_practica/paso_a_paso/4390/des...
Paso 4. Nuestra IP y la direccin MAC Necesitamos saber dos datos bsicos para poder despertar nuestro ordenador a distancia: la IP y la direccin MAC. La direccin MAC es un identificador nico (si no se ha modificado manualmente con posterioridad) que tiene cada adaptador de red. Para conocerlos basta con ir a Inicio/Ejecutar, poner cmd en la lnea donde se nos permite escribir y pulsar Intro.
Ya estamos en la consola. Escribimos ipconfig /all y pulsamos Intro. Nos salen todos nuestros adaptadores de red, si es que tenemos ms de uno. En nuestro prctico, el que interesa es Adaptador Ethernet Conexin de
4 de 12
16/02/2013 8:58
Despierta a tu PC con la funcin Wake on Lan pcactual.com Paso a paso http://www.pcactual.com/articulo/zona_practica/paso_a_paso/4390/des...
rea local, pero puede variar dependiendo de la configuracin del equipo. En la pantalla se nos muestra la direccin fsica o MAC y la direccin IP. Apuntamos los dos datos en un papel. Paso 5. Instalacin del software WoL De momento, dejamos de lado el PC que queremos encender a distancia. Una vez cumplimentados los anteriores pasos, tenemos que instalar un software en el PC que queremos que haga de despertador y encienda nuestro otro equipo. Podemos descargarnos infinidad de utilidades gratuitas que nos permitirn realizar WoL. Poniendo en nuestro buscador favorito Software Wake on Lan, nos saldrn ms resultados de los deseados. Nosotros optamos por Wake-On-LAN de SolarWinds.net, disponible en www.solarwinds.com/products/freetools /wake_on_lan.aspx. Una vez descargado, lo instalamos.
Paso 6. Enciende el PC desde otro PC En este punto deberamos tener el ordenador que queremos despertar enchufado a la red y apagado. El ordenador que queremos que enve la seal de encendido debe estar conectado a la misma red y encendido. Acto seguido, vamos a Inicio/Programas/SolarWinds Free Tools y pulsamos sobre Wake On Lan.
5 de 12
16/02/2013 8:58
Despierta a tu PC con la funcin Wake on Lan pcactual.com Paso a paso http://www.pcactual.com/articulo/zona_practica/paso_a_paso/4390/des...
El manejo de este software es extremadamente sencillo. Simplemente debemos introducir la direccin MAC y la direccin IP que apuntamos previamente en las casillas habilitadas para ello y pulsar sobre Wake Up PC. En ese mismo instante, el PC dormido debera empezar su arranque exactamente igual que si hubiramos pulsado el botn de encendido. Paso 7. Actualiza el firmware En el paso anterior, hemos conseguido encender el ordenador desde la misma red local. No obstante, lo verdaderamente interesante es poder encenderlo desde cualquier ordenador conectado a Internet. Para ello, existen diferentes mtodos. Por ejemplo, podramos configurar nuestro router para abrir los puertos necesarios que permitan la conexin mediante un software de WOL como en el paso anterior. En teora, esto sera suficiente para encender el ordenador desde cualquier otro conectado a Internet; pero no sucede porque los routers son capaces de leer la MAC de un ordenador que est conectado a ellos y encendido. Una vez apagado, solo guardan los datos que nos interesan (IP y MAC) durante unos segundos y no se quedan fijos en la tabla llamada ARP (Protocolo de resolucin de direcciones). Por eso, aunque reciban una peticin externa con una IP y una MAC, si el PC est apagado, no son capaces de redirigir esa peticin. Existen mtodos para solucionar este problema, pero son especficos de cada router y normalmente laboriosos y arriesgados.
6 de 12
16/02/2013 8:58
Despierta a tu PC con la funcin Wake on Lan pcactual.com Paso a paso http://www.pcactual.com/articulo/zona_practica/paso_a_paso/4390/des...
Para evitar esos riesgos, vamos a actualizar nuestro firmware a una versin de DD-WRT, un firmware que permite que los routers domsticos tengan funciones mucho ms avanzadas. En el nmero 220 de PC Actual explicamos el proceso de instalacin y configuracin del router con este firmware (incluimos el PDF). Insistimos en la necesidad de comprobar la compatibilidad de nuestro router antes de realizar el proceso de actualizacin. Paso 8. Cuenta en DynDNS.org Una vez actualizado el firmware, vamos a darnos de alta en un servicio que nos permite relacionar una direccin de Internet con nuestro router y que este, aunque dispongamos de una IP dinmica, mande las actualizaciones de dicha IP automticamente. Para ello, nos dirigimos a www.dyndns.com y buscamos la opcin Create Account, que nos abre un formulario en el que debemos introducir un usuario, la contrasea y la direccin de e-mail. Una vez aceptada la poltica de privacidad, le damos a create account. A continuacin, debemos dirigirnos a la cuenta de correo con la que nos hemos dado de alta y buscar un mensaje de DynDNS. Lo abrimos y pulsamos sobre el link que nos permite confirmar nuestra cuenta. Acto seguido, deberemos loguearnos en la web de DynDNS.com con el usuario y password que acabamos dar de alta. Ahora, en el men de la izquierda, nos dirigimos a My Services/Host Services y, una vez cargada la pantalla, en la parte superior izquierda vamos a Add a New Hostname. Nos aparece un formulario que debemos rellenar con un Hostname (nosotros hemos puesto pcactual) y un desplegable con los diferentes dominios. Para asegurarnos la mxima compatibilidad, elegimos dyndns.org.
7 de 12
16/02/2013 8:58
Despierta a tu PC con la funcin Wake on Lan pcactual.com Paso a paso http://www.pcactual.com/articulo/zona_practica/paso_a_paso/4390/des...
Dejamos Service Type con la configuracin predeterminada (Host with IP address) y el campo IP address se rellenar automticamente al pulsar sobre Use auto detected IP address. El resto lo dejamos igual y pulsamos sobre Add To Cart. En la siguiente pantalla, simplemente pulsamos sobre Next para que nos dirija a una ltima pantalla donde deberemos pulsar sobre Activate Services. Ya tenemos configurada nuestra cuenta en DynDNS.com Paso 9. Configura el router en DynDNS Ahora debemos configurar el router para que, cada vez que nuestro proveedor cambie nuestra IP, le mande esa actualizacin a DynDNS. Para ello, nos metemos en el panel de control del dispositivo (normalmente, a travs de la IP 192.168.1.1), introducimos nuestro usuario y contrasea y nos dirigimos a Setup/DDNS (sistema de Nombres de Dominio Dinmico). En el desplegable Servicio DDNS, seleccionamos DynDNS.org y rellenamos el nombre de usuario, la clave y el Host Name completo (en nuestro caso pcatual.dyndns.org). El resto de opciones las dejamos igual. Pulsamos sobre Aplicar y Grabar Config.
8 de 12
16/02/2013 8:58
Despierta a tu PC con la funcin Wake on Lan pcactual.com Paso a paso http://www.pcactual.com/articulo/zona_practica/paso_a_paso/4390/des...
Paso 10. Administracin desde el router El siguiente paso nos va a permitir acceder a nuestro router desde fuera de nuestra red local, de modo que podamos despertar a nuestro ordenador. Para ello, nos dirigimos a la pestaa Administracin y, en la seccin Acceso Remoto, pulsamos sobre Enable. El resto de opciones las dejamos como estn. Nos fijamos en que el puerto de conexin que deja por defecto es el 8080. Es importante, puesto que lo utilizaremos luego. Aplicamos y grabamos nuestra configuracin.
9 de 12
16/02/2013 8:58
Despierta a tu PC con la funcin Wake on Lan pcactual.com Paso a paso http://www.pcactual.com/articulo/zona_practica/paso_a_paso/4390/des...
Paso 11. WOL en el router Para realizar este paso, debemos de tener encendido el ordenador que queremos despertar remotamente. Una vez encendido, en el panel de control de DD-WRT, nos dirigimos a Administracin/WOL. Nos aparece una lista con los Host Disponibles. Pulsamos sobre Activar WOL? en el ordenador que nos interese activar remotamente. Terminamos aplicando y grabando la configuracin. Ya podemos apagar el ordenador que queremos controlar a distancia.
10 de 12
16/02/2013 8:58
Despierta a tu PC con la funcin Wake on Lan pcactual.com Paso a paso http://www.pcactual.com/articulo/zona_practica/paso_a_paso/4390/des...
Paso 12. Enciende el PC desde Internet A estas alturas, tenemos un ordenador apagado, un router configurado y una cuenta DynDNS que nos permite conectarnos con nuestro dispositivo desde el navegador de un ordenador conectado a Internet. Para realizar la conexin, tenemos que abrir un navegador desde cualquier ordenador y teclear nuestra direccin de DynDNS y el puerto de conexin. En nuestro caso es http://pcactual.dyndns.org:8080 (es muy importante poner http:// para que no d un error de conexin).
11 de 12
16/02/2013 8:58
Despierta a tu PC con la funcin Wake on Lan pcactual.com Paso a paso http://www.pcactual.com/articulo/zona_practica/paso_a_paso/4390/des...
En el panel de control de nuestro router que aparecer, introducimos usuario y contrasea. Seguidamente, nos dirigimos a la seccin Administracin/WOL y, en Direccines WOL, buscamos el ordenador que activamos anteriormente y le damos a Despertar. Si todo se ha realizado correctamente, el ordenador se encender. Ahora, por ejemplo, desde una aplicacin de escritorio remoto, seremos capaces de utilizar nuestro ordenador en la distancia como si lo tuviramos delante. Pablo Moya Etiquetas Internet Ordenadores Redes Acceso remoto
12 de 12
16/02/2013 8:58
Vous aimerez peut-être aussi
- GuíaBurros: Redes Locales: Todo lo que debes saber para montar una red localD'EverandGuíaBurros: Redes Locales: Todo lo que debes saber para montar una red localÉvaluation : 4 sur 5 étoiles4/5 (4)
- Mikrotik MametrakaDocument11 pagesMikrotik MametrakaManoaMinoPas encore d'évaluation
- UF0466 - Testeo y verificación de equipos y periféricos microinformáticosD'EverandUF0466 - Testeo y verificación de equipos y periféricos microinformáticosPas encore d'évaluation
- Encender Apagar Remotamente Un PC Shutdown Wake On Lan 5040 l8ck0zDocument6 pagesEncender Apagar Remotamente Un PC Shutdown Wake On Lan 5040 l8ck0zJulio Omar Palacio NiñoPas encore d'évaluation
- Encender, Apagar Remotamente Un PCDocument6 pagesEncender, Apagar Remotamente Un PCHugo DoncelPas encore d'évaluation
- Práctica 5 RedesDocument24 pagesPráctica 5 RedesKubra MjPas encore d'évaluation
- Encender Apagar Un PC de Manera Remota 5040 Nhvh2cDocument4 pagesEncender Apagar Un PC de Manera Remota 5040 Nhvh2cSoniaChichPas encore d'évaluation
- Configurando Una Red WiFi Con 1Document48 pagesConfigurando Una Red WiFi Con 1Rachael ClarkPas encore d'évaluation
- Resolucion de Problemas de RedDocument37 pagesResolucion de Problemas de Reddany_sonikPas encore d'évaluation
- Configurar Repetidor Wifi AlphaDocument9 pagesConfigurar Repetidor Wifi AlphaJose VelaPas encore d'évaluation
- Practica Encendido RemotoDocument9 pagesPractica Encendido Remotoresset_visionPas encore d'évaluation
- Configuración y Estrategias de Seguridad de Una RedDocument10 pagesConfiguración y Estrategias de Seguridad de Una RedMarcos Nolasco LinaresPas encore d'évaluation
- Administracion de RedesDocument31 pagesAdministracion de RedesAngel FilippoPas encore d'évaluation
- MikrotiK GuiaDocument19 pagesMikrotiK GuiaEdward Ticona PoncePas encore d'évaluation
- Cómo Encender o Apagar Un PC de Manera RemotaDocument1 pageCómo Encender o Apagar Un PC de Manera Remotaale_romero1994Pas encore d'évaluation
- CompraWifi - Manual de Configuración Del Alfa R36 - AIP-W502U - CompraWifiDocument8 pagesCompraWifi - Manual de Configuración Del Alfa R36 - AIP-W502U - CompraWifiiron109Pas encore d'évaluation
- Tutorial para Hackear WiDocument9 pagesTutorial para Hackear WiAlexandro BaezPas encore d'évaluation
- Manual de Escritorio Remoto de WindowsDocument41 pagesManual de Escritorio Remoto de WindowsjavieritocruzPas encore d'évaluation
- Redes-Actividad 3Document3 pagesRedes-Actividad 3Alberto GraterolPas encore d'évaluation
- Configuracion de Red Con DIR-600Document56 pagesConfiguracion de Red Con DIR-600Ariel MelladoPas encore d'évaluation
- IPFIREDocument19 pagesIPFIREoryad100% (1)
- Internet - Un Servidor de Internet en Una 486Document3 pagesInternet - Un Servidor de Internet en Una 486Ivan BautistaPas encore d'évaluation
- Wake On LANDocument3 pagesWake On LANluvicasPas encore d'évaluation
- Compartir BAM Banda Ancha Movil Sin Importar SODocument5 pagesCompartir BAM Banda Ancha Movil Sin Importar SOPablo Elviro Yeguez GranadoPas encore d'évaluation
- Acceso Remoto Configuracion Paso A PasoDocument42 pagesAcceso Remoto Configuracion Paso A PasoOscar Ivan Herrera BonillaPas encore d'évaluation
- Web ServerDocument38 pagesWeb ServerYonni Lopez VitorPas encore d'évaluation
- Manual para Crear Una Red de Área Local en Windows 7Document45 pagesManual para Crear Una Red de Área Local en Windows 7Angel Huerta RoblesPas encore d'évaluation
- Configuracion de Internet Inalambrica Cantv Movilnet Movistar Digitel ParametrosDocument4 pagesConfiguracion de Internet Inalambrica Cantv Movilnet Movistar Digitel ParametrosCarlos VargasPas encore d'évaluation
- SDR-RTL V2 0Document16 pagesSDR-RTL V2 0David ValenciaPas encore d'évaluation
- CONFIGURACIÓN COMPLETA DEL SPEEDTOUCH 585v6 Y 580i PDFDocument23 pagesCONFIGURACIÓN COMPLETA DEL SPEEDTOUCH 585v6 Y 580i PDFPrometeo EncadenadoPas encore d'évaluation
- Manual para Conectar Dos o Más Ordenadores en Red Local PDFDocument5 pagesManual para Conectar Dos o Más Ordenadores en Red Local PDFKatherine Benitez MPas encore d'évaluation
- Instalacion y Configuracion de Un Servidor MicrotickDocument19 pagesInstalacion y Configuracion de Un Servidor MicrotickJhonBreakDancer100% (1)
- Arduino YunDocument29 pagesArduino YunElias ChavezPas encore d'évaluation
- TeamViewer Manual - Wake-on-LANDocument10 pagesTeamViewer Manual - Wake-on-LANTecnologias InformaciónPas encore d'évaluation
- Arrankes HackearDocument5 pagesArrankes HackearjorgePas encore d'évaluation
- Crear en Windows 10 Una Red Ad Hoc para Conectarse A Internet Con WiDocument7 pagesCrear en Windows 10 Una Red Ad Hoc para Conectarse A Internet Con WiFerchoo Mtz CPas encore d'évaluation
- Red HospedadaDocument5 pagesRed HospedadaVictor CoronadoPas encore d'évaluation
- Instalar Sistemas Operativos Por Medio de RedDocument6 pagesInstalar Sistemas Operativos Por Medio de RedJose Alberto Flores FernandezPas encore d'évaluation
- Aspectos Tecnicos de Una LaptopDocument14 pagesAspectos Tecnicos de Una LaptopEdgard Cruzado LinoPas encore d'évaluation
- Configuracion Servidor ODK en RaspberryDocument29 pagesConfiguracion Servidor ODK en Raspberrykhes99Pas encore d'évaluation
- Como Configurar WIFI en LinuxDocument6 pagesComo Configurar WIFI en LinuxDiego NobilePas encore d'évaluation
- Manual de Configuración Del Router TP-LINK PDFDocument37 pagesManual de Configuración Del Router TP-LINK PDFluismicastiPas encore d'évaluation
- Conexión de Dos Computadores Por Cable Utp CruzadoDocument5 pagesConexión de Dos Computadores Por Cable Utp CruzadoMichael DiazPas encore d'évaluation
- Informe RedesDocument8 pagesInforme RedesOpiPas encore d'évaluation
- Creando Un Access Point en LinuxDocument10 pagesCreando Un Access Point en Linuxusama1571Pas encore d'évaluation
- Instalacion y Configuracion de Un Servidor MikrotikDocument34 pagesInstalacion y Configuracion de Un Servidor MikrotikDaniel Eugenio Castaño100% (1)
- Fundamentos Basicos Del Sistema Mikrotik RouterosDocument21 pagesFundamentos Basicos Del Sistema Mikrotik RouterosEdwar HuamaniPas encore d'évaluation
- Instalacion - Usando Netinstall Con Routerboards MikrotikDocument13 pagesInstalacion - Usando Netinstall Con Routerboards MikrotikMario FarroPas encore d'évaluation
- Clarkconnect Configuración BásicaDocument1 pageClarkconnect Configuración BásicananocokePas encore d'évaluation
- 3 - Como Armar y Configurar Una Red HogareñaDocument12 pages3 - Como Armar y Configurar Una Red HogareñaHoracio Alejandro KPas encore d'évaluation
- Como Configurar El Cable Modem Motorola Sbg900Document25 pagesComo Configurar El Cable Modem Motorola Sbg900axetletniPas encore d'évaluation
- Configuracion Intellinet - V3Document11 pagesConfiguracion Intellinet - V3Gerardo Villafaña TorresPas encore d'évaluation
- Encender PC Con Wake On LanDocument19 pagesEncender PC Con Wake On LanDavid Curo PadillaPas encore d'évaluation
- Configurar Una Red de Area LocalDocument6 pagesConfigurar Una Red de Area LocalNilton Valladolid CamposPas encore d'évaluation
- Configuracion Servidor ThundercacheDocument26 pagesConfiguracion Servidor Thundercachejonatan samuel huamanPas encore d'évaluation
- Configurar Un Firewall en CoyoteDocument8 pagesConfigurar Un Firewall en CoyoteAdrian MuñozPas encore d'évaluation
- Sistemas OperativosDocument31 pagesSistemas OperativosJHON JAIRO GIRALDO AGUIRREPas encore d'évaluation
- Control de Arduino Con El Móvil Por InternetDocument6 pagesControl de Arduino Con El Móvil Por Internetluxini36Pas encore d'évaluation
- Como Conectar Dos Computador Por Puerto SerialDocument13 pagesComo Conectar Dos Computador Por Puerto SerialalvanyPas encore d'évaluation
- La Sabiduría Del Cerebro Profundo-1Document14 pagesLa Sabiduría Del Cerebro Profundo-1angeldelgadojerezPas encore d'évaluation
- Los 100 Mejores Vinos Del 2015Document32 pagesLos 100 Mejores Vinos Del 2015pezamarillo2Pas encore d'évaluation
- Estudios Calidad Vida Pacientes-ESCALA de ROTTERDAMDocument306 pagesEstudios Calidad Vida Pacientes-ESCALA de ROTTERDAMpezamarillo2Pas encore d'évaluation
- Como Hacer Un Regresion Logistica Paso A PasoDocument35 pagesComo Hacer Un Regresion Logistica Paso A Pasopezamarillo2Pas encore d'évaluation
- Cronologia EscrituraDocument7 pagesCronologia Escriturapezamarillo2Pas encore d'évaluation
- Documento Sin TítuloDocument2 pagesDocumento Sin TítuloCarlosKikeGutierrezPas encore d'évaluation
- Formato Evidencia Producto Guia1Document4 pagesFormato Evidencia Producto Guia1michell adriana jimenezPas encore d'évaluation
- Proyecto Los MandalasDocument10 pagesProyecto Los Mandalasalemarquez0% (1)
- En Que Consiste Cada Maniobra de LiopolDocument11 pagesEn Que Consiste Cada Maniobra de LiopolAndres BuesoPas encore d'évaluation
- Acfrogb Crldtiaeff8spvpeiema4 CsDocument9 pagesAcfrogb Crldtiaeff8spvpeiema4 CsJairo Antonio Becerra CastroPas encore d'évaluation
- Administracic3b3n de Lc3adquidos Parenterales Factor Goteo EquipoDocument67 pagesAdministracic3b3n de Lc3adquidos Parenterales Factor Goteo EquipoAleida vallejos culquiPas encore d'évaluation
- Manual Construccion de Un Control Del Nivel de Agua Utilizando Sensor Ultrasonido y El Pic 16f877Document5 pagesManual Construccion de Un Control Del Nivel de Agua Utilizando Sensor Ultrasonido y El Pic 16f877Koky HS100% (1)
- Examen DiagnósticoDocument8 pagesExamen DiagnósticoALBERTO ACOSTAPas encore d'évaluation
- Campo de AceleracionDocument4 pagesCampo de AceleracionFelipe Quiñones Paucar100% (1)
- 6 Sombreros para PensarDocument6 pages6 Sombreros para Pensarapi-236847123100% (1)
- Actividad de Aprendizaje #2Document14 pagesActividad de Aprendizaje #2Elizabeth BarSaPas encore d'évaluation
- Musculosas Basquet - Búsqueda de GoogleDocument1 pageMusculosas Basquet - Búsqueda de GoogleAndrea AlfonsoPas encore d'évaluation
- Ante Proyecto Corregido Juan Pablo Revisado GIO 22-10-2019Document30 pagesAnte Proyecto Corregido Juan Pablo Revisado GIO 22-10-2019JERSON DAVID PALOMEQUE LONDONOPas encore d'évaluation
- Entrevista OriDocument6 pagesEntrevista OrisaraigePas encore d'évaluation
- BPA Tomate de ArbolDocument10 pagesBPA Tomate de ArbolSantiago CedeñoPas encore d'évaluation
- Comparación de Flashes en OdontologíaDocument2 pagesComparación de Flashes en OdontologíaVictor LappostPas encore d'évaluation
- El LparatextoDocument1 pageEl LparatextoVictor RiscoPas encore d'évaluation
- Taller de Autopublicación FLIADocument142 pagesTaller de Autopublicación FLIAPhoenix Literatura Arte CulturaPas encore d'évaluation
- Diagrama de Flujo - Fuente LinealesDocument6 pagesDiagrama de Flujo - Fuente LinealesTemas del Talento en Sistemas100% (1)
- Matemática Básica para AdministracionDocument5 pagesMatemática Básica para AdministracionJorge Jairo Aliaga LeivaPas encore d'évaluation
- Estudio TradingDocument6 pagesEstudio TradingFernando Berrios VargasPas encore d'évaluation
- Propuesta para La Siembra de Quinchoncho.Document4 pagesPropuesta para La Siembra de Quinchoncho.valderivas55Pas encore d'évaluation
- Personal Social 26-10-2021Document2 pagesPersonal Social 26-10-2021Jhon Maicol Chavez AlayaPas encore d'évaluation
- Test Es Usted NegociadorDocument5 pagesTest Es Usted NegociadorStephany VillanuevaPas encore d'évaluation
- Gestión de Proyectos - Módulo 1Document14 pagesGestión de Proyectos - Módulo 1Herculano SmithPas encore d'évaluation
- 186Document154 pages186cesar Ttito JalirePas encore d'évaluation
- Laboratorio Ii - Grupo A PDFDocument9 pagesLaboratorio Ii - Grupo A PDFDavid Alex Ojeda JaraPas encore d'évaluation
- PRESENTACIÓN ISO 14001-2015 (1) Última ActualizaciónDocument31 pagesPRESENTACIÓN ISO 14001-2015 (1) Última ActualizaciónFernando Vega100% (1)
- DilucionesDocument14 pagesDilucionesHigiene BucodentalPas encore d'évaluation