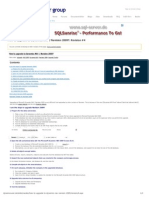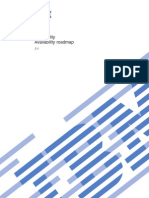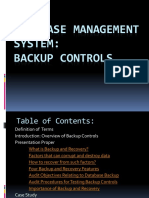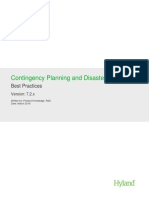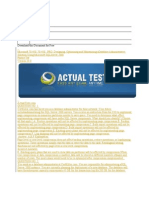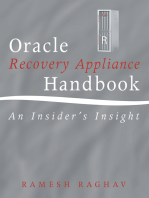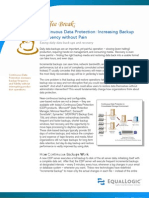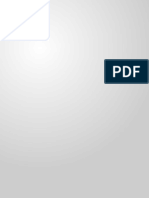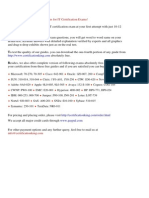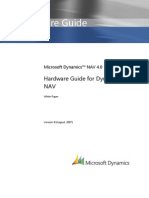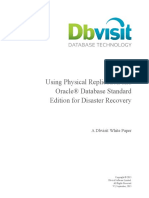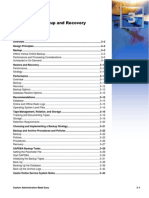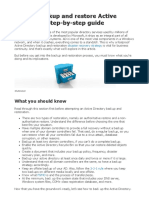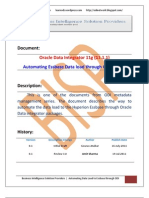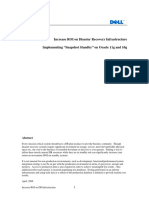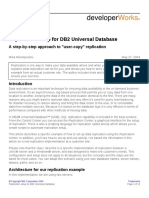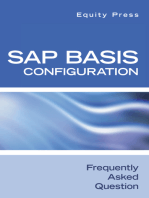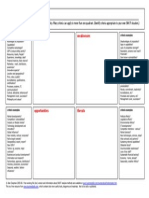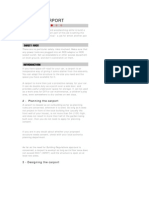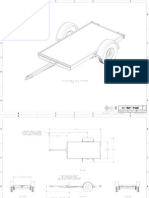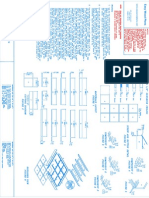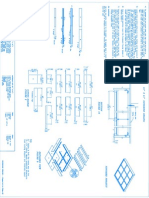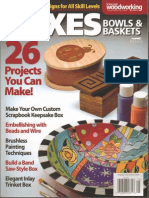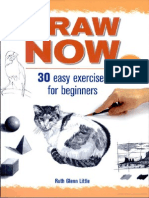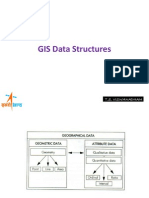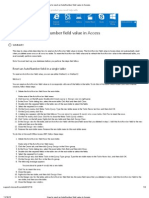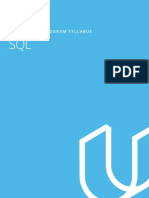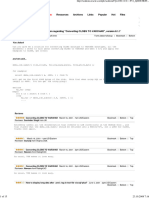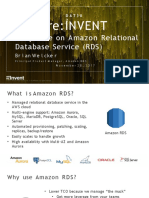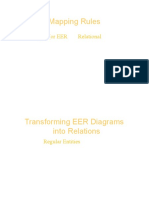Académique Documents
Professionnel Documents
Culture Documents
Making Database Backups in Microsoft Dynamics™ NAV
Transféré par
Younes BarakaDescription originale:
Titre original
Copyright
Formats disponibles
Partager ce document
Partager ou intégrer le document
Avez-vous trouvé ce document utile ?
Ce contenu est-il inapproprié ?
Signaler ce documentDroits d'auteur :
Formats disponibles
Making Database Backups in Microsoft Dynamics™ NAV
Transféré par
Younes BarakaDroits d'auteur :
Formats disponibles
Microsoft Dynamics NAV 5.
00
TM
Making Database Backups in Microsoft Dynamics NAV
MAKING DATABASE BACKUPS IN MICROSOFT DYNAMICS NAV
Information in this document, including URL and other Internet Web site references, is subject to change without notice. Unless otherwise noted, the companies, organizations, products, domain names, e-mail addresses, logos, people, places, and events depicted in examples herein are fictitious. No association with any real company, organization, product, domain name, e-mail address, logo, person, place, or event is intended or should be inferred. Complying with all applicable copyright laws is the responsibility of the user. Without limiting the rights under copyright, no part of this document may be reproduced, stored in or introduced into a retrieval system, or transmitted in any form or by any means (electronic, mechanical, photocopying, recording, or otherwise), or for any purpose, without the express written permission of Microsoft Corporation. Microsoft may have patents, patent applications, trademarks, copyrights, or other intellectual property rights covering subject matter in this document. Except as expressly provided in any written license agreement from Microsoft, the furnishing of this document does not give you any license to these patents, trademarks, copyrights, or other intellectual property. 2007 Microsoft Corporation. All rights reserved. Microsoft, MS-DOS, Windows, Windows Server, Windows Vista, Application Server for Microsoft Dynamics NAV, AssistButton, C/AL, C/FRONT, C/SIDE, FlowField, FlowFilter, C/SIDE Database Server for Microsoft Dynamics NAV, Microsoft Business SolutionsNavision, Microsoft Dynamics NAV, Microsoft Dynamics NAV Debugger, Navision, NAV ODBC, SIFT, SIFTWARE, SQL Server, SumIndex, SumIndexField are either registered trademarks or trademarks of Microsoft Corporation in the United States and/or other countries. All other trademarks are property of their respective owners.
PREFACE
This booklet contains guidelines and instructions for making database backups in Microsoft Dynamics NAV. The information covers both the C/SIDE Database Server for Microsoft Dynamics NAV C/SIDE Client and SQL Server Option for Microsoft Dynamics NAV C/SIDE Client. You can read how to make a backup with Dynamics NAVs own client-based backup program and about Microsoft SQL Servers backup facilities as well as our recommendations regarding backups. All of the information in this booklet has been taken from the Installation & System Management manuals for C/SIDE Database Server and the SQL Server Option. For more information about testing the database, HotCopy Dynamics NAVs server-based backup program and any of the topics mentioned in this booklet, see the relevant Installation & System Management manual. You should also be familiar with the symbols and typographical conventions used in the manuals. In the list below, you can see how various elements of the program are distinguished by special typefaces and symbols:
Appearance CTRL Address Element Keys on the keyboard. They are written in small capitals. Field names. They appear in bold and start with a capital letter. Names of windows, boxes and tabs. They appear in bold italics and start with a capital letter. Text that you must enter, for example: "...enter Yes in this field." It is written in italics. File names. They are written with the Courier font and lowercase letters. The special symbols that can be seen in the windows on the screen.
Department
Hansen
fin.flf
pohbk
TABLE OF CONTENTS
Chapter 1
Making Backups . . . . . . . . . . . . . . . . . . . . . . . . . . . . . . . . . . . 1
Why, When and How to Make Backups. . . . . . . . . . . . . . . . . . . . . . . . . . . . . . . . 2 Making Backups on C/SIDE Database Server . . . . . . . . . . . . . . . . . . . . . . . . . . . 4 Testing before Using Other Backup Methods. . . . . . . . . . . . . . . . . . . . . . . . . . . 7 Restoring Dynamics NAV Backups . . . . . . . . . . . . . . . . . . . . . . . . . . . . . . . . . . . . 8 Server Based Backup on the C/SIDE Database Server for Microsoft Dynamics NAV . . . . . . . . . . . . . . . . . . . . . . . . . . . . . . . . . . . . . . . . . . . . . . . . . . . . . . . . . . . . . 10 Making Backups in the SQL Server Option . . . . . . . . . . . . . . . . . . . . . . . . . . . . 16 Advanced Backup and Restore Information . . . . . . . . . . . . . . . . . . . . . . . . . . . 20 Service Packs and Security Updates . . . . . . . . . . . . . . . . . . . . . . . . . . . . . . . . . . 23
Table of Contents
Chapter 1 Making Backups
This chapter contains guidelines for how, when and why to back up your Microsoft Dynamics NAV data. It describes various methods of making backups and the advantages and disadvantages of the various storage media. The chapter contains the following sections: Why, When and How to Make Backups Making Backups on C/SIDE Database Server Testing before Using Other Backup Methods Restoring Dynamics NAV Backups Making Backups in the SQL Server Option Advanced Backup and Restore Information Service Packs and Security Updates
Chapter 1. Making Backups
1.1 Why, When and How to Make Backups
You make backups so that there is always an extra copy of your company data to restore into the application if a problem should arise with the working copy. You should make backups for your own sake, but in most countries it is also a legal requirement. This means that if you upgrade to a new version of Dynamics NAV or change the installation in another way, you must still keep at least one copy of your company data in a readable format (and in a safe place). If you upgrade to a new version of the accounting system, for example, from Navision (the old text-based version) to Microsoft Dynamics NAV, it may be necessary to save the old system in order to be able to access the old information. You do not need to have the old system installed you can just save it and install it if you need to.
Determining When to Make Backups Determining a procedure for creating backups is a vital part of maintaining your database. If you make frequent entries in your database, you will need a backup procedure that guarantees the reliability of your data and will allow you to fully recover your data after any failures that may occur. We also recommend that you always make a backup before: expanding the database. deleting a database. (You cannot retrieve it after it has been deleted unless you have saved a backup.) installing or removing equipment from the computer or computers on which the Dynamics NAV database is stored. performing date compression (both server options) and optimizing tables (C/SIDE Database Server only). For more information about these topics, see chapter 3 of the Installation & System Management manual for the server option that you are using. copying the database or parts of it with an operating system command. using programs to optimize your hard disk. It is always a good idea to have an up-to-date copy of your company data in a secure place (a bank box, for example) in case of fire, theft, computer viruses, and so on. Procedures for Making Backups There is no formula for how often you should make backups, but remember that if you restore a backup that is a week old, you will have to reenter all the information for the past week. A backup is no more secure than the original data, so you must also protect yourself against errors in the backups. One way to do this is to create a system of backups at several levels: Every day, back up the company. If you have made design changes, make backups of the application objects or the database. Every week, back up the database. Store the results so that the five most recent backups are in different locations. (About every month or so, put a backup copy in the companys safe or other secure place.) If a problem occurs in one place, the previous backup can probably be used.
1.1 Why, When and How to Make Backups
Every six months, restore the latest backup onto a different computer than the one you normally work on. Then test the contents of the hard disk. If there are no errors, put the copy in the companys safe or another secure location outside the company. Using this backup procedure, you will at most lose only a limited amount of data, because you should be able to restore data from a previous backup without any problem. Backups in a Network If you work with Dynamics NAV in a network, a good procedure is to make a backup to the local hard disk, copy it to the network server, and compare the copy on the server to the backup on the local hard disk.
Chapter 1. Making Backups
1.2 Making Backups on C/SIDE Database Server
You can make backups by copying the database with an operating system command, but there are several important advantages to using the Dynamics NAV backup function:
Advantages of Using The system tests the database for errors, so incorrect information is not copied to a the Dynamics NAV backup. Backup Function
The data is compressed, so it takes up as little space as possible. The system calculates how much space the backup will use.
You can keep working in Dynamics NAV while you are making a backup. Whenever you create a new database, you must always use a Dynamics NAV backup to restore the Data Common to All Companies and the Application Objects into the new, empty database. Data common to all companies includes the report list, permissions groups, user IDs and printer selections, but no real company data. For more information, refer to page 20.
Tip
You can make a backup while other users are using the database because when you do, the program backs up the latest version of the database. If a user enters something into the database, a new version of the database will be generated, but the backup program will continue to back up the version that existed just before this new version of the database was created.
Making a Backup Before you make a backup, you must open the database. To make a backup, click Tools, Backup and the Backup window appears:
1.2 Making Backups on C/SIDE Database Server
You can now specify how extensive you want the backup to be. Click the option button next to the type of backup that you want to make: Entire Database (including all companies in the database, data common to all companies, and application objects) All Companies (that is, only the companies) Custom (whatever you select) If you select Custom, you must place a check mark next to the companies that you want copied. You do this in the list of companies under Selected Companies. You can make a backup of any item or combination of objects that you like. For example, the application objects and one company. You cannot make a backup of part of a company. It is best to make an complete backup. If you need to restore a backup later on, you dont have to restore the entire backup you can choose how much of the backup to restore.
Description, Name and Location of the Backup
You must give the backup a unique description in the Description field at the bottom of the window. In the File Name field, enter a name for the backup. Dynamics NAV will suggest file names containing consecutive numbers and the file name extension .fbk. It is a good idea to use the default because Dynamics NAV will use the same default when you restore backups. It will also help you get a quick overview of the backups you have. The file name of the backup includes the path (location on the disk or network). If you enter only a file name, the backup will be saved in the current folder on the current drive. This will normally be in the same place as Dynamics NAV. If you want to save the backup in a different location (because it takes up too much space, or because you want to save it on disks, for example), enter the path and the name in the File Name field. To save the backup with the correct name and location, click the AssistButtonk in the File Name field. A standard Windows dialog box appears and you can use this to select a target drive and directory where you want to store the backup. Type the file name of the backup. Click Save when you have finished. The File Name field now contains the name of the backup. Click OK to start making the backup, and the following window appears:
Chapter 1. Making Backups
While the backup is being made, you can see how much of the database has been copied so far in the top status indicator. You can see the status of the disk or disk location it is being copied to on the bottom status indicator. To stop the backup, click Cancel. If you do not cancel it, the backup will proceed, and you will receive a message when it has finished.
Verifying a Dynamics NAV Backup To verify that a backup is consistent, simply restore it to a new, empty database. If you are able to read the data in the database, the backup is consistent. If you have only backed up a company, restore the backup to a database that contains only the Application Objects and Data Common to All Companies, and see if you can read any data in the company.
Automatic Backup on Windows Server If you want to make an automatic backup of the database at a specific time on Windows, and you run a client/server installation with the server running as a Windows service, you could use the built-in AT and net start/stop command. The AT command runs a given batch file at a given time. Type "AT" after a command prompt to get further help for this command. The batch file could look like this:
net stop <myserver> backup <path and databasename> net start <myserver>
where myserver is the name of the C/SIDE Database Server running as a service on Windows. Backup is the name of the backup program that backs up your database named "databasename." Store these three lines in a batch file, and supply this batch file as a parameter to the AT command. Remember to supply the full path to the batch file. The AT command requires that the Windows Schedule service is running.
Server Based Backup and C/SIDE Database Server Dynamics NAV also has a server based backup program, called HotCopy. This program is installed with C/SIDE Database Server and is stored in the same directory as C/SIDE Database Server. HotCopy can only be run from the server location and can only create backups on hard disks. You cannot make incremental or differential backups. You can make a backup of a database while clients are using it. The backups are file copies of the database and are not compressed. For the complete instructions on how to make server based backups with HotCopy, see the manual Installation & System Management: C/SIDE Database Server for Microsoft Dynamics NAV.
1.3 Testing before Using Other Backup Methods
1.3 Testing before Using Other Backup Methods
The Dynamics NAV backup function makes a backup by creating a file containing the most basic information from the database. When the backup file is restored back into the system, Dynamics NAV recreates the rest of the information from this file. The larger the database, the longer it takes to back it up and to restore the backup. Because of this, users of installations with large databases often choose to back up onto tape, using the tape stations backup program. You can also use the Dynamics NAV backup function to make frequent backups to the hard disk, and then back up the entire hard disk onto tape. Doing this backs up both the working database and the Dynamics NAV backup of the database.
Testing the Database before Copying It to a Tape Station If you choose to make backups without using the Dynamics NAV backup function, you must first test the database for errors. To do this, use the DB Test program property or click File, Database, Test on the menu bar. Testing the database is described in chapter 3 of the Installation & System Management manual for the server option that you are using. If you choose to use the built-in backup function, you do not have to run the test. While the backup is in progress, the backup program checks the database for errors. (It tests primary keys and data.)
Chapter 1. Making Backups
1.4 Restoring Dynamics NAV Backups
Before you can restore a Dynamics NAV backup you must create an empty database into which you can restore the backup. This is because you cannot restore data over existing data. Creating a new database is described in Installation & System Management manual for the server option that you are using. Remember that all the database files should be the same size. Although you do not want the new database to be too large, it must be large enough to contain the backup. If the backup was made using the Dynamics NAV backup facility, it will be packed, and you may not know its size when it is unpacked. In this case, start with the size that you think you need. If that is not large enough, you will get an error message when you try to restore, and you can expand the database a little at a time. (Expanding the database is described in the Installation & System Management manual for the server option that you are using.) Then you can try to restore the backup again. When you have created the database and restored Data Common to All Companies and Application Objects, proceed in one of the following ways: If the backup was made with the Dynamics NAV backup function, click Tools, Restore to restore the backup. If the backup was exported to a tape station using the tape stations backup program, use the tape stations corresponding restore program. Remember that using the tape stations own restore program will probably overwrite the entire existing database. When you click Tools, Restore, a standard Windows dialog box appears and you can use this to locate the backup on the disk, hard disk or network. Find the folder containing the backup, and select the backup file. Click Open and the Restore window appears:
1.4 Restoring Dynamics NAV Backups
The name of the backup appears in the File Name field with its description and the time and date of its creation in the two fields above it. In the lower part of the window, you can select how much of the backup will be restored: Entire Backup (including all the companies in the database, Data Common to All Companies and Application Objects) All Companies (that is, only the companies) Custom (the Selected Companies, and can also include Data Common to All Companies and Application Objects). Remember that whenever you have a completely empty database, you must start by restoring a backup that contains at least these two options. You cannot restore the data common to all companies into a database that already has other tables in it. You can limit the amount of the backup that you want to restore. To do this, remove some of the check marks in the window. After you have made your selection, click OK to start the restore. A status window appears allowing you to monitor the progress of the restore procedure:
The amount of time it takes to restore a database depends on the size of the database.
The Minimum Size Needed to Restore
To calculate the amount of free space that is required in the database to restore a backup, use the following formula: Free space needed in database = twice the size of the selected items to be restored + the size of the generated secondary keys + twice the amount of the data in the largest table. The last term represents a worst-case scenario, and you can usually manage with less space than this formula calculates. The generated secondary keys are those keys that were active when the backup was made.
Chapter 1. Making Backups
1.5 Server Based Backup on the C/SIDE Database Server for Microsoft Dynamics NAV
Microsoft Dynamics NAV also has a server based backup program, called HotCopy. This program is installed with C/SIDE Database Server and is stored in the same directory as C/SIDE Database Server. HotCopy can only be run from the server location and can only create backups on hard disks. You cannot make incremental or differential backups. The backups are file copies of the database and are not compressed. You can make a backup of a database while clients are using it. However, if these clients are entering large amounts of data, an error can occur in the database backup. We therefore recommend that you make your database backups when no clients are using the system. Furthermore, if HotCopy is the first 'user' to connect to the server it will place an exclusive lock on the database and no other users will be allowed to login while HotCopy is running. This is done for performance reasons. If other users are already logged on the server, HotCopy runs as an ordinary session. HotCopy will then apply the version principle and copy its own version of the database. Running HotCopy as a session places a greater burden on the server.
Using HotCopy You can only create a backup from the command prompt. You must specify a number of parameters:
hotcopy source=databasefile1 (databasefile2databasefile16) destination="backup directory1" ("backup directory2""backup directory16") [description="This is the backup for Monday"] [email=username@microsoft.com] [servername=myserver] [user=myname password=mypassword | osauthentication=yes] [dbtest=normal] [cc=yes] [nettype=tcps|tcp|netb]
The parameters are case sensitive and those that are enclosed in [ ] are optional. Every entry that contains a space must be placed inside quotation marks.
10
1.5 Server Based Backup on the C/SIDE Database Server for Microsoft Dynamics NAV
The following example only uses the mandatory parameters. The database is stored in the same directory as the server based backup program and the backup is stored on another computer:
hotcopy source=database.fdb destination=\\backupcomputer\backup\Monday
The following example uses all the parameters and the database is divided into two files:
hotcopy source=C:\database\database1.fdb C:\database\database2.fdb destination=\\backupcomputer\backup\Monday description="This is the backup for Monday" email=username@microsoft.com servername=myserver user=myname password=mypassword dbtest=normal cc=yes nettype=tcps
Note that you must enter the path to each database file.
Backup description file
Alternatively, you can refer to a backup description file that contains all the relevant parameters. We recommend that you use the backup description file.
hotcopy source=backupdescription.txt
You can give the backup description file any name that you like.
11
Chapter 1. Making Backups
The parameters are:
Parameter source Explanation The database file to be used for the backup. You must use this parameter. This can be either the name of the database or the name of a database file. If you want to make a backup of several database files, you must specify all of the file names. If you are using a backup description file, you must enter the name of the backup description file. You must enter either the absolute path or the relative path to the database file(s). When no path is specified the database file(s) must be stored in the same directory as HotCopy.exe. You can also enter the full path of the backup description file. If a backup description file is specified as the source file, all the other command line arguments are ignored. The format of the backup description file is described below. The path of the directory to which the database file is to be copied. You must use this parameter if you are creating the backup with the command line arguments. If only one path is specified for the destination but several files are specified as the source, all the files will be backed up in the same destination. If all the database files have the same name, the backups must be created in different directories. The database file(s) that you backup will be saved in the destination directory with the same name as the original(s). If the destination path is the same as the source path, the database file will be saved with a new suffix ".bak". For example, database.fdb will be saved in the source directory as database.fdb.bak. If you have previously made a backup in the destination directory, HotCopy will overwrite it. HotCopy will not inform you that it is overwriting the previous backup. Furthermore, if you want to overwrite the existing database backup, you must ensure that the destination is at least twice the size of the database that you want to backup and that half of this space is free. The extra space is required because HotCopy creates a temporary file before overwriting the previous backup. This temporary file is the same size as the database that you are backing up. A database test is performed before the backup is made. You can choose between three different tests that correspond to the standard Dynamics NAV database tests. The possible values are: minimum, normal and maximum. For more information about database tests, see Testing the Database on page 66. A consistency check should be performed after the backup files are saved. The consistency check is a bit for bit comparison of the original database with the backed up one. The possible values are: yes and no. This is a free text that describes the backup. This text is displayed as the subject in the E-mail that the administrator can receive and as the "source" entry in the Event Viewer.
destination
dbtest
cc
description
12
1.5 Server Based Backup on the C/SIDE Database Server for Microsoft Dynamics NAV
Parameter email
Explanation The E-mail address of the person who is to be informed about the final status of the backup procedure. The E-mail message contains the following information: Subject: This is the backup for Monday (The description of the backup). Backup started at 2001/03/15 10:02:50. Backup ended successfully at 2001/03/15 10:06:06. If the backup failed the E-mail will only contain the description of the backup and a message informing you of the error that caused the backup to fail. The name of the C/SIDE Database Server that HotCopy should connect to when you initiate the backup procedure. If you omit this argument, HotCopy will try to create a connection using the "local host" name. If this also fails because C/SIDE Database Server is not running HotCopy will create a "local" connection. In other words you can create a backup when the database server is not running. We recommend that you only use HotCopy when C/SIDE Database Server is running. Whether or not the person creating the backup can use single sign-on (NT authentication). The only value you can enter is yes. You can either enter this parameter or the user and password parameters. If Windows authentication is not used this is the user ID of the person performing the backup. If Windows authentication is not used this is the password of the person performing the backup. The network protocol that is used for communication between the server and the clients. The possible values are: tcps (TCPS), netb (NetBIOS) and tcp (TCP/IP).
servername
osauthentication
user password nettype
The Backup Description File The backup description file contains information that HotCopy will use to perform the backup. The file has two section containing one or more entries. The backup description file can include comments any text string that begins with a semicolon and does not take up more that one line. The backup description file must have the following format:
[Backup Files] \\backupcomputer\backup\Monday\database.fdb=\\computer\shareName\Bac kupDirectory \\backupcomputer\backup\Monday\database1.fdb=\\computer\shareName\Ba ckupDirectory \\backupcomputer\backup\Monday\database2.fdb=\\computer\shareName\Ba ckupDirectory [Options]
13
Chapter 1. Making Backups
;This is the description of the Monday backup description=This is the backup for Monday dbtest=normal cc=yes email=operator@microsoft.com servername=myserver user=myname password=mypassword osauthentication=no nettype=tcps
You must fill in the section called [Backup Files]. In this section you specify the database name on the left hand side and the backup directory on the right hand side. You can only specify a directory as the destination for the backup.
Output
The outcome of the backup procedure is always specified in the Event Log of the computer that was used to start the backup procedure. The backup administrator can also be notified of the result of the backup procedure by E-mail.
Note
If you have set up C/SIDE Database Server as a service and want Hotcopy to store the database backup on a remote computer, you must change the Log On options of the C/SIDE Database Server service. You must give the C/SIDE Database Server service the credentials of a domain user that has the appropriate rights on the remote computer and not use the default value (local system account). Restoring a Copy of the Database To restore the database: 1 Stop the server. 2 Replace the database files with the backed up versions. 3 Start the server. The backup must be restored to the same directory that the original database was stored in. If the original database has been deleted or the disks on which it was stored have been destroyed, you must recreate the original configuration with the same directory and exactly the same path as the original database before restoring the backup.
14
1.5 Server Based Backup on the C/SIDE Database Server for Microsoft Dynamics NAV
Alternatively, can start the server and specify the location of the new database and all of the database files in the command line.
Important
The backup that HotCopy makes is a snapshot of the database. It does not contain information about any transactions that were carried out after the backup procedure was started. Dynamics NAV cannot create a transaction log. If you want to have a transaction log, you should migrate to the SQL Server Option for Microsoft Dynamics NAV.
15
Chapter 1. Making Backups
1.6 Making Backups in the SQL Server Option
Determining a procedure for creating backups is a vital part of maintaining your database. If you make frequent entries in your database, you will need a backup procedure that guarantees the reliability of your data and will allow you to fully recover your data after any failures that may occur. We also recommend that you always make a backup before: altering a database. changing the collation used by the database. deleting a database. (You cannot retrieve it after it has been deleted unless you have saved a backup.) changing any server-wide or database configuration options. adding SQL Server logins or carrying out any other security-related operation. installing or removing equipment from the computer or computers on which the Dynamics NAV database is stored. performing date compression and optimizing tables. using programs to optimize your hard disk. It is always a good idea to have an up-to-date copy of your company data in a secure place in case of fire, theft, computer viruses and so on. We also recommend that you make a backup of the master database in SQL Server after performing any operation that changes the information in the master database. The operations that update the master database and require a backup include: creating or deleting a database. However, if a database grows automatically as a result of the autogrow feature, this does not affect the master database. Adding and deleting files and filegroups does not affect the master database. adding logins or carrying out other login security-related operations. altering server-wide or database configuration options. creating or removing backup devices. For more information about operations that update the master database and when to make backups, see Microsofts SQL Server documentation.
Using the Microsoft SQL Server Backup Facility An enterprise business solution must be able to manage a substantial amount of input and output activity every day. This increases the need to guard against information loss in case of database or hardware failure. It is therefore important that you implement a suitable backup procedure and that the system is set up so that the possibilities for data loss are minimized. If the system fails, you must be able to recover all of your data, including the data that has been modified since you made your last backup. The SQL Server Option allows you to use two different types of backup: Microsoft SQL Server backup and Dynamics NAV backup. We recommend that you use the backup facilities provided by SQL Server for your daily needs.
16
1.6 Making Backups in the SQL Server Option
Applying Transaction SQL Server uses a roll forward capability to recover all the committed transactions that Log Backups were carried out up to the point of failure. Roll forward is achieved by restoring your
last database backup and applying all subsequent transaction log backups to recreate these transactions.
In such cases, only uncommitted work (incomplete transactions) will be lost, provided the active transaction log is also backed up and applied. The active transaction log also contains details of all uncommitted transactions. When you apply the active transaction log backup, SQL Server will roll back the uncommitted transactions. Losing the active transaction log will prevent the system from successfully applying all the transaction log backups. One way of protecting both the transaction log files and the data files against hardware failure is to place them on mirrored disks. When you place the primary data file and the transaction log files on different physical disks than the data files containing the user objects, you ensure that any media failure on the disks containing the user database files affects only those files. You can further protect the files from isolated media failure by placing the primary data file and the transaction log files on mirrored disks. For more information, consult your Microsoft Certified Business Solutions Partner or Microsofts SQL Server documentation. In order to apply transaction log backups, you must choose the correct options when you create your databases and implement suitable backup procedures. The database options that affect your ability to apply transaction log backups are the following: Select into/bulk copy Truncate log on checkpoint Both of these should remain disabled to prevent SQL Server from truncating your log file and to ensure that the log file contains detailed information. These options are located on the Options tab of the Alter Database and New Database windows. For more information, see the manual Installation & System Management: SQL Server Option for the C/SIDE client.
SQL Server Backups
Microsoft SQL Server supports four different types of backup. You should choose the type of backup you will be using carefully in order to ensure that you get the level of security you require. The four types of backup are the following: Database backup this makes a backup of the entire database. Transaction log backup this makes a backup of the entire transaction log. Differential backup this makes a backup of all committed entries since the last database backup. File and filegroup backup this makes a backup of individual files or filegroups within a database. These can be combined to form many different types of backup and restore procedures, thereby allowing you to make your backup and restore strategy fit your database needs. For more information about SQL Server backup and restore strategies, consult Microsofts SQL Server documentation.
17
Chapter 1. Making Backups
The SQL Server backup/restore system is server-based and is therefore considerably faster than the Dynamics NAV backup/restore system, which is client-based. It is possible to restore a SQL Server backup of a Dynamics NAV database directly into SQL Server without using Dynamics NAV. You can also create a database directly in SQL Server without first having to create it in Dynamics NAV and then restore a SQL Server backup of a Dynamics NAV database directly into the database on SQL Server. SQL Server allows you to make backups when the system is in use. With SQL Server, you can also automate many of your administrative tasks, including making backups. SQL Server also allows you to establish a database maintenance plan (with the help of a wizard) that includes database optimization, integrity tests and a backup plan.
SQL Server Tests
You should run SQL Server database consistency tests (using the SQL Server dbcc options) before making backups. SQL Server also allows you to include integrity tests in its backup procedure. For more information about the backup facilities contained in Microsoft SQL Server and the different strategies that can be implemented, consult your Microsoft Certified Business Solutions Partner or Microsofts SQL Server documentation.
Using the Dynamics NAV Backup Function Whenever you create a new database, you must always restore a Dynamics NAV backup to retrieve the Data Common to All Companies and Application Objects, and place them in the new, empty database. Data common to all companies includes the report list, permissions groups, user IDs and printer selections, but no real company data. For more information, see the section called Constraints on Restoring a Backup on page 20. When carrying out a Dynamics NAV backup in the SQL Server Option for Dynamics NAV, every object that is backed up gets locked and other users are given read-only access. This means that depending on what is being backed up, other users will not be able to work in the database.
Note
Selecting the Single user database option before you make or restore a Dynamics NAV backup will improve performance. Ensuring that you are the only user using the database means that SQL Server does not have to lock resources thereby improving performance. To do this click File, Database, Alter, and in the Alter Database window, select the Options tab and then select the Single user field.
Migrating to the SQL Server Option for Dynamics NAV You must use the Dynamics NAV backup function when you want to migrate your data from Dynamics NAV to the SQL Server Option for Dynamics NAV. Migrating involves making a Dynamics NAV backup of the database and then restoring it into an empty database in the new version of Dynamics NAV. Before converting your earlier versions of Dynamics NAV databases to the SQL Server Option for Dynamics NAV, you should be aware of the following issues.
18
1.6 Making Backups in the SQL Server Option
Security
If Windows authentication is being used, the SQL Server Option for Dynamics NAV requires that each user has the same ID in the Dynamics NAV Windows Login table and in their Windows account. If database server authentication is being used, the users SQL Server login must be the same as their ID in the Dynamics NAV User table. The synchronization of the security system is carried out at the end of the restore procedure. If the user IDs are not identical, then restoring the database will result in a message informing you that the security system is inconsistent and that you should run the synchronization process after these user ID problems have been corrected. The database will still be restored successfully. For more information about the synchronization process, see the chapter called Security and User Setup in the manual Installation & System Management: SQL Server Option for the C/SIDE Client. To avoid this problem, make sure the user IDs are the same as the IDs used in the Windows or SQL Server accounts before you make a backup of the database in the previous version of the program. It is probably easier to change the IDs in the Dynamics NAV Windows Login table than to change the IDs used in the Windows accounts.
Transaction Log Size
Restoring a database increases the size of the existing SQL Server transaction log. The transaction log contains information about every change that has been made to the database, including information about newly created and modified records and logs of, for example, index creation operations. This means that the size of the transaction log can be increased by at least the amount of data restored into the database. Make sure that you have enough space for the enlarged transaction log. When you make a Dynamics NAV backup, the table descriptions of all the linked objects are also backed up but the table data is not backed up. When you restore a Dynamics NAV backup that contains linked objects, the SQL Server objects that the linked objects refer to must already exist in the database into which you are restoring the backup. If the SQL Server database contains a view that refers to a Dynamics NAV table that is contained in the backup but does not yet exist in the database, you must create a dummy view that selects literal values for its columns before restoring the backup. These literal values must be defined in terms of the appropriate SQL data types. Creating the dummy view allows the linked objects to be successfully restored. After the database backup has been successfully restored you can redefine this view so that it refers to the Dynamics NAV table that has now been restored into the database. After successfully using Dynamics NAV to restore your database, you should make a SQL Server backup of the entire database. There are two reasons for this: When you make a SQL Server backup of the entire database, the transaction log will be truncated, thereby reducing the size of the transaction log that was created during the migration procedure. You will now have a SQL Server backup of your database that you can restore if it becomes necessary. This backup also serves as the starting point for subsequent transaction log backups. You will no longer have to use the Dynamics NAV restore facility, which is time-consuming and can create a large amount of data in the transaction log.
Linked Objects
Table Relationships
If the synchronization of the table relationships fails when you are restoring a database backup, the backup will still be restored successfully. The only task that will not be completed is the synchronization of the table relationships.
19
Chapter 1. Making Backups
1.7 Advanced Backup and Restore Information
The backup file is a compressed copy of the database. The backup program copies small blocks from the database, compresses them and gives them a header. Among other things, the header has a header checksum, which ensures data integrity. When the backup program has written all the small blocks, it calculates and writes a master checksum. These two checksums have two purposes: To verify that data in the backup is consistent and not corrupted To protect the backup from modifications
The Header in the Backup File
At the beginning of the backup file, you will find a header in ASCII format containing a list of all the objects in the file. To see a list of the objects included in the backup (for example, named backup.fbk and located in the folder d:\backup\), go to a command prompt and type the following:
type backup.fbk | more
The backup file contains an end of file marker after the list, so you do not see the binary content of the file. For each object, the list will show you its type, number, name, date and time of creation, size in bytes and a version number. If the object is table data, the version number is replaced with the name of the company to which the data belongs. This list is useful for seeing which objects are included in the backup, without restoring the entire backup.
Constraints on Restoring a Backup There are certain constraints when you restore a backup into a non-empty database. When you create an empty database, it is actually not completely empty. An empty database is defined as a database that contains only an empty security system and the company table definition. You can define and limit user access permissions to the database in the security system. An empty security system is identical to the security system that is automatically generated when you generate an empty database in Dynamics NAV. An empty security system consists of the tables listed below:
Table User Group Permissions User Member Of Defines... the user groups that you want in your system which rights the different user groups have the individual users and their passwords which groups the individual users belong to
Of the tables here, only the User Group and Permission tables, where a superuser has been set up, hold data. If you change the contents of the four security tables, the security system is no longer empty. The contents of the backup can be divided into the following data types: Application Objects, which form the application, such as the Customer table, the Item table and the G/L Account table
20
1.7 Advanced Backup and Restore Information
Data Common to All Companies, which includes the report list, permissions groups, user IDs, printer selections, and the security system tables Company Data, which is all the data in the tables These three data types can be restored individually from different backups. To restore a backup from three different backups into an empty database: 1 Restore the objects of the type Application Objects from one backup. 2 Restore the objects of the type Data Common to All Companies from another backup. 3 Restore Selected Companies from yet a third backup. The following table contains answers to questions or problems that may arise during the restore process:
Question or Problem Can I restore everything into an empty database? Answer All data types can be restored into an empty database.
Can I restore objects of the type No. Objects of the type Application Objects can only be Application Objects into a nonempty restored into an empty database. database? I cannot restore my company into the database. You cannot restore the data of a company if there is already another company with the same name in the database. If, however, you want to restore the company that is in the backup, rename the existing company in the database and then restore the company in the backup. If the database contains objects of the type Data Common to All Companies other than the security system tables, it is not possible to restore objects of type Data Common to All Companies. If all objects of the type Data Common to All Companies in the database are security system tables, then all objects of the type Data Common to All Companies can be restored. If neither the security system in the database nor the security system in the backup is empty, you will be prompted to confirm whether the existing security system in the database should be overwritten by the security system from the backup. Ensure that the user IDs in the Dynamics NAV User table match either the Windows NT accounts or the SQL Server logins. When you have made the necessary changes, initiate the synchronization process by clicking Tools, Security, Synchronize. For more information on this topic, see chapter 4 of the manual Installation & System Management: SQL Server Option for the C/SIDE Client.
I cannot restore objects of the type Data Common to All Companies.
I am prompted to confirm overwriting of the existing security system while restoring. What does that mean?
When a database has been completely restored, I receive an error message telling me that the Dynamics NAV and SQL Server security systems have not been synchronized successfully.
21
Chapter 1. Making Backups
Question or Problem While I am restoring a database I receive a message asking whether or not I would like to link a Dynamics NAV table to a SQL Server object. What does this mean?
Answer This means that the database you are restoring contains a table that has the same name as an existing SQL Server object. Linking them means that Dynamics NAV will not create a table in SQL Server but will use the existing object instead and will start entering data from the backup into this SQL Server object. To avoid this, cancel the restore procedure and rename or delete the SQL Server object before beginning the restore process again.
Changed Table Definition If a field in a table definition has changed in type or number in relation to the backup, it is not possible to restore data into the corresponding table. If you have changed some of the properties of a field in a table definition, the restore program will attempt to fit the data into the table anyway. If, for example, you have shortened the length of a text field from 80 to 40 characters, and there is no data in that specific table in the backup that is longer than 40 characters, the backup will be successfully restored. Otherwise the restore procedure will stop, and you will have to increase the length of that particular field. After that, you can continue the restore process from where it stopped.
22
1.8 Service Packs and Security Updates
1.8 Service Packs and Security Updates
The installation is not complete until you have installed the latest service packs and applied the latest security updates to your system. Keeping your system up-to-date by installing the latest service packs is one of most important things you can do in managing the security of your system. You should visit Microsoft Update and install all the relevant updates on every computer in your Dynamics NAV installation. We also recommend that you enable Automatic Updates on each computer so that they can receive security & critical updates automatically.
23
Chapter 1. Making Backups
24
Vous aimerez peut-être aussi
- SAS Programming Guidelines Interview Questions You'll Most Likely Be Asked: Job Interview Questions SeriesD'EverandSAS Programming Guidelines Interview Questions You'll Most Likely Be Asked: Job Interview Questions SeriesPas encore d'évaluation
- KaranDocument10 pagesKaranVishal SainiPas encore d'évaluation
- Five Nines The Ultimate in High AvailabilityDocument20 pagesFive Nines The Ultimate in High AvailabilityTaher RajPas encore d'évaluation
- Term Paper On Database Architecture: Submitted To: Dr.v.saravanaDocument16 pagesTerm Paper On Database Architecture: Submitted To: Dr.v.saravanaSatnam Singh MehrokPas encore d'évaluation
- SAS Interview Questions You'll Most Likely Be AskedD'EverandSAS Interview Questions You'll Most Likely Be AskedPas encore d'évaluation
- Secret Server - Creating A Database Maintenance PlanDocument10 pagesSecret Server - Creating A Database Maintenance PlanYoussif HassanPas encore d'évaluation
- Barracuda Backup Service ODG USDocument11 pagesBarracuda Backup Service ODG USNikhil SharmaPas encore d'évaluation
- How To Upgrade To Dynamics NAV - Navision 2009 - Revision #4 - Dynamics User GroupDocument2 pagesHow To Upgrade To Dynamics NAV - Navision 2009 - Revision #4 - Dynamics User GroupsubinsonPas encore d'évaluation
- DELL Compellent PostInstall Quick Reference Final Draft v14Document72 pagesDELL Compellent PostInstall Quick Reference Final Draft v14FabricioPas encore d'évaluation
- Availability Availability Roadmap: Ibm IDocument32 pagesAvailability Availability Roadmap: Ibm Iregistrarse1974Pas encore d'évaluation
- 2.how To Backup and Restore With SAP Business Planning and Consolidation 5x (SQL 2005)Document19 pages2.how To Backup and Restore With SAP Business Planning and Consolidation 5x (SQL 2005)Saptarshi BhattacharyaPas encore d'évaluation
- c9d3 4540 b6cb 9950ff4331ea - handout21030RestoringYourVaultHandoutDocument5 pagesc9d3 4540 b6cb 9950ff4331ea - handout21030RestoringYourVaultHandoutdavinci1234Pas encore d'évaluation
- Database Management System: Backup ControlsDocument17 pagesDatabase Management System: Backup ControlsKim JenniePas encore d'évaluation
- D08 - Best Practices For Upgrading To DB2 9.7 (With Notes)Document59 pagesD08 - Best Practices For Upgrading To DB2 9.7 (With Notes)CKEITH14Pas encore d'évaluation
- Contingency Planning and Disaster Recovery Best Practices Guide 7.2.xDocument10 pagesContingency Planning and Disaster Recovery Best Practices Guide 7.2.xKamran BhattiPas encore d'évaluation
- Backup and DR ProposalDocument12 pagesBackup and DR ProposalAshish Arora100% (1)
- Veritas Netbackup For Sybase Administrator'S GuideDocument56 pagesVeritas Netbackup For Sybase Administrator'S GuideNoon AhmedPas encore d'évaluation
- 203 Download This Document For Free: Learn More Scribd Upload A Document Search Documents ExploreDocument9 pages203 Download This Document For Free: Learn More Scribd Upload A Document Search Documents Explorekunduri12Pas encore d'évaluation
- Datastage Student GuideDocument322 pagesDatastage Student Guidesayanc2003100% (1)
- Monitoring and Administering DatabaseDocument15 pagesMonitoring and Administering DatabaseAliyan AmanPas encore d'évaluation
- Chapter 13. Managing Data For Client Nodes: Validating A Node's DataDocument11 pagesChapter 13. Managing Data For Client Nodes: Validating A Node's Datajeetmajum007Pas encore d'évaluation
- Oracle Recovery Appliance Handbook: An Insider’S InsightD'EverandOracle Recovery Appliance Handbook: An Insider’S InsightPas encore d'évaluation
- Continuous Data Protection: Increasing Backup Frequency Without PainDocument2 pagesContinuous Data Protection: Increasing Backup Frequency Without PainVR6SystemsPas encore d'évaluation
- Installation Power DesignerDocument52 pagesInstallation Power DesignerMarcelo PaivaPas encore d'évaluation
- Sage Pastel Evolution DRPDocument21 pagesSage Pastel Evolution DRPDickson AllelaPas encore d'évaluation
- Virtual Asr WhitepaperDocument4 pagesVirtual Asr Whitepapershekhar785424Pas encore d'évaluation
- Commvault DB2 ConfigurationDocument29 pagesCommvault DB2 ConfigurationraveendragrkPas encore d'évaluation
- Dynamics 365 For Field Service Demo Data Loader Fall 2016Document5 pagesDynamics 365 For Field Service Demo Data Loader Fall 2016shorifuli_5Pas encore d'évaluation
- Looking For Real Exam Questions For IT Certification Exams!Document17 pagesLooking For Real Exam Questions For IT Certification Exams!Kc KalahasthiPas encore d'évaluation
- All About Commvault ComponentsDocument21 pagesAll About Commvault ComponentsAbhishek PubbisettyPas encore d'évaluation
- Backup Controls It6Document17 pagesBackup Controls It6Kim JenniePas encore d'évaluation
- Top 10 Best Practices For SQL Server Maintenance For SAPDocument4 pagesTop 10 Best Practices For SQL Server Maintenance For SAPCiber KataPas encore d'évaluation
- SAP Certified Technology Associate - SystemDocument14 pagesSAP Certified Technology Associate - SystemTeja AripiralaPas encore d'évaluation
- Data Loader User GuideDocument45 pagesData Loader User GuideMairton MatosPas encore d'évaluation
- Epic or Hardware Sizing GuideDocument23 pagesEpic or Hardware Sizing GuideEric BussPas encore d'évaluation
- Enhancing Your IT Environment Using SnapshotsDocument2 pagesEnhancing Your IT Environment Using SnapshotsVR6SystemsPas encore d'évaluation
- Hardware Guide - Dynamics - NAV 4.0 v4Document24 pagesHardware Guide - Dynamics - NAV 4.0 v4fax1863Pas encore d'évaluation
- Dbvisit Whitepaper Physical Standby For Oracle DRDocument30 pagesDbvisit Whitepaper Physical Standby For Oracle DRganesh_24Pas encore d'évaluation
- Dell Appassure Backup, Replication, and Recovery Evaluators GuideDocument48 pagesDell Appassure Backup, Replication, and Recovery Evaluators GuidemarkbgarciaPas encore d'évaluation
- kdswhu Nxsdqg5hfryhu/: &RQWHQWVDocument44 pageskdswhu Nxsdqg5hfryhu/: &RQWHQWViremainPas encore d'évaluation
- Backup and Restore Active Directory Step-by-Step GuideDocument5 pagesBackup and Restore Active Directory Step-by-Step GuideerrolflynnnPas encore d'évaluation
- SQL Server BackupDocument26 pagesSQL Server Backupsuryan gustiPas encore d'évaluation
- Vault GPS: Make All The Right Turns During Your Vault UpgradeDocument13 pagesVault GPS: Make All The Right Turns During Your Vault UpgradeAutodesk UniversityPas encore d'évaluation
- Troubleshooting status codes 196, 58 and 59Document18 pagesTroubleshooting status codes 196, 58 and 59James FigueroaPas encore d'évaluation
- Automating Essbase Data Load Through ODI - Part IDocument29 pagesAutomating Essbase Data Load Through ODI - Part IAmit Sharma100% (2)
- CommVault Simpana 9 and Data DomainDocument82 pagesCommVault Simpana 9 and Data DomainjawaharbabuPas encore d'évaluation
- Upgrade and Update Guide Sap Netweaver 7.3 Abap: Preparation and Follow-Up ActivitiesDocument30 pagesUpgrade and Update Guide Sap Netweaver 7.3 Abap: Preparation and Follow-Up Activitieschandrakumar967Pas encore d'évaluation
- OratopDocument17 pagesOratopWahab AbdulPas encore d'évaluation
- Replication Setup For DB2 Universal Database: A Step-By-Step Approach To "User-Copy" ReplicationDocument13 pagesReplication Setup For DB2 Universal Database: A Step-By-Step Approach To "User-Copy" Replicationlyax1365Pas encore d'évaluation
- Midterm Module 2 Week 10 Server MaintenanceDocument7 pagesMidterm Module 2 Week 10 Server MaintenanceElizabeth ColomaPas encore d'évaluation
- Proficy Batch UpgrateDocument41 pagesProficy Batch UpgrateAnthony VergesPas encore d'évaluation
- Checklist For LiveCache RecoveryDocument23 pagesChecklist For LiveCache RecoveryAakriti ChPas encore d'évaluation
- Exam 70-764 Administering A SQL Database Infrastructure: MCSA / MCSE For Microsoft SQL Server 2016Document25 pagesExam 70-764 Administering A SQL Database Infrastructure: MCSA / MCSE For Microsoft SQL Server 2016Joji KPas encore d'évaluation
- Wa1684 Websphere Portal V6.1 Administration and DeploymentDocument35 pagesWa1684 Websphere Portal V6.1 Administration and DeploymentdharmareddyrPas encore d'évaluation
- Moving Your Orion N PM DatabaseDocument9 pagesMoving Your Orion N PM DatabaseJorge Luis López VértizPas encore d'évaluation
- Microsoft Official Course: Implementing Disaster RecoveryDocument30 pagesMicrosoft Official Course: Implementing Disaster Recoveryseap userPas encore d'évaluation
- Data Domain and Oracle RMAN 12c Integration GuideDocument22 pagesData Domain and Oracle RMAN 12c Integration GuideFarha AzadPas encore d'évaluation
- Roles and Responsibilites-SQL DBADocument84 pagesRoles and Responsibilites-SQL DBAPraveen Kumar MadupuPas encore d'évaluation
- SAP Basis Configuration Frequently Asked QuestionsD'EverandSAP Basis Configuration Frequently Asked QuestionsÉvaluation : 3.5 sur 5 étoiles3.5/5 (4)
- Create a Backyard Pond in 5 Easy StepsDocument3 pagesCreate a Backyard Pond in 5 Easy Stepsmarius_alex_32Pas encore d'évaluation
- Free SWOT Analysis TemplateDocument1 pageFree SWOT Analysis Templatereza tavayefPas encore d'évaluation
- Build A Shed PDFDocument7 pagesBuild A Shed PDFYounes Baraka100% (1)
- PolyExoC MMDocument62 pagesPolyExoC MMLéa SorelPas encore d'évaluation
- Build A CarportDocument6 pagesBuild A CarportMilko MilkovPas encore d'évaluation
- 4x8 Utility Trailer Assembly Drawings and DiagramsDocument18 pages4x8 Utility Trailer Assembly Drawings and Diagramscualete100% (1)
- Brick BondsDocument7 pagesBrick BondsAMontoyaPas encore d'évaluation
- Create a Backyard Pond in 5 Easy StepsDocument3 pagesCreate a Backyard Pond in 5 Easy Stepsmarius_alex_32Pas encore d'évaluation
- Bricklayers Tool Kit PDFDocument4 pagesBricklayers Tool Kit PDFYounes BarakaPas encore d'évaluation
- Timber Cutting Hand SawsDocument4 pagesTimber Cutting Hand Sawsbotezatu_adrianPas encore d'évaluation
- Remove A RadiatorDocument2 pagesRemove A RadiatorApollyonPas encore d'évaluation
- Removing or plastering over artex ceilingDocument5 pagesRemoving or plastering over artex ceilingfragilewindowsPas encore d'évaluation
- Safe Diy: 2 - Be PreparedDocument8 pagesSafe Diy: 2 - Be PreparedApollyonPas encore d'évaluation
- Metric and US Customary ConversionsDocument3 pagesMetric and US Customary ConversionsYounes BarakaPas encore d'évaluation
- Sunshine CeilingDocument1 pageSunshine CeilingApollyonPas encore d'évaluation
- Spanners and WrenchesDocument4 pagesSpanners and WrenchesYounes BarakaPas encore d'évaluation
- Sunshine CeilingDocument1 pageSunshine CeilingApollyonPas encore d'évaluation
- Add A RadiatorDocument6 pagesAdd A RadiatormickyalemuPas encore d'évaluation
- Timber DeckingDocument6 pagesTimber Deckingbotezatu_adrianPas encore d'évaluation
- To Complete This Task You Will Need The Following Items:: Roll CalculationDocument4 pagesTo Complete This Task You Will Need The Following Items:: Roll CalculationApollyonPas encore d'évaluation
- Wall Tiling PDFDocument7 pagesWall Tiling PDFHorace Prophetic DavisPas encore d'évaluation
- WainscottingDocument1 pageWainscottingafa13Pas encore d'évaluation
- Wiring A Junction BoxDocument2 pagesWiring A Junction BoxCato ArcePas encore d'évaluation
- Wallpapering Techniques: 2 - MeasuringDocument7 pagesWallpapering Techniques: 2 - Measuringusamasheriff1Pas encore d'évaluation
- Wooden Interior DoorsDocument2 pagesWooden Interior Doorsbotezatu_adrianPas encore d'évaluation
- A Guide To Building Outdoor StairsDocument5 pagesA Guide To Building Outdoor StairssurfsandPas encore d'évaluation
- Waterproof Your RoofDocument6 pagesWaterproof Your Roofmarius_alex_32Pas encore d'évaluation
- 4x8 Utility Trailer Assembly Drawings and DiagramsDocument18 pages4x8 Utility Trailer Assembly Drawings and Diagramscualete100% (1)
- Boxes 2C Bowls and BasketsDocument116 pagesBoxes 2C Bowls and BasketsFranco Mauricio92% (39)
- Draw Now 30 Easy Exercises For BeginnersDocument78 pagesDraw Now 30 Easy Exercises For BeginnersDanut Alexandru100% (1)
- Incremental Load using qvd filesDocument22 pagesIncremental Load using qvd filesemi.barriosPas encore d'évaluation
- Assignment 2 Bse IV A&b DbsDocument8 pagesAssignment 2 Bse IV A&b DbsHafsa FarooqiPas encore d'évaluation
- 17.2.6 Lab - Attacking A Mysql DatabaseDocument7 pages17.2.6 Lab - Attacking A Mysql Databasekrisna mulyanaPas encore d'évaluation
- Admin TrainingDocument473 pagesAdmin Trainingpakistan82Pas encore d'évaluation
- GIS Data StructuresDocument48 pagesGIS Data Structureskrish_mplPas encore d'évaluation
- Kelly Hadoop Hyd May 2018Document14 pagesKelly Hadoop Hyd May 2018dilip kumarPas encore d'évaluation
- How To Reset An AutoNumber Field Value in AccessDocument3 pagesHow To Reset An AutoNumber Field Value in Accesssd_hosseini_88Pas encore d'évaluation
- Database Design: Conceptual and Physical Models Practice ActivitiesDocument4 pagesDatabase Design: Conceptual and Physical Models Practice ActivitiesAdreena ReenaPas encore d'évaluation
- Data Science For Business 2 PDFDocument40 pagesData Science For Business 2 PDFtisPas encore d'évaluation
- Massachusetts Institute of Technology: Database Systems: Fall 2008 Quiz IIDocument12 pagesMassachusetts Institute of Technology: Database Systems: Fall 2008 Quiz IIigoginPas encore d'évaluation
- Can ChatGPT Write Better SQL Than A Data Analyst? - by Marie Truong - Towards Data ScienceDocument19 pagesCan ChatGPT Write Better SQL Than A Data Analyst? - by Marie Truong - Towards Data ScienceLuc ChantelPas encore d'évaluation
- ElasticSearch IEEE Format1Document3 pagesElasticSearch IEEE Format1shrasti guptaPas encore d'évaluation
- Structured Query Language3Document78 pagesStructured Query Language3ramtin_khanPas encore d'évaluation
- Oracle Database 11g - Administer A Data WarehouseDocument4 pagesOracle Database 11g - Administer A Data WarehouseJinendraabhiPas encore d'évaluation
- EECS 484 Database Management SystemsDocument6 pagesEECS 484 Database Management SystemsMatt KosovecPas encore d'évaluation
- QUESTIONS ABOUT DATABASE TABLES AND RELATIONSHIPSDocument7 pagesQUESTIONS ABOUT DATABASE TABLES AND RELATIONSHIPSVandara KamPas encore d'évaluation
- InftDocument22 pagesInftapi-236544093Pas encore d'évaluation
- SQL Nanodegree Program SyllabusDocument12 pagesSQL Nanodegree Program Syllabusritesh sinhaPas encore d'évaluation
- BI Professional with Expertise in Oracle BI Apps, ODI, Informatica and TalendDocument10 pagesBI Professional with Expertise in Oracle BI Apps, ODI, Informatica and TalendUday DiwakarPas encore d'évaluation
- SAP BO Interview QuestionsDocument2 pagesSAP BO Interview QuestionsAmit Singh100% (1)
- Oracle Transcender 1z0-060 Practice Test V2019-Oct-24 by Barlow 63q VceDocument11 pagesOracle Transcender 1z0-060 Practice Test V2019-Oct-24 by Barlow 63q VceBelu IonPas encore d'évaluation
- Distributed File SystemDocument34 pagesDistributed File SystemNUREDIN KEDIRPas encore d'évaluation
- Code and OutputsDocument10 pagesCode and OutputsRohit RangarajuPas encore d'évaluation
- Database NormalizationDocument8 pagesDatabase NormalizationS R Krishnan100% (9)
- Table: Employee (Empno, Email) : Utl - Mail or Utl - HTML Package: Utl - HTTPDocument4 pagesTable: Employee (Empno, Email) : Utl - Mail or Utl - HTML Package: Utl - HTTPKumar GauravPas encore d'évaluation
- Converting CLOBs 2 VARCHARDocument15 pagesConverting CLOBs 2 VARCHARMa GicPas encore d'évaluation
- DP 900 SlidesDocument107 pagesDP 900 SlidesSebastián Velasco ArdilaPas encore d'évaluation
- RDS - Deep Dive On Amazon Relational Database Service (RDS)Document34 pagesRDS - Deep Dive On Amazon Relational Database Service (RDS)Stephen EfangePas encore d'évaluation
- 1.3.1 Linked ListDocument30 pages1.3.1 Linked ListPuneet jindalPas encore d'évaluation
- Mapping Rules: From) To SchemaDocument30 pagesMapping Rules: From) To Schemav helpPas encore d'évaluation