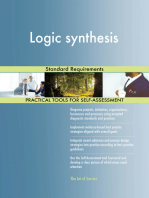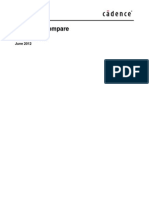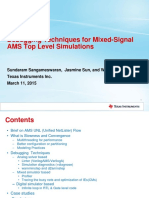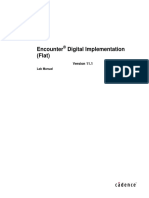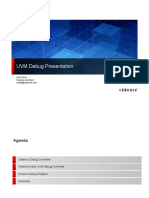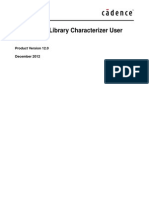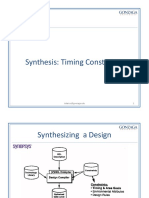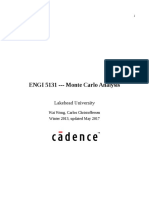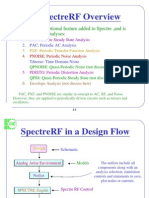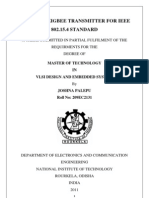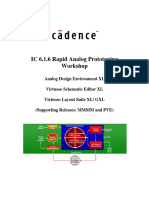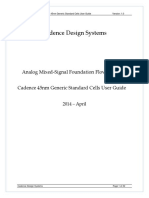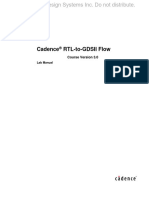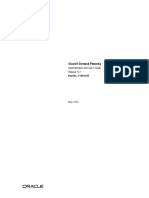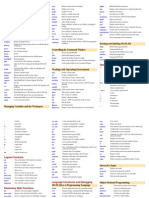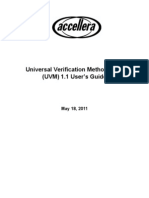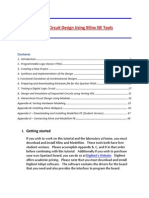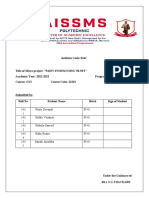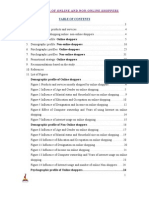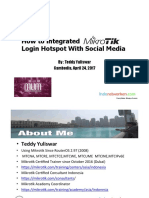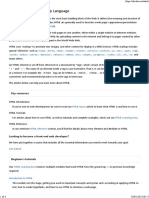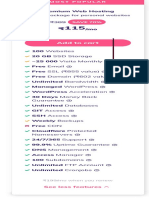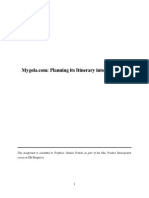Académique Documents
Professionnel Documents
Culture Documents
Eetop - CN FPR 10 1.lab
Transféré par
Mohammed El-AdawyTitre original
Copyright
Formats disponibles
Partager ce document
Partager ou intégrer le document
Avez-vous trouvé ce document utile ?
Ce contenu est-il inapproprié ?
Signaler ce documentDroits d'auteur :
Formats disponibles
Eetop - CN FPR 10 1.lab
Transféré par
Mohammed El-AdawyDroits d'auteur :
Formats disponibles
Floorplanning, Physical Synthesis, and Place and Route (Flat)
Version 10.1 Lab Manual February 3, 2011
1990-2011 Cadence Design Systems, Inc. All rights reserved. Printed in the United States of America. Cadence Design Systems, Inc., 2655 Seely Avenue, San Jose, CA 95134, USA
Cadence Trademarks
Trademarks and service marks of Cadence Design Systems, Inc. (Cadence) contained in this document are attributed to Cadence with the appropriate symbol. For queries regarding Cadence trademarks, contact the corporate legal department at the address above or call 800.862.4522. Allegro Accelerating Mixed Signal Design Assura BuildGates Cadence (brand and logo) CeltIC Conformal Connections Diva Dracula ElectronStorm Encounter EU CAD Fire & Ice First Encounter HDL-ICE Incisive InstallScape IP Gallery NanoRoute NC-Verilog NeoCell NeoCircuit OpenBook online documentation library OrCAD Palladium Pearl PowerSuite PSpice SignalStorm Silicon Design Chain Silicon Ensemble Silicon Express SKILL SoC Encounter SourceLink online customer support Specman Spectre Speed Bridge UltraSim Verifault-XL Verification Advisor Verilog Virtuoso VoltageStorm Xtreme
Other Trademarks
Open SystemC, Open SystemC Initiative, OSCI, SystemC, and SystemC Initiative are trademarks or registered trademarks of Open SystemC Initiative, Inc. in the United States and other countries and are used with permission. All other trademarks are the property of their respective holders.
Confidentiality Notice
No part of this publication may be reproduced in whole or in part by any means (including photocopying or storage in an information storage/retrieval system) or transmitted in any form or by any means without prior written permission from Cadence Design Systems, Inc. (Cadence). Information in this document is subject to change without notice and does not represent a commitment on the part of Cadence. The information contained herein is the proprietary and confidential information of Cadence or its licensors, and is supplied subject to, and may be used only by Cadence customers in accordance with a written agreement between Cadence and its customers. Except as may be explicitly set forth in such agreement, Cadence does not make, and expressly disclaims, any representations or warranties as to the completeness, accuracy or usefulness of the information contained in this document. Cadence does not warrant that use of such information will not infringe any third party rights, nor does Cadence assume any liability for damages or costs of any kind that may result from use of such information. RESTRICTED RIGHTS LEGEND Use, duplication, or disclosure by the Government is subject to restrictions as set forth in subparagraph (c)(1)(ii) of the Rights in Technical Data and Computer Software clause at DFARS 252.227-7013. UNPUBLISHED This document contains unpublished confidential information and is not to be disclosed or used except as authorized by written contract with Cadence. Rights reserved under the copyright laws of the United States.
Table of Contents
Floorplanning, Physical Synthesis, and Place and Route (Flat)
Table of Contents Floorplanning, Physical Synthesis, and Place and Route (Flat)
Module 1 Lab 1-1 Lab 1-2 Module 2 Lab 2-1 About this Course Locating Cadence Online Support Solutions................................................................... 1-1 Customizing Notification and Search Preferences .......................................................... 1-3 Design Import and Floorplanning Importing a Design .......................................................................................................... 2-1 Design Information .................................................................................................... 2-1 Starting the Software ................................................................................................. 2-1 Importing a Design .................................................................................................... 2-1 Viewing the Design ................................................................................................... 2-3 Viewing the Design Hierarchy .................................................................................. 2-6 Using Bindkeys................................................................................................................ 2-7 Using the Bindkey Form............................................................................................ 2-7 Using Bindkeys.......................................................................................................... 2-8 Tearing Off Menus......................................................................................................... 2-11 Clearing the Floorplan ................................................................................................... 2-12 Initializing the Floorplan ............................................................................................... 2-13 Customizing the Menus ................................................................................................. 2-15 Checking the Design ...................................................................................................... 2-17 Floorplanning a Design.................................................................................................. 2-19 Floorplanning........................................................................................................... 2-19 Relative Floorplanning ............................................................................................ 2-22 Automatic Floorplanning Synthesis for Block Placement....................................... 2-25 Adding a Block Halo ............................................................................................... 2-25 Power Planning ........................................................................................................ 2-28 Preplacing a Cell with the Design Browser ............................................................. 2-30 Creating Followpin Routing with Special Route ..................................................... 2-33 Clearing Floorplan Objects ...................................................................................... 2-34 Saving the Session ................................................................................................... 2-34
Lab 2-2
Lab 2-3 Lab 2-4 Lab 2-5 Lab 2-6 Lab 2-7 Lab 2-8
February 3, 2011
Cadence Design Systems, Inc.
iii
Floorplanning, Physical Synthesis, and Place and Route (Flat)
Table of Contents
Module 3 Lab 3-1 Lab 3-2
Placement and Trial Route Running Placement .......................................................................................................... 3-1 Running a Trial Route...................................................................................................... 3-6 Viewing Routing Congestion..................................................................................... 3-6 Saving the Design ...................................................................................................... 3-9 Viewing a Design After a Trial Route ....................................................................... 3-9 Extraction, Timing Analysis, Optimization, and CTS Extracting RC Data .......................................................................................................... 4-1 Extracting RCs ........................................................................................................... 4-1 Calculating Delays ..................................................................................................... 4-2 Running Timing Analysis and Generating a Slack Report.............................................. 4-3 Running Timing Optimization......................................................................................... 4-5 Running Clock Tree Synthesis ........................................................................................ 4-7 Running the Synthesis ............................................................................................... 4-7 Viewing Clock Tree Results ...................................................................................... 4-8 Generating Scale Factors for Extraction Extracting and Generating Scale Factors......................................................................... 5-1 Loading the Design .................................................................................................... 5-1 Generating Scale Factors with External SPEF File ................................................... 5-2 Power Analysis Running Power Analysis ................................................................................................. 6-1 Starting the Software ................................................................................................. 6-1 Importing a Design .................................................................................................... 6-1 Loading a Floorplan................................................................................................... 6-1 Running Placement and Trial Route .......................................................................... 6-2 Extracting RC Data .................................................................................................... 6-2 Setting the Power Analysis Mode.............................................................................. 6-3 Running Early Rail Analysis ..................................................................................... 6-4 Viewing Power Analysis Results............................................................................... 6-5
Module 4 Lab 4-1
Lab 4-2 Lab 4-3 Lab 4-4
Module 5 Lab 5-1
Module 6 Lab 6-1
iv
Cadence Design Systems, Inc.
February 3, 2011
Table of Contents
Floorplanning, Physical Synthesis, and Place and Route (Flat)
Module 7 Lab 7-1
Routing and Optimizing the Design Routing Critical Nets with Shielding and Spacing .......................................................... 7-1 Loading the Design .................................................................................................... 7-1 Setting Shielded and Spacing Net Attributes............................................................. 7-1 Routing the Nets ........................................................................................................ 7-2 Wire Editing Using the Interactive Wire Editor .................................................................................... 8-1 Loading the Design .................................................................................................... 8-1 Locating the Net for Manual Routing........................................................................ 8-1 Using the Wire Editor ................................................................................................ 8-7 Replacing a Via in a Design .................................................................................... 8-12 Reshaping a Wire..................................................................................................... 8-14 Forcing the Width of a Signal Wire......................................................................... 8-15 Verifying a Design Using the Verify Commands in a Design ........................................................................ 9-1 Loading the Design .................................................................................................... 9-1 Using Verify Connectivity......................................................................................... 9-1 Using Verify Geometry and the Influence Rule ........................................................ 9-5 Running the ECO Flow Loading a Design for ECO Routing .............................................................................. 10-1 Getting Started ......................................................................................................... 10-1 Implementing an ECO in the New Netlist with a Design........................................ 10-1 Database Commands Using the dbGet and dbSet Commands ......................................................................... 11-1 Generating and Running the Foundation Flow Scripts Generating and Running the Foundation Flow Scripts.................................................. 12-1 Getting Started ......................................................................................................... 12-1 Running the Foundation Flow Wizard..................................................................... 12-1
Module 8 Lab 8-1
Module 9 Lab 9-1
Module 10 Lab 10-1
Module 11 Lab 11-1 Module 12 Lab 12-1
February 3, 2011
Cadence Design Systems, Inc.
Floorplanning, Physical Synthesis, and Place and Route (Flat)
Table of Contents
vi
Cadence Design Systems, Inc.
February 3, 2011
Labs for Module 1
About this Course
Lab 1-1
Locating Cadence Online Support Solutions
Lab 1-1 Locating Cadence Online Support Solutions
Objective: To log in to Cadence Online Support (COS) and search for information about a specific issue. You can only complete this lab if you have access to the internet and a Cadence Online Support account. If you do not, your instructor might be able to perform a demo of this lab for the class. 1. In a web browser, enter
http://support.cadence.com
2. Log in to Cadence Online Support with your email and password.
The Support Home page appears. 3. On the Support Home page, make sure the following options are selected: a. All Document Types
2/2/11
Floorplanning, Physical Synthesis, and Place and Route (Flat)
1-1
Locating Cadence Online Support Solutions
Lab 1-1
b. All Products
4. Enter congestion in the Search field and click SEARCH. A window displays the search results. 5. In the Troubleshooting Info section, click the match called: What is the meaning of the colors in the routing congestion map? A window opens with a description of the problem and the solution. 6. Close the solution window.
Note:
You can filter the search results by selecting specific document types or products which are listed to the left of the results.
End of Lab
1-2
Floorplanning, Physical Synthesis, and Place and Route (Flat)
2/2/11
Lab 1-2
Customizing Notification and Search Preferences
Lab 1-2 Customizing Notification and Search Preferences
Objective: To set preferences so you can improve search results and receive email notification. You can set product and other preferences for improved search results and email notification. 1. Click the My Account link. 2. Click the Notification Preferences tab. 3. On the Set Email Notification Preferences page, do the following: a. If you are interested in receiving email notifications, check Send me email notifications about new product releases. b. Click Edit Product List and select your products of interest. c. Specify your preferred email format. d. Select the document types you are interested in and the frequency of delivery. e. Click Save. 4. Click the Search Preferences tab. 5. On the Set Search Preferences page: a. Click Use same product and document type preferences as my Notification Preferences. b. Click Save.
End of Lab
2/2/11
Floorplanning, Physical Synthesis, and Place and Route (Flat)
1-3
Customizing Notification and Search Preferences
Lab 1-2
1-4
Floorplanning, Physical Synthesis, and Place and Route (Flat)
2/2/11
Labs for Module 2
Design Import and Floorplanning
Lab 2-1
Importing a Design
Lab 2-1 Importing a Design
Objective: To start the software and import a design. In this lab, you import a gate-level netlist and libraries into the Encounter Digital Implementation system and create a floorplan. You become familiar with the floorplanning and power planning forms and icons. You also become familiar with checking the libraries, checking the design, and using bindkeys.
Design Information The design contains almost 6000 instances, 57 I/Os, and about 6400 nets. The netlist is a hierarchical Verilog netlist. The DMA source clock is DTMF_INST/clk. The Serial Port Interface Clock is DTMF_INST/spi_clk. The scan clock is scan_clk. The process used is the180 nanometer process technology with 6 layers of metal.
Starting the Software 1. Change to the working directory by entering this command:
cd FPR/work
2. Start the Encounter Digitital Implementation (DI) system by entering:
encounter
The Encounter DI system appears. Do not use the window where you started the software for any windowing or UNIX operations, except to communicate with the tool.
Importing a Design 1. Import a gate-level netlist, timing constraints, and libraries by choosing File Import Design on the pull-down menu. The Design Import form comes up. a. Click the Load button.
2/2/11
Floorplanning, Physical Synthesis, and Place and Route (Flat)
2-1
Importing a Design
Lab 2-1
b. Select the dtmf.conf file and click Open. When you load the file, it fills in the fields in the Design Import window. Ignore the warning related to the MMMC specification. You will see the technology files and the ./dtmf.view file that you will use in the labs. The dtmf.view file contains pointers to the timing library and the constraints files. The I/O assignment file dtmf.io contains directives about how to place the I/O pads around the periphery of the core area.
2. In the Design Import window, click OK to load the design and libraries. Here is a brief description of the fields in the Design Import window.
Field Description
Verilog Files
Contains the name(s) of gate-level Verilog netlist file(s).
2-2
Floorplanning, Physical Synthesis, and Place and Route (Flat)
2/2/11
Lab 2-1
Importing a Design
Field
Description
LEF Files IO Assignment File
Library of components and physical data for the components in LEF format. Also contains routing layers and DRC rules. This file contains the I/O pad order information to enable the software to place the pads on the periphery of the design. If this file is not provided, the tool will place the I/O pads randomly around the periphery of the design. Contains pointers to timing libraries and SDC constraints files
MMMC View Definition File
Viewing the Design In this section, you learn more about the objects on the screen and how to view and interpret what you see in the design window. 1. Enlarge the window by dragging out the corner of the window so that you can see all the modules in your design as well as all the EDI menus. 2. Select Tools-Log Viewer.
3. In the Log File form, click Open. Are there any errors displayed? Answer: _________________ 4. Close the Log Viewer.
2/2/11
Floorplanning, Physical Synthesis, and Place and Route (Flat)
2-3
Importing a Design
Lab 2-1
5. Use the zoom out icon to view more of the objects. Zoom in and out to see these objects, using the zoom in and zoom out buttons. The zoom fit icon fits only the design core in the window. You can also press z to zoom in and Shift-z to zoom out. 6. Move the cursor over the icons. a. Notice that their functions are displayed in text boxes as shown here.
z Z
7. Select the pink module DTMF_INST on the left of the core area.
2-4
Floorplanning, Physical Synthesis, and Place and Route (Flat)
2/2/11
Lab 2-1
Importing a Design
8. Click the Ungroup icon once to ungroup the modules. Do not perform this operation more than once. 9. Double-click several objects to see names and properties of the design objects. The pink objects on the left of the core area is the module guide, whereas the green objects to the right of the core area are all the blocks (hard macros) in the design. The pink guide represents modules that were defined in the imported Verilog netlist.
Note:
The size of the module guides relates to the utilization of each module and the number of standard cells that the modules contain.
10. To zoom a particular area, press and drag the right mouse button over a rectangular area. The window zooms to that area. 11. Choose OptionsSet Preference and select the Display tab. The Min Floorplan Module Size parameter determines the size of the module guides. Because the Min. Floorplan Module Size is defined as 100, if a module contain fewer than 100 instances, it will be merged into another module guide. a. Click the Help button on the form to better understand the fields on the form. Most forms have a Help button to bring up a Cadence Help window and give you more information about the form. b. Click the Cancel button on the form when you are finished. 12. Regroup the modules by selecting one of the pink guides and pressing the Group icon.
2/2/11
Floorplanning, Physical Synthesis, and Place and Route (Flat)
2-5
Importing a Design
Lab 2-1
Viewing the Design Hierarchy 1. To view the design hierarchy, choose ToolsDesign Browser to view the hierarchical design that you imported. 2. Expand the modules by clicking on the + sign next to Modules.
3. Expand DTMF_INST by clicking on the + sign. How many nets does it contain? Answer: _____________ 4. Click the + sign in front of Terms to view the I/O terminals of DTMF_INST. 5. Close the Design Browser window by choosing FileQuit when you are done.
End of Lab
2-6
Floorplanning, Physical Synthesis, and Place and Route (Flat)
2/2/11
Lab 2-2
Using Bindkeys
Lab 2-2 Using Bindkeys
Objective: To use the bindkeys to implement floorplanning functions.
Using the Bindkey Form 1. Choose OptionsSet Preference to bring up the form. 2. Make sure that the Design tab is selected. 3. Click the Binding Key button to display the bindkey definition form.
4. Click Action to sort all the actions alphabetically by the action names. 5. Click Key to sort the bindkeys alphabetically by the binding key names.
2/2/11
Floorplanning, Physical Synthesis, and Place and Route (Flat)
2-7
Using Bindkeys
Lab 2-2
6. Redefine the zoomIn key to v.
7. Click OK. 8. Test that it has been redefined. 9. Reset the zoom in key back to z. 10. Click Cancel in the Preferences form.
Using Bindkeys 1. Press Shift-z to zoom out. 2. Press Tab and the right arrow keys to pan right. 3. Click the green hard macro RAM_256x16_INST. It is the first macro to the right of the core area.
Note: Z
The blue flight lines display connections between the block and the module guide that it connects to.
2-8
Floorplanning, Physical Synthesis, and Place and Route (Flat)
2/2/11
Lab 2-2
Using Bindkeys
4. Double-click RAM_256X16_INST. The Attribute Editor appears. 5. Check the orientation of the macro. What is the orientation of the hard block? Answer: _________________________ 6. Close the Attribute Editor form. 7. Click the Move button and move the RAM inside the core area of the design. 8. Click left to place the RAM inside the core area. 9. Press the r key to bring up the Flip/Rotate Selected Instances form. 10. Select R90. 11. Click OK. 12. Press a to get out of the move mode and into the selection mode.
a r 2
13. Select DTMF_INST, the large pink module on the left of the core area.
2/2/11
Floorplanning, Physical Synthesis, and Place and Route (Flat)
2-9
Using Bindkeys
Lab 2-2
14. Press Shift-g once to ungroup the DTMF_INST module.
15. Staying in Select mode, click a pink module to select it. 16. Hold the Shift key down and click to select another module. Release the Shift key after selecting the module. 17. Click the Move button and move the two modules into the core area. 18. Click the left mouse button to place the modules.
Shift
End of Lab
2-10
Floorplanning, Physical Synthesis, and Place and Route (Flat)
2/2/11
Lab 2-3
Tearing Off Menus
Lab 2-3 Tearing Off Menus
Objective: To use the tear-off menu feature when you have to repeat tasks.
1. Choose Floorplan . 2. Click the dashed line above the menu list to detach the menu from the main task bar.
3. Place the detached menu in a convenient location on your desktop.
End of Lab
2/2/11
Floorplanning, Physical Synthesis, and Place and Route (Flat)
2-11
Clearing the Floorplan
Lab 2-4
Lab 2-4 Clearing the Floorplan
Objective: To clear floorplanning objects from a floorplan to improve an existing floorplan or create a new one.
1. In the Floorplan menu, choose Clear Floorplan to bring up the form. 2. Select All Floorplan Objects.
3. Click OK. The Module Guides and the hard macro that were placed in the core area will be unplaced. 4. You can select to clear all floorplan objects or a subset of floorplan objects.
End of Lab
2-12
Floorplanning, Physical Synthesis, and Place and Route (Flat)
2/2/11
Lab 2-5
Initializing the Floorplan
Lab 2-5 Initializing the Floorplan
Objective: To set the aspect ratio and explore the hierarchy.
1. Choose Specify Floorplan. The Specify Floorplan form appears.
Core width and height can also be specified by selecting the Width and Height option, and entering Core Height and Core Width numbers. As an alternative, die size can be specified by selecting the Die Size by option and entering Die Height and Die Width values.
The Core Size by Ratio, Core Utilization, and Core Margins by fields are populated with values from the dtmf.conf file. 2. Click the Help button on the Specify Floorplan form to learn more about the options on this form. 3. Click OK to initialize the floorplan. 4. Select the ruler icon or press the k key and measure the distance between the core area and the I/O boundary.
2/2/11
Floorplanning, Physical Synthesis, and Place and Route (Flat)
2-13
Initializing the Floorplan
Lab 2-5
5. Delete the ruler by clicking the Clear all ruler icon or by pressing Shift-k.
End of Lab
2-14
Floorplanning, Physical Synthesis, and Place and Route (Flat)
2/2/11
Lab 2-6
Customizing the Menus
Lab 2-6 Customizing the Menus
Objective: To create a menu item and associated commands. Use the commands uiAdd and uiDelete to add and delete menu items. 1. Run the following command in the csh window where you started the tool:
uiAdd expMenu -type menu -label NewMenu -in main
2. Notice that a new menu NewMenu appears in the upper right corner of the main menu. You might have to expand the design window to see the newly created menu. 3. To add a subcommand in under NewMenu enter the following command:
uiAdd expCmd -type command -label "New command..." \ -command [list puts "execute my command"] -in expMenu
Next you will add a new menu item to an existing menu. 4. Enter the following command to identify the exisiting menu where you will add a new menu item:
set vMenu [uiFind main -type menu -label \ "Verify"]
2/2/11
Floorplanning, Physical Synthesis, and Place and Route (Flat)
2-15
Customizing the Menus
Lab 2-6
5. Run the following command to add New Verify to the Verify menu:
uiAdd expVerify -type command \ -label "New Verify..." -command [list puts \ "New Verify"] -in $vMenu
6. Notice that a new menu item appears under the Verify menu. 7. Now, add a new toolbar by entering the following:
uiAdd expToolbar -type toolbar -in main -label\ New Toolbar" -newline true
8. Add a new toolbutton my toolbutton in New toolbar by entering:
uiAdd expToolbutton -type toolbutton -in expToolbar \ -label "new toolbutton" -tooltip "new toolbutton"
9. Delete the menu, NewMenu, that you created in a previous step by entering this command:
uiDelete expMenu
End of Lab
2-16
Floorplanning, Physical Synthesis, and Place and Route (Flat)
2/2/11
Lab 2-7
Checking the Design
Lab 2-7 Checking the Design
Objective: To determine if there is missing or incorrect information in the libraries or in the netlist. In this lab, you check the design files and identify the problems to fix. 1. At the prompt, enter:
checkDesign -netlist
2. View the checkDesign/DTMF_CHIP.main.htm.ascii file. How many floating outputs are in the design?
Tip:
Check for the string Output Floating nets in the checkDesign/DTMF_CHIP.main.htm.ascii file.
Answer: _____________ Which cells are marked Dont Use? Answer: _____________
2/2/11
Floorplanning, Physical Synthesis, and Place and Route (Flat)
2-17
Checking the Design
Lab 2-7
3. At the prompt, enter:
help checkDesign
You will see the options that are available. You can run the checkDesign command at any time during prototyping and implementation. Depending on where you are in the design process, the checkDesign command will check these items:
Netlist after the design has been loaded Physical library before floorplanning Power and ground connections before routing and extraction Legal placement of cells Timing libraries before any timing-related operations are run like timing-driven placement/routing, timing optimization, clock-tree synthesis, and static timing analysis Tie-high/tie-low connections before routing and extraction
End of Lab
2-18
Floorplanning, Physical Synthesis, and Place and Route (Flat)
2/2/11
Lab 2-8
Floorplanning a Design
Lab 2-8 Floorplanning a Design
Objective: To floorplan and explore manual floorplanning icons.
Floorplanning This section introduces you to the floorplanning icons in the Tools area. 1. Position your cursor over each of the icons in the Tools area to display their functionality.
2. Pan left in the design window by pressing the Tab key and by clicking the left arrow button on your keyboard. 3. Select a pink module guide. 4. Click the Ungroup icon once to move down the hierarchy. 5. Click the Move button and move a module guide (pink) into the core design area. If you do not want to see these blue flight lines, click theAll Colors button.
This will bring up the Color Preferences form
2/2/11
Floorplanning, Physical Synthesis, and Place and Route (Flat)
2-19
Floorplanning a Design
Lab 2-8
6. Under the View-Only tab, unselect Flight Line.
7. Close the Color Preferences form. 8. Click the Cut Rectilinear icon. 9. Grab an edge or corner of the selected module guide using the left mouse button and draw a box to represent the cutout area.
2-20
Floorplanning, Physical Synthesis, and Place and Route (Flat)
2/2/11
Lab 2-8
Floorplanning a Design
10. Click again. The resulting rectangle will become the cutout area of the originally rectangular-shaped guide. Notice that the TU number changes. The TU value is the target utilization percentage for the given module area.
11. Click the Select icon. What is the binding key that you can use instead?
Tip:
The binding key is associated with the selectMode action in the Binding Key form.
12. Create placement blockage by selecting the corresponding icon. Then use the left mouse button to create the blockage. Make sure that the blockage that you create does not overlap a module. 13. Select the placement blockage that you created, and press q to view the properties. What type of placement blockage is it? Answer: ________________________ 14. Close the attribute editor.
q
2/2/11
Floorplanning, Physical Synthesis, and Place and Route (Flat)
2-21
Floorplanning a Design
Lab 2-8
15. Look up the Encounter documentation to determine the difference among hard, soft, and partial blockage.
Relative Floorplanning In this section, you use the Relative Floorplan tool to place blocks in the core area. 1. Select the DTMF_INST/ARB_INST/ROM_512x16_0_INST block. 2. From the detached menu, choose Relative FloorplanEdit Constraint. 3. Make sure that the DTMF_INST/ARB_INST/ROM_512x16_0_INST block is in the Object field. If the Object field is empty, click the Get Selected button in the Relative Floorplan form. This button populates the Object field. 4. Click Relative to Object and select the Bottom_Core_Boundary by clicking the arrow button. 5. In the Relation field, select Above.
2-22
Floorplanning, Physical Synthesis, and Place and Route (Flat)
2/2/11
Lab 2-8
Floorplanning a Design
6. In the Align by field, select Left Side.
7. Click Apply. 8. To place the DTMF_INST/PLLCLK_INST block relative to the bottom of the core boundary, select the block and click get selected. 9. Select Bottom_Core_Boundary for the Relative to Object parameter. 10. For Relation, click Above. 11. For Space enter 20.
2/2/11
Floorplanning, Physical Synthesis, and Place and Route (Flat)
2-23
Floorplanning a Design
Lab 2-8
12. In the Align by field, enter -20, select Right Side.
13. Click Apply. 14. Click Save. 15. Enter dtmf_relfp.tcl. Relative floorplanning commands will be saved in the specified Tcl file. The file can be sourced later for updating or adjusting an existing floorplan based on the updated block sizes and positions. 16. View the saved .tcl script and notice that the parameters that are saved correspond to the settings that you specified in the forms earlier. 17. Click Cancel.
2-24
Floorplanning, Physical Synthesis, and Place and Route (Flat)
2/2/11
Lab 2-8
Floorplanning a Design
Automatic Floorplanning Synthesis for Block Placement You can place the blocks in your design before placing the standard cells by running automatic floorplanning. 1. Undo the floorplanning that you have done so far by choosing Clear Floorplan in the detached menu. 2. Select All Floorplan Objects. 3. Click OK. 4. Choose FloorplanAutomatic FloorplanPlan Design. 5. Select the setPlanDesignMode tab. 6. Select the Keep Guide option.
7. Using the default settings in the form, click OK. The blocks (hardmacros) and the guides that contain the blocks have been placed in the core area automatically. The guides which do not contain hardmacros remain outside the core area.
Adding a Block Halo 1. Select the PLL block. 2. Choose Edit FloorplanEdit Halo to add a placement blockage around the block. a. Click Selected Blocks/Pads. b. Select Placement Halo. c. Enter 5 um for the Top/Bottom/Left/Right dimensions of the halo.
2/2/11 Floorplanning, Physical Synthesis, and Place and Route (Flat) 2-25
Floorplanning a Design
Lab 2-8
d. Click OK. 3. Zoom in to the area where the block was placed to view the halo that you created. 4. Create a routing blockage by selecting the corresponding icon and using the left mouse button to create the blockage in a corner of the core area. Routing blockages are added to the design to alleviate areas of possible routing congestion. 5. Select the routing blockage created, and press q to view the properties. Which layer is blocked? 6. Click Close to close the Attribute Editor form. 7. Save the floorplan in the .fp format by choosing FileSaveFloorplan. 8. Enter dtmf_fp.fp for the filename. 9. Click Save.
2-26
Floorplanning, Physical Synthesis, and Place and Route (Flat)
2/2/11
Lab 2-8
Floorplanning a Design
10. View the saved floorplan file.
What attribute is the routing blockage translated to in the floorplan file? Answer: ____________________________________ 11. Create a placement blockage in any area of the core. A partial placement blockage can alleviate congestion by spreading components farther apart during placement. 12. View its properties by selecting the blockage and then pressing q.
q
13. Change the Type cyclic field from Hard to Partial. 14. Change the blockage percentage to 25% in the cyclic field. 15. Click OK. You will explore the remaining floorplanning icons in the subsequent labs.
2/2/11
Floorplanning, Physical Synthesis, and Place and Route (Flat)
2-27
Floorplanning a Design
Lab 2-8
Power Planning 1. In the detached power planning menu, choose Power PlanningAdd Ring. The Add Rings form appears.
a. In the Nets field, enter the names of the nets VSS and VDD. b. In the Ring Configuration field, make sure that METAL5 H layer is selected for Top and Bottom. c. Make sure that a width of 8 and a spacing of 1 is set.
2-28
Floorplanning, Physical Synthesis, and Place and Route (Flat)
2/2/11
Lab 2-8
Floorplanning a Design
d. Use METAL6 V as the layer for left and right. Select a width of 8, a spacing of 1. e. Under Offset, select Center in channel. f. Click OK to generate the power rings. 2. Choose Power PlanningAdd Stripe. The Add Stripes form appears.
a. Make sure that the nets field contain VDD and VSS. b. Select Metal6 from the cyclic field. c. Select Vertical, if it is not already selected. d. Set the Width to 8. e. Set the Spacing to 1. 3. Set the Set-to-set distance to 100. a. For the Relative from Core Area or selected area, enter 100 for both X from left and X from right. b. Click OK.
2/2/11
Floorplanning, Physical Synthesis, and Place and Route (Flat)
2-29
Floorplanning a Design
Lab 2-8
c. Notice the power stripes and the vias connecting the rings to the stripes are created.
Preplacing a Cell with the Design Browser 1. Detach the Tools menu. 2. Open the Design Browser by choosing Design Browser in the Tools menu. 3. In the Find field, type the instance name:
DTMF_INST/DIGIT_REG_INST/digit_out_reg_3
4. Press the Enter key.
Note:
It is a standard cell of cell type SDFFSHQX1.
2-30
Floorplanning, Physical Synthesis, and Place and Route (Flat)
2/2/11
Lab 2-8
Floorplanning a Design
5. Select the instance in the Design Browser form and open the Attribute form for the instance by clicking the Attribute Editor icon.
a. Click the mouse icon in the Location section of the Attribute Editor. b. Move the mouse pointer into the core design area. The pointer changes to a crosshair. c. Click a point in the core area of the design to preplace the instance. In the form, the Location coordinates are populated by the coordinates where you click. d. In the Attribute Editor, change the Status field to Placed and click OK. e. Select the Physical View if it is not already the current view.
2/2/11
Floorplanning, Physical Synthesis, and Place and Route (Flat)
2-31
Floorplanning a Design
Lab 2-8
f. Select Physical Layers from the cyclic field under the All Colors button.
g. Make sure that Instance and Std. cell are both set to visible under the All Colors menu.
You might need to zoom in to see the cell. Can you see the preplaced standard cell? 6. Close the Design Browser by choosing FileQuit.
Note:
You can use this method to preplace a module, block, or standard cell with the Design Browser.
2-32
Floorplanning, Physical Synthesis, and Place and Route (Flat)
2/2/11
Lab 2-8
Floorplanning a Design
Creating Followpin Routing with Special Route 1. Select Route-Special Route. This will bring up the Sroute form.
2. Enter VSS and VDD in the Nets field 3. Unselect all options except Follow Pins. 4. For Layer Change Control, select Metal 6 for the top layer and Metal 1 for the bottom layer 5. Make sure that Allow Jogging and Allow Layer Control and selected. 6. Click OK. 7. The power router will take a few minutes to complete. Ignore the violations for the purposes of this lab. 8. Select ToolsViolation Browser. 9. Click Clear Violation. 10. Click Close.
2/2/11
Floorplanning, Physical Synthesis, and Place and Route (Flat)
2-33
Floorplanning a Design
Lab 2-8
11. Zoom into the followpin routes in the Physical view. 12. Notice that the power routes have been connected to the power planned targets with relevant vias.
Clearing Floorplan Objects 1. Select the Floorplan View. 2. Remove the objects from your current Floorplan view by choosing Clear Floorplan in the floorplan menu. The form displays several options and categories. 3. Select All Floorplan Objects and click OK.
Saving the Session 1. Keep the session open and save the session by choosing FileSave Design. 2. Enter this filename:
floorplan.enc
3. Click OK. 4. Close the session.
Summary In this lab, you read in a gate-level netlist, floorplanned, and experimented with the Tools menu.
End of Lab
2-34
Floorplanning, Physical Synthesis, and Place and Route (Flat)
2/2/11
Labs for Module 3
Placement and Trial Route
Lab 3-1
Running Placement
Lab 3-1 Running Placement
Objective: To read in a floorplan file and place the standard cells in the design.
1. Start the Encounter Digital Implementation software by entering:
encounter
2. Choose File Import Design on the pull-down menu and load the dtmf.conf file. 3. Load a floorplan file by choosing FileLoadFloorplan. a. Select dtmf.fp. b. Click Open. c. Press OK. 4. Choose OptionsSet Mode-Mode Setup.
2/2/11
Floorplanning, Physical Synthesis, and Place and Route (Flat)
3-1
Running Placement
Lab 3-1
5. Click Placement in the List of Modes section. This choice brings up the Placement Mode pane.
a. Make sure that Congestion Effort is set as Auto. b. Select Run Timing Driven Placement if it is not already selected. c. Click OK. 6. Specify the two scan chains in the design by entering the following:
specifyScanChain scan1 \ -start {IOPADS_INST/Pscanin1ip/C} \ -stop {IOPADS_INST/Pscanout1op/I} specifyScanChain scan2 \ -start {IOPADS_INST/Pscanin2ip/C} \ -stop {IOPADS_INST/Pscanout2op/I}
Note:
Instead of typing in the above specifyScanChain commands, you can source the scan.tcl file in the work directory.
3-2
Floorplanning, Physical Synthesis, and Place and Route (Flat)
2/2/11
Lab 3-1
Running Placement
7. Choose Place Place Standard Cell. The Place form appears.
8. Make sure that the Run Full Placement option is selected. 9. Make sure that Include Pre-Place Optimization is selected. 10. Use the default options and click OK to run placement. The placement takes a few minutes to complete. 11. Notice that the status of the design on the lower right corner has changed. What is the current status of the design that is displayed? Answer: _____________________ This field is a convenient way to check where you are in the flow. 12. In a separate xterm window, view the log file for this session. What were the initial and final wirelengths of scan1 and scan2 as a result of reordering? Answer: ___________________________________ 13. Save the scan DEF files by entering the following:
defOutBySection -noNets -noComps -scanChains scan.def
14. Display the Physical view by clicking the Physical View button.
2/2/11
Floorplanning, Physical Synthesis, and Place and Route (Flat)
3-3
Running Placement
Lab 3-1
15. Make sure that Std. Cell and Instance under All Colors is set to visible. 16. Zoom in to see the standard cell placements. 17. Notice that in addition to cell placement, Trial Route has been run on the design. 18. Turn off the visibility of the nets to see the congestion display better.
19. Click the All Colors button. 20. Select the View-Only tab.
21. Make sure that Vertical Congest, Horizontal Congest, Congestion, and Congestion Label options are all selected.
3-4
Floorplanning, Physical Synthesis, and Place and Route (Flat)
2/2/11
Lab 3-1
Running Placement
22. Zoom in to see the congestion display. Is the congestion mainly in the Vertical or in the Horizontal direction? Answer: ____________________ 23. Choose Place Display Display Scan Chain. This will bring up the Display Scan Connections Form. 24. With defaults selected, click OK. 25. Notice that the scan chain paths are highlighted. 26. Clear the highlight by choosing Place Display Clear Scan Display. This will bring up the Clear Scan Display Form. 27. With defaults selected, click OK. 28. Zoom in to see the placement of the cells. 29. Save the design by choosing FileSave Design and entering this file name:
placement.enc
End of Lab
2/2/11
Floorplanning, Physical Synthesis, and Place and Route (Flat)
3-5
Running a Trial Route
Lab 3-2
Lab 3-2 Running a Trial Route
Objective: To restrict the layers for Trial Router and to analyze routing congestion
1. To run a trial route, choose RouteTrial Route.
2. Make sure that the max. route layer is set to 4. Even though there are 6 routing layers for this technology, for this lab, restrict Trial Route to use only 4 layers. 3. With all other default options, click OK to run Trial Route using Medium (default) effort. Notice the diamond and multicolored congestion shapes that appear in the Design window. These are areas of congestion.
Viewing Routing Congestion 1. Press the All Colors button. This will bring up the Color Preferences form. 2. Select the View Only tab. a. Make sure that Horizontal Congest and Vertical Congest are both selected.
3-6
Floorplanning, Physical Synthesis, and Place and Route (Flat)
2/2/11
Lab 3-2
Running a Trial Route
b. In the Vertical Congest area, click the square shape next to the check box to bring up the Vertical Congest Color Selection form. The colors on this form map to the congestion colors that result from Trial route.
c. Click Close.
2/2/11
Floorplanning, Physical Synthesis, and Place and Route (Flat)
3-7
Running a Trial Route
Lab 3-2
3. In the Physical view, zoom in to a red diamond shape. These diamond shapes are areas with routing congestion problems. You will see rectangles within the diamond shapes. You will also see horizontal or vertical congestion with numbers: V= # / # or H = # / #. The congestion numbers might be hard to see without really zooming in. The V and H apply to vertical and horizontal routing tracks. The first number indicates the required tracks, while the second number indicates the total available tracks. The degree of congestion is displayed with different color coding. The colors in increasing order of congestion are blue, green, yellow, red, magenta, grey, and white. These diamond-shaped congestion locators represent an average in the area. By default, an area is identified as being congested even if the number of available tracks equal the number of required tracks. You can change this behavior by using the Preferences form. 4. To get a general idea on the routability of the design, view .log file for your session and view the log generated by Trial Route. Look for the keyword Congestion distribution in the log file. Just above this is a line stating the Overflow. If both numbers in the (#% H) and (#% V) are less than 0.5% (for 3-layer metal), and less than 1.0% (for 5 or more layers), then this design is routable. Evaluate the routability according to the layer routing constraints (routing restricted to 4 layers) that you have set for Trial Route. Is this design routable? Answer: ____________________________ 5. Turn off the Trial Route Markers by selecting All Colors. 6. Select the View-Only tab. 7. Unselect Congestion, Congestion Label, Horizontal Congest, and Vertical Congest. 8. Close the Color Preferences form.
3-8
Floorplanning, Physical Synthesis, and Place and Route (Flat)
2/2/11
Lab 3-2
Running a Trial Route
Saving the Design 1. Save the session by choosing File Save Design. 2. Enter routed.enc in the file name field and click OK. You can restore your work in a future session by choosing FileRestore Design and specifying routed.enc as the file name.
Viewing a Design After a Trial Route 1. Make sure that you are in the Physical view. 2. Turn on Net visibility if it is off. 3. Zoom in to see the routes. 4. Unselect the Std. Cell selectibility. 5. Select a net. 6. Press F12 to dim the background so that you can see the net better. 7. Double-click on the net to bring up the Attribute Editor and view its properties. What is the name of the net? Answer: ______________________ Which layer is the selected net on? Answer: ______________________ 8. Close the Attribute Editor. 9. Deselect the net by clicking in any empty space. 10. Reset the visibility by pressing the F12 key twice. 11. Choose ToolsDesign Browser.
2
2/2/11
Floorplanning, Physical Synthesis, and Place and Route (Flat)
3-9
Running a Trial Route
Lab 3-2
12. Change the Find cyclic field from Instance to Net. 13. In the Design Browser, enter the net name:
DTMF_INST/TDSP_CORE_INST/MPY_32_INST/n_334
14. Press Return. 15. Select the net in the Design Browser. 16. Click the Select icon in the Design Browser. 17. This choice selects the net in the Physical view. 18. Verify that the net is selected by looking at the SelNum value on the lower right corner of the design window. 19. Select the Zoom Selected icon in the Design Browser form to see this net. You might have to zoom further into this area to finally see this net. 20. To see better, dim the background by pressing F12. You can get back to the original display by pressing F12 again. 21. You can see all the color assignments for the metal layers by clicking the All Colors button and the Wire/Via tab.
3-10
Floorplanning, Physical Synthesis, and Place and Route (Flat)
2/2/11
Lab 3-2
Running a Trial Route
22. Fill in the colors for the layers below:
Metal Layer Metal Color
Metal1 Metal2 Metal3 Metal4 Metal5 Metal6
_________ _________ _________ _________ _________ _________
Note:
By default, Trial Route does not use metal1. You can force the trial router to use metal1 by entering this command:
trialRoute -useM1
23. Save the design and enter pr.enc for the filename. 24. Do not close the software. If you do close the software you can restore the design from the pr.enc file that you saved in a previous step.
Summary In this lab, you ran placement and trial routing. You also analyzed the congestion after trial routing and determined the routability of the design.
End of Lab
2/2/11
Floorplanning, Physical Synthesis, and Place and Route (Flat)
3-11
Running a Trial Route
Lab 3-2
3-12
Floorplanning, Physical Synthesis, and Place and Route (Flat)
2/2/11
Labs for Module 4
Extraction, Timing Analysis, Optimization, and CTS
Lab 4-1
Extracting RC Data
Lab 4-1 Extracting RC Data
Objective: To extract parasitics based on Trial Route.
Extracting RCs 1. In this lab, you extract RCs (resistance and capacitance). They are a prerequisite for running timing analysis. 2. (Skip these steps if you did NOT close Encounter DI.) If you did close the software before starting this lab, restart the software. a. Restore your design by choosing File Restore Design . b. Enter your previously saved pr.enc file. 3. (Skip these steps if you completed the previous lab.) If you did not complete the previous lab, change to the work directory.
cd work
a. Copy the file pr.enc and the directory pr.enc.dat from the saved directory to the work directory.
cp -R ../saved/pr.* .
b. Restart the software. c. Restore the pr.enc file. 4. To run extraction, choose TimingExtract RC. 5. Unselect the Save cap to button and click OK.
Note:
For the purposes of this lab, dont save any files, because the generated files will be very large. The extracted RC information is annotated in the design database.
Notice that the status of the design on the bottom right corner changes from Routed to RC Extracted.
2/2/11
Floorplanning, Physical Synthesis, and Place and Route (Flat)
4-1
Extracting RC Data
Lab 4-1
Calculating Delays Next, delays are calculated for the interconnect wires and include instance delays. 1. Choose Timing Write SDF. a. Select Ideal Clock if it is not selected, because you have not yet run clock tree synthesis on the design. b. Click OK. The command creates a file in SDF format. 2. To see what the default delay for the large nets has been set to, choose File Import Design. a. Click the Advanced tab. b. Make sure that Timing is selected on the left side. What do the parameters in the fields signify? Answer: ___________________________
Tip:
Refer to the Lecture book for more information.
3. If you do this step, click Cancel to avoid importing the design again.
End of Lab
4-2
Floorplanning, Physical Synthesis, and Place and Route (Flat)
2/2/11
Lab 4-2
Running Timing Analysis and Generating a Slack Report
Lab 4-2 Running Timing Analysis and Generating a Slack Report
Objective: To analyze timing and display violating paths. After extracting parasitics, run timing analysis to generate timing reports. 1. Choose Timing Report Timing. The Timing Analysis form opens.
2. In the Timing Analysis form, make sure that the Pre-CTS option is selected because you have not yet created a clock-tree for the design. The Setup option is selected (default), because we are interested in generating reports for setup under worst-case conditions. The timing reports will be saved to the directory specified in the Output Directory field. 3. Run timing analysis for setup by clicking OK.
Note: The Pre-Place option considers a zero wire-load model while ignoring high-fanout nets. This option is useful to check if there are any errors in your constraints file prior to running placement for the first time.
2/2/11
Floorplanning, Physical Synthesis, and Place and Route (Flat)
4-3
Running Timing Analysis and Generating a Slack Report
Lab 4-2
4. After running the analysis, view the slack report by choosing TimingDebug Timing. This command brings up the Display/Generate Timing Report form. 5. Click OK. The Timing Debug window comes up. How many failing paths do you have in the design? Answer: ______________________________________ What is the Worst Negative Slack (WNS) and the Total Negative Slack (TNS)? Answer: ____________________________________ 6. Double-click one of the failing paths in the Path section of the Timing Debug Window. The selected path is highlighted in the Design window. This choice will also display the Timing Path Analyzer with more details in the path. 7. Close the Timing Path Analyzer window by clicking the X at the top corner of the window. 8. Close the Global Timing Debug Tool by closing the window.
End of Lab
4-4
Floorplanning, Physical Synthesis, and Place and Route (Flat)
2/2/11
Lab 4-3
Running Timing Optimization
Lab 4-3 Running Timing Optimization
Objective: To run timing optimization to close timing. Now you can run optimization to fix setup violations. 1. Choose Optimize Optimize Design. The Optimization form opens.
2. Because you have not yet run clock tree synthesis (CTS), make sure that the pre-CTS button is selected. 3. Click the Mode button. The mode setup form appear.
a. Make sure that the Max Density is 0.95. This setting limits the increase in area due to the addition of buffers during optimization. As a recommendation, begin with a Core Utilization that is approximately 5% lower than the final utilization.
2/2/11
Floorplanning, Physical Synthesis, and Place and Route (Flat)
4-5
Running Timing Optimization
Lab 4-3
b. Click OK to run optimization. 4. After optimization has finished, update the timing debug display by selecting TimingDebug Timing. This command displays the Timing Debug window. 5. Select the file folder icon next to the Report File(s) parameter.
This option brings up the Display/Generate Timing Report Form. 6. Click OK to regenerate the timing report file and to update the timing display. Did you close timing with a resulting positive slack? Answer: ______________ 7. When the optimization has finished, view the log file. Compare the worst post-optimization slack to the pre-optimization slack. 8. Save the design. a. Make sure that you save the file in the work directory and not in the timingReports directory. b. Choose File Save Design. c. Enter preCTSopt.enc for the file name.
End of Lab
4-6
Floorplanning, Physical Synthesis, and Place and Route (Flat)
2/2/11
Lab 4-4
Running Clock Tree Synthesis
Lab 4-4 Running Clock Tree Synthesis
Objective: To run clock tree synthesis with a clock specification file. After running placement or pre-CTS optimization, you run clock tree synthesis, which requires a clock specification file. This file specifies target skews, insertion delay, and transition times for the clocks in your design.
Running the Synthesis 1. Generate a CTS spec file from the .sdc file by selecting Clock Synthesize Clock Tree. This command displays the Synthesize Clock Tree form.
2. Click Gen Spec. This button displays the Generate Clock Spec form. 3. Scroll and select the first cell in the list that starts with CLK. 4. Hold down the Shift key and keep selecting the rest of the cells that start with CLK. 5. Click the Add button. 6. Enter dtmf_generate.cts in the Output Specification File field. 7. Click OK to generate the clock specification file. 8. In the Synthesize Clock tree form:
2/2/11
Floorplanning, Physical Synthesis, and Place and Route (Flat)
4-7
Running Clock Tree Synthesis
Lab 4-4
a. Make sure that in the Clock Specification File, the following is specified:
dtmf_generate.cts
b. Click OK to start clock tree generation. c. This step takes a few minutes to run.
Viewing Clock Tree Results 1. Make sure that you are in the Physical View. 2. Turn off the visibility of the nets.
3. Choose ClockDisplayDisplay Clock Tree.
4-8
Floorplanning, Physical Synthesis, and Place and Route (Flat)
2/2/11
Lab 4-4
Running Clock Tree Synthesis
4. In the Display Clock Tree form, select the Display Clock Tree and All Level buttons.
5. Click Apply. In the Physical view window, the clock tree is highlighted in yellow.
2/2/11
Floorplanning, Physical Synthesis, and Place and Route (Flat)
4-9
Running Clock Tree Synthesis
Lab 4-4
6. Select Display Clock Phase Delay.
7. Click OK. 8. Zoom in to any area that contains a highlighted area and you see multicolored instances.
Note:
These colors represent the different insertions delays for the leaf cells. The color coding is Red (most delay), orange, yellow, green, blue-gray, blue, and purple (least delay). The clock segments do not represent the entire clock tree. They represent segments of the tree that are connected to the leaf cells.
9. To clear the display, select ClockDisplayClear Clock Tree Display. The clock tree reports are written to the clock_report directory. The clock tree synthesis report is written as ASCII files.
4-10
Floorplanning, Physical Synthesis, and Place and Route (Flat)
2/2/11
Lab 4-4
Running Clock Tree Synthesis
10. View the clock.report file in the clock_report directory. Were all clock constraints met? If not, which constraints were not met? Answer: ________________________ 11. Display the detail routed clocks by first deleting the trial routes in the design by entering the following command:
dbDeleteTrialRoute
12. Make sure that Std. Cell and Net are visible under All Colors. 13. Then, choose Clock Display Display Clock Tree. a. Select All Clock(s). b. Select Post-Route. c. Select Display Clock Phase Delay. d. Click OK. e. Zoom into where you see highlighted leaf cells. Notice that there are clock routes in the design. 14. Save the design by choosing File Save Design and entering this file name:
clock_tree_syn.enc
15. To further analyze the clock tree, select Clock Debug Clock Tree. This will bring up the Clock Initialization form. 16. Select all the clocks under the Clock(s) pane by clicking and holding down the Shift key. 17. Click Add All. 18. Make sure that all the clocks appear in the Selected Clock(s) pane. 19. Select Post-CTS.
2/2/11
Floorplanning, Physical Synthesis, and Place and Route (Flat)
4-11
Running Clock Tree Synthesis
Lab 4-4
20. Click OK. The Global Clock Debug Tool will be displayed.
21. The left pane contains details about the clocks in your design. You can expand the levels to display additional information. As you explore the details, notice that some of the clocks seem to be driving too few flip-flops. If this were a real design, you would go back to the SDC file and debug why these clocks are defined in this way and determine if there is an error that must be corrected.
4-12
Floorplanning, Physical Synthesis, and Place and Route (Flat)
2/2/11
Lab 4-4
Running Clock Tree Synthesis
22. Choose Tool Find Object.
23. In the Object Type field, select Cell. 24. In the Name Pattern field enter CLK*. 25. Select In All Clocks. 26. Click Find. This will display a list of instances in the clock tree that contains the clk string. 27. In the Global Clock Tree Debug window, choose Clock Refresh Clock Data. 28. Double-click DTMF_INST/TEST_CONTROL_INST/i_150/Y in the left pane. 29. Choose Tool Find Object. 30. Select Min/Max Path for the Object Type.
2/2/11
Floorplanning, Physical Synthesis, and Place and Route (Flat)
4-13
Running Clock Tree Synthesis
Lab 4-4
31. Click Find. 32. Click the highlight icon.
Notice that the min path is highlighted in green and the max path is highlighted in red.
33. The right pane contains the root, timescale, and the number of flip-flops. Move your mouse over the objects in the right hand pane to display the names of the drivers, the leaf cells and their skew and delay values. 34. Explore the clock tree analyst and close it after you are finished. The clock uncertainty value in the dtmf.sdc file includes both jitter and insertion delay. Because you have a clock tree now, the actual insertion delay will be taken into account by the timing analysis tool. Therefore, you need to reduce the clock uncertainty number in the constraints file and leave in the jitter value. 35. To change the set_clock_uncertainty_value from 0.25 to 0.18, complete the following steps at the Encounter prompt:
set_interactive_constraint_modes \ [all_constraint_modes -active] set_clock_uncertainty 0.18 -from [all_clocks] \ -to [all_clocks]
4-14
Floorplanning, Physical Synthesis, and Place and Route (Flat)
2/2/11
Lab 4-4
Running Clock Tree Synthesis
36. Run timing analysis in post-CTS mode by running the following command:
timeDesign -postCTS
Is your slack negative or positive? Answer: _______________ What is your slack at this point in time? Answer: ________________________________ 37. If you have a negative slack run post-CTS setup optimization by entering:
optDesign -postCTS
38. Now run hold time analysis by entering:
timeDesign -postCTS -hold
Is your slack negative or positive? Answer: _____________ What is the slack in your design? Answer: ________________________________ 39. If you have hold violations (negative slack), run optimization for hold. What is the slack after optimization? Answer: ________________________________ If you have hold violations after running hold optimization, then routing the design might improve or fix the negative slack. In later labs, you will route the design and rerun hold checks to see if you still have violations. 40. Save your design as postCTSopt.enc. 41. Close the session.
2/2/11
Floorplanning, Physical Synthesis, and Place and Route (Flat)
4-15
Running Clock Tree Synthesis
Lab 4-4
Summary In this lab, you extracted parasitics, ran timing analysis, and ran an optimization. After optimization, you ran clock-tree synthesis to create a clock tree in your design. You reran timing analysis to check if there are any post-CTS timing violations. When you had violations, you reran optimization to improve timing. For a specific floorplan, you quickly got relatively accurate feedback on the timing of the design.
End of Lab
4-16
Floorplanning, Physical Synthesis, and Place and Route (Flat)
2/2/11
Labs for Module 5
Generating Scale Factors for Extraction
Lab 5-1
Extracting and Generating Scale Factors
Lab 5-1 Extracting and Generating Scale Factors
Objective: Extract the RCs in the design using both the sign-off and built in extractors and generate scale factors. To generate scaling factors by running the generateRCFactor command on a routed design for better correlation between the built-in extractor and a sign-off extractor.
Loading the Design 1. Verify that your working directory is set to
FPR/work
2. Start the software by entering this command in a csh window:
encounter
The software will start up after a short time. 3. In the graphical interface, load the design which has been detail routed by choosing File Restore Design and specifying this file:
routeExtract.enc
4. Click OK to load the design.
2/2/11
Floorplanning, Physical Synthesis, and Place and Route (Flat)
5-1
Extracting and Generating Scale Factors
Lab 5-1
Generating Scale Factors with External SPEF File 1. Run the generateRCFactor command to generate the scale factors for preRoute and postRoute scale factors by running the following command:
generateRCFactor -spefIn signoff.spef -postRoute medium
What are the scale factors that were generated for: PreRoute Cap scale factor ________ PreRoute Res scale factor ___________ PostRoute Cap scale factor (medium)________ PostRoute Res scale factor (medium)___________ PostRoute XCap scale factor (medium)__________
Note:
In order to set the scale factors you can either modify the create_rc_corner defaults in the dtmf.view file or run the setRCFactor command.
2. Close the Encounter software.
Summary In this lab, you
Ran the generateRCFactor command to generate scale factors for better correlation of native extraction with signoff extraction.
End of Lab
5-2
Floorplanning, Physical Synthesis, and Place and Route (Flat)
2/2/11
Labs for Module 6
Power Analysis
Lab 6-1
Running Power Analysis
Lab 6-1 Running Power Analysis
Objective: To run early power analysis and view the IR drop on power lines.
Starting the Software 1. Change to the working directory by entering:
cd FPR/work
2. Start the Encounter Digital Implementation system by entering:
encounter
The software appears.
Importing a Design 1. Import a gate-level netlist, timing constraints, and libraries by choosing FileImport Design. The Design Import form comes up. Load the configuration file for this lab. a. Click the Load button, select the dtmf.conf file, and click Open. This file populates the fields in the Design Import window. b. Click OK on the Design Import form to load the design and libraries.
Loading a Floorplan 1. Load the dtmf_power.fp file by choosing FileLoadFloorplan. 2. Source the power_globals.tcl file.
source power_globals.tcl
The commands in the script enable the power router to connect the VDD and VSS global nets to the power and ground pins of the components in the design.
2/2/11
Floorplanning, Physical Synthesis, and Place and Route (Flat)
6-1
Running Power Analysis
Lab 6-1
Running Placement and Trial Route 1. Run placement by choosing Place Place Standard Cell using default options. 2. Select All Colors. 3. Select the View-Only tab and turn off Congestion Label, Horizontal Congest, and Vertical Congest. 4. Choose RouteTrial Route using Medium effort.
Extracting RC Data 1. Extract RC by choosing Timing Extract RC. To save disk space, you can deselect Save Cap. You dont need to save this information to a file, because it is sufficient that the extraction is done and the status of the design is changed from Routed to RC Extracted.
6-2
Floorplanning, Physical Synthesis, and Place and Route (Flat)
2/2/11
Lab 6-1
Running Power Analysis
Setting the Power Analysis Mode 1. Choose Power Power Analysis Setup. You will run Static Power Analysis with defaults selected.
2. Click OK. 3. Choose Power Power Analysis Run. 4. Change the Dominant Frequency from 100 to 200 MHz.
2/2/11
Floorplanning, Physical Synthesis, and Place and Route (Flat)
6-3
Running Power Analysis
Lab 6-1
5. Click OK. 6. View the DTMF_CHIP.rpt file. What is the total internal power? Answer: ___________ What is the total switching power? Answer: ___________ What is the total leakage power? Answer: ___________ What is the total power? Answer: ___________
Running Early Rail Analysis 1. Click the Physical View icon to display the Physical view. 2. Unselect net visibility under All Colors. 3. Choose PowerRail AnalysisEarly Rail Analysis. This command displays the Early Analysis form. 4. Enter VDD in the Net Name field.
6-4
Floorplanning, Physical Synthesis, and Place and Route (Flat)
2/2/11
Lab 6-1
Running Power Analysis
5. Enter dtmf.vdd.pp in the Pad Location File parameter. These VDD pad locations where there are 0 IR drops are reference points defined in the dtmf.vdd.pp file.
6. Click OK.
Viewing Power Analysis Results 1. After the power analysis tool runs, the Power and Rail Analysis Results form appears.
2/2/11
Floorplanning, Physical Synthesis, and Place and Route (Flat)
6-5
Running Power Analysis
Lab 6-1
2. The filter ranges displayed in the form are organized from the highest drop (in red) to the lowest drop (green).
3. Click Apply. What are the primary colors and corresponding ranges of your IR drops? Answer: ____________________________________________ 4. Change the filter range by by entering 1.59 for min and 1.62 for max.
6-6
Floorplanning, Physical Synthesis, and Place and Route (Flat)
2/2/11
Lab 6-1
Running Power Analysis
5. Press the Auto button. 6. Click Apply to view the IR drop display. The software displays a different IR drop map than before. By narrowing the filter range, you will see a more dramatic IR drop map. Are there any red areas displayed in the main Encounter window? Answer: __________________________________________ 7. Close the Encounter software.
Summary In this lab, you ran and viewed the power and IR drop analysis of the Encounter software.
End of Lab
2/2/11
Floorplanning, Physical Synthesis, and Place and Route (Flat)
6-7
Running Power Analysis
Lab 6-1
6-8
Floorplanning, Physical Synthesis, and Place and Route (Flat)
2/2/11
Labs for Module 7
Routing and Optimizing the Design
Lab 7-1
Routing Critical Nets with Shielding and Spacing
Lab 7-1 Routing Critical Nets with Shielding and Spacing
Objective: To specify critical nets for shielding, and to route and optimize the design to meet timing and signal integity. Certain critical or high speed nets require shielding or spacing from other nets. In this lab, you specify attributes to shield those nets and to assign the nets used for shielding. You will also set up extra spacing for a particular net. You typically want to route these nets and shields before routing any other nets.
Loading the Design 1. Verify that your working directory is set to
FPR/work
2. If you did not save your design at the end of Lab 3, copy a saved design that has been placed and in which the clock tree has been synthesized.
cp -R ../saved/postCTSopt.enc* .
3. Start the software. 4. Open the postCTSopt.enc design.
Setting Shielded and Spacing Net Attributes 1. In the csh Encounter window where you started the software, enter this command at the encounter prompt:
setAttribute \ -net DTMF_INST/TDSP_CORE_INST/read_data \ -shield_net VDD
The actual shielding will take place in a later step.
2/2/11
Floorplanning, Physical Synthesis, and Place and Route (Flat)
7-1
Routing Critical Nets with Shielding and Spacing
Lab 7-1
2. In the same csh window, check the attributes that you set for the read_data net by entering:
getAttribute -net \ DTMF_INST/TDSP_CORE_INST/read_data
Is the read_data net going to be shielded? Answer: __________________________ If so, with what net will be used for shielding? Answer: __________________________ 3. Set the net attributes to add space around a critical net (clk) by entering this command:
setAttribute -net DTMF_INST/clk \ -preferred_extra_space 2
The router will add extra tracks of spacing around the net if the design is not overly congested.
Routing the Nets You will route the shielded net first. After routing the shielded net, you will route the spaced net along with the remaining nets. The power nets will be connected using default width wires to other prerouted power nets. 1. In the csh Encounter window, select the net that you will be shielding by entering:
selectNet DTMF_INST/TDSP_CORE_INST/read_data
Make sure that you are in the Physical view. 2. Choose RouteNanoRouteRoute to route the selected net. The NanoRoute form appears. a. In the Concurrent Routing Features section, turn on the Timing Driven button. b. In the Routing Control section, turn on Selected Nets Only. c. Click OK. 3. Make sure that you are still in the Physical View.
7-2
Floorplanning, Physical Synthesis, and Place and Route (Flat)
2/2/11
Lab 7-1
Routing Critical Nets with Shielding and Spacing
4. If the read_data net is selected in the Physical View, zoom to examine the shielding that is connected to VDD. Is the VDD shielding on one side or on both sides of the read_data net? Answer: __________________________ 5. If the read_data net is not already selected, choose Tools Design Browser. The Design Browser form appears. a. In the form, change the object from Instance to Net. b. Type *read_data* in the field. c. Press Return. d. Select the net in the Design Browser with the left mouse button and click the Zoom Selected icon to highlight the net in the Encounter window.
2/2/11
Floorplanning, Physical Synthesis, and Place and Route (Flat)
7-3
Routing Critical Nets with Shielding and Spacing
Lab 7-1
e. Zoom in further to examine the net for routing, as well as for shielding that is connected to VDD. Dim the background by pressing F12 for better visibility.
6. Keep pressing F12 to get back to the original visibility.
7-4
Floorplanning, Physical Synthesis, and Place and Route (Flat)
2/2/11
Lab 7-1
Routing Critical Nets with Shielding and Spacing
7. Choose RouteNanoRouteRoute to route the remaining nets. The NanoRoute form appears.
a. In the Routing Control section, turn off the Selected Nets Only option before starting the router. b. Make sure that Timing Driven is selected. c. Select SI Driven. d. Click OK to start the router. 8. View the log file for the current session to determine if there were antenna violations that have been fixed during Search and Repair.
2/2/11
Floorplanning, Physical Synthesis, and Place and Route (Flat)
7-5
Routing Critical Nets with Shielding and Spacing
Lab 7-1
9. Run setup timing analysis in postroute mode and include the effects of SI.
a. Click OK. Are there any timing violations? Answer: _________________ 10. If there are timing violations, run the following commands for optimization and timing analysis:
setSIMode analysisType default setDelayCalMode engine default siAware true optDesign postRoute optDesign postRoute hold setDelayCalMode -engine signalStorm -SIAware false timeDesign postRoute si timeDesign postRoute si hold
11. Save the design by choosing FileSave Design and then entering this file name:
DTMF_detailrouted.enc
12. Close the Encounter software.
7-6
Floorplanning, Physical Synthesis, and Place and Route (Flat)
2/2/11
Lab 7-1
Routing Critical Nets with Shielding and Spacing
Summary In this lab, you
Set options to shield and space critical nets in a design. Routed the critical nets and then the remaining nets. Routed, timed, and optimzed the entire design.
End of Lab
2/2/11
Floorplanning, Physical Synthesis, and Place and Route (Flat)
7-7
Routing Critical Nets with Shielding and Spacing
Lab 7-1
7-8
Floorplanning, Physical Synthesis, and Place and Route (Flat)
2/2/11
Labs for Module 8
Wire Editing
Lab 8-1
Using the Interactive Wire Editor
Lab 8-1 Using the Interactive Wire Editor
Objective: To manually add and modify signal nets. In this lab, you load a design, set up wire snapping to pins and tracks, and route with nondefault wires. You also route shielded nets and change the width of a signal wire.
Loading the Design 1. Change the working directory to
FPR/work/EDIT_ROUTE
2. Start the software by entering this command in a csh window:
encounter
3. Load the design by sourcing a script in the csh Encounter window:
source loadDesign.tcl
Locating the Net for Manual Routing 1. Widen the Encounter window to make the Tools menu visible. 2. Find the net you will be hand routing by choosing ToolsDesign Browser.
2/2/11
Floorplanning, Physical Synthesis, and Place and Route (Flat)
8-1
Using the Interactive Wire Editor
Lab 8-1
3. In the Design Browser, click the + next to Modules, and then IOPADS_INST.
4. Expand Pads to see the list of I/O pads.
8-2
Floorplanning, Physical Synthesis, and Place and Route (Flat)
2/2/11
Lab 8-1
Using the Interactive Wire Editor
5. Select the Prefclkip instance by clicking the name, then use the Zoom Selected icon in the Design Browser window to view the instance.
2/2/11
Floorplanning, Physical Synthesis, and Place and Route (Flat)
8-3
Using the Interactive Wire Editor
Lab 8-1
6. Click the Highlight button to highlight the cell. The cell will be highlighted in red.
The net that you will route connects the pin in the lower right corner of the I/O instance to the PLLCLK_INST block.
8-4
Floorplanning, Physical Synthesis, and Place and Route (Flat)
2/2/11
Lab 8-1
Using the Interactive Wire Editor
7. With the left mouse button, draw a box around the Prefclkip pad.
You will see the connectivity of the pin on the pad to the pin on the PLL.
2/2/11
Floorplanning, Physical Synthesis, and Place and Route (Flat)
8-5
Using the Interactive Wire Editor
Lab 8-1
8. Click and drag the right mouse button to zoom to the point where you can see both the pad pin and the PLL pin for this net. This view lets you determine an optimal route for the net.
9. Again, click and drag the right mouse button to zoom an area near the PLL block pin where you can see the pin and the nearest stripe to its left.
8-6
Floorplanning, Physical Synthesis, and Place and Route (Flat)
2/2/11
Lab 8-1
Using the Interactive Wire Editor
Using the Wire Editor 1. Make sure that you are still in the Physical view. 2. Make sure that the Instance Pin visibility button is selected. 3. Turn off the Special Net visibility button.
2/2/11
Floorplanning, Physical Synthesis, and Place and Route (Flat)
8-7
Using the Interactive Wire Editor
Lab 8-1
Bindkeys for the Wire Editor
Bindkey Description
Starts the Add Wire mode. The cursor turns into a pencil. Click left to add wires if the Nets field has a net in it. Opens the Select/Delete route form. Brings up Edit Route form. Selects the Next Auto Query object (in Query mode only). Selects the Previous Auto Query object (in Query mode only). Selects the current Auto Query object and seeds the Nets tab's Nets field and the Route tab's Layer and Width fields in the Edit Route form (in Query mode only). Changes wire to next higher layer (in Add Wire mode). Changes wire to next lower layer (in Add Wire mode). Deletes the last wire segment created (Query mode only). Enters non-connectivity move mode.
d e n p S
u d Control-w R
N (next) or P Displays/replaces a via that has the same LEF rule as the (previous) selected via Single Click Ends the current wire segment. Double Click Enters current point and stops wire creation.
For a list of all bindkeys and how to add bindkeys, choose OptionsSet Preferences, and then click Binding Key. 4. Zoom in to the pin that you will be routing. 5. With the Encounter window active, press e to bring up the Edit Route form. 6. Click the Snap tab to set wire snapping options. 7. Turn off the Snap to Track (Regular).
e
8-8
Floorplanning, Physical Synthesis, and Place and Route (Flat)
2/2/11
Lab 8-1
Using the Interactive Wire Editor
8. Turn on the Snap to Pin command and set Alignment to Center.
9. Select the Nets tab on the Edit Route form. 10. Click on an area where there is empty space to set the selection of objects to 0. 11. Turn on auto query by clicking the Q button in the bottom of the Encounter graphical interface.
Use this auto query feature to add the net name to the Nets field. 12. Make sure that the Encounter window is the active window and move the pointer over the refclkI net (connecting to the refclk pin on the PLL block). 13. Press Shift-s. This bindkey populates the Nets field in the Edit Route form with refclkI. 14. Making sure that the cursor is in the Encounter graphical window, press Shift-a to change the cursor to a pencil for wire editing.
or
2/2/11
Floorplanning, Physical Synthesis, and Place and Route (Flat)
8-9
Using the Interactive Wire Editor
Lab 8-1
15. Click left on the refclk block pin. The wire snaps to the center of the pin and follows the cursor. The LEF file has the widewire rule defined for layers and vias. You can use this rule by selecting the widewire option in the Rule field on the Nets tab as in the next step. 16. In the Edit Route Form, under the Nets tab, change the Rule field from Default to widewire.
You will see a wider wire (defined in the LEF file) coming from the pin, but you will also see violations. The width of the wire is greater than the pin size and violates the obstructions that surround it. 17. Now, select the Default Rule. Notice that the wire width changes back from wide to the default width. 18. Move the cursor to left (in the horizontal direction) about half way from the refclk pin to the destination pin by dragging the wire. 19. Press 1 on the keyboard to start drawing the wire on M1. 20. Click the left mouse button to complete this segment of the route. 21. Create a vertical wire on M4. On the keyboard, press 4. This key starts the new segment for the vertical route on M4.
8-10 Floorplanning, Physical Synthesis, and Place and Route (Flat) 2/2/11
Lab 8-1
Using the Interactive Wire Editor
22. Change the Rule to widewire to route the next segment with a wide wire in M4. 23. Click the left mouse button to end the M4 vertical route when the flight line is horizontally even with the I/O pin. 24. This action lets you change to horizontal routing direction. 25. Press 5 on the keyboard to change the layer for the horizontal route to M5. 26. Finish the route to the I/O pin by double-clicking the left mouse button near the I/O pin. Because you have previously set the Snap to Pin value to Auto, the tool will automatically snap to pin C.
27. Press a to get out of the wire edit mode and into select mode. 28. Press d if you want to delete and reroute the net.
a d
2/2/11
Floorplanning, Physical Synthesis, and Place and Route (Flat)
8-11
Using the Interactive Wire Editor
Lab 8-1
Replacing a Via in a Design You can replace a selected via with another, provided they both have the same LEF rule. 1. Zoom in to see the area where the stacked vias connecting M1 to M4 were placed on the refclkI net that you routed previously. 2. If it is off, turn on auto query by clicking the Q button at the bottom of the Encounter graphical interface. 3. To select the via to change, draw a box around the via while pressing the left mouse button at the same time.
8-12
Floorplanning, Physical Synthesis, and Place and Route (Flat)
2/2/11
Lab 8-1
Using the Interactive Wire Editor
4. Press q to bring up the Attribute editor. Confirm that the selected object is the via. If multiple objects have been selected, click Next on the form to search for the via.
5. Close the attribute editor. 6. Without moving the mouse, use the N (next) or P (previous) bindkey to display a via that has the same LEF rule as the selected via. If a via is available, the display is updated with the new via when you press the bindkey. If another via is not available, then you hear a warning beep when you press the bindkey. This can occur when only one via is defined in the LEF file, when the currently queried object is not a via, or when no object is currently queried. In the LEF file used for this lab, there are two of each of the default vias.
Note:
The Edit Route form does not provide access to this feature. You can only change one via at a time using the bindkeys.
a
7. Press a to get into select mode.
2/2/11
Floorplanning, Physical Synthesis, and Place and Route (Flat)
8-13
Using the Interactive Wire Editor
Lab 8-1
Reshaping a Wire You can use the Cut Wires and Move Wires icons to modify a wire following routing or editing. 1. Zoom in to an area to see the vertical Metal4 route you completed earlier. 2. Click the Cut Wires icon. 3. Click and drag at two different places on Metal4 where you want to create a jog. You will see overlapping wire segments formed based on where you made the cuts.
4. Press a to set the select mode. 5. Select the cut wire segment. 6. Click the Move Wires icon. The cursor changes from an arrow to a circle.
8-14
Floorplanning, Physical Synthesis, and Place and Route (Flat)
2/2/11
Lab 8-1
Using the Interactive Wire Editor
7. To create a jog, click and drag the Metal4 segment (where you previously created the cuts). Click again where you want to place the segment.
The segment and connecting wires are moved while keeping the route intact.
Forcing the Width of a Signal Wire In addition to routing a nondefault wire with a wide wire rule defined in the LEF file, you can also use the Wire Editor to force the width of a wire by making it a special wire. This procedure lets you specify any width for the wire. In this section, assume that you have just learned that the nondefault width used for the refclkI net was too small. You need to make the width of the wire the same as the width of the I/O pad pin. 1. Make sure that you are in the Physical view. 2. Delete the refclkI wires by selecting the segments.
2/2/11
Floorplanning, Physical Synthesis, and Place and Route (Flat)
8-15
Using the Interactive Wire Editor
Lab 8-1
3. Press d. This bindkey brings up the Select/Deselect/Delete Routes form. 4. Change Action to Delete. 5. Make sure that Objects is set to Selected. 6. Deselect Type if it is selected. 7. Click Apply. 8. Close the Edit/Delete/Deselect Routes form. 9. Make sure that Special Net under All Colors is Visible and Selectable. 10. Press e to bring up the Edit Route form. 11. Select the Nets tab on the Edit Route form. 12. Put the cursor over Pin C on the I/O pad and press Shift-s. This action will populate the Nets field and select layers for horizontal and vertical routing. 13. Turn the Force Special (to allow arbitrary widths) button on. 14. In the Edit Route form, click the Route tab and set the Vertical Layer to M4 and the width field to 2.0. 15. Select the Snap tab and make sure that the Snap to Pin option is selected and set to Auto. 16. Make sure that the net name in the Nets field is refclkI. 17. Press Shift-a to change the cursor to a pencil for wire editing.
or
8-16
Floorplanning, Physical Synthesis, and Place and Route (Flat)
2/2/11
Lab 8-1
Using the Interactive Wire Editor
18. You will start the route by clicking left on the I/O pin to start the horizontal route. 19. Click left to change directions to vertical. Notice that the vertical segments width is your specified width for M4. 20. Click left to change the direction to horizontal. 21. Complete the horizontal route to the PLL block pin using default Metal1 widths.
Tip:
Select Layer M1 and Default Rule. Deselect Force Special in the Nets tab.
2/2/11
Floorplanning, Physical Synthesis, and Place and Route (Flat)
8-17
Using the Interactive Wire Editor
Lab 8-1
22. When you get to the pin, double-click left to end the route. You may need to click the numeric keys (1, 2, 3, etc.) to select the layers for routing.
23. When you finish, close the software.
8-18
Floorplanning, Physical Synthesis, and Place and Route (Flat)
2/2/11
Lab 8-1
Using the Interactive Wire Editor
Summary In this lab, you
Loaded a design. Manually routed a net. Swapped vias. Modified signal wires. Forced the width of a wire to a nondefault width.
End of Lab
2/2/11
Floorplanning, Physical Synthesis, and Place and Route (Flat)
8-19
Using the Interactive Wire Editor
Lab 8-1
8-20
Floorplanning, Physical Synthesis, and Place and Route (Flat)
2/2/11
Labs for Module 9
Verifying a Design
Lab 9-1
Using the Verify Commands in a Design
Lab 9-1 Using the Verify Commands in a Design
Objective: To use and understand the verify commands to check design rules. In this lab, you run different verification options in the Encounter system.
Loading the Design 1. Make sure that your working directory is:
FPR/work/VERIFY
2. Start the software by entering this command in an Encounter csh window:
encounter
3. In the csh Encounter window, load the design for power routing by choosing FileImport Design. 4. Click the Load button at the bottom of the Design Import form. 5. Select the verify.conf file and click Open. 6. In the Design Import form, click OK. 7. Choose FileLoadDEF and select the tdsp_core_routed.def file. Then click Open. There will be some ERRORs in the DEF file that have been intentionally created for this lab. 8. Change the view to Physical View to see the detailed routes.
Using Verify Connectivity 1. Choose VerifyVerify Connectivity. The form appears.
2/2/11
Floorplanning, Physical Synthesis, and Place and Route (Flat)
9-1
Using the Verify Commands in a Design
Lab 9-1
2. Make sure you are looking at the Physical View. Turn on the Geometry Loop option, and click OK. You can also run this from the command line by entering:
verifyConnectivity -geomLoop
Loop problems will be reported. 3. Use the Violation Browser to locate the loop. Choose ToolsViolation Browser to display the form. 4. If Verify and Connectivity are not expanded, click the + next to Verify and Connectivity to expand the levels in the browser and to display the violating nets.
9-2
Floorplanning, Physical Synthesis, and Place and Route (Flat)
2/2/11
Lab 9-1
Using the Verify Commands in a Design
5. Select the violation on net n_4074 and use the Fit Violation icon to zoom into the violation marker.
You can alternatively zoom into the area which has the x violation marker.
2/2/11
Floorplanning, Physical Synthesis, and Place and Route (Flat)
9-3
Using the Verify Commands in a Design
Lab 9-1
6. Zoom into the violation to see the loop.
7. Select a loop segment in the Design Window. 8. Use the Select/Delete/Deselect Routes menu to remove the loop. Use the d bindkey to display the form.
9. In the Action field, select Delete. 10. In the Objects field, pick Selected. 11. Click Apply in the Select/Delete/Deselect form. These settings will delete the selected segment. 12. Repeat the Select and Apply steps until all the loop segments are deleted.
9-4
Floorplanning, Physical Synthesis, and Place and Route (Flat)
2/2/11
Lab 9-1
Using the Verify Commands in a Design
13. After you have deleted the loop segments, click Close in the Select/Delete/Deselect form.
Using Verify Geometry and the Influence Rule 1. Execute from the Encounter csh command line:
zoomBox 330 610 360 640
2. Choose VerifyVerify Geometry. a. Click the Specify option. Now you will debug errors in the vicinity of the current view area.
2/2/11
Floorplanning, Physical Synthesis, and Place and Route (Flat)
9-5
Using the Verify Commands in a Design
Lab 9-1
b. Click the View Area option, and click Apply. How many Geometry violations are flagged? Answer: ___________________________ Note the spacing violations. The corresponding LEF INFLUENCE SPACING rule is:
WIDTH 4.50 WITHIN 1.50 SPACING 1.50 ;
The influence spacing rule is applied to all shapes within the halo around the wide wire object (within distance 1.50 m). The halo extends in orthogonal directions only, and does not include the corners. Any two shapes within the halo require extra spacing between them (1.50 m) if the shapes have a combined projected run length onto the wide wire of greater than 4.50 m.
3. Close the Verify Geometry form and the Encounter window.
9-6
Floorplanning, Physical Synthesis, and Place and Route (Flat)
2/2/11
Lab 9-1
Using the Verify Commands in a Design
Summary In this lab, you
Loaded a design with design rule violations. Used the Verify flow to find and fix violations. Observed how the Influence rule in LEF is checked in verification.
End of Lab
2/2/11
Floorplanning, Physical Synthesis, and Place and Route (Flat)
9-7
Using the Verify Commands in a Design
Lab 9-1
9-8
Floorplanning, Physical Synthesis, and Place and Route (Flat)
2/2/11
Labs for Module 10
Running the ECO Flow
Lab 10-1
Loading a Design for ECO Routing
Lab 10-1 Loading a Design for ECO Routing
Objective: To start the Encounter software, input the required files, and implement an ECO using a Verilog file.
Getting Started 1. Make sure that your working directory is set to:
FPR/work/ECO
2. Compare the tdsp_core.v and tdsp_core_eco.v files. The tdsp_core.v file is the original netlist. In the tdsp_core_eco.v file, the instances connected to the p_data_out[15] and p_data_out[14] nets have been swapped. Search for instances i_5324 and i_5331 to find the nets.
Implementing an ECO in the New Netlist with a Design 1. Start the Encounter software by entering:
encounter
2. In the Encounter csh window, run the ecoDesign command to read in the original design, read the new Verilog file, and implement the ECO.
ecoDesign tdsp_core.enc.dat tdsp_core tdsp_core_eco.v
The tdsp_core.enc.dat is the design corresponding to the original tdsp_core.v netlist. The tdsp_core_eco.v file contains the required ECO that will be implemented. The ecoDesign command will route the changes in the netlist. 3. Write out a new DEF file, tdsp_core_routed_eco.def. 4. Run the following command to compare the original DEF file tdsp_core.def (which corresponds to the original Verilog netlist) to the current, changed, EDI ECO database:
ecoCompareNetlist -def tdsp_core.def -outFile \ ecoFile
2/2/11
Floorplanning, Physical Synthesis, and Place and Route (Flat)
10-1
Loading a Design for ECO Routing
Lab 10-1
5. View the ecoFile and verify the connections have been changed. If this was a production design, you would continue with the postroute flow if you want, including timing and signal integrity analysis, repair, metal fill, and verification. 6. Close the software by choosing DesignExit.
Summary In this lab, you
Loaded a placed design Ran an ECO and generated a routed design
End of Lab
10-2
Floorplanning, Physical Synthesis, and Place and Route (Flat)
2/2/11
Labs for Module 11
Database Commands
Lab 11-1
Using the dbGet and dbSet Commands
Lab 11-1 Using the dbGet and dbSet Commands
Objective: To report and change the EDI database by using the dbGet and dbSet commands.
1. Make sure that your working directory is set to:
FPR/work
2. Start the Encounter platform by entering:
encounter
3. Restore a previously stored design preCTSopt.enc from your current directory. You can restore any other saved design instead of preCTSopt.enc. 4. In the Encounter csh window enter the following:
help dbGet
This will return the command-line options of the command. The usage is:
Usage: dbGet dbGet [-p | -<p_number>] [-u] [-regexp] [-d] {<objectList> | head | top | selected} [.<object_type>]* [.<attribute_name> | .? | .?? | .?h] [<pattern>] [-help]
5. Select head from the attributes that are available at this level and enter:
dbGet head.?
This command returns the attributes that are available at this level. The attributes are:
head: allCells dbUnits layers mfgGrid objType props ptns rules vias
2/2/11
Floorplanning, Physical Synthesis, and Place and Route (Flat)
11-1
Using the dbGet and dbSet Commands
Lab 11-1
6. Some interesting attributes at this level are dbUnits and mfgGrid. To report the values, enter the following commands:
dbGet head.dbUnits
What is the value that is returned? Answer: __________________ 7. Enter the following command:
dbGet head.mfgGrid
What is the value thats returned? Answer: __________________ 8. List all the attributes and their values by entering the following:
dbGet head.??
The results might not always be readable text, as in this example. 9. To list the layers, enter the following command:
dbGet head.layers
But, this command returns a hex representation of the layer names. 10. To display text, enter the following command:
dbGet head.layers.?
The name attribute displays the text. 11. Enter the following command:
dbGet head.layers.name
What does this command return? Answer: ___________________ 12. To get to the top level of the hierarchy, enter the following command:
dbGet top.?
11-2
Floorplanning, Physical Synthesis, and Place and Route (Flat)
2/2/11
Lab 11-1
Using the dbGet and dbSet Commands
13. This lists all the attributes that you can query.
topCell: bumps fPlan hInst insts markers name nets numBidirs numInputs numInsts numNets numPGTerms numPhysInsts numPhysNets numPhysTerms numTerms objType pgTerms physInsts physNets physTerms pinToCornerDist props statusClockSynthesized statusGRouted statusIoPlaced statusPlaced statusPowerAnalyzed statusRCExtracted statusRouted statusScanOpted symmetryR90 symmetryX symmetryY terms texts
Try out different attributes and think of examples of how you can use the results in scripts, or just to query the attributes of your design and check a few things. 14. Select ROM_512x16_0_INST in the design window. 15. Enter the following command:
dbGet selected.?
This command returns the following attributes:
inst: box cell instTerms isDontTouch isHaloBlock isJtagElem isPhysOnly isSpareGate name objType orient pStatus pgCellTerms pgTermNets pt
16. Report the size of the halo on the right of the block by entering the following command:
dbGet selected.pHaloRight
What is the value that is returned? Answer: ___________________ 17. Change the size if the halo around the block by entering the following:
dbSet selected.pHaloRight 5
18. Refresh the Encounter design window to view the change. 19. Now query some of the properties of the selected instances, by entering this command:
dbGet selected.pgTermNets.?
2/2/11
Floorplanning, Physical Synthesis, and Place and Route (Flat)
11-3
Using the dbGet and dbSet Commands
Lab 11-1
20. Explore the attributes and properties that are returned and change them. 21. Save the design as preCTSopt_db.enc. 22. Close the Encounter software.
Summary In this lab, you ran the db commands to report and modify the attributes of the design and its objects.
End of Lab
11-4
Floorplanning, Physical Synthesis, and Place and Route (Flat)
2/2/11
Labs for Module 12
Generating and Running the Foundation Flow Scripts
Lab 12-1
Generating and Running the Foundation Flow Scripts
Lab 12-1 Generating and Running the Foundation Flow Scripts
Objective: To start the Encounter platform, generate foundations flow scripts, and run a design through a part of the flow.
Getting Started 1. Make sure that your working directory is set to:
FPR/work/FF
2. Start the Encounter platform by entering:
encounter
Running the Foundation Flow Wizard 1. Widen the Encounter design window so that you can see all the pull-down menus.
2/2/11
Floorplanning, Physical Synthesis, and Place and Route (Flat)
12-1
Generating and Running the Foundation Flow Scripts
Lab 12-1
2. Start the Foundation Flow Wizard by selecting Flows - Foundation Flow Wizard.
3. Make sure that Start from Scratch is selected. 4. Click Continue. 5. Enter in the process node and LEF technology file name:
6. Enter 130 for the process node.
12-2
Floorplanning, Physical Synthesis, and Place and Route (Flat)
2/2/11
Lab 12-1
Generating and Running the Foundation Flow Scripts
7. Enter ../../lef/all.lef for the technology LEF file. In this example, the technology part of the LEF file and the Physical LEF models for the standard cells and macros are contained in one file. 8. Click Continue. 9. Review the setup and click Continue. This will bring up the Setup your Design Netlist and Floorplan form. 10. Click the file navigator icon next to the field which will contain the paths and the names of the Verilog netlists.
This will bring up the form which you will use to navigate the directory structure and select the Verilog files. 11. Click the arrows next to Add.
12. In the right-hand pane, navigate up and into the verilog directory.
2/2/11
Floorplanning, Physical Synthesis, and Place and Route (Flat)
12-3
Generating and Running the Foundation Flow Scripts
Lab 12-1
13. Double-click the files dtmf_chip_ak.v and stubs.v. 14. Make sure that the two files appear in the left hand pane.
15. Click Close. 16. Make sure the Verilog field is populated:
17. Enter DTMF_CHIP in the Design Name field.
12-4
Floorplanning, Physical Synthesis, and Place and Route (Flat)
2/2/11
Lab 12-1
Generating and Running the Foundation Flow Scripts
18. Enter ../dtmf.fp in the Use the floorplan file field..
.
19. Specify VDD in the Power Net Name field. 20. Specify VSS in the Ground Net Name field. 21. Click Continue. This will bring up the Setup Your Clock Tree Synthesis Constraints form.
22. Select Use my clock tree spec file(s) and enter dtmf.cts. 23. Click Continue. When the form comes up, review your design setup. Make sure that the information that you see is correct 24. Click Continue. This will bring up the form Setup Your design for Timing-driven Place and Route.
2/2/11
Floorplanning, Physical Synthesis, and Place and Route (Flat)
12-5
Generating and Running the Foundation Flow Scripts
Lab 12-1
25. Leave the default selections as-is and click Continue. This will bring up the Create Timing Library Sets form. 26. Right-click Library Sets to create a new library set.
This will bring up the Add Library Set form 27. In a separate xterm window, run the following commands:
cd work vi dtmf.view
You will be using the parameters specified in the dtmf.view file as a reference to complete the next few steps. 28. In the Add Library Set form, create a new library set called dtmf_libs_max.
12-6
Floorplanning, Physical Synthesis, and Place and Route (Flat)
2/2/11
Lab 12-1
Generating and Running the Foundation Flow Scripts
29. Use the navigation icons to populate the fields with the *slow*.lib files and the slow.cdb file. Refer to the .lib files and .cdb file specified for the dtmf_lib_max library set in the dtmf.view file to make sure that you select all the files associated with the dtmf_lib_max parameter.
30. Click OK in the Add Library Set Form. 31. Create another library set by right-clicking on Library Sets and clicking New. This will bring up the Add Library Set form. 32. Enter dtmf_libs_min in the Name field. 33. Use the navigation icons to populate the fields with the *fast*.lib files and the fast.cdb file.
2/2/11
Floorplanning, Physical Synthesis, and Place and Route (Flat)
12-7
Generating and Running the Foundation Flow Scripts
Lab 12-1
34. Expand the library sets and check your setup.
There should be six .lib files in each of the library sets. 35. Click Continue. This will bring up the Create RC Extraction Corners form. 36. Right-click RC Corners to create a new corner. This will bring up the Add RC Corner form. 37. Enter dtmf_rc_corner in the Name field. 38. For the Cap Table File field, navigate to or enter in the following:
../../captable/t018s6mlv.capTbl
39. Leaving all other fields as-is, click OK.
12-8
Floorplanning, Physical Synthesis, and Place and Route (Flat)
2/2/11
Lab 12-1
Generating and Running the Foundation Flow Scripts
40. Expand the dtmf_rc_corner field and make sure that you see the following.
:
41. Click Continue. This will bring up the Create Delay Corner Sets field. 42. Click the OFF button next to dtmf_libs_max. This will bring up the Add Delay Corner Form. 43. Enter dtmf_corner_max in the Name field. 44. Click OK. 45. Click the OFF button next to dtmf_libs_min. 46. Enter dtmf_corner_min. 47. Click OK. 48. Click Continue. This will bring up the Create Constraints Mode form 49. Right-click Constraint Modes.
2/2/11
Floorplanning, Physical Synthesis, and Place and Route (Flat)
12-9
Generating and Running the Foundation Flow Scripts
Lab 12-1
50. Enter common in the Name field. 51. Use the Navigate icon to find the ../dtmf.sdc file. 52. Double-click the file to add to the pane under SDC Constraints Files.
53. Click Close. 54. Click OK in the Add Constraint Mode form. 55. Click Continue. This will bring up the Create Analysis Views form. 56. Click one of the two OFF buttons that you see. This will bring up the Add Analysis View form. 57. If the delay corner in the form is dtmf_corner_max, enter dtmf_view_max to the Name field. 58. Click Add to set up Analysis Views. 59. Click Set Active.
12-10
Floorplanning, Physical Synthesis, and Place and Route (Flat)
2/2/11
Lab 12-1
Generating and Running the Foundation Flow Scripts
60. Click OK. 61. If the delay corner in the form is dtmf_corner_min, enter dtmf_view_min in the Name field. 62. Click Add to hold Analysis Views. 63. Click Set Active. 64. Click OK. 65. Click Continue. 66. Review your setup. 67. Click Continue. 68. In the interest of time, leave in the defaults in the Setup Your Power form. 69. Click Continue. 70. Click Continue again. This will bring up the Set up Tool Specific Options form. 71. Click Continue. 72. Click Continue to skip selecting the plug-ins. 73. Click Done. 74. Click OK to save all your inputs to the setup.tcl file. 75. Click Save. 76. Select Flows Create Foundation Flow Template Save. This will save the scripts that are needed to run the next step.
2/2/11
Floorplanning, Physical Synthesis, and Place and Route (Flat)
12-11
Generating and Running the Foundation Flow Scripts
Lab 12-1
77. Click Choose. 78. Exit the Encounter tool. Now you will use the generated setup.tcl to generate Foundation Flow scripts. 79. Run the following command:
tclsh SCRIPTS/gen_flow.tcl -d . all
This command will use the Foundation flow code generator to generate the scripts required for implementation as well as the makefile 80. View the makefile. 81. Run the follwing command to run EDI placement:
make place
What is the slack? Answer: ________________ 82. Run the following command:
make prects
What is the slack? Answer: _____________ What are the other implementation steps that you can run through the makefile? Answer: ____________ 83. If time permits, run additional make commands and record the slack.
12-12
Floorplanning, Physical Synthesis, and Place and Route (Flat)
2/2/11
Lab 12-1
Generating and Running the Foundation Flow Scripts
Summary In this lab, you
Used the foundation flow wizard to create a setup.tcl file Used the setup.tcl file and the Foundation flow code generator to create scripts and ran though parts of the implementation flow
End of Lab
2/2/11
Floorplanning, Physical Synthesis, and Place and Route (Flat)
12-13
Generating and Running the Foundation Flow Scripts
Lab 12-1
12-14
Floorplanning, Physical Synthesis, and Place and Route (Flat)
2/2/11
Vous aimerez peut-être aussi
- CADENCE Sim Compare User MANUAL AND TCL COMMANDSDocument78 pagesCADENCE Sim Compare User MANUAL AND TCL COMMANDSSakthi VelanPas encore d'évaluation
- Cadence DatasheetDocument1 327 pagesCadence DatasheetSujit KumarPas encore d'évaluation
- Debugging Mixed Signal AMSDocument28 pagesDebugging Mixed Signal AMSarunsrlPas encore d'évaluation
- SVM ManualDocument224 pagesSVM Manualpinakin4u0% (2)
- Understanding and Characterizing Timing Jitter 55W 16146 6Document24 pagesUnderstanding and Characterizing Timing Jitter 55W 16146 6jsalvagaiaPas encore d'évaluation
- Auto UserDocument358 pagesAuto UserRamPas encore d'évaluation
- EDIflat 11 1.labDocument148 pagesEDIflat 11 1.labShahab KhanPas encore d'évaluation
- Danny Yoo ThesisDocument108 pagesDanny Yoo ThesisKarthikeyan GunasekaranPas encore d'évaluation
- AMBA Transactors User and Reference Guide: Product Version 5.4 May 2005Document170 pagesAMBA Transactors User and Reference Guide: Product Version 5.4 May 2005Pardhasaradhi DamarlaPas encore d'évaluation
- Cadence Uv M Debug SlidesDocument34 pagesCadence Uv M Debug SlidesBharathwajan ParthasarathyPas encore d'évaluation
- MSC 07Document136 pagesMSC 07Ebenezer Amoah-KyeiPas encore d'évaluation
- SyntutDocument182 pagesSyntutThomaselvaPas encore d'évaluation
- User GuideDocument592 pagesUser Guidebvnagesha17488Pas encore d'évaluation
- Techniques For High-Performance Digital Frequency Synthesis and Phase Control Chun-Ming HsuDocument190 pagesTechniques For High-Performance Digital Frequency Synthesis and Phase Control Chun-Ming HsuThi Nguyen Duy ManhPas encore d'évaluation
- 2012 04 BonettiDocument81 pages2012 04 Bonettihansraj4u4800Pas encore d'évaluation
- Encounter Library Characterizer User Guide: Product Version 12.0 December 2012Document212 pagesEncounter Library Characterizer User Guide: Product Version 12.0 December 2012SriramNaiduGorlePas encore d'évaluation
- 4th Sem ReportDocument93 pages4th Sem ReportAbhishek MatPas encore d'évaluation
- Synth ConstraintsDocument28 pagesSynth ConstraintsCherry AnushaPas encore d'évaluation
- Montecarlo PDFDocument7 pagesMontecarlo PDFSougata GhoshPas encore d'évaluation
- Cadence TutorialDocument49 pagesCadence Tutorialrakheep123Pas encore d'évaluation
- The Proper Care and Feeding of UVM Sequences PDFDocument27 pagesThe Proper Care and Feeding of UVM Sequences PDFmanchuricoPas encore d'évaluation
- ThrowAwayYourSpreadsheetsWorkShopSlides PDFDocument77 pagesThrowAwayYourSpreadsheetsWorkShopSlides PDFBudavarapu MaheshPas encore d'évaluation
- RNM Simulation V3Document50 pagesRNM Simulation V3Hien HaPas encore d'évaluation
- SpectreRF OhioDocument110 pagesSpectreRF OhioPratap P PratapPas encore d'évaluation
- XCELIUM BASIC Vs ADVANCED PROFILERDocument9 pagesXCELIUM BASIC Vs ADVANCED PROFILERPriya JeejoPas encore d'évaluation
- Vga BookDocument81 pagesVga BookManju BhargaviPas encore d'évaluation
- 4-8-16 B Tech ECE Revised Batch 2011 3-8Document72 pages4-8-16 B Tech ECE Revised Batch 2011 3-8Zlatan Deric AturindaPas encore d'évaluation
- Course Systemverilog Oop For Uvm Verification Session2 Inheritance and Polymorphism DrichDocument14 pagesCourse Systemverilog Oop For Uvm Verification Session2 Inheritance and Polymorphism DrichsandraPas encore d'évaluation
- Cadence TutorialDocument24 pagesCadence TutorialVENKIPas encore d'évaluation
- Ece5745 Tut2 DCDocument15 pagesEce5745 Tut2 DCMisbahPas encore d'évaluation
- Ovm2uvm MigrationDocument19 pagesOvm2uvm MigrationBrahmam MadamanchiPas encore d'évaluation
- I C 616 Rap WorkshopDocument62 pagesI C 616 Rap WorkshopAjay Kumar MattupalliPas encore d'évaluation
- Device Noise Simulation of ΔΣ Modulators (Designers-guide)Document22 pagesDevice Noise Simulation of ΔΣ Modulators (Designers-guide)alirezadPas encore d'évaluation
- VLSI QnA - Interview Questions On Blocking and Nonblocking AssignmentsDocument3 pagesVLSI QnA - Interview Questions On Blocking and Nonblocking AssignmentsVIKRAMPas encore d'évaluation
- Design of A Pipelined 8b 10MSPS Analog To Digital Converter From System To OTADocument22 pagesDesign of A Pipelined 8b 10MSPS Analog To Digital Converter From System To OTAZarion JacobsPas encore d'évaluation
- OVM UserGuideDocument164 pagesOVM UserGuidevkaleshwarPas encore d'évaluation
- WrouteDocument231 pagesWrouteMahmood Vdn100% (1)
- 6 Introducing TransactionsDocument27 pages6 Introducing TransactionspriyajeejoPas encore d'évaluation
- 7 SeriesDocument416 pages7 SeriesEswaran SamyPas encore d'évaluation
- Object Oriented Programming 3Document18 pagesObject Oriented Programming 3rahul rastogiPas encore d'évaluation
- COS Article Creating DSPF For APS EMIRDocument6 pagesCOS Article Creating DSPF For APS EMIRAnonymous 8oou2PykPas encore d'évaluation
- Course Basic Uvm Session7 Monitors and Subscribers TfitzpatrickDocument17 pagesCourse Basic Uvm Session7 Monitors and Subscribers TfitzpatrickAshwini PatilPas encore d'évaluation
- XG Mode: User GuideDocument176 pagesXG Mode: User GuideDavid FongPas encore d'évaluation
- Ece5745 Tut5 PT PDFDocument5 pagesEce5745 Tut5 PT PDFStudentPas encore d'évaluation
- Ele724 Lab ManualDocument48 pagesEle724 Lab ManualAbuHarithHamzahPas encore d'évaluation
- Cadence Virtuoso Spectre - Virtuoso - MmsimDocument12 pagesCadence Virtuoso Spectre - Virtuoso - MmsimParker333Pas encore d'évaluation
- RTL Coding TechniquesDocument63 pagesRTL Coding TechniquesRui MaoPas encore d'évaluation
- Comparator Kick Back Noise PaperDocument8 pagesComparator Kick Back Noise Papergr8minds4allPas encore d'évaluation
- Master Thesis: Design and Implementation of A DDR Sdram Controller For System On ChipDocument89 pagesMaster Thesis: Design and Implementation of A DDR Sdram Controller For System On ChipAparna TiwariPas encore d'évaluation
- QRC Extraction DsDocument5 pagesQRC Extraction DsLakshman YandapalliPas encore d'évaluation
- EncounterDocument164 pagesEncountervibhash kumarPas encore d'évaluation
- RTL Compiler GuideDocument60 pagesRTL Compiler GuideNageswara ReddyPas encore d'évaluation
- Cadence Design Systems: Analog Mixed-Signal Foundation Flow (AMSFF)Document32 pagesCadence Design Systems: Analog Mixed-Signal Foundation Flow (AMSFF)anita aPas encore d'évaluation
- User Guide DWH 12cDocument704 pagesUser Guide DWH 12cAlfonso RomeroPas encore d'évaluation
- RTLtoGDSII 3 0.secured - LabDocument134 pagesRTLtoGDSII 3 0.secured - LabAyanabho BanerjeePas encore d'évaluation
- E13634 PDFDocument770 pagesE13634 PDFMuSiCit LiFePas encore d'évaluation
- Mips VHDLDocument22 pagesMips VHDLMohammed El-AdawyPas encore d'évaluation
- My RISC1Document27 pagesMy RISC1Mohammed El-AdawyPas encore d'évaluation
- Final NEO 16Document49 pagesFinal NEO 16Shiva Bhasker ReddyPas encore d'évaluation
- Xilinx10.1 Quick Start PDFDocument28 pagesXilinx10.1 Quick Start PDFsupriyasenapatiPas encore d'évaluation
- Matlab Quick ReferenceDocument12 pagesMatlab Quick Referencevahid100% (3)
- Mips VHDLDocument22 pagesMips VHDLMohammed El-AdawyPas encore d'évaluation
- Uvm Users Guide 1.1Document198 pagesUvm Users Guide 1.1boojahPas encore d'évaluation
- Introduction To ASIC Design: Dr. Paul D. Franzon Genreal OutlineDocument54 pagesIntroduction To ASIC Design: Dr. Paul D. Franzon Genreal OutlineMohammed El-AdawyPas encore d'évaluation
- Xilinx Tutorial Spartan3 Home PCDocument50 pagesXilinx Tutorial Spartan3 Home PCCruise_IcePas encore d'évaluation
- Module 1. Introduction To ASIC DesignDocument2 pagesModule 1. Introduction To ASIC DesignMohammed El-AdawyPas encore d'évaluation
- Color Slides SOCE 3 3Document184 pagesColor Slides SOCE 3 3Mohammed El-AdawyPas encore d'évaluation
- C++ Inherit4Document16 pagesC++ Inherit4Sanjog ShresthaPas encore d'évaluation
- Short Channel Effects On MOS TransistorsDocument10 pagesShort Channel Effects On MOS TransistorsMohammed El-AdawyPas encore d'évaluation
- Short Channel Effects On MOS TransistorsDocument10 pagesShort Channel Effects On MOS TransistorsMohammed El-AdawyPas encore d'évaluation
- Timing PathsDocument44 pagesTiming PathsMohammed El-Adawy100% (2)
- Types of AnalysisDocument4 pagesTypes of AnalysisMohammed El-AdawyPas encore d'évaluation
- ELC609F12 Lec0 IntroductionDocument16 pagesELC609F12 Lec0 IntroductionMohammed El-AdawyPas encore d'évaluation
- ECE465 Lecture Notes # 11 Clocking Methodologies: Shantanu Dutt UICDocument21 pagesECE465 Lecture Notes # 11 Clocking Methodologies: Shantanu Dutt UICMohammed El-AdawyPas encore d'évaluation
- OFDM Baseband Modulation Technology Based On VHDLDocument4 pagesOFDM Baseband Modulation Technology Based On VHDLMohammed El-AdawyPas encore d'évaluation
- Lecture 7Document8 pagesLecture 7Mohammed El-AdawyPas encore d'évaluation
- Chap06-Synthesis of VHDL CodeDocument61 pagesChap06-Synthesis of VHDL CodeMohammed El-AdawyPas encore d'évaluation
- Embedded CDocument111 pagesEmbedded CMohammed El-Adawy100% (7)
- Valeo Exam CafcDocument17 pagesValeo Exam CafcMohammed El-Adawy100% (1)
- Cadance TutorialDocument15 pagesCadance TutorialMohammed El-AdawyPas encore d'évaluation
- Rudra Sen ReportDocument49 pagesRudra Sen ReportRenu DeshmukhPas encore d'évaluation
- IDM Serial Key Free Download - IDM Serial NumberDocument16 pagesIDM Serial Key Free Download - IDM Serial NumberTeen Blog0% (2)
- Tes 112233Document14 pagesTes 112233Christopher MarkusPas encore d'évaluation
- Online Exam With Zoom Invigilation: Guide For MQ Students: Shorter Two Page Overview of This DocumentDocument19 pagesOnline Exam With Zoom Invigilation: Guide For MQ Students: Shorter Two Page Overview of This DocumentegemPas encore d'évaluation
- Clearpass 6.X: Tech Note: Clearpass Clustering Design GuidelinesDocument51 pagesClearpass 6.X: Tech Note: Clearpass Clustering Design GuidelinesLe Minh KhangPas encore d'évaluation
- Re: Google Inc., File No. 111 - 0163Document3 pagesRe: Google Inc., File No. 111 - 0163Grigory KovalchukPas encore d'évaluation
- Capstone Project PresentationDocument22 pagesCapstone Project PresentationAmit Kumar DeepakPas encore d'évaluation
- Take-Home Task Read The Given Text and Answer The Questions, Giving Reasons For Your AnswersDocument2 pagesTake-Home Task Read The Given Text and Answer The Questions, Giving Reasons For Your AnswersMoj Mela100% (1)
- Introduction To Maracas FinalDocument4 pagesIntroduction To Maracas FinalKristin McClure0% (1)
- Online Shopping Consumer BehaviourDocument47 pagesOnline Shopping Consumer BehaviourNwaiza Mamtolo63% (8)
- How To Integrated Mikrotik Login Hotspot With Social MediaDocument42 pagesHow To Integrated Mikrotik Login Hotspot With Social MediaJEduardoVelasco100% (2)
- Arista EOS ConfigGuide PDFDocument934 pagesArista EOS ConfigGuide PDFAnonymous G1iPoNOKPas encore d'évaluation
- INFINITT - TS - User's Guide - v1.0Document21 pagesINFINITT - TS - User's Guide - v1.0Omar Stalin Lucio RonPas encore d'évaluation
- CPL4 CPL4WDocument2 pagesCPL4 CPL4WJulio CorzoPas encore d'évaluation
- Chapter 5Document19 pagesChapter 5guylacmouPas encore d'évaluation
- HTTPS: - WWW - Whois.com - Whois - Tech-Al - InfoDocument4 pagesHTTPS: - WWW - Whois.com - Whois - Tech-Al - InfoΛουκάςPas encore d'évaluation
- Manual Fortinet 100DDocument163 pagesManual Fortinet 100DluisPas encore d'évaluation
- HTML - DevdocsDocument4 pagesHTML - DevdocsRenato MouraPas encore d'évaluation
- hg8145v5Document12 pageshg8145v5Orlando PlasenciaPas encore d'évaluation
- List of Microsoft Office Product Key Office 365 (Updated 2021)Document22 pagesList of Microsoft Office Product Key Office 365 (Updated 2021)Luca GarelliPas encore d'évaluation
- Free Domain - Register Domain For Free 90 OFF HostingDocument1 pageFree Domain - Register Domain For Free 90 OFF HostingRapur Krishna ChaithanyaPas encore d'évaluation
- Howtoearnbitcoinandmining Blogspot ComDocument3 pagesHowtoearnbitcoinandmining Blogspot ComSmall ExperimentsPas encore d'évaluation
- Electronics India EnewsletterDocument25 pagesElectronics India EnewsletterKapsno1Pas encore d'évaluation
- Data Communication and Computer Networks (Ece-4308) : Overview of The Network Layer ProtocolsDocument43 pagesData Communication and Computer Networks (Ece-4308) : Overview of The Network Layer ProtocolsBezabh AbebawPas encore d'évaluation
- A Study of The Impact of Social Media On Consumer Buying Behaviour Submitted ToDocument25 pagesA Study of The Impact of Social Media On Consumer Buying Behaviour Submitted ToAnanya GhoshPas encore d'évaluation
- Skype Test PlanDocument58 pagesSkype Test PlanRohit Khurana33% (3)
- Chapter 5 International Dimensions of CrimeDocument13 pagesChapter 5 International Dimensions of CrimeShinya KogamiPas encore d'évaluation
- Footprinting (Also Known As Reconnaissance) Is The Technique Used For Gathering Information About ComputerDocument4 pagesFootprinting (Also Known As Reconnaissance) Is The Technique Used For Gathering Information About ComputerYulian SaniPas encore d'évaluation
- Online Money MakingDocument2 pagesOnline Money MakingAcesoftech AcademyPas encore d'évaluation
- Planning Its Itinerary Into The FutureDocument5 pagesPlanning Its Itinerary Into The FuturedhinuramPas encore d'évaluation