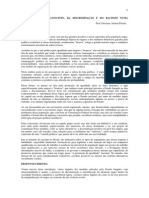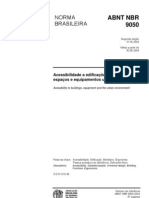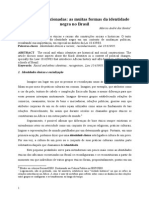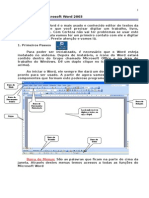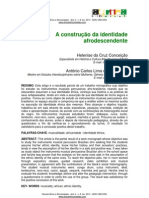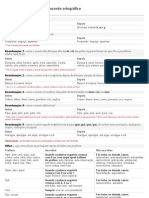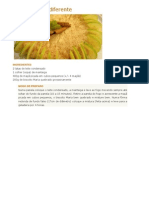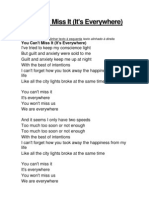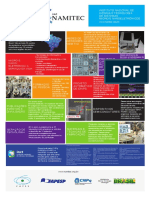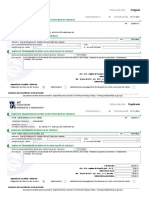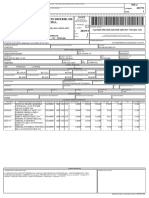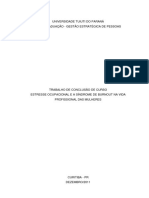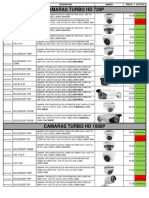Académique Documents
Professionnel Documents
Culture Documents
Amostra Apostila PowerPoint2000
Transféré par
Mara BCopyright
Formats disponibles
Partager ce document
Partager ou intégrer le document
Avez-vous trouvé ce document utile ?
Ce contenu est-il inapproprié ?
Signaler ce documentDroits d'auteur :
Formats disponibles
Amostra Apostila PowerPoint2000
Transféré par
Mara BDroits d'auteur :
Formats disponibles
____________________________________________________________________________________ Amostra Apostila PowerPoint 2000
APOSTILA MICROSOFT POWERPOINT 2000
SUMRIO I. II. III. IV. V. VI. VII. VIII. IX. X. XI. XII. XIII. XIV. XV. XVI. XVII. XVIII. XIX. XX. XXI. XXII. XXIII. XXIV. XXV. XXVI. XXVII. XXVIII. XXIX. XXX. XXXI. XXXII. XXXIII. XXXIV. XXXV. XXXVI. XXXVII. XXXVIII. XXXIX. XL. XLI. INTRODUO INICIANDO O POWERPOINT 2000 ASSISTENTE DE AUTOCONTEDO MODELO DE ESTRUTURA INICIAR COM UM MODELO DE ESTRUTURA ESCOLHER UM AUTOLAYOUT APLICAR UM MODELO DE ESTRUTURA INICIAR UMA APRESENTAO EM BRANCO USAR O MODO DE EXIBIO NORMAL EXIBIR RGUAS E GUIAS TRABALHAR COM DIFERENTES MODOS DE EXIBIO SLIDE MESTRE SALVAR UMA APRESENTAO NOVO MODELO DE APRESENTAO NOVA APRESENTAO EM BRANCO ABRIR UMA APRESENTAO EXISTENTE INSERIR TEXTO NO SLIDE INSERIR TEXTO NO MODO DE ESTRUTURA DE TPICOS FORMATAR O TEXTO NO SLIDE CAIXA DE DILOGO FONTE LISTAS COM NUMERAO LISTA COM MARCADORES INCLUIR SLIDES EXCLUIR SLIDE DUPLICAR SLIDES ALTERAR O LAYOUT DO SLIDE ALTERAR A ESTRUTURA DO SLIDE INSERIR UMA TABELA INCLUIR TABELAS E PLANILHAS INSERIR UM GRFICO INSERIR OBJETO INSERIR CLIP ART REDIMENSIONAR OBJETOS MOVER OBJETOS REORDENAR OS SLIDES VISUALIZAR UM SHOW DE SLIDES TRANSIES DE SLIDES EFEITOS DE ANIMAO APLICAR EFEITOS DE ANIMAO BOTES DE AO INTERVALOES DE APRESENTAO
www.apostilas.na-web.net
____________________________________________________________________________________ Amostra Apostila PowerPoint 2000
XLII. XLIII. XLIV. XLV. XLVI.
IMPRIMIR UMA APRESENTAO OPES DE IMPRESSO ENVIANDO SUAS APRESENTAES PARA OUTRO COMPUTADOR ENDEREOS TERMO DE USO
INTRODUO
www.apostilas.na-web.net
____________________________________________________________________________________ Amostra Apostila PowerPoint 2000
O Microsoft PowerPoint 2000 uma poderosa ferramenta para criao de apresentaes. O programa faz parte do pacote de aplicativos para escritrios Microsoft Office 2000. Ele permite entre outras coisas a criao, edio e manipulao de diversos tipos de apresentaes, permitindo o uso de tabelas, grficos, clip art, sons entre outros objetos vinculados. ASSISTENTE DE AUTOCONTEDO Quando iniciar o PowerPoint clique na opo Assistente de AutoContedo na caixa de dilogo de abertura do PowerPoint. Clique em OK. Se voc j estiver com o programa aberto, clique no menu Arquivo/Novo.
Selecione Assistente de AutoContedo, clique no boto OK. O Assistente de AutoContedo lhe far algumas perguntas. Baseado nas respostas iniciar o processo para criar uma apresentao. Leia as instrues iniciais e clique no boto Avanar.
www.apostilas.na-web.net
____________________________________________________________________________________ Amostra Apostila PowerPoint 2000
Clique no tipo de apresentao que voc deseja criar e clique no boto Avanar.
Escolha a opo de material que gostaria de usar e clique no boto Avanar. Digite o ttulo da apresentao e clique no boto Avanar.
www.apostilas.na-web.net
____________________________________________________________________________________ Amostra Apostila PowerPoint 2000
Clique no boto Concluir para ver o documento que o PowerPoint criou.
Apresentao pronta.
www.apostilas.na-web.net
____________________________________________________________________________________ Amostra Apostila PowerPoint 2000
Para rodar a apresentao, clique no menu Apresentao/Exibir apresentao. Ou pressione a tecla F5. Para mudar de slide, clique com o boto esquerdo do mouse em qualquer lugar. Para abandonar a apresentao pressione a tecla Esc. INICIAR UMA APRESENTAO EM BRANCO Voc pode iniciar uma apresentao em branco e acrescente somente os itens desejados, obtendo o mximo controle sobre as suas apresentaes com o PowertPoint. 1. Clique na opo Apresentao em Branco na caixa de dilogo de abertura do PowerPoint.
www.apostilas.na-web.net
____________________________________________________________________________________ Amostra Apostila PowerPoint 2000
2. Clique no boto OK. 3. Clique no slide Em Branco na rea Escolha um AutoLayout.
4. Clique no boto OK. NOVO MODELO DE APRESENTAO Voc pode criar uma nova apresentao em qualquer momento. Quando estiver iniciando o PowerPoint ou quando j estiver trabalhando em uma apresentao.
www.apostilas.na-web.net
____________________________________________________________________________________ Amostra Apostila PowerPoint 2000
Para iniciar uma nova apresentao. 1. Clique no menu Arquivo/Novo para abrir a caixa de dilogo Nova Apresentao.
2.
Clique na guia Apresentaes. D um clique em um modelo de apresentao. A rea Visualizar mostra um exemplo do modelo.
www.apostilas.na-web.net
____________________________________________________________________________________ Amostra Apostila PowerPoint 2000
3.
Clique no boto OK. O PowerPoint abre o modelo de apresentao.
INSERIR TEXTO NO SLIDE Aps criar uma apresentao, voc precisa inserir as informaes que deseja apresentar. No modo de exibio Normal, voc pode inserir texto no painel Estrutura de Tpicos ou no painel Slide. 1. Clique no painel Slide para comear a inserir o texto.
www.apostilas.na-web.net
____________________________________________________________________________________ Amostra Apostila PowerPoint 2000
2. Digite o texto na caixa de texto. Note que o painel Estrutura de Tpicos preenche automaticamente.
Para inserir texto em outro local da apresentao, clique no boto ( ) Caixa de Texto na barra de ferramentas Desenho. Clique no painel Slide e comece a digitar o texto na caixa de texto.
LISTAS COM NUMERAO Voc pode selecionar o texto e transform-lo em uma lista numerada ou com marcadores. Alm disso, voc pode usar uma caixa de texto para comear a digitar uma lista numerada ou com marcadores. 1. Selecione a lista ou texto que voc gostaria de transformar em uma lista numerada.
www.apostilas.na-web.net
10
____________________________________________________________________________________ Amostra Apostila PowerPoint 2000
2.
Clique no boto (
) Numerao na barra de ferramentas Formatao.
O texto torna-se uma lista com numerao.
REORDENAR OS SLIDES A ordem dos slides no PowerPoint pode ser facilmente alterada. Por exemplo, voc pode decidir inserir primeiro os slides grficos na sua apresentao. Clique no boto ( ) Modo de Classificao de Slides. 2. Clique no slide e arraste o ponteiro do mouse at o local desejado.
1.
www.apostilas.na-web.net
11
____________________________________________________________________________________ Amostra Apostila PowerPoint 2000
3. Depois, solte o boto do mouse para soltar o slide na nova posio.
EFEITOS DE ANIMAO Os efeitos de animao do PowerPoint podem dar vida sua apresentao e em especial, dar destaque a informaes importantes. No entanto, alguns efeitos em slides podem distrair a audincia em vez de prender a ateno sobre os pontos relevantes. 1. Clique no objeto em que voc deseja acrescentar uma animao de slide.
www.apostilas.na-web.net
12
____________________________________________________________________________________ Amostra Apostila PowerPoint 2000
Clique no boto ( ) Efeitos de Animao na barra de ferramentas Formatao. 3. Clique no efeito que deseja aplicar no objeto.
2.
4.
Clique em ( ) Visualizar Animao para ver o resultado do efeito na janela de miniatura de slide.
TERMO DE USO Desempenho A IVC garante que as informaes aqui contidas esto corretas, e o cliente ao executar o software tema da apostila seguindo as instrues da apostila em questo ter um desempenho satisfatrio. Utilizao O cliente concorda em no fornecer copia da apostilas para terceiros. Bem como no distribuir ou vender via Internet ou qualquer outra forma de distribuio copia da apostila tema.
www.apostilas.na-web.net
13
____________________________________________________________________________________ Amostra Apostila PowerPoint 2000
Alteraes O cliente pode copiar, alterar ou modificar a apostila caso necessrio, somente no ambiente com o qual, ou dentro do qual, a apostila tema foi concebida. Outras condies como escolas, cursos, empresas devem notificar as alteraes e motivo a IVC proprietria da apostila em questo. 2000 - IVC
www.apostilas.na-web.net
14
Vous aimerez peut-être aussi
- IdososDocument3 pagesIdososMara BPas encore d'évaluation
- IdososDocument3 pagesIdososMara BPas encore d'évaluation
- Origem Serviço Social Assistência BrasilDocument17 pagesOrigem Serviço Social Assistência Brasillanalima85Pas encore d'évaluation
- A Questão Do Negro No BrasilDocument5 pagesA Questão Do Negro No BrasilMara BPas encore d'évaluation
- Políticas sociais no contexto neoliberalDocument14 pagesPolíticas sociais no contexto neoliberalGabriel MoraesPas encore d'évaluation
- Wania Sant AnnaDocument34 pagesWania Sant AnnaMara BPas encore d'évaluation
- Diagnotico 3 Ano LPDocument12 pagesDiagnotico 3 Ano LPJuliana Moura Mendes MartinsPas encore d'évaluation
- Políticas sociais no contexto neoliberalDocument14 pagesPolíticas sociais no contexto neoliberalGabriel MoraesPas encore d'évaluation
- NBR 9050Document105 pagesNBR 9050Ana Laura Almeida GarciaPas encore d'évaluation
- Experiências em Habitação de Interesse Social No BrasilDocument222 pagesExperiências em Habitação de Interesse Social No Brasilpattipateta100% (4)
- Depressão - Clínica, Crítica e ÉticaDocument172 pagesDepressão - Clínica, Crítica e ÉticaYassuo SasakiPas encore d'évaluation
- Origem Serviço Social Assistência BrasilDocument17 pagesOrigem Serviço Social Assistência Brasillanalima85Pas encore d'évaluation
- Marcio Andre, Negritudes PosicionadasDocument10 pagesMarcio Andre, Negritudes PosicionadasJavier Saldaña MartínezPas encore d'évaluation
- O Desafio de Eliminar o Racismo No Brasil - A Nova Institucionalidade No Combate À Desigualdade RacialDocument14 pagesO Desafio de Eliminar o Racismo No Brasil - A Nova Institucionalidade No Combate À Desigualdade RacialGustavo Almeida100% (1)
- Livro Completo Cad SociedadeDocument188 pagesLivro Completo Cad SociedadeMara BPas encore d'évaluation
- A Questão Do Negro No BrasilDocument5 pagesA Questão Do Negro No BrasilMara BPas encore d'évaluation
- Apostila de Word ImprimirDocument46 pagesApostila de Word ImprimirMara BPas encore d'évaluation
- Construcao Identidade AfrodescendenteDocument13 pagesConstrucao Identidade Afrodescendentealbertino2010Pas encore d'évaluation
- 11 Geo Analitica 99 116Document18 pages11 Geo Analitica 99 116Mara BPas encore d'évaluation
- PorcentagemDocument6 pagesPorcentagemMara BPas encore d'évaluation
- Og Mandino - Como Vencer As 10 Causas Do FracassoDocument7 pagesOg Mandino - Como Vencer As 10 Causas Do FracassoMara BPas encore d'évaluation
- Avaliação diagnóstica de português para 3o anoDocument10 pagesAvaliação diagnóstica de português para 3o anoCarmilene CarvalhoPas encore d'évaluation
- Carlos Araújo - Estudo Sobre o Significado Dos Sonhos (Doc Artigo)Document2 pagesCarlos Araújo - Estudo Sobre o Significado Dos Sonhos (Doc Artigo)Mara BPas encore d'évaluation
- Avaliação Diagnóstica 2c2ba Ano Ef Lc3adngua PortuguesaDocument6 pagesAvaliação Diagnóstica 2c2ba Ano Ef Lc3adngua PortuguesaMara BPas encore d'évaluation
- O Sono É EssencialDocument7 pagesO Sono É EssencialMara BPas encore d'évaluation
- Guia Rapido Do G1 Nova OrtografiaDocument1 pageGuia Rapido Do G1 Nova OrtografiaAlejandro Mahias100% (2)
- Torta de Maçã DiferenteDocument1 pageTorta de Maçã DiferenteMara BPas encore d'évaluation
- A Meditação Do Sorriso InternoDocument4 pagesA Meditação Do Sorriso InternoRenan LourençoPas encore d'évaluation
- You Can't MissDocument3 pagesYou Can't MissMara BPas encore d'évaluation
- AP3 Met Est I 2022-2 - GABARITODocument5 pagesAP3 Met Est I 2022-2 - GABARITOcintiaPas encore d'évaluation
- Exercícios de mecânica dos fluidos e hidráulicaDocument3 pagesExercícios de mecânica dos fluidos e hidráulicaMatheusGrieblerPas encore d'évaluation
- Pasta 1Document14 pagesPasta 1Rosi DutraPas encore d'évaluation
- 7/8" Cellflex Premium - Atenuação de Baixa Perda - Cabo Coaxial - PE ExpansoDocument1 page7/8" Cellflex Premium - Atenuação de Baixa Perda - Cabo Coaxial - PE ExpansoRaphael PioPas encore d'évaluation
- Recepção, preparo e moagem da cana-de-açúcarDocument99 pagesRecepção, preparo e moagem da cana-de-açúcarwl_santos100% (1)
- NAMITECDocument2 pagesNAMITECAlexandre KennedyPas encore d'évaluation
- Doubleway 3F 380 Dwtt10a2 - Dwtt80a2Document78 pagesDoubleway 3F 380 Dwtt10a2 - Dwtt80a2Janaína da Silva dos Santos100% (1)
- Camila Silva - Costa - 70000000108944Document4 pagesCamila Silva - Costa - 70000000108944CAMILAPas encore d'évaluation
- UltimoDocument1 pageUltimoJorge Rafael AbreuPas encore d'évaluation
- Ligas Ferrosas: Aços e seus Elementos de LigaDocument86 pagesLigas Ferrosas: Aços e seus Elementos de LigaEltonPas encore d'évaluation
- Apostila Fabricacao de Acucar 2012 2Document9 pagesApostila Fabricacao de Acucar 2012 2Roberto Corazza DolciPas encore d'évaluation
- Infocus In2x Userguide PTDocument8 pagesInfocus In2x Userguide PTGeorge TenorioPas encore d'évaluation
- EC380D L Volvo valve specificationsDocument2 pagesEC380D L Volvo valve specificationspaulo100% (1)
- NBR 5681 PDFDocument6 pagesNBR 5681 PDFDébora Bretas100% (1)
- Monografia - Desafios Da Gestão Escolar Nas Escolas Públicas.Document36 pagesMonografia - Desafios Da Gestão Escolar Nas Escolas Públicas.Alê Wenderson Brum100% (1)
- Pedido 1064Document1 pagePedido 1064Diego CarlosPas encore d'évaluation
- Estresse Ocupacional e A Sindrome de Burnout Na Vida Profissional Das MulheresDocument50 pagesEstresse Ocupacional e A Sindrome de Burnout Na Vida Profissional Das Mulheresgcarlos_24Pas encore d'évaluation
- Matemática na Educação 1 - Avaliação a Distância 2 - 2019.1Document4 pagesMatemática na Educação 1 - Avaliação a Distância 2 - 2019.1Jessica Moreira100% (2)
- Receitas de caldos e carnes na graduação em NutriçãoDocument8 pagesReceitas de caldos e carnes na graduação em NutriçãoDyego SeixasPas encore d'évaluation
- Simulado 3-CompletoDocument12 pagesSimulado 3-CompletoSAILAVELLOSOPas encore d'évaluation
- Laboratório Java OODocument155 pagesLaboratório Java OOJanerson DouglasPas encore d'évaluation
- Manual de Uso Do ER9x. Porque Você Pediu Por Isto!Document37 pagesManual de Uso Do ER9x. Porque Você Pediu Por Isto!Edson ReisPas encore d'évaluation
- BA Correio Da Bahia HD 210922Document30 pagesBA Correio Da Bahia HD 210922Tiago PaivaPas encore d'évaluation
- Listado CCTV Febrero 2020 Hikvision - Precio MayorDocument11 pagesListado CCTV Febrero 2020 Hikvision - Precio MayorJosue ValdezPas encore d'évaluation
- Conversores AD e DADocument44 pagesConversores AD e DAand_car_ribPas encore d'évaluation
- Componentes Fisicos Uma Rede Aula 3Document25 pagesComponentes Fisicos Uma Rede Aula 3Eurico RodriguesPas encore d'évaluation
- Arquivo de ImagensDocument1 496 pagesArquivo de ImagensMárcio LopesPas encore d'évaluation
- COMO CHEGAR A ACORDOS SEM CONCESSÕESDocument25 pagesCOMO CHEGAR A ACORDOS SEM CONCESSÕESGuta BiazzettoPas encore d'évaluation
- SISBB - Sistema de Informações Banco Do Brasil - 23/03/2020 - Autoatendimento BB - 20:18:23 Agência: 3069-4 Conta: 27060-1 ClienteDocument3 pagesSISBB - Sistema de Informações Banco Do Brasil - 23/03/2020 - Autoatendimento BB - 20:18:23 Agência: 3069-4 Conta: 27060-1 ClienteDomínio FrancaPas encore d'évaluation
- Anexo 8 - ATA de Registro de Integração de Segurança - (Rev - 2018)Document2 pagesAnexo 8 - ATA de Registro de Integração de Segurança - (Rev - 2018)Jickson VieiraPas encore d'évaluation