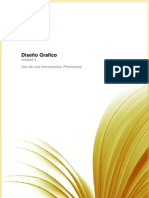Académique Documents
Professionnel Documents
Culture Documents
Ud4 PDF
Transféré par
F Javier Sanchez SepulvedaTitre original
Copyright
Formats disponibles
Partager ce document
Partager ou intégrer le document
Avez-vous trouvé ce document utile ?
Ce contenu est-il inapproprié ?
Signaler ce documentDroits d'auteur :
Formats disponibles
Ud4 PDF
Transféré par
F Javier Sanchez SepulvedaDroits d'auteur :
Formats disponibles
Diseo Grafico
Unidad 4 Uso de una herramienta: Photoshop
NDICE
4.Uso de una herramienta: Photoshop
4.1. Introduccin
4.2. Introduccin a Photoshop
4.2.1. Sistema de capas
4.2.2. Paleta de herramientas
4.2.3. Colores
4.2.4. Selecciones
4.2.5. Mscaras
4.2.6. Filtros
4.2.7. Efectos especiales
4.3. Caso prctico
CONCLUSIONES
BIBLIOGRAFA
Uso de una herramienta: Photoshop
4.1. Introduccin
En esta unidad didctica vamos a adentrarnos en el manejo del programa de tratamiento de imgenes digitales Adobe Photoshop. Al finalizar la unidad seremos capaces de crear y organizar un archivo de capas en Photoshop, conoceremos la utilidad de las herramientas que componen el cuadro de herramientas vertical, sabremos hacer un uso ptimo de las utilidades de color con la que cuenta el programa, veremos las diferentes formas y herramientas correspondientes de hacer selecciones, haremos uso de mscaras de capa para influir sobre ciertas zonas de la imagen, veremos y utilizaremos los diferentes filtros para conocer as como actan sobre las imgenes y aprenderemos alguna que otra tcnica de retoque con la que obtener resultados asombrosos. Por ltimo, vamos a intentar aplicar todos estos nuevos conocimientos sino todos, la gran mayora a lo largo de un caso prctico, con el que, de una manera amena e instructiva comprobaremos el resultado de nuestras diferentes acciones sobre las imgenes. Adobe Photoshop es un programa muy completo y avanzado. Nos puede resultar algo complicado de manejar y ms siendo estas nuestras primeras aproximaciones al mismo, no obstante intentaremos mediante los contenidos de esta unidad que consigas comenzar a manejarlo de una manera cmoda y progresiva.
4.2.
Introduccin a Photoshop
Es algo complicado el escoger qu apartados del programa ver y cules no, sobre todo tratndose de un programa tan completo y extenso como Photoshop. Aunque intentaremos abarcar todos los aspectos que nos sea posible en esta unidad, es prcticamente imposible que cubramos toda la funcionalidad del programa. De ah que esta serie de apartados y ejercicios nos va a servir como una completa introduccin al manejo del programa.
4.2.1.
Sistema de capas
Vamos a intentar imaginar una serie de hojas transparentes, unos acetatos, apilados unos encima de otros. En cada uno de ellos vamos a poder dibujar, pintar, insertar imgenes, hacer ajustes de luminosidad, introducir textos, etc., y as vamos a poder trabajar en cada acetato de manera independiente a todos los dems. Cuando trabajamos por capas, lo que hacemos es separar cada uno de los componentes que forman nuestra imagen en diferentes hojas. Cada una de las capas es independiente del resto, esto nos permite modificar el objeto u objetos que se hayan contenidos en cada capa sin que afecten al resto de los objetos que estn contenidos en el resto de las capas. Podemos deducir entonces, que cada una de las capas de nuestra imagen puede alojar infinidad de elementos. La cantidad de stos, va a depender de cmo queramos componer nuestra imagen y del nmero de capas que vayamos a usar para hacerlo. As pues, cuando trabajamos por capas, lo hacemos por superposicin de una serie de objetos, los cuales tienen la singular caracterstica de que, debido a esa superposicin, se interrelacionan y al mismo tiempo siguen siendo independientes del resto.
Vamos a intentar ver todo esto de una forma algo ms visual. Tomemos estas dos imgenes:
Tenemos dos imgenes completamente independientes la una de la otra, en cambio si las superponemos (contando con que el fondo de la moto de agua es transparente y no blanco) obtendremos la siguiente imagen:
Combinando las dos imgenes, superponemos las capas y obtenemos una imagen nueva. As podremos aadir ms capas, eliminar las que nos sobren, modificar su orden, etc., cada capa cuenta con sus propias caractersticas, podrn ser transparentes o traslcidas... y podremos modificarlas independientemente del resto de sus compaeras. Es obvio que el sistema de capas de Photoshop es una gran idea, en el momento en que comprendamos su funcionamiento podremos usarlas de manera muy sencilla. Aadir capas:
Vamos a aadir una capa. Para ello debemos fijar nuestra atencin en la paleta de capas. Si no podemos verla pulsamos F7 o bien ir a: Ventana, en la barra de mens y asegurarnos de marcar la opcin Capas. La paleta capas nos mostrar una miniatura de nuestra imagen de fondo azul.
El programa nombra a la primera capa de forma automtica Fondo. En la parte inferior de nuestra paleta de capas podemos observar una serie de pequeos botones. Vamos a hacer clic en el botn Crear una capa nueva. Como podemos observar cada capa viene representada por una barra en la paleta capas, ahora deberamos ver tambin la barra de Capa 1. Cada una de las barras tiene una miniatura que nos muestra todo lo que se encuentra en esa capa. Podemos y es altamente recomendable, cambiar el nombre de las capas, para ello hacemos doble clic en el nombre y despus lo editamos. A pesar de la miniatura, el nombre de Capa 1 no nos da muchas pistas sobre el contenido de la capa, as que es una buena idea cambiarlo por algo ms descriptivo. Si queremos mover el orden de las capas, simplemente hacemos clic en la barra de la capa a mover y la arrastramos hasta su nueva posicin para soltarla all.
Podemos observar que las capas que creamos de esta manera son transparentes en un principio, son capas vacas que deberemos llenar con diferentes objetos. Para ello veremos los usos de las herramientas incluidas en el Cuadro de herramientas de Photoshop.
4.2.2.
Cuadro de herramientas
El cuadro de herramientas vertical contiene dos columnas de herramientas divididas en cuatro grupos. Para activarlas simplemente deberemos hacer clic en ellas. Siempre habr una herramienta activa y su botn se nos mostrar como presionado. Algunas de estas herramientas tienen diferentes variantes. Y en ese caso, se nos muestra un pequeo tringulo negro junto al botn de la herramienta en cuestin. Si hacemos clic con el botn derecho del ratn en el botn de la herramienta desplegaremos las diferentes variantes. Vamos a analizar las distintas herramientas que componen el cuadro y que nos van a servir para introducirnos en el manejo de este programa.
Nota:
Si dejamos posado el puntero del ratn sobre cada herramienta, se nos mostrar un cartel informativo con el nombre de la herramienta en cuestin, esto nos puede servir para irlas identificndolas.
As tenemos de arriba abajo y de izquierda a derecha: Grupo primero:
Lo componen seis casillas que contienen principalmente herramientas de seleccin, stas son las herramientas de seleccin por formas (marcos) con las que podremos realizar selecciones rectangulares, cuadradas, elpticas, redondas y de lneas (de un pxel de grosor) tanto horizontales como verticales, la herramienta mover con la que podremos mover los diferentes objetos de las capas, las herramientas de seleccin por lazos que nos permitirn hacer selecciones de formas ms ajustadas ya sea a mano alzada (lazo), ajustando los vrtices de una seleccin poligonal (lazo poligonal) o dejando que el programa lo ajuste de manera automtica (lazo magntico), la varita mgica con la que tambin podremos hacer selecciones de manera automtica pero esta vez de masas de un color similar, la herramienta recorte con la que podremos ajustar las dimensiones de nuestra imagen recortando lo que nos sobre de una manera rpida y visual y por ltimo las herramientas de dibujo de sectores destinadas a crear sectores para fragmentar nuestra imagen y montarla despus en una pagina web mediante HTML y tablas. Grupo segundo:
Est formado por ocho casillas que contienen principalmente herramientas de dibujo y efectos, dichas casillas son los pinceles correctores con los que podremos realizar retoques de contenido y color en nuestra imagen, as como corregir el famoso efecto ojos rojos de nuestras fotografas digitales, los pinceles de pintura con los que pintar en nuestra imagen de diferente manera y obteniendo distintos efectos de trazo y color, el famoso tampn de clonar que nos servir para pintar y reparar zonas daadas o que no nos gusten de nuestra imagen, los pinceles de historia e histrico que nos servirn para pintar en nuestra imagen con informacin anterior a los cambios que hayamos hecho en ella y para obtener curiosos efectos de pintura respectivamente, las herramientas de borrado que nos permitirn borrar nuestra imagen dejando ver el color de fondo de la misma, borrarla haciendo la zona transparente o borrar zonas de un color similar hacindolas transparentes tambin, las herramientas de pintura que nos van a permitir rellenar nuestra imagen con varios degradados de colores posibles o rellenar zonas de colores similares de un color liso, los pinceles de enfoque y desenfoque con los que podemos a parte de enfocar y desenfocar obvia y respectivamente, desenfocar y mezclar los colores de nuestra imagen y, por ltimo, los pinceles de sobreexposicin y subexposicin con las que aparte de pintar sobreexponiendo (aclarando) el color de nuestra imagen, pintar subexponiendo (oscureciendo) podremos tambin pintar desaturando y saturando los colores. Grupo tercero:
Lo componen cuatro casillas que contienen varias herramientas con las que conseguir diferentes acciones, con las herramientas de seleccin de trazados podremos hacer lo propio y seleccionar trazados enteros o bien un solo nodo del mismo o un grupo de ellos. Las herramientas de texto nos permitirn insertar texto en nuestras imgenes ya sea horizontal, vertical y del color de nuestra eleccin o simplemente como una seleccin con forma del texto. Las diferentes plumas de trazados nos van a facilitar la creacin de trazados en nuestra imagen a mano alzada o por nodos, podremos aadirlos, quitarlos y editarlos. Los trazados tienen variados y tiles usos, el principal se trata de un trazado que se puede convertir en una seleccin y con esto podemos obtener selecciones muy precisas. Por ltimo, nos encontramos con las herramientas de dibujo de formas con las que podremos dibujar rectngulos, cuadrados (con los vrtices rectos o redondeados), elipses, crculos, polgonos, lneas y formas libres. Grupo cuarto:
Lo forman cuatro casillas que incluyen herramientas muy tiles y variadas. Tenemos herramientas para adjuntar anotaciones a nuestra imagen, de manera escrita e incluso sonora, las herramientas del cuentagotas con las que podremos averiguar la composicin exacta del color de una zona determinada de nuestra imagen, fijar hasta cuatro muestras de color permanentes con las que poder trabajar y obtener mediciones exactas de las distancias que existen entre puntos concretos de nuestra imagen. La herramienta mano nos va a ser de gran ayuda para movernos por nuestra imagen cuando tenemos un zoom bastante elevado que hace que la imagen supere los bordes de la pantalla y la herramienta zoom nos servir para alejarnos o acercarnos a nuestra imagen.
El resto de botones de nuestro Cuadro de herramientas tienen usos de gran inters que pasamos a detallar a continuacin:
Podremos elegir los colores frontal y de fondo respectivamente con los que trabajar en nuestro documento en cada momento, si hacemos clic con el ratn en cualquiera de ellos podremos escoger el color de nuestra eleccin. Es de gran inters tambin conocer la utilidad de los dos pequeos botones que acompaan al principal ya que si hacemos clic en la pequeas flechas de arriba a la derecha intercambiaremos la posicin de los colores frontal y de fondo, mientras que si hacemos clic en los pequeos cuadrados negro y blanco de abajo a la izquierda volveremos a los colores por defecto que son negro en el frente y blanco en el fondo.
Los dos botones del medio son para pasar de modo normal (el izquierdo y seleccionado por defecto) a modo de mscara rpida (el derecho) en el que podremos crear selecciones de manera rpida aunque algo imprecisa pintando con un pincel en nuestra imagen, para ello deberemos seleccionar el modo de mscara rpida haciendo clic en su botn a continuacin escogemos un pincel de nuestro agrado pintamos con l sobre el rea seleccionada y tras esto volvemos al modo normal haciendo clic en el primer botn, automticamente tendremos una seleccin de la zona que no pintamos en el paso anterior. Por ltimo, los tres pequeos botones del final del cuadro de herramientas nos permiten cambiar el modo en que vemos la imagen y la interfaz del programa en nuestra pantalla. As el modo estndar (botn izquierdo, activado por defecto) nos mostrar la interfaz completa del programa y la imagen con la que estemos trabajando en ese momento dentro de una ventana flotante que podremos desplazar, el modo de pantalla entera con barra de mens (botn central) nos sigue mostrando la interfaz completa del programa pero maximiza la imagen en el fondo de la pantalla y solo podremos verla a ella y por ltimo el modo de pantalla entera (botn derecho) maximiza an mas el espacio de nuestra imagen en el fondo de la pantalla adems de mostrarlo negro y perdemos la barra de mens de la interfaz.
4.2.3.
Colores
Es de gran importancia que tengamos en todo momento un total control sobre el color de nuestras imgenes, esto junto con un conocimiento completo de las diferentes herramientas de color, paletas y modos es determinante a la hora de pintar, restaurar y dibujar con Photoshop. Deberemos saber identificar los colores que se hallen en nuestra imagen y que estn fuera de gama para poder sustituirlos por otros equivalentes y que formen parte de un sistema de color para as conocer de antemano los resultados de por ejemplo cmo va a quedar nuestra imagen impresa, y tener una cierta fiabilidad sobre los mismos. Nos podemos servir de los siguientes elementos para controlar el color de nuestras imgenes: Paleta de color:
La paleta de color nos indica el color frontal y el color de fondo con los que estemos trabajando en todo momento, que tambin estn visibles en el cuadro de herramientas vertical.
El contenido de la paleta variar segn en que modo de color estemos trabajando. Por ejemplo, la imagen nos da a entender que nos encontramos en un espacio de trabajo en RGB, as podremos escoger nuestros colores de diferentes maneras, si hacemos clic en los colores frontal o de fondo pasaremos a ver el siguiente cuadro que ya nos es familiar, el Selector de color.
En l podremos escoger nuestro color moviendo los diferentes controles del cuadro de color y la barra vertical o bien introducir una serie de valores numricos en los integrantes del modo de color en el que queramos componer nuestro tono, los modos CMYK y RGB ya los conocemos pero podemos observar que contamos con otras dos opciones que son: HSB y Lab. Veamos cmo actan: El modo de color CMYK (utilizado por nuestra impresora, por ejemplo) nos da el porcentaje de 0% a 100% de cada uno de los colores que lo componen: cian, magenta, amarillo y negro. En modo RGB (el que utiliza nuestro monitor, por ejemplo) podemos especificar los valores de sus componentes, el rojo, el verde y el azul en una escala que va desde el 0 para el color negro hasta el 255 para el color puro. En el modelo de color HSB especificamos la saturacin y el brillo como porcentajes (de 0 % a 100 %) y el tono como un ngulo de valor comprendido entre 0 y 360 que se corresponde con una posicin en la rueda de colores que caracteriza a este modelo. El modelo Lab se construye con un valor de luminosidad (L) que oscila entre 0 y 100, y dos ms, uno para el eje del verde al magenta (a) y otro para el del azul al amarillo (b) que van desde el 128 hasta el +127. Tambin existe la posibilidad de trabajar nicamente con colores Web, los cuales tienen su propia nomenclatura que podremos introducir en el cuadro sealado por la almohadilla # (por ejemplo un rojo puro en RGB, un 255 - 0 - 0, es ff0000 en color web). Si hacemos clic en el botn Biblioteca de colores podremos escoger los colores que deseemos directamente de una gama ya preestablecida y que pertenecen a los sistemas de color profesionales y de mayor difusin y utilidad como pueden ser: PANTONE MATCHING SYSTEM, TRUMATCH, FOCOLTONE COLOUR SYSTEM, etc.
10
La misma paleta de colores tiene unos tiradores con los que podemos componer nuestros colores y una barra horizontal en su parte inferior que representa toda la gama posible de los mismos, en la que podremos escoger uno de manera aproximada y luego afinar con los tiradores de manera opcional, claro est. Reconociendo colores no imprimibles:
En ocasiones, encontraremos que algunos colores de los modelos RGB, HSB y Lab, como pueden ser los muy brillantes o fosforitos, no se pueden imprimir ya que no tienen un equivalente en CMYK. Cuando seleccionamos un color no imprimible hablamos de un color que se haya fuera de gama y se nos advierte de este hecho mediante un aviso visual en forma de signo de exclamacin dentro de un pequeo tringulo.
Bastar con que hagamos clic en el tringulo o en el pequeo cuadrado de color opcional que nos ofrece el programa para que automticamente nuestro color pase a ser el equivalente con valores CMYK ms prximo al que estbamos utilizando. Si hacemos clic en la pestaa muestras de la paleta de color, tambin podremos escoger los colores frontal y de fondo pero esta vez de una serie de muestras preestablecidas a la que podremos aadir o quitar colores. Para escoger el color frontal tan slo tendremos que hacer clic en una de las muestras, para escoger un color de fondo tendremos que hacer clic en una de las muestras mientras mantenemos presionada la tecla Alt (slo en Windows). Para aadir un color que nos guste a nuestra paleta podemos utilizar el cuentagotas, la paleta de color o el selector de color para seleccionar el color en cuestin y luego deberemos colocar el puntero sobre un espacio vaco de la paleta y hacer clic (veremos como el puntero se transforma en un bote de pintura) o bien simplemente hacer clic en el botn llamado Crear nueva muestra de color frontal. Para reemplazar uno de los colores que ya existen haremos la misma operacin pero mientras mantenemos pulsada la tecla Shift (Maysculas) y, por ltimo, para eliminar un color deberemos hacer clic sobre el mismo mientras mantenemos pulsada la tecla Ctrl. O escoger el mismo, hacer clic en l y sin soltar el botn arrastrar la muestra hasta la pequea papelera.
11
4.2.4.
Selecciones
Las selecciones son una de las funciones de mayor importancia que tiene Photoshop, gracias a stas podemos seleccionar partes precisas de una imagen para poder as tratarlas independientemente de las dems, con esto logramos incidir sobre las partes que nos interesan nicamente manteniendo el resto de la imagen sin tocar obteniendo as resultados inmejorables. Mientras estemos trabajando en una imagen con Photoshop nos ser de gran utilidad aprender a como seleccionar diferentes reas de la misma. Cuando creamos una seleccin slo podemos editar el rea de la imagen que se encuentre dentro de la misma, mientras que las zonas que estn fuera de dicha seleccin no se van a ver afectadas por los cambios o ajustes que realicemos. Podemos organizar las herramientas de seleccin de Photoshop en tres categoras distintas, por las cuales se rigen: Por forma (marcos). Por contorno (lazos). Por color (varita).
A continuacin, describiremos las herramientas de seleccin cada una con mayor detalle y sealaremos en qu situaciones va a ser mejor utilizar una u otra.
12
Herramientas de marco: Las herramientas de marco nos van a permitir seleccionar reas de forma rectangular y elptica. Para utilizarlas deberemos seleccionarlas en el cuadro de herramientas vertical.
Utilizaremos Marco rectangular para realizar selecciones rectangulares, Marco elptico para realizar selecciones de forma elptica, Marco fila nica y Marco columna nica para realizar selecciones con una anchura de fila o de columna respectivamente de un pxel.
En la Barra de opciones, podremos especificar los ajustes de calado y suavizado de las herramientas, as como el modo de dibujo mediante los cuatro pequeos botones.
stos sern Seleccin nueva (siempre que dibujemos una seleccin, est sustituir a la anterior), Aadir seleccin (cuando dibujemos una seleccin nueva, sta se sumar a la anterior unindose a ella), Restar seleccin (al dibujar una seleccin nueva, sta se restar de la anterior recortndola) e Intersectar seleccin (cuando dibujemos una seleccin nueva, se intersectara con la anterior dando como resultado el espacio coincidente de ambas). Para marco rectangular y marco elptico, podremos escoger una de las siguientes opciones de Estilo:
Normal, nos permite fijar las dimensiones del marco tan solo con arrastrando el ratn.
Proporciones fijas, fija las proporciones de altura y anchura del marco. Tendremos que introducir los valores de la proporcin, por ejemplo si queremos obtener un marco que sea el doble de ancho que de alto las proporciones deberan ser 2 y 1 respectivamente.
13
Tamao fijo, nos permite especificar los valores de ancho y alto del marco de manera exacta, basta con introducirlos en los campos de anchura y altura.
Tambin podremos introducir un valor en Calado, con ello conseguiremos que el borde de las selecciones se suavice o difumine, contra mayor sea el valor introducido, mayor ser el difuminado del borde de nuestra seleccin.
Para utilizar marcos rectangulares o elpticos y realizar una seleccin debemos hacer clic dentro de una imagen y arrastrar el puntero del ratn sin soltar el ratn, enseguida veremos como se dibuja un rectngulo o unan elipse segn la herramienta que estemos usando. Si realizamos esta operacin con la tecla Shift (Maysculas) pulsada obtendremos un marco de forma cuadrada o circular respectivamente. En un principio notaremos que dibujamos de esquina, es decir, la forma surge a partir de la esquina en la que hemos hecho el primer clic e ira creciendo segn la distancia y direccin en la que arrastremos, para poder dibujar las formas desde su centro, deberemos mantener pulsada la tecla Alt mientras realizamos el proceso. Si usamos las herramientas Marco fila nica o Marco columna nica deberemos hacer clic en la imagen y sin soltar el botn posicionar nuestra seleccin y solo entonces soltar. Herramientas de lazo:
Las herramientas de lazo incluyen: Lazo, Lazo poligonal y Lazo magntico.
Lazo, para utilizarlo simplemente lo seleccionamos en el cuadro de herramientas, cabe sealar que tambin dispone de una serie de opciones editables como las herramientas de marco. Hacemos clic en un punto de nuestra imagen y arrastramos para hacer una seleccin a mano alzada. Si queremos dibujar una recta durante este proceso, deberemos mantener pulsada la tecla Alt y hacer clic donde deseemos que comience y finalice la recta. Si queremos borrar parte de la seleccin que tenemos pulsamos Supr. hasta que lo borremos. Para cerrar la seleccin, simplemente deberemos soltar el botn del ratn sin pulsar ninguna tecla. Lazo poligonal, al igual que la herramienta lazo, seleccionamos lazo poligonal en el cuadro de herramientas y editamos las opciones que nos ofrece si fuera necesario. Comenzaremos haciendo clic en la imagen para establecer as el punto de inicio. Despus, vamos a ir dibujando pequeos o grandes segmentos rectos colocando el puntero en el lugar donde deseamos que termine cada uno de ellos y haciendo clic, as sucesivamente. Podemos incluir segmentos a mano alzada si pulsamos y mantenemos la tecla Alt cuando queramos terminar el segmento a mano
14
alzada soltamos la tecla Alt y el botn del ratn. Volvemos a hacer clic y a arrastrar mientras mantenemos pulsado Alt para finalizar la seleccin. Cerraremos la seleccin colocando el puntero sobre el punto de inicio (lo notamos porque aparece un pequeo crculo sobre el puntero) y luego hacemos clic. Si por cualquier causa no encontramos el punto de inicio podremos cerrar haciendo doble clic y la seleccin se unir automticamente por los puntos de inicio y final mediante una lnea recta. Tambin podemos borrar segmentos de la seleccin pulsando la tecla Supr. Lazo magntico, es similar a sus compaeras, con ella, el borde se ajusta de manera automtica a los lmites de las reas definidas de la imagen. Con ella podremos seleccionar rpidamente objetos de bordes complejos, que se encuentren fijados a un fondo de alto contraste. Haremos clic en la imagen para fijar el primer punto, luego vamos moviendo el puntero segn el borde a trazar. De forma continua la herramienta ir aadiendo nuevos puntos que se irn pegando al borde de la imagen. Si el trazo de la seleccin no se ajusta del todo al borde de la imagen podremos ser nosotros los que demos esos nuevos puntos haciendo clic en el lugar deseado. Mientras estamos utilizando esta herramienta podemos pasar a la herramienta Lazo pulsando la tecla Alt y arrastrando el ratn sin pulsar en l, y tambin podremos usar al herramienta Lazo poligonal si mantenemos pulsado Alt y esta vez si hacemos clic. Al igual que con sus compaeras, podremos borrar segmentos y puntos pulsando Supr. Para cerrar el borde de la seleccin haremos doble clic o pulsaremos Intro o bien si queremos cerrarlo con una lnea recta pulsaremos Alt y haremos doble clic. Las herramientas de lazo tambin tienen opciones de calado y suavizado, pero es el Lazo magntico el que nos muestra nuevas opciones:
Anchura, introduce un valor que oscila entre 1 y 40 pxeles, de esta manera el Lazo magntico slo detectar los bordes que se hallen dentro de la distancia especificada desde la posicin del puntero hacia fuera del mismo. Lineatura, nos servir para especificar los intervalos a los que la herramienta fija nuevos puntos, con un valor comprendido entre 1 y 100, a un valor superior mayor rapidez de anclado pero menor ajuste. Contraste de borde, nos servir para especificar el grado de adaptabilidad de la herramienta a los bordes de la imagen con un valor que va desde el 1 % al 100 %. Herramienta Varita mgica:
Esta herramienta nos va a permitir seleccionar un rea de color similar, sin necesidad de trazar su contorno. Deberemos especificar la gama de colores con la opcin Tolerancia para poder seleccionar con esta herramienta.
15
Deberemos introducir un valor comprendido entre 0 y 255. Con un valor bajo seleccionaremos colores muy parecidos al del pxel en el que hagamos clic, mientras que con un valor alto, seleccionaremos una gama de colores ms extensa. Para definir un borde algo ms suave escogeremos la opcin Suavizar. Si queremos seleccionar colores de todas las capas visibles en ese momento seleccionaremos la casilla Muestrear todas las capas, si solamente nos interesan los datos de la capa en la que estemos trabajando la dejaremos vaca. Si marcamos la casilla Contiguo haremos que solamente seleccione las reas de color en los que los pxeles estn unos junto a los otros, sin embargo si la dejamos desactivada, seleccionaremos todas aquellas reas de color similares al pxel elegido estn donde estn situadas por la imagen.
Podremos mover y ajustar nuestras selecciones mientras tengamos activada alguna herramienta de seleccin, podremos apreciar el cambio del puntero del ratn cuando cerremos una seleccin y acto seguido desplazarla por toda nuestra imagen, en cambio si la que tenemos activada es la herramienta mover, lo que haremos ser cortar el contenido de esa seleccin y desplazar el mismo dejando un hueco en la imagen que nos mostrar el color de fondo o la capa inferior. Otros mtodos de seleccin seran: Trazados y selecciones:
Los trazados nos proporcionan una manera muy eficaz de dibujar selecciones precisas. Un trazado no es ms que una lnea o forma que dibujaremos con las Herramientas de pluma, los trazados resultantes son objetos vectoriales que no contienen pxeles. De manera muy similar a los programas de ilustracin vectorial y mediante las curvas Bzier crearemos trazados que se encuentran separados de la imagen, no se ven, no se imprimen pero nos pueden servir para hacer selecciones precisas, mscaras de capa y alguna otra utilidad ms compleja. Gama de colores:
Es otra de las funciones de seleccin de con las que cuenta Photoshop. Funciona de manera muy similar a la varita mgica. Con esta opcin podremos seleccionar zonas de colores concretos y obtener muy buenos resultados. La encontraremos en el men Seleccin > Gama de colores. Mscara rpida: El modo mscara rpida es otro mtodo de seleccin, que complementa bastante bien a las selecciones normales. Con el modo de mscara rpida activado, crearemos nuestra mscara con las herramientas de pintura que estimemos necesarias siempre pintando en negro y blanco para aadir y borrar respectivamente, cuando volvemos al modo normal tenemos una seleccin con la forma de la mancha que hemos pintado. Si queremos obtener algn efecto como por ejemplo un calado en nuestra seleccin deberemos usar un pincel suavizado de bordes difuminados para conseguir tal efecto.
4.2.5.
Mscaras
Con las mscaras podemos aislar y proteger reas de nuestra imagen para as aplicar cambios de color, filtros y otros efectos al resto de la misma. Cuando seleccionamos parte de una imagen, el rea no seleccionada queda enmascarada y con ello la protegemos de las futuras modificaciones en la imagen. Las mscaras tambin se pueden utilizar en la edicin de imgenes complejas, por ejemplo, al aplicar efectos de color o filtros slo en determinadas partes.
16
Adems, las mscaras nos permiten guardar y volver a utilizar selecciones (que son muy laboriosas de crear), de diferentes maneras como pueden ser los canales alfa.
Ya que las mscaras se almacenan como imgenes de escala de grises de 8 bits (canales), podemos perfeccionarlos y editarlos utilizando todas las combinaciones que se nos ocurran de herramientas de pintura y edicin. Al seleccionar una mscara en la paleta Canales, los colores frontal y de fondo aparecern como valores de escala de grises.
En Photoshop existen tres maneras de crear mscaras y almacenarlas, al menos temporalmente, como canales de escala de grises. stas son:
El modo mscara rpida, para crear y ver una mscara temporal en nuestra imagen.
Los canales alfa, que nos permiten guardar y cargar una seleccin para utilizarla como mscara.
Las mscaras de capa, que nos permitirn crear mscaras para capas y zonas concretas.
Modo mscara rpida: El modo mscara rpida nos permite editar selecciones como si fueran mscaras mientras visualizamos la imagen sin utilizar la paleta Canales. La ventaja de editar las selecciones como mscaras consiste en que podemos usar casi todas las herramientas y filtros de Photoshop para modificarlas.
Por ejemplo, si creamos una seleccin rectangular con la herramienta Marco rectangular, podemos pasar a modo Mscara rpida y luego usar el pincel para extender y contraer la seleccin o utilizar un filtro para distorsionar sus bordes. Tambin podemos usar herramientas de seleccin, ya que la mscara rpida no es una seleccin.
Podemos empezar seleccionando un rea y utilizar el modo Mscara rpida para aadir o restar el rea seleccionada al crear la mscara o podemos crear completamente la mscara en el modo Mscara rpida. El color diferencia las reas protegidas y las no protegidas. Una vez que hayamos dejado el modo Mscara rpida, las reas no protegidas se convertirn en una seleccin. Canales alfa: Podemos crear mscaras permanentes almacenando y editando selecciones en los Canales alfa. Los canales alfa nos permitirn gran flexibilidad en el trabajo con selecciones.
Las caractersticas ms importantes de los Canales alfa son las siguientes: Cada imagen puede contener hasta veinticuatro canales, incluidos todos los canales de color (cuatro en CMYK y tres en RGB) y los canales alfa.
17
Todos los canales son imgenes de escala de grises de 8 bits, capaces de mostrar 256 niveles de gris. Los canales alfa se pueden aadir y eliminar. En cada canal podemos especificar los parmetros nombre, color, opcin de mscara y opacidad. Todos los canales nuevos tienen las mismas dimensiones y el mismo nmero de pxeles que la imagen original (de alguna manera, es como si cresemos una capa nueva). La mscara de un canal alfa puede modificarse con las herramientas de pintura y de modificacin igual que las mscaras rpidas. Guardar selecciones en canales alfa las convierte en permanentes, se pueden volver a utilizar en la misma imagen o en otra diferente. Mscaras de capa:
Podemos crear una mscara de capa para controlar la manera de ocultar y mostrar reas diferentes de la misma capa. Es posible aplicar una amplia gama de efectos a la capa modificando la mscara, sin cambiar los pxeles de la capa. A continuacin, podemos aplicar la mscara y hacer que los cambios sean permanentes o eliminarla sin aplicar los cambios. Tambin podemos guardar todas las mscaras de capa en un documento que permita almacenar capas. Las mscaras de capa aparecen en la paleta Capas como miniaturas adicionales, a la derecha de la miniatura de la capa. Esta miniatura representa el canal alfa en escala de grises creado por Photoshop al aadirla mscara de capa. Las mscaras de capa nos ofrecen una serie mtodos de creacin y edicin que son: Aadir una mscara de capa:
Podemos aadir una mscara de capa a cada capa, as que podemos tener tantas mscaras de capa como capas en nuestra imagen. Para aadir una mscara a una capa seleccionamos la capa a la que queremos aadir la mscara, hacemos clic en el botn Aadir mscara de capa en el men inferior de la paleta Capas. Cuando modifiquemos la mscara, su miniatura reflejar los cambios. Para modificar la capa en lugar de la mscara de capa, activamos la capa haciendo clic en su miniatura. Para saber cual de las dos miniaturas es la que est activa, nos fijamos en el borde negro que rodea a la miniatura, la que tenga el borde remarcado ser la miniatura activa en ese momento. Enmascarar una seleccin:
Otra manera de crear una mscara de capa es transformando nuestra seleccin automticamente en una mscara de una manera muy sencilla. Primero tendremos que seleccionar la capa que queremos enmascarar, luego, realizamos una seleccin sobre dicha capa y finalmente hacemos clic en el botn Aadir mscara de capa en el men inferior de la paleta Capas.
18
Edicin de una mscara de capa:
Podemos editar una mscara de capa en cualquier momento, solamente tendremos que hacer clic sobre la miniatura de la mscara para activarla, a continuacin seleccionamos cualquiera de las herramientas de edicin o dibujo y estaremos en disposicin de comenzar a editar la mscara. Como la mscara de capa es un canal alfa de escala de grises de 8 bits, los colores frontal y de fondo cambian a esos mismos valores en el momento en el que activamos la mscara.
4.2.6.
Filtros
El men Filtros cuenta con una amplia gama de filtros aplicables para fines bien diversos. stos pueden producir gran variedad de efectos especiales en la totalidad de la imagen o en zonas parciales de la misma. Del mismo modo, pueden ampliarse combinando varios filtros en una misma zona o imagen, produciendo resultados sorprendentes y siempre interesantes. Adems pueden ser aplicables en canales alfa o en canales individuales de la imagen aunque, segn el modo de color algunos filtros, aparecern activos mientras que otros no. Cada filtro permite conseguir un efecto diferente, por eso al aplicar un tipo de filtro sobre una imagen no siempre obtendremos el efecto que estbamos buscando. Cada filtro tiene su particular aplicacin, y el uso de los filtros debe hacerse en funcin del resultado que queramos conseguir. Cabe decir que abusar de los filtros no es ninguna buena idea, ya que adems de saturar la imagen y conseguir un resultado poco profesional, estaremos consumiendo tiempo y recursos de manera absurda. Algunos aspectos que debemos tener en cuenta sobre los filtros de Photoshop: Casi todos los filtros disponen de su propio cuadro de dilogo con las opciones para ajustar sus parmetros. Podemos previsualizar el efecto final del filtro sin malgastar tiempo en aplicarlo totalmente sobre la imagen. Cuando apliquemos un filtro con unas determinadas opciones, no quiere decir que siempre debamos aplicarlo del mismo modo. Para cada tipo de imagen tendremos que ajustar convenientemente los parmetros para que el resultado sea el deseado. En los modos de color Indexado, Mapa de bits o Escala de grises de 8 bits, no se pueden aplicar la mayor parte de los filtros. Para poder hacerlo, previamente tendremos que transformarlos en otro modelo de color. An con esto el modo de color CMYK sigue sin permitirnos aplicar algunos filtros por esto es buena idea hacer todas las transformaciones sobre nuestra imagen en modo RGB y slo cuando obtengamos un final con el que estemos satisfechos, hacer versiones en los distintos modos segn nuestras intenciones, por ejemplo haremos una versin en CMYK para llevarla a imprenta o una versin en Indexado para subirla a nuestra pgina web.
19
Vista de Adobe Photoshop CS2 con el men Filtro y el submen de Filtros con efecto artstico desplegados. El men Filtros de Photoshop, nos ofrece nada menos que trece categoras en las que se encuentran multitud de filtros de efectos sorprendentes y muy dispares. Si bien estas categoras intentan reunir los filtros por el tipo de efecto que producen, encontrarn los mismos bastante diferentes y originales entre ellos. Las categoras son las siguientes:
20
Artstico: Los filtros del submen Artstico nos permitirn dar a una imagen un aspecto artstico, como su nombre indica, o de pintura.
Efecto del filtro artstico, Bordes aadidos.
21
Bosquejar:
Los filtros del submen Bosquejar aaden textura a las imgenes, consiguiendo muchas veces un efecto tridimensional. Estos filtros tambin son tiles para crear apariencia de dibujo a mano. Muchos de los filtros de bosquejar usan los colores frontal y de fondo para redibujar la imagen.
Efecto del filtro de bosquejo, Bajorrelieve.
22
Desenfocar:
Los filtros de desenfoque suavizan una seleccin o una imagen. Nos resultarn muy tiles para retocar imgenes.
Efecto del filtro de desenfoque, Desenfoque de movimiento.
23
Distorsionar: Los efectos producidos por los filtros de distorsin modifican la imagen geomtricamente, creando efectos tridimensionales o produciendo cambios de forma sobre la seleccin.
Efecto del filtro de distorsin, Cristal.
24
Enfocar:
Los filtros de enfocar, enfocan las imgenes desenfocadas aumentando el contraste de los pxeles adyacentes. Sin embargo, esto no significa que podamos aumentar la calidad de una imagen borrosa o desenfocada. No es un enfoque ptico, es un enfoque digital y esto lo limita bastante.
Efecto del filtro de enfoque, Mscara de enfoque.
25
Estilizar: Los filtros de estilizar producen un efecto de pintura impresionista en la seleccin o la imagen al desplazar los pxeles y buscar y realzar el contraste de la imagen agrupndolos en manchas de color.
Efecto del filtro de estilizar, Bordes resplandecientes.
Interpretar:
26
Los filtros de interpretar pueden crear formas tridimensionales, nubes o motivos de refraccin y simular reflejos de luz en nuestra imagen.
Efecto del filtro de interpretacin, Destello.
27
Pixelizar:
Los filtros del submen Pixelizar agrupan los pxeles con valores de color similares en celdas para que la seleccin quede definida con precisin. Actan de manera parecida a los filtros de estilizar pero los efectos son completamente diferentes.
Efecto del filtro de pxelado, Cristalizar.
28
Ruido:
Los filtros de ruido aaden o eliminan ruido. Este ruido no son ms que pxeles con niveles de color distribuidos aleatoriamente. Con ello se facilita la fusin de una seleccin en los pxeles circundantes (para eliminar las bandas de un degradado, por ejemplo). Los filtros de ruido pueden crear texturas originales y alguno de ellos nos va a servir para eliminar reas problemticas de la imagen, como reas con polvo o con rayones.
Efecto del filtro de ruido, Aadir ruido.
29
Textura:
Usaremos los filtros de textura para proporcionar a la imagen aspecto de profundidad, de solidez o ms natural.
Efecto del filtro de textura, Azulejo de mosaico.
30
Trazos de pincel:
Los filtros de trazos de pincel dan a la imagen una apariencia artstica mediante diferentes trazos de pincel y tinta. Algunos filtros aaden grano, pintura, ruido, detalle de borde o textura para crear un efecto puntillista.
Efecto del filtro de trazos de pincel, Trazos angulares.
Vdeo:
El submen Vdeo contiene filtros que podemos utilizar para ajustar y filtrar imgenes de vdeo. El filtro Desentrelazar suaviza las imgenes en movimiento capturadas con vdeo quitando tanto las lneas entrelazadas pares como las impares de un fotograma de vdeo. Las lneas eliminadas se pueden reemplazar mediante duplicacin o interpolacin (Nota: si aplicamos este filtro sobre una imagen que no tenga lneas entrelazadas, lo que haremos ser aadrselas, lo que resulta en un efecto bastante curioso). Con el filtro Colores NTSC (NTSC es la gama de colores que se utiliza para la transmisin de imgenes por TV en Estados Unidos), podremos limitar la gama de colores de una imagen televisiva para impedir as que los colores sobresaturados (fuera de gama) desborden las lneas de bsqueda. Otro:
Los filtros del submen Otro nos permitirn crear filtros personalizados, usar filtros para modificar mscaras, desplazar una seleccin dentro de una imagen o realizar ajustes rpidos de color.
31
4.2.7.
Efectos especiales
Adobe Photoshop nos va a permitir hacer prcticamente casi cualquier cosa que se nos pase por la imaginacin y que podamos aplicar a una imagen. Si bien esto estar directamente relacionado con nuestro nivel de manejo del programa es cierto que con un mnimo de conocimientos y unos pequeos consejos vamos a ser capaces de conseguir efectos muy agradables y sorprendentes que nos van a hacer disfrutar mucho con este programa en particular y con nuestro trabajo en general. Y para que lo puedas comprobar, aqu van una serie de ejercicios variados que nos servirn, para practicar nuestro manejo del programa y adems comprobar el potencial que ste nos ofrece.
4.3.
Caso prctico
Es hora de plantearos un ejercicio algo ms tcnico y completo, pero con esto no queremos que te asustes, no vamos a intentar ninguna proeza, simplemente vamos a solucionar de manera sencilla y amena una situacin que nos es ms cotidiana. Y es que cada vez hay ms gente que hace fotos con cmaras digitales y a menudo es necesario ajustar los colores despus de haber tomado la foto. Photoshop nos ofrece muchas formas de hacer esto. Normalmente las fotos suelen exigir una serie de ajustes sencillos, pero eficaces, con ayuda de las funciones Niveles y Curvas antes de imprimirlas. En otros casos ser necesario utilizar ms herramientas para rescatar una imagen desafortunada. La luminosidad constituye un problema frecuente. Partimos de un ejemplo para ver tres herramientas distintas y rectificar la luminosidad y el color.
CONCLUSIONES Despus de superar con xito esta unidad didctica debemos sentirnos orgullosos, pues aunque no haya sido nada dramtico, hemos dado el temible primer paso para abordar un programa que desconocemos. Ahora ya hemos superado esa toma de contacto, hemos perdido el miedo al programa y en este preciso instante estamos preparados para seguir descubriendo por nosotros mismos las posibilidades de Photoshop. Al conocer parte de las principales caractersticas del programa, nos ser ms sencillo hacernos con el resto de aplicaciones a las que seremos capaces de sacar un gran partido.
32
BIBLIOGRAFA Adobe Photoshop CS: el estndar profesional para la creacin de imgenes digitales, Adobe, Madrid, 2005. Adobe Photoshop CS/CS2, Inforbooks, Barcelona, 2006. Adobe Photoshop CS2, Marcombo, Barcelona, 2006.
RECURSOS ELECTRNICOS Portal sobre tutoriales, artculos de Photoshop. http://www.canalphotoshop.com/ Informa sobre manuales, descargas, tutoriales de Photoshop. http://www.todo-photoshop.com/ Entorno para diseadores grficos sobre Adobe Photoshop 7.0. http://w3.mor.itesm.mx/~lssalced/Photo/Ayuda/help.html Portal que recoge todo tipo de recursos Photoshop. http://www.web-studio.com.ar/
33
Vous aimerez peut-être aussi
- Ruedas TrekDocument44 pagesRuedas TrekF Javier Sanchez SepulvedaPas encore d'évaluation
- Una Medicina para Toda La VidaDocument52 pagesUna Medicina para Toda La VidaF Javier Sanchez SepulvedaPas encore d'évaluation
- No Olvide La Garantía de Por Vida Que Preparamos para Usted! 404-7694807-1891556Document3 pagesNo Olvide La Garantía de Por Vida Que Preparamos para Usted! 404-7694807-1891556F Javier Sanchez SepulvedaPas encore d'évaluation
- Ud4 PDFDocument33 pagesUd4 PDFF Javier Sanchez SepulvedaPas encore d'évaluation
- Novena San Francisco JavierDocument2 pagesNovena San Francisco JavierF Javier Sanchez SepulvedaPas encore d'évaluation
- Modelo Reclamacion Previa SEPE INEMDocument1 pageModelo Reclamacion Previa SEPE INEMF Javier Sanchez Sepulveda100% (3)