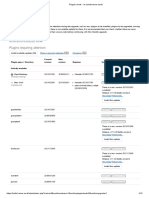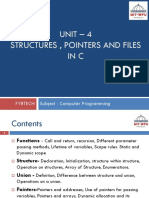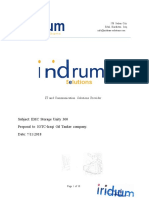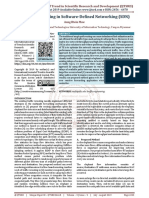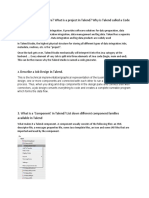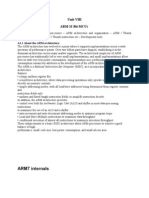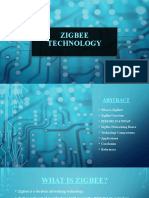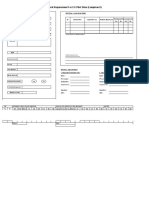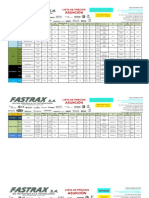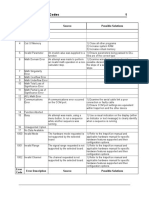Académique Documents
Professionnel Documents
Culture Documents
Vista2 PDF
Transféré par
Indra TjioDescription originale:
Titre original
Copyright
Formats disponibles
Partager ce document
Partager ou intégrer le document
Avez-vous trouvé ce document utile ?
Ce contenu est-il inapproprié ?
Signaler ce documentDroits d'auteur :
Formats disponibles
Vista2 PDF
Transféré par
Indra TjioDroits d'auteur :
Formats disponibles
ProWatch 3.
7 and Vista Integration
Channel Specific Parameters 1. To change the channel parameters, select the channel you will be using (example press 1 for channel 1.) 2. 3. Baud Rate Set the baud rate to 1200 and press Enter. Interface Mode Set the I/F mode to the default setting of 4C (RS-232C, 8 bit, No Parity, 1 Stop) 4. 5. Flow Control Set the Flow Control to 00 for no flow control. Port Number This setting is the source port number in TCP connections and is the number used to identify the channel for remote initiated connections. The port number must be unique for each channel and my not be set to 0 or 9999 (Range: 165535) For ProWatch applications, set the value to 3001 and press Enter. The remaining questions can be left at the factory default values. Press Enter until you have returned to the configuration menu. Press 9 and Enter to save your settings and exit the configuration menu. Once you have saved your settings, you may close your command prompt window.
6.
7.
Programming the Vista Panel
The Vista panel must be configured to support the 4100SM unit and to allow communications to the ProWatch software. To program the Vista panel, all programming changes will be addressed from the remote keypad. It is required that the programming is completed from a 2-line alpha display (Ademco 6160). 1. From the Vista keypad, enter into the programming mode by entering the Installer Code + [8] + [0] + [0] + [0]. The default installer code for the Vista panel is 5140.
2.
Key in [*] + [0] + [5] System Events Notify Enter 1 to view all zone faults/restores.
Page 7 of 23
Revision A, November 9, 2007
ProWatch 3.7 and Vista Integration
3. 4.
Key Enter in [*] 1 +for [1]Home + [4] Facility Trigger on RS232Control Input. Automation
Key in [*] + [7] + [9] Zone Type Restore Enable. Enter 1.1.1.1.1.1.1.1 for 1-8 zone types.
5.
Key in [*] + [9] + [4] to move to the 2 nd page of programming fields. The display should now read Program Mode * Fill # View100
6.
Key in [*] + [7] + [0] Event Log Types Enter 1.1.1.1.1.1 for enabling the event log.
7.
Key in [*] + [7] + [8] Extended Home Control Event Report Enter 1
8.
Key in [*] + [7] + [9] Home Control Event Report Types Enter 1.1.1.1.1.1. for 1 -6 zone types.
9.
Key in [*] + [9] + [4] to move to the 3 rd page of programming fields. The display should now read Program Mode * Fill # View200
10.
Key in [*] + [3] + [0] Pager Installed Enter 0
11.
Key in [*] + [9] + [4] to move to the 4 th page of programming fields. The display should now read Program Mode * Fill # View300
12.
Key in [*] + [1] + [9] Enable J2 Header Printer Port Enter 1 for Home Automation Control
13.
Key in [*] + [9] + [9] to move to the 3 rd page of programming fields. The display should now read Program Mode * Fill # View200
14.
Key in [*] + [9] + [9] to move to the 2 nd page of programming fields. The display should now read Program Mode * Fill # View100
15.
Key in [*] + [9] + [9] to exit and save your programming settings.
This completes the communication programming of the Vista panel at this time.
Page 8 of 23
Revision A, November 9, 2007
ProWatch 3.7 and Vista Integration
Testing the Vista Connection
To ensure the Vista panel is ready to communicate with the ProWatch software, you can test the communication path by performing the following test based upon your connection to your 4100SM device.
Direct Connect To test the direct connection to your 4100SM, connect your 4100SM to the available COM port on your ProWatch server. 1. Launch HyperTerminal application by clicking on Start > Programs > Accessories > Communications > HyperTerminal. 2. Enter a name for the connection and click OK. 3. In the Connect Using: pull down, select the COM port the connected to the Vista panel. 4. Click the Configure button to edit the connection parameters. The COM properties window will appear. 5. Set the Bits per second to 1200. Verify the Data bit is set to 8, Parity is set to None and Stop bits to 1. The Flow control must be set to None. Click OK to save and close the properties window. 6. Click OK to save your setting in your Connect screen to begin. 7. Once in the HyperTerminal window, press the Enter key. If the Vista panel is properly connected and defined, you will see a response from the Vista panel of 080K009E.
If you do not see a response from the Vista panel when the Enter key is pressed, check your connections and your COM port on the PC. Verify that you are not using a NULL modem cable between the PC and the 4100SM device.
8. Once you have verified your connection, you can exit HyperTeminal.
Page 9 of 23
Revision A, November 9, 2007
ProWatch 3.7 and Vista Integration
UDS100/ UDS1100 Connection To test the connection to your 4100SM through the UDS device and your network, make sure the UDS is connected to both the network and to the 4100SM, the power is on and the UDS has been programmed. 1. Open a Command Prompt window by clicking on Start > Run. 2. In the open box, type CMD and click OK.
3. At the DOS Command Prompt type Telnet followed by a space, the IP address of the UDS, space and then the Port number. See Example below:
telnet 192.168.1.14 3001
4. The window display will go blank and you will see a blinking curser. If an error message is returned that says it could not open the host connection on the port specified, check the following:
Verify that the port number entered is correct and matches the port number entered in the UDS programming. Verify that the port is not blocked by a network firewall. Verify that you can ping the IP address of the UDS.
5. Press the Enter key. You will see 080K009E as a response from the Vista panel. If you do not see a response, verify your programming in the Vista panel and your connection between the 4100SM and the Vista panel. 6. Once you have verified your communications, you can close the Command Prompt window.
Page 10 of 23
Revision A, November 9, 2007
ProWatch 3.7 and Vista Integration
Configuring ProWatch
The following section will cover the basic steps for programming a Vista channel and panel in ProWatch.
Create a Vista Channel
1. Open the Hardware Configuration window by clicking on the Hardware Configuration icon in the Viewer window. 2. From the hardware Configuration window, right click in explorer window and select New > Channel. 3. The Create a Channel window will open. In Channel Type: select Vista from the pull down list and click OK
Page 11 of 23
Revision A, November 9, 2007
Vous aimerez peut-être aussi
- Shoe Dog: A Memoir by the Creator of NikeD'EverandShoe Dog: A Memoir by the Creator of NikeÉvaluation : 4.5 sur 5 étoiles4.5/5 (537)
- The Subtle Art of Not Giving a F*ck: A Counterintuitive Approach to Living a Good LifeD'EverandThe Subtle Art of Not Giving a F*ck: A Counterintuitive Approach to Living a Good LifeÉvaluation : 4 sur 5 étoiles4/5 (5794)
- Hidden Figures: The American Dream and the Untold Story of the Black Women Mathematicians Who Helped Win the Space RaceD'EverandHidden Figures: The American Dream and the Untold Story of the Black Women Mathematicians Who Helped Win the Space RaceÉvaluation : 4 sur 5 étoiles4/5 (895)
- The Yellow House: A Memoir (2019 National Book Award Winner)D'EverandThe Yellow House: A Memoir (2019 National Book Award Winner)Évaluation : 4 sur 5 étoiles4/5 (98)
- Grit: The Power of Passion and PerseveranceD'EverandGrit: The Power of Passion and PerseveranceÉvaluation : 4 sur 5 étoiles4/5 (588)
- The Little Book of Hygge: Danish Secrets to Happy LivingD'EverandThe Little Book of Hygge: Danish Secrets to Happy LivingÉvaluation : 3.5 sur 5 étoiles3.5/5 (400)
- The Emperor of All Maladies: A Biography of CancerD'EverandThe Emperor of All Maladies: A Biography of CancerÉvaluation : 4.5 sur 5 étoiles4.5/5 (271)
- Never Split the Difference: Negotiating As If Your Life Depended On ItD'EverandNever Split the Difference: Negotiating As If Your Life Depended On ItÉvaluation : 4.5 sur 5 étoiles4.5/5 (838)
- The World Is Flat 3.0: A Brief History of the Twenty-first CenturyD'EverandThe World Is Flat 3.0: A Brief History of the Twenty-first CenturyÉvaluation : 3.5 sur 5 étoiles3.5/5 (2259)
- On Fire: The (Burning) Case for a Green New DealD'EverandOn Fire: The (Burning) Case for a Green New DealÉvaluation : 4 sur 5 étoiles4/5 (74)
- Elon Musk: Tesla, SpaceX, and the Quest for a Fantastic FutureD'EverandElon Musk: Tesla, SpaceX, and the Quest for a Fantastic FutureÉvaluation : 4.5 sur 5 étoiles4.5/5 (474)
- A Heartbreaking Work Of Staggering Genius: A Memoir Based on a True StoryD'EverandA Heartbreaking Work Of Staggering Genius: A Memoir Based on a True StoryÉvaluation : 3.5 sur 5 étoiles3.5/5 (231)
- Team of Rivals: The Political Genius of Abraham LincolnD'EverandTeam of Rivals: The Political Genius of Abraham LincolnÉvaluation : 4.5 sur 5 étoiles4.5/5 (234)
- Devil in the Grove: Thurgood Marshall, the Groveland Boys, and the Dawn of a New AmericaD'EverandDevil in the Grove: Thurgood Marshall, the Groveland Boys, and the Dawn of a New AmericaÉvaluation : 4.5 sur 5 étoiles4.5/5 (266)
- The Hard Thing About Hard Things: Building a Business When There Are No Easy AnswersD'EverandThe Hard Thing About Hard Things: Building a Business When There Are No Easy AnswersÉvaluation : 4.5 sur 5 étoiles4.5/5 (345)
- The Unwinding: An Inner History of the New AmericaD'EverandThe Unwinding: An Inner History of the New AmericaÉvaluation : 4 sur 5 étoiles4/5 (45)
- The Gifts of Imperfection: Let Go of Who You Think You're Supposed to Be and Embrace Who You AreD'EverandThe Gifts of Imperfection: Let Go of Who You Think You're Supposed to Be and Embrace Who You AreÉvaluation : 4 sur 5 étoiles4/5 (1090)
- The Sympathizer: A Novel (Pulitzer Prize for Fiction)D'EverandThe Sympathizer: A Novel (Pulitzer Prize for Fiction)Évaluation : 4.5 sur 5 étoiles4.5/5 (121)
- Her Body and Other Parties: StoriesD'EverandHer Body and Other Parties: StoriesÉvaluation : 4 sur 5 étoiles4/5 (821)
- Plugins Check - in Maintenance Mode-2022!01!16-Jam18.57Document13 pagesPlugins Check - in Maintenance Mode-2022!01!16-Jam18.57peterPas encore d'évaluation
- Structures & Pointers in C ProgrammingDocument91 pagesStructures & Pointers in C ProgrammingRohit GhoshalPas encore d'évaluation
- Hashicorp Certified Terraform Associate Practice Questions - IntermediateDocument31 pagesHashicorp Certified Terraform Associate Practice Questions - Intermediateingeduardo23100% (1)
- AliDocument10 pagesAlialwale111Pas encore d'évaluation
- ECE448 Lecture15 ASIC DesignDocument17 pagesECE448 Lecture15 ASIC DesignSunil PandeyPas encore d'évaluation
- Traffic Engineering in Software Defined Networking SDNDocument4 pagesTraffic Engineering in Software Defined Networking SDNEditor IJTSRDPas encore d'évaluation
- Clevo D400S 410SDocument113 pagesClevo D400S 410SIvanM72Pas encore d'évaluation
- 1.what Is Talend Software? What Is A Project in Talend? Why Is Talend Called A Code Generator?Document3 pages1.what Is Talend Software? What Is A Project in Talend? Why Is Talend Called A Code Generator?dante-kun3Pas encore d'évaluation
- Sick Station A 22112017Document41 pagesSick Station A 22112017jorgePas encore d'évaluation
- JVM Out of Memory in PlkanningDocument7 pagesJVM Out of Memory in PlkanningBiswanath NandaPas encore d'évaluation
- Unit-8 MPMCDocument22 pagesUnit-8 MPMCMani Kanta ReddyPas encore d'évaluation
- JKHHHJ TechnologyDocument24 pagesJKHHHJ TechnologyE ZPas encore d'évaluation
- 32 Inch - DS-D5032QE - MonitorDocument3 pages32 Inch - DS-D5032QE - Monitormani narayananPas encore d'évaluation
- Multiview ManualDocument10 pagesMultiview ManualAna Odzaklieska Krste SmileskiPas encore d'évaluation
- Www.tutorialspoint.comDocument16 pagesWww.tutorialspoint.comGyanendra SinghPas encore d'évaluation
- Task ListDocument3 pagesTask ListIan JekoniahPas encore d'évaluation
- 3 - Relationships in DataDocument62 pages3 - Relationships in DataMạnh NguyễnPas encore d'évaluation
- Lampiran C - Borang Permohonan Talian EGNetDocument3 pagesLampiran C - Borang Permohonan Talian EGNethaziz_14Pas encore d'évaluation
- Actions - OpenAI APIDocument3 pagesActions - OpenAI APINayebare Dominique100% (2)
- Memory BIST Training Workbook: Software Version 8.2004 - 1 February 2004Document268 pagesMemory BIST Training Workbook: Software Version 8.2004 - 1 February 2004PradeepRoyal100% (3)
- Static Routing: CCNA Exploration Semester 2Document33 pagesStatic Routing: CCNA Exploration Semester 2Mohd Noor Hafiz ZakariaPas encore d'évaluation
- Webperco Soft Solutions - Interview Questions of JavaDocument4 pagesWebperco Soft Solutions - Interview Questions of JavaHR Webperco Soft SolutionsPas encore d'évaluation
- PrecioDocument20 pagesPreciomotorola845Pas encore d'évaluation
- Mipi D-PHY Specification v2-5 PDFDocument234 pagesMipi D-PHY Specification v2-5 PDFson nguyen100% (1)
- CCNP and CCIE Security Core SCOR 350-701 Official Cert Guide - Omar SantosDocument9 pagesCCNP and CCIE Security Core SCOR 350-701 Official Cert Guide - Omar Santostemirocu50% (4)
- PE ReleaseNotesDocument94 pagesPE ReleaseNotesahmed_497959294Pas encore d'évaluation
- Knowledge V - 2Document9 pagesKnowledge V - 2nuri mohammedPas encore d'évaluation
- X8-2 Deployment and User's Guide For Linux x86-64: 1 Oracle Database Appliance ChecklistsDocument9 pagesX8-2 Deployment and User's Guide For Linux x86-64: 1 Oracle Database Appliance ChecklistsAmr MohammedPas encore d'évaluation
- Rachitiitr ResumeDocument1 pageRachitiitr ResumeadfPas encore d'évaluation
- Error Codes InspexionDocument18 pagesError Codes InspexionPopescu Emanuel IonutPas encore d'évaluation