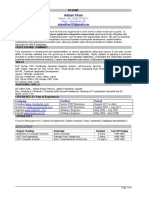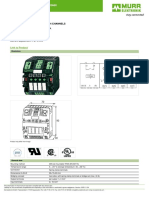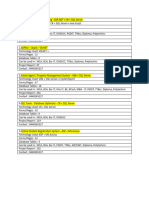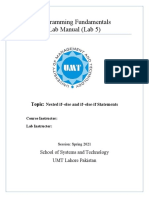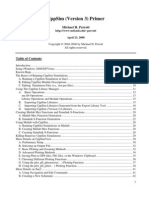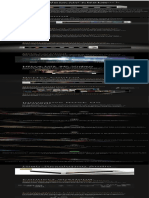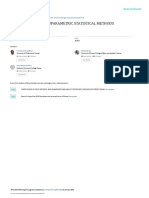Académique Documents
Professionnel Documents
Culture Documents
Common Lut
Transféré par
Carlos MirandaDescription originale:
Copyright
Formats disponibles
Partager ce document
Partager ou intégrer le document
Avez-vous trouvé ce document utile ?
Ce contenu est-il inapproprié ?
Signaler ce documentDroits d'auteur :
Formats disponibles
Common Lut
Transféré par
Carlos MirandaDroits d'auteur :
Formats disponibles
Technical Support
Procedures
Create a Common LUT for multiple 16 bit images This procedure will help overcome contrast differences between two halves of a 16-bit image with contrast stretches. It will show how to apply a common LUT to the two image halves. This will be particularly helpful for users of IKONOS multi-segment images, who require a common LUT for all images. Such data is 11 bit data treated as 16 bit data in IMAGINE.
Why is this procedure necessary? Basically, 16 bit (or 11 bit treated as 16 bit) cannot be displayed on a 256 grey-level color gun. So IMAGINE generally bins the data for you into 256 bins. Where the bins occur depends upon the distribution of the input image. Even if you Direct Bin the data (as many bins as max - min), the binning occurs between the minimum and maximum data values for that image. Consequently two 16-bit images generally don't have the same binning structure and therefore it's difficult to copy breakpoints from one to another (because the breakpoint in one might not exist in the histogram of the other!). The ideal solution is to mosaic the two halves back together again once you've received them. Then, you would have no problems. A single LUT could be used for the image mosaic.
The steps to follow: 1. You can do this using either Direct or Linear binning when computing the statistics - it's your choice. However, just remember to consistently use the same technique throughout these instructions depending on which technique you want to use. This example uses Direct Binning because it is the most appropriate method when creating LUTs for 16-bit data.
2. Using ImageInfo calculate statistics for each image using your chosen binning technique (Direct Binning in this example). You may want to include zeros in the calculation. This will make life easier below because you don't have to bother with finding out the highest Min value (it'll be 0 in both probably), but does waste bins, so it's better to exclude zeros. In this example zero values were ignored.
Leica Geosystems GIS & Mapping gis.leica-geosystems.com Technical Support support@gis.leica-geosystems.com
TM
Last Updated: 3/25/2004 CommonLUT
Page 1 of 1
3. Display both images in the same Viewer. Let's call them Image1 and Image2. Image 2 is on top of the stack because it was second into the Viewer. 4. Open the Data Scaling tool under the Raster menu.
To be able to apply a LUT from one image onto another image you need to have the same ranges (and binning) set for each image. So, you need to know what range you need to set. Unfortunately you can't specify a range bigger than the min - max range for an image, so you have to use a common smaller range. Therefore, the first step is to note the data ranges for each image. In the Data Scaling tool make a note, for Image2, what is the Min and Max for the red band and repeat for green and blue (obviously you only need to do this once if looking at a grey scale image). Note that if you included zeros in the stats calculation, the Min may always be 0.
Leica Geosystems GIS & Mapping gis.leica-geosystems.com Technical Support support@gis.leica-geosystems.com
TM
Last Updated: 3/25/2004 CommonLUT
Page 2 of 2
5. Use Arrange Layers to bring Image1 to the top and bring up the Data Scaling tool for Image1 - repeat the process in step 4. The results below show an example:
6. Now you need to know, for each band, what is the highest Min and what is the lowest Max (because you need a range which is common to both images. Make a note of what the ranges are for each band. For example the ranges for each band are:
Leica Geosystems GIS & Mapping gis.leica-geosystems.com Technical Support support@gis.leica-geosystems.com
TM
Last Updated: 3/25/2004 CommonLUT
Page 3 of 3
7. Using the Data Scaling tool you still have up for Image1, type in the new Min and Max values for each band. Click the Save icon on the Viewer (new stats will be calculated based on the new data range) 8. Use Arrange Layers to bring Image2 to the top, bring up the Data Scale tool and enter the same ranges. Click Save for Image2. 9. Now the two images have a common statistical range. Their contrast should match in the viewer, although this may not be the final contrast stretch. Bring up whatever LUT tool you want to use (e.g. using the Break Point Editor) and create a LUT for Image2 which you like. 10. In the Breakpoint editor for Image2, use the right mouse button in the Red histogram area (white box) to get the Options list and pick Copy LUT for the Red LUT.
11. Using the Arrange Layers dialog also bring up the Breakpoint Editor for Image1 - use the right mouse button in the Red histogram area (white box) to get the Options list and pick Paste LUT
Leica Geosystems GIS & Mapping gis.leica-geosystems.com Technical Support support@gis.leica-geosystems.com
TM
Last Updated: 3/25/2004 CommonLUT
Page 4 of 4
12. Repeat for the Green and Blue histograms. Click 'Apply All' in both Breakpoint Editors to apply the changes. These will be saved to the Lookup Table (image header). 13. Save the images again so that the common LUT is used next time you open these images in an IMAGINE viewer again.
Leica Geosystems GIS & Mapping gis.leica-geosystems.com Technical Support support@gis.leica-geosystems.com
TM
Last Updated: 3/25/2004 CommonLUT
Page 5 of 5
Vous aimerez peut-être aussi
- Shoe Dog: A Memoir by the Creator of NikeD'EverandShoe Dog: A Memoir by the Creator of NikeÉvaluation : 4.5 sur 5 étoiles4.5/5 (537)
- The Yellow House: A Memoir (2019 National Book Award Winner)D'EverandThe Yellow House: A Memoir (2019 National Book Award Winner)Évaluation : 4 sur 5 étoiles4/5 (98)
- The Subtle Art of Not Giving a F*ck: A Counterintuitive Approach to Living a Good LifeD'EverandThe Subtle Art of Not Giving a F*ck: A Counterintuitive Approach to Living a Good LifeÉvaluation : 4 sur 5 étoiles4/5 (5794)
- The Little Book of Hygge: Danish Secrets to Happy LivingD'EverandThe Little Book of Hygge: Danish Secrets to Happy LivingÉvaluation : 3.5 sur 5 étoiles3.5/5 (400)
- Grit: The Power of Passion and PerseveranceD'EverandGrit: The Power of Passion and PerseveranceÉvaluation : 4 sur 5 étoiles4/5 (588)
- Elon Musk: Tesla, SpaceX, and the Quest for a Fantastic FutureD'EverandElon Musk: Tesla, SpaceX, and the Quest for a Fantastic FutureÉvaluation : 4.5 sur 5 étoiles4.5/5 (474)
- A Heartbreaking Work Of Staggering Genius: A Memoir Based on a True StoryD'EverandA Heartbreaking Work Of Staggering Genius: A Memoir Based on a True StoryÉvaluation : 3.5 sur 5 étoiles3.5/5 (231)
- Hidden Figures: The American Dream and the Untold Story of the Black Women Mathematicians Who Helped Win the Space RaceD'EverandHidden Figures: The American Dream and the Untold Story of the Black Women Mathematicians Who Helped Win the Space RaceÉvaluation : 4 sur 5 étoiles4/5 (895)
- Team of Rivals: The Political Genius of Abraham LincolnD'EverandTeam of Rivals: The Political Genius of Abraham LincolnÉvaluation : 4.5 sur 5 étoiles4.5/5 (234)
- Never Split the Difference: Negotiating As If Your Life Depended On ItD'EverandNever Split the Difference: Negotiating As If Your Life Depended On ItÉvaluation : 4.5 sur 5 étoiles4.5/5 (838)
- The Emperor of All Maladies: A Biography of CancerD'EverandThe Emperor of All Maladies: A Biography of CancerÉvaluation : 4.5 sur 5 étoiles4.5/5 (271)
- Devil in the Grove: Thurgood Marshall, the Groveland Boys, and the Dawn of a New AmericaD'EverandDevil in the Grove: Thurgood Marshall, the Groveland Boys, and the Dawn of a New AmericaÉvaluation : 4.5 sur 5 étoiles4.5/5 (266)
- On Fire: The (Burning) Case for a Green New DealD'EverandOn Fire: The (Burning) Case for a Green New DealÉvaluation : 4 sur 5 étoiles4/5 (74)
- The Unwinding: An Inner History of the New AmericaD'EverandThe Unwinding: An Inner History of the New AmericaÉvaluation : 4 sur 5 étoiles4/5 (45)
- The Hard Thing About Hard Things: Building a Business When There Are No Easy AnswersD'EverandThe Hard Thing About Hard Things: Building a Business When There Are No Easy AnswersÉvaluation : 4.5 sur 5 étoiles4.5/5 (345)
- The World Is Flat 3.0: A Brief History of the Twenty-first CenturyD'EverandThe World Is Flat 3.0: A Brief History of the Twenty-first CenturyÉvaluation : 3.5 sur 5 étoiles3.5/5 (2259)
- The Gifts of Imperfection: Let Go of Who You Think You're Supposed to Be and Embrace Who You AreD'EverandThe Gifts of Imperfection: Let Go of Who You Think You're Supposed to Be and Embrace Who You AreÉvaluation : 4 sur 5 étoiles4/5 (1090)
- The Sympathizer: A Novel (Pulitzer Prize for Fiction)D'EverandThe Sympathizer: A Novel (Pulitzer Prize for Fiction)Évaluation : 4.5 sur 5 étoiles4.5/5 (121)
- Her Body and Other Parties: StoriesD'EverandHer Body and Other Parties: StoriesÉvaluation : 4 sur 5 étoiles4/5 (821)
- ROZEE CV 219 Adnan KhanDocument4 pagesROZEE CV 219 Adnan KhanMaria JavedPas encore d'évaluation
- EF4e Int EndtestB AnswersheetDocument2 pagesEF4e Int EndtestB AnswersheetB Mc0% (1)
- CaFSET (Antigua) Office Workbook - Sixth Edition - Programming Concepts Sample PagesDocument4 pagesCaFSET (Antigua) Office Workbook - Sixth Edition - Programming Concepts Sample PagescafsetPas encore d'évaluation
- 1st Quarter Exam in Math9Document3 pages1st Quarter Exam in Math9Robert Jay Mejorada100% (4)
- 2.+AC Jurnal+GETS V1 N2 ArdiansyahDocument8 pages2.+AC Jurnal+GETS V1 N2 ArdiansyahSEIN FOXINPas encore d'évaluation
- 9000-41034-0100600 - Data Sheet - enDocument2 pages9000-41034-0100600 - Data Sheet - endAvId rObLeSPas encore d'évaluation
- New Advances in Machine LearningDocument374 pagesNew Advances in Machine LearningMücahid CandanPas encore d'évaluation
- Projects BCA MCADocument2 pagesProjects BCA MCAManojPas encore d'évaluation
- Chapter 4 - Introduction To WindowsDocument8 pagesChapter 4 - Introduction To WindowsKelvin mwaiPas encore d'évaluation
- Lab Manual 5Document6 pagesLab Manual 5Nasr UllahPas encore d'évaluation
- Computer Integrated ManufacturingDocument2 pagesComputer Integrated ManufacturingDhiren Patel100% (1)
- Culture Reflection PaperDocument1 pageCulture Reflection PaperJasmin Lynn MellijorPas encore d'évaluation
- m4s BrochureDocument8 pagesm4s BrochureAnderson José Carrillo NárvaezPas encore d'évaluation
- Cppsim Primer3Document61 pagesCppsim Primer3jit20088791Pas encore d'évaluation
- Pune Institute of Computer Technology PUNE - 411043 Department of Electronics & TelecommunicationDocument12 pagesPune Institute of Computer Technology PUNE - 411043 Department of Electronics & TelecommunicationNakul SharmaPas encore d'évaluation
- AVR: Which Microcontroller To Choose: PIC VsDocument17 pagesAVR: Which Microcontroller To Choose: PIC VsMuhammad Zawar100% (1)
- Creating An Inverter Layout Using L-EditDocument9 pagesCreating An Inverter Layout Using L-EditVinod MannPas encore d'évaluation
- Bus Pass Management SystemDocument71 pagesBus Pass Management SystemAngamuthuPas encore d'évaluation
- HiFi ROSEDocument1 pageHiFi ROSEjesusrhPas encore d'évaluation
- MATLAB and Simulink: Prof. Dr. Ottmar BeucherDocument71 pagesMATLAB and Simulink: Prof. Dr. Ottmar BeucherShubham ChauhanPas encore d'évaluation
- Sorting Out Centrality: An Analysis of The Performance of Four Centrality Models in Real and Simulated NetworksDocument21 pagesSorting Out Centrality: An Analysis of The Performance of Four Centrality Models in Real and Simulated NetworksComplejidady EconomíaPas encore d'évaluation
- Introduction To Non Parametric Statistical Methods Research GateDocument46 pagesIntroduction To Non Parametric Statistical Methods Research GateAaron FuchsPas encore d'évaluation
- St. Therese School Second Periodic Test Mapeh 2Document4 pagesSt. Therese School Second Periodic Test Mapeh 2dona manuela elementary schoolPas encore d'évaluation
- Z Remy SpaanDocument87 pagesZ Remy SpaanAlexandra AdrianaPas encore d'évaluation
- RS232STATUSMONDocument1 pageRS232STATUSMONashish.boradPas encore d'évaluation
- Fuerte, Danielle Angela 06-17 Vlog (G) Ing Sino Ka Man, On Vlogs and Created Filipino IdentitiesDocument83 pagesFuerte, Danielle Angela 06-17 Vlog (G) Ing Sino Ka Man, On Vlogs and Created Filipino IdentitiesSherren NalaPas encore d'évaluation
- Tommy Molina ResumeDocument2 pagesTommy Molina Resumeapi-266666163Pas encore d'évaluation
- Pi Home ServerDocument16 pagesPi Home ServerKhedotGloryaPas encore d'évaluation
- CP4P Week3 Course Preview ActivityDocument4 pagesCP4P Week3 Course Preview ActivityPresiPas encore d'évaluation
- Iedscout: Versatile Software Tool For Working With Iec 61850 DevicesDocument12 pagesIedscout: Versatile Software Tool For Working With Iec 61850 DeviceshmhaidarPas encore d'évaluation