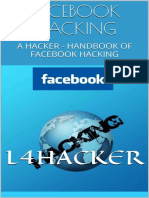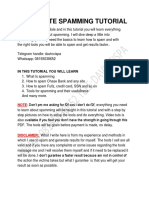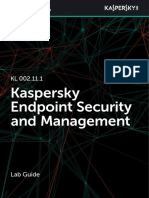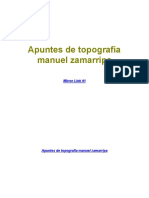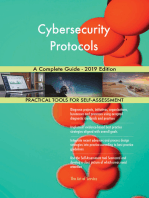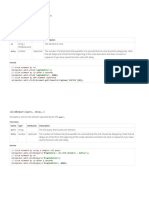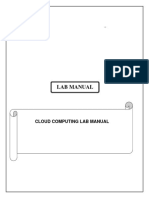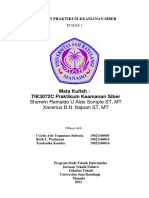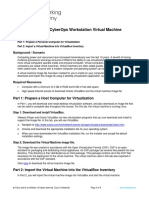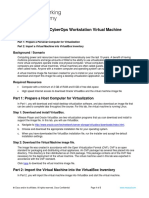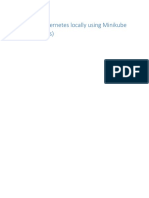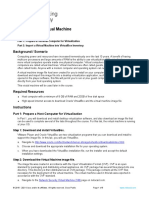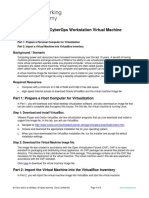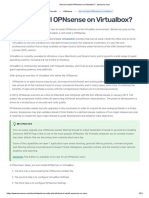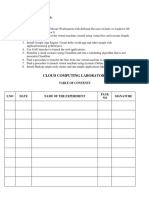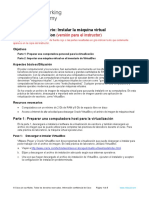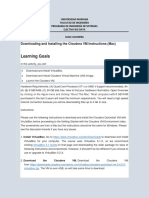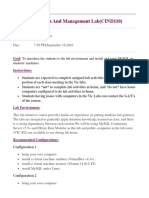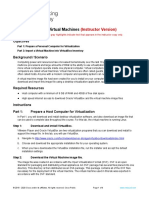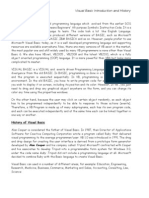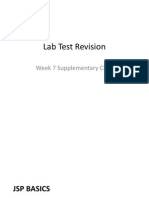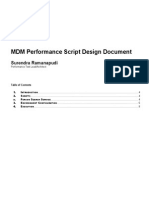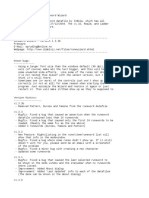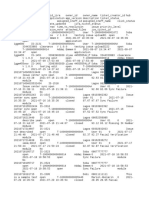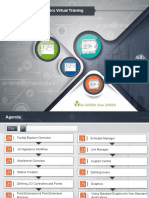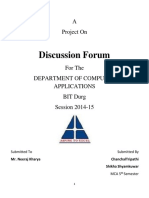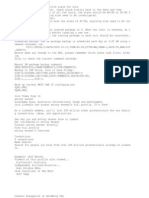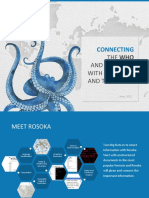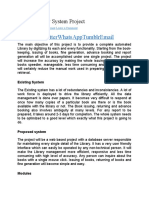Académique Documents
Professionnel Documents
Culture Documents
Building Private Cloud - Prototype and Test With OpenNebula by Moniruzzaman
Transféré par
A B M Moniruzzaman KhanTitre original
Copyright
Formats disponibles
Partager ce document
Partager ou intégrer le document
Avez-vous trouvé ce document utile ?
Ce contenu est-il inapproprié ?
Signaler ce documentDroits d'auteur :
Formats disponibles
Building Private Cloud - Prototype and Test With OpenNebula by Moniruzzaman
Transféré par
A B M Moniruzzaman KhanDroits d'auteur :
Formats disponibles
4/26/2013
OPENNEBULA
BUILDING PRIVATE CLOUD PROTOTYPE AND TEST WITH OPENNEBULA
A B M Moniruzzaman, M.Sc
abm.mzkhan@gmail.com
Building Private Cloud Prototype and Test with OpenNebula
Chapter: Implementation of Private Cloud
5.1 Introduction
Build a real cloud in your machine with installation of OpenNebula - an enterprise-ready opensource platform to manage cloud; and with virtualization platform to run the OpenNebula Cloud Sandbox.
5.2 Cloud Implementation using FOSS (fully open source software)
Here we build a real cloud in any machine with FOSS (fully open source software): We use OpenNebula Sandbox for Private Cloud implementation; Open Source Operating System like: CentOS or Ubuntu; Open Source Hypervisor : VMware ESXi 5.0 for host, VMware vSphere ESX 5 for client; You may also use KVM or Xen as Hypervisor; These all are open source software for Cloud Computing platforms. OpenNebula is the most feature-rich, innovative, customizable and mature open alternative to proprietary cloud solutions to build virtualized enterprise data centers and cloud infrastructures on Xen, KVM and VMware deployments. OpenNebula is not a feature or performance limited edition of an Enterprise version, OpenNebula is truly open-source code, not open core, distributed under Apache license; a true Fully Open Source Software. Configuration options and specific information for each hypervisor can be found in these guides: Xen Driver; KVM Driver; VMware Driver
OpenNebula packages are also available from the Official Repo of the main Linux Distributions. Please note that the official packages from the distributions take some time to be updated to the latest OpenNebula.
A B M Moniruzzaman, M.Sc abm.mzkhan@gmail.com
Daffodil International University http://www.daffodilvarsity.edu.bd/
Building Private Cloud Prototype and Test with OpenNebula
5.3 Installation and Configuration
Here technical perspective step-by-step configuration stages of Installation and Configuration OpenNebula with the most common Hypervisors: Start working from my desktop for installation and configuration private cloud with OpenNebula Sanbox:
Step 1: Download and install VMware Workstation 9.0 from
(https://my.vmware.com/web/vmware/info/slug/desktop_end_user_computing/vmware_workstation ).
After successful installation, we will run the workstation. It will need to upload ESXi 5.0 hypervisor in this workstation to configure host for OpenNebula Sanbox.
Figure: Download VMware Workstation 9.0 from web
A B M Moniruzzaman, M.Sc abm.mzkhan@gmail.com
Daffodil International University http://www.daffodilvarsity.edu.bd/
Building Private Cloud Prototype and Test with OpenNebula
Step 2: Download and install successfully VMware vSphere Hypervisor ESXi 5.0.0 on your machine from (https://my.vmware.com/web/vmware/info/slug/datacenter_cloud_infrastructure/vmware_vsphere_h ypervisor_esxi/5_0)
Figure: Download VMware vSphere Hypervisor (ESXi) 5.0 from web
Step 3: Download the Virtual Appliance Download the image for ESX from the marketplace. The image is compressed with tar.gz. Be sure to decompress it before moving on. You should end up with two .vmdk files. OpenNebula 3.8 ESX (main Image file containing CentOS 6.3 virtual machine image with a preconfigured OpenNebula 3.8.1 front-end) from the OpenNebula marketplace site and unzip with IZArc. Recommended unarchivers: Mac OS X: The Unarchiver; Linux: use tar xvzf opennebula-3.8-sandbox.vmdk.tar.gz; Windows: 7-Zip
Figure: Download the image for opennebula 4.0 ESX Sandbox from the marketplace.
A B M Moniruzzaman, M.Sc abm.mzkhan@gmail.com
Daffodil International University http://www.daffodilvarsity.edu.bd/
Building Private Cloud Prototype and Test with OpenNebula
OpenNebula 4.0 ESX Sandbox The sandbox is a CentOS 6.3 virtual machine image with a pre-configured OpenNebula 4.0 front-end, a virtualization host using QEMU ready to execute virtual machines, and prepared images to offer a complete and rich cloud experience. Optionally other physical worker nodes using any of the hypervisors supported by OpenNebula can be enrolled to build small-scale cloud infrastructures. Users are able to log into an OpenNebula cloud, peer the managed resources, and launch instances of virtual machines without the hassle of configuring a physical infrastructure.
Step 4: Install VMware Workstation 9.0 and run it.
After successful installation, we will run the workstation. It will need to upload ESXi 5.0 hypervisor in this workstation to configure host for OpenNebula Sanbox. Step 5: Create a new virtual machine and select custom set up.
A B M Moniruzzaman, M.Sc abm.mzkhan@gmail.com
Daffodil International University http://www.daffodilvarsity.edu.bd/
Building Private Cloud Prototype and Test with OpenNebula
Step 5.2: Choose virtual machine hardware compatibility and select workstation 9.0 setup.
Step 5.3: Browse image for opennebula sandbox to upload into virtual machine and select open. You should have to unzip this image file to vmdk file to upload.
Step 5.4: Input name to virtual machine hardware and type VMware ESXi 5.
A B M Moniruzzaman, M.Sc abm.mzkhan@gmail.com
Daffodil International University http://www.daffodilvarsity.edu.bd/
Building Private Cloud Prototype and Test with OpenNebula
Step 5.6: Choose virtual machine processors core and select 2 for number of processor. Virtual machine should be not below 2 cores for OpenNebula Sanbox setup.
Step 5.7: Choose virtual machine memory and select not below 512 MB; 2 GB should be best suited for OpenNebula Sanbox setup.
Step 5.8: Choose virtual machine network type and select host only setup.
A B M Moniruzzaman, M.Sc abm.mzkhan@gmail.com
Daffodil International University http://www.daffodilvarsity.edu.bd/
Building Private Cloud Prototype and Test with OpenNebula
Step 5.9: Browse for virtual machine disk and select opennebula-3.8-sandbox.vmdk. you may use later version.
Step 5.10: Now virtual machine is ready to finish click. Check out information about virtual machine and select finish button.
Step 5.11: You can customize or change virtual machine hardware and select close to go back.
A B M Moniruzzaman, M.Sc abm.mzkhan@gmail.com
Daffodil International University http://www.daffodilvarsity.edu.bd/
Building Private Cloud Prototype and Test with OpenNebula
Step 6.1: Now your virtual machine ESXi 5 hypervisor is configured and select power on to run the virtual machine.
Step 6.2: Now start running the Hypervisor ESXi 5.0. It will take few minutes to complete run.
A B M Moniruzzaman, M.Sc abm.mzkhan@gmail.com
Daffodil International University http://www.daffodilvarsity.edu.bd/
Building Private Cloud Prototype and Test with OpenNebula
Step 6.3: Virtual machine ESXi 5 hypervisor is being running and loading its packages.
Step 6.4: Virtual machine ESXi 5 hypervisor is being running and loading kernels.
A B M Moniruzzaman, M.Sc abm.mzkhan@gmail.com
Daffodil International University http://www.daffodilvarsity.edu.bd/
Building Private Cloud Prototype and Test with OpenNebula
Step 6.5: Virtual machine ESXi 5 hypervisor is ready with default IP: 192.168.71.128.
Step 7: Test with the default IP- 192.168.71.128. Now you can download VMware vSphere ESX 5.0 also from this site. Your test host setup is successful.
A B M Moniruzzaman, M.Sc abm.mzkhan@gmail.com
Daffodil International University http://www.daffodilvarsity.edu.bd/
Building Private Cloud Prototype and Test with OpenNebula
Step 8.1: Run VMware vSphere client ESX 5.0. Use IP address 192.168.71.128 and user name root.
Step 8.2: Connecting with Host VMware vSphere client ESX 5.0. with default IP address 192.168.71.128 and user name root.
A B M Moniruzzaman, M.Sc abm.mzkhan@gmail.com
Daffodil International University http://www.daffodilvarsity.edu.bd/
Building Private Cloud Prototype and Test with OpenNebula
Step 9.1: Start VMware vSphere client ESX 5.0. and successfully connected with Host.
Step 10: Upload Sandbox image (OpenNebula 3.8 ESX) in the VI client. Step 10.1: VMware vSphere client ESX 5.0. is running and successfully connected with Host. Upload Sandbox image (OpenNebula 3.8 ESX) in the VI client. Start to create a new virtual machine wizard.
A B M Moniruzzaman, M.Sc abm.mzkhan@gmail.com
Daffodil International University http://www.daffodilvarsity.edu.bd/
Building Private Cloud Prototype and Test with OpenNebula
Step 10.2: From VMware vSphere client ESX 5.0, to create a new virtual machine wizard; select custom when creating a new virtual machine from VSphere Client.
Step 10.3: From VMware vSphere client ESX 5.0, to create a new virtual machine wizard - type name when creating a new virtual machine from VSphere Client.
A B M Moniruzzaman, M.Sc abm.mzkhan@gmail.com
Daffodil International University http://www.daffodilvarsity.edu.bd/
Building Private Cloud Prototype and Test with OpenNebula
Step 10.4: From VMware vSphere client ESX 5.0, to create a new virtual machine wizard; select datastore when creating a new virtual machine from VSphere Client.
Step 10.5: From VMware vSphere client ESX 5.0, to create a new virtual machine wizard; select Vitual machine version when creating a new virtual machine from VSphere Client.
A B M Moniruzzaman, M.Sc abm.mzkhan@gmail.com
Daffodil International University http://www.daffodilvarsity.edu.bd/
Building Private Cloud Prototype and Test with OpenNebula
Step 10.6: From VMware vSphere client ESX 5.0, to create a new virtual machine wizard; select Operating System (OS) when creating a new virtual machine from VSphere Client. Please select CentOS4/5/6 (64-bit).
Step 10.7: From VMware vSphere client ESX 5.0, to create a new virtual machine wizard; select Processor cores when creating a new virtual machine from VSphere Client. Please select at least 2 cores for virtual machine.
A B M Moniruzzaman, M.Sc abm.mzkhan@gmail.com
Daffodil International University http://www.daffodilvarsity.edu.bd/
Building Private Cloud Prototype and Test with OpenNebula
Step 10.8: From VMware vSphere client ESX 5.0, to create a new virtual machine wizard; select memory when creating a new virtual machine from VSphere Client. Please select at least 2GB for virtual machine; 4GB is better.
Step 10.9: From VMware vSphere client ESX 5.0, to create a new virtual machine wizard; select Network setting when creating a new virtual machine from VSphere Client. Please remain or select default network setting.
A B M Moniruzzaman, M.Sc abm.mzkhan@gmail.com
Daffodil International University http://www.daffodilvarsity.edu.bd/
Building Private Cloud Prototype and Test with OpenNebula
Step 10.10: From VMware vSphere client ESX 5.0, to create a new virtual machine wizard; select SCSI controller when creating a new virtual machine from VSphere Client. Please select VMware Paravirtual as SCSI controller.
Step 10.11: From VMware vSphere client ESX 5.0, to create a new virtual machine wizard; select create a new virtual disk when creating a new virtual machine from VSphere Client. Please select create a new virtual disk.
A B M Moniruzzaman, M.Sc abm.mzkhan@gmail.com
Daffodil International University http://www.daffodilvarsity.edu.bd/
Building Private Cloud Prototype and Test with OpenNebula
Step 10.12: From VMware vSphere client ESX 5.0, to create a new virtual machine wizard; specify the virtual disk size when creating a new virtual machine from VSphere Client. Please select at least 10GB for virtual disk; 30 GB is better. Here datastore for OpenNebula-Sanbox is 35GB. You have to select within this size.
Step 10.13: From VMware vSphere client ESX 5.0, to create a new virtual machine wizard; now this is ready to complete stage you can also edit virtual machine setting before completion:
A B M Moniruzzaman, M.Sc abm.mzkhan@gmail.com
Daffodil International University http://www.daffodilvarsity.edu.bd/
Building Private Cloud Prototype and Test with OpenNebula
Step 11: Now OpenNebula-Sanbox from vSphere Client is ready; you can power on this appliance for client settings and resource allocation for the clients. Step 11.1: Now we power on opennebula-sandbox appliance. At this stage, start running opennebulasandbox from VMware ESX 5.0 vSphere Client.
Step 11.2: Opennebula-sandbox from VMware ESX 5.0 vSphere Client is running successfully; this (summary) section explores the general summary of opennebula-sandbox: basic virtual machine hardware; Resources; Datastores, VM Network
A B M Moniruzzaman, M.Sc abm.mzkhan@gmail.com
Daffodil International University http://www.daffodilvarsity.edu.bd/
Building Private Cloud Prototype and Test with OpenNebula
Step 11.3: Opennebula-sandbox from VMware ESX 5.0 vSphere Client is running successfully; this (Resource Allocation) section explores the resource allocation of Host and Guest; CPU usages allocation, Memory uses allocation.
Step 11.4: Opennebula-sandbox from VMware ESX 5.0 vSphere Client is running successfully; this (Edit Resource Allocation) section explores edit of resources of opennebula-sandbox: edit basic virtual machine hardware.
A B M Moniruzzaman, M.Sc abm.mzkhan@gmail.com
Daffodil International University http://www.daffodilvarsity.edu.bd/
Building Private Cloud Prototype and Test with OpenNebula
Step 11.5: Opennebula-sandbox from VMware ESX 5.0 vSphere Client is running successfully; this (Performance) section explores unit performance of opennebula-sandbox.
Step 11.6: Opennebula-sandbox from VMware ESX 5.0 vSphere Client is running successfully; this (Event) section explores various event summaries and any error messages of opennebula-sandbox at running stage.
A B M Moniruzzaman, M.Sc abm.mzkhan@gmail.com
Daffodil International University http://www.daffodilvarsity.edu.bd/
Building Private Cloud Prototype and Test with OpenNebula
Step 11.7: Opennebula-sandbox from VMware ESX 5.0 vSphere Client is running successfully; this (Permissions) section explores various users/groups and their permissions of opennebulasandbox at running stage.
Step 12: Enter the Appliance At this point the Virtual Machine will be running. Wait until you see a login prompt in the VI client console that says ''one-sandbox login: You can log in into the Virtual Machine using the following information: Login: root Password: opennebula Step 13: The VM is a CentOS 6.3 with the OpenNebula 4.0 packages installed and configured, and ready to also act as cloud host to execute virtual machines. When the VM starts all the main services are started: OpenNebula Core Scheduler Sunstone GUI (for administrators / private cloud users)
A B M Moniruzzaman, M.Sc abm.mzkhan@gmail.com
Daffodil International University http://www.daffodilvarsity.edu.bd/
Building Private Cloud Prototype and Test with OpenNebula
5.4 Deployment and Testing
OpenNebula 4.0 Sandbox Testdrive with Sunstone GUI The VM is a CentOS 6.3 with the OpenNebula 4.0 packages installed and configured, and ready to also act as cloud host to execute virtual machines. When the VM starts all the main services are started: OpenNebula Core Scheduler Sunstone GUI (for administrators / private cloud users) The first thing we're going to do is to log in as oneadmin to take a look at the superuser Sunstone, which has more options than the Sunstone panel for a regular user. To login to sunstone open your browser at http://<IP>:9869 IP is different for specific Sandbox: VirtualBox, KVM, ESX or AWS. The login information is: Login: oneadmin Password: opennebula
This login information can be obtained from ~/.one/one_auth of the oneadmin account. Take a look at all the resources you can see. You can verify that the resources we created earlier are visible. Now logout and log in as the user we created earlier (myuser / mypassword). The first thing you might have noticed is that the physical and security resources aren't available anymore, since they can be only managed by the oneadmin user. In particular: Users, Groups, ACLs, Clusters and Hosts.
A B M Moniruzzaman, M.Sc abm.mzkhan@gmail.com
Daffodil International University http://www.daffodilvarsity.edu.bd/
Building Private Cloud Prototype and Test with OpenNebula
To start the first Virtual Machine, you simply need to enter into the Virtual Resources Virtual Machines menu option (we refer to menu options throughout the documentation as TABs) and click on the '+ Create' button. Enter a name: 'tty' and select the ttylinux template.
After clicking the create button, you will be brought back to the Virtual Machines TAB, where you will see the Virtual Machine transition from 'PENDING' (waiting for the scheduler to deploy it), to 'PROLOG' and finally to running. You may want to click on the VNC icon at the far right of the Virtual Machine row. A new dialog will open with the VNC console in it. Click inside the console to focus it and press the enter key to enter the login screen. The login information is: Login: root Password: password
A B M Moniruzzaman, M.Sc abm.mzkhan@gmail.com
Daffodil International University http://www.daffodilvarsity.edu.bd/
Vous aimerez peut-être aussi
- Facebook Hacking - A Hacker - Handbook of Facebook Hacking - Raj ChandelDocument96 pagesFacebook Hacking - A Hacker - Handbook of Facebook Hacking - Raj ChandelDaniel Botero100% (3)
- Complete Spamming Tutorial: in This Tutorial You Will LearnDocument30 pagesComplete Spamming Tutorial: in This Tutorial You Will LearnJohn Swift87% (15)
- Step-By-Step Install Guide Enterprise Application Servers With Proxmox VE ClusterDocument19 pagesStep-By-Step Install Guide Enterprise Application Servers With Proxmox VE ClusterKefa Rabah100% (1)
- Instructions On How To Use The Virtual Machine Files PDFDocument8 pagesInstructions On How To Use The Virtual Machine Files PDFhoadiPas encore d'évaluation
- Nursing Informatics Lecture2010Document354 pagesNursing Informatics Lecture2010V_RN100% (5)
- KL 002.11.1 en Labs v2.1.1 PDFDocument155 pagesKL 002.11.1 en Labs v2.1.1 PDFdiaridePas encore d'évaluation
- PC Magazine - Top Ten Secrets of Windows 7Document54 pagesPC Magazine - Top Ten Secrets of Windows 7jl101100% (1)
- Open Source For You - August 2013 PDFDocument112 pagesOpen Source For You - August 2013 PDFMinune AlicePas encore d'évaluation
- Office 365 Vs G Suite Comparison TableDocument2 pagesOffice 365 Vs G Suite Comparison TableFaisal SharifPas encore d'évaluation
- Mission Book - DuinoKit Essentials Rev19-2Document28 pagesMission Book - DuinoKit Essentials Rev19-2Ben KellyPas encore d'évaluation
- Install Zentyal As PDC (Primary Domain Controller) and Integrate Windows System - Part 1Document48 pagesInstall Zentyal As PDC (Primary Domain Controller) and Integrate Windows System - Part 1Johann MalakiPas encore d'évaluation
- Windows+Sysmon+Logging+Cheat+Sheet Aug 2019Document9 pagesWindows+Sysmon+Logging+Cheat+Sheet Aug 2019Rajesh GautamPas encore d'évaluation
- PC World Magazine JanuaryDocument124 pagesPC World Magazine Januarylyvanhanh0% (1)
- Juniper: Questions & Answers PDFDocument4 pagesJuniper: Questions & Answers PDFExamsProficient1Pas encore d'évaluation
- Talk 8 AndroidArc - Binder PDFDocument29 pagesTalk 8 AndroidArc - Binder PDFDaniel Sánchez De MarcosPas encore d'évaluation
- Chrome OsDocument7 pagesChrome Osvaibhavmakkar54Pas encore d'évaluation
- Apc - Xmas 2016Document116 pagesApc - Xmas 2016bangaPas encore d'évaluation
- Jenkins Setup TDDDocument22 pagesJenkins Setup TDDmails2abiPas encore d'évaluation
- Apuntes de Topografia Manuel Zamarripa PDFDocument2 pagesApuntes de Topografia Manuel Zamarripa PDFMilton Jhony Tinta MontesinosPas encore d'évaluation
- INSECURE Magazine Issue 19Document103 pagesINSECURE Magazine Issue 19Marco Antonio Martinez AndradePas encore d'évaluation
- Cybersecurity Protocols A Complete Guide - 2019 EditionD'EverandCybersecurity Protocols A Complete Guide - 2019 EditionPas encore d'évaluation
- Netsparker.: Click (El, Delay)Document6 pagesNetsparker.: Click (El, Delay)Valentine WallPas encore d'évaluation
- GnupgDocument148 pagesGnupgEmir SadovićPas encore d'évaluation
- Cloud Computing File - 1800879Document70 pagesCloud Computing File - 1800879shashi kumar seth 428Pas encore d'évaluation
- Cs8711-Cloud Computing Laboratory-778800227-Cc Lab ManualDocument58 pagesCs8711-Cloud Computing Laboratory-778800227-Cc Lab ManualHarshita WankhedePas encore d'évaluation
- Virtualize Your Home Environment and Reap The Benefits of Easy Testing and ExperimentationDocument3 pagesVirtualize Your Home Environment and Reap The Benefits of Easy Testing and ExperimentationSarah AliPas encore d'évaluation
- CS8711 Cloud Computing Lab ManualDocument47 pagesCS8711 Cloud Computing Lab ManualASDPas encore d'évaluation
- Ddac LabDocument33 pagesDdac Labrohit singhPas encore d'évaluation
- Cloud Computing CC Lab Manual - 240125 - 135558Document51 pagesCloud Computing CC Lab Manual - 240125 - 135558mukulsharma3779Pas encore d'évaluation
- Installing Oracle Linux 6.7 On Virtualbox: Tutorial TargetDocument13 pagesInstalling Oracle Linux 6.7 On Virtualbox: Tutorial TargetPrasanth PattiPas encore d'évaluation
- Leni Andriani - 1.1.1.4 Lab - Installing The CyberOps Workstation Virtual MachineDocument5 pagesLeni Andriani - 1.1.1.4 Lab - Installing The CyberOps Workstation Virtual MachineLeni AndrianiPas encore d'évaluation
- Cloud Computing RecordDocument59 pagesCloud Computing RecordMohana PriyaPas encore d'évaluation
- CCLab Manual 1Document57 pagesCCLab Manual 1Kishore Kumar BukkacharlaPas encore d'évaluation
- Ethicalnhacking Lab 1 SetupDocument6 pagesEthicalnhacking Lab 1 SetupHermann MbisePas encore d'évaluation
- Laporan Praktikum Keamanan Siber - Tugas 1 - Kelas C - Kelompok 3Document20 pagesLaporan Praktikum Keamanan Siber - Tugas 1 - Kelas C - Kelompok 3I Gede Arie Yogantara SubrataPas encore d'évaluation
- 1.1.1.4 Lab - Installing The CyberOps Workstation Virtual MachineDocument4 pages1.1.1.4 Lab - Installing The CyberOps Workstation Virtual Machinec583706Pas encore d'évaluation
- Step-By-Step Install Guide CentOS-5 On Proxmox VEDocument12 pagesStep-By-Step Install Guide CentOS-5 On Proxmox VEKefa Rabah100% (1)
- CS8711-Cloud Computing LabDocument55 pagesCS8711-Cloud Computing LabKavipriya ShankarPas encore d'évaluation
- Research Review of VirtualBoxDocument4 pagesResearch Review of VirtualBoxVishal ThakurPas encore d'évaluation
- 1.1.1.4 Lab - Installing The CyberOps Workstation Virtual MachineDocument4 pages1.1.1.4 Lab - Installing The CyberOps Workstation Virtual MachineNadia MamuayaPas encore d'évaluation
- CS8711-CC Lab FinishDocument48 pagesCS8711-CC Lab FinishHema TPas encore d'évaluation
- Virtuali SationsDocument3 pagesVirtuali SationsShilps SellathuraiPas encore d'évaluation
- Cloudlab-Print2022 - StudentDocument98 pagesCloudlab-Print2022 - Student4048 Sivashalini.GPas encore d'évaluation
- 1.1.1.4 Lab - Installing The CyberOps Workstation Virtual MachineDocument5 pages1.1.1.4 Lab - Installing The CyberOps Workstation Virtual MachineRizky Gumelar AtmajaPas encore d'évaluation
- 1.1.1.4 Lab - Installing The CyberOps Workstation Virtual MachineDocument5 pages1.1.1.4 Lab - Installing The CyberOps Workstation Virtual MachineMochamad Arief Ferdiansyah NurPas encore d'évaluation
- 1.1.1.4 Lab - Installing The CyberOps Workstation Virtual Machine PDFDocument5 pages1.1.1.4 Lab - Installing The CyberOps Workstation Virtual Machine PDFLuqman SaputraPas encore d'évaluation
- 1.1.1.4 Lab Installing The CyberOps Workstation Virtual MachineDocument4 pages1.1.1.4 Lab Installing The CyberOps Workstation Virtual MachineAayuliii100% (4)
- Te Comp 14 Exp02Document23 pagesTe Comp 14 Exp02Abhinav DesaiPas encore d'évaluation
- Tugas 1Document14 pagesTugas 1JOSUA MARTINUS BARNABAS SAMBOUWPas encore d'évaluation
- Running Kubernetes Locally Using MinikubeDocument5 pagesRunning Kubernetes Locally Using MinikubeRumit SinghPas encore d'évaluation
- 7.4.7 Lab - Install The Virtual MachineDocument5 pages7.4.7 Lab - Install The Virtual MachineDiego Chi VilchezPas encore d'évaluation
- 1.1.1.4 Lab - Installing The CyberOps Workstation Virtual MachineDocument4 pages1.1.1.4 Lab - Installing The CyberOps Workstation Virtual MachineHerdian MpPas encore d'évaluation
- 3-1-Installing Virtual Machine - Docx JunioDocument5 pages3-1-Installing Virtual Machine - Docx JuniodweekendwandererPas encore d'évaluation
- Lab - Installing The Cyberops Workstation Virtual Machine: ObjectivesDocument5 pagesLab - Installing The Cyberops Workstation Virtual Machine: ObjectivesdweekendwandererPas encore d'évaluation
- OPNsense Instalacion y Configuracion en VirtualboxDocument24 pagesOPNsense Instalacion y Configuracion en VirtualboxRicardo LuceroPas encore d'évaluation
- 1.1.5 Lab - Installing The Virtual MachinesDocument4 pages1.1.5 Lab - Installing The Virtual MachinesMuharramPas encore d'évaluation
- Lab - Installing The Virtual Machines: (Instructor Version)Document6 pagesLab - Installing The Virtual Machines: (Instructor Version)ISWARI AFALAPas encore d'évaluation
- Cloudcomputinglabmanual FinalDocument66 pagesCloudcomputinglabmanual Finalabhigoswami9729Pas encore d'évaluation
- 1.1.1.4 Lab Solutions - Installing The CyberOps Workstation Virtual MachineDocument6 pages1.1.1.4 Lab Solutions - Installing The CyberOps Workstation Virtual MachineAshIru Mohammed UmarPas encore d'évaluation
- 1.1.1.4 Lab - Installing The CyberOps Workstation Virtual Machine - ILMDocument5 pages1.1.1.4 Lab - Installing The CyberOps Workstation Virtual Machine - ILMAna Rosa garciaPas encore d'évaluation
- Guia Contador de Palabras ClouderaDocument23 pagesGuia Contador de Palabras ClouderaHarrison QUINTERO CAICEDOPas encore d'évaluation
- 7.4.7 Lab - Install The Virtual Machine LOGRADocument6 pages7.4.7 Lab - Install The Virtual Machine LOGRAAna Belen Gavilanes EscobarPas encore d'évaluation
- Lab ManualDocument16 pagesLab Manualsro1990Pas encore d'évaluation
- 1.1.5 Lab - Installing The Virtual MachinesDocument4 pages1.1.5 Lab - Installing The Virtual MachinesAngga NugrahaPas encore d'évaluation
- Cloud ComputingDocument100 pagesCloud ComputingMuthu meenaPas encore d'évaluation
- Stingray Studio 10.2 ToolkitDocument96 pagesStingray Studio 10.2 ToolkitkkrriisshhnnaaPas encore d'évaluation
- Microsoft Visual Basic 6 History)Document7 pagesMicrosoft Visual Basic 6 History)Abdul Majeed Khan100% (3)
- B.I.I.T Alumni Directory: Supervised By: Presented byDocument25 pagesB.I.I.T Alumni Directory: Supervised By: Presented byWaqarPas encore d'évaluation
- HP PageWide Pro Series README 2017 03 06 PDFDocument3 pagesHP PageWide Pro Series README 2017 03 06 PDFDoan MinhhiepPas encore d'évaluation
- BrasilSat B4Document10 pagesBrasilSat B4canidedantasPas encore d'évaluation
- ManualDocument3 pagesManualRichard the LionheartPas encore d'évaluation
- Lab Test RevisionDocument29 pagesLab Test RevisionDinaHengPas encore d'évaluation
- User Involvement in Software Development Processes: SciencedirectDocument11 pagesUser Involvement in Software Development Processes: SciencedirectKevin DuyPas encore d'évaluation
- MDM Script DesignDocumentDocument8 pagesMDM Script DesignDocumentSurendra RamanapudiPas encore d'évaluation
- RuneWord WizardDocument3 pagesRuneWord WizardaysakPas encore d'évaluation
- Pump Haven - Ib - Topic - (List) Where To Get EVERYTHING For StepF2Document4 pagesPump Haven - Ib - Topic - (List) Where To Get EVERYTHING For StepF2Márcio Martins de MatosPas encore d'évaluation
- Issue Centre Issue Tickets 2021-09-10Document172 pagesIssue Centre Issue Tickets 2021-09-10victorPas encore d'évaluation
- Temp 1Document1 pageTemp 1RupeshPas encore d'évaluation
- Email Signature Gallery TemplateDocument4 pagesEmail Signature Gallery TemplateBpcDinPas encore d'évaluation
- Facility Explorer Basics Virtual Training - enDocument288 pagesFacility Explorer Basics Virtual Training - enElias Manriquez FuentealbaPas encore d'évaluation
- 1200x550 SpecsDocument3 pages1200x550 Specsodin203Pas encore d'évaluation
- Discussion Forum SynopsisDocument12 pagesDiscussion Forum Synopsissoumya tripathiPas encore d'évaluation
- Apache JenaDocument7 pagesApache JenaSaraswati ShindePas encore d'évaluation
- Projector Spec 8040Document1 pageProjector Spec 8040Radient MushfikPas encore d'évaluation
- Lect 11 (Introduction To JavaScript)Document23 pagesLect 11 (Introduction To JavaScript)ASIMPas encore d'évaluation
- RNC O&M Command and OthersDocument4 pagesRNC O&M Command and OthersAccount_holder1Pas encore d'évaluation
- Rosoka General 2015Document20 pagesRosoka General 2015swTechiePas encore d'évaluation
- Elmasri 6e Ch01Document42 pagesElmasri 6e Ch01itsmee74Pas encore d'évaluation
- Course Outline (CS-473)Document1 pageCourse Outline (CS-473)M.Kaleem NisarPas encore d'évaluation
- Digital Library System ProjectDocument2 pagesDigital Library System ProjectChala GetaPas encore d'évaluation