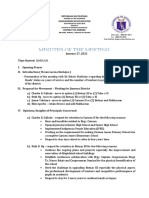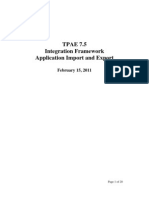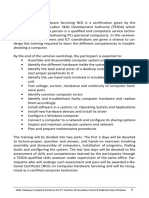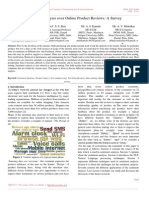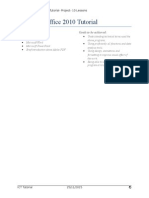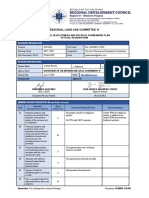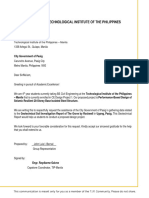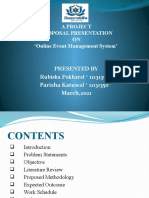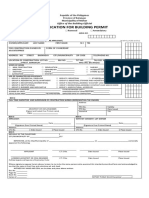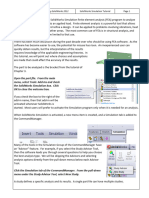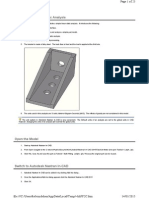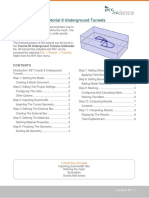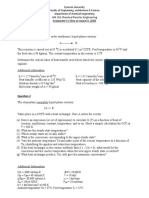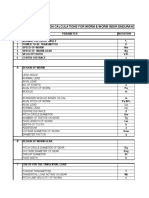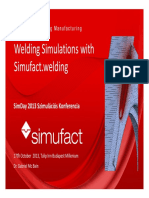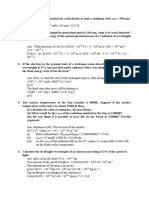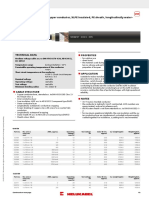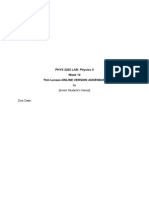Académique Documents
Professionnel Documents
Culture Documents
MSC Tutorial Simple Cantilever Beam
Transféré par
picilonDescription originale:
Copyright
Formats disponibles
Partager ce document
Partager ou intégrer le document
Avez-vous trouvé ce document utile ?
Ce contenu est-il inapproprié ?
Signaler ce documentDroits d'auteur :
Formats disponibles
MSC Tutorial Simple Cantilever Beam
Transféré par
picilonDroits d'auteur :
Formats disponibles
MSC Software Curriculum Kit
http://www.mscsoftware.com/Contents/Academia/Curriculum-kit/Simp...
Register
Search
International
Contact Us
Remember Me
SOLUTIONS Home Academia
SERVICES Curriculum kit
PRODUCTS Simple Cantilever Beam
ACADEMIA
RESOURCES
PARTNERS
ABOUT US
SUPPORT
Student Center Student Competitions Teach Research Software Offerings Connect With Us Curriculum Kit Research Assist Program FEA Masters Degree
Simple Cantilever Beam
Problem: Using Patran/MD NASTRAN, calculate the displacement of a cantilever beam subjected to a force of 10 lb on its free end. The beam dimensions are 12" x 1" x 0.1". The beam is made of an isotropic material with an elastic modulus, E, of 30106 psi and a Poisson's Ratio of 0.3.
Note: If you need assistance on a step, just click on it for more information. Note: Click on images to enlarge.
Step 1 - Create a new Patran database.
1. Click on New from the File menu or from the Defaults Toolbar as shown. 2. Type the name of the new database as Cantilever_Beam and click OK.
Step 2 - Create the geometry of the beam using the information from the problem statement.
1. Under the Geometry tab, click on Surface and select XYZ. 2. Input the vector of <12 1 0> in the Vector Coordinates List and click Apply. There are no units in Patran, and therefore it is important to stay consistent in units.
1 of 8
24/10/2012 11:34 AM
MSC Software Curriculum Kit
http://www.mscsoftware.com/Contents/Academia/Curriculum-kit/Simp...
Step 3 - Create the isotropic material: elastic modulus of 30106 and a Poisson's Ratio of 0.3.
1. Under the Properties tab, select Isotropic. 2. Input steel as the Material Name and then select Input Properties .... 3. Input 30106 as the Elastic Modulus and 0.3 as the Poisson's Ratio. Click OK and Apply..
Step 4 - Create a 2D surface physical property and apply the isotropic material to the model.
1. 2. 3. 4. Click on Shell under the 2D Properties section. Input 2D_plate as the Property Set Name and then click on Input Properties .... Click on Select Material and select steel. Enter 0.1 as the Thickness. Click OK. Click on Select Application Region and then click on the Select Members box. Screen pick the surface. Click Add, OK then
2 of 8
24/10/2012 11:34 AM
MSC Software Curriculum Kit
http://www.mscsoftware.com/Contents/Academia/Curriculum-kit/Simp...
Apply.
Step 5 - Create boundary conditions: Constrain all translational degrees of freedom and the y-axis rotation degree of freedom along the left end of the beam.
1. Under the Load/BCs tab, select Displacement Constraint. 2. Input fixed_edge as the New Set Name and then click on Input Properties .... 3. Input <0,0,0> for Translations (to prevent any translational movement) and < ,0, > for Rotations (to prevent rotation in the y-direction). Click OK. 4. Click on Select Application Region and then click on the Select Geometry Entries box. In the selection toolbar, select Curve or Edge. Screen select the left edge of the surface. Click Add, OK then Apply.
3 of 8
24/10/2012 11:34 AM
MSC Software Curriculum Kit
http://www.mscsoftware.com/Contents/Academia/Curriculum-kit/Simp...
4 of 8
24/10/2012 11:34 AM
MSC Software Curriculum Kit
http://www.mscsoftware.com/Contents/Academia/Curriculum-kit/Simp...
Step 6 - Create the load of 10 lb, provided in the problem statement.
1. 2. 3. 4. Click on Distributed Load under the Element Uniform section. Input z_load as the New Set Name and set the Target Element Type to 2D. Click on Input Data... and input <0,0,-10> as the Edge Distr Load. Click OK. Click on Select Application Region and then click on the Select Surface Edges box. Screen select the right edge of the surface. Click Add, OK then Apply.
5 of 8
24/10/2012 11:34 AM
MSC Software Curriculum Kit
http://www.mscsoftware.com/Contents/Academia/Curriculum-kit/Simp...
Step 7 - Create a finite element surface mesh using the Automatic Global Edge Length.
1. Under the Meshing tab, click on Surface Meshers. 2. Click on the Select Surface List box. Screen click the surface. Click Apply.
Step 8 - Run a linear static analysis using MD Nastran.
1. Under the Analysis tab, select Entire Model. Ensure that the Job Name box is filled with a name and click Apply.
6 of 8
24/10/2012 11:34 AM
MSC Software Curriculum Kit
http://www.mscsoftware.com/Contents/Academia/Curriculum-kit/Simp...
Step 9 - Attach results file, then create fringe and deformation plots. Record maximum displacement and stresses.
1. 2. 3. 4. Click on XDB under the Access Results submenu. Ensure the appropriate Job Name is selected and click Apply. Under the Results tab, select Fringe/Deformation. Plot Stress Tensor and Displacements, Translational. Click Apply.
7 of 8
24/10/2012 11:34 AM
MSC Software Curriculum Kit
http://www.mscsoftware.com/Contents/Academia/Curriculum-kit/Simp...
Analytical Solution - Verify the results by calculating the analytical solution.
1. 2. Substitute: P=10 lb, L=12 in, E=30e6 psi, I=[1(0.1)3]/12 in the above equation. 3. Results: max = 2.304 inches MD Nastran results = 2.286995E+00 inches (You can open the 'Cantilever_Beam.f06' file with Notepad to view your results) 4. To make the answers more precise, local shear effects must be taken into account.
LATEST BLOG POST QUICKLINKS Student Edition MSC Nastran Adams Applications News Americas Events SIGN UP FOR OUR NEWSLETTER Enter Email Address OUR COMMUNITY
Racing To Win
Copyright 2012 MSC Software. All Rights Reserved.
Home
T erms
Privacy
Trademark
SalesNet
Safe List
Site Map
Contact Us
8 of 8
24/10/2012 11:34 AM
Vous aimerez peut-être aussi
- Crystal Report Designer Component in VC++Document16 pagesCrystal Report Designer Component in VC++api-3738994100% (1)
- Minutes of The MeetingDocument3 pagesMinutes of The MeetingAngel Mae Balambao-PerochoPas encore d'évaluation
- Export To PDF From Crystal ReportDocument2 pagesExport To PDF From Crystal ReportAmandaPas encore d'évaluation
- Ken Cordova Profile - 20+ Years Leadership ExperienceDocument1 pageKen Cordova Profile - 20+ Years Leadership Experiencelarsa solidorPas encore d'évaluation
- How To Download and Install Crystal Report RuntimeDocument18 pagesHow To Download and Install Crystal Report RuntimeDjJoseArnet100% (1)
- Letter For Resource Speaker PDFDocument1 pageLetter For Resource Speaker PDFANNE ARNET YSABEL PAGUIRIGANPas encore d'évaluation
- Certificate of AppearanceDocument1 pageCertificate of AppearanceJhou CortezPas encore d'évaluation
- Project Coordinator Role in BangaloreDocument2 pagesProject Coordinator Role in BangaloreGirishankar ShankarPas encore d'évaluation
- Certificate of Appearance: Jovan R. Lim, MDDocument3 pagesCertificate of Appearance: Jovan R. Lim, MDJeremias De la CruzPas encore d'évaluation
- Letter of Order, Request, and Executive SummaryDocument8 pagesLetter of Order, Request, and Executive SummaryShofia Rahma0% (1)
- Request Letter 11Document2 pagesRequest Letter 11San GeethaPas encore d'évaluation
- Crystal Report From Multiple TablesDocument10 pagesCrystal Report From Multiple TablesVibhor MittalPas encore d'évaluation
- Event Scheduling System For General Services Offices AlanobarotillabernalpatinganDocument20 pagesEvent Scheduling System For General Services Offices AlanobarotillabernalpatinganShan AsisPas encore d'évaluation
- College of Menominee NationDocument20 pagesCollege of Menominee Nationanon-629038Pas encore d'évaluation
- Office Administration Isat l2Document19 pagesOffice Administration Isat l2Keotshepile100% (1)
- Extended Programme: Progress BookDocument226 pagesExtended Programme: Progress BookWinnie Kgotuwe DikgalePas encore d'évaluation
- Office Productivity Tools 1 NoteDocument4 pagesOffice Productivity Tools 1 Notefalegna213Pas encore d'évaluation
- Central Luzon's COVID-19 Recovery ProgramDocument27 pagesCentral Luzon's COVID-19 Recovery ProgramLanie MarcellaPas encore d'évaluation
- SmartCloud Control Desk Import/ExportDocument20 pagesSmartCloud Control Desk Import/ExportNative Technology Co.,Ltd.Pas encore d'évaluation
- Skills Training in Computer Hardware For ICT Teachers of Secondary School of DepEd Division of Bataan 2Document195 pagesSkills Training in Computer Hardware For ICT Teachers of Secondary School of DepEd Division of Bataan 2Llanell VictoriaPas encore d'évaluation
- Office Productivity Tools 2Document10 pagesOffice Productivity Tools 2sirhc_gabemid02Pas encore d'évaluation
- Em Tech ICT As A Platform For ChangeDocument25 pagesEm Tech ICT As A Platform For ChangeJoevelyn AustriaPas encore d'évaluation
- ETECH ReviewerDocument6 pagesETECH ReviewerMhariane MabborangPas encore d'évaluation
- Sentiment Analysis Over Online Product Reviews A SurveyDocument9 pagesSentiment Analysis Over Online Product Reviews A SurveyEditor IJRITCCPas encore d'évaluation
- Microsoft Office TutorialDocument4 pagesMicrosoft Office TutorialNguyễn Lê VânPas encore d'évaluation
- Computers Information Technology in PerspectiveDocument554 pagesComputers Information Technology in Perspectivesajidumar555100% (8)
- Antique PDPFP - InitialRev - DILGDocument3 pagesAntique PDPFP - InitialRev - DILGppdo antiquePas encore d'évaluation
- CertificateDocument5 pagesCertificateJunmar CaboverdePas encore d'évaluation
- ICT for Local Governments: Standards, Principles and Best PracticesDocument96 pagesICT for Local Governments: Standards, Principles and Best PracticesЗапход Библброкс100% (1)
- Systems Analysis Design Project DocumentationDocument1 pageSystems Analysis Design Project DocumentationMJ RMPas encore d'évaluation
- Computer Integrated Manufacturing: Computerized Manufacturing Planning SystemsDocument40 pagesComputer Integrated Manufacturing: Computerized Manufacturing Planning SystemsMuhd Sabry AnwarPas encore d'évaluation
- The Role of Computer in Enhancing BankingDocument10 pagesThe Role of Computer in Enhancing Bankinghibbuh100% (1)
- CTS-285 Study GuideDocument95 pagesCTS-285 Study GuideMax Potent100% (1)
- Parent VolunteerDocument4 pagesParent Volunteerapi-404823229Pas encore d'évaluation
- Inventory Count FormDocument14 pagesInventory Count FormCesar VidadPas encore d'évaluation
- School Automated SystemDocument14 pagesSchool Automated SystemShakti SthaPas encore d'évaluation
- Justinmind Prototyper TutorialsDocument50 pagesJustinmind Prototyper Tutorialsnadia_22am5230100% (1)
- Information and Communication S TechnologyDocument27 pagesInformation and Communication S TechnologyJessa Beth PEPITOPas encore d'évaluation
- Divyam Srivastava-E-Governance Thesis IIPMDocument88 pagesDivyam Srivastava-E-Governance Thesis IIPMDivyam140% (2)
- Module 5. Legitimisation June10Document20 pagesModule 5. Legitimisation June10Aireen Villahermosa PiniliPas encore d'évaluation
- Letter of RequestDocument1 pageLetter of RequestJohn Luis BernalPas encore d'évaluation
- NCC Education Level 4 and Level 5 March 2015 Exams DatesDocument2 pagesNCC Education Level 4 and Level 5 March 2015 Exams Datesbahadoor22iPas encore d'évaluation
- Data Visualization and Communication - MSDA Fall 2018 SyllabusDocument8 pagesData Visualization and Communication - MSDA Fall 2018 SyllabusAshwin MalshePas encore d'évaluation
- Database Project and Documentation GuidelinesDocument18 pagesDatabase Project and Documentation GuidelinesChristianTedOchoa0% (1)
- CS 301 Algorithms Course SyllabusDocument3 pagesCS 301 Algorithms Course SyllabusAhmad TaqiyuddinPas encore d'évaluation
- Introduction To Computing - CS101 Power Point Slides Lecture 01.ppsDocument59 pagesIntroduction To Computing - CS101 Power Point Slides Lecture 01.ppsKelly FrederickPas encore d'évaluation
- Artificial Intelligence Expert SystemsDocument8 pagesArtificial Intelligence Expert SystemsSureshKumarSaravananPas encore d'évaluation
- Online Event Management System DefenseDocument16 pagesOnline Event Management System DefenseAaneill Crest100% (1)
- Building PermitDocument2 pagesBuilding PermitDhariust Jacob Adriano CoronelPas encore d'évaluation
- Tutorial 01 QuickStart RS3Document14 pagesTutorial 01 QuickStart RS3Walter Edinson Ramos ChavezPas encore d'évaluation
- OptiStruct - 01 - Design Concept For A Structural C-ClipDocument12 pagesOptiStruct - 01 - Design Concept For A Structural C-ClipBaljinder SinghPas encore d'évaluation
- Introduction To MSC - Patran ExercisesDocument714 pagesIntroduction To MSC - Patran ExercisesAlex da SilvaPas encore d'évaluation
- Analisa FrameDocument21 pagesAnalisa FrameChi CheizhaPas encore d'évaluation
- Contact Element TutorialsDocument15 pagesContact Element TutorialsSushil DhunganaPas encore d'évaluation
- StaticDocument8 pagesStaticAhmed AbassPas encore d'évaluation
- 1Document25 pages1Idehen KelvinPas encore d'évaluation
- Solid Works Simulation Tutorial 2009Document8 pagesSolid Works Simulation Tutorial 2009Vorey21Pas encore d'évaluation
- RS3 Tutorial 8 Underground TunnelsDocument9 pagesRS3 Tutorial 8 Underground TunnelsAntonio RamosPas encore d'évaluation
- Workshop 4 Buckling of A Composite Plate: WS4-1 NAS400, Workshop 4, August 2011 2011 MSC - Software CorporationDocument40 pagesWorkshop 4 Buckling of A Composite Plate: WS4-1 NAS400, Workshop 4, August 2011 2011 MSC - Software Corporationiseeyou9112001100% (1)
- BOOK (SPIE) - Field Guide To Optomechanical Design and AnalysisDocument161 pagesBOOK (SPIE) - Field Guide To Optomechanical Design and Analysisjiawei liuPas encore d'évaluation
- 188 - Formability Limits by Wrinkling in Sheet Metal Forming PDFDocument12 pages188 - Formability Limits by Wrinkling in Sheet Metal Forming PDFasifPas encore d'évaluation
- Formosa Ldpe Data SheetDocument5 pagesFormosa Ldpe Data SheetBasant AGarwalPas encore d'évaluation
- Lubricant Testing PDFDocument68 pagesLubricant Testing PDFSergey MedvedevPas encore d'évaluation
- Lect 3 Forging PDFDocument21 pagesLect 3 Forging PDFأحمد قطيمPas encore d'évaluation
- Bond Dissociation Energies - CRC Handbook of Chemistry and Physics (97th Ed), 2016Document5 pagesBond Dissociation Energies - CRC Handbook of Chemistry and Physics (97th Ed), 2016Ruben RomoPas encore d'évaluation
- Cryogenic Treatment of Disc BrakesDocument18 pagesCryogenic Treatment of Disc BrakesAnson Dsouza50% (2)
- Kafuter K 704Document2 pagesKafuter K 704ketab_doostPas encore d'évaluation
- Introduction to Unconventional Machining ProcessesDocument15 pagesIntroduction to Unconventional Machining ProcessesNandam HarshithPas encore d'évaluation
- Ryerson CHE 312 assignment on reactor engineeringDocument2 pagesRyerson CHE 312 assignment on reactor engineeringAbdi AhmedPas encore d'évaluation
- Design Calculations for Worm & Worm Gear Endurance StrengthDocument9 pagesDesign Calculations for Worm & Worm Gear Endurance StrengthVenkateswaran venkateswaranPas encore d'évaluation
- Soil Lab CBRDocument24 pagesSoil Lab CBRObey mubonderiPas encore d'évaluation
- Welding Simulations with Simufact.weldingDocument20 pagesWelding Simulations with Simufact.weldingMrLanternPas encore d'évaluation
- PHASE-EQUILIBRIUM-CORROSIONDocument5 pagesPHASE-EQUILIBRIUM-CORROSIONPrabhanshu ParePas encore d'évaluation
- Effect of Temperature On Tensile Properties of HDPE Pipe MaterialDocument7 pagesEffect of Temperature On Tensile Properties of HDPE Pipe MaterialthietbimoitruongPas encore d'évaluation
- International Journal of Impact Engineering: Li Chen, Mingjin Cao, Qin FangDocument11 pagesInternational Journal of Impact Engineering: Li Chen, Mingjin Cao, Qin FangFattah Maulana AlanPas encore d'évaluation
- BS Iso 7619-1 2004 A1 2008Document20 pagesBS Iso 7619-1 2004 A1 2008Wan Cheung LaiPas encore d'évaluation
- Finite Element (FE) Shear Modeling of Woven Fabric Textile CompositeDocument7 pagesFinite Element (FE) Shear Modeling of Woven Fabric Textile Compositeranim najibPas encore d'évaluation
- Som Unit - 1.2.1 Stepped Bar 3 Regions ProblemDocument2 pagesSom Unit - 1.2.1 Stepped Bar 3 Regions ProblemNagamani ArumugamPas encore d'évaluation
- Sediment Transport Mechanics Initiation of Motion CalculationDocument12 pagesSediment Transport Mechanics Initiation of Motion CalculationzelalemnigusePas encore d'évaluation
- Aas NotesDocument10 pagesAas Notesp.ishaanpawarPas encore d'évaluation
- Solution - Assignment 1 PoolDocument7 pagesSolution - Assignment 1 Poolf20230405Pas encore d'évaluation
- Fibre Carbon - Tensile Test (Unidirection)Document5 pagesFibre Carbon - Tensile Test (Unidirection)AlsonChinPas encore d'évaluation
- EM ActivityDocument2 pagesEM ActivityAlfred NeriPas encore d'évaluation
- Helukabel m32560 en GBDocument2 pagesHelukabel m32560 en GBelio negretePas encore d'évaluation
- TECHNYL® A 216 Y10: DescriptionDocument2 pagesTECHNYL® A 216 Y10: DescriptionpaquienPas encore d'évaluation
- Phys2 Week12 Thin Lenses ONLINE Version AddendumDocument7 pagesPhys2 Week12 Thin Lenses ONLINE Version AddendumSahirPas encore d'évaluation
- Molecular Mechanics 2018Document3 pagesMolecular Mechanics 2018calebPas encore d'évaluation
- AspenPolymersUnitOpsV8 - 4-Usr PDFDocument841 pagesAspenPolymersUnitOpsV8 - 4-Usr PDFValeria MolinaPas encore d'évaluation