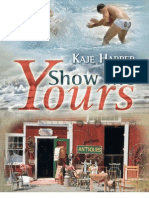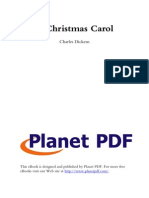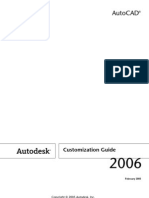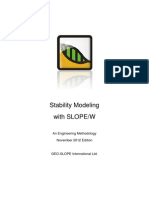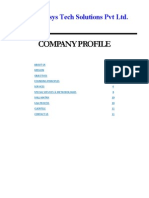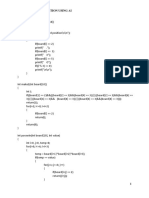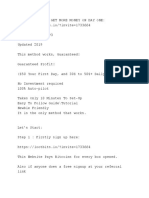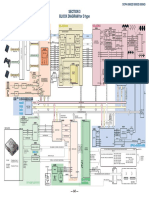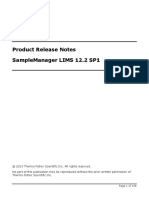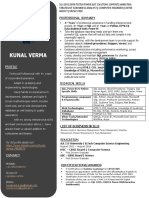Académique Documents
Professionnel Documents
Culture Documents
Subtitles Edit Syncing
Transféré par
Maya AwonTitre original
Copyright
Formats disponibles
Partager ce document
Partager ou intégrer le document
Avez-vous trouvé ce document utile ?
Ce contenu est-il inapproprié ?
Signaler ce documentDroits d'auteur :
Formats disponibles
Subtitles Edit Syncing
Transféré par
Maya AwonDroits d'auteur :
Formats disponibles
Syncing Subtitles with Subtitle Edit Summary There are two major styles of sync that will be covered
in this guide. Fir st, we'll cover how to sync a file produced by the capture of a Closed Captioned broadcast (CC Sync). These files inherently have some offset consistency. Howev er, they typically need to have the captions from commercials removed. The second style of sync covered by this guide is a more difficult process of syncing a file which has very little internal consistency, meaning every lin e needs to be corrected individually (Random Sync). There are several other situ ations you may encounter, including files which have a frame rate issues and app ear to drift consistently, but this guide won't cover those issues yet. There is also an activity of 'Correcting' the subtitle. This process looks to corrected a variety of issues with the text: Spelling, Capitalization, Punct uational, Formatting, etc. This guide won't fully cover the process of correctio n either. Prerequisites 1. Get a copy of Subtitle Edit (SE) from http://nikse.dk/se/ 2. Get a subtitle you wish to sync 3. Get a video you wish to sync against 4. Rename the subtitle to match the name of the video, only the extension s hould be different. (Video.avi, Video.srt) This will help SE find the proper vid eo automatically. 5. Save the subtitle in the same directory as the video and open it with SE . CC Sync 1. Before you correct start to correct the sync, it's best to run the 'Fix common errors...' tool. In addition to a number of style improvements, this will correct any overlapping problems in the subtitle and make sure none of the line s are too quick. These overlaps can be very confusing when you're getting starte d. 2. Now you are ready to start the sync. Double click the first line of the file. This will open the 'Create/Adjust lines' view. 3. Highlight and Read the first line of the subtitle 4. Hit the 'Play/Pause' button to start the video preview. 5. Once you hear the the first line, hit '< 3 Seconds' to give yourself a c hance get it right. 6. Hit 'Play/Pause' right as the line starts 7. Hit '< Seconds' to position the video 'head' right before your line. 8. Make sure you've properly highlighted the appropriate line in the list o n the right. 9. Hit 'Set Start and offset the rest'. This button with move the start tim e of the highlighted line to match the position of the video play head. The rema ining lines in the file are adjusted by whatever amount the highlighted line was adjusted by. The net result is that if you timed it right, you've now synced th is file up to the first commercial. 10. Hit 'Play/Pause' or double click the line in the list to start the video playing from the position. If the offset appears to be corrected let the video roll. 11. After reviewing a few lines, if there aren't any issues hit the '> 1 min ute' to advance your position in the file and preview a few lines. If there are consistent offset issues, back up until you don't have the problem any more and offset the lines as necessary by repeating steps 3-10. 12. Eventually you'll encounter the commercial break in the subtitle file, t he lines of dialog in the preview won't match the video at all. Back the video u p until you find where the first line of dialog starts again (after where the co mmercials were removed). 13. Highlight the first line of the commercials, scroll down until you read that first line of dialog you heard in step 10. Shift click to highlight the ent ire commercial block and hit delete to remove them. 14. Repeats steps 2-7 to get the subtitle back in sync from here on down.
15. This process of sync and review until the entire file is corrected 16. Give yourself credit by inserting two new subtitle lines, one towards th e start and one at the end. We recommend something like synced by dny238 / www.a ddic7ed.com 17. Close the 'Create / Adjust lines' dialog. 18. Rerun the 'Fix common errors...' to reconcile any overlaps you may have created lining things up. 19. Save the file. 20. You are done! Upload the video to the site and move on to the next sync. 21. If you have a few extra minutes considering doing some quick corrections . Typically a proper corrector will follow you, but depending on your work load there are a few quick things you can do to make your product cleaner. 22. Start by using 'Change case', this will attempt to fix capitalization is sues in the file. This is quick. 23. Next run a spell check, a more time consuming process. In addition to ty pos and glitches, it's common to fine more names during spell check which were m issed. Correct them on the line supplied and add them to the names file to save yourself time in the future. Random Sync This process is inherently slower than CC Sync because every line is potentially wrong. Hopefully, we can at least get close to realtime sync using the process described below. The concept here is that most dialog follows immediately after the line before it, so all you need to do is tell the program when each line end s and it'll automatically set the start time on the subsequent line. Said again more simply, you watch the video, at the end of each line hit control-e. The pro gram will set the end of that line, and move itself to the next line. Repeat. 1. Double click the first line of dialog to open the 'Create/adjust lines'. 2. Highlight the first line in the subtitle. 3. Hit 'Play/Pause' to start the video 4. Once you hear the line start, pause the video, back it up and hit 'Set s tart and offset the rest' as described above, or use 'Set start time' or Cntl-S to set the start position. This button doesn't adjust the end time, so use it c autiously, you're committing to adjusting the lines end time manually too. 5. Back the video up 3 seconds to give yourself time to review your work an d get ready. 6. After the video plays the dialog on your line, hit 'Set end time' or pre ferably Cntl-E right as the dialog on the current line ends. This sets the end t ime of the current line. It then advances the selection to the next line and set s it's start position. 7. If the dialog follows immediately, you're all set. If not hit, Cntl-S re peatedly until right before the dialog starts again. This takes some practice an d you can pause if necessary, adjust the play head and hit the button at exactly the right position, then continue. 8. Let the video play and hit Cntl-E at the end of the next line. Repeat fo r each line of the file. 9. Most of the time you can sync a file at near real-time.
Vous aimerez peut-être aussi
- The Invisible WarDocument5 pagesThe Invisible WarMaya AwonPas encore d'évaluation
- Show Me YoursDocument111 pagesShow Me YoursSetang Besar83% (6)
- The Legend of Sleepy HollowDocument53 pagesThe Legend of Sleepy HollowMaya AwonPas encore d'évaluation
- Charles Dickens - A Christmas CarolDocument138 pagesCharles Dickens - A Christmas Carolnafees_ali_4Pas encore d'évaluation
- AutocadDocument240 pagesAutocadlory_capitanu@yahoo.co.ukPas encore d'évaluation
- Engineer Manual - Engineer and Design Liquid Process Piping - ReviewDocument245 pagesEngineer Manual - Engineer and Design Liquid Process Piping - ReviewSyedFAkharAbbas100% (5)
- Embankment Dam Ppt01Document146 pagesEmbankment Dam Ppt01Riqicha JaalalaaPas encore d'évaluation
- Stability Modelling With SLOPE/WDocument246 pagesStability Modelling With SLOPE/WMaya AwonPas encore d'évaluation
- Hidden Figures: The American Dream and the Untold Story of the Black Women Mathematicians Who Helped Win the Space RaceD'EverandHidden Figures: The American Dream and the Untold Story of the Black Women Mathematicians Who Helped Win the Space RaceÉvaluation : 4 sur 5 étoiles4/5 (895)
- Never Split the Difference: Negotiating As If Your Life Depended On ItD'EverandNever Split the Difference: Negotiating As If Your Life Depended On ItÉvaluation : 4.5 sur 5 étoiles4.5/5 (838)
- The Yellow House: A Memoir (2019 National Book Award Winner)D'EverandThe Yellow House: A Memoir (2019 National Book Award Winner)Évaluation : 4 sur 5 étoiles4/5 (98)
- The Subtle Art of Not Giving a F*ck: A Counterintuitive Approach to Living a Good LifeD'EverandThe Subtle Art of Not Giving a F*ck: A Counterintuitive Approach to Living a Good LifeÉvaluation : 4 sur 5 étoiles4/5 (5794)
- Shoe Dog: A Memoir by the Creator of NikeD'EverandShoe Dog: A Memoir by the Creator of NikeÉvaluation : 4.5 sur 5 étoiles4.5/5 (537)
- Devil in the Grove: Thurgood Marshall, the Groveland Boys, and the Dawn of a New AmericaD'EverandDevil in the Grove: Thurgood Marshall, the Groveland Boys, and the Dawn of a New AmericaÉvaluation : 4.5 sur 5 étoiles4.5/5 (266)
- The Little Book of Hygge: Danish Secrets to Happy LivingD'EverandThe Little Book of Hygge: Danish Secrets to Happy LivingÉvaluation : 3.5 sur 5 étoiles3.5/5 (400)
- Elon Musk: Tesla, SpaceX, and the Quest for a Fantastic FutureD'EverandElon Musk: Tesla, SpaceX, and the Quest for a Fantastic FutureÉvaluation : 4.5 sur 5 étoiles4.5/5 (474)
- A Heartbreaking Work Of Staggering Genius: A Memoir Based on a True StoryD'EverandA Heartbreaking Work Of Staggering Genius: A Memoir Based on a True StoryÉvaluation : 3.5 sur 5 étoiles3.5/5 (231)
- Grit: The Power of Passion and PerseveranceD'EverandGrit: The Power of Passion and PerseveranceÉvaluation : 4 sur 5 étoiles4/5 (588)
- The Emperor of All Maladies: A Biography of CancerD'EverandThe Emperor of All Maladies: A Biography of CancerÉvaluation : 4.5 sur 5 étoiles4.5/5 (271)
- The Unwinding: An Inner History of the New AmericaD'EverandThe Unwinding: An Inner History of the New AmericaÉvaluation : 4 sur 5 étoiles4/5 (45)
- On Fire: The (Burning) Case for a Green New DealD'EverandOn Fire: The (Burning) Case for a Green New DealÉvaluation : 4 sur 5 étoiles4/5 (74)
- The Hard Thing About Hard Things: Building a Business When There Are No Easy AnswersD'EverandThe Hard Thing About Hard Things: Building a Business When There Are No Easy AnswersÉvaluation : 4.5 sur 5 étoiles4.5/5 (344)
- Team of Rivals: The Political Genius of Abraham LincolnD'EverandTeam of Rivals: The Political Genius of Abraham LincolnÉvaluation : 4.5 sur 5 étoiles4.5/5 (234)
- The Gifts of Imperfection: Let Go of Who You Think You're Supposed to Be and Embrace Who You AreD'EverandThe Gifts of Imperfection: Let Go of Who You Think You're Supposed to Be and Embrace Who You AreÉvaluation : 4 sur 5 étoiles4/5 (1090)
- The World Is Flat 3.0: A Brief History of the Twenty-first CenturyD'EverandThe World Is Flat 3.0: A Brief History of the Twenty-first CenturyÉvaluation : 3.5 sur 5 étoiles3.5/5 (2259)
- The Sympathizer: A Novel (Pulitzer Prize for Fiction)D'EverandThe Sympathizer: A Novel (Pulitzer Prize for Fiction)Évaluation : 4.5 sur 5 étoiles4.5/5 (121)
- Her Body and Other Parties: StoriesD'EverandHer Body and Other Parties: StoriesÉvaluation : 4 sur 5 étoiles4/5 (821)
- Company Profile: Oasys Tech Solutions PVT LTDDocument11 pagesCompany Profile: Oasys Tech Solutions PVT LTDpradeephota09Pas encore d'évaluation
- Tic Tac Toe Application Using AiDocument7 pagesTic Tac Toe Application Using AiPriyank KeniPas encore d'évaluation
- Mathworks Installation Help Ja JPDocument56 pagesMathworks Installation Help Ja JP22UMUT22Pas encore d'évaluation
- Autonics TX4S-B4RDocument15 pagesAutonics TX4S-B4RD.B.Pas encore d'évaluation
- User Guide PocketBook 614 ENDocument64 pagesUser Guide PocketBook 614 ENHuriencuPas encore d'évaluation
- Sample Study Material: NTA UGC-NET Computer Science and ApplicationsDocument71 pagesSample Study Material: NTA UGC-NET Computer Science and ApplicationsSrinivas JupalliPas encore d'évaluation
- ARM Notes From NPTELDocument3 pagesARM Notes From NPTELAnonymous pcNdMpNE100% (1)
- Money Making Guide 100$ A Day Autopilot Easy Free Ebook Get Rich LegalDocument6 pagesMoney Making Guide 100$ A Day Autopilot Easy Free Ebook Get Rich LegalAnon ymousPas encore d'évaluation
- Mwa Quick RefDocument2 pagesMwa Quick Refaccess2prasadPas encore d'évaluation
- By Ookla - The Global Broadband Speed TestDocument15 pagesBy Ookla - The Global Broadband Speed TestMarius StefanPas encore d'évaluation
- Fortigate 80F DatasheetDocument7 pagesFortigate 80F DatasheetForense OrlandoPas encore d'évaluation
- Machine Learning Models For Salary Prediction Dataset Using PythonDocument5 pagesMachine Learning Models For Salary Prediction Dataset Using PythonInés Margarita BravoPas encore d'évaluation
- 600 Electrical Engineering Books ListDocument12 pages600 Electrical Engineering Books Listck_peyPas encore d'évaluation
- Unit 5 NotesDocument66 pagesUnit 5 NotesMalathy S100% (3)
- Installation of RSCADDocument11 pagesInstallation of RSCADNitin Upadhyay0% (1)
- Image Quality Assessment For Fake Biometric Detection: Application To Face and Fingerprint RecognitionDocument4 pagesImage Quality Assessment For Fake Biometric Detection: Application To Face and Fingerprint RecognitionijeteeditorPas encore d'évaluation
- Harish Pakala Resume 12-21Document3 pagesHarish Pakala Resume 12-21Harish PakalaPas encore d'évaluation
- Project#99Document71 pagesProject#99RizwanaPas encore d'évaluation
- 382 SyllabusDocument3 pages382 SyllabuswendyPas encore d'évaluation
- Section 3 Block Diagram For D Type: Reproduction ProhibitedDocument37 pagesSection 3 Block Diagram For D Type: Reproduction ProhibitedBrahim TelliPas encore d'évaluation
- Welcome To Module 2: Understanding VirtualizationDocument8 pagesWelcome To Module 2: Understanding VirtualizationӨ. ГансүхPas encore d'évaluation
- SampleManager LIMS 12.2 SP1 Release NotesDocument128 pagesSampleManager LIMS 12.2 SP1 Release NotesLuis MuchakiPas encore d'évaluation
- Kunal Verma: Professional SummaryDocument2 pagesKunal Verma: Professional SummaryJagjiv VermaPas encore d'évaluation
- Bug Bounty Automation With Python The Secrets of Bug HuntingDocument79 pagesBug Bounty Automation With Python The Secrets of Bug Huntingsadsada12e1231250% (2)
- KnimeDocument2 pagesKnimeabPas encore d'évaluation
- It 1352-Cryptography and Network Security Question PaperDocument2 pagesIt 1352-Cryptography and Network Security Question Paper11dreamerPas encore d'évaluation
- Abinitio Session 1Document237 pagesAbinitio Session 1Sreenivas Yadav100% (1)
- Synopsis of Courier Management SystemDocument5 pagesSynopsis of Courier Management SystemShayari BreakPas encore d'évaluation
- ATSDocument10 pagesATSCong TranPas encore d'évaluation
- OS Lab ManualDocument76 pagesOS Lab Manual148 Sherin SPas encore d'évaluation