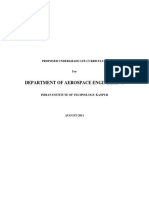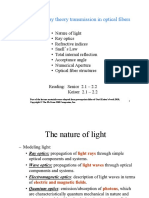Académique Documents
Professionnel Documents
Culture Documents
Hidden Line Screen Capture Technique
Transféré par
starfighter79Description originale:
Titre original
Copyright
Formats disponibles
Partager ce document
Partager ou intégrer le document
Avez-vous trouvé ce document utile ?
Ce contenu est-il inapproprié ?
Signaler ce documentDroits d'auteur :
Formats disponibles
Hidden Line Screen Capture Technique
Transféré par
starfighter79Droits d'auteur :
Formats disponibles
hidden_line_screen_capture [LAMA]
18/05/13 17.12
Hidden Line Screen Capture
Hidden Line Screen Capture entails creating a new view simulating a hidden line drawing from which screen captures may be taken at any specified resolution. This allows for the rapid creation of a hidden line drawing which, for large files with many objects, would likely take much longer using Make2D. Keep in mind, however, where Make2D maintains curves as vectors for manipulation in other software, this technique produces raster images with a singular line weight.
These hidden line drawings can be used on their own, or can be overlaid with renderings in Photoshop. Since these hidden line drawings generate a rasterized image with single line thickness, it is recommended that the user generate separate drawings so as to highlight different portions of the image. This is done so that each of these drawings can be layered in Photoshop and different amounts of transparency can be used on each drawing, so as to make some drawings read more than others. See attached example for execution of this strategy. In order to generate the best possible screen captures, one needs to download the Technical Drawing [http://en.wiki.mcneel.com/default.aspx/McNeel/TechDraw.html] plug-in for Rhino. A download for this can be found in the Rhinoceros Resources page of this wiki.
Technical Drawing Plug-in
To install the Technical Drawing Plug-in for Rhino, copy the TechnicalDrawing.rhp file to the Plugins folder of your Rhinoceros Program files (typically located C:\Program Files\Rhinoceros 4.0\Plug-ins). Once the file is placed in the appropriate folder, drag and drop the file into an open and running Rhinoceros file. Activate To activate the Technical view mode from any of the viewports in the scene, simply right-click on the name of the view and select Technical from the pulldown menu.
Modifications There are a series of modifications that need to be made to the plug-in. The attributes of the plug-in can be located within the Options menu (type Options in the command line) under the Appearance heading. The necessary modifications are listed below:
http://www.verillium.net/wiki/doku.php?id=hidden_line_screen_capture Pagina 1 di 5
hidden_line_screen_capture [LAMA]
18/05/13 17.12
http://www.verillium.net/wiki/doku.php?id=hidden_line_screen_capture
Pagina 2 di 5
hidden_line_screen_capture [LAMA]
18/05/13 17.12
Options There are a series of view modes specific to the Technical Drawing plug-in. These view modes toggle certain tyoes of linework either On or Off. Each of these view modes can be accessed by typing TechToggle in the command line of Rhino. A recommendation would be to generate one high resolution screen capture with TechToggleHiddenLines active, and another with it deactivated. It is also encouraged to test the success of the TechToggleIntersections view mode.
Named View
To save a particular camera position and lens length, one can utilize the Named Views options dialog box within Rhino. Once here, one can save that particular view and lens length.
http://www.verillium.net/wiki/doku.php?id=hidden_line_screen_capture
Pagina 3 di 5
hidden_line_screen_capture [LAMA]
18/05/13 17.12
New Viewport
In order to create the particular desired view, it is suggested to create an entirely new viewport that is specific to that view. To generate a new viewport of a particular size, type -NewViewport in the Rhino command line. It is important to add the dash (-) in front of the command. This allows you to edit the Width and Height of the viewport. Assign a width and height that has the same aspect ratio of the final image (if you want your image to be twice as tall as it is wide, select a width of 300 and a height of 600).
http://www.verillium.net/wiki/doku.php?id=hidden_line_screen_capture
Pagina 4 di 5
hidden_line_screen_capture [LAMA]
18/05/13 17.12
Anti-Aliasing Level
Anti-Aliasing determines the edge sharpness/quality of an image. By default, Rhinoceros' anti-aliasing setting is set very low. Since we will be taking high resolution screen captures, we will need to increase this. This is done by first having your chosen view active and typing TestSetAALevel into Rhinoceros' command line. A series of options are presented to the user, but Highest should be used.
Screen Capture
To capture a high resolution screen shot one must first have the chosen view active an typing ViewCaptureToClipBoard into Rhinoceros' command line. By placing the dash (-) in front of the command, the user is then able to alter the parameters of the command. Once this command is executed, an image of the current viewport has been stored in the computer's virtual memory. Simply create a new file in Photoshop and select File > Paste from the main menu.
Please refer to the example below in order to understand how to layer multiple screen captures in Photoshop. Photoshop'd Hidden Line Example
hidden_line_screen_capture.txt Last modified: 2013/02/05 14:41 by mnagis
http://www.verillium.net/wiki/doku.php?id=hidden_line_screen_capture
Pagina 5 di 5
Vous aimerez peut-être aussi
- Shoe Dog: A Memoir by the Creator of NikeD'EverandShoe Dog: A Memoir by the Creator of NikeÉvaluation : 4.5 sur 5 étoiles4.5/5 (537)
- Grit: The Power of Passion and PerseveranceD'EverandGrit: The Power of Passion and PerseveranceÉvaluation : 4 sur 5 étoiles4/5 (587)
- Hidden Figures: The American Dream and the Untold Story of the Black Women Mathematicians Who Helped Win the Space RaceD'EverandHidden Figures: The American Dream and the Untold Story of the Black Women Mathematicians Who Helped Win the Space RaceÉvaluation : 4 sur 5 étoiles4/5 (894)
- The Yellow House: A Memoir (2019 National Book Award Winner)D'EverandThe Yellow House: A Memoir (2019 National Book Award Winner)Évaluation : 4 sur 5 étoiles4/5 (98)
- The Little Book of Hygge: Danish Secrets to Happy LivingD'EverandThe Little Book of Hygge: Danish Secrets to Happy LivingÉvaluation : 3.5 sur 5 étoiles3.5/5 (399)
- On Fire: The (Burning) Case for a Green New DealD'EverandOn Fire: The (Burning) Case for a Green New DealÉvaluation : 4 sur 5 étoiles4/5 (73)
- The Subtle Art of Not Giving a F*ck: A Counterintuitive Approach to Living a Good LifeD'EverandThe Subtle Art of Not Giving a F*ck: A Counterintuitive Approach to Living a Good LifeÉvaluation : 4 sur 5 étoiles4/5 (5794)
- Never Split the Difference: Negotiating As If Your Life Depended On ItD'EverandNever Split the Difference: Negotiating As If Your Life Depended On ItÉvaluation : 4.5 sur 5 étoiles4.5/5 (838)
- Elon Musk: Tesla, SpaceX, and the Quest for a Fantastic FutureD'EverandElon Musk: Tesla, SpaceX, and the Quest for a Fantastic FutureÉvaluation : 4.5 sur 5 étoiles4.5/5 (474)
- A Heartbreaking Work Of Staggering Genius: A Memoir Based on a True StoryD'EverandA Heartbreaking Work Of Staggering Genius: A Memoir Based on a True StoryÉvaluation : 3.5 sur 5 étoiles3.5/5 (231)
- The Emperor of All Maladies: A Biography of CancerD'EverandThe Emperor of All Maladies: A Biography of CancerÉvaluation : 4.5 sur 5 étoiles4.5/5 (271)
- The Gifts of Imperfection: Let Go of Who You Think You're Supposed to Be and Embrace Who You AreD'EverandThe Gifts of Imperfection: Let Go of Who You Think You're Supposed to Be and Embrace Who You AreÉvaluation : 4 sur 5 étoiles4/5 (1090)
- The World Is Flat 3.0: A Brief History of the Twenty-first CenturyD'EverandThe World Is Flat 3.0: A Brief History of the Twenty-first CenturyÉvaluation : 3.5 sur 5 étoiles3.5/5 (2219)
- Team of Rivals: The Political Genius of Abraham LincolnD'EverandTeam of Rivals: The Political Genius of Abraham LincolnÉvaluation : 4.5 sur 5 étoiles4.5/5 (234)
- The Hard Thing About Hard Things: Building a Business When There Are No Easy AnswersD'EverandThe Hard Thing About Hard Things: Building a Business When There Are No Easy AnswersÉvaluation : 4.5 sur 5 étoiles4.5/5 (344)
- Devil in the Grove: Thurgood Marshall, the Groveland Boys, and the Dawn of a New AmericaD'EverandDevil in the Grove: Thurgood Marshall, the Groveland Boys, and the Dawn of a New AmericaÉvaluation : 4.5 sur 5 étoiles4.5/5 (265)
- The Unwinding: An Inner History of the New AmericaD'EverandThe Unwinding: An Inner History of the New AmericaÉvaluation : 4 sur 5 étoiles4/5 (45)
- The Sympathizer: A Novel (Pulitzer Prize for Fiction)D'EverandThe Sympathizer: A Novel (Pulitzer Prize for Fiction)Évaluation : 4.5 sur 5 étoiles4.5/5 (119)
- Her Body and Other Parties: StoriesD'EverandHer Body and Other Parties: StoriesÉvaluation : 4 sur 5 étoiles4/5 (821)
- Iitk Syllabus PDFDocument520 pagesIitk Syllabus PDFcombatps1Pas encore d'évaluation
- Excavator Loading To Truck TrailerDocument12 pagesExcavator Loading To Truck TrailerThy RonPas encore d'évaluation
- Case Study 2 F3005Document12 pagesCase Study 2 F3005Iqmal DaniealPas encore d'évaluation
- 7th Kannada Science 01Document160 pages7th Kannada Science 01Edit O Pics StatusPas encore d'évaluation
- Spouses Mariano Z. Velarde and Avelina D. VELARDE, Petitioners, vs. COURT OF Appeals, David A. RAYMUNDO and GEORGE RAYMUNDO, RespondentsDocument11 pagesSpouses Mariano Z. Velarde and Avelina D. VELARDE, Petitioners, vs. COURT OF Appeals, David A. RAYMUNDO and GEORGE RAYMUNDO, RespondentsRobyn JonesPas encore d'évaluation
- Lec - Ray Theory TransmissionDocument27 pagesLec - Ray Theory TransmissionmathewPas encore d'évaluation
- Haul Cables and Care For InfrastructureDocument11 pagesHaul Cables and Care For InfrastructureSathiyaseelan VelayuthamPas encore d'évaluation
- Binaural Recording Technology: A Historical Review and Possible Future DevelopmentsDocument22 pagesBinaural Recording Technology: A Historical Review and Possible Future DevelopmentsNery BorgesPas encore d'évaluation
- Safety QualificationDocument2 pagesSafety QualificationB&R HSE BALCO SEP SitePas encore d'évaluation
- 4Q Labor Case DigestsDocument53 pages4Q Labor Case DigestsKaren Pascal100% (2)
- BRD TemplateDocument4 pagesBRD TemplateTrang Nguyen0% (1)
- Bob Wright's Declaration of BeingDocument1 pageBob Wright's Declaration of BeingBZ Riger100% (2)
- Welding MapDocument5 pagesWelding MapDjuangPas encore d'évaluation
- Logistic Regression to Predict Airline Customer Satisfaction (LRCSDocument20 pagesLogistic Regression to Predict Airline Customer Satisfaction (LRCSJenishPas encore d'évaluation
- Battery Impedance Test Equipment: Biddle Bite 2PDocument4 pagesBattery Impedance Test Equipment: Biddle Bite 2PJorge PinzonPas encore d'évaluation
- Fujitsu Spoljni Multi Inverter Aoyg45lbt8 Za 8 Unutrasnjih Jedinica KatalogDocument4 pagesFujitsu Spoljni Multi Inverter Aoyg45lbt8 Za 8 Unutrasnjih Jedinica KatalogSasa021gPas encore d'évaluation
- Railway RRB Group D Book PDFDocument368 pagesRailway RRB Group D Book PDFAshish mishraPas encore d'évaluation
- 01 Automatic English To Braille TranslatorDocument8 pages01 Automatic English To Braille TranslatorShreejith NairPas encore d'évaluation
- Conplast SP430 0407Document4 pagesConplast SP430 0407Harz IndPas encore d'évaluation
- BAR Digest MenuDocument4 pagesBAR Digest MenuFloila Jane YmasPas encore d'évaluation
- Pig PDFDocument74 pagesPig PDFNasron NasirPas encore d'évaluation
- CORE Education Bags Rs. 120 Cr. Order From Gujarat Govt.Document2 pagesCORE Education Bags Rs. 120 Cr. Order From Gujarat Govt.Sanjeev MansotraPas encore d'évaluation
- NEW CREW Fast Start PlannerDocument9 pagesNEW CREW Fast Start PlannerAnonymous oTtlhP100% (3)
- CASE DigeSTDocument2 pagesCASE DigeSTZepht BadillaPas encore d'évaluation
- Ju Complete Face Recovery GAN Unsupervised Joint Face Rotation and De-Occlusion WACV 2022 PaperDocument11 pagesJu Complete Face Recovery GAN Unsupervised Joint Face Rotation and De-Occlusion WACV 2022 PaperBiponjot KaurPas encore d'évaluation
- Piping ForemanDocument3 pagesPiping ForemanManoj MissilePas encore d'évaluation
- Case Analysis - Compania de Telefonos de ChileDocument4 pagesCase Analysis - Compania de Telefonos de ChileSubrata BasakPas encore d'évaluation
- Fundamental of Investment Unit 5Document8 pagesFundamental of Investment Unit 5commers bengali ajPas encore d'évaluation
- Impact of Coronavirus On Livelihoods of RMG Workers in Urban DhakaDocument11 pagesImpact of Coronavirus On Livelihoods of RMG Workers in Urban Dhakaanon_4822610110% (1)
- Individual Differences: Mental Ability, Personality and DemographicsDocument22 pagesIndividual Differences: Mental Ability, Personality and DemographicsAlera Kim100% (2)