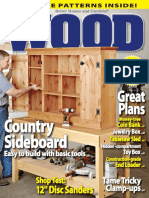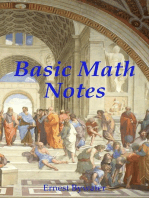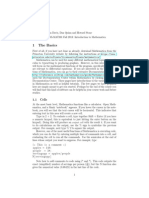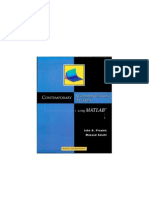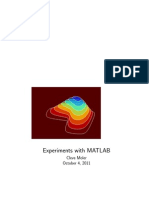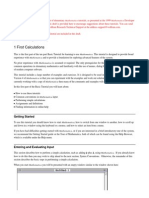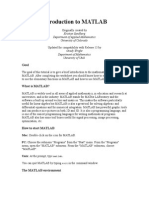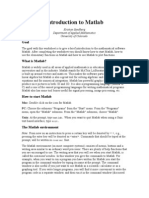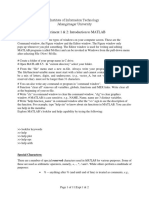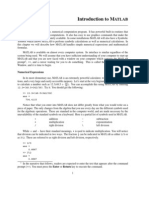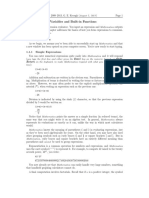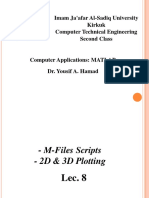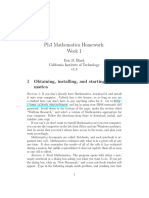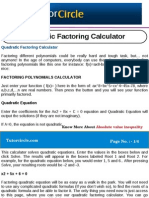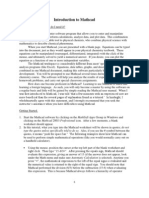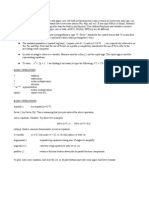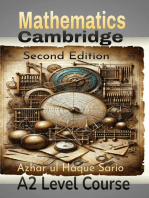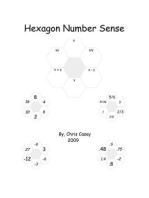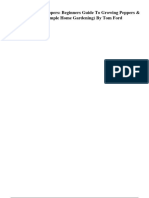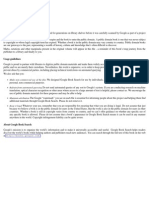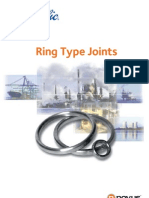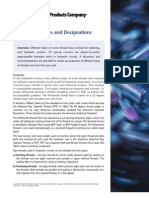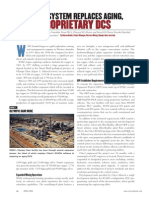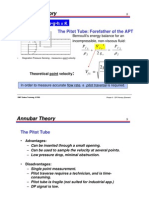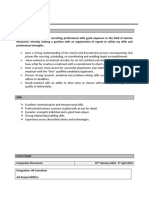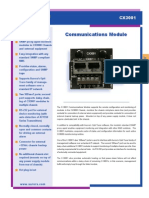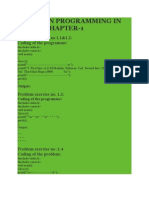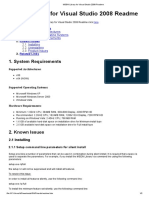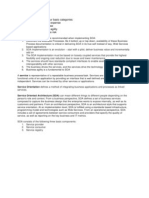Académique Documents
Professionnel Documents
Culture Documents
Introduction to Mathematica in Under 40
Transféré par
aromero888Description originale:
Titre original
Copyright
Formats disponibles
Partager ce document
Partager ou intégrer le document
Avez-vous trouvé ce document utile ?
Ce contenu est-il inapproprié ?
Signaler ce documentDroits d'auteur :
Formats disponibles
Introduction to Mathematica in Under 40
Transféré par
aromero888Droits d'auteur :
Formats disponibles
Introduction to Mathematica
L
A
T
E
X le: IntroMathematica-nb-all Daniel A. Graham <daniel.graham@duke.edu>, June 30, 2005
This is a brief introduction to those features of Mathematica that you will nd most useful for this
course. At Duke, see http://www.oit.duke.edu/site/software/mathematica.html for information
about obtaining Mathematica.
Basics
I am preparing this document using the notebook interface for the Unix version of Mathematica so the
keyboard shortcuts I describe may be a bit dierent if youre using either the Windows or Mac versions.
Though Mathematica has both a notebook or graphics interface and a character-based interface,you
will most likely be using the notebook interface and this diers little between operating systems.When
you save your notebook youll get a standard ascii notebook le that is exactly the same no matter
which operating systemyoure using.You could email this le to a friend,for example,and he/she would
be able to use it no matter which operating systems the two of you are using.You could also select
File/SaveasSpecial/HTML or File/SaveasSpecial/TEX, as I will do with this document to display it on the
internet.
When you start Mathematica, the screen will be blank save for a horizontal line across the top of the
screen. This line represents the insertion point for a "cell". A cell can contain text, such as this
paragraph, a headline, such as "Introduction to Mathematica" at the beginning of this document, input
to be processed by Mathematica, output returned by Mathematica and so forth. The default is input
but you can change this while the horizontal line is visible by selecting fromthe Format/Style. Once you
start typing, the line will disappear and the characters you type will appear together with a "bracket" in
the right-hand margin. You can click on this bracket and make another selection fromthe Format/Style
menu if you change your mind about the style you want.
If you move the curor to the end (or beginning) of a cell, a new insertion line will appear where you can,
once again, select a style and enter new material. You can also, of course, return to any existing cell
and make any changes you like.
Input Expressions
Simply enter an expression, say (2+3)
3, in an input cell and press the shift key and the enter key at
the same time. Mathematica will process your input, label your input cell with "In[#]" and return its
output in a cell labeled "Out[#]" where "#" is the number Mathematica assigns to this matched pair of
cells.
In: (2 +3)
3
Out: 125
If you edit your input cell, "In[#]" will disappear to remind you that your new input has not yet been
processed.
The operators are what you would expect, with * or space for multiplication and
for exponentiation.
Watch out for the following common sources of consternation:
Page 1 of 9
Spaces
3x will be interpreted as 3 times x and not as a variable named 3x. On the other hand, x3 will be
interpreted as a variable named x3 and not as the product of x times 3. If what you want is x times 3
and you want to put the x rst, then you must put a * or a space between the x and the 3.
Cases
Mathematica is case sensitive, e.g., y and Y are the names of two dierent variables. Mathematicas
built in variables, like Pi, and functions, like Log, always have at least the rst letter capitalized and are
usually not abbreviated but are spelled out in full. You can avoid conicts by not capitalizing the rst
letter of your own variables and functions.
Delimiters
Mathematica uses the delimiters ( ), [ ], { } and [[ ]] for completely dierent purposes. Parentheses
are used only for grouping, e.g, (x+y)
2. Square brackets are used only to provide the argument(s) to
a function, e.g., Log[5]. Curly braces are used only to delimit the elements of a list, e.g., mylist={x,y}
denes mylist to be a list containing two elements - the variables x and y. Double square brackets are
used only to refer to elements of a list, e.g., mylist[[2]] refers to the second element of mylist - the
variable y.
Symbols and Numbers
You are not limited to numeric entries, Mathematica will just as happily process symbolic expressions.
In:
_
x +y
_
3
Out:
_
x +y
_
3
In: Expand
__
x +y
_
3
_
Out: x
3
+3x
2
y +3xy
2
+y
3
When processing numbers, Mathematicas default is to treat them as exact:
In: 1/3 +2/5 +3/7
Out:
122
105
If you want a decimal approximation you can either ask for it explicitly using the built-in numerical
value function, N:
In: N [1/3 +2/5 +3/7]
Out: 1.1619
or you can enter a decimal in your input:
In: 1/3 +.4 +3/7
Out: 1.1619
Mathematica can compute very large numbers
In: 200!
Page 2 of 9
Out: 78865786736479050355236321393218506229513597768717326329474253
3244359449963403342920304284011984623904177212138919638830257
6427902426371050619266249528299311134628572707633172373969889
4392244562145166424025403329186413122742829485327752424240757
3903240321257405579568660226031904170324062351700858796178922
2227896237038973747200000000000000000000000000000000000000000
00000000
or very precise approximations such as the value of Pi carried out to 400 decimal places
In: N [Pi, 400]
Out: 3.141592653589793238462643383279502884197169399375105820974944
5923078164062862089986280348253421170679821480865132823066470
9384460955058223172535940812848111745028410270193852110555964
4622948954930381964428810975665933446128475648233786783165271
2019091456485669234603486104543266482133936072602491412737245
8700660631558817488152092096282925409171536436789259036001133
0530548820466521384146951941511609
or complicated expressions
In: Sum
_
1/j,
_
j, 1, 100
__
Out:
14466636279520351160221518043104131447711
2788815009188499086581352357412492142272
Note the use of {j, 1, 100} to represent a list of values for j going from 1 to 100. This "range" operator
is widely used. For another example, consider the 2 dimensional plot
In: Plot
_
Sin
_
x
2
_
, {x, 0, 2Pi}
_
1 2 3 4 5 6
-1
-0.5
0.5
1
Out: Graphics
where x goes from 0 to 2 times Pi, or the 3-dimensional plot
In: Plot3D
_
x
2 y
2, {x, 1, 1} ,
_
y, 1, 1
__
Page 3 of 9
-1
-0.5
0
0.5
1
-1
-0.5
0
0.5
1
-1
-0.5
0
0.5
1
-1
-0.5
0
0.5
1
Out: SurfaceGraphics
where both x and y go from -1 to +1.
By the way,if you forget howa function works,just put the cursor after the name of the function,e.g.,after
the Plot3D,click on Help and then Find Selected Function and the complete documentation on the
relevant function will pop up.Mathematicas on-line help system is the best Ive seen.
Using Prior Expressions
Using "%" to refer to the previous expression
The percent sign, %, is shorthand for the results of the previous calculation, e.g.,
In: Expand
__
x +y
_
3
_
Out: x
3
+3x
2
y +3xy
2
+y
3
In: Factor [%]
Out:
_
x +y
_
3
Using "=" to name an expression
Alternatively, you can name an expression using "="
In: myexpression = x
2 8x +15
Out: 15 8x +x
2
and later refer to the equation by name
In: mysolutions = Solve [myexpression == 0]
Out: {{x 3} , {x 5}}
Note the use of the single equality to name or dene an expression and the use of the double equality
for "equals". Note also that the output of "Solve" is a list of the two solutions to the equation. To
refer, say, to the second solution you would use mysolutions[[2]].
Mathematica never forgets. If you ever enter x = 3, even by mistake, then the variable named x will
thereafter be replaced by the number 3. Deleting the cell containing the denition wont help. To
remove this denition from memory you need to enter Clear[x].
Page 4 of 9
Using "/." to substitute values into an expression
You can substitute values into an expression using the substitution operator "/.",e.g.,
In: x
2/.x 3
Out: 9
where the rightarrow is gotten by typing "-" and then ">", or
In: (a +b)
2/.a +b x y
Out:
_
x y
_
2
or
In: myexpression/.mysolutions
Out: {0, 0}
In the last case, the list of "mysolutions", namely x->3 and x->5 are subsituted one at a time into
"myexpression". The fact that the result in each case is zero, conrms that 3 and 5 are both solutions
to myexpression==0.
Using ":=" to dene a function
You can dene your own functions using ":=".
In: f [z_] :=z
2 8z +15
Note the use of "z_" on the left to refer to "z" on the right though you could equally well use "a_" and
"a" or any other such pair of symbols. Now f can be used exactly as you would any other function,
e.g., to conrm visually "mysolutions".
In: Plot [f [x] , {x, 0, 8} , PlotStyle RGBColor [1, 0, 0]]
2 4 6 8
2.5
5
7.5
10
12.5
15
Out: Graphics
You can also dene piecewise fundtions
In: g [x_] :=1 x/; x 1
g [x_] :=x 1/; x > 1
In: Plot
_
g [x] , {x, 4, 4}
_
Page 5 of 9
-4 -2 2 4
1
2
3
4
5
Out: Graphics
Using "Simplify" to simplify an expression
In: mess =
_
3 +7x +8x
2 +5x
3 +x
4
_
/
_
3 +10x +18x
2 +14x
3 +3x
4
_
Out:
3 +7x +8x
2
+5x
3
+x
4
3 +10x +18x
2
+14x
3
+3x
4
In: Simplify[mess]
Out:
1 +x +x
2
1 +2x +3x
2
Forgetting
Mathematica never forgets. If you ever enter x=3, even by mistake, then the variable named x will
thereafter be replaced by the number 3. Deleting the cell containing the denition wont help. To
remove the denition from memory you need to enter Clear[x]:
In: x = 3
Out: 3
In: x
Out: 3
In: Clear [x]
In: x
Out: x
You can remove all of your own denitions either with the following magic:
In: Clear ["Global*"]
In: myexpression
Out: myexpression
or by choosing "Kernel / Quit Kernel / Local" from the drop-down menu. You can then make any
changes you like and choose "Kernel / Evaluation /Evaluate Notebook" from the drop-down menu to
redo all the calculations in your notebook.
Page 6 of 9
Commonly Used Commands
Using "D" to dierentiate
Taking the derivative of an expression with respect to a variable is such a common operation that it is
one of the few Mathematica commands that is abbreviated. Here are some examples.
In: D
_
3x
2, x
_
Out: 6x
In: D[f [x] , x]
Out: f
[x]
The partial derivative of a function of x and y with respect to y
In: D
_
3x
2 +2xy +2y
3, y
_
Out: 2x +6y
2
Note: In the expression "2 times x times y" , theres a space between the x and the y, otherwise the
expression would be interpreted as 2 times the variable named xy.
The generalization of the "product rule" to three functions
In: D[a[x] b[x] c [x] , x]
Out: b[x] c [x] a
[x] +a[x] c [x] b
[x] +a[x] b[x] c
[x]
The generalization of the "chain rule" to three functions
In: D[a[b[c [x]]] , x]
Out: a
[b[c [x]]] b
[c [x]] c
[x]
Using "Integrate"
One that even I could do without much eort
In: Integrate
_
x
3, x
_
Out:
x
4
4
and one that I couldnt
In: Integrate
_
Sin[x]
2, x
_
Out:
x
2
1
4
Sin[2x]
Is the last one correct?
In: D[%, x]
Out:
1
2
1
2
Cos [2x]
In: Simplify[%]
Out: Sin[x]
2
Yes. Note that for indenite intergrals, Mathematica does not display the constant of integration.
For a denite integral give the range of integration
In: Integrate
_
x
3, {x, 0, 1}
_
Out:
1
4
Page 7 of 9
Using "Solve"
To solve a simple equation:
In: Solve
_
x
(2/3) == 2x
_
//TableForm
Out:
x 0
x
1
8
or a more complicated one:
In: e = x
3 2x +9;
In: Solve [e == 0] //TableForm
Out:
x 2
_
2
3(81
6465)
_
1/3
1
2
(81
6465)
1/3
3
2/3
x
_
1 +i
3
_
_
2
3(81
6465)
_
1/3
+
(1i
3)
1
2
(81
6465)
1/3
23
2/3
x
_
1 i
3
_
_
2
3(81
6465)
_
1/3
+
(1+i
3)
1
2
(81
6465)
1/3
23
2/3
Note that we get one real solution, the rst, and two complex solutions. Lets see whether the rst
solution works:
In: e/.%[[1]]
Out: 9 2
_
_
_2
_
2
3
_
81
6465
_
_
1/3
_
1
2
_
81
6465
_
_
1/3
3
2/3
_
_
_+
_
_
_2
_
2
3
_
81
6465
_
_
1/3
_
1
2
_
81
6465
_
_
1/3
3
2/3
_
_
_
3
Is this really zero?
In: Simplify[%]
Out: 0
To nd the maximum of a function of a single variable:
In: payo = 7x 4x
2;
In: Plot [payo, {x, 0, 2}]
0.5 1 1.5 2
-2
-1
1
2
3
Page 8 of 9
Out: Graphics
In: Solve [D[payo, x] == 0]
Out:
__
x
7
8
__
In: payo/.%[[1]]
Out:
49
16
In: %//N
Out: 3.0625
To nd the maximum of a function of two variables
In: payo = 7x +5y x
2 y
2;
In: Plot3D
_
payo, {x, 0, 6} ,
_
y, 0, 6
_
, ViewPoint->{1.5, 2.8, 1.1}, BoxRatios {1, 1, .8}
_
0
2
4
6
0
2
4
6
0
10
0
2
4
6
0
2
4
6
Out: SurfaceGraphics
Note that you can interactively set the "ViewPoint" by putting your cursor at that point in the expres-
sion, selecting "Input / 3D View Point Selector" from the drop-down menu and the clicking on "Paste"
when youre happy with the result.
In: Solve
__
D[payo, x] == 0, D
_
payo, y
_
== 0
__
//TableForm
Out: x
7
2
y
5
2
Converted by m2l 1.11 (2005/06/27)
Page 9 of 9
Vous aimerez peut-être aussi
- Wood Magazine 222Document80 pagesWood Magazine 222aromero888100% (3)
- Operations ClinicDocument16 pagesOperations Clinicaromero888100% (2)
- Mathematica With ExamplesDocument13 pagesMathematica With ExamplesGGCTTS BooksPas encore d'évaluation
- Mathematica Tutorial (Differential Equations)Document8 pagesMathematica Tutorial (Differential Equations)qzallie7343Pas encore d'évaluation
- ControlbgDocument52 pagesControlbgaromero888Pas encore d'évaluation
- MATLAB for Beginners: A Gentle Approach - Revised EditionD'EverandMATLAB for Beginners: A Gentle Approach - Revised EditionÉvaluation : 3.5 sur 5 étoiles3.5/5 (11)
- Migration To Exchange Online and Office 365 - A Step-By-Step GuideDocument19 pagesMigration To Exchange Online and Office 365 - A Step-By-Step GuideVinodanPas encore d'évaluation
- Matrices with MATLAB (Taken from "MATLAB for Beginners: A Gentle Approach")D'EverandMatrices with MATLAB (Taken from "MATLAB for Beginners: A Gentle Approach")Évaluation : 3 sur 5 étoiles3/5 (4)
- Art of Intrinsically SafeDocument29 pagesArt of Intrinsically Safearomero888Pas encore d'évaluation
- Software Engineering Questions and AnswersDocument6 pagesSoftware Engineering Questions and AnswersLalita RathorePas encore d'évaluation
- Introduction To MATLAB: 1. Warm-UpDocument13 pagesIntroduction To MATLAB: 1. Warm-UpHasanLatifPas encore d'évaluation
- Google Scholar Indexed JournalsDocument3 pagesGoogle Scholar Indexed JournalsGeePas encore d'évaluation
- A Brief Introduction to MATLAB: Taken From the Book "MATLAB for Beginners: A Gentle Approach"D'EverandA Brief Introduction to MATLAB: Taken From the Book "MATLAB for Beginners: A Gentle Approach"Évaluation : 2.5 sur 5 étoiles2.5/5 (2)
- tl9000M3 0EDocument168 pagestl9000M3 0Erafiq5002Pas encore d'évaluation
- Experiments With MatLab Moled 2011Document144 pagesExperiments With MatLab Moled 2011albharapPas encore d'évaluation
- Contemporary Communication Systems Using Matlab Proakis and SalehiDocument443 pagesContemporary Communication Systems Using Matlab Proakis and SalehiRegislane Paiva Lima100% (2)
- Experiments With MatlabDocument288 pagesExperiments With MatlabLe Duy TuanPas encore d'évaluation
- Naturalised Birds of The WorldDocument353 pagesNaturalised Birds of The Worldaromero888100% (5)
- Introducting MathematicaDocument16 pagesIntroducting Mathematicazym1003Pas encore d'évaluation
- Swagelok Fitting ManualDocument120 pagesSwagelok Fitting ManualSmit ShahPas encore d'évaluation
- Introducing Mathematica 2015Document15 pagesIntroducing Mathematica 2015ecd4282003Pas encore d'évaluation
- Mathematica Primer Fall 2013Document13 pagesMathematica Primer Fall 2013Diego Flórez AblanPas encore d'évaluation
- Mathematica 4 CalcDocument9 pagesMathematica 4 Calcrogerio092Pas encore d'évaluation
- Part 1: Elementary Calculations: MATLAB TutorDocument20 pagesPart 1: Elementary Calculations: MATLAB TutorRanjit RajendranPas encore d'évaluation
- A Brief Introduction To Mathematica: The Very BasicsDocument27 pagesA Brief Introduction To Mathematica: The Very BasicsAlejandro Ca MaPas encore d'évaluation
- Basic Tutorial (Part1of 8) : Getting StartedDocument10 pagesBasic Tutorial (Part1of 8) : Getting StartedAdexa PutraPas encore d'évaluation
- EENG226 Lab1 PDFDocument5 pagesEENG226 Lab1 PDFSaif HassanPas encore d'évaluation
- Introduction To MATLAB: Part I: Getting StartedDocument22 pagesIntroduction To MATLAB: Part I: Getting StartedodimuthuPas encore d'évaluation
- 1 First Calculations: Basic Tutorial (Part 1 of 10)Document11 pages1 First Calculations: Basic Tutorial (Part 1 of 10)drazoPas encore d'évaluation
- MATLAB IntroDocument8 pagesMATLAB Introyogesh sharmaPas encore d'évaluation
- Lab Tutorial 1: Introduction To Matlab: 1.1 How To Access Matlab in The AP LabsDocument47 pagesLab Tutorial 1: Introduction To Matlab: 1.1 How To Access Matlab in The AP Labslynnlynn23Pas encore d'évaluation
- MATLAB Symbolic Mathematics TutorialDocument9 pagesMATLAB Symbolic Mathematics Tutorialeebeta100% (9)
- Matlab Tutorial Lesson 1Document6 pagesMatlab Tutorial Lesson 1David FagbamilaPas encore d'évaluation
- Getting Started With Matlab: The GUI WindowDocument4 pagesGetting Started With Matlab: The GUI WindowBenjamin LemešPas encore d'évaluation
- EEE 3104labsheet Expt 01Document9 pagesEEE 3104labsheet Expt 01Sunvir Rahaman SumonPas encore d'évaluation
- Lab Experiment 1 (A)Document14 pagesLab Experiment 1 (A)Laiba MaryamPas encore d'évaluation
- Excel SolverDocument6 pagesExcel SolverdboyszPas encore d'évaluation
- Basic Mathematica SlideDocument16 pagesBasic Mathematica Slidesaw rosePas encore d'évaluation
- MATLAB IntroductionDocument9 pagesMATLAB IntroductionMahfidPas encore d'évaluation
- Mathematica SlideDocument16 pagesMathematica Slidesaw rosePas encore d'évaluation
- Introduction To M: AtlabDocument8 pagesIntroduction To M: AtlabjayantabhbasuPas encore d'évaluation
- Introductory Mathematica 8 Tutorial ExpandDocument37 pagesIntroductory Mathematica 8 Tutorial ExpandDian DarismaPas encore d'évaluation
- Maxima IntroductionDocument6 pagesMaxima IntroductionuemcivilPas encore d'évaluation
- Using MathematicaDocument127 pagesUsing Mathematicayohannes assefaPas encore d'évaluation
- Numerical Technique Laboratory PDFDocument56 pagesNumerical Technique Laboratory PDFRAMEYAPas encore d'évaluation
- Intro Ducci On MathematicaDocument37 pagesIntro Ducci On MathematicaAbiPas encore d'évaluation
- تطبيقات - الحاسوب - Computer application 8Document21 pagesتطبيقات - الحاسوب - Computer application 8yousifPas encore d'évaluation
- EEE 212 Lab DocumentsDocument73 pagesEEE 212 Lab DocumentsTowsifTaherPas encore d'évaluation
- Introduction To Mathcad: by Gilberto E. Urroz February 2006Document67 pagesIntroduction To Mathcad: by Gilberto E. Urroz February 2006Hec FarPas encore d'évaluation
- Northfield Mount Hermon School: Using The TI-89 in MathematicsDocument39 pagesNorthfield Mount Hermon School: Using The TI-89 in MathematicshazardassPas encore d'évaluation
- Calc TutorialDocument25 pagesCalc TutorialuemcivilPas encore d'évaluation
- MATLAB Intro Tutorial (Peter Blossey)Document16 pagesMATLAB Intro Tutorial (Peter Blossey)pitchtwitPas encore d'évaluation
- Matlab TutorDocument8 pagesMatlab Tutorwferry27Pas encore d'évaluation
- Mathematica 1Document8 pagesMathematica 1Mahamad Ali100% (1)
- Lab 1Document14 pagesLab 1Tahsin Zaman TalhaPas encore d'évaluation
- Introducción Al MapleDocument5 pagesIntroducción Al MapleJose Manuel LunaPas encore d'évaluation
- Quadratic Factoring CalculatorDocument4 pagesQuadratic Factoring Calculatortutorciecle123Pas encore d'évaluation
- Math Cad IntroDocument11 pagesMath Cad IntroveenasdPas encore d'évaluation
- Matlab Resource SeminarDocument13 pagesMatlab Resource Seminarcute_atisPas encore d'évaluation
- Wxmaxima Cheat Sheet PDFDocument2 pagesWxmaxima Cheat Sheet PDFBill Carrera100% (5)
- Lecture 1: Introduction: Essential MATLABDocument69 pagesLecture 1: Introduction: Essential MATLABcaya0401923611Pas encore d'évaluation
- Getting Started With MathematicaDocument9 pagesGetting Started With Mathematicabhargav470Pas encore d'évaluation
- MATLAB for Beginners: A Gentle Approach - Revised EditionD'EverandMATLAB for Beginners: A Gentle Approach - Revised EditionPas encore d'évaluation
- Cambridge Mathematics A2 Level Course: Second EditionD'EverandCambridge Mathematics A2 Level Course: Second EditionPas encore d'évaluation
- Irdot1 Irdot1ewDocument2 pagesIrdot1 Irdot1ewaromero888Pas encore d'évaluation
- FINAL - How To Set Up Your ReadyNAS For Individual User Based Control Over SharesDocument15 pagesFINAL - How To Set Up Your ReadyNAS For Individual User Based Control Over Sharesaromero888Pas encore d'évaluation
- Home Grown Peppers: Beginners Guide To Growing Peppers & Chili (Simple Home Gardening) by Tom FordDocument10 pagesHome Grown Peppers: Beginners Guide To Growing Peppers & Chili (Simple Home Gardening) by Tom Fordaromero888Pas encore d'évaluation
- 734xx LokSound Select ESULLC en UsersManual Edition-3 May-2012 Ebook 01Document48 pages734xx LokSound Select ESULLC en UsersManual Edition-3 May-2012 Ebook 01aromero888Pas encore d'évaluation
- Poesías de Rafael NúñezDocument288 pagesPoesías de Rafael NúñezFelipe Martínez PinzónPas encore d'évaluation
- Poesías de Rafael NúñezDocument288 pagesPoesías de Rafael NúñezFelipe Martínez PinzónPas encore d'évaluation
- Ponchos de Refuerzo PDFDocument6 pagesPonchos de Refuerzo PDFGermánZapataNahuelPas encore d'évaluation
- 2010 Katalog More Than ToolsDocument258 pages2010 Katalog More Than Toolsfred2000levi100% (1)
- Atwood ArchesDocument66 pagesAtwood Archesjohn_2000000Pas encore d'évaluation
- CSP SwageDocument12 pagesCSP SwageJorge L. Rivero S.Pas encore d'évaluation
- BR RingtypeDocument12 pagesBR Ringtypearomero888Pas encore d'évaluation
- FloLok Catalog - AshxDocument40 pagesFloLok Catalog - Ashxaromero888Pas encore d'évaluation
- Scada PrimerDocument16 pagesScada PrimerMAX PAYNEPas encore d'évaluation
- Compression FittingsDocument24 pagesCompression Fittingsmodo44Pas encore d'évaluation
- Master Appendix PDocument50 pagesMaster Appendix Paromero888Pas encore d'évaluation
- Pipe Thread Types and DesignationsDocument6 pagesPipe Thread Types and Designationsvijayn33Pas encore d'évaluation
- Instrument TeesDocument2 pagesInstrument Teesaromero888Pas encore d'évaluation
- SE WhitePaper Letter SCADAOverview V005Document13 pagesSE WhitePaper Letter SCADAOverview V005aromero888Pas encore d'évaluation
- Scada Replace Dcs-Control Mag 04 2005Document3 pagesScada Replace Dcs-Control Mag 04 2005Mohammed AzeemPas encore d'évaluation
- BR RingtypeDocument12 pagesBR Ringtypearomero888Pas encore d'évaluation
- What Are Those IP Codes Found On The Instrument EnclosuresDocument4 pagesWhat Are Those IP Codes Found On The Instrument Enclosuresaromero888Pas encore d'évaluation
- Tubo AnnubarDocument12 pagesTubo Annubararomero888Pas encore d'évaluation
- Metal Seated Gate Valve, Pn16, DN 400-800, Kuwait Spec. 54/3XKSDocument2 pagesMetal Seated Gate Valve, Pn16, DN 400-800, Kuwait Spec. 54/3XKSaromero888Pas encore d'évaluation
- JAVA MCQ (Answers) - 2Document7 pagesJAVA MCQ (Answers) - 2Sri SriPas encore d'évaluation
- TP AngularDocument35 pagesTP Angularolfa jabriPas encore d'évaluation
- Iot Application For Real-Time Monitoring of Solar Home Systems Based On Arduino With 3G ConnectivityDocument13 pagesIot Application For Real-Time Monitoring of Solar Home Systems Based On Arduino With 3G ConnectivityJonathan Villota ReveloPas encore d'évaluation
- Java SyllabusDocument10 pagesJava Syllabusankit boxerPas encore d'évaluation
- VBScript Tutorial - Learn VBScript Programming with ExamplesDocument171 pagesVBScript Tutorial - Learn VBScript Programming with ExamplesRithuik YerrabroluPas encore d'évaluation
- John Lewis Partnership: Empowers 2,500 Partners With Windows 7 UpgradeDocument1 pageJohn Lewis Partnership: Empowers 2,500 Partners With Windows 7 UpgradeFlori NaPas encore d'évaluation
- 380 Gas Metering - Explorer FT - Eng - Jul2007Document8 pages380 Gas Metering - Explorer FT - Eng - Jul2007mmilovanmPas encore d'évaluation
- Tibco EAI InfraStructure-ArchitectDocument14 pagesTibco EAI InfraStructure-ArchitectSrinivasKannanPas encore d'évaluation
- Meaningful Use Business Analyst in Atlanta GA Resume Margaret ChandlerDocument3 pagesMeaningful Use Business Analyst in Atlanta GA Resume Margaret ChandlerMargaretChandlerPas encore d'évaluation
- Experienced Recruiter Seeks New OpportunityDocument4 pagesExperienced Recruiter Seeks New Opportunitymike millPas encore d'évaluation
- PTV - Ring Barrier Controller - ManualDocument77 pagesPTV - Ring Barrier Controller - ManualMohammed AnasPas encore d'évaluation
- Oxford Cryo PDFDocument6 pagesOxford Cryo PDFkeineahnungPas encore d'évaluation
- 87 10018 RevB CX3001 CommModuleDocument2 pages87 10018 RevB CX3001 CommModuleVíctor MayaPas encore d'évaluation
- Topics:: Highline Excel 2016 Class 10: Data ValidationDocument31 pagesTopics:: Highline Excel 2016 Class 10: Data ValidationenePas encore d'évaluation
- Solution Programming in Ansi C: Chapter-1: Problem Exercise No 1.1&1.2: Coding of The ProgrammeDocument7 pagesSolution Programming in Ansi C: Chapter-1: Problem Exercise No 1.1&1.2: Coding of The ProgrammeHarshil BhadiyadraPas encore d'évaluation
- What Is Accounting Information SystemDocument4 pagesWhat Is Accounting Information SystemUyara LeisbergPas encore d'évaluation
- Args and KwargsDocument3 pagesArgs and Kwargsgyanprakash soormaPas encore d'évaluation
- MSDN Library For Visual Studio 2008 Readme PDFDocument2 pagesMSDN Library For Visual Studio 2008 Readme PDFFulano de TalPas encore d'évaluation
- Adobe TLP Aoo Software LicenceDocument2 pagesAdobe TLP Aoo Software LicenceSimlim SqPas encore d'évaluation
- Implementing SOA for business agility and risk reductionDocument2 pagesImplementing SOA for business agility and risk reductionmrgkkPas encore d'évaluation
- Bhavishya: Pension Sanction & Payment Tracking SystemDocument26 pagesBhavishya: Pension Sanction & Payment Tracking SystemenveempmPas encore d'évaluation
- Incremental Migration (IMIG) : Before You Begin 1Document7 pagesIncremental Migration (IMIG) : Before You Begin 1jaleelpeace9157Pas encore d'évaluation
- Basketduino: CodigoDocument37 pagesBasketduino: CodigoVictor Hernandez BermejoPas encore d'évaluation
- Taxonomy FullerDocument19 pagesTaxonomy FullermelismelismelisPas encore d'évaluation
- Ec Council Certified Security Analyst Ecsa v8 PDFDocument5 pagesEc Council Certified Security Analyst Ecsa v8 PDFJunaid Habibullaha0% (1)