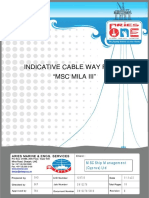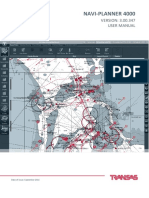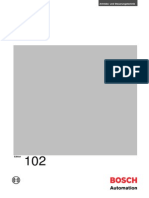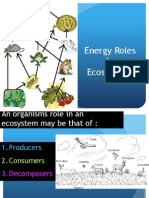Académique Documents
Professionnel Documents
Culture Documents
Snagit 11.2 Help File
Transféré par
LuizFigueiredoDescription originale:
Titre original
Copyright
Formats disponibles
Partager ce document
Partager ou intégrer le document
Avez-vous trouvé ce document utile ?
Ce contenu est-il inapproprié ?
Signaler ce documentDroits d'auteur :
Formats disponibles
Snagit 11.2 Help File
Transféré par
LuizFigueiredoDroits d'auteur :
Formats disponibles
Snagit 11
Snagit 11.2 Help
Version 11.2.0
March 2013 2013 TechSmith Corporation
Snagit
Snagit 11.2 Help
All rights reserved
This manual, as well as the software described in it, is furnished under license and may be used or copied only in accordance with the terms of such license. The content of this manual is furnished for informational use only, is subject to change without notice and should not be construed as a commitment by TechSmith Corporation. TechSmith Corporation assumes no responsibility or liability for any errors or inaccuracies that may appear in this manual.
Trademarks
All-in-One Capture, Camtasia, Camtasia Relay, Camtasia Studio, Coach's Eye, DubIt, EnSharpen, Enterprise Wide, Expressshow, Jing, Morae, Rich Recording Technology (RRT), Screencast.com, ScreenChomp, Show The World, SmartFocus, Snagit, TechSmith, TechSmith Fuse, TSCC and UserVue are either registered marks or marks of TechSmith Corporation in the U.S. and/or other countries. This list is not a comprehensive list of all TechSmith Corporation marks. The absence of a name/mark or logo in this notice does not constitute a waiver of any intellectual property rights that TechSmith Corporation has established in any of its product, feature or service names/marks or logos. All other marks are the property of their respective owners.
www.techsmith.com
- ii -
Snagit
Snagit 11.2 Help
Contents
Contents Welcome to Snagit Capture OneClick Overview Classic Capture Window Profiles Profile Settings Create a New Profile Profile Hotkeys Edit a Profile Organize Profiles Share Profiles Image Capture Capture the Entire Screen Capture a Window Capture a Region Capture Multiple Areas of the Screen Capture a Menu Capture a Fixed Region Capture a Free Hand Area Set Up a Scheduled Capture Set Up a Time-Delayed Capture Capture from a Scanner or Camera Capture a Scrolling Window Capture a Custom Scrolling Area Capture a Scrolling Region Scrolling Capture Troubleshooting 1. Determine if the Content is Supported 2. Check and Adjust the Web Browser Settings 3. Capture using Custom or Region Scrolling www.techsmith.com i 1 2 2 4 6 8 12 13 14 16 18 19 21 23 24 26 28 30 30 31 32 33 33 36 37 38 38 38 38 -i-
Snagit
Snagit 11.2 Help
4. View Additional Troubleshooting Resources Video Capture Video Selection Guides See also Video Recording Toolbar Video Playback in Snagit Editor Video Capture Settings Text Capture Capture What You Can Print Customize Your Printer Capture Create a Snagit Printer Capture Profile Capture and Save Multiple Page Documents as Individual Images Capture and View a Multiple Page Document with Printer Capture Capture Hotkeys Snagit Editor Open Captures Tray Open Captures Tray Tips Copy an Image to the Clipboard Common Editing Tasks Make a Selection on the Canvas Arrange Objects on the Canvas Vector Objects Copy, Paste, Cut, Crop, and Delete Tasks Resize
38 39 42 43 43 44 45 46 48 49 49 50 51 51 53 53 55 59 59 60 60 62 64 65 66
1. Pixel Dimensions 2. Print Dimensions 3. Image Detail Other Options View and Zoom Tasks Snagit Editor Hotkeys Transparency www.techsmith.com
66 66 66 67 68 69 70 - ii -
Snagit
Snagit 11.2 Help
What is Transparency? Why Should You Care About Transparency? Transparency in Snagit Saving a Transparent Image Apply Effects and Modifications to Multiple Captures (Batch Conversion) Basic Snagit Tips and Tricks Draw Tools and Effects Arrows Select a Style from the Quick Style Gallery Draw a Bezier Curved Arrow Select the Arrow Color from Colors on the Canvas Pick a Custom Arrow Color Change the Look of the Arrow Head or End Change the Arrow Width Change the Look of the Arrow Line Move or Reshape an Arrow Set the Arrow Opacity Level Add, Remove, or Customize the Arrow Shadow Add a Custom Arrow to the Quick Styles Gallery Antialiasing for Smooth Lines Callouts Select a Style from the Quick Style Gallery Change the Callout Gradient Style Move, Reshape, or Rotate a Callout Change the Callout Outline or Color Set the Opacity Level Add, Remove, or Customize the Callout Shadow Add a Custom Callout to the Quick Styles Gallery Antialiasing for Smooth Lines Color Effects Color Correction Invert Colors www.techsmith.com
72 73 74 74 75 75 80 80 81 81 81 82 82 82 82 82 82 82 83 83 83 84 84 84 84 85 85 85 85 85 86 86 - iii -
Snagit
Snagit 11.2 Help
Color Substitution Histo-Contrast Halftone Intensity Detect Stretch Intensity Histogram Equalize Monochrome Edge Effects Erase a Portion of the Canvas Change the Eraser Width Set the Opacity Level Antialiasing for Smooth Lines Filters Remove Noise Sharpen Posterize Pixelate Solarize Oil Painting Edge Enhance Add Noise Emboss Edge Detect Flood Fill an Area with Color or Transparency Select a Color from the Quick Style Gallery Select the Fill Color from Colors on the Canvas Pick a Custom Fill Color Set Fill Tolerance Level Set Fill Opacity Level Freehand Pen Select a Style from the Quick Style Gallery Select the Pen Color from Colors on the Canvas www.techsmith.com
87 87 87 88 88 89 89 89 90 90 91 91 91 91 91 92 92 93 93 93 94 94 95 95 95 96 96 96 96 96 97 97 - iv -
Snagit
Snagit 11.2 Help
Pick a Custom Color Change the Shape of the Pen Line Change the Pen Width Move or Reshape a Pen Line Set the Opacity Level Add, Remove, or Customize the Pen Line Shadow Add a Custom Pen Line to the Quick Styles Gallery Antialiasing for Smooth Lines Highlight Tool Select a Color from the Quick Style Gallery Select the Fill Color from Colors on the Canvas Pick a Custom Fill Color Set Fill Opacity Level Image Effects Border Perspective Shear Page Curl Blur Grayscale Watermark Spotlight and Magnify Lines Select a Style from the Quick Style Gallery Draw a Bezier Curved Line Select the Line Color from Colors on the Canvas Pick a Custom Line Color Change the Look of the Line Ends Change the Line Width Change the Appearance of the Line Move or Reshape a Line Set the Opacity Level www.techsmith.com
97 98 98 98 98 98 98 99 99 99 99 100 100 100 100 100 101 101 101 102 102 103 103 103 104 104 104 105 105 105 105 105 -v -
Snagit
Snagit 11.2 Help
Add, Remove, or Customize the Line Shadow Add a Custom Line to the Quick Styles Gallery Antialiasing for Smooth Lines Shapes Select a Style from the Quick Style Gallery Move or Reshape a Shape Draw a Polygon Shape Change the Shape Outline or Color Set the Opacity Level Add, Remove, or Customize the Shape Shadow Add a Custom Shape to the Quick Styles Gallery Antialiasing for Smooth Lines Stamps Move or Resize a Stamp Set the Opacity Level Add, Remove, or Customize the Stamp Shadow Add a Custom Stamp to the Quick Styles Gallery Download More Stamps from the TechSmith Web Site Organize Stamps Text Select a Style from the Quick Style Gallery Select the Text Color from Colors on the Canvas Pick a Custom Text Color Move or Resize a Text Box Set the Text Opacity Level Add, Remove, or Customize the Text Shadow Add Custom Text to the Quick Styles Gallery Antialiasing for Smooth Lines Mini Toolbar Quick Styles Gallery Library Organize Captures in the Library www.techsmith.com
105 106 106 106 106 106 106 107 107 107 107 107 108 108 108 108 109 109 109 109 109 110 110 110 110 110 110 111 111 112 113 115 - vi -
Snagit
Snagit 11.2 Help
Move a Single Capture Move Multiple Captures Create a New Folder Move a Folder Delete a Folder Find Captures in the Library Print from the Library The Ribbon Tabs Hotspots Tab Why Use Snagit Hotspots? Quick Access Toolbar Share Email Output FTP Output Program Output Clipboard Output Microsoft Word Output Accessory Microsoft PowerPoint Output Accessory Microsoft Excel Output Accessory Screencast.com Output Accessory Camtasia Studio Output Accessory YouTube Output Accessory Snagit Technical Reference Program Preferences Program Options Tab Hotkeys Tab Notifications Tab Update Options Tab Capture Modes Capture Type Properties General Tab Fixed Region Tab www.techsmith.com
116 116 116 116 116 117 118 119 120 123 123 126 128 128 129 129 130 130 130 131 132 132 134 134 134 135 136 136 137 138 138 139 - vii -
Snagit
Snagit 11.2 Help
Menu Tab Scrolling Tab Scanners and Cameras Tab Extended Window Tab Links / Hotspots Tab Object Tab Snagit Editor Options Back Up and Restore Spell Check Output Share Properties Share Properties Image File Tab What File Format Should I Choose? File Format Options Dialog PDF Page Setup Options Automatic File Name Options Share Properties Send Email Tab Share Properties FTP Tab Share Properties Program Tab Share Properties Page Setup Options Tab Share Properties Print Tab Share Properties Text File Tab Share Properties Video File Tab Snagit Command Line Options
139 140 140 141 141 142 142 144 145 146 146 148 149 150 151 152 152 153 154 156 157 157 158
www.techsmith.com
- viii -
Snagit
Snagit 11.2 Help
Welcome to Snagit
Snagit gives you all the tools you need to create eye-catching images and videos for easy sharing.
Capture
Snagit helps you to capture anything on your screen. Snagit captures image, video, or text on the screen. Image: Capture anything on your screen including the entire screen, a window, an area of the screen, or a scrolling region. See Image Capture. Video:Records the action on the screen and audio (from a microphone or system audio) as a MPEG-4 video file. See Video Capture. Text: Capture the text from the desktop, window, application, or website. See Text Capture. Use OneClick for quick access for your capturing needs.
Edit
Use Snagit Editor to preview, edit, and share captures. Snagit Editor provides a number of ways to enhance image captures: Draw attention with arrows and callouts. Hide sensitive information with a blur. Add other annotations and effects with the Draw Tools. Create your own custom annotations and effects and save them to the Quick Styles Gallery. Combine captures from the Open Captures Tray to create effective graphics. The Snagit Library within Snagit Editor maintains a history of your captures and makes it easy to tag and find captures.
Share
Quickly share captures to popular destinations using the outputs and output accessories. To learn more about the outputs, see Share.
www.techsmith.com
-1-
Snagit
Snagit 11.2 Help
Capture
Snagit helps you to capture anything on your screen. Snagit captures image, video, or text on the screen. Image: Capture anything on your screen including the entire screen, a window, an area of the screen, or a scrolling region. See Image Capture. Video:Records the action on the screen and audio (from a microphone or system audio) as a MPEG-4 video file. See Video Capture. Text: Capture the text from the desktop, window, application, or website. See Text Capture. Use OneClick for quick access for your capturing needs.
OneClick Overview
OneClick provides quick access for your capturing needs. Move your cursor over the red Capture button at the top of the screen to expand the OneClick options.
OneClick is always present on the screen unless you Exit Snagit or select the Turn off OneClick option in the classic capture window.
OneClick requires Microsoft .NET Framework version 4.0 or later. Microsoft .NETFramework version 4.0 is included in the Snagit installation process. You can also download it here. If you do not have Microsoft .NET Framework 4.0 installed, capture using the classic capture window.
Change the Location of OneClick
By default, OneClick appears at the top-center of the screen. OneClick can be docked anywhere along the left side, the right side, or the top of the screen.
www.techsmith.com
-2-
Snagit
Snagit 11.2 Help
1. Move the cursor over the OneClick Capture button. 2. OneClick expands. Click and drag the bottom edge of OneClick to the desired location on the screen.
Capture with OneClick
OneClick provides two options for quick capture: All-in-One Image and Video Capture buttons: Provide the flexibility to capture the entire screen, a window, an area of the screen, or a scrolling region (image only) all from a single capture option. To learn how to take a capture with these options, see Image Capture or Video Capture.
Profiles: Profiles are a set of saved capture settings which consists of a capture mode, capture type, effects, and sharing destination. Snagit includes several pre-configured profiles to help you begin capturing quickly. Set up custom profiles to fulfill your specific capture needs such as automatically adding an effect to all captures to comply with your website standards or sharing captures to the same location. To learn how to take a capture with a profile, see Profiles.
www.techsmith.com
-3-
Snagit
Snagit 11.2 Help
Additional Options in OneClick
The All-in-One Image and Video Capture options provide the flexibility to capture the entire screen, a window, an area of the screen, or a scrolling region (image only) all from a single capture option. To set a hotkey for these capture options, click within the Hotkey field. Press the desired key combination on the keyboard. The new hotkey appears in the field. To delete a hotkey, click in the Hotkey field. When a hotkey is not assigned, the global capture hotkey PRINTSCREEN takes a capture with the selected profile or capture settings. See Profile Hotkeys. Open the Program Preferences dialog where you can access Snagit program settings, edit hotkeys, control updates and notification options. Open the Snagit help file. Close Snagit. To open Snagit, select the Start button > All Programs > TechSmith > Snagit 11. Open the classic capture window to view, edit, and manage profiles.
Open Snagit Editor to view, annotate, and edit captures.
Classic Capture Window
Use the classic capture window to manage profiles and access other program options. To open the classic capture window, click the Classic Capture Window button in OneClick.
www.techsmith.com
-4-
Snagit
Snagit 11.2 Help
The Tools menu provides access to batch conversion, the Snagit Printer Capture, and other program options. Click the Turn off OneClick option to hide OneClick and use the classic capture window for capturing. OneClick provides quick access to capture options and profiles in a compact view. The Profiles pane displays the list of available profiles. Profiles are a set of saved capture settings. Snagit includes several pre-configured profiles to help you begin capturing quickly. See Profiles. Use the profile toolbar to add or edit profiles. See Create a Profile.
www.techsmith.com
-5-
Snagit
Snagit 11.2 Help
Save as New Profile a new profile. Add New Profile Wizard new profile.
: Saves any changes made in the profile settings as
: Opens the Add New Profile wizard to create a
Save Profile : Saves the current changes to the selected profile. Profiles highlight in yellow and an asterisk appears next to the profile name to indicate unsaved changes. Hover the cursor over a profile to view its profile settings. Use the profile settings to create a new profile or edit the settings for an existing profile. See Profile Settings. Displays the global capture hotkey or the hotkey for the selected profile.
Click the Capture button to capture with the current profile or selected profile settings.
Profiles
Profiles are a set of saved capture settings. Snagit includes several pre-configured profiles to help you begin capturing quickly. You can create your own custom profiles and assign hotkeys to fit your specific capture needs. A profile consists of a capture mode, capture type, effects, and sharing destination. See Profile Settings.
Accessing Profiles
A list of profiles appears in OneClick and the classic capture window.
www.techsmith.com
-6-
Snagit
Snagit 11.2 Help
Capture Profiles The All-in-One image, video, and text profiles provide the flexibility to capture the entire screen, a window, an area of the screen, or a scrolling region (image and text only) all from a single profile. Time-Saving Profiles Time-saving profiles include frequently-used capture tasks such as delayed capture, sharing a video directly to Screencast.com, and more. My Profiles Are you taking the same type of captures repeatedly? Does your organization have required standards for all captures? Set up your own custom profiles. See Create a Profile. Profiles from Previous Versions If you have a previous version of Snagit installed on your computer, the profiles are automatically imported into Snagit during installation.
www.techsmith.com
-7-
Snagit
Snagit 11.2 Help
Take a Capture Using a Profile
1. Open or set up what you want to capture. 2. Select a profile in OneClick or in the classic capture window.
3. Click the Capture button or press the global capture hotkey PRINTSCREEN.
Assign a custom hotkey to each profile. Hotkeys allow you to: Quickly switch between commonly used profiles. Maintain the cursor's position on the screen. Take captures without interacting with the Snagit interface.
See also
Create a Profile Edit a Profile Profile Settings Organize Profiles Share Profiles Profile Hotkeys
Profile Settings
Profiles are a set of saved capture settings. Snagit includes several pre-configured profiles to help you begin capturing quickly. You can create your own custom profiles and assign hotkeys to fit your specific capture needs. A profile consists of a capture mode, capture type, effects, and sharing destination.
www.techsmith.com
-8-
Snagit
Snagit 11.2 Help
In the classic capture window, you can view the current profile settings, edit an existing profile, and create a new profile. To access the profile settings, click the Classic Capture Window button in OneClick.
Capture Mode
Snagit offers three capture modes: Image: Captures an image as a Snagit Capture file (SNAG). You can save the capture as another image file format in Snagit Editor. Video: Captures a MPEG-4 video file. Text: Captures text within the selected area as an editable Rich Text Format file (RTF).
Snagit does not support text capture on some operating systems and web browsers. See Text Capture Support. The Capture button displays an icon of the selected capture mode.
www.techsmith.com
-9-
Snagit
Snagit 11.2 Help
Capture Type
The capture type defines the area or type of content to capture on the screen. Snagit provides capture types designed to capture tough to capture items such as menus and scrolling areas. The All-in-One capture type is selected by default. The flexible All-in-One capture type can capture the entire screen, a window, an area of the screen, or a scrolling region (image and text only) all from a single profile. To learn more about which capture types are supported in each capture mode, see Capture Modes.
Share (Outputs)
Select a Share output to send the capture directly to your desired destination. See Share.
Effects
Automatically apply effects to a capture such as captions, borders, edge effects, watermarks, and more.
www.techsmith.com
- 10 -
Snagit
Snagit 11.2 Help
Effects can only be applied to image captures. To apply effects to video captures, share the capture to Camtasia Studio version 7.0 or later.
Options
Include Cursor:Enable this option to capture the cursor in image captures. Snagit captures the cursor as a vector object and is editable in Snagit Editor. The cursor is automatically captured in video capture mode. Preview Capture in Snagit Editor:Opens the capture in Snagit Editor. Snagit Editor allows you to preview the capture, add annotations and effects (image only), and share to various outputs. Disable this option to skip previewing in Snagit Editor and send the capture directly to the selected share output. Time Capture: Enable this option to set up a delayed or scheduled capture. See Set Up a TimeDelayed Capture or Set Up a Scheduled Capture.
See also
Profiles Create a Profile
www.techsmith.com
- 11 -
Snagit
Snagit 11.2 Help
Edit a Profile Profile Hotkeys
Create a New Profile
Profiles are a set of saved capture settings. Snagit includes several pre-configured profiles to help you begin capturing quickly. You can create your own custom profiles and assign hotkeys to fit your specific capture needs. A profile consists of a capture mode, capture type, effects, and sharing destination. See Profile Settings.
Create a Profile Based on an Existing Profile
1. In OneClick, click the Classic Capture Window button.
2. Click to select a profile in the Profiles pane. 3. Select the desired capture type, effect(s), output, and capture mode settings. For more information, see Profile Settings.
4. Click the Save as New Profile button.
5. The New Profile Name dialog appears. Select a profile group to save the new profile within or click the Add Group button to create a new profile group. 6. Enter a name for the new profile into the Name field. 7. Click Save.
www.techsmith.com
- 12 -
Snagit
Snagit 11.2 Help
Create a Profile with the Add New Profile Wizard
1. In OneClick, click the Classic Capture Window button.
2. Click the Add New Profile Wizard button.
3. Follow the instructions on each page in the wizard and click Next. 4. On the Save a New Profile page, select a profile group to save the new profile within or click the Add Group button to create a new profile group. 5. Enter a name for the new profile into the Name field. 6. Click Finish.
See also
Edit a Profile Organize Profiles Share Profiles Profile Hotkeys
Profile Hotkeys
Assign a custom hotkey to each profile. Hotkeys allow you to: Quickly switch between commonly used profiles. Maintain the cursor's position on the screen. Take captures without interacting with the Snagit interface.
Assign a Profile Hotkey
1. In OneClick, click the Profiles button.
2. Click within the Hotkey field for the profile you want to assign a hotkey.
www.techsmith.com
- 13 -
Snagit
Snagit 11.2 Help
3. Press the key combination for the hotkey on the keyboard.
The field updates with the key combination entered.
Delete a Profile Hotkey
1. Click the Delete button in the Hotkey field.
2. The hotkey is cleared from the field.
See also
Hotkeys Tab Capture Hotkeys Snagit Editor Hotkeys
Edit a Profile
Profiles are a set of saved capture settings. Snagit includes several pre-configured profiles to help you begin capturing quickly. You can create your own custom profiles and assign hotkeys to fit your specific capture needs. A profile consists of a capture mode, capture type, effects, and sharing destination. See Profile Settings.
www.techsmith.com
- 14 -
Snagit
Snagit 11.2 Help
1. In OneClick, click the Classic Capture Window button.
2. Click to select a profile in the Profiles pane. 3. Select the desired capture type, effect(s), output, and capture mode settings. For more information, see Profile Settings.
4. The selected profile highlights in yellow and an asterisk appears next to the profile name to indicate that the profile has been modified.
5. Click the Save Profile button to save the current changes to the selected profile.
See also
Profiles Create a Profile Organize Profiles
www.techsmith.com
- 15 -
Snagit
Snagit 11.2 Help
Share Profiles Profile Hotkeys
Organize Profiles
The Organize Profiles options allow you to change the name, order, and grouping of how profiles appear within the list. Snagit Profiles appear in two locations: OneClick and the classic capture window.
To open the Organize Profiles dialog: 1. In OneClick, click the Classic Capture Window button. 2. Select File > Organize Profiles.
www.techsmith.com
- 16 -
Snagit
Snagit 11.2 Help
Organize Profile Options
Use these buttons to move the selected profile or profile group up or down within the list. Click the Move To Group button to move the selected profile to another group. Select the desired group and click OK. Delete the selected profile or profile group.
Click the Rename button to change the name of the selected profile or profile group. Click the Set Hotkey button to customize the profile hotkey. Hotkeys allow you to capture without interacting with Snagit or changing the current state of the screen. Click the Add Group button to add a new profile group.
Use the Import and Export buttons to share Profile files (SNAGPROF) with others.
www.techsmith.com
- 17 -
Snagit
Snagit 11.2 Help
See also
Share Profiles Profiles
Share Profiles
Profiles are a set of saved capture settings which consist of a capture mode, capture type, effects, and sharing destination. See Profile Settings. You can create your own custom profiles and assign hotkeys to fit your specific capture needs. Import and export Snagit Profile files (SNAGPROF)to share your capture settings with others.
Export a Profile
1. In OneClick, click the Classic Capture Window button.
2. Select File > Organize Profiles. 3. Select a profile to export from the list of profiles. 4. Click the Export button.
Import a Profile
1. In OneClick, click the Classic Capture Window button.
2. 3. 4. 5.
Select File > Organize Profiles > Import button. Select a Snagit Profile file (SNAGPROF) to import and click Import. The Import Profile dialog appears. Select which profile group to add the imported profile under. Select to import any of the following profile settings: Hotkeys Passwords Machine specific Program output
6. Click OK.
See also
Create a Profile Edit a Profile
www.techsmith.com
- 18 -
Snagit
Snagit 11.2 Help
Profiles Profile Settings
Image Capture
The All-in-One Image Capture option provides the flexibility to capture the entire screen, a window, an area of the screen, or a scrolling region all from a single capture option. 1. Open or set up what you want to capture. 2. Click the All-in-One Image Capture button.
3. Click the Capture button or press the global capture hotkey PRINTSCREEN.
To customize the hotkey for the All-in-One Image Capture button, see Hotkeys Tab. 4. The orange crosshairs appear. Complete one the following to capture: Entire Screen: Drag the cursor until a orange border appears around the entire screen. Dragging the cursor to the top or side of the screen is usually the best way to highlight the entire screen. Click to select the highlighted area. Window: Drag the cursor over the window. When a orange border appears around the window, click to capture.
www.techsmith.com
- 19 -
Snagit
Snagit 11.2 Help
Region:Click and drag to select the desired area. Use the magnifier for pixel perfect accuracy.
Scrolling Area:Drag the cursor over the window. Click an arrow to take a capture of the horizontal scrolling area, vertical scrolling area, or the entire scrolling area. If arrows do not appear,
www.techsmith.com
- 20 -
Snagit
Snagit 11.2 Help
see Scrolling Capture Troubleshooting.
The capture opens in Snagit Editor where you can preview, edit, and share the capture.
Image Capture Tips:
When selecting an area to capture, use the magnifier for pixel perfect accuracy. To show or hide the magnifier, press M. To cancel a capture, press ESC. For more image capture hotkeys, see Capture Hotkeys.
Capture the Entire Screen
To capture multiple monitors, you must select a region across the monitors. See Capture a Region.
www.techsmith.com
- 21 -
Snagit
Snagit 11.2 Help
1. Open or set up what you want to capture. 2. Click the All-in-One Image Capture button.
3. Click the Capture button or press the All-in-One Image Capture hotkey
To customize the hotkey for the All-in-One Image Capture button, see Hotkeys Tab. 4. The orange crosshairs appear. Drag the cursor until an orange border appears around the entire screen. Dragging the cursor to the top or side of the screen is usually the best way to highlight the entire screen. 5. Click to select the highlighted area. The capture opens in Snagit Editor where you can preview, edit, and share the capture.
www.techsmith.com
- 22 -
Snagit
Snagit 11.2 Help
Capture a Window
1. Open or set up what you want to capture. 2. Click the All-in-One Image Capture button.
3. Click the Capture button or press the All-in-One Image Capture hotkey
To customize the hotkey for the All-in-One Image Capture button, see Hotkeys Tab.
www.techsmith.com
- 23 -
Snagit
Snagit 11.2 Help
4. The orange crosshairs appear. Move the cursor over the window to capture. An orange border appears around the window. Click to select the window.
The capture opens in Snagit Editor where you can preview, edit, and share the capture.
Capture a Region
www.techsmith.com
- 24 -
Snagit
Snagit 11.2 Help
1. Open or set up what you want to capture. 2. Click the All-in-One Image Capture button.
3. Click the Capture button or press the All-in-One Image Capture hotkey
To customize the hotkey for the All-in-One Image Capture button, see Hotkeys Tab. 4. The orange crosshairs appear. Click and drag to select the desired area. Use the magnifier for pixel perfect accuracy.
The capture opens in Snagit Editor where you can preview, edit, and share the capture.
www.techsmith.com
- 25 -
Snagit
Snagit 11.2 Help
Capture Multiple Areas of the Screen
1. Open or set up what you want to capture. 2. In OneClick, select the All-in-One Image Capture button.
3. Click the Classic Capture Window button.
4. In the Profile Settings, select Capture Type > Multiple Area. 5. Click the Capture button.
6. The orange crosshairs appear. Complete any of the following to capture an area: Window: Drag the cursor over the window. When a orange border appears around the window, click to capture.
www.techsmith.com
- 26 -
Snagit
Snagit 11.2 Help
Region:Click and drag to select the desired area. Use the magnifier for pixel perfect accuracy.
7. As you select areas, the colors invert to show the selection. To undo a selection, press ALT+the left mouse button. 8. To complete the capture, right-click and select Finish. The capture opens in Snagit Editor where you can preview, edit, and share the capture.
Take Multiple Captures of the Same Size on the Screen
Capture multiple areas of the screen all at the same size. This option is great for capturing buttons or thumbnail images.
www.techsmith.com
- 27 -
Snagit
Snagit 11.2 Help
1. In OneClick, click the Classic Capture Window button.
2. 3. 4. 5. 6. 7. 8.
Select the Image Capture Profile. In the Profile Settings, select Capture Type > Advanced >Fixed Region. Select Capture Type > Properties. The Capture Type Properties dialog appears. Enter the desired dimensions. Click OK. Select Capture Type > Multiple Area. Click the Capture button or press the global capture hotkey PRINTSCREEN.
9. The orange crosshairs appear with the preset rectangle, move the rectangle over the area you want to capture on the screen. Click to select the area within the orange rectangle. Repeat this process until you have completed all the desired selections.
10. As you select areas, the colors invert to show the selection. To undo a selection, press ALT+the left mouse button. 11. To complete the capture, right-click and select Finish. The capture opens in Snagit Editor where you can preview, edit, and share the capture. The capture only shows the areas selected in their original locations.
Capture a Menu
Capture a dropdown or cascading menu.
www.techsmith.com
- 28 -
Snagit
Snagit 11.2 Help
1. In OneClick, click the Profiles button.
2. Select the 10-second delay profile. To change the length of the capture delay, click the Classic Capture Window button in OneClick. In the Profile Settings, click the Timed Capture option to open the Timer Setup dialog. 3. Click the Capture button or press the profile's hotkey.
4. The countdown begins. Move the cursor over the menu to capture. The capture opens in Snagit Editor where you can preview, edit, and share the capture.
www.techsmith.com
- 29 -
Snagit
Snagit 11.2 Help
See also
Capture Type Menu Tab
Capture a Fixed Region
Use the Fixed Region capture type when you want to: Save time and skip resizing captures in Snagit Editor. Repeatedly capture the same location on the screen. Capture the same size requirements for all your captures.
1. In OneClick, click the Classic Capture Window button.
2. 3. 4. 5.
Select the Image Capture Profile. In the Profile Settings, select Capture Type > Advanced >Fixed Region. Select Capture Type > Properties. The Capture Type Properties dialog appears. Enter the desired dimensions and a fixed started point
(optional). 6. Click OK. 7. Click the Capture button or press the global capture hotkey PRINTSCREEN.
8. If you selected fixed dimensions and a fixed starting point, the capture opens in Snagit Editor. If you selected only fixed dimensions, the orange crosshairs appear with the preset rectangle, move the rectangle over the area you want to capture on the screen. Click to select the area within the orange rectangle.
The capture opens in Snagit Editor where you can preview, edit, and share the capture. To capture multiple fixed-sized areas all in one capture, see Capture Multiple Areas of the Screen.
Capture a Free Hand Area
Capture a free hand area drawn with the mouse.
www.techsmith.com
- 30 -
Snagit
Snagit 11.2 Help
1. Open or set up what you want to capture. 2. In OneClick, click the Classic Capture Window button.
3. Select the Image Capture Profile. 4. In the Profile Settings, select Capture Type > Free Hand. 5. Click the Capture button or press the global capture hotkey PRINTSCREEN.
6. The cursor changes to a scissors icon. Hold down the left mouse button and drag around the area you want to capture. Release the left mouse button to capture. The capture opens in Snagit Editor where you can preview, edit, and share the capture.
Set Up a Scheduled Capture
1. In OneClick, click the Classic Capture Window button.
www.techsmith.com
- 31 -
Snagit
Snagit 11.2 Help
2. 3. 4. 5. 6. 7. 8.
Select the Image Capture Profile. In the Profile Settings, select the desired Capture Type, Share, and Effects settings. In the Profile Settings > Options, select the Timed Capture setting. The Timer Setup dialog appears. Select the Scheduled capture option. Select a date and time for the capture. Click OK. Click the Capture button.
The capture is sent to the selected Output after the scheduled capture time.
When using timer-activated capture, disable all popup notifications and select the Log events to a file option in the Notifications tab in the Program Preferences dialog. This enables Snagit to operate unattended. If any errors occur, Snagit logs the errors and continues running.
See also
Set Up a Time-Delayed Capture Capture a Menu
Set Up a Time-Delayed Capture
1. In OneClick, click the Classic Capture Window button.
2. 3. 4. 5. 6. 7. 8.
Select the Image Capture Profile. In the Profile Settings, select the desired Capture Type, Share, and Effects settings. In the Profile Settings > Options, select the Timed Capture setting. The Timer Setup dialog appears. Select the Delayed capture option. Enter the time delay in seconds. Click OK. Click the Capture button.
9. The countdown begins.
See also
Set Up a Scheduled Capture Capture a Menu
www.techsmith.com
- 32 -
Snagit
Snagit 11.2 Help
Capture from a Scanner or Camera
Capture images from a connected TWAIN-compliant device such as an optical scanner or digital camera
A TWAIN-compliant optical scanner or digital camera must be connected and configured in your computer before selecting this Capture Type. 1. In OneClick, click the Classic Capture Window button.
2. 3. 4. 5.
Select the Image Capture Profile. In the Profile Settings, select Capture Type > Advanced >Scanners and Cameras. Select the Effects and Outputs in the Profile Settings. Click the Capture button.
The TWAIN driver for the selected device displays a user interface to select the images to acquire. Please see your device documentation for the use of this interface.
Capture a Scrolling Window
Snagit offers the ability to automatically capture the content not visible in a web browser or application window without scrolling.
www.techsmith.com
- 33 -
Snagit
Snagit 11.2 Help
The All-in-One Image Capture option provides the flexibility to capture the entire screen, a window, an area of the screen, or a scrolling region all from a single capture option. 1. Open or set up what you want to capture. 2. Click the All-in-One Image Capture button.
3. Click the Capture button or press the global capture hotkey PRINTSCREEN.
To customize the hotkey for the All-in-One Image Capture button, see Hotkeys Tab 4. The orange crosshairs appear. Drag the cursor over the window. Click an arrow to take a capture of the horizontal scrolling area, vertical scrolling area, or the entire scrolling area. If arrows do not appear, see
www.techsmith.com
- 34 -
Snagit
Snagit 11.2 Help
Scrolling Capture Troubleshooting.
The capture opens in Snagit Editor where you can preview, edit, and share the capture.
Additional Scrolling Capture Types
The following are alternative scrolling capture options to Snagit's automatic scrolling capture featured in All-inOne: Capture a Scrolling Region: Capture a user-defined scrolling region and control when to end the scrolling capture. Ideal for when you do not want to capture the comments or ads at the bottom of a web page. Capture a Custom Scrolling Area: Capture a user-defined vertical scrolling area such as a specific area or frame within a web page.
www.techsmith.com
- 35 -
Snagit
Snagit 11.2 Help
Capture a Custom Scrolling Area
Use the Custom Scroll Capture Type to define a specific vertical scrolling area to capture. This capture option is ideal for capturing only a portion of a web page or a scrolling frame within a page.
1. In OneClick, click the Classic Capture Window button.
2. Select the Image Capture Profile. 3. In the Profile Settings, select Capture Type > Advanced >Custom Scroll. 4. Click the Capture button or press the global hotkey PRINTSCREEN.
5. Click and drag to select an area. Make sure to select an area within the window. 6. The cursor changes to a pointer when you release the mouse button. Click the down arrow on the window's vertical scrollbar to start the scrolling capture. The capture opens in Snagit Editor where you can preview, edit, and share the capture.
See also
Capture a Scrolling Window Capture a Scrolling Region
www.techsmith.com
- 36 -
Snagit
Snagit 11.2 Help
Scrolling Capture Troubleshooting
Capture a Scrolling Region
Capture a user-defined scrolling region and control when to end the scrolling capture. This capture option is ideal for when you do not want to capture the comments or ads at the bottom of a web page.
1. In OneClick, click the Classic Capture Window button.
2. Select the Image Capture Profile. 3. In the Profile Settings, select Capture Type > Advanced >Scrolling Region. 4. Click the Capture button or press the global hotkey PRINTSCREEN.
5. Click and drag to select an area. Release the mouse button to complete the capture. The capture opens in Snagit Editor where you can preview, edit, and share the capture.
See also
Capture a Scrolling Window Capture a Custom Scrolling Area Scrolling Capture Troubleshooting
www.techsmith.com
- 37 -
Snagit
Snagit 11.2 Help
Scrolling Capture Troubleshooting
Snagit offers the ability to capture content not entirely visible in a web browser or application window without scrolling. There are several variables that can interfere with Snagit's ability to capture a scrolling window. If you are unable to capture a scrolling window or the scroll arrows do not appear using All-in-One Image Capture, follow the recommended troubleshooting steps below to capture a scrolling window.
1. Determine if the Content is Supported
Make sure you have the latest version of Snagit installed. To check for updates, open the classic capture window and select Help > Check for Upgrade. Snagit 11 supports the latest version of the following web browsers: Firefox Internet Explorer Chrome Snagit 11 does not support: PDFscrolling (if the PDF content is protected by the creator) Opera Safari (on Windows) Web-based email (ex. Gmail) SAP Dropdown menus with scroll bars A frame with scrollbars inside a window or application
2. Check and Adjust the Web Browser Settings
Open the same URLin a different web browser. Try capturing a scrolling area in the alternate web browser. Try capturing a scrolling area of a different web page. Some web pages may not allow the page to be captured due to security settings. Disable any web browser extensions, add-ons, or plug-ins, especially ones that modify the look or functionality of the web page. To learn how to adjust these settings, see the web browser's help. Enable the Status bar when capturing from Internet Explorer. Select View > Toolbars. If the View menu is not visible, press the ALTkey. Try capturing from an alternative view such as a print-friendly or mobile view. Check if any dialog boxes, Find windows, or other pop-ups have focus on the screen instead of the content to capture.
3. Capture using Custom or Region Scrolling
If the scroll arrows do not appear when taking a scrolling capture, try using one of Snagit's alternative scrolling methods:Custom Scroll or Scrolling Region.
4. View Additional Troubleshooting Resources
If you still experience issues with capturing a scrolling area, view the scrolling capture support articles.
www.techsmith.com
- 38 -
Snagit
Snagit 11.2 Help
Video Capture
Video capture records the action on the screen and audio (from a microphone or system audio) as a MPEG-4 video file. Use Snagit videos to: Walk someone through a process or issue. Record a demonstration or how-to video. Give audio and visual feedback. Record a small portion of a video to playback in a presentation
Video capture and video playback in Snagit Editor requires Microsoft .NET Framework version 4.0 or later. Microsoft .NETFramework 4.0 is included in the Snagit installation process. You can also download it here.
Select the Recording Area
1. Open or set up what you want to capture. 2. Click the All-in-One Video Capture button.
3. Click the Capture button.
To customize the hotkey for the All-in-One Video Capture button, see Hotkeys Tab. 4. The orange crosshairs appear. Complete one of the following to select an area to capture: Entire Screen: Drag the cursor until an orange border appears around the entire screen. Dragging the cursor to the top or side of the screen is usually the best way to highlight the entire screen. Click to select the highlighted area.
www.techsmith.com
- 39 -
Snagit
Snagit 11.2 Help
Window: Drag the cursor over the window. When an orange border appears around the window, click to capture.
Region:Click and drag to select the desired area. Use the magnifier for pixel perfect accuracy.
To select a standard video dimension, see Video Selection Guides. 5. After selecting the area to record, you can: Drag the selection borders to change the recording area. Click and drag within the recording area to move the position on the screen.
www.techsmith.com
- 40 -
Snagit
Snagit 11.2 Help
Record Audio with a Video Capture
After selecting the area to record, the Video Recording toolbar appears under selected area. You can select to record microphone audio or system audio with a video recording.
Set up Microphone Audio Recording
Snagit can record audio from your computer's microphone or a USB microphone. 1. On the Video Recording toolbar, click the Microphone Audio button. Microphone audio recording is enabled when the button is green.
2. Select an audio device from the microphone dropdown.
3. To make sure the selected device is on and connected properly, speak as you would during recording. The audio meter (the bar to the right of the Microphone button) should move as you speak. The list of available recording devices is generated from the recording devices in the
www.techsmith.com
- 41 -
Snagit
Snagit 11.2 Help
Windows Control Panel > Sound dialog. To troubleshoot a recording device issue, check the input levels there.
Set up System Audio Recording
System audio is the sound from your computer such as mouse clicks, application alerts, audio playing from your speakers, etc.
Snagit does not support recording system audio on Microsoft Windows XP orWindows Vista. On the Video Recording toolbar, click the System Audio button. System audio recording is enabled when the button is green.
Start, Pause, or Stop the Video Recording
Start: Click the Record button or press SHIFT+F9. The recording countdown starts. Pause: Click the Pause button or press SHIFT+F9. Click this button again to resume the recording. Stop: Click the Stop button or press SHIFT+F10. The capture opens in Snagit Editor where you can preview and share the capture. The MPEG-4 video is saved to the AutoSave folder. To edit the video capture, import the video into Camtasia Studio Output Accessory.
Video Selection Guides
If you plan to share your video to a location that requires specific video dimensions, it is recommended to record at these dimensions or at the same aspect ratio as the recommended dimensions. Snagit's video guides show standard or recommended dimensions for common video sharing destinations such as YouTube, web sites, and mobile devices. Aspect Ratio 4:3 4:3 16:9 16:9 Dimensions 320 x 240 640 x 480 1280 x 720 1920 x 1080 Description Dimensions for classic iPods. Common dimensions for web videos. Common wide screen dimensions for HDquality video. Also known as 720p. Dimensions for 1080p HDvideos.
1. When selecting an area to record, press G to turn the guides on or off. Hold CTRLto lock the selection to a 4:3 aspect ratio. Hold SHIFTto lock the selection to a 16:9 aspect ratio.
www.techsmith.com
- 42 -
Snagit
Snagit 11.2 Help
2. Click and drag to select the recording area. As you drag your cursor near one of the standard dimensions, the guide dimly appears. 3. Continue to drag the cursor until the border highlights to match the guide.
See also
Video Capture Video Recording Toolbar
Video Recording Toolbar
After selecting the area to record, the Video Recording toolbar appears under selected area.
The filmstrips show the selected recording area. To resize the recording area, drag the border in or out. To move the recording area, click within the selected area and drag it to a new location. Click the Record button or press CTRL+F9 to start the video recording. Click the Stop button or press CTRL+F10 to finalize the video and preview it in Snagit Editor.
www.techsmith.com
- 43 -
Snagit
Snagit 11.2 Help
Click the Microphone Audio button to mute and un-mute the audio while recording. The audio meter to the right of the button indicates the audio level. See Record Audio with a Video Capture. Click the dropdown to select an audio device for the microphone audio source. Audio devices change during recording. See Record Audio with a Video Capture. The list of available recording devices is generated from the recording devices in the Windows Control Panel > Sound dialog. To troubleshoot a recording device issue, check the input levels there. Click the System Audio button to record the sound from your computer such as mouse clicks, application alerts, audio playing from your speakers, etc.
Snagit does not support recording system audio on Microsoft Windows XP orWindows Vista. Shows the current video recording dimensions. To select a standard video size, see Video Selection Guides. Before starting a recording, click the Redo Selection button to select a new recording area. After starting a recording, click the Restart button to cancel the current recording and keep the same recording area. Click the Cancel button to discard the current recording and selected recording area.
Video Playback in Snagit Editor
After recording a video capture, the MPEG-4 video file opens in Snagit Editor for previewing and playback. The playback controls appear under the video in Snagit Editor.
Video capture and video playback in Snagit Editor requires Microsoft .NET Framework version 4.0 or later. Microsoft .NETFramework 4.0 is included in the Snagit installation process. You can also download it here.
www.techsmith.com
- 44 -
Snagit
Snagit 11.2 Help
Video Control
Description The playhead controls which frame in the video is displayed. Drag the playhead to jump to a specific point in the video. Click the Mute button to mute the audio playback in the recording. Drag the volume slider to adjust the playback volume. Jump to the beginning of the video capture. Move the playhead to the previous frame in the video capture. Play or pause the video capture. Move the playhead to the next frame in the video capture. Jump to the end of the video capture. Capture the current video frame as a still image. The image is immediately opened in the Open Captures Tray. Displays the elapsed time at the playhead's location and the total time of the video capture.
Playhead
Mute Audio / Volume Slider
Jump to Beginning
Previous Frame
Play / Pause
Next Frame
Jump to End
Capture Frame
Time
Video Capture Settings
Most settings for the video recording process are fixed. Setting Frame rate Value 15 (max) On (default) On (default) On Description The number of frames recorded per second. The frame rate may drop below 15 depending on your computer and what is being recorded. The frame rate cannot be changed. The microphone source for the audio recorded during video capture is selected in the recording interface Automatically includes the mouse cursor in the video capture. Opens the video capture in Snagit Editor after stopping the recording. See
Audio Include cursor Preview
www.techsmith.com
- 45 -
Snagit
Snagit 11.2 Help
Setting in Editor
Value (default)
Description Video Playback in Snagit Editor.
Snagit 10.0 and below had additional video settings. These options, such as the ability to select a recording codec, have been removed. Snagit recordings are now made with h.264 encoding inside MPEG-4 container files.
See also
Video Capture
Text Capture
The All-in-One Image Capture option provides the flexibility to capture the entire screen, a window, an area of the screen, or a scrolling region all from a single capture option.
Snagit does not support text capture on some operating systems and web browsers. See Text Capture Support. 1. Open or set up what you want to capture. 2. In OneClick, click the Profilesbutton.
3. Select the Text capture profile. 4. Click the Capture button or press the profile's hotkey.
5. The orange crosshairs appear. Complete one the following to capture: Entire Screen: Drag the cursor until a orange border appears around the entire screen. Dragging the cursor to the top or side of the screen is usually the best way to highlight the entire screen. Click to select the highlighted area.
www.techsmith.com
- 46 -
Snagit
Snagit 11.2 Help
Window: Drag the cursor over the window. When a orange border appears around the window, click to capture.
Region:Click and drag to select the desired area. Use the magnifier for pixel perfect accuracy.
Scrolling Area:Drag the cursor over the window. Click an arrow to take a capture of the horizontal scrolling area, vertical scrolling area, or the entire scrolling area. If arrows do not appear,
www.techsmith.com
- 47 -
Snagit
Snagit 11.2 Help
see Scrolling Capture Troubleshooting.
6. The capture opens in Snagit Editor where you can preview, edit, and share the capture. On the Share tab, click the Finish button to send the capture to the Clipboard. Press CTRL+V to paste the text into another location.
Capture What You Can Print
Use Printer Capture to capture and manipulate the print Output from any application as a digital image. You can create an image file of what the printed material would look like if you had printed it on a printer. Snagit does not need to be running when you select the Snagit Printer from within an application; it starts automatically and begins the capture using the Printer Capture settings. With Snagit Printer Capture, you can: Print anywhere without being connected to a printer. Transfer or email the capture to a system with a printer. Convert any file format that can be printed into standard graphic file formats or electronic documents. Add graphic file format export to any application that can print.
www.techsmith.com
- 48 -
Snagit
Snagit 11.2 Help
Share documents without special software to view them. Annotate output, add a watermark, or include a border or frame.
Print using Snagit Printer Capture
1. 2. 3. 4. From within an application, select File > Print (or the equivalent in that application). From the list of printers, select Snagit 11. Click the Properties button to setup any special print properties such as layout and paper. In the Print dialog box, click OK to complete the capture.
See also
Customize your Printer Capture Create a Snagit Printer Capture Profile Capture and View a Multiple Page Document with Printer Capture Capture and Save Multiple Page Documents as Individual Image Files
Customize Your Printer Capture
You can set up a printer capture to include an Output, effect, and the destination folder for your captures prior to capturing in an application. 1. Select Tools > Snagit Printer Capture Settings. 2. The Snagit Printer Capture Settings dialog box appears. Click the Type Properties button. 3. On the Snagit Printers tab, click the Properties button to setup special print properties such as layout and paper. Click OK. 4. Click the Share dropdown to select an Output. Click the Properties button to customize the Output. 5. Click the Effects dropdown to add a special effect to the capture. Depending on the Effect, you may see a task pane where you customize the Effect. 6. Click OK. The settings will be used next time you use Printer Capture from within a host application.
Set up a Printer Capture profile to create and save several different Snagit printers.
Create a Snagit Printer Capture Profile
You can create several different Printer Capture profiles to use during a printer capture. You can customize the Share Output, filters, layout, and more, and save the configuration with a name that you specify. 1. Select Tools > Snagit Printer Capture Settings > Type Properties button. 2. The Capture Type Properties dialog box displays. In the Snagit Printers tab, click the Add a Snagit Printer button. 3. In the Snagit Printer Name dialog box, enter the name for this printer. 4. To help you remember what settings are enabled for each printer, the name should correspond to the settings that you will select. For example, Send Email with a Border or Capture Preview Window with Drop Shadow. 5. Click OK. A confirmation dialog box appears. 6. Click OK.
www.techsmith.com
- 49 -
Snagit
Snagit 11.2 Help
7. Click the Properties button. The Document Properties dialog box displays. Select layout and paper/quality options. Click OK. 8. Your new printer appears within the drop down list box in the Type Properties dialog box. Click OK to return to the Snagit Printer Capture Settings dialog box. 9. Click the Share dropdown to select an Output. Click the Properties button to customize the Output. 10. Click the Effects dropdown to add a special effect to the capture. Depending on the effect, you may see a task pane where you customize the effect. 11. After the options are selected, in the Snagit Printer Capture Settings dialog box, click OK. For additional capture options, see Capture What You Can Print. 1. 2. 3. 4. 5. To use a Printer Capture profile From within the host application, select File > Print (or the equivalent in that application). From the list of printers, select the printer that you just created. Click the Properties button to setup special print properties such as layout and paper. In the Print dialog box, click OK to complete the capture.
To change the settings for a Snagit Printer profile repeat the process given above but select the printer to change within the Snagit Printers tab.
Capture and Save Multiple Page Documents as Individual Images
From within a host application, you can use Printer Capture to capture multiple pages at one time and save each page as an individual image file.
Are you trying to convert, modify, or save many images at once? See Batch Conversion.
Multi-page file capability is only available when you set your Printer Capture Output setting to File and do not specify PDF, SNAG, or TIF format in the Share Properties dialog box. 1. Select Tools > Snagit Printer Capture Settings > Share > File. Click OK. 2. Select Share Properties >Image File tab. In the File format area, select any file format except PDF, SNAG, or TIF. Click OK. 3. In Snagit Printer Capture Settings dialog box, click OK. 4. In the host application, select the Snagit 11 printer as the current printer. Print the desired number of pages within the host application. The capture displays in Editor. 5. Click Finish Profile to complete the capture. 6. The Save Multiple Images dialog box displays. Select the following options: Select an Output Folder for your captures. Enter a Prefix in the filename for the captures Enter a number in the filename for each of the captures in this series that is going to be saved. This option is used in conjunction with the prefix option. By default, the number of images to save appears. Specify the file format for image captures. Select Options to access customization options for this particular file format. 7. Click OK to complete the capture.
www.techsmith.com
- 50 -
Snagit
Snagit 11.2 Help
For additional capture options, see Capture What You Can Print.
Capture and View a Multiple Page Document with Printer Capture
Save a Printer Capture as a multipage file to include all of the pages of the capture within one image file. If you do not save the Printer Capture using the multipage file format, each page of the capture is saved as an individual image file. With the multipage file format, when the capture is complete, it displays in the Editor window where you can use the Multipage viewing tools to page through the capture pages.
Multi-page file capability is only available when you set your Printer Capture Output setting to File and specify the PDF or TIF format in the Share Properties dialog box. If you have taken a Printer Capture using the configuration for multipage file Output but select to complete your capture in Editor using the Save As option within Editor instead of clicking on the Finish Profile button in the Share tab only the current image will be saved as an image file. 1. Select Tools > Snagit Printer Capture Settings > Share > File. 2. Select Share Properties button > Image File tab > File Format > PDF or TIF. Click OK to save changes. 3. Within the Snagit Printer Capture Settings dialog box, click OK. 4. Select Snagit 11 printer as the current printer. Print the desired number of pages within an application. The capture displays in Editor. 5. Click Finish Profile to complete the capture. 6. The Save As dialog box appears. Select the location to save this capture to and enter the file a name. Keep the PDF or TIF file format. To edit the file, use Adobe Acrobat to open the PDF or Snagit Editor to open the TIF file. For additional capture options, see Capture What You Can Print.
Capture Hotkeys
Hotkeys provide keyboard shortcuts for common tasks. As long as Snagit is running in the system tray, captures can be initiated using the global capture hotkey. To customize the hotkeys, see Hotkeys Tab and Profile Hotkeys.
www.techsmith.com
- 51 -
Snagit
Snagit 11.2 Help
Image Capture
During Image Capture Global capture Takes a capture with the currently selected capture settings. Move crosshairs 1 pixel Capture 1:1 aspect ratio (square) Take a capture Start a region selection Show/Hide magnifier Show capture help Scroll horizontally Scroll vertically Scroll both horizontally and vertically Hotkey PRINTSCREEN Arrow keys Hold SHIFT ENTER SHIFT+ENTER M F1 H V B
Video Capture
During Video Recording Start, pause, resume recording Stop recording Hotkey SHIFT+F9 SHIFT+F10
See also
Hotkeys Tab Profile Hotkeys Snagit Editor Hotkeys
www.techsmith.com
- 52 -
Snagit
Snagit 11.2 Help
Snagit Editor
Use Snagit Editor to preview, edit, and share captures. Snagit Editor provides a number of ways to enhance image captures:
To edit video captures, import the videos into Camtasia Studio Output Accessory. You can only preview, playback, and share video captures in Snagit Editor. Draw attention with arrows and callouts. Hide sensitive information with a blur. Add other annotations and effects with the Draw Tools. Create your own custom annotations and effects and save them to the Quick Styles Gallery. Combine captures from the Open Captures Tray to create effective graphics. The Snagit Library within Snagit Editor maintains a history of your captures and makes it easy to tag and find captures. To learn more about the Snagit Editor interface, see: Open Captures Tray Library Quick Styles Gallery The Ribbon Tabs Share
Open Captures Tray
The Open Captures Tray contains recently taken captures and media files opened via the Application Button > Open or Library.
www.techsmith.com
- 53 -
Snagit
Snagit 11.2 Help
The Open Captures Tray contains recently taken captures and media files opened via the Snagit Button > Open option or through the Library. When capturing, the Tray automatically stores the captures for you. You do not need to save each time you take a capture. When you modify a saved image or text file an orange starburst appears on the thumbnail. When you save the file, the starburst disappears.
Hover over a thumbnail to see an enlarged view. The enlarged view displays the dimensions of the file and the file name if saved. Click the Quick View button to see a snapshot of all the media content in the Tray. Use the scroll bar to move up and down through the Quick View. Click on a thumbnail to view one of the media files. Drag the upper left corner of the Quick View box to make it smaller or larger.
www.techsmith.com
- 54 -
Snagit
Snagit 11.2 Help
Where did my captures go? This message appears in the Quick View box when a capture drops from the Tray view. The Tray only stores a certain number of media files before they drop out of view. However, these captures are not deleted. To view unsaved captures and saved files, click Search Pane > Tags tab > Recent captures. The media files appear in the Library as you move through the search results.
Right-click a thumbnail to access the context menu. Copy the contents to the Clipboard. Close the file and remove it from the Tray. You can reopen the file at a later time. Delete permanently deletes a saved file or a stored capture. You cannot reopen deleted files at a later time. Thumbnail Size changes the thumbnails to Small, Medium, or Large size. Properties opens the Details page that contains information automatically gathered during capture. This is called metadata. For captures from the Web, an active link to that web page displays.
Open Captures Tray Tips
Helpful Information Displayed in the Tray
The tray displays the following information about your capture or a saved media file.
www.techsmith.com
- 55 -
Snagit
Snagit 11.2 Help
The X,Y coordinates of the cursor in relation to the upper left corner (0,0) of the canvas.
The size (dimensions) of the image in pixels.
The file format of all media files displays in the lower left corner of the thumbnails. An orange starburst appears next to the thumbnail when you modify a saved image or text file. Saving the file removes the starburst.
Hover over a thumbnail to see an enlarged view. The enlarged view displays the name of the saved file and the file dimensions. (Unsaved captures do not display a name.)
How Long do Captures Remain in the Tray?
By default, captures and media files remain in the Tray until you accrue 25 captures. Then, as you continue to gather new captures, the older ones begin to drop out of view. However, these captures are not deleted. To view unsaved captures or saved files, click Snagit Editor > Search Pane > Tags tab > Recent captures. The media files appear in the Library as you move through the search results. The following captures or media files never drop out of view:
www.techsmith.com
- 56 -
Snagit
Snagit 11.2 Help
Saved media files with unsaved changes. The capture or media file currently active.
Customize the Open Captures Tray
Snagit Editor > File >Editor Options button > Advanced button > Advanced Settings screen. The number of captures and media files stored in the Tray and the duration of how long they remain in the Tray is based on the following setting in the Advanced Settings screen.
The default setting is More often. This setting stores 25 capture or media files before they begin to drop out of view after about one hour. The Less Often setting stores 100 captures or media files before they begin to drop out of view after about one week. Enable the Remove all items from the Tray when closing Editor option to remove captures or media files from the Tray each time you close Editor.
Do I Need to Save the Captures in the Tray?
When capturing, the Tray automatically stores the captures. Captures with annotations or edits do not need to be saved when exiting Editor. Just close Editor and when you reopen, the captures will be just like you left them. The Tray may also contain media files that have been opened via the Snagit Button > Open option or from the Library. If you modify these files, you must save or the discard the changes before you can close Editor. Modified files appear with a starburst on the thumbnail. Once the changes are saved, the starburst is removed.
When Should I Save Captures in the Tray?
If you need to access the capture outside of Editor, you need to save the file. For example, to insert a graphic as a link using Microsoft Word, you need to save the capture as a file.
Drag from the Tray into an Open Capture or Image File
Combine captures or image files by dragging a thumbnail from the Tray onto an open capture or file. www.techsmith.com - 57 -
Snagit
Snagit 11.2 Help
Open the capture or file that you want to add the capture to. Then: 1. Click and drag the thumbnail to include onto the canvas and drop it there. It is now a vector object.
2. The thumbnail of the open capture updates in the Tray to reflect the changes.
Resize the Tray
Drag the divider between the Tray and the canvas.
www.techsmith.com
- 58 -
Snagit
Snagit 11.2 Help
Copy an Image to the Clipboard
1. Right-click a thumbnail to access the context menu. 2. Click Copy. The entire capture or media file is copied to the Clipboard.
Close a Capture or Media File
Right-click a thumbnail and select Close. Click the Close icon in the corner of a thumbnail.
View a Capture or Media File
Double-click a thumbnail to view the full size capture or media file.
Change the Thumbnail Display Size
Right-click a thumbnail and select Thumbnail size > Small, Medium, or Large.
Delete a Capture or Media File
Delete permanently deletes a saved file or a stored capture. You cannot open deleted captures and files at a later time. 1. Right-click a thumbnail > Delete. You are prompted to confirm the delete action. 2. Click Yes to delete.
View a Snapshot of the Captures in the Tray
Click the Quick View button to see a snapshot view of all the media content in the Tray.
Use the scroll bars to move up and down through the Quick View box. Click a thumbnail in the Quick View box to view one of the media files.
Common Editing Tasks
This section gives instructions for performing common editing tasks. For more information, see: Make a Selection on the Canvas Copy, Paste, Cut, Crop, and Delete Tasks Arrange Objects on the Canvas Vector Objects View and Zoom Tasks Resize Snagit Editor Hotkeys Transparency
www.techsmith.com
- 59 -
Snagit
Snagit 11.2 Help
Make a Selection on the Canvas
Draw tab > Drawing Tools group. Use the Selection tool to select a portion of the image for copy, cutting, pasting, image effects, etc. Also use the Selection tool to move selected areas within an image.
Selection shapes include: Rectangle Selection While dragging, hold SHIFT to create a perfect square. If you select multiple areas of your image, this only works for the first selection. Ellipse Selection While dragging, hold SHIFT to create a perfect circle. If you selecting multiple areas of your image, this only works for the first selection. Free Hand Selection Creates a closed loop. The loop automatically closes when you release the mouse. Polygon Selection Creates a closed, polygonal shaped area with straight line sides. Each time you left-click, a new line starts. Continue clicking to complete the shape. Double-click to finish the selection.
Make a Selection
1. Click the Selection tool. 2. Select a shape. 3. Drag the cursor on the canvas.
Select Multiple Areas of the Canvas
1. 2. 3. 4. Click the Selection tool. Select a shape. Drag the cursor on the canvas to make the first selection. Hold SHIFT and drag multiple areas on the canvas.
Arrange Objects on the Canvas
Group and Ungroup Objects
Draw tab > Object group > Arrange button > Group > Group or Ungroup.
www.techsmith.com
- 60 -
Snagit
Snagit 11.2 Help
Group multiple vector objects together to make moving easier. After objects are grouped together, they behave as one vector object. Ungroup previously grouped vector objects. After objects are ungrouped, they behave as individual vector objects.
Align Objects
Draw tab > Object group > Arrange button > Select align option from list. Use to change the alignment of two or more selected objects: Left Align the left edges of the selected objects. Center Align the horizontal centers of the selected objects. Right Align the right edges of the selected objects. Top Align the top edges of the selected objects. Middle Align the vertical centers of the selected objects. Bottom Align the bottom edges of the selected objects.
Change the Order of Objects
Draw tab > Object group > Arrange button > Order > Select order option from list. Move a vector object backward and forward through layers of vector objects. Each time a new vector object is added, it is created on a new layer that is in front of the existing objects. Bring to Front Bring the selected object to the front most layer of objects. The object is in front of all other objects. Send to Back Send the selected object to the back most layer of objects. The object is behind of all other objects. Bring Forward Bring the selected object forward one layer. Send Backward Send the selected object backward one layer.
Flip an Object, a Selection, or the Canvas Vertically or Horizontally
Draw tab > Object group > Arrange button > Flip > Horizontal or Vertical.
www.techsmith.com
- 61 -
Snagit
Snagit 11.2 Help
Flip an Object: 1. Click object to give it focus. 2. Click Draw tab > Object group > Arrange button > Flip > Horizontal or Vertical. -orImage tab > Canvas group > Rotate button > Flip > Horizontal or Vertical. Flip a Selection: 1. Select an area of the canvas using the Selection tool . 2. Click Draw tab > Object group > Arrange button > Flip > Horizontal or Vertical. -orImage tab > Canvas group > Rotate button > Flip > Horizontal or Vertical. Flip the Contents of the Entire Canvas:
All vector objects must be flattened to flip the entire canvas. 1. Make sure all vector objects are deselected. 2. Click Draw tab > Object group > Arrange button > Flip > Horizontal or Vertical. -orImage tab > Canvas group > Rotate button > Flip > Horizontal or Vertical.
Rotate the Entire Canvas
Flatten all vector objects to rotate the entire canvas. Rotate the entire canvas by the number of degrees specified. Use the Custom Angle option to turn the image in custom increments from zero to 360 degrees. 1. Image tab > Canvas group > Rotate button > Select degree of rotation from the list or click Custom to select an exact degree for rotation. 2. In the Custom Angle dialog, customize the rotation effect. 3. Click OK. Option Angle Size Canvas to Fit Description Use the slider to determine the angle of rotation in increments from zero to 360 degrees. Automatically increase the size of the canvas when rotating the capture.
Vector Objects
Some Snagit Editor tools create vector-based objects. Useful properties of vector objects include:
www.techsmith.com
- 62 -
Snagit
Snagit 11.2 Help
Float on the canvas so they can be moved, repositioned, aligned, grouped, and more. Can be resized and their properties changed. For example, their overall height and width, outline width, and outline or fill color. Effects such as opacity and shadows can be applied. Snagits vector-based tools include: Callouts, Arrows, Stamps, Freehand Pen, Highlight, Line, and Shapes.
Three Ways to Create Vector Objects
Paste the contents of the Clipboard on the canvas. Make a selection on the canvas, copy to the Clipboard, then paste back on the canvas. Drag a thumbnail from the Tray to the canvas. Existing objects in the capture or image remain separate vector objects.
Save Captures or Files that Contain Vector Objects
You do not need to save captures in the Tray that have vector objects when Editor is closed. All vector objects remain in place and can be changed, moved, sized, and deleted when the capture is opened again. However, to use the captures as image files outside of the Editor environment, you must save the captures. The Tray may also contain media files that have been opened via the Snagit Button > Open option or from the Library. If you modify these files with vector objects, you must save or discard the changes before you can close Editor. Modified files appear with a starburst on the thumbnail. Once the changes are saved, the starburst is removed.
Snagit Capture File Format (SNAG)
The SNAG file format is an Editor-only format that retains vector-based objects. If captures or image files containing vector objects are saved as a format other than a SNAG file, the vector objects are flattened and made a permanent part of the image. Once flattened, the vector objects cannot be separated from the image.
Vector Objects Tips
Resize an object by clicking and dragging the white dots (handles) around the object. Hold SHIFT to maintain the vector objects aspect ratio. Right-click an object and select Flatten to permanently make an object part of the background of the image. After you flatten an object, you cannot select and move or modify the object. The only way to unflatten an object is by using the Undo button. You must flatten all vector objects and select the entire canvas to apply perspective & shear, resize image, or rotate effects. To draw a new vector object on top of an existing vector object, hold the ALT key while creating the new object. New vector objects are always placed in front. So, you can move the newest object over a previously created object. To use the flood fill or eraser behind an existing vector object, hold the ALT key while clicking to draw. This allows you to start drawing under the object and not select the existing object.
www.techsmith.com
- 63 -
Snagit
Snagit 11.2 Help
To use the eraser or flood fill on a vector object, flatten the object. To flatten a vector object, right-click an object and select Flatten. If a printer capture with multiple pages has vector objects, these are automatically flattened when you move to another page. This means that once you switch pages within a capture, the vector object becomes part of the background and you can no longer move the object.
Select or Unselect More Than One Vector Object
Hold down SHIFT as you click each object. To unselect one or more of the selected objects, click the object again. As you hold down SHIFT and pass the cursor over objects, either a plus sign (if the object is not already selected) or a minus sign (if the object is already selected) displays. To select all vector objects, right-click on canvas and select Select All Objects.
Copy, Paste, Cut, Crop, and Delete Tasks
Copy Entire Canvas to the Clipboard (Copy All)
On the Draw tab, click Copy All to copy the entire canvas to the Clipboard for use in other applications.
Copy a Selection to the Clipboard
1. Select an area of the canvas using the Selection tool. 2. On the Draw tab,click Copy or press CTRL+C.
Cut Out Part of an Image
1. Select an area of the canvas using the Selection tool. 2. On the Draw tab, click Cut or press DELETE.
Trim Unwanted Canvas
Use the Trim tool to cut the outside borders of the canvas. The trimmed area is based on the amount of solid color around the edges of the canvas.
-orUse the Custom Trim tool (Image tab > Resize menu) to specify how many pixels to remove from the top, right, bottom, and left sides of the canvas.
www.techsmith.com
- 64 -
Snagit
Snagit 11.2 Help
Crop to the Size of the Selection
1. Select an area of the canvas you want to keep using the Selection tool. 2. On the Image tab, click Crop.
Cut Out a Portion of the Canvas and Join the Pieces Together
Delete a vertical or horizontal section of the capture and join the two pieces together, with or without an accompanying edge effect. 1. On the Image tab, click Cut Out and select the type of cut out edge effect to be used. 2. Use the tool to select the area to remove.
Delete a Selection
1. Select an area of the canvas using the Selection tool. 2. On the Draw tab, click Cut or press DELETE
Delete an Object
1. Click an object to give it focus. Press SHIFT to select more than one object. 2. On the Draw tab, click Cut or press DELETE.
Delete all Objects
1. Right-click canvas > Select all objects. 2. On the Draw tab, click Cut or press DELETE.
Delete the Entire Canvas and all of the Objects
1. Right-click canvas > Select all. 2. On the Draw tab, click Cut or press DELETE.
Resize
Image tab > Canvas group > Resize button
Resize the Entire Image
Change the size of the capture or image file to a specific dimension in pixels, inches, centimeters, or by percentage. Changing the values in the Pixel Dimensions, Print Dimensions, or Image Detail fields causes the values in the other fields to automatically adjust to display your changes.
www.techsmith.com
- 65 -
Snagit
Snagit 11.2 Help
1. Pixel Dimensions
Enter the exact dimensions, in pixels, to resize the image.
2. Print Dimensions
Select a unit (inches, centimeters, or percent) and enter a width and height to resize the image.
3. Image Detail
Change the DPI resolution of the image to adjust the dots per inch (or more specifically for screen captures, the pixels per inch). The Windows default is 96. Increasing or lowering the DPI with Use resampling enabled automatically affects the pixel dimensions as well as the print dimensions. Unless you have a specific need for a changed DPI (usually when working with a printer), it is recommended that the DPI resolution setting be left at the default value of 96.
www.techsmith.com
- 66 -
Snagit
Snagit 11.2 Help
Other Options
Use resampling: When this option is enabled, Snagit resamples the image file when changing dimensions or resolution to create a smoother image with less blurring due to up- or down-sizing. When Use resampling is disabled, changing the resolution (DPI) of the image does not affect the pixel dimensions. Lock proportions: When enabled, the ratio of the width to height in the Pixel Dimensions and Print Dimensions fields is locked. Changing the width automatically changes the height and vice versa. Turning this option off can result in skewed images.
Snagit makes a "best guess" for print dimensions based on the image resolution (DPI) and the pixel dimensions. These print dimensions are for printing with default settings. If the image is larger than your paper size, Snagit auto sizes the capture to fit on the page. Changes made in the Print > Page Setup dialog to sizing take precedence over the print dimensions listed in the Resize Image dialog.
Resize the Entire Canvas
When you resize the canvas, whatever is on the canvas is cropped. There are two ways to perform this task: 1. Click Image tab > Canvas group > Resize > Resize Canvas option. All vector-based objects must be flattened in order to resize the entire canvas. If there are vector-based objects on the canvas, you are prompted to flatten objects and continue. 2. The Resize Canvas dialog appears. Make selections and click Close. Enter a new width and height. Select image placement. -orGrab a handle of the canvas and drag to new size.
You do not need to flatten vector-based objects for this method of resizing. However, objects off the canvas during the resizing are lost.
Resize the Canvas with Custom Trim
Resize the canvas by removing pixels from each edge. 1. Click Image tab > Canvas group > Resize > Custom Trim. 2. Select how many pixels to remove from each side of the canvas.
A live preview of the removed pixels is shown on your canvas, so you can preview your image
www.techsmith.com
- 67 -
Snagit
Snagit 11.2 Help
as you remove pixels.
View and Zoom Tasks
The View tab provides access to various viewing options for captures and the Snagit Editor application window.
Zoom In or Out on Canvas
Use one of the following options to zoom in or out on the canvas.
Changing the zoom percentage only affects the preview not the final size of the capture. Select Draw tab > Drawing tools group > Zoom tool. Click on the canvas to zoom in and right-click on the canvas to zoom out.
Drag the Zoom slider in the bottom, right corner of Snagit Editor. Select View tab > Zoom group > Zoom tool. Select a magnification percentage from the dropdown. Click the 100% option to return to normal view.
View More than One Capture or File
Use the options in View tab > Window group to switch between viewing one capture to viewing multiple captures.
Select from: Cascade to view files in a cascading array. Arrange All to arrange windows in vertical rows. Switch Window to view a particular file or capture. Select the window name from the list.
Turn on Pixel Grid
Pixel grid view gives a pixel by pixel view of the canvas.
www.techsmith.com
- 68 -
Snagit
Snagit 11.2 Help
1. Click View tab > Show/Hide group > Pixel grid. 2. Zoom to 600% or higher to see the gridlines.
Return to Original Image Size
Click View tab > Zoom tools > 100% icon.
Shrink to Fit View Mode
Select View tab > Show/Hide group > Shrink to fit to automatically adjust the zoom level so large images scale down to fit within the canvas viewing area.Videos are always scaled to fit in the viewing area.
View Using the Pan Tool
The Pan tool moves the canvas around in the window without changing the zoom level. 1. Select View tab > Zoom group > Pan tool.
2. Click the canvas and drag.
Hold CTRL+SHIFT while dragging the mouse to pan while working in the other tabs.
See also
Resize
Snagit Editor Hotkeys
Hotkeys provide keyboard shortcuts for common tasks. Command Open New Image Save Save All Undo Redo CTRL+O CTRL+N CTRL+S CTRL+SHIFT+S CTRL+Z CTRL+Y Hotkey
www.techsmith.com
- 69 -
Snagit
Snagit 11.2 Help
Command Cut Copy Paste Select All Copy All (Draw tools) Bring Forward Send Backward Flatten Group Ungroup Print Show Pixel Grid (at 600% or higher) Open Help Close Current Capture Delete Active Capture CTRL+X CTRL+C CTRL+V CTRL+A
Hotkey
CTRL+SHIFT+C CTRL+SHIFT+F CTRL+SHIFT+B CTRL+T CTRL+SHIFT+G CTRL+SHIFT+U CTRL+P CTRL+G F1 CTRL+W CTRL+DELETE
Customize the Editor Hotkeys
1. 2. 3. 4. 5. In Snagit Editor, select File > Editor Options > Customize > Keyboard Shortcuts. Select a Category and a Command. Click within the Press a new hotkey field. Press the new key combination. Click Assign.
To customize capture hotkeys, see Hotkeys Tab and Profile Hotkeys.
See also
Capture Hotkeys
Transparency
Snagit supports transparency while capturing and editing. Transparency means that a part of your image is clear or see-through. Transparent images can be put on web pages or presentation slides for compelling and professional looking visuals.
www.techsmith.com
- 70 -
Snagit
Snagit 11.2 Help
This means that edge effects like drop shadows and torn edges do not have a border. Instead, the effect is applied and the added area is transparent. To learn more about transparency, see What You Need to Know About Transparency.
Editor
Transparency in the Editor is represented by a checkerboard pattern on the canvas. This checkerboard pattern does not appear in your saved image; it only appears to represent areas that are transparent.
Changing the canvas color to another color removes transparency from the canvas, filling it with another color. Change the canvas to white to simulate earlier versions of Snagit. To change the canvas color, select Image tab > Canvas group > Canvas Color
Draw tools
The Fill tool can be used to fill an area with transparency.
www.techsmith.com
- 71 -
Snagit
Snagit 11.2 Help
The Eraser tool can be used to remove a section of the image, leaving behind only the transparent canvas.
Cut, Copy and Paste
Cut, copy and pasting of selections inside and from the Snagit Editor retains transparency information.
Images pasted into the Editor from outside programs do not retain transparency information, and are pasted as opaque images. To get a transparent image in to the Editor, open the image file inside the Editor.
Save an Image with Transparency
A preview window in the Save dialog shows your image as it will be saved, depending on the format selected. Transparency can be disabled for the above formats by deselecting the Use transparency checkbox. Transparency is not available in all file formats. Transparency is supported in SNAG, PNG, ICO, and CUR files. Single color transparency is available in GIF files.
What You Need to Know About Transparency
What is Transparency?
Simply put, transparency is the ability to see through part or all of an image.
www.techsmith.com
- 72 -
Snagit
Snagit 11.2 Help
To understand how transparency in image files works, its helpful to understand the terms opaque, translucent, and transparent.
Opaque means completely solid. You cant see through something that is opaque. In the real world, this might be a wall or a door. Translucent means partially opaque and partially transparent. Its an in-between state. In the real world, this is like a stained glass window. You can see through it, but not in the way you see through clear glass. This state is referred to as partially transparent in image files. Transparent means completely clear or see-through. Something that is transparent might as well be invisible. In the real world this is a clear glass window, or even the air that is all around us.
Why Should You Care About Transparency?
Thats an easy question. Its going to make your images look great. When layered on top of other images, whether its a web page with colored backgrounds or presentation slide templates, an image with a transparent canvas will look professional and polished. The screenshot on the left below has no transparency; the screenshot on the right has a transparent canvas and a partially transparent shadow.
www.techsmith.com
- 73 -
Snagit
Snagit 11.2 Help
Because image files are always rectangular, complete or partial transparency is the solution used to create the appearance of irregular edges or see-through portions.
Transparency in Snagit
In Snagit Editor (and most other graphics programs) transparency is represented by a white and gray checkerboard pattern. This pattern shows you what parts of the image you can see through.
When using the window selector of the All-in-One Capture or the Window Capture Type, Snagit captures the rounded corners of windows and the transparency of Aero themed title bars. It can also capture oddly shaped windows without grabbing the desktop or windows behind. Snagit Editor can introduce transparency during editing with drawing tools and image effects. Edge effects like borders and drop shadows no longer add a background color to your image. Instead, they look great anywhere you put them.
Saving a Transparent Image
Snagit supports complete and partial transparency in capturing and editing. However, to have complete or partial transparency in your final saved image, you must use a file format that supports your desired level of transparency. Complete and partial transparency is best supported by PNG and the SNAG file formats. File Format PNG Yes Supports Transparency?
www.techsmith.com
- 74 -
Snagit
Snagit 11.2 Help
File Format JPG BMP GIF TIF SNAG No No Single Yes Yes
Supports Transparency?
What if I use a format that doesnt support transparency? The preview pane in the Save dialog shows you how the saved image looks in your selected format.
Apply Effects and Modifications to Multiple Captures (Batch Conversion)
Apply Snagit image editing filters to multiple captures in batch processing mode. Convert one or more graphic image files from one format to another. For example, select six .bmp files to convert to .gif and store them in another directory for inclusion on a webpage.
Open the Batch Conversion Wizard
To open the Batch Conversion Wizard: In Snagit Editor > File > Convert Images. In Snagit Editor > Library view > Right-click thumbnail > Batch Conversion Wizard. In the classic capture window > Tools > Convert Images. The Batch Conversion Wizard screen appears. Follow the instructions on each page.
Basic Snagit Tips and Tricks
Here are some tips and tricks that can help you get the most out of Snagit. Whether assembling common captures into profiles or just changing the color scheme of the Snagit user interface, these tips can save you time and help you make great looking images.
Change the Color of the User Interface
Dont like Snagits default black color scheme? Not a problem. Silver and blue themes for both Snagit and Snagit Editor are available.
www.techsmith.com
- 75 -
Snagit
Snagit 11.2 Help
In the classic capture window, select Tools>Program Preferences >Program Options tab >Color scheme. In Snagit Editor, select File > Editor Options > General tab >Display options > Color scheme.
Create Profiles for Common Tasks
Find yourself changing the same settings over and over? Create profiles that match your most frequently used capture and sharing configurations. See Profiles.
Skip the Editor, Go Straight to an Output
Dont need to edit your screenshot, or perhaps you want to send your screenshot straight to the Clipboard? Change your capture output options to skip the Editor.
www.techsmith.com
- 76 -
Snagit
Snagit 11.2 Help
1. Select an output from the Share dropdown menu in the Profile Settings pane. This could be the Clipboard, an output to a particular program, or even straight to a file. 2. To skip previewing your capture in the Editor, disable the Preview in Editor option in the same menu.
If you want quick access to these settings, consider saving them as a profile.
Preview Transparency in the Tray
Curious how the transparent parts of your image look without the checkerboard pattern that indicates transparency in the Editor? Check out your Open Captures Tray.
www.techsmith.com
- 77 -
Snagit
Snagit 11.2 Help
The thumbnail previews in the Open Captures Tray show your transparent images on a black background and on top of the dark gray background or the orange selection color of the Tray itself. This isnt always a preview of how your image looks on your intended background, but it gives you an idea of how it might look against a dark background.
CTRL+Selection to Clone Areas
Holding CTRL while moving a selection created with the selection tool doesnt move the selection, but instead makes a copy. This copy flattens after youve moved it, just like a normal selection. Use this technique to quickly clone an area to fill in gradients, create copies of buttons or text fields, or anything else you might want to quickly copy and place.
Use the SNAG File Format to Archive Projects
To save vector object information (all those callouts, pasted images, and the other stuff that makes the Editor neat), use the .snag file format. When you take a capture, this is the format that Snagit uses to auto-store your image until you save it to your preferred file format. If you want to edit your image again later, save a copy as a .snag file. These files arent viewable outside of Snagit, but they save all the information about your capture so you can move all the elements.
www.techsmith.com
- 78 -
Snagit
Snagit 11.2 Help
A Few Basic Design Tips
Screenshots benefit from the same ideas and techniques that a graphic designer might use when creating content. Here are a few to think about when creating images. Rule of thirds: The human eye finds some images more interesting than others. Dividing an image into thirds shows you where the most interesting parts of your image should be. Divide your image into thirds both horizontally and vertically, creating nine boxes. Try placing things like callouts, arrows, and text along those lines for maximum impact.
Color selection: Use complimentary colors (colors located opposite on a color wheel) in your effects to create a look of cohesion in your image.
Think about context: What do you want your audience to look at? Is it important that they see your screenshot in the larger context of what was on your screen, or is it better to trim all that away and just show the exact window or button that you want to call attention to? Deciding may help your image communicate your message better.
www.techsmith.com
- 79 -
Snagit
Snagit 11.2 Help
Draw Tools and Effects
Draw tools and effects can only be applied to image captures. To apply annotations and effects to a video capture, import the video capture into Camtasia Studio. See Camtasia Studio Output Accessory. For more information, see: Callouts Arrows Stamps Freehand Pen Highlight Tool Text Lines Shapes Flood Fill an Area with Color or Transparency Erase a Portion of the Canvas Image Effects Color Effects Filters Edge Effects
Arrows
Use the Arrow tool to create vector-based arrows. Choose from a variety of arrows in the Quick Style Gallery or create your own.
www.techsmith.com
- 80 -
Snagit
Snagit 11.2 Help
To use this tool: 1. Select Draw tab > Drawing Tools group > Arrow tool. 2. Select a style from the Styles group. 3. Click and drag the mouse on the canvas to apply an arrow.
Select a Style from the Quick Style Gallery
1. Select Draw tab > Drawing Tools group > Arrow tool. 2. Select Styles group > More button. 3. Select an arrow from the Quick Styles Gallery.
Draw a Bezier Curved Arrow
1. 2. 3. 4. 5. 6.
Select Draw tab > Drawing Tools group > Arrow tool. In the Quick Style Gallery, select a curved arrow style. Click and drag the arrow on the canvas. Click and drag again to set the first curve point. Click and drag again to set the second curve point. Drag the white object handles to modify the curves.
Select the Arrow Color from Colors on the Canvas
1. 2. 3. 4. -Or-
Select Draw tab > Drawing Tools group > Arrow tool. Select Styles group > Outline > Select color from image. Click on the canvas to pick a fill color. Drag cursor on canvas to create arrow.
1. Select Draw tab > Drawing Tools group > Arrow tool. 2. Hold the CTRLkey to use the eyedropper to select a color from the canvas.
www.techsmith.com
- 81 -
Snagit
Snagit 11.2 Help
3. Release the CTRL key after color selection. 4. Drag cursor on canvas to create arrow.
Pick a Custom Arrow Color
1. 2. 3. 4.
Select Draw tab > Drawing Tools group > Arrow tool. Select Styles group > Outline option > More Outline Colors > Colors dialog box. Select a color from the Standard or Custom tab. Click OK. Drag cursor on canvas to create arrow.
Change the Look of the Arrow Head or End
1. Click an arrow on the canvas to give it focus. 2. Select Styles group > Outline option > Ends. Select a style from the menu or click Custom Ends to select the head or end style.
Change the Arrow Width
1. Click an arrow on the canvas to give it focus. 2. Select Styles group > Outline option > Width. Select a width from the menu or click Custom Lines to select a new width.
Change the Look of the Arrow Line
1. Click an arrow on the canvas to give it focus. 2. Select Styles group > Outline option > Dashes. Select a style from the menu or click Custom Lines to create a new look.
Move or Reshape an Arrow
To move an arrow, click down on the center of the arrow and drag to a new location. Use the white handles to change the shape and size of the arrow. Hold down <SHIFT> to keep the arrow straight as you draw a vertical, horizontal, or diagonal arrow.
Set the Arrow Opacity Level
Opacity is the ability to see through the arrow. The graphic below shows a sample of effects that can be achieved by controlling the opacity level.
1. Click an arrow on the canvas to give it focus. 2. Select Styles group > Effects > Opacity > Select the opacity level or click Custom to enter a specific percentage.
Add, Remove, or Customize the Arrow Shadow
Click an arrow on the canvas to give it focus. www.techsmith.com - 82 -
Snagit
Snagit 11.2 Help
To add a shadow, select Styles group > Effects > Shadow > Select the shadow effect using the icons. To remove a shadow, select Styles group > Effects > Shadow > No Shadow icon. To add a custom shadow, select Styles group > Effects > Shadow > More Shadows. Use the options in the Drop Shadow dialog box to create a custom look. Click OK.
Add a Custom Arrow to the Quick Styles Gallery
The Quick Styles Gallery is used to save custom arrows so they can be reused. 1. Click an arrow on the canvas to give it focus. 2. Right-click the arrow and click Add to Quick Styles. The arrow is now available in the Quick Styles Gallery.
Antialiasing for Smooth Lines
Antialiasing is a technique used to make lines appear smooth. Without antialiasing being applied, object edges appear jagged. The antialiasing option is enabled by default for all vector-based tools. To turn antialiasing on or off: 1. Click an arrow on the canvas to give it focus. 2. Select Styles group > Effects > Antialias.
Callouts
Use the Callout tool to create a variety of shapes that include text. Choose from a variety of arrows, balloons, and other shapes in the Quick Style Gallery. Control callout shape, size, color, orientation, drop shadow, and text font, size, style, layout, and color.
1. 2. 3. 4. 5.
Select Draw tab > Drawing tools group > Callout tool. Select a shape from the Styles group. Click and drag the mouse on the canvas to apply a callout. Enter text. Select the vector object, highlight the text, or right-click to access the Mini toolbar for font options.
Double-click the callout to edit text again, if necessary.
www.techsmith.com
- 83 -
Snagit
Snagit 11.2 Help
Select a Style from the Quick Style Gallery
1. Select Draw tab > Drawing tools group > Callout tool. Then select Styles group > More button. 2. Select the shape and style from the Quick Styles Gallery.
Change the Callout Gradient Style
1. Click a callout on the canvas to give it focus. 2. Select Styles group > Fill > Gradient. Select from No Gradient, Shaded, or Glassy. An example of each style is seen below.
Move, Reshape, or Rotate a Callout
1. To move a callout, click on the center of the callout and drag to a new location. 2. Use the colored handles to control the following:
Yellow: Drag the handles to change the shape and size of the callout tail. White: Drag the handles to change the height and width of the callout. Green: Drag the handle to rotate the orientation of the callout.
Change the Callout Outline or Color
Click a callout on the canvas to give it focus. For Outline changes: Select Styles group > Outline. From here, change the width, outline color, or the general shape of the callout.
www.techsmith.com
- 84 -
Snagit
Snagit 11.2 Help
For Fill color changes: Select Styles group > Fill. From here, change the fill color, remove the fill color, or change the gradient.
Set the Opacity Level
Opacity is the ability to see through the callout. The graphic below shows a variety of effects with different opacity level and gradients.
1. Click a callout on the canvas. 2. Select Styles group > Effects > Opacity > Select the opacity level or click Custom to enter a specific percentage.
Add, Remove, or Customize the Callout Shadow
Click a callout on the canvas to give it focus. To add a shadow, select Styles group > Effects > Shadow > Select the shadow effect using the icons. To remove a shadow, select Styles group > Effects > Shadow > No Shadow icon. To add a custom shadow, select Styles group > Effects > Shadow > Click More Shadows. Use the options in the Drop Shadow dialog box to create a custom look. Click OK.
Add a Custom Callout to the Quick Styles Gallery
The Quick Styles Gallery is used to save custom callouts so they can be reused. 1. Click a callout on the canvas to give it focus. 2. Right-click the callout. 3. From the popup menu, click Add to Quick Styles. The callout is now available in the Quick Styles Gallery.
Antialiasing for Smooth Lines
Antialiasing is a technique used to make lines appear smooth. Without antialiasing being applied, object edges appear jagged. The antialiasing option is turned to on for all of Editors vector-based tools. To turn antialiasing on or off: 1. Click a callout on the canvas to give it focus. 2. Select Styles group > Effects > Antialias.
Color Effects
Editor > Image tab > Modify group > Color Effects button
www.techsmith.com
- 85 -
Snagit
Snagit 11.2 Help
Use the Color Effects options to apply color conversion and special effects to your image.
Color Correction
Use to change the brightness, contrast, hue, saturation, and gamma properties for a selection or the entire canvas. The following graphic shows a sample of the following effects: 1. 2. 3. 4. 5. Original capture. Brightness: Lighten or darken the entire image. Contrast: Change the contrast between the light and dark colors. Hue: Change is similar to rotating a color wheel to select a different mixture of colors. Saturation: The quantity of a color in pixels, from gray at the lowest saturation to rich color in the high-
est. 6. Gamma: Adjust the intensity of colors by changing the gamma constant used to map the intensity values. Gamma correction changes brightness using a logarithmic scale for visual perception. Gamma is a constant used to calculate the progression. For most CRTs, the gamma constant is in the range of 2.2 to 2.5.
To use this tool: 1. Select Image tab > Modify group > Color Effects tool > Color Correction. 2. Create your own effect using the available settings. 3. Click OK.
Invert Colors
Use to invert RGB color values for a selection or the entire canvas.
www.techsmith.com
- 86 -
Snagit
Snagit 11.2 Help
To use this tool: 1. To apply effect to a portion of the canvas, drag a selection on the canvas. To apply the effect to the entire canvas, do not make a selection. 2. Select Image tab > Modify group > Color Effects tool > Invert Color.
Color Substitution
Use to replace one color with a different color. This effect must be applied to the entire canvas. To use this tool: Select Image tab > Modify group > Color Effects tool > Color Substitution. For specific examples for the use of this effect, continue with: Single Color Substitution Effect Multiple Color Substitution Effect Swap Colors Effect
Histo-Contrast
Use to increase or decrease the contrast using a histogram to find the median brightness. Apply to a selection or the entire canvas.
To use this tool: 1. To apply effect to a portion of the canvas, drag a selection on the canvas. To apply the effect to the entire canvas, do not make a selection. 2. Select Image tab > Modify group > Color Effects tool > Histo-Contrast. 3. Select effect percentage from the menu or click Custom to select a custom effect.
Halftone
Use to apply a dithered black and white effect to the entire canvas.
www.techsmith.com
- 87 -
Snagit
Snagit 11.2 Help
To use this tool: 1. Select Image tab > Modify group > Color Effects tool > Halftone. 2. Select effect degree from the menu or click Custom to select a new effect.
Intensity Detect
Use to find the low and high thresholds in a specified intensity range. Apply to a selection or the entire canvas.
To use this tool: 1. To apply effect to a portion of the canvas, drag a selection on the canvas. To apply the effect to the entire canvas, do not make a selection. 2. Select Image tab > Modify group > Color Effects tool > Intensity Detect. 3. Use the slide control to select the effect's appearance. 4. Click Close.
Stretch Intensity
Use to increase the contrast by centering, maximizing, and proportioning the range of intensity values. Apply to a selection or the entire canvas.
To use this tool: 1. To apply effect to a portion of the canvas, drag a selection on the canvas. To apply the effect to the entire canvas, do not make a selection.
www.techsmith.com
- 88 -
Snagit
Snagit 11.2 Help
2. Select Image tab > Modify group > Color Effects tool > Stretch Intensity.
Histogram Equalize
Use to make linear the number of pixels per gray level in the image. This can be used to show details in dark areas. Apply to a selection or the entire canvas.
To use this tool: 1. To apply effect to a portion of the canvas, drag a selection on the canvas. To apply the effect to the entire canvas, do not make a selection. 2. Select Image tab > Modify group > Color Effects tool > Histogram Equalize.
Monochrome
Use to apply a dithered black and white effect to the entire canvas.
To use this tool: 1. Select Image tab > Modify group > Color Effects tool > Monochrome. 2. Use the slide control to select the appearance of the effect. 3. Click Close.
Edge Effects
Edge Effects add a professional, finished look to your image during the capture process. Edge Effects include drop shadow, torn, faded, wave, saw, shark tooth and beveled edge. Customize the effect by adjusting the: Size and location of the effect Shadow size, location and color Outline and defining its size and color Background color The following graphic shows a:
www.techsmith.com
- 89 -
Snagit
Snagit 11.2 Help
1. 2. 3. 4. 5. 6.
Torn Edge Wave Edge Saw Edge Sharktooth Edge Fade Edge Beveled Edge
. Setup Instructions 1. 2. 3. 4. 5. In Snagit, select Image capture mode. Select the Capture Type and Share settings. Select Effects > Edge Effects. Select an effect from the flyout menu. Create your own effect using the available settings. Click OK. Click the Capture button or press the capture hotkey. The capture is sent to the selected Output.
To disable an Edge Effect, select Effects > Edge Effects > None. For additional effects, see Add an Effect during Image Capture.
Erase a Portion of the Canvas
Use the Eraser tool to freehand erase any flattened part of a capture, exposing the canvas beneath. Control the width, opacity and antialiasing. To use this tool: 1. Select Draw tab > Drawing Tools group > Erase tool. 2. Select a style from the Styles group. 3. Click and drag the mouse on the canvas to apply eraser.
Change the Eraser Width
1. Select Draw tab > Drawing Tools group > Erase tool. 2. Select Styles group > Outline option > Width. Select a width from the menu or click Custom Width to select a new width.
www.techsmith.com
- 90 -
Snagit
Snagit 11.2 Help
Set the Opacity Level
Opacity is the ability to see through the eraser. The graphic below shows a sample of effects that can be achieved by controlling the opacity level. 1. Select Draw tab > Drawing Tools group > Erase tool. 2. Select a style from the Styles group. 3. Select Styles group > Effects > Opacity > Select the opacity level or click Custom to enter a specific percentage. 4. Click and drag the mouse on the canvas to apply eraser.
Antialiasing for Smooth Lines
This option is enabled by default. 1. Click a line on the canvas to give it focus. 2. Select Styles group > Effects > Antialias.
Filters
Editor > Image tab > Modify group > Filters button Use the Filter options to apply special effects to modify your captures. Use one or combine them to get exactly the right look.
Remove Noise
Remove pixels to reduce the detail and create a smoother texture. Apply to a selection or the entire canvas.
To use this tool: 1. To apply effect to a portion of the canvas, drag a selection on the canvas. To apply the effect to the entire canvas, do not make a selection. 2. Select Image tab > Modify group > Filters tool > Remove Noise. 3. Select effect percentage from the menu or click Custom to select a custom percentage. Sharpen Change the color of each pixel to the median color to create a crisper look. Apply to a selection or the entire canvas.
www.techsmith.com
- 91 -
Snagit
Snagit 11.2 Help
To use this tool: 1. To apply effect to a portion of the canvas, drag a selection on the canvas. To apply the effect to the entire canvas, do not make a selection. 2. Select Image tab > Modify group > Filters tool > Sharpen. 3. Select effect percentage from the menu or click Custom to select a custom effect.
Posterize
Apply a poster effect, reducing the number of bits per color channel. This decreases the number of colors and levels of lightness in the image or selection. The result is a flatter-looking image with bands of color rather than smooth gradients. Apply to a selection or the entire canvas.
To use this tool: 1. To apply effect to a portion of the canvas, drag a selection on the canvas. To apply the effect to the entire canvas, do not make a selection. 2. Select Image tab > Modify group > Filters tool > Posterize. 3. Select the level of planes from the menu or click Custom to select a custom effect.
Pixelate
Create a mosaic effect by dividing the image into tiles of a specified size. Apply to a selection or the entire canvas.
www.techsmith.com
- 92 -
Snagit
Snagit 11.2 Help
To use this tool: 1. To apply effect to a portion of the canvas, drag a selection on the canvas. To apply the effect to the entire canvas, do not make a selection. 2. Select Image tab > Modify group > Filters tool > Pixelate. 3. Select the tile size from the menu or click Custom to select a custom effect.
Solarize
This effect mimics the accidental exposure of photographic film to light, but lets you control the threshold level. Apply to a selection or the entire canvas.
To use this tool: 1. To apply effect to a portion of the canvas, drag a selection on the canvas. To apply the effect to the entire canvas, do not make a selection. 2. Select Image tab > Modify group > Filters tool > Solarize. 3. Select the level of planes from the menu or click Custom to select a custom effect.
Oil Painting
Apply an oil-painting effect to a selection or the entire canvas.
To use this tool: 1. To apply effect to a portion of the canvas, drag a selection on the canvas. To apply the effect to the entire canvas, do not make a selection. 2. Select Image tab > Modify group > Filters tool > Oil Painting. 3. Select the sample size from the menu or click Custom to select a custom effect.
Edge Enhance
Increase the contrast along the edges in the image. Apply to a selection or the entire canvas.
www.techsmith.com
- 93 -
Snagit
Snagit 11.2 Help
To use this tool: 1. To apply effect to a portion of the canvas, drag a selection on the canvas. To apply the effect to the entire canvas, do not make a selection. 2. Select Image tab > Modify group > Filters tool > Edge Detect. 3. Repeat for a more intense effect.
Add Noise
Reduce the detail and add a grainy texture. Adding a small percentage of noise to an image can reduce the appearance of scratches and other imperfections. Apply to a selection or the entire canvas.
To use this tool: 1. To apply effect to a portion of the canvas, drag a selection on the canvas. To apply the effect to the entire canvas, do not make a selection. 2. Select Image tab > Modify group > Filters tool > Add Noise. 3. Use the Level slide control and select a channel to achieve the desired look. 4. Click Close.
Emboss
Apply a bas-relief effect that highlights areas of contrast with black or white pixels and colors the low contrast areas a medium gray. Bands of color appear when there is a large difference in the contrast. Apply to a selection or the entire canvas.
www.techsmith.com
- 94 -
Snagit
Snagit 11.2 Help
To use this tool: 1. To apply effect to a portion of the canvas, drag a selection on the canvas. To apply the effect to the entire canvas, do not make a selection. 2. Select Image tab > Modify group > Filters tool > Emboss. 3. Select the depth and direction to achieve the desired look. 4. Click Close.
Edge Detect
Increase the contrast along the edges of a selection or the entire canvas.
To use this tool: 1. To apply effect to a portion of the canvas, drag a selection on the canvas. To apply the effect to the entire canvas, do not make a selection. 2. Select Image tab > Modify group > Filters tool > Edge Detect. 3. Select the Edge filter and Filter subtype to achieve the desired edge detection. 4. Click Close.
Flood Fill an Area with Color or Transparency
Use the Fill tool to flood-fill an enclosed, flattened area using a color.
Vector-based objects cannot be flood-filled. To flood-fill a vector object, it must first be flattened. To flatten a vector object, right-click the object and click Flatten. To use this tool: 1. Select Draw tab > Drawing Tools group > Fill tool. 2. Select a color in the Styles group. 3. Click on the canvas to apply the color.
Select a Color from the Quick Style Gallery
1. Select Draw tab > Drawing Tools group > Fill tool. 2. Select Styles group > More button. 3. Select the color from the Quick Styles Gallery.
www.techsmith.com
- 95 -
Snagit
Snagit 11.2 Help
Select the Fill Color from Colors on the Canvas
1. 2. 3. 4. -or1. 2. 3. 4.
Select Draw tab > Drawing Tools group > Fill tool. Select Styles group > Outline > Select color from image. Click on the canvas to pick a fill color. Click on the canvas to apply the color.
Select Draw tab > Drawing Tools group > Fill tool. Hold the CTRL key to use the eyedropper to select a color from the canvas. Release the CTRL key after color selection. Click on the canvas to apply the color.
Pick a Custom Fill Color
1. 2. 3. 4.
Select Draw tab > Drawing Tools group > Fill tool. Select Styles group > Fill option > More Fill Colors > Colors dialog box. Select a color from the Standard or Custom tab. Click OK. Click on the canvas to apply the color.
Set Fill Tolerance Level
Control the matching of the fill color in relation to the surrounding colors. A fill tolerance of zero means an exact color match. A tolerance level above zero matches similar colors. The higher the number the less precise the match needs to be. 1. Select Draw tab > Drawing Tools group > Fill tool. 2. Select Styles group > Effects > Tolerance > Select tolerance percentage > Click on the canvas to apply the color.
Set Fill Opacity Level
Control the saturation of the fill color. The higher the percentage number, the less transparent and more saturated the color will be.
This option is a build up effect. Therefore, when desiring a more transparent appearance, start out with a higher opacity percentage (lower saturation) and work your way up to the desired color effect. 1. Select Draw tab > Drawing Tools group > Fill tool. 2. Select Styles group > Effects > Opacity > Select opacity percentage. 3. Click on the canvas to apply the color.
Freehand Pen
Use the Pen tool to create vector-based, freehand lines. Choose from a variety of pen line in the Quick Style Gallery or create your own.
www.techsmith.com
- 96 -
Snagit
Snagit 11.2 Help
1. Select Draw tab > Drawing Tools group > Pen tool. 2. Select a style from the Styles group. 3. Click and drag the mouse on the canvas to draw with the pen.
Select a Style from the Quick Style Gallery
1. Select Draw tab > Drawing Tools group > Pen tool. 2. Select Styles group > More button . 3. Select a pen style from the Quick Styles Gallery.
Select the Pen Color from Colors on the Canvas
1. 2. 3. 4. -or1. 2. 3. 4.
Select Draw tab > Drawing Tools group > Pen tool. Select Styles group > Outline > Select color from image. Click on the canvas to pick a fill color. Click and drag the mouse on the canvas to draw with the pen.
Select Draw tab > Drawing Tools group > Pen tool. Hold the CTRL key to use the eyedropper to select a color from the canvas. Release the CTRL key after color selection. Click and drag the mouse on the canvas to draw with the pen.
Pick a Custom Color
1. 2. 3. 4.
Select Draw tab > Drawing Tools group > Pen tool. Select Styles group > Outline option > More Outline Colors > Colors task pane. Select a color from the Standard or Custom tab. Click OK. Click and drag the mouse on the canvas to draw with the pen.
www.techsmith.com
- 97 -
Snagit
Snagit 11.2 Help
Change the Shape of the Pen Line
1. Click a pen line on the canvas to give it focus. 2. Select Styles group > Outline option > Shape. Select a style from the menu.
Change the Pen Width
1. Click a pen line on the canvas to give it focus. 2. Select Styles group > Outline option > Width. Select a width from the menu or click Custom Lines to select a new width.
Move or Reshape a Pen Line
To move a pen line, click and drag the center of the line to a new location. To change the shape of a pen line, right-click a pen line and select Edit Points. Use the yellow points to change the shape of the line. Select Edit Points again to remove the points from view. Hold down <SHIFT> to keep the line straight as you draw a vertical, horizontal, or diagonal line.
Set the Opacity Level
Opacity is the ability to see through the pen line. The graphic below shows a sample of effects that can be achieved by controlling the opacity level.
1. Click a pen line on the canvas to give it focus. 2. Select Styles group > Effects > Opacity > Select the opacity level or click Custom to enter a specific percentage.
Add, Remove, or Customize the Pen Line Shadow
Click a pen line on the canvas to give it focus. To add a shadow, select Styles group > Effects > Shadow > Select the shadow effect using the icons. To remove a shadow, select Styles group > Effects > Shadow > No Shadow icon. To add a custom shadow, select Styles group > Effects > Shadow > Click More Shadows. Use the options in the Drop Shadow task pane to create a custom look. Click OK.
Add a Custom Pen Line to the Quick Styles Gallery
The Quick Styles Gallery is used to save custom pen lines so they can be reused. 1. Click a pen line on the canvas to give it focus. (The pen line has to be created as a vector object.) 2. Right-click the pen line.
www.techsmith.com
- 98 -
Snagit
Snagit 11.2 Help
3. From the popup menu, click Add to Quick Styles. The pen line is now available in the Quick Styles Gallery
Antialiasing for Smooth Lines
Antialiasing is a technique used to make lines appear smooth. Without antialiasing being applied, object edges will appear jagged. The antialiasing option is turned to on for all of Editors vector-based tools. To turn antialiasing on or off: 1. Click a pen line on the canvas to give it focus. 2. Select Styles group > Effects > Antialias.
Highlight Tool
Use the Highlight tool to highlight a rectangular region of the canvas using a color.
To use this tool: 1. Select Draw tab > Drawing Tools group > Highlight tool. 2. Select a color in the Styles group. 3. Click and drag on canvas to apply a highlight color.
Select a Color from the Quick Style Gallery
1. Select Draw tab > Drawing Tools group > Highlight tool. 2. Select the color from the gallery menu.
Select the Fill Color from Colors on the Canvas
1. 2. 3. 4. -or1. 2. 3. 4.
Select Draw tab > Drawing Tools group > Highlight tool. Select Styles group > Outline > Select color from image. Click on the canvas to pick a fill color. Click and drag cursor on canvas to create highlight.
Select Draw tab > Drawing Tools group > Highlight tool. Hold the CTRL key to use the eyedropper to select a color from the canvas. Release the CTRL key after color selection. Click and drag cursor on canvas to create highlight.
www.techsmith.com
- 99 -
Snagit
Snagit 11.2 Help
Pick a Custom Fill Color
1. 2. 3. 4.
Select Draw tab > Drawing Tools group > Highlight tool. Select Styles group > Outline option > More Outline Colors > Colors dialog box. Select a color from the Standard or Custom tab. Click OK. Click and drag cursor on canvas to create highlight.
Set Fill Opacity Level
Control the saturation of the highlight color. The higher the percentage number the less saturated the color.
1. Select Draw tab > Drawing Tools group > Highlight tool. 2. Select Styles group > Effects > Opacity > Select opacity percentage. 3. Click and drag cursor on canvas to create highlight.
Image Effects
Border
Add a custom border around a selection or the entire canvas.
To use this tool: 1. To add a border to a portion of the canvas, use Draw tab > Drawing Tools group > Selection tool and drag a selection on the canvas. To add a border to the entire canvas, do not make a selection. 2. To select the border color from colors on the canvas, select Image tab > Image Style group > Border tool > Select color from image. -orFor a custom color select Image tab > Image Style group > Border tool > More Colors > Colors dialog box. Select a color from the Standard or Custom tab. Click OK. 3. To select a border width, select Image tab > Image Style group > Border tool > Select a width from the menu or click Custom Width to select a new width.
Perspective
Add a perspective effect to the entire canvas.
www.techsmith.com
- 100 -
Snagit
Snagit 11.2 Help
To use this tool: 1. Select Image tab > Image Style group > Effects tool > Perspective. 2. Select an effect from the menu or click Perspective/Shear Options to create a custom effect.
Shear
Add a shear effect to the entire canvas.
To use this tool: 1. Select Image tab > Image Style group > Effects tool > Shear. 2. Select an effect from the menu or click Perspective Shear Options to create a custom effect.
Page Curl
To use this tool: 1. Select Image tab > Image Style group > Effects tool > Page Curl. 2. Select an effect from the menu or click Page Curl Options to create a unique look.
Blur
This effect can be applied to a selection or the entire canvas.
www.techsmith.com
- 101 -
Snagit
Snagit 11.2 Help
To use this tool: 1. To blur a portion of the canvas, use Draw tab > Drawing Tools group > Selection tool and drag a selection on the canvas. To blur the entire canvas, do not make a selection. 2. Select Image tab > Modify group > Blur tool . 3. Select the blur level or click Custom to enter a specific percentage.
Grayscale
This effect must be applied to the entire canvas.
To use this tool: Select Image tab > Modify group > Grayscale tool .
Watermark
Add a graphic file to the canvas. Add logos, titles, signatures, banner ads, etc. The image file can be overlain, underlain, embossed, transparent, and more. Experiment to discover the variety of creative ways you can use the Watermark effect.
This effect must be applied to the entire canvas.
To use this tool:
www.techsmith.com
- 102 -
Snagit
Snagit 11.2 Help
1. 2. 3. 4.
Select Image tab > Modify group > Watermark tool . In the Watermark dialog box, browse to select a graphic file. Click Advanced settings to customize the effect using the available settings. Click OK.
Spotlight and Magnify
Select a portion of the capture and modify it using a magnification effect as well as darkening and blurring effects.
To use this tool: 1. Select Draw tab > Drawing Tools group > Selection tool and drag a selection on the canvas. 2. Select Image tab > Modify group > Spotlight & Magnify tool . 3. In the Spotlight and Magnify dialog box, customize the effect using the available settings. Click OK.
Lines
Use the Line tool or create your own. to create vector-based lines. Select from a variety of lines in the Quick Style Gallery
To use this tool: 1. Select Draw tab > Drawing Tools group > Line tool. 2. Select a style from the Styles group. 3. Click and drag the mouse on the canvas to create a line.
Select a Style from the Quick Style Gallery
1. Select Draw tab > Drawing Tools group > Line tool. 2. Select Styles group > More button.
www.techsmith.com
- 103 -
Snagit
Snagit 11.2 Help
3. Select the line from the Quick Styles Gallery.
Draw a Bezier Curved Line
To draw a curved line: 1. Select Draw tab > Drawing Tools group > Line tool. 2. In the Quick Style Gallery, select a curved line style.
3. 4. 5. 6.
Click and drag the mouse on the canvas to create a line. Click and drag again to set the first curve point. Click and drag again to set the second curve point. Drag the white object handles to modify the curves.
Select the Line Color from Colors on the Canvas
1. 2. 3. 4. -or1. 2. 3. 4.
Select Draw tab > Drawing Tools group > Line tool. Select Styles group > Outline > Select color from image. Click on the canvas to pick a fill color. Click and drag the mouse on the canvas to create a line.
Select Draw tab > Drawing Tools group > Line tool. Hold the CTRL key to use the eyedropper to select a color from the canvas. Release the CTRL key after color selection. Click and drag the mouse on the canvas to create a line.
Pick a Custom Line Color
1. 2. 3. 4.
Select Draw tab > Drawing Tools group > Line tool. Select Styles group > Outline option > More Outline Colors > Colors dialog box. Select a color from the Standard or Custom tab. Click OK. Click and drag the mouse on the canvas to create a line.
www.techsmith.com
- 104 -
Snagit
Snagit 11.2 Help
Change the Look of the Line Ends
1. Click a line on the canvas to give it focus. 2. Select Styles group > Outline option > Ends or select the Ends button from the Mini toolbar. Select a style from the menu or click Custom Ends to create a new look.
Change the Line Width
1. Click a line on the canvas to give it focus. 2. Select Styles group > Outline option > Width. Select a width from the menu or click Custom Lines to select a new width.
Change the Appearance of the Line
1. Click a line on the canvas to give it focus. 2. Select Styles group > Outline option > Dashes. Select a style from the menu or click Custom Lines to select a new appearance.
Move or Reshape a Line
To move a line, click down on the center of the line and drag to a new location. Use the white handles to change the shape and size of the line. Hold SHIFT to keep the line straight as you draw a vertical, horizontal, or diagonal line.
Set the Opacity Level
Opacity is the ability to see through the line. The graphic below shows a sample of effects that can be achieved by controlling the opacity level.
1. Click a line on the canvas to give it focus. 2. Select Styles group > Effects > Opacity > Select the opacity level or click Custom to enter a specific percentage.
Add, Remove, or Customize the Line Shadow
Click a line on the canvas to give it focus. To add a shadow, select Styles group > Effects > Shadow > Select the shadow effect using the icons. To remove a shadow, select Styles group > Effects > Shadow > No Shadow icon. To add a custom shadow, select Styles group > Effects > Shadow > More Shadows. Use the options in the Drop Shadow dialog box to create a custom shadow. Click OK.
www.techsmith.com
- 105 -
Snagit
Snagit 11.2 Help
Add a Custom Line to the Quick Styles Gallery
The Quick Styles Gallery is used to save custom lines so they can be reused. 1. Click a line on the canvas to give it focus. 2. Right-click the line. 3. From the popup menu, click Add to Quick Styles. The line is now available in the Quick Styles Gallery.
Antialiasing for Smooth Lines
Antialiasing is a technique used to make lines appear smooth. Without antialiasing being applied, object edges will appear jagged. The antialiasing option is turned to on for all of Editors vector-based tools. To turn antialiasing on or off: 1. Click a line on the canvas to give it focus. 2. Select Styles group > Effects > Antialias.
Shapes
Use the Shape tool to create vector-based objects in the form of geometric shapes. Select from a variety of shapes and styles in the Quick Style Gallery. Control callout shape, size, color, drop shadow, and more. To use this tool: 1. 2. 3. 4. Select Draw tab > Drawing Tools group > Shape tool. Select a shape from the Styles group. Click and drag the mouse on the canvas to draw the shape. Hold SHIFT to draw a perfect circle or square.
Select a Style from the Quick Style Gallery
1. Select Draw tab > Drawing Tools group > Shape tool. Then select Styles group > More button . 2. Select the shape and style from the Quick Styles Gallery.
Move or Reshape a Shape
To move a shape, click down on the edge of the shape and drag to a new location. Use the white handles to change the shape and size of the shape. Hold SHIFT to draw a perfect circle or square.
Draw a Polygon Shape
To draw a polygon shape: 1. Select Draw tab > Drawing Tools group > Shape tool. 2. In the Quick Style Gallery, select a polygon style.
www.techsmith.com
- 106 -
Snagit
Snagit 11.2 Help
3. 4. 5. 6.
Click and drag the mouse on the canvas to draw the shape. Click and drag again and again to get the desired shape. Double-click the canvas to close the shape. Drag the white object handles to modify the angles.
Change the Shape Outline or Color
Click a shape on the canvas to give it focus. For Outline changes: Select Styles group > Outline. From here, change the width, outline color, or the general shape of the shape. For Fill color changes: Select Styles group > Fill. From here, change or remove the fill color.
Set the Opacity Level
Opacity is the ability to see through the shape. The graphic below shows a variety of effects that can be achieved by controlling the opacity level.
1. Click a shape on the canvas to give it focus. 2. Select Styles group > Effects > Opacity > Select the opacity level or click Custom to enter a specific percentage.
Add, Remove, or Customize the Shape Shadow
Click a shape on the canvas to give it focus. To add a shadow, select Styles group > Effects > Shadow > Select the shadow effect using the icons. To remove a shadow, select Styles group > Effects > Shadow > No Shadow icon. To add a custom shadow, select Styles group > Effects > Shadow > Click More Shadows. Use the options in the Drop Shadow dialog box to create a custom shadow. Click OK.
Add a Custom Shape to the Quick Styles Gallery
The Quick Styles Gallery is used to save custom shapes so they can be reused. 1. Click a shape on the canvas to give it focus. 2. Right-click the shape. 3. From the popup menu, click Add to Quick Styles. The shape is now available in the Quick Styles Gallery.
Antialiasing for Smooth Lines
Antialiasing is a technique used to make lines appear smooth. Without antialiasing being applied, object edges will appear jagged. The antialiasing option is turned to on for all of Editors vector-based tools. To turn antialiasing on or off:
www.techsmith.com
- 107 -
Snagit
Snagit 11.2 Help
1. Click a shape on the canvas to give it focus. 2. Select Styles group > Effects > Antialias.
Stamps
Use Snagit Stamps to annotate your graphics with artwork especially designed for screen captures. Choose from a variety of stamps in the Quick Style Gallery, download more from the TechSmith website, or use your own.
To use this tool: 1. Select Draw tab > Drawing Tools group > Stamp tool.
2. Select a category and then a stamp from the Styles group. 3. Click the mouse on the canvas to apply stamp.
Move or Resize a Stamp
Click a stamp on the canvas to give it focus. To move a stamp, click down on the center of the stamp and drag to a new location. To resize a stamp, drag the white handles to change the height and width.
Set the Opacity Level
Opacity is the ability to see through the stamp. The graphic below shows a sample of different opacity levels.
1. Click a stamp on the canvas to give it focus. 2. Select Styles group > Effects > Opacity > Select the opacity level or click Custom to enter a specific percentage.
Add, Remove, or Customize the Stamp Shadow
Click a stamp on the canvas to give it focus.
www.techsmith.com
- 108 -
Snagit
Snagit 11.2 Help
To add a shadow, select Styles group > Effects > Shadow > Select the shadow effect using the icons. To remove a shadow, select Styles group > Effects > Shadow > No Shadow icon. To add a custom shadow, select Styles group > Effects > Shadow > More Shadows. Use the options in the Drop Shadow dialog box to create a custom shadow. Click OK.
Add a Custom Stamp to the Quick Styles Gallery
Save custom stamp to reuse. 1. Click a stamp on the canvas to give it focus. 2. Right-click the stamp. 3. From the popup menu, click Add to My Stamps. The stamp is now available in the My Stamps category of the Quick Styles Gallery.
Download More Stamps from the TechSmith Web Site
1. Click a stamp on the canvas to give it focus. 2. Click the Download more link at the bottom of the Quick Styles Gallery. The TechSmith Web site opens to the stamp download page.
Organize Stamps
Use the Organize Stamps dialog box to add new categories of stamps, delete stamps, add existing graphics as stamps, and more. To access the Organize Stamps dialog box: 1. Click the Organize Stamps link at the bottom of the Quick Styles Gallery. 2. If prompted, enter a Custom Stamp Folder location and click OK.
Text
Use the Text tool to create vector-based text on the image. Control text font, size, style, layout, drop shadow, antialiasing, color, frame, box style and fill color. To use this tool: 1. 2. 3. 4. 5. Select Draw tab > Drawing Tools group > Text tool. Select a style from the Styles group. Click and drag the mouse on the canvas to create a text box. Enter text. Select the vector object and highlight text, or right-click, to access the Mini toolbar for font options.
Select a Style from the Quick Style Gallery
1. Select Draw tab > Drawing Tools group > Text tool. 2. Select Styles group > More button. 3. Select the text style from the Quick Styles Gallery.
www.techsmith.com
- 109 -
Snagit
Snagit 11.2 Help
Select the Text Color from Colors on the Canvas
1. 2. 3. 4. 5. -or1. 2. 3. 4. 5. 6.
Select Draw tab > Drawing Tools group > Text tool. Click and drag the mouse on the canvas to create a text box. Select Styles group > Outline > Select color from image. Enter text. Select the vector object and highlight text, or right-click, to access the Mini toolbar for font options.
Select Draw tab > Drawing Tools group > Text tool. Drag the mouse on the canvas to create text box. Hold the CTRL key and use the eyedropper to select a color from the canvas. Release the CTRL key after color selection. Enter text. Select the vector object and highlight text, or right-click, to access the Mini toolbar for font options.
Pick a Custom Text Color
1. 2. 3. 4. 5. 6.
Select Draw tab > Drawing Tools group > Text tool. Select Styles group > Fill option > More Fill Colors > Colors dialog box. Select a color from the Standard or Custom tab. Click OK. Click and drag the mouse on the canvas to create text box. Enter text. Select the vector object and highlight text, or right-click, to access the Mini toolbar for font options.
Move or Resize a Text Box
To move a text box, click down on the center of the box and drag to a new location. Use the white handles to change the height and width of the text box. Use the green handle on top of a text box to rotate the text box.
Set the Text Opacity Level
Opacity is the ability to see through the text. 1. Click a text box on the canvas to give it focus. 2. Select Styles group > Effects > Opacity > Select the opacity level or click Custom to enter a specific percentage.
Add, Remove, or Customize the Text Shadow
Click a text box on the canvas to give it focus. To add a shadow, select Styles group > Effects > Shadow > Select the shadow effect using the icons. To remove a shadow, select Styles group > Effects > Shadow > No Shadow icon. To add a custom shadow, select Styles group > Effects > Shadow > More Shadows. Use the options in the Drop Shadow dialog box to create a custom shadow. Click OK.
Add Custom Text to the Quick Styles Gallery
The Quick Styles Gallery is used to save custom text styles so they can be reused. www.techsmith.com - 110 -
Snagit
Snagit 11.2 Help
1. Click a text box on the canvas to give it focus. 2. Right-click the text. 3. From the popup menu, click Add to Quick Styles. The text style is now available in the Quick Styles Gallery.
Antialiasing for Smooth Lines
Antialiasing is a technique used to make lines appear smooth. Without antialiasing being applied, object edges appear jagged. The antialiasing option is turned to on for all of Editors vector-based tools. To turn antialiasing on or off: 1. Click a text box on the canvas to give it focus. 2. Select Styles group > Effects > Antialias.
Mini Toolbar
The mini toolbar provides quick access to draw tool options while editing a vector object on the canvas. The mini toolbar appears when you select or right-click on a vector object. The mini toolbar is available for the following tools: Callout
Callout Text
Arrow
Pen
Highlighter
Text
www.techsmith.com
- 111 -
Snagit
Snagit 11.2 Help
Line
Shape
To turn off the Mini toolbar, select File > Editor Options and disable Show Mini Toolbar on selection.
Quick Styles Gallery
The Quick Styles Gallery is a collection of preset styles for the Drawing tools and Effects. The Quick Styles Gallery is only available for image captures.
Apply a Style from the Quick Styles
Hover the cursor over a style to view detailed settings about the style such as color, shadow, width, etc.
For Drawing tools, select a style from the gallery. Depending on the tool selected, click on the canvas to add it or click and drag to draw it onto the canvas.
For Effects, click to select a style from the gallery. The style is applied to the entire canvas.
Add a Style to the Quick Styles
Add your own custom styles to the gallery. Right-click on a vector object on the canvas and select Add to Quick Styles.
www.techsmith.com
- 112 -
Snagit
Snagit 11.2 Help
Snagit saves the style to the bottom of the Quick Styles list for the selected drawing tool.
Remove a Style from the Quick Styles
Right-click on the style and select Remove from Quick Styles.
Library
Use the library to search and organize your Snagit capture history.
www.techsmith.com
- 113 -
Snagit
Snagit 11.2 Help
The Library view displays captures. To change the view, click the List View or Thumbnail View icons. To open a capture on the canvas, double-click a thumbnail. Click the Library button to switch between the canvas and the library and search results. Use the Keywords group to assign keywords to the capture selected in the library. Enter keywords in quotes to create a phrase. The All Keywords dropdown maintains a list of all keywords used in Snagit. Flags are visual icons used to categorize captures. Click a Flag icon to assign to the selected capture. Search by Flags in the Search pane. The Details group contains information automatically gathered during capture called metadata. If captured from the Internet, the Details groups displays an active link to the website. Click the link to go to the web page. Use the metadata to search for captures such as all captures from a specific application or taken on a specific date. Click More Details to view additional metadata.
www.techsmith.com
- 114 -
Snagit
Snagit 11.2 Help
Enter keywords in the Keyword Search field. As you type, the results display in the Tags tab. Click a category to view the related captures in the library. Use the Search pane to find captures. Search by date, folder, keywords, or even by application or website. Click the Search Pane button to expand or collapse the Search pane. Only the first two flags assigned to a capture display in the Open Captures Tray. The ellipsis symbol indicates that more flags are assigned. Flags assigned to the selected capture appear: In the vertical flag row in the collapsed Search pane. In the flag row under the expanded Search pane. In the Tags tab > Flags group.
Click the Library button to switch between the canvas and the library and search results. Use the Zoom slider to enlarge the view for the thumbnails in the library.
Organize Captures in the Library
Snagit Editor > Snagit Library button Use the library to search and organize your Snagit capture history. To learn more about finding captures, see Find Captures in the Library.
Assign Keywords to a Capture
Keywords are only visible in the Snagit library. 1. Select a capture in the library. 2. Click the Tags tab. 3. To assign keywords: In the Keywords field, type the desired keywords. Use quotation marks around phrases. In the All Keywords dropdown, select an existing keyword from the list.
Assign Flags to a Capture
Flags are visual icons used to categorize captures.
www.techsmith.com
- 115 -
Snagit
Snagit 11.2 Help
Flags are only visible in the Snagit library. 1. Select a capture in the library. 2. Click a flag icon to assign flags from any of the following locations: Tags tab > Flag group. The vertical flag row in the collapsed Search pane. The flag row under the expanded Search pane.
Manage Folders
The Folders tab in the Search pane displays folders located on your computer. Browse to find captures in the Folders tab.
Move a Single Capture
Changes the current file location of the selected saved or unsaved capture. 1. Click to select a capture in the library. 2. Click and drag the selected capture from the library into the desired folder in the Folder tab of the Search pane. 3. If the capture was not previously saved, the Save As dialog appears. Enter a file name and click Save.
Move Multiple Captures
Changes the current file location of the selected saved or unsaved captures. 1. Hold SHIFT and click to select multiple captures in the library. 2. Click and drag the selected captures from the library into the desired folder in the Folder tab of the Search pane. If the captures were not previously saved, the captures are saved as SNAG files in the new location.
Create a New Folder
1. In the Folder tab of the Search pane, browse to a folder. 2. Right-click and select New Folder or press CTRL+N. 3. The new folder appears. Type a new name.
Move a Folder
1. In the Folder tab of the Search pane, browse to a folder to cut. 2. Right-click and select Cut. 3. Browse to a drive or folder. Right-click the drive or folder and select Paste.
Delete a Folder
1. In the Folder tab of the Search pane, browse to a folder. 2. Right-click and select Delete.
www.techsmith.com
- 116 -
Snagit
Snagit 11.2 Help
Find Captures in the Library
Use the library to search and organize your Snagit capture history. The Search pane provides several ways to find captures on your computer and within your Snagit capture history.
To learn more about organizing your captures, see Organize Captures in the Library.
Search Recent Captures
The Recent captures category contains any captures taken in the past four weeks and/or any files viewed or saved in Snagit. 1. Select Search pane>Tags tab > Recent captures. 2. The search results appear in the library. To narrow the search, click a subcategory. The library updates the search results.
Search by File Name
1. Select Search pane > Tags tab >Search field. 2. Type the keyword or file name into the Search field and click the Search button. When searching for a file name, do not include the file extension (.jpg, .bmp, .png) in the Search field. 3. Click a category from the search results. The results appear in the library. 4. Click the Clear button to clear the search results and start a new search.
www.techsmith.com
- 117 -
Snagit
Snagit 11.2 Help
Search Using Flags
1. Select Search pane > Tags tab > double-click Flags. 2. A list of all flags assigned in Snagit appears. Click a flag to view the search results in the library. To assign flags to captures in Snagit, see Organize Captures in the Library.
Search by Using Keywords
1. Select Search pane > Tags tab > double-click Keywords. 2. A list of all keywords assigned in Snagit appears. Click a keyword to view the search results in the library. To assign keywords to captures in Snagit, see Organize Captures in the Library.
Search Using Dates (Year or Month)
1. Select Search pane > Tags tab. 2. Click to select a year or double-click on a year to expand the month options. You can view the search results by year, month, or date. The search results appear in the library.
Search by Application or Website
1. Select Search pane > Tags tab > double-click Applications or Web sites. 2. A list of all applications Snagit captured from appears. Click an application or web site to view the search results in the library.
Search Using Folders
1. Select Search pane > Folders tab. 2. Browse for files. Files supported in Snagit Editor appear within the search results in the library.
Print from the Library
Quick Print One or More Captures of Media Files
1. Select a capture in the library. Press SHIFT to select more than one capture or CTRL+A to select all 2. 3. 4. 5. thumbnails. Press CTRL+P or right-click thumbnail > Print. The Print dialog box appears. Select a printer if different from default. Click the Page Setup button to select layout and paper options. Click Print.
Print File Names at Bottom of Printed Page
1. Select a capture in the library. Press SHIFT to select more than one or CTRL+A to select all thumb2. 3. 4. 5. nails. Press CTRL+P or right-click thumbnail > Print. The Print dialog box appears. Select a printer if different from default. Select Page Setup button > Layout tab > Enable Print file names at bottom of page > OK. Click Print.
www.techsmith.com
- 118 -
Snagit
Snagit 11.2 Help
Print a Contact Sheet of Thumbnail in Library
Print thumbnails of captures and images in the library or a selected folder. Select the number of images per column and row and include the file name. 1. Select multiple captures in the library. Press SHIFT to select more than one or CTRL+A to select all thumbnails. 2. Press CTRL+P or right-click thumbnail > Print Multiple Images > Multiple Images Layout button. 3. The Multiple Images Layout dialog box appears. Set preferences: Number of columns: Number of images to print down the page. Number of rows: Number of images to print across the page. Margins: Margins along the outside of the page. Spacing: The space or "gutter" between the columns and rows. Automatically fit image: Editor automatically scales the images. Keep aspect ratio: Enable for scaled images to have undistorted height and width Manual fixed scale: Manually set scaling percentages. Default: Change settings to the defaults. The default settings are Top, Bottom, and Left Margins are printer dependent. Image location is Upper Left, and Image Scale is set to Fit Image on a Single Page. Print file names at bottom of page: Print file names beneath each image. 4. Click OK. 5. Select a printer if different from default. 6. Click Print.
The Ribbon Tabs
The ribbon tabs provide access to various viewing, editing, and sharing features in Snagit Editor. Click a tab to view the options available in Snagit Editor.
Draw Tab
The Draw tab provides a number of ways to annotate and enhance image captures: Draw attention with arrows and callouts. Hide sensitive information with a blur. Add other annotations and effects with the Draw Tools. Create your own custom annotations and save them to the Quick Styles Gallery.
www.techsmith.com
- 119 -
Snagit
Snagit 11.2 Help
The options on the Draw tab are only available for image captures. To edit video captures, see Camtasia Studio Output Accessory.
Image Tab
The Image tab provides a number of ways to modify the size and appearance of image captures: Blur out sensitive information such as usernames, passwords, or financial information. Apply a border, color effect, filter, edge effect, or image effect to enhance your image capture. Create your own custom effects and save them to the Quick Styles Gallery.
The options on the Image tab are only available for image captures. To apply effects to video captures, see Camtasia Studio Output Accessory.
Hotspots Tab
A hotspot is a region of an image that contains interactive elements, such as hyperlinks or popup tooltips. See Hotspots Tab and How to Use Hotspots.
Tags Tab
Assign additional categories such as keywords and flags to help organize your captures within Snagit.The Details group lists any meta data collected with a capture. See Library.
View Tab
The View tab provides access to various viewing options for captures and the Snagit Editor application window. See View and Zoom Tasks.
Share
Quickly share captures to popular destinations using the outputs and output accessories. See Share.
Edit Tab (Text Only)
The Edit tab provides access to options to edit and format text captures.
Hotspots Tab
Create or modify links and hotspots in a capture or, insert new hotspots. Click on a hotspot to view and modify the hotspot properties or reposition and resize the hotspot.
www.techsmith.com
- 120 -
Snagit
Snagit 11.2 Help
Any hotspots added to an image capture only appear on the Hotspots tab. Once you complete the hotspots, email or save the image in a format that supports hotspots. See also Image File Types that Support Hotspots and Hotspots Not Supported Dialog Box. Copy the image to the clipboard and paste it into Microsoft PowerPoint to retain all hotspots and Flash Popups. To add a link or hotspot: 1. On the Hotspots tab, select a shape. 2. Click and drag to draw a hotspot on the canvas. 3. Add hotspot properties including tooltip and link address within the Hotspots tab.
In the Shapes group, select the shape of the hotspot. Drag on the canvas to create. In the Links group, enter the following: Link address: Enter the address for the link. Tooltip: Enter the text that appears when you hover over the hotspot with the mouse. This tooltip is only works in files saved in the .mht format. Use Flash popups for tooltips in .swf files. In the Flash Popup group select the following options: Outline: Only available with the Text Flash popup option. Select a color for the text popup border. Fill: Only available with the Text Flash popup option. Select a color for the text popup background. Highlight: Available for both text and graphic popups. Select the color the hotspot turns when you hover over the hotspot with the mouse. Click Flash Popup to select No Popup, Text Popup, or Graphic Popup.
www.techsmith.com
- 121 -
Snagit
Snagit 11.2 Help
For a text popup, add and format text and click OK. For a graphic popup, browse and select a graphic and click OK. The Outline, Fill, and Highlight options for popups enable after you select an option. To use the hotspots with Flash Popup properties, you must use the Email Output or save as a Macromedia Flash file (SWF). Flash is used for interactive images intended for Web sites or for viewing within a browser. The Editing group contains the following commands: Select all: Select all hotspots on the canvas. Remove Selected: Delete hotspots currently selected.
Image File Types that Support Hotspots
To use hotspots in your final image, you must email or save your image as one of the following: Web page with image (MHT file) Adobe PDF (PDF) Macromedia Flash file (SWF) Snagit Capture File (SNAG) Save as a Snagit Capture File (SNAG) to open later in Snagit Editor. SNAG files support both hotspots and Flash Popup properties. To use hotspots in a capture embedded in an email (only with Outlook or Outlook Express), you can use one of the following file types: Portable Network Graphics (PNG) JPEG image (JPG) CompuServe GIF (GIF) Windows Bitmap (BMP)
Hotspots Not Supported Dialog Box
There are two versions of the Hotspots Not Supported dialog box: Hotspots Not Supported Flash Hotspots Not Supported In these dialog boxes, you can do one of the following: Discard hotspots or advanced Flash hotspots and save the capture as the current file type. Keep the hotspots and select a new file type. Cancel the save and go back to your capture.
How to Use Hotspots
A hotspot is a region of an image that contains special interactive elements, such as hyperlinks or popup tooltips. You can add hotspots to your images in Snagit that can highlight, hyperlink, or popup useful information when the mouse cursor passes over. Hotspots can also be used to capture hyperlinks on web pages by enabling the Keep Web Links Active option in the Profile Settings pane.
www.techsmith.com
- 122 -
Snagit
Snagit 11.2 Help
Any hotspots added to an image capture only appear on the Hotspots tab. Hotspots only work when you save your capture in a format that supports them, most commonly SWF. They can be viewed in most web browsers and HTML-enabled email programs.
Why Use Snagit Hotspots?
Use hotspots to create: Links: Select a region of your image and turn it in to a hyperlink with an optional tooltip. Link to a web site, or another image using a file path. Highlights: Select a color and opacity level for a highlight that appears when the mouse cursor passes over. Image or text popups: Select another image file or enter a text to appear when the hotspot is mousedover.
You cannot edit SWF files in the Snagit Editor. Before saving your capture with hotspots in a format that supports them, consider saving it as a SNAG file first, so the hotspots can be edited later
Quick Access Toolbar
Customize the Quick Access Toolbar with the tools and commands you use most frequently.
Right-click icons and options throughout the ribbon to add to the Quick Access Toolbar. Move the Quick Access Toolbar to the area below the ribbon. Use More Commands to add tools and options from a list of all available Editor options.
Change the Location of the Quick Access Toolbar
1. Click Customize Quick Access Toolbar. 2. In the list, click Show Below the Ribbon. -or1. Click Customize Quick Access Toolbar. 2. In the list, click Show Above the Ribbon.
www.techsmith.com
- 123 -
Snagit
Snagit 11.2 Help
Add a Tool or Command
1. Right-click on a tool or command in a ribbon tab. 2. Click Add to Quick Access Toolbar.
Remove a Tool or Command
1. Right-click on a tool or command in the Quick Access Toolbar. 2. Click Remove from Quick Access Toolbar.
Use the More Commands Option to Customize the Quick Access Toolbar
The More Commands option opens the Customize the Quick Access Toolbar screen. Use to add new tools and commands, remove tools and commands, and set the tools and commands placement in the toolbar.
This option is also available from File > Editor Options button > Customize button. To add new tools or commands to the toolbar: 1. From the Choose commands from list, select the category of tools and commands. For a list of all tools and commands, select All Commands. 2. Click to highlight the tool or command to add to the toolbar. 3. Click Add. 4. Use the arrow buttons to move the command or tool to new location on the toolbar.
www.techsmith.com
- 124 -
Snagit
Snagit 11.2 Help
To remove tools or commands from the toolbar: 1. From the list on the right of the screen, select a tool or command to remove. 2. Click Remove.
www.techsmith.com
- 125 -
Snagit
Snagit 11.2 Help
Share
Quickly share captures to popular destinations using the outputs and output accessories.
Select an Output before Capture
1. In OneClick, select a profile, the All-in-One Image Capture button, or the All-in-One Video Capture button. 2. Click the Classic Capture Window button.
3. In the Profiles Settings, select the desired output from the Share dropdown. 4. Click the Capture button and take the capture
5. The capture opens in Snagit Editor. Click the Finish Profile button on the Share tab to send the capture to the selected output.
Disable the Preview Capture in Snagit Editor option, to send the capture to the selected output immediately after capture.
Select an Output in Snagit Editor
1. In Snagit Editor, click the Share tab.
2. Click an Output button to share a capture with the default settings or click the Output button dropdown to edit the settings before sharing. Snagit disables any outputs that do not support the file format of the selected capture.
www.techsmith.com
- 126 -
Snagit
Snagit 11.2 Help
Default Outputs
Output Email Insert the capture into a new email message. FTP Send the capture to an FTP server using file transfer protocol. Program Send the capture to another program. Select from a list of programs available that support the capture's file format. Clipboard Copy the capture onto the Windows Clipboard for quick pasting into other locations or programs. Word Insert the image capture into a Microsoft Word document. PowerPoint Insert the image capture into a Microsoft PowerPoint presentation slide. Excel Insert the image capture into a Microsoft Excel workbook. Screencast.com Upload the capture to TechSmith's image and video hosting service and provides a URLor embed code for quick sharing. Camtasia Studio Import the image or video capture into Camtasia Studio, screen recording and video editing software. YouTube Upload the video capture to your YouTube account. Image Video Text
Download More Output Accessories
In the classic capture window, select Tools >Open Accessories Manager > Get More Accessories. In Snagit Editor, select Share tab > More Accessories. After downloading a new accessory, double-click the Snagit accessory file (SNAGACC) to install the accessory.
www.techsmith.com
- 127 -
Snagit
Snagit 11.2 Help
Email Output
Insert an image or text capture into a new email message using your default mail client, such as Microsoft Outlook or Outlook Express.
Web-based email clients are not supported.
Additional Options
To access additional email options, click Share Properties button on the Share tab.
FTP Output
Send an image, video, or text capture to an FTP server for publishing on a website.
FTP Settings
To access FTP options, click Share Properties button on the Share tab.
Option FTP server Port Remote path Use passive FTP
Description Enter the IPaddress or DNS name of the target FTPserver. Enter the port number (usually 21 for FTP). Enter the directory path on the target server where you want to send the capture. Connect with the FTP server in passive mode.
www.techsmith.com
- 128 -
Snagit
Snagit 11.2 Help
Option Show progress Use temp / rename replacement method Server authentication Use proxy server Proxy server and port Display the progress dialog.
Description
Send the capture to the server with a temporary file name. Rename the temporary file to the name specified in the File Name or Prefix field. If the FTP server does not allow for anonymous FTP, enter the username and password for server authentication. Select to use a firewall or proxy server. If the Use proxy server option is enabled, enter the Proxy Server/Port. A proxy server uses a different IPor DNS name, such as proxy.companyname.com:8080.
Program Output
Send an image, video, or text capture to another program. Select from a list of programs available that support the capture's file format. 1. In Snagit Editor, select a capture in the tray. 2. On the Share tab, click the Program output button. 3. The Program Output dialog appears. Select a program from the list and click OK.
Additional Options
To access additional program options, click Share Properties button on the Share tab.
Clipboard Output
Copy an image or text capture onto the Windows Clipboard for quick pasting into other locations or programs. 1. In Snagit Editor, select an image or text capture in the tray. 2. On the Share tab, click the Clipboard output button. 3. Snagit copies the capture onto the Windows Clipboard. Press CTRL+V to paste the capture into another program.
www.techsmith.com
- 129 -
Snagit
Snagit 11.2 Help
Some programs, such as web-based email, may not support transparency in pasted images. To disable transparency for clipboard output, in Snagit Editor, Select File > Editor Options >General tab >Disable image transparency on clipboard.
Microsoft Word Output Accessory
Insert an image capture into a Microsoft Word document. 1. In Snagit Editor, select an image capture in the tray. 2. On the Share tab, click the Word output button.
Additional Options
On the Share tab, click the Word Output dropdown and select Options.
Microsoft PowerPoint Output Accessory
Insert an image capture into a Microsoft PowerPoint presentation slide. 1. In Snagit Editor, select an image capture in the tray. 2. On the Share tab, click the PowerPoint output button.
Additional Options
On the Share tab, click the PowerPoint Output dropdown and select Options.
Microsoft Excel Output Accessory
Insert an image capture into a Microsoft Excel workbook.
www.techsmith.com
- 130 -
Snagit
Snagit 11.2 Help
1. In Snagit Editor, select an image capture in the tray. 2. On the Share tab, click the Excel output button.
Additional Options
On the Share tab, click the Excel Output dropdown and select Options.
Screencast.com Output Accessory
The Screencast.com output uploads the selected capture to Screencast.com for image or video hosting. Screencast.com provides a URL for easy sharing to your audience and an embed code for embedding the capture on a website or blog. Use the Screencast.com output to: Collaborate quickly on projects without slowing down to save and open attachments. Avoid concerns over viruses, file sizes, and incompatibilities. Use visuals in places that don't accept attachments (e.g. blog comments, forum posts, Twitter). Collect a library of visual examples; view them from any computer. Gather comments on your images, control who sees the images, offer an RSS feed, and more with Screencast.com's additional features.
Upload a Capture to Screencast.com
1. Select the video capture to upload from the tray. 2. Click the Screencast.com output button. 3. If it is your first time using the output, the Output to Screencast.com dialog appears. Enter your sign in information and click Send. When the upload is complete, a message appears informing you that the capture link or embed code is on the clipboard, ready for pasting and sharing into an email, instant message, or another location.
Screencast.com Options
To access the Screencast.com output options, select Share tab > Screencast.com output dropdown > Options. Option Sign-in Default folder Description Prompt for sign-in information every time Always use this sign-in information Select a folder from the dropdown or create a new folder. To select a
www.techsmith.com
- 131 -
Snagit
Snagit 11.2 Help
Option
Description folder, you must have your email address and password entered in the Sign-in section above.
Prompt for file name Show comments on view page Clipboard
Prompts you to enter a file name before the capture is uploaded or you can use the existing file name in Snagit. Allow viewers to comment on the uploaded capture on Screencast.com. Choose whether the URL, HTMLembed code, or URLwith a thumbnail is added to the Clipboard after uploading a capture to Screencast.com.
Camtasia Studio Output Accessory
You must have Camtasia Studio version 7.0 or later installed to share captures using this output. Import an image or video capture into Camtasia Studio, TechSmith's screen recording and video editing software. Use Camtasia Studio to: Trim or edit portions of the video capture before sharing with others. Import still images to use as source files in your Camtasia Studio video. Enhance your video capture with callouts, text, titles, captions, effects, and much more. Learn more about enhancing and editing your video capture in Camtasia Studio here.
Share an Image to Camtasia Studio
1. In Snagit Editor, select an image capture in the tray. 2. On the Share tab, click the Camtasia Studio output button. Snagit imports the image capture as a PNGfile into the Clip Bin in Camtasia Studio.
Share a Video to Camtasia Studio
1. In Snagit Editor, select a video capture in the tray. 2. On the Share tab, click the Camtasia Studio output button. Snagit imports the MPEG-4 video into the Clip Bin in Camtasia Studio.
YouTube Output Accessory
Upload a video capture to YouTube for video hosting. YouTube provides a URL for easy sharing to your audience or an embed code for embedding the capture on a website or blog.
www.techsmith.com
- 132 -
Snagit
Snagit 11.2 Help
YouTube resizes the video to fit within their standard dimensions. For best results, record at YouTube's recommended dimensions.
Upload a Video Capture to YouTube
1. 2. 3. 4. 5. 6. 7. 8. 9. 10. Select the video capture to upload from the tray. Click the YouTube output button. The Connect with YouTube dialog appears. Sign in using a YouTube or Google account. Click the Allow Access button. Enter a video title. Select a Category. Select to copy the video's URL or copy the HTMLembed code onto the Clipboard. Select the privacy setting for the video. Click the Upload button. The video uploads onto your YouTube account and the video's URL or the HTML embed code is copied to the Clipboard. To access your YouTube account information from the output accessory, select Share tab > YouTube output accessory dropdown > Account.
www.techsmith.com
- 133 -
Snagit
Snagit 11.2 Help
Snagit Technical Reference
This section contains information for dialog boxes, menus, and other Snagit program options. Capture Modes Capture Type Properties Command Line Options Program Preferences Output Share Properties
Program Preferences
OneClick > Program Preferences button >More preferences Program Options tab Hotkeys tab Notifications tab Update Options tab
Program Options Tab
OneClick > Program Preferences button > More preferences > Program Options tab
Option Run Snagit when Windows starts
Description Opens and runs Snagit on computer startup.
Hide Snagit before cap- Temporarily close Snagit during capture. This prevents Snagit from turing overlapping the content to capture. Show magnifier Display the magnifier during a region capture to help capture pixel perfect accuracy. Display the help window during capture to give additional capture instructions. Adds Snagit icon to the system tray. Double-click the icon to open Snagit. If Use tray icon is enabled, this option provides access to Snagit from the tray icon when you close Snagit. If Use tray icon is enabled, this option minimizes Snagit to the tray when you close Snagit.
Show help text
Use tray icon
Close to tray
Minimize to tray
www.techsmith.com
- 134 -
Snagit
Snagit 11.2 Help
Option
Description
Color scheme Make Editor the active window on capture Always keep Editor running in background Paste images as HTML for Outlook Express Embed images when sending email (Outlook/Outlook Express only)
Select a color for the Snagit interface theme. Black is the default setting. Snagit forces the Snagit Editor into the foreground (with focus) after a capture. If enabled, snagiteditor.exe remains running in Windows Task Manager even if you close Snagit Editor. Enabling this option allows captures to open more quickly. Pastes images into Outlook Express using HTML to allow the image to display correctly. See Email Output. If enabled, Snagit inserts the image directly into the body of an email message. Embedding images requires the email client to use HTMLformat for emails and send pictures with email option enabled. If disabled, Snagit attaches the image file to an email message. See Email Output. Select the files extensions you want Snagit Editor to open by default and click Save. Restores all settings to the program defaults for the selected profile. Clear all entries from the recent lists and dropdown menus in Snagit.
File Associations Reset Configuration Clear History
Hotkeys Tab
OneClick > Program Preferences button > More preferences > Hotkeys tab Customize the key combinations for Snagit's capture hotkeys. Hotkeys allow you to: Maintain the cursor position on the screen during capture. Quickly access common commands without interacting with the Snagit interface. Option Global capture Description The global capture hotkey takes a capture with the currently selected capture settings. PRINTSCREENis the default. Shows or hides Snagit's capture interfaces: OneClick and the classic capture window. CTRL+SHIFT+X is the default. Takes a capture using the last settings used for a capture. After selecting the area to record for a video capture, this hotkey starts,
Show/hide Snagit Repeat last capture Video capture
www.techsmith.com
- 135 -
Snagit
Snagit 11.2 Help
Option start/pause/resume Video capture stop
Description pauses, or resumes the video recording. SHIFT+F9 is the default. For a video capture, this hotkey stops the video recording. SHIFT+F10 is the default. Takes a capture using the All-in-One Image Capture which provides the flexibility to capture the entire screen, a window, an area of the screen, or a scrolling region all from a single capture option. Takes a capture using the All-in-One Video Capture which provides the flexibility to capture the entire screen, a window, or an area of the screen all from a single capture option. Click Restore Defaults to restore the hotkeys back to the original settings.
OneClick Image capture
OneClick Video capture
Restore Defaults
See also
Profile Hotkeys
Notifications Tab
OneClick > Program Preferences button > More preferences > Notifications tab
Option Assistance notifications Log events to a file Log file Max lines Audible alert when
Description Select the types of program alerts and assistance tips to show: errors, warnings, tips, and balloon tips. Logs errors only or information and errors to a designated file. Select this option when running unattended captures. See Set Up a Scheduled Capture and Set Up a Time-Delayed Capture. Type the name of the log file or click the Browse button to locate the file. Enter the maximum number of lines to save in the log file. Choose to play a sound when a hotkey is pressed or when a capture is finished. These alerts are disabled by default.
Update Options Tab
OneClick > Program Preferences button > More preferences > Update Options tab
www.techsmith.com
- 136 -
Snagit
Snagit 11.2 Help
Option Enable automated update checking Days between checks Prompt before update check
Description Snagit automatically checks for program updates by default. Enter the number of days between checking for updates. Snagit prompts before checking for an update. You must be connected to the Internet to check for updates.
Capture Modes
Snagit offers three capture modes: Image, Text, and Video. The following capture modes are supported for each capture type: Capture Type All-in-One Entire Screen Selected Window Region Fixed Region Object Menu Scrolling Window Scrolling Region Custom Scroll Freehand Clipboard Image Capture Text Capture Video Capture
www.techsmith.com
- 137 -
Snagit
Snagit 11.2 Help
Capture Type Clipboard Chain Graphic File Extended Window Scanner or Camera Multiple Areas of the Screen Include the Cursor Keep Active Links Record Audio
Image Capture
Text Capture
Video Capture
See Also
Profile Settings
Capture Type Properties
Classic capture window > Capture Type dropdown > Properties General Tab Fixed Region Tab Menu Tab Scrolling Tab Scanners & Cameras Tab Extended Window Tab Links / Hotspots Tab Object Tab
General Tab
Classic capture window > Capture Type dropdown > Properties > General tab
www.techsmith.com
- 138 -
Snagit
Snagit 11.2 Help
These options apply to the Image capture mode. Option Canvas color Description Select the background color to fill in the canvas when taking captures with the irregular shapes. The default canvas color is transparent. Define the width of the capture for a text capture from the Clipboard. The default width is 640 pixels. Set width to zero (0) to use the Windows desktop width and height for the image dimensions.
Clipboard text width (in pixels) Window capture title bar transparency
Select how Snagit captures transparent Windows Aero theme title bars.
Fixed Region Tab
Classic capture window > Capture Type dropdown > Properties > Fixed Region tab These options apply to the Image, Text, and Video capture mode. Option Width Height Use fixed starting point Starting X Starting Y Select Region Description Define the width of the fixed region in pixels. Define the height of the fixed region in pixels. Specify the coordinates of a fixed starting point for the fixed region. Specify the starting x-coordinate for the fixed region. Specify the starting y-coordinate for the fixed region. Click the Select button to draw the region to capture on the screen.
See also
Capture a Fixed Region
Menu Tab
Classic capture window > Capture Type dropdown > Properties > Menu tab These options apply to the Image capture mode.
www.techsmith.com
- 139 -
Snagit
Snagit 11.2 Help
Option Include menu bar Capture cascaded menus
Description Include the menu bar in menu captures. Include cascading menus in menu captures.
See also
Capture a Menu
Scrolling Tab
Classic capture window > Capture Type dropdown > Properties > Scrolling tab These options apply to the Image and Text capture modes. Option Foreground the scrolling window Capture Mode Image Text Image Text Image Text Image Description Brings a selected scrolling window into view during a capture. If you experience issues with scrolling, try increasing the scroll delay. Select this option if vertical is selected for the scroll direction. Select this option if horizontal is selected for the scroll direction. Select the direction for the scrolling capture: Vertical, Horizontal, or Both.
Scroll delay
Scroll from top of document Scroll from left of document Scroll direction
Image
Scanners and Cameras Tab
Classic capture window > Capture Type dropdown > Properties > Scanners and Cameras tab These options apply to the Image capture mode. www.techsmith.com - 140 -
Snagit
Snagit 11.2 Help
Select the scanner or camera source device if you do not want to use the system default device. TWAIN is a standard software interface that allows applications to communicate with a digital imaging device. Snagit allows selection of a TWAIN device such as a scanner or camera as the capture source for images. This Capture Type allows users to automatically specify the size, shape, direction, shade, and other processing options of images as they are transferred from the devices to the PC.
Extended Window Tab
Classic capture window > Capture Type dropdown > Properties > Extended Window tab These options apply to the Image capture mode. The Extended Window capture type captures the area of a window that is not visible on the screen. Extended Window also captures the window frame. Option Use default capture size Width, Height Show extended window capture preview Description To set a fixed resize amount when resizing windows before capture, enable the Use default capture size option. Disable this option if you do not want the window to resize. Use this feature if you know exactly how much to resize a window to capture the necessary contents. Enter the Width and Height in pixels. You must change Width and Height, either in the default capture size or interactively during preview, to get all of the window contents.
Open the Capture Preview window before a capture. This can help you set the capture dimensions.
Links / Hotspots Tab
Classic capture window > Capture Type dropdown > Properties > Links / Hotspots tab These options apply to the Image capture mode. Select the type of links and hotspots to keep. Option Links only All clickable objects Keep only links in the capture. Keep links and hotspots for all clickable objects (buttons, checkboxes, radio buttons, text fields, etc.) in the capture. Description
www.techsmith.com
- 141 -
Snagit
Snagit 11.2 Help
Object Tab
Classic capture window > Capture Type dropdown > Properties > Object tab These options apply to the Text capture mode. Select which items to include in a text capture. Option Object name Object description Object value Include object property names in capture Description Include the Windows Object Name in the capture. Include the Windows Object Description in the capture. Include the object value in the capture. Include the object property names in the capture.
Snagit Editor Options
Snagit Editor > File > Editor Options The Snagit Editor Options provides access to program preferences, including the Open Captures Tray settings, the Quick Access Toolbar options, and more.
www.techsmith.com
- 142 -
Snagit
Snagit 11.2 Help
General Tab
Snagit Editor > File > Editor Options > General Set the preferences for the Snagit Editor display, Open Captures Tray thumbnails, spell check within callouts and text, and assistance tips.
Advanced Settings Tab
Snagit Editor > File > Editor Options > Advanced The Advanced Settings tab controls how files are saved and the settings for the Open Captures Tray. By default, Snagit automatically saves new captures in the library. Disabling this option, closes and deletes any unsaved captures when Snagit Editor closes. It is recommended to keep this option enabled. To learn more about backing up and restoring captures, see Back Up and Restore.
www.techsmith.com
- 143 -
Snagit
Snagit 11.2 Help
Customize Tab
Snagit Editor > File > Editor Options > Customize For more information on these options, see: Quick Access Toolbar Snagit Editor Hotkeys
Resources Tab
Snagit Editor > File > Editor Options > Resources Check for program updates, contact technical support, view the free online tutorials on the TechSmith Web site, and find Snagit information, including the version and build number.
Improve Snagit Tab
Snagit Editor > File > Editor Options > Improve Snagit Help us make Snagit even better! We invite you to join the TechSmith User Design Initiative to help us improve the quality, reliability, and performance of Snagit. If you participate, Snagit will collect anonymous information about your hardware configuration and how you use Snagit in order to identify trends and usage patterns. Your captures are not collected. TechSmith is committed to protecting your privacy. We won't collect your name, address, or any other personally identifiable information. It's safe, secure, and completely anonymous. Click the More Information button to visit a website with more details. If you have agreed to participate, the View My Data button displays a dialog with the actual data that is sent to TechSmith.
Back Up and Restore
Snagit automatically stores unsaved captures in the library. The Backup feature creates an archive of these stored files. Use the Restore feature to replace your current library with the library backed up in the archive. Restore destroys any automatically stored captures in your current library and replaces them with the captures in the archive. Backup archives are especially useful when moving your Snagit library to a new machine.
www.techsmith.com
- 144 -
Snagit
Snagit 11.2 Help
Backup
Snagit Editor > File > Editor Options > Advanced > Backup/Restore Automatically Stored Files 1. Click Backup to create an archive of automatically stored captures (files not saved with a file name by you) in your library. 2. Select a file name and a location for the file. The file has a .snagarchive extension.
Restore
Snagit Editor > File > Editor Options > Advanced > Backup/Restore Automatically Stored Files 1. Select Restore to restore a previously created archive. 2. Browse to a Snagit Library Archive file and click Open. 3. Confirm that you wish to restore the archived library; this replaces your current library. If you confirm, your archived library is restored and Snagit restarts.
Spell Check
Spell check is available for the Text and Callout drawing tools in the Snagit Editor and the Text > Edit control tab used to edit text captures. When a word is misspelled, a red line appears beneath the word. The red line is only displayed in callouts or text boxes when text is actively being edited.
Enable or Disable Spell Check
Snagit Editor > File > Editor Options > General Tab > Enable spell check
Change Language
Snagit Editor > File > Editor Options > General Tab > Language dropdrown Snagit is installed with the following spell check dictionaries: English (United States) English (Great Britain) German French Only one dictionary can be used to spell check text at a time.
Add a New Language Dictionary
Spell check in Snagit uses Hunspell, the same open source spell checker used by applications like OpenOffice.org, Mozilla Firefox, and Google Chrome. To add additional language dictionaries for use in Snagit,
www.techsmith.com
- 145 -
Snagit
Snagit 11.2 Help
download a Hunspell compatible dictionary and place it in the following directory:
C:\Program Files\TechSmith\Snagit 11\dictionaries If Hunspell compatible, the added dictionary appears in the Language dropdown in the Editor Options.
Output Share Properties
Classic capture window > Share dropdown > Properties Snagit Editor > Share tab > Outputs group > Share Properties dialog Share Properties Image File Tab Automatic File Name Options Share Properties Send Email Tab Share Properties FTP Tab Share Properties Program Tab Share Properties Page Setup Options Tab Share Properties Print Tab Share Properties Text File Tab
Share Properties Image File Tab
Classic capture window > Share dropdown > Properties >Image File tab Snagit Editor > Share tab > Outputs group > Share Properties dialog > Image File tab Define the preferences for file format, file naming, and location for file storage. These options apply to Image and Printer capture modes. Option Ask for file name Fixed file name Automatic file name Description Enter a file name after each capture. Enter a fixed file name for all of your captures. Use fixed file name if you want to continuously and automatically update a capture file. Snagit automatically names a series of captures for you. Use if you want to automate the capture process to run unattended. See Automatic File Name Options.
www.techsmith.com
- 146 -
Snagit
Snagit 11.2 Help
Option
Description Select the file format for image captures. Select Remember last used format to use the same type of file format as the previous capture. Select Always use this file format to select a file type for every capture. Access options for the file format chosen. Display the entire list of file format options, or just an abbreviated list of the most common types. Select a folder for your captures.
File format
Options Show advanced types Folder
Image File Format Properties
Classic capture window > Share dropdown > Properties > Image File tab > File Format Snagit provides many different file formats to use for Image and Printer captures. Alpha transparency is only available in the .png, .tif, and .snag file formats. Select the Show advanced types option to view all file types or disable this option to view an abbreviated list of the most common types. Select the file format for image captures. Select Remember last used format to use the same type of file format as the previous capture. Select Always use this file format to select a file type for every capture.
www.techsmith.com
- 147 -
Snagit
Snagit 11.2 Help
What File Format Should I Choose?
File Format
Available Options Colors Subfile Type Colors Subfile Type Colors
.bmp - OS/2 Bitmap
.bmp - Windows Bitmap
.cur - Windows cursor
Append if file exists Transparency On
.emf - Windows Enhanced Metafile Format .eps - Encapsulated Postscript
Colors Colors
Colors .gif - CompuServe GIF GIF format is limited to 256 colors and is a lossless comSubfile Type pression file format, a common choice for use on the Web. GIF is a good choice for storing line drawings, text, and iconic graphics at a small file size. Transparency On Colors .ico - Windows Icon Append if file exists Transparency On .jpg - JPEG image JPEG image format is a lossy compressed file format. This makes it useful for storing photographs at a smaller size than a BMP. JPG is a common choice for use on the Web because it is compressed. For storing line drawings, text, and iconic graphics at a smaller file size, GIF or PNG are better choices because they are lossless. .mht - Web Page with Image MHTML is similar to an HTML Web page, except that the HTML and images are combined into a single file. MHT is useful for quickly sharing an image along with simple links/hotspots with just one file and is most useful in e-mail, where the Web page, complete with images, is inserted directly into the body of the e-mail in Outlook and Outlook Express. .pdf - Adobe PDF .png - Portable Network Graphics The PNG format is a lossless compression Colors Quality Subfile Type
No options available
PDF Page Setup Colors
www.techsmith.com
- 148 -
Snagit
Snagit 11.2 Help
File Format file format, which makes it a common choice for use on the Web. PNG is a good choice for storing line drawings, text, and iconic graphics at a small file size. It also supports transparency. .psd - Adobe PhotoShop .ras - SUN Raster .snag - Snagit Capture File The SNAG file format is an Editor-only format that retains vector-based objects. If captures or image files containing vector objects are saved as a format other than a .SNAG file, the vector objects will be flattened and made a permanent part of the image. Once flattened, the vector objects cannot be separated from the image. .swf - Macromedia Flash To use the hotspots with Flash Popup properties, you must use the E-mail Output or save as a Macromedia Flash file (.swf). Flash is used for interactive images intended for Web sites or for viewing within a browser. .tga - Truevision Targa .tif - Tagged Image File
Available Options
Colors Colors
No options available
No options available
Colors Colors Subfile Type Colors Subfile Type Colors Colors
.wfx - WinFax .wmf - Windows Metafile Format .wpg - WordPerfect
File Format Options Dialog
Classic capture window > Share dropdown > Properties > Image File tab > Always use this file format > Options button The options available in the File Format dialog depend on the file format selected on the Image File tab.
Colors
Select the number of colors (color depth) to save in the image. The number of colors available depends on the selected file format. Transparency requires 32 bit color depth as well as a file type that supports alpha transparency.
www.techsmith.com
- 149 -
Snagit
Snagit 11.2 Help
Quality
JPG compression always loses some image quality. Quality specifies the quality of the compressed image, where 100 is the highest and 1 is the lowest. The higher the image quality adjustment, the longer it takes to convert and save the file.
Subfile Type
Select from available subfile types. Depending on the current Colors selection, various subfile types are available. Progressive JPG files are the same as regular JPG files, but the image displays at full size as quickly as possible, and clarifies as it is loaded. TIFF is a tag-based file format designed to promote universal interchanges of digital image data. There are many versions of TIFF. Snagit supports the standard TIFF formats.
Append if file exists
Add the new icon image to an existing Windows icon.
Transparency On
Use to set a single color in a GIF file or enable alpha transparency in a PNG or SNAG file. For more information, see Transparency.
Title, Author, and Keywords
Enter the title and author to display in the Document Properties Description tab in the PDF reader. Add keywords for an Adobe PDF document. Keywords are used in Description of the document and in document metadata. See Adobe Help documentation for more information on how to use keywords.
PDF Page Setup
Open the PDF Page Setup dialog box to preview and adjust page setup options, such as page size, margins, page orientation, and image layout.
PDF Page Setup Options
Classic capture window > Share dropdown > Properties > Image File tab > Always use this file format: PDF > Options button > PDF Page Setup
Option
Description Select the size of page for the PDF. Use the dropdown menu to select a preset size or select Custom and manually enter the height and width of the page in inches. Select the size (in inches) of the margins for the PDF. Select the page orientation.
Page size
Margins Orientation
www.techsmith.com
- 150 -
Snagit
Snagit 11.2 Help
Option Image layout Preview
Description Fit on page (shrink): Shrinks the capture to fit onto one page. Allow to span multiple pages: Maintains the original size of the capture and allows the capture to span across multiple pages. Preview the PDF setup settings.
Automatic File Name Options
Classic capture window > Share dropdown > Properties > Image File Tab > Automatic File Name > Options Snagit Editor > Share tab > Outputs group > Share Properties dialog > Image File Tab > Automatic File Name > Options Automatically name your captures eliminating the need to stop after each capture to name the file and select the location to save the file. You can also create a unique file naming scheme and save it with a profile. Option Description Displays the file name components (i.e. computer name and date). Type in the field or select options from the File name components list. You can use dashes (-) and spaces to separate the different components. Preview Ask before overwriting existing file names File name components Value Insert Prefix text Displays you how your file name appears based on your selections. As you add components or text to the file name, this field automatically updates.
Format
Prevents Snagit from overwriting existing files.
Predefined types of information you can include in your file name. Displays the value of the component selected. Click Insert button to add a component to the Format field. Enter text that appears at the beginning of the file name. Enter the number of digits to use for automatic numbering. If you select 3 digits, then once the number of files saved reaches 999, the numbering begins over again. If you do not have the Ask before overwriting existing file names enabled, the files are overwritten. Select the first number to use for your saved files.
Number of digits
Starting number
www.techsmith.com
- 151 -
Snagit
Snagit 11.2 Help
Share Properties Send Email Tab
Classic capture window > Share dropdown > Properties > Send Email tab Snagit Editor > Share tab > Outputs group > Share Properties dialog > Send Email tab Options apply to Image, Text, and Printer capture mode. Option Prompt each time for email settings Don't prompt. Use preset email defaults Description Select to enter new email settings each time you send capture output by email. Preset email settings to send your capture to a specific recipient or address.
Share Properties FTP Tab
Classic capture window > Share dropdown > Properties > FTP tab Snagit Editor > Share tab > Outputs group > Share Properties dialog > FTP tab
Option FTPserver Port Remote path Use passive FTP Show progress Fixed file name
Description Enter the IPaddress or DNS name of the target FTPserver. Enter the port number (usually 21 for FTP). Enter the directory path on the target server where you want to send the capture. Connect with the FTP server in passive mode.
Display the progress dialog.
Send a file at regular times to the server that always overwrites an existing file. Specify the Sequence Limit. For example, if you specify a sequence limit of 9, files are written with the prefix you specify in the File Name or Prefix box, then a numeral string that writes nine files before overwriting the first one. The default is zero (0) for no limit. Send the capture to the server with a temporary file name. Rename the temporary file to the name specified in the File Name or Prefix field.
Automatic file name
Use temp / rename replacement
www.techsmith.com
- 152 -
Snagit
Snagit 11.2 Help
Option method
Description
Server authen- If the FTP server does not allow for anonymous FTP, enter the username and tication password for server authentication. Use proxy server Proxy server and port Select to use a firewall or proxy server. If the Use proxy server option is enabled, enter the Proxy Server/Port. A proxy server uses a different IPor DNS name, such as proxy.companyname.com:8080.
Share Properties Program Tab
Classic capture window > Share dropdown > Properties > Program tab Snagit Editor > Share tab > Outputs group > Share Properties dialog > Program tab Define preferences for when you send directly to an external program or software application. Options apply to Image, Text, Video, and Printer capture mode. Option Select the program to output to Add Edit Remove Refresh Ask for file name Automatic file name Options Store files in Description Select the program to send the captures. This list is populated from your system registry and contains the applications Snagit can use to display your capture. As you add other applications to your system, this list automatically updates. Add an application to the Program output list. Edit the parameters for an application currently listed within Program output list. See Share Properties Edit Program. Delete an application from the list. Search the system registry for applications. Select to manually enter a file name and location for each capture. Automatically give your capture a file name and location. To change the default automatic name, then click the Options button. See Automatic File Name Options. Select the drive, directory, and folder to store the saved captures before they are opened in a program.
www.techsmith.com
- 153 -
Snagit
Snagit 11.2 Help
Share Properties Page Setup Options Tab
Classic capture window > Share dropdown > Properties > Page Setup Options Tab Snagit Editor > Share tab > Outputs group > Share Properties dialog > Page Setup Options tab Use the tabbed Page Setup dialog box to set up how your printed prints on the page. Use the Layout tab options to size scrolling captures or large captures over multiple pages. Options in this dialog box automatically update in the Printer Properties dialog box options. Options apply to Image and Printer capture mode.
www.techsmith.com
- 154 -
Snagit
Snagit 11.2 Help
Layout Tab
Option Description Scale the image to closely match the size displayed on the screen in Editor. Click on a handle and drag the image to position on the page. Or, click on a handle and resize the image. The actual capture is not resized. Fit on page (shrink) Fill page (stretch) Fit to width (stretch) Scale the image to fit on one page while preserving the correct aspect ratio of the original. Scale the image to fit on one page while preserving the correct aspect ratio of the original by either stretching or shrinking the image to fill the whole page. Scale the image to fit the width of the page. The length is scaled in proportion and can end up being more than one page. Apply a scaling percentage to the image to decrease or increase its size on the printed page. 100% is equal to the image filling up the whole page. Manual scale Click on a handle and drag the image to position on the page. Or, click on a handle and resize the image. The actual capture is not resized. Fixed size (inches) Keep aspect ratio Image position Sample image size Define the width and height. The printed capture matches the dimensions, scaling or distorting the image if necessary.
Auto Size
Keep the image aspect ratio fixed when changing the width or height. When setting dimensions, the numbers for width and height change interactively to keep aspect. Determine the placement of the image on the page. Select an Image Position by clicking one of the buttons in the positioning cluster to select a location on the printed page. Use these options to preview your capture. This option is not available in the Editor.
www.techsmith.com
- 155 -
Snagit
Snagit 11.2 Help
Paper Tab
Option Portrait Landscape Margins Sample image size Description Sets the page orientation to portrait. Sets the page orientation to landscape. Set the desired margins. Use the Top, Bottom, Left, and Right options to set the desired margins in inches. Preview how your capture will look. This option is not available in the Editor.
Share Properties Print Tab
Classic capture window > Share dropdown > Properties > Print tab Snagit Editor > Share tab > Outputs group > Share Properties dialog > Print tab Define print preferences for captures. Options apply to Image, Text, and Printer capture modes. Options Remember last used settings Use these settings Select printer Properties Page Setup Description Print using the last print options used during a previous capture, in the Preview Window, or in Editor. This option is not available in Editor. Set the default print options. This option is not available in Editor. In Editor, select Snagit button > Print > Page Setup to override the default settings. Select a printer. The default option is Default Windows Printer. Change printer properties, such as paper size and orientation. Only available in Image and Printer capture modes. See Share Properties Page Setup Optionsfor more information.
www.techsmith.com
- 156 -
Snagit
Snagit 11.2 Help
Share Properties Text File Tab
Classic capture window > Share dropdown > Properties > Text File tab Snagit Editor > Share tab > Outputs group > Share Properties dialog > Text file tab Customize file name, file format, caption, and location options for Text captures. Options apply to Text capture mode. Option TXT - Text File Annotate captures Caption prefix Append to file Ask for file name Fixed file name Name Default option for a text capture. Description
Add a caption to the text capture output.
Enter text that appears before each text caption.
Add each text capture to the end of a single file.
Enter a file name for each capture. Assign the same file name to each text capture. Use to continually and automatically update the same output file. Enter the file name if using a Fixed file name.
Share Properties Video File Tab
Classic capture window > Share dropdown > Properties > Video File Tab Snagit Editor > Share tab > Outputs group > Share Properties dialog > Video File Tab The following options customize the naming and saving process when sending a video capture to an output. Option Ask for file name Fixed file name Description Enter a file name before saving the video capture. Assign the same file name to each video capture. Enable this option if you continually and automatically update the same video capture file.
www.techsmith.com
- 157 -
Snagit
Snagit 11.2 Help
Option Name
Description Enter a file name for the Fixed file name option. Automatically assign a file name and location to video captures. Send your capture to the output without going through the manual naming process in the Save As dialog. Click the Options button to change the default auto name.
Automated file name
Folder
Select a folder for your video captures.
Snagit Command Line Options
Snagit Program Command Line Options
Option /h /n /i /S Description Hides the Snagit window at startup. Disables keyboard input to Snagit (For use with DDE programs.) Starts Snagit as a minimized icon. Causes Snagit to complete a capture using current settings and close when finished or canceled. This option runs Snagit hidden with hotkeys disabled. Causes Snagit to complete a capture using current settings and continue to operate after the capture (not close). This option runs Snagit hidden with hotkeys disabled. Opens the Editor directly. Opens the image file specified directly in Editor. Starts Snagit with the system tray icon disabled.
/SC
/OE <filename> /t
Install Program Command Line Options
Option /S Description Performs the installation silently - no prompting the user. See the readme.txt file included in the installation directory.
www.techsmith.com
- 158 -
Vous aimerez peut-être aussi
- The Subtle Art of Not Giving a F*ck: A Counterintuitive Approach to Living a Good LifeD'EverandThe Subtle Art of Not Giving a F*ck: A Counterintuitive Approach to Living a Good LifeÉvaluation : 4 sur 5 étoiles4/5 (5794)
- The Gifts of Imperfection: Let Go of Who You Think You're Supposed to Be and Embrace Who You AreD'EverandThe Gifts of Imperfection: Let Go of Who You Think You're Supposed to Be and Embrace Who You AreÉvaluation : 4 sur 5 étoiles4/5 (1090)
- Never Split the Difference: Negotiating As If Your Life Depended On ItD'EverandNever Split the Difference: Negotiating As If Your Life Depended On ItÉvaluation : 4.5 sur 5 étoiles4.5/5 (838)
- Hidden Figures: The American Dream and the Untold Story of the Black Women Mathematicians Who Helped Win the Space RaceD'EverandHidden Figures: The American Dream and the Untold Story of the Black Women Mathematicians Who Helped Win the Space RaceÉvaluation : 4 sur 5 étoiles4/5 (895)
- Grit: The Power of Passion and PerseveranceD'EverandGrit: The Power of Passion and PerseveranceÉvaluation : 4 sur 5 étoiles4/5 (588)
- Shoe Dog: A Memoir by the Creator of NikeD'EverandShoe Dog: A Memoir by the Creator of NikeÉvaluation : 4.5 sur 5 étoiles4.5/5 (537)
- The Hard Thing About Hard Things: Building a Business When There Are No Easy AnswersD'EverandThe Hard Thing About Hard Things: Building a Business When There Are No Easy AnswersÉvaluation : 4.5 sur 5 étoiles4.5/5 (345)
- Elon Musk: Tesla, SpaceX, and the Quest for a Fantastic FutureD'EverandElon Musk: Tesla, SpaceX, and the Quest for a Fantastic FutureÉvaluation : 4.5 sur 5 étoiles4.5/5 (474)
- Her Body and Other Parties: StoriesD'EverandHer Body and Other Parties: StoriesÉvaluation : 4 sur 5 étoiles4/5 (821)
- The Sympathizer: A Novel (Pulitzer Prize for Fiction)D'EverandThe Sympathizer: A Novel (Pulitzer Prize for Fiction)Évaluation : 4.5 sur 5 étoiles4.5/5 (121)
- The Emperor of All Maladies: A Biography of CancerD'EverandThe Emperor of All Maladies: A Biography of CancerÉvaluation : 4.5 sur 5 étoiles4.5/5 (271)
- The Little Book of Hygge: Danish Secrets to Happy LivingD'EverandThe Little Book of Hygge: Danish Secrets to Happy LivingÉvaluation : 3.5 sur 5 étoiles3.5/5 (400)
- The World Is Flat 3.0: A Brief History of the Twenty-first CenturyD'EverandThe World Is Flat 3.0: A Brief History of the Twenty-first CenturyÉvaluation : 3.5 sur 5 étoiles3.5/5 (2259)
- The Yellow House: A Memoir (2019 National Book Award Winner)D'EverandThe Yellow House: A Memoir (2019 National Book Award Winner)Évaluation : 4 sur 5 étoiles4/5 (98)
- Devil in the Grove: Thurgood Marshall, the Groveland Boys, and the Dawn of a New AmericaD'EverandDevil in the Grove: Thurgood Marshall, the Groveland Boys, and the Dawn of a New AmericaÉvaluation : 4.5 sur 5 étoiles4.5/5 (266)
- A Heartbreaking Work Of Staggering Genius: A Memoir Based on a True StoryD'EverandA Heartbreaking Work Of Staggering Genius: A Memoir Based on a True StoryÉvaluation : 3.5 sur 5 étoiles3.5/5 (231)
- Team of Rivals: The Political Genius of Abraham LincolnD'EverandTeam of Rivals: The Political Genius of Abraham LincolnÉvaluation : 4.5 sur 5 étoiles4.5/5 (234)
- On Fire: The (Burning) Case for a Green New DealD'EverandOn Fire: The (Burning) Case for a Green New DealÉvaluation : 4 sur 5 étoiles4/5 (74)
- The Unwinding: An Inner History of the New AmericaD'EverandThe Unwinding: An Inner History of the New AmericaÉvaluation : 4 sur 5 étoiles4/5 (45)
- Barista Skills Foundation Curriculum enDocument4 pagesBarista Skills Foundation Curriculum enCezara CarteșPas encore d'évaluation
- Nature of Science-Worksheet - The Amoeba Sisters HWDocument2 pagesNature of Science-Worksheet - The Amoeba Sisters HWTiara Daniel25% (4)
- Uh 60 ManualDocument241 pagesUh 60 ManualAnonymous ddjwf1dqpPas encore d'évaluation
- CH 15Document58 pagesCH 15Chala1989Pas encore d'évaluation
- Mangement of Shipping CompaniesDocument20 pagesMangement of Shipping CompaniesSatyam MishraPas encore d'évaluation
- DN12278 - 5008 - Indicative Cable Way Route - Rev BDocument9 pagesDN12278 - 5008 - Indicative Cable Way Route - Rev BArtjoms LusenkoPas encore d'évaluation
- Risha Hannah I. NazarethDocument4 pagesRisha Hannah I. NazarethAlpaccino IslesPas encore d'évaluation
- Steel Price Index PresentationDocument12 pagesSteel Price Index PresentationAnuj SinghPas encore d'évaluation
- What Are Some of The Best Books On Computer ScienceDocument9 pagesWhat Are Some of The Best Books On Computer ScienceSarthak ShahPas encore d'évaluation
- ATS2017 ProspectusDocument13 pagesATS2017 ProspectusGiri WakshanPas encore d'évaluation
- Navi-Planner User ManualDocument331 pagesNavi-Planner User ManualRichard KershawPas encore d'évaluation
- 7 ElevenDocument80 pages7 ElevenakashPas encore d'évaluation
- Yarn HairinessDocument9 pagesYarn HairinessGhandi AhmadPas encore d'évaluation
- Economizer DesignDocument2 pagesEconomizer Designandremalta09100% (4)
- Model Answer Winter 2015Document38 pagesModel Answer Winter 2015Vivek MalwadePas encore d'évaluation
- PNGRB - Electrical Safety Audit ChecklistDocument4 pagesPNGRB - Electrical Safety Audit ChecklistKritarth SrivastavPas encore d'évaluation
- For ClosureDocument18 pagesFor Closuremau_cajipePas encore d'évaluation
- BluePrint & High Pressure Pascalization (HPP)Document3 pagesBluePrint & High Pressure Pascalization (HPP)Prof C.S.PurushothamanPas encore d'évaluation
- 1st Problem Solving Assignment - Barrels of Apples - M383 Sp22.docx-2Document4 pages1st Problem Solving Assignment - Barrels of Apples - M383 Sp22.docx-2Kor16Pas encore d'évaluation
- Topic 1 - ICT Tools at USP - Theoretical Notes With Google AppsDocument18 pagesTopic 1 - ICT Tools at USP - Theoretical Notes With Google AppsAvantika PrasadPas encore d'évaluation
- Module 2 TechnologyDocument20 pagesModule 2 Technologybenitez1Pas encore d'évaluation
- SKF Shaft Alignment Tool TKSA 41Document2 pagesSKF Shaft Alignment Tool TKSA 41Dwiki RamadhaniPas encore d'évaluation
- New Microsoft Office Word DocumentDocument5 pagesNew Microsoft Office Word DocumentSukanya SinghPas encore d'évaluation
- Autodesk Nastran In-CAD PDFDocument43 pagesAutodesk Nastran In-CAD PDFFernando0% (1)
- SAP HR - Legacy System Migration Workbench (LSMW)Document5 pagesSAP HR - Legacy System Migration Workbench (LSMW)Bharathk KldPas encore d'évaluation
- Zigbee Technology:19-3-2010: Seminor Title DateDocument21 pagesZigbee Technology:19-3-2010: Seminor Title Dateitdep_gpcet7225Pas encore d'évaluation
- CL200 PLCDocument158 pagesCL200 PLCJavierRuizThorrensPas encore d'évaluation
- Percentage and Profit & Loss: Aptitude AdvancedDocument8 pagesPercentage and Profit & Loss: Aptitude AdvancedshreyaPas encore d'évaluation
- Jurnal 1 Ieevee LPF PDFDocument4 pagesJurnal 1 Ieevee LPF PDFNanda SalsabilaPas encore d'évaluation
- Energy-Roles-In-Ecosystems-Notes-7 12bDocument10 pagesEnergy-Roles-In-Ecosystems-Notes-7 12bapi-218158367Pas encore d'évaluation