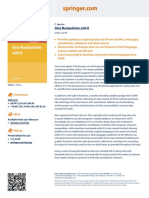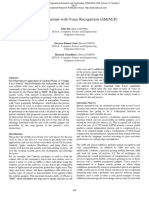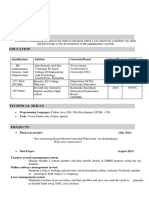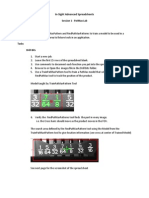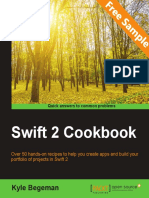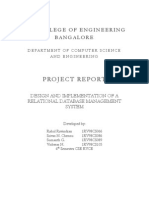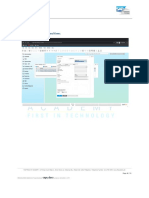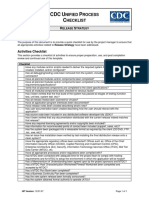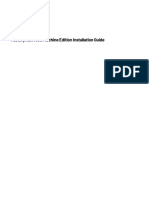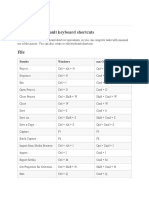Académique Documents
Professionnel Documents
Culture Documents
Murray20850 1418020850 02.01 Chapter01 PDF
Transféré par
mbrambillaramirezDescription originale:
Titre original
Copyright
Formats disponibles
Partager ce document
Partager ou intégrer le document
Avez-vous trouvé ce document utile ?
Ce contenu est-il inapproprié ?
Signaler ce documentDroits d'auteur :
Formats disponibles
Murray20850 1418020850 02.01 Chapter01 PDF
Transféré par
mbrambillaramirezDroits d'auteur :
Formats disponibles
Licensed to: iChapters User
Licensed to: iChapters User
Inside SolidWorks
4th Edition David Murray
Vice President, Technology and Trades SBU: Alar Elken Editorial Director: Sandy Clark Senior Acquisitions Editor: James DeVoe Senior Development Editor: John Fisher Marketing Director: Dave Garza Channel Manager: Dennis Williams Marketing Coordinator: Stacey Wiktorek Production Director: Mary Ellen Black Production Manager: Andrew Crouth For more information, contact: Thomson Delmar Learning Executive Woods, 5 Maxwell Drive, PO Box 8007 Clifton Park, NY 12065-8007. Or nd us on the World Wide Web at http://www.delmarlearning.com ALL RIGHTS RESERVED. No part of this work covered by the copyright hereon may be reproduced or used in any form or by any meansgraphic, electronic or mechanical, including photocopying, recording, taping, Web distribution or information storage and retrieval systems without the written permission of the publisher. NOTICE TO THE READER Publisher does not warrant or guarantee any of the products described herein or perform any independent analysis in connection with any of the product information contained herein. Publisher does not assume, and expressly disclaims, any obligation to obtain and include information other than that provided to it by the manufacturer. The reader is expressly warned to consider and adopt all safety precautions that might be indicated by the activities herein and to avoid all potential hazards. By following the instructions contained herein, the reader willingly assumes all risks in connection with such instructions. The publisher makes no representation or warranties of any kind, including but not limited to, the warranties of tness for particular purpose or merchantability, nor are any such representations implied with respect to the material set forth herein, and the publisher takes no responsibility with respect to such material. The publisher shall not be liable for any special, consequential, or exemplary damages resulting, in whole or part, from the readers use of, or reliance upon, this material. Production Editor: Jennifer Hanley Technology Project Manager: Kevin Smith Technology Project Specialist: Linda Verde Technology Project Specialist: Linda Verde Editorial Assistant Tom Best For permission to use material from the text or product, contact us by Tel : 1-800-730-2214 Fax: 1-800-730-2215 www.thomsonrights.com
Copyright 2006 Thomson Delmar Learning. Thomson, the Star Logo, and Delmar Learning are trademarks used herein under license. OnWord Press is an imprint of Thomson Delmar Learning. Printed in the United States of America. 1 2 3 4 5 XXXX 08 07 06 05
ISBN: 1-4180-2085-0
Copyright 2006 Thomson Learning, Inc. All Rights Reserved. May not be copied, scanned, or duplicated, in whole or in part.
Licensed to: iChapters User
C HAPTER 1
A SolidWorks Overview
THE ACRONYM CAD ORIGINALLY REFERRED TO COMPUTER-AIDED DRAFTING. At that time, most of the companies using CAD software were using it to create their 2D standard engineering layouts. Employees of those companies did not start out by creating elaborate 3D solid models. The technology had not been introduced. These days, CAD is more often taken to mean computer-aided design. When both technologies are referred to, CADD is used (computer-aided design and drafting). The world evolves, industry evolves, and with such changes CAD evolves. Where once CAD was a better way of creating design drawings, now it is a better way of creating a representation of an actual 3D object. Early solid modeling software was extremely cumbersome and was not well suited for designers. This is no longer the case. Solid modeling software has become fairly easy to use, and gives designers many tools with which to alter the model and see those changes take effect immediately. Though drawing boards have become nearly extinct, most ofces still revolve around detailed drawings. Some ofces are paperless, sending 3D models directly to rapid prototype machines from their computers. Stereolithography rapid prototype les (polygonal representations of a model) can be used to create prototypes, sometimes in a matter of hours, allowing designers and engineers to hold an actual part in their hands. Nonetheless, most companies still need a hardcopy printed or plotted drawing, rather than or in addition to an electronic solid model.
Copyright 2006 Thomson Learning, Inc. All Rights Reserved. May not be copied, scanned, or duplicated, in whole or in part.
Licensed to: iChapters User 2 Chapter 1: A SolidWorks Overview
Where to Begin
Now that solid modeling has emerged as a standard process for mechanical design, the need to begin with a 2D drawing is no longer necessary. It is not that a 2D drawing is no longer needed. Rather, it is just not the starting point. The place to start the design process with a solid modeler is the solid model itself. The 2D drawing can then be generated automatically from the model. This process is much more efcient and allows designers to work in a mode more in tune with the human mind. It is much easier to visualize a 3D object than it is to visualize orthogonal 2D views of that same object. Being able to generate a drawing from the solid model is only the beginning. There are huge downstream benets to having an electronic 3D representation of an object that will hopefully be manufactured some day. 3D models of designs can be tested and analyzed on the computer before ever actually being built, thereby reducing errors and shortening a products time to market. Assemblies can be assembled on the computer, and interference checks can be made. Mass properties can be obtained, and the amount of material for a specic part can be calculatedall automatically by SolidWorks. Add-on programs can test a model for stress, strain, and thermal conditions; can nd the resonant frequency of a part; can show air ow through or around a model; and much more. Animations can be created to show the dynamic movement of parts in an assembly, or to show assembly sequences for those putting the product together. Kinematics packages help people visualize dynamic motion and apply conditions such as gravity or spring effects. Photorealistic rendering utilities can produce beautiful images for use in such material as advertising brochures. The benets of solid modeling can easily be seen. Even so, there are many companies that continue to use drafting boards or use computers strictly for their 2D layouts. How can a mechanical design rm compete with another company employing solid modeling software, such as SolidWorks? The bottom line is that they cannot. This is the point at which CAD software ceases to become a luxury. To remain competitive in the computer age, one must learn to evolve with technology. It is not as much a question of whether your company should join the computer age or move out of the 2D environment as it is of when.
Basic Terms and Concepts
SolidWorks is much more than a simple CAD program. If it had to be summed up in one phrase, one could call SolidWorks a feature-based, parametric, solid-modeling design program. First, lets examine the terms asso-
Copyright 2006 Thomson Learning, Inc. All Rights Reserved. May not be copied, scanned, or duplicated, in whole or in part.
Licensed to: iChapters User Basic Terms and Concepts 3
ciated with this statement, and then we can explore a few basic concepts that will help you learn the software.
Feature-based
The term feature-based is used to describe the various component properties of a model. For example, a part can consist of various types of features, such as extrusions, holes, llets, and chamfers. These features constitute the overall part, just as parts constitute an overall assembly. The mechanics behind some simple features are discussed in Chapter 3. Figure 11 shows typical features on a simple part. You will hear the word features used constantly throughout this book. Understand that any feature has a denition, which includes the parameters that dene that feature. As an example, a hole may have a certain depth, or may contain a draft angle. Existing features can be edited, thereby changing the design of a model.
Parametric
Parametric is a term used to describe a Fig. 11. Basic feature types on a simple part. dimensions ability to change the shape of model geometry if the dimension value is modied. This is a different way of thinking for most people accustomed to nonparametric CAD software. For instance, when lines or arcs are being created in a 2D drafting layout, accuracy is extremely important. Machine shop personnel might be taking measurements from the drawing. In many CAD programs, if the geometry is not of the correct size the dimensions themselves will not be accurate. This is not the case with SolidWorks. Because SolidWorks is parametric, the dimensions drive the size Fig. 12. Example of parametrics: modifying a dimension to and shape of the geometry, instead of alter the geometry. the reverse. Figure 12 shows an example of what you might see when modifying a dimension (you will learn this technique in Chapter 3). Due to parametric capabilities, where dimensions are placed makes a big difference. This is known as design
Copyright 2006 Thomson Learning, Inc. All Rights Reserved. May not be copied, scanned, or duplicated, in whole or in part.
Licensed to: iChapters User 4 Chapter 1: A SolidWorks Overview
cussed in material that follows. It is one of the most important fundamental aspects of SolidWorks.
Solid Model
A solid model implies that there is actually a 3D solid model (with density and mass) that you can hold in your hands. These properties are true of the computer-generated solid model except for the ability to hold it in your hands. However, for all intents and purposes a computer model might as well be real. The model on the computer screen can be assigned material properties or a specic density, depending on what type of material it is to be made of. It has a center of gravity, otherwise known as its centroid. It also has weight and volume, at least as far as the computer is concerned. You can rotate a solid model on the screen just as if it were actually sitting in the palm of your hand. You can measure it, and can extract a great deal of information from it (see Figure 13) as easily and perhaps more easily than if it were the genuine article. There are a number of ways in which we observe material objects in our everyday lives. Most of us see the world as a series of Fig. 13. Extracting mass property data from a solid model is 3D objects we must act only a few mouse clicks away. upon or interact with. These objects may be organic or inorganic, animate or inanimate. If we pick up a rock from the ground we know that it has weight and that it has solidity. We know these things and much more about the rock because our senses tell us so. A computer, on the other hand, interprets data much differently. Understanding the question of just how SolidWorks interprets the data it is given can sometimes help you feel more comfortable with the software. In the case of SolidWorks, the software understands all of the surfaces that make up the outer boundary conditions of the model. This is known as the models topology. SolidWorks also understands what side of each face is the inside versus the outside. The various faces of the model are knitted by the software and in that way the software can understand that the model is an enclosed volume, and therefore solid.
Copyright 2006 Thomson Learning, Inc. All Rights Reserved. May not be copied, scanned, or duplicated, in whole or in part.
Licensed to: iChapters User Design Intent 5
Sketch
We all know what the word sketch means, but in the context of working with SolidWorks it has special connotations. SolidWorks is a feature-based modeler, but in order to create most features, a sketch is needed. A sketch is typically a 2D prole that describes the shape of the feature you wish to create. Creating a sketch that encompasses your design intent is a key to developing a good working foundation for using the SolidWorks software. A sketch is the starting point from which features are formed, and features are the objects that in turn make up the solid model itself. Not all features require a sketch, as you will see as you progress through this book. Some features, such as rounds or chamfers, can be placed directly on the model. These are known as applied features, as opposed to sketched features, both of which you will learn about in upcoming material.
Design Intent
What may be more important than any other aspect of the software is the fact that SolidWorks is a design tool. There is more to this simple statement than meets the eye. The ability to go back to some earlier stage in the design process and make changes by editing a sketch or changing some dimensions is extremely important to a designer. Design intent refers to your intentions of how your model should behave when changes are made. The changes may be dimensional, or they may be of some other nature, such as components moving within Fig. 14. Design intent, example 1. an assembly. Because dimensions drive model geometry, design intent becomes very signicant. Examine Figure 14. The person that placed the dimensions on this sketch determined that the angle of the line on the right should be at an angle of 30 degrees. Additionally, the hole in the sketch should be located from the bottom right-hand corner of the sketch. These parameters are what the designer deemed most important for this particular model. Remember that the placement of dimensions is very important, because they are being used to drive the shape of the geometry. Take the horizontal 4.25-inch dimension in example 1 of Figure 1-4. If this value is increased, the overall length of the part will be increased and the 30-degree angle will be maintained. The hole will maintain its position from the bottom right-
Copyright 2006 Thomson Learning, Inc. All Rights Reserved. May not be copied, scanned, or duplicated, in whole or in part.
Licensed to: iChapters User 6 Chapter 1: A SolidWorks Overview
hand corner. If the locations of any of the dimensions are changed, how the geometry is driven will be changed. In Figure 15 (example 2), you see that what is important to the individual designing this part is the horizontal dimension at the top of the part, rather than the angle of the line on the right. In this second example, changing the 4.25-inch horizontal dimension will alter the length of the sketch, but the angle of the line will change. The lines angle will not be maintained, as it was in example 1.
NOTE: Keep in mind that the dimensioning
Fig. 15. Design intent, example 2.
scheme can be changed at any time. You are not locked into a specific design. You can also design without dimensions, rough out a sketch, and return to the sketch at a later time to dimension and fully define it.
Take a look at one last example (example 3), shown in Figure 16. Perhaps the design calls for the hole to be a particular distance from the top left-hand corner, as opposed to the bottom right. In this case, the dimension arrangement would be best. But then again, it all depends on your design intent. It is obvious that there can be quite a few variations on dimension placement. If there are so many choices, how can you be sure you will Fig. 16. Design intent, example 3. make the right decisions? The answer is very simple. Add dimensions on any part of the sketch geometry you want to control, and do not worry if you make a mistake. The ability to go back and add, remove, and change dimensions is never more than a few mouse clicks away. Chapter 3 covers the commands for adding, deleting, and modifying dimensions.
NOTE: Do not be overly concerned with dimensioning to datum points or stacked tolerances in the part. These issues can be addressed in the drawing layout. Be more concerned with your design intent at this stage.
Then and Now
Design intent is an important enough concept in SolidWorks that it cannot be overstressed. Primitive modeling software and nonparametric modelers did not incorporate the concept of design intent and were all but worthless
Copyright 2006 Thomson Learning, Inc. All Rights Reserved. May not be copied, scanned, or duplicated, in whole or in part.
Licensed to: iChapters User Design Intent 7
from a design perspective. The reason for this is that primitive features lacked any editable denitions. In actuality, they were not features at all, at least not in the way we understand features from a SolidWorks standpoint. Early modelers (and even some presentday modelers) lacked parametric dimensions. The main difference between a nonparametric modeler and a parametric one can be summarized in one simple concept. In a nonparametric modeler, the geometry drives the dimension; in a parametric modeler, the dimension drives the geometry. This simple concept Fig. 17. Parametric dimensions drive geometry, is illustrated in Figure 17. such as in the example on the right. In the example on the right in Figure 17, there are question marks in place of the dimension value. This is to help illustrate that any value can be entered. Upon entering a value, the geometry then updates to reect that value. This is the essence of parametric dimensions, but the simplicity of the concept belies its signicance. Without parametric dimensions, it would be extremely important to make certain the geometry in the model is created with the utmost accuracy. If it were not, it would probably be necessary to start over. When working with a parametric modeler, it is possible to create the geometry in an almost carefree way, because the work gets done when the dimensions get placed on the model. In essence, SolidWorks will ask What would you like the value of the dimension to be? You would type in a value, and the geometry would conform to that value.
Predictable Behavior
The benets of a parametric modeler are far-reaching. Dimension values can be changed at any time, and the model will update accordingly. Instead of reworking the model, just tweak a few dimensions. This assumes that your design intent has been correctly established. If your intentions are accurately represented by the way in which the model is created, you should be able to predict how it will react if a change is made. Examine Figure 18 to understand how parametric dimensions play a role in predictable behavior. For clarity, the sketch for the slot is being shown along with the dimensions. There is also a shaded view of the model shown as an inset. Note in particular the 2-inch dimension driving the length of the slot, and the 3.25-inch dimension that ties the center of the slot to the center of the part. If these dimensions are modied, we could easily predict how this feature will behave.
Copyright 2006 Thomson Learning, Inc. All Rights Reserved. May not be copied, scanned, or duplicated, in whole or in part.
Licensed to: iChapters User 8 Chapter 1: A SolidWorks Overview
For the sake of argument, lets change the 3.25-inch dimension to a value of 2.25, and the slot length from 2 inches to 1.25 inches. This will shorten the slot, and at the same time draw its center in closer to the center of the model. Upon rebuilding the model, the results would look as they do in Figure 19, which shows the model in a shaded view. Please dont be concerned with the technical aspect of editing dimensions or geometry at this time. These topics are covered in their entirety in chapters to follow. At this time, it is important that you rst understand the basic concepts of working with SolidWorks.
Fig. 18. Model with slot showing underlying dimensions.
Fig. 19. Results of changing two dimension values.
Benefits of Solid Modeling
Hopefully, some of the benets of working with a parametric feature-based solid modeler have already become apparent. Another simple and immediate benet would be the ability to see the part as a dynamic 3D image as it is being created, rather than a static 2D representation. It may sound odd, but the ability to visualize the model on screen allows you to make your mistakes faster. There are always going to be design issues. Working in 3D helps resolve such issues much more quickly. Another benet of solid modeling is the ability to determine material properties, as previously mentioned. Because the computer is constantly keeping track of the model and its structure and characteristics, mass property data can be extracted in a matter of seconds. Moments of inertia, section properties, and other data can be obtained at any stage of the design process. Many CAD programs allow for some degree of shaded rendering. Because SolidWorks already keeps track of the topology information of the model, it requires no extra skills to render the model. Apply a texture or material to the model, add a few lights if desired, and when you are happy with the view save the image. This can be done through a screen capture or by saving an
Copyright 2006 Thomson Learning, Inc. All Rights Reserved. May not be copied, scanned, or duplicated, in whole or in part.
Licensed to: iChapters User Why SolidWorks? 9
image directly within SolidWorks. If true photorealistic images are required, add-on programs such as PhotoWorks will accomplish this for you. Third-party programs that completely integrate with SolidWorks let the user accomplish many tasks only dreamt of 10 years ago. Such programs include uid dynamics, wire harnessing, and piping layouts, to name only a few. Questions regarding add-on programs should be directed to your local value-added reseller or SolidWorks salesperson. They are there to answer your questions and help you nd the best products to suit your needs.
Why SolidWorks?
There are a number of reasons SolidWorks is an attractive software. Of primary importance is that SolidWorks was created with ease of use and powerful functionality at the top of the priority list. SolidWorks has a very intuitive interface and has the look and feel of other Windows-based programs. Many functions performed in SolidWorks mimic those you are already familiar with in Windows, such as renaming les or utilizing Windows Explorer. SolidWorks was written exclusively to take advantage of the Windows operating system, and as such will run only on a Windows operating system or its future incarnations. Because SolidWorks was written for Windows from the ground up, it has many of the benets of Windows-based programs. For example, cut-and-paste functionality exists throughout SolidWorks. The ability to drag a feature from one model into another for the purpose of duplicating the feature instead of recreating it is another great advantage. Drag-and-drop functionality exists throughout the software, further enhancing its ease of use. SolidWorks also allows having numerous les open at one time. Toolbars can be resized and customized, much like toolbars in Microsoft Word or Excel. Common command sequences can be recorded and played back, thereby simplifying repetitive tasks. Excel-based spreadsheets can be used to create family part tables that drive part geometry or assembly design requirements. Objects, such as logos, can be embedded or linked to 2D drawings. Hypertext links to specication sheets can be added to SolidWorks documents, or other documents can be embedded directly in a SolidWorks le. These are just a small fraction of the capabilities you will have available to you while using SolidWorks. SolidWorks Corporation has succeeded in creating world-class solid modeling design software with what could arguably be called unmatched functionality and ease of use, at a price point that puts it in reach of many companies and individual designers and engineers. Solid modeling may not be for the architectural or mapping professions. However, for most designers and engineers creating mechanical elementswhether toys or trains,
Copyright 2006 Thomson Learning, Inc. All Rights Reserved. May not be copied, scanned, or duplicated, in whole or in part.
Licensed to: iChapters User 10 Chapter 1: A SolidWorks Overview
springs or sprinkler systemssolid modeling is the way to make the most productive use of your time and increase your companys overall efciency.
Running the Software
Obviously, you will require a computer. But what type of hardware is best? The minimum system requirements for running SolidWorks are always climbing, and individual needs differ. For these reasons, it is somewhat tough to pin down precise minimum requirements. Keep in mind that minimum requirements is a term that should t loosely. Your minimum requirements will almost certainly be much more than those SolidWorks Corporation recommends. To nd out what the current minimum system requirements are as far as SolidWorks Corporation is concerned, access www.solidworks.com and view the data sheet on SolidWorks. It is actually quite vague. What follows is a more realistic approach to what is required to run the software. If you wish to discuss hardware requirements at a more detailed level, or have further questions, contact your nearest SolidWorks reseller for more information.
Processor
An Intel Pentium 4 or AMD Athlon processor will run SolidWorks just ne. The faster the processor the better, due to the large amount of mathematical computations constantly being performed. It is also best to run on a hardware platform with the fastest front-side bus speed available. Is there a benet from dual processors? If there is a question of purchasing a dual processor system over a faster single processor, you would be better off with the single processor system. However, SolidWorks is constantly evolving to take advantage of hardware developments. Multicore processors are imminent, and will enable multithreaded applications to process more quickly. Technologies must develop in unison, and thus expect to see SolidWorks take more advantage of multithreading technology as multicore processors become prevalent. Should you obtain one of the latest 64-bit processors? This is a tougher question to answer. Do your homework and try to dig up some information on benchmarks. Until SolidWorks is compiled to run on a 64-bit platform, it will not be able to take advantage of a 64-bit processor. However, late-generation 64-bit processors have very efcient 32-bit pipelines and can run 32bit code faster than their straight 32-bit predecessors.
Memory
The amount of memory you purchase depends on what you want to accomplish with the SolidWorks software. Even if you are not creating com-
Copyright 2006 Thomson Learning, Inc. All Rights Reserved. May not be copied, scanned, or duplicated, in whole or in part.
Licensed to: iChapters User Running the Software 11
plex parts or assemblies, your SolidWorks workstation should have 512 MB. There is just no reason to have less. Lets face it, SolidWorks is cuttingedge, resource-intensive software. For those who want to create assemblies of hundreds and even thousands of components, or if complex parts with hundreds of features or complex geometry are more your style, consider 1 GB or more of RAM. If large assemblies are the norm for you, 2 GB of RAM would not be overkill. Modern motherboards can carry as many as four modules of 1-GB memory, thereby raising the bar to 4 GB of total system RAM. Most users will not require this much memory, but at least the option is there for those who do.
Hard Drive
SolidWorks by itself takes a bare minimum of perhaps 600 MB of hard drive space. However, you will need more than that. Consider any add-on software you might purchase, where you will be keeping your work les, library parts, related documents, and so on. Realistically, if purchasing a new computer your minimum starting point should be a 60-GB hard drive. An SCSI drive is not necessary for a standalone SolidWorks workstation, but a rotational speed of 7,200 rpm minimum is recommended.
Graphics Card
There are traditionally two types of graphics cards sold on the market: gaming cards and workstation-class graphics cards. Workstation-class cards have a tendency to develop much more rened drivers that have a slant on quality and accuracy over fast frame rates. Graphics cards designed for workstation applications will often tweak their drivers for specic applications as well, including SolidWorks. Figure 110 shows the OpenGL driver settings for an Nvidia Quadro FX graphics card. Note that SolidWorks can be selected from a dropdown list. Another aspect to consider when purchasing a graphics card is how important realism is when modeling. SolidWorks can apply very realistic materials to objects and display them in real time while manipulating the geometry on
Fig. 110. SolidWorks can be selected from a list of applications.
Copyright 2006 Thomson Learning, Inc. All Rights Reserved. May not be copied, scanned, or duplicated, in whole or in part.
Licensed to: iChapters User 12 Chapter 1: A SolidWorks Overview
screen. This is known as RealView graphics, which requires a certain type of graphics card chip set. Check the SolidWorks web site at www.solidworks.com for the current list of video cards that have been tested. The list includes information as to whether or not an individual card passed or failed, whether or not there is a setting specically for the SolidWorks software, and whether RealView graphics are supported by the card. The list even includes what driver version was used when a particular card was tested.
Monitor
If you will be staring at a computer monitor a good portion of the day, you will want to see what it is you are doing without suffering eye fatigue. Selecting a monitor size is a major factor. There is not much of a decision to be made here, however. When doing CAD work, make sure the monitor has a minimum of 17 inches of diagonal viewing area. A 19- to 21-inch monitor might be better, assuming you have the budget and available desk space. If you are considering a at panel display, make certain your graphics card has the proper output connector and that the at panel will actually be able to connect to it. Though at panel displays are more expensive than their CRT counterparts, they use less energy, emit almost no heat, are much easier on the eyes, take up much less desktop space, and dont have the annoying icker commonly associated with tube-based monitors.
Other Hardware
A CD-ROM drive is required for installing the software. However, if purchasing a new computer consider a CD-RW (rewritable) drive for backing up data onto your own CDs. For greater storage capacity, a DVD-RW drive can be used. DVD disks can hold about seven times the data a standard CD can hold. Dual-function units are also available that offer the ability to write to both CDs and DVDs, including rewritable versions of each, meaning that you can reuse the same disks over and over. When purchasing a mouse, consider a three-button mouse, or more preferably a wheel mouse. Wheel mice are especially nice when running SolidWorks due to the ease with which a model can be rotated on screen, or zoomed in or out.
Additional Requirements
A Windows-based operating system is required. Currently supported operating systems are: Windows 2000 (Service Pack 4 or better) Windows XP (Service Pack 1 or better) recommended
Copyright 2006 Thomson Learning, Inc. All Rights Reserved. May not be copied, scanned, or duplicated, in whole or in part.
Licensed to: iChapters User The SolidWorks Interface 13
Additional software you should have is Internet Explorer 6 or later. Internet Explorer allows for taking advantage of certain online functionality associated with the SolidWorks web site. It is also recommended (but not required) that Microsoft Excel 2000, XP, or 2003 be installed. This is to gain advantage of bill of material (BOM) and design table functionality. There is BOM functionality available through built-in SolidWorks tables as well, but design tables will require Microsoft Excel.
The SolidWorks Interface
As previously mentioned, SolidWorks is strictly a Windows-based program. As such, it uses Windows conventions. An example would be shortcut keys (hot keys) used for standard Windows functions. Ctrl-C and Ctrl-V are the hot-key combinations used to copy and paste objects to and from the clipboard, respectively. These standard hot keys work for most Windows programs, not just SolidWorks. Considering that SolidWorks takes advantage of these standard Windows functions, typical Windows hot keys will function in SolidWorks the same way you would expect them to in any other Windows program.
Menus
There are a few basic ways of accessing commands in SolidWorks. The primary two methods are to utilize the pull-down menu structure (herein referred to simply as menus) or to click on an icon located on a particular toolbar. There are keyboard shortcuts for some common commands, but for the most part SolidWorks commands are accessed either via toolbars or menus. Menus are easily customizable. This can have both its good and bad side. On the good side, it is an absolute breeze to customize menus so that they only contain selections you prefer. The down side is that somebody not familiar with menu customization could be hunting for a command for a long time and never nd it. As is the case with any program, clicking on a menu will cause the menu to drop down and present you with a list of commands. At the bottom of every menu in SolidWorks is an option named Customize Menu, shown in Figure 111. Clicking on this option will present you with the same menu, but with checkboxes before each command. Unchecking a menu item removes it from the menu, and checking it brings it back. Its as simple as that. What you should learn from this is that if a particular command does not appear where you think it should be try clicking on the Customize Menu option at the bottom of the menu. The command you are looking for may just be unchecked, making that command temporarily inaccessible from the menu structure.
Copyright 2006 Thomson Learning, Inc. All Rights Reserved. May not be copied, scanned, or duplicated, in whole or in part.
Licensed to: iChapters User 14 Chapter 1: A SolidWorks Overview
Fig. 111. Customizing a menu.
Toolbars
Many of the icons used in the SolidWorks toolbars are icons commonly used by many programs. The New, Open, and Save icons are the de facto standard icons found in many programs. This holds true for other icons. Of course, there are other functions particular to SolidWorks or solid modeling software in general for which icons had to be invented. Nonetheless, you will probably nd that the icons employed by SolidWorks are easy to use and visually represent their functions quite well. In the View menu, you will nd the Toolbars submenu that lists all of the toolbars available to the SolidWorks user. The various toolbars can be toggled on and off by clicking on the toolbars name. The upper portion of the View > Toolbar submenu is shown in Figure 112. SolidWorks contains a number of standard and specialized toolbars. Included are toolbars you will not be able to do without, and those you may only occasionally use. Most of the available toolbars are customizable, and a few are not (such as the Font and Web toolbars). You should not worry about customizing the toolbars at this time. Become familiar with the program rst. Once you can nd your way around SolidWorks, then perhaps try customizing the toolbars.
Fig. 112. The Toolbars submenu, found in the View menu.
TIP: An easy way to turn a toolbar on or off is to right-click on
any docked toolbar. When the SolidWorks software goes through a new release, the toolbars sometimes change. This is due to functionality and enhancements being added to the program. Additionally, because
Copyright 2006 Thomson Learning, Inc. All Rights Reserved. May not be copied, scanned, or duplicated, in whole or in part.
Licensed to: iChapters User The SolidWorks Interface 15
most toolbars can be customized the toolbar images pictured in this book may look slightly different from yours. This is nothing to be concerned about, but is something you should be aware of in case you notice discrepancies between what is on your screen and what you see in this book. All of the icons normally associated with le operations or with the Windows clipboard can be found on the Standard toolbar, shown in Figure 113. Users can also print or perform a print preview from this toolbar. Other commands include rebuilding a part, redrawing the screens graphics, and accessing the help function. If you do not understand the exact function of some of the icons mentioned here, rest assured that their meanings will be explained over the course of this book. As is the case with any Windows-compatible program, toolbars can be repositioned anywhere on screen, or docked to any side of the Fig. 113. Standard toolbar. screen. To move a toolbar, drag the toolbar with your left mouse button. Place the cursor over the title bar if the toolbar is oating, or Fig. 114. you can grab the toolbar by Drag a toolbar its drag handle if it is curto reposition it. rently docked. This is illustrated in Figure 114.
FeatureManager
FeatureManager is a part of SolidWorks you should become familiar with right away. It is the key to editing your model and to understanding how a model was built. Think of FeatureManager as a chronological history of events, or a feature tree. The feature you created rst will be near the top of FeatureManager, and the feature you created last will be at the bottom. An example of FeatureManager is shown in Figure 115. The work area needs little explanation. It is where you will see the model you are working on. It is where you will sketch and where your SolidWorks model will come to life. The triad, which can also be seen in Figure 115, represents the x, y, and z axes. The triad rotates as the model is rotated, giving the user an idea as to where the coordinate system axes are in relation to the model.
NOTE: It really is not necessary to display the triad for basic modeling. You can turn it on or off by selecting Tools > Options > Display/Selection section and changing the Display reference triad option.
Copyright 2006 Thomson Learning, Inc. All Rights Reserved. May not be copied, scanned, or duplicated, in whole or in part.
Licensed to: iChapters User 16 Chapter 1: A SolidWorks Overview
Fig. 115. SolidWorks' FeatureManager and work area.
FeatureManager Tabs
Tabs at the top of FeatureManager gain access to other managers within SolidWorks. There are a total of three tabs, shown in Figure 116. Sometimes there are more tabs, depending on the third-party software you may have purchased in addition to SolidWorks. The name of the SolidWorks le is displayed at the top of Fig. 116. FeatureManager tabs. the window, which is also visible in Figure 116. By clicking on any of these tabs, you can navigate to the various managers. CongurationManager is discussed in more detail in Chapter 11. PropertyManagers main function is to display the various options and input parameters when executing a command. Options and parameters vary depending on the command being executed. It is not typically necessary to utilize the PropertyManager tab to gain access to it, as Fig. 117. Display Pane toggle switch. PropertyManager automatically appears when accessing commands. SW 2006: The Display Pane toggle switch hides or shows the Display pane, shown in Figure 117. The Display pane is discussed in more detail in Chapter 16.
TIP: PropertyManager buttons change appearance depending on the
scheme (or skin) currently in use. The skin can be changed by selecting Tools > Options > System Options > Colors and then changing the setting for PropertyManager Skin.
Copyright 2006 Thomson Learning, Inc. All Rights Reserved. May not be copied, scanned, or duplicated, in whole or in part.
Licensed to: iChapters User The SolidWorks Interface 17
To complete commands, use the buttons at the top of the PropertyManager display. These buttons, shown in Figure 118, are self-explanatory. Once the applicable parameters have been input into PropertyManager, click on OK to accept the parameters and carry out the command, or on Cancel to exit without completing the command. The Help button is context sensitive, and will display help for whatFig. 118. PropertyManager buttons. ever command you are currently engaged in. Next and Back buttons will not always be present. They only appear when PropertyManager requires multiple steps to complete a command. The Detailed Preview button is only occasionally available for certain features. It gives a more rened preview of whatever feature is being created. Most of the time, it is not necessary to view a detailed preview, as the standard previews are enough to visualize what is taking place. There are a few commands that require multiple steps. In such a case, Next and Back buttons (not shown) will appear in PropertyManager. These are simple arrow buttons that can be selected to move forward or backward through the command options, very similar to the forward or back buttons in most web browsers.
NOTE: PropertyManager should appear automatically when carrying out a command. If it does not, select Tools > Options > General section and then make sure the Auto-show PropertyManager option is checked.
Pushpins
Another button that makes an occasional appearance in PropertyManager is the pushpin, shown in Figure 119. They will also appear in other locations throughout Fig. 119. Examples of pushpins. the software. No matter where pushpins appear, their function is always the same, which is to make a command or window sticky. That is, when a pushpin appears to be sticking into the screen, whatever command happens to be currently active will stay active so that you can use it multiple times.
Separator Bar
The separator bar is a vertical bar that separates FeatureManager and the work area. This vertical bar can be repositioned by placing the cursor over the bar and dragging the bar to a different position (as mentioned earlier, drag implies using the left mouse button). When the cursor is over the bar, the cursor turns into a double-sided arrow, enlarged for clarity in Figure 120. When this symbol appears, repositioning the bar is possible. From time to time the separator bar needs to be repositioned so that the names of the features in FeatureManager can be seen in their entirety, or so
Copyright 2006 Thomson Learning, Inc. All Rights Reserved. May not be copied, scanned, or duplicated, in whole or in part.
Licensed to: iChapters User 18 Chapter 1: A SolidWorks Overview
that more of the work area can be used. If this vertical bar is repositioned and the le is saved, the next time the le is opened SolidWorks remembers where the bar was placed.
Fig. 120. Separator bar and pane control.
When repositioning the vertical bar, there is one position where the bar will want to snap into position. This is the ideal position for the vertical bar in most cases. It will allow you to see options in PropertyManager in their entirety and still maintain a maximum work area.
Pane Control
Another aspect of FeatureManager not quite as apparent as the vertical bar is a horizontal bar that allows for multiple panes. This horizontal bar is found at the very top of FeatureManager. As with the vertical bar, the cursor will change into a double-sided arrow when positioned over the horizontal bar. When this happens, drag the horizontal bar down to a new position, thereby creating a new pane in FeatureManager. An example of this can be seen in Figure 120. Once FeatureManager is split into two panes, the FeatureManager tabs can be used in any combination for each pane. As discussed earlier, these tabs are for PropertyManager and CongurationManager. To change back to having one pane, simply drag the horizontal bar back to its original position at the top of FeatureManager.
Flyout FeatureManager
When in a command, it is often necessary to have access to FeatureManager. This is usually due to the need to select objects contained within FeatureManager. For this reason, FeatureManager will appear with a transparent background in the graphics area while in a command. An example of this is shown in Figure 121.
TIP: Clicking on the command name at the top of PropertyManager will
expand or collapse the flyout FeatureManager.
Copyright 2006 Thomson Learning, Inc. All Rights Reserved. May not be copied, scanned, or duplicated, in whole or in part.
Licensed to: iChapters User Task Pane 19
Fig. 121. Flyout FeatureManager.
Task Pane
The Task pane allows for conveniently accessing resources or les that exist outside currently open or active SolidWorks documents. These resources range from links to SolidWorks documentation to accessing les located on your computer that you may wish to open in SolidWorks. An example of the Task pane displaying the SolidWorks Resources tab is shown in Figure 122. There are three main categories within the Task pane. These categories are the aforementioned SolidWorks Resources (shown in Figure 122), the Design Library, and File Explorer. The various components of the Task pane can be accessed via tabs typically near the right-hand side of the SolidWorks interface (shown in Figure 123). There is also a button that allows for expanding or collapsing the Task pane.
Fig. 123. Task pane tabs. Fig. 122. SolidWorks Resources tab in the Task pane.
The Design Library option is an important aspect of the Task pane, as it allows for reusing geometry you nd need for
Copyright 2006 Thomson Learning, Inc. All Rights Reserved. May not be copied, scanned, or duplicated, in whole or in part.
Licensed to: iChapters User 20 Chapter 1: A SolidWorks Overview
on a regular basis. The Design library is fully customizable (discussed in Chapter 9). File Explorer is exactly what it sounds likea convenient way of accessing les on your computer or network. File Explorer is basically a miniature version of Windows Explorer, and functions in the same manner. Right-clicking on les in File Explorer will gain access to the familiar-looking menu you are accustomed to when right-clicking on les in Windows Explorer. There are also enhancements betting the SolidWorks File Explorer, such as a preview image that appears when the cursor lingers over a le or an object in the Design library. An example of this is shown in Figure 124. The entire Task pane can be docked to the left- or right-hand side of the SolidFig. 124. File preview in File Explorer. Works interface, or can be left oating in space. You may decide to position the Task pane in a docked position on the left-hand side of the screen. This way, it can share the screen real estate used by FeatureManager, thereby maximizing your work area.
TIP: For those familiar with HTML code and web page creation, the
SolidWorks Resources tab is driven by an HTML web page named welcom.html located in your SolidWorks\data\welcomepage folder.
Document Associativity
There are many different le types associated with SolidWorks, but there are three documents you will be primarily working with. These documents are parts, assemblies, and drawings. For those accustomed to working on a CAD system with a solitary le type, realizing that SolidWorks has three le types might come as a surprise. For those coming from an AutoCAD background, it is common to refer to a CAD document as a drawing. A single drawing might in actuality be a genuine 2D design drawing, or it might be a 3D model, an assembly, or something else. SolidWorks part les are typically a single chunk of geometry. They may be simple or complex, but they are usually a single contiguous object. Multiple bodies can exist in a part, but this is more for design exibility. Part les have an SLDPRT le extension. Assemblies contain part les. An assembly may contain only a few components, or it may contain 10,000 components or more. Each component is a part le in its own right. When a part is inserted as a component in an as-
Copyright 2006 Thomson Learning, Inc. All Rights Reserved. May not be copied, scanned, or duplicated, in whole or in part.
Licensed to: iChapters User Summary 21
sembly, the assembly references the part le on the computer hard drive. Assemblies have an SLDASM le extension. Finally, there are drawings, the third SolidWorks document type. The term drawing will be used in this book to refer to an actual 2D design drawing. A drawing is a 2D representation of a part or assembly. Drawings reference part and assembly documents on the hard drive. Drawings have an SLDDRW le extension. Now that you understand what the three main document types are in SolidWorks, lets get to the interesting aspect of this discussion, which is associativity. What this means is that when a part is altered, and that part is part of an assembly, the part also changes within the assembly. If there is a drawing of that same part, the drawing automatically updates to reect the changes made to the part. If you are working in an assembly and decide that a particular part isnt going to work, the part can be redesigned within the assembly. The changes made to the component will be reected in the part le automatically. Additionally, changes made to dimensions in a drawing will be reected in the part or assembly le. The fty-cent term used to describe the behavior we have been discussing is bidirectional associativity, illustrated in Figure 125. All three SolidWorks document types are inexorably linked to one another. This behavior causes issues, but nothing that cannot be resolved. For instance, sending an assembly to a co-worker means they must also have the part les being referenced by the assembly, or they will not be able to fully utilize the assembly le. Yes, having three separate le types associated with one another does pose some challenges and may raise some interesting questions. However, this is just one of the many Fig. 125. Bidirectional topics you will learn about as you make your way through associativity. this book. After the next chapter, you will be ready to start getting your hands dirty.
Summary
In this chapter, you have discovered that SolidWorks is a feature-based, parametric, solid modeling design tool. Creating solid models is the proper starting point when working with SolidWorks, and design drawings are then generated from the model. You also learned some very important terms associated with the core of SolidWorks functionality. Parametric dimensions within SolidWorks help to build intelligence into the models you create, thereby making design changes a simple task. The fact that SolidWorks incorporates parametric dimensions makes it a
Copyright 2006 Thomson Learning, Inc. All Rights Reserved. May not be copied, scanned, or duplicated, in whole or in part.
22
Chapter 1: A SolidWorks Overview
sign tool. Design intent is a very important concept in SolidWorks. Because dimensions drive geometry, it is important where those dimensions are placed. Ideally, you should be able to predict how the model will behave if dimension values are changed. You have also learned in this chapter that there are a great many benets from working with solid modeling software. These benets include the ability to see and manipulate the shaded model on screen. Other benets of solid modeling include the wealth of information you can obtain from solid geometry (such as mass properties) before a part is ever actually built. There are also the numerous third-party applications, such as nite element analysis or photorealistic rendering software, which let you extend the functionality of SolidWorks far beyond its initial scope. An important aspect of this chapter was the required hardware needed to run the software. If ordering or building a new computer to run SolidWorks, you should now be able to make a more intelligent decision as to how the computer should be congured. This chapter introduced you to the SolidWorks interface, and how the programs look and feel is similar to many other programs designed to run on the Windows operating system. You should be familiar with basic toolbar and menu operation, and FeatureManager should be a new addition to your vocabulary. FeatureManager is a history tree, a chronological timeline of the features you have created. Those same features comprise the model shown in the work area. The Task pane allows access to various SolidWorks resources, including web sites, documentation, the Design library, and les and folders located on your computer or obtained over a network. The Design library contains features and models that can be added to open SolidWorks les. File Explorer represents a very convenient way of accessing data within SolidWorks, without having to open Windows Explorer. Finally, you have learned that there are primarily three le types you will use when working with SolidWorks. These les are parts, assemblies, and drawings. Drawings are 2D representations of parts and assemblies. Assemblies are collections of parts. All three documents are interrelated and exhibit bidirectional associativity. In other words, changing dimensions in one le (such as a part le) will automatically propagate to the other les (such as an assembly or drawing).
Copyright 2006 Thomson Learning, Inc. All Rights Reserved. May not be copied, scanned, or duplicated, in whole or in part.
Vous aimerez peut-être aussi
- Hidden Figures: The American Dream and the Untold Story of the Black Women Mathematicians Who Helped Win the Space RaceD'EverandHidden Figures: The American Dream and the Untold Story of the Black Women Mathematicians Who Helped Win the Space RaceÉvaluation : 4 sur 5 étoiles4/5 (895)
- Never Split the Difference: Negotiating As If Your Life Depended On ItD'EverandNever Split the Difference: Negotiating As If Your Life Depended On ItÉvaluation : 4.5 sur 5 étoiles4.5/5 (838)
- The Yellow House: A Memoir (2019 National Book Award Winner)D'EverandThe Yellow House: A Memoir (2019 National Book Award Winner)Évaluation : 4 sur 5 étoiles4/5 (98)
- The Subtle Art of Not Giving a F*ck: A Counterintuitive Approach to Living a Good LifeD'EverandThe Subtle Art of Not Giving a F*ck: A Counterintuitive Approach to Living a Good LifeÉvaluation : 4 sur 5 étoiles4/5 (5794)
- Shoe Dog: A Memoir by the Creator of NikeD'EverandShoe Dog: A Memoir by the Creator of NikeÉvaluation : 4.5 sur 5 étoiles4.5/5 (537)
- Devil in the Grove: Thurgood Marshall, the Groveland Boys, and the Dawn of a New AmericaD'EverandDevil in the Grove: Thurgood Marshall, the Groveland Boys, and the Dawn of a New AmericaÉvaluation : 4.5 sur 5 étoiles4.5/5 (266)
- The Little Book of Hygge: Danish Secrets to Happy LivingD'EverandThe Little Book of Hygge: Danish Secrets to Happy LivingÉvaluation : 3.5 sur 5 étoiles3.5/5 (400)
- Elon Musk: Tesla, SpaceX, and the Quest for a Fantastic FutureD'EverandElon Musk: Tesla, SpaceX, and the Quest for a Fantastic FutureÉvaluation : 4.5 sur 5 étoiles4.5/5 (474)
- A Heartbreaking Work Of Staggering Genius: A Memoir Based on a True StoryD'EverandA Heartbreaking Work Of Staggering Genius: A Memoir Based on a True StoryÉvaluation : 3.5 sur 5 étoiles3.5/5 (231)
- Grit: The Power of Passion and PerseveranceD'EverandGrit: The Power of Passion and PerseveranceÉvaluation : 4 sur 5 étoiles4/5 (588)
- The Emperor of All Maladies: A Biography of CancerD'EverandThe Emperor of All Maladies: A Biography of CancerÉvaluation : 4.5 sur 5 étoiles4.5/5 (271)
- The Unwinding: An Inner History of the New AmericaD'EverandThe Unwinding: An Inner History of the New AmericaÉvaluation : 4 sur 5 étoiles4/5 (45)
- On Fire: The (Burning) Case for a Green New DealD'EverandOn Fire: The (Burning) Case for a Green New DealÉvaluation : 4 sur 5 étoiles4/5 (74)
- The Hard Thing About Hard Things: Building a Business When There Are No Easy AnswersD'EverandThe Hard Thing About Hard Things: Building a Business When There Are No Easy AnswersÉvaluation : 4.5 sur 5 étoiles4.5/5 (345)
- Team of Rivals: The Political Genius of Abraham LincolnD'EverandTeam of Rivals: The Political Genius of Abraham LincolnÉvaluation : 4.5 sur 5 étoiles4.5/5 (234)
- The Gifts of Imperfection: Let Go of Who You Think You're Supposed to Be and Embrace Who You AreD'EverandThe Gifts of Imperfection: Let Go of Who You Think You're Supposed to Be and Embrace Who You AreÉvaluation : 4 sur 5 étoiles4/5 (1090)
- The World Is Flat 3.0: A Brief History of the Twenty-first CenturyD'EverandThe World Is Flat 3.0: A Brief History of the Twenty-first CenturyÉvaluation : 3.5 sur 5 étoiles3.5/5 (2259)
- The Sympathizer: A Novel (Pulitzer Prize for Fiction)D'EverandThe Sympathizer: A Novel (Pulitzer Prize for Fiction)Évaluation : 4.5 sur 5 étoiles4.5/5 (121)
- Her Body and Other Parties: StoriesD'EverandHer Body and Other Parties: StoriesÉvaluation : 4 sur 5 étoiles4/5 (821)
- SapaaaDocument5 pagesSapaaaDj Esel OfficialPas encore d'évaluation
- Data Manipulation With R: Printed BookDocument1 pageData Manipulation With R: Printed BookAndresEstebanSilvaSanchezPas encore d'évaluation
- JarvisDocument3 pagesJarvisSWAYAM KUMAR SONI 20SCSE1010825Pas encore d'évaluation
- 20347A - Global Knowledge Custom Lab Manual v1.1Document101 pages20347A - Global Knowledge Custom Lab Manual v1.1Mariano CapotePas encore d'évaluation
- Bhavana Updated ResumeDocument2 pagesBhavana Updated Resumerahullpk87Pas encore d'évaluation
- How To Use The LDAP BrowserDocument6 pagesHow To Use The LDAP BrowserKrishna KiranPas encore d'évaluation
- 01 2 PatMax LabDocument3 pages01 2 PatMax LabRosa María De Anda LopezPas encore d'évaluation
- Swift 2 Cookbook - Sample ChapterDocument32 pagesSwift 2 Cookbook - Sample ChapterPackt PublishingPas encore d'évaluation
- Log - 2014 04 11 - 16 51 46Document318 pagesLog - 2014 04 11 - 16 51 46adizz4Pas encore d'évaluation
- Dbms Mini ProjectDocument18 pagesDbms Mini Projectsharmamms0% (3)
- Quantum Cat PDFDocument1 136 pagesQuantum Cat PDFBasilPas encore d'évaluation
- C# - 1Document21 pagesC# - 1Ikawa AfuePas encore d'évaluation
- A332 - MERCADO, MARIE ANGEICA-28-IT-Audit-WorkbookDocument51 pagesA332 - MERCADO, MARIE ANGEICA-28-IT-Audit-Workbookacilegna mercadoPas encore d'évaluation
- 18.1OOP's Part - 1 STUDY MATERIAL PDFDocument31 pages18.1OOP's Part - 1 STUDY MATERIAL PDFRajendra BuchadePas encore d'évaluation
- DP 1 1Document20 pagesDP 1 1Cretoiu CostelPas encore d'évaluation
- Course Outline of Ms WordDocument2 pagesCourse Outline of Ms WordBiplob ShathiPas encore d'évaluation
- Trellix Move Antivirus Solution BriefDocument4 pagesTrellix Move Antivirus Solution BriefCamrickPas encore d'évaluation
- Imessage: How To Quote A Message in Chat RoomDocument54 pagesImessage: How To Quote A Message in Chat RoomyyPas encore d'évaluation
- AVMS PPT JVGPBLDocument28 pagesAVMS PPT JVGPBLamareshwarbj infernapePas encore d'évaluation
- EOC2611P v1.3.1 Change LogDocument3 pagesEOC2611P v1.3.1 Change LogTukang SapuPas encore d'évaluation
- Tony D. Jagyasi: ObjectiveDocument3 pagesTony D. Jagyasi: ObjectiveLogan BrownPas encore d'évaluation
- Div - Exam - TLE 3rd PT CHS Gr.9Document6 pagesDiv - Exam - TLE 3rd PT CHS Gr.9Oliver NaragPas encore d'évaluation
- Wizip GuideDocument8 pagesWizip GuideFara NumePas encore d'évaluation
- CDC UP Release Strategy ChecklistDocument1 pageCDC UP Release Strategy ChecklistTawfiq4444Pas encore d'évaluation
- LearningLocker VisionDocument8 pagesLearningLocker VisionlearninglockerPas encore d'évaluation
- Collaborate in Word: Cloud Storage in OnedriveDocument5 pagesCollaborate in Word: Cloud Storage in OnedriveRaquel BarcenillaPas encore d'évaluation
- KC Advanced Reports 3 1 User's GuideDocument22 pagesKC Advanced Reports 3 1 User's Guidemk59030Pas encore d'évaluation
- Factorytalk View Machine Edition Installation GuideDocument37 pagesFactorytalk View Machine Edition Installation Guidesteven mologePas encore d'évaluation
- Premiere Pro Default Keyboard ShortcutsDocument20 pagesPremiere Pro Default Keyboard ShortcutsGAMEPORIUMPas encore d'évaluation
- Easyfig Manual 2.1Document26 pagesEasyfig Manual 2.1Travis DavisPas encore d'évaluation