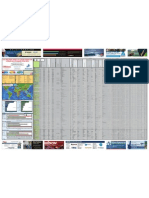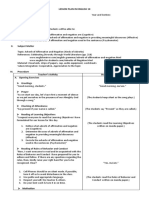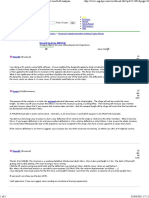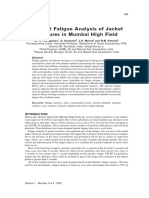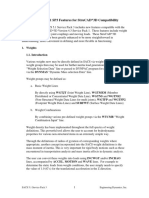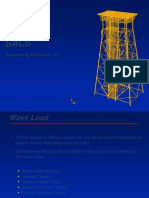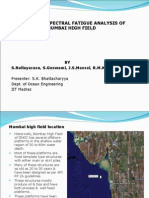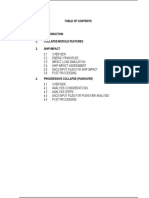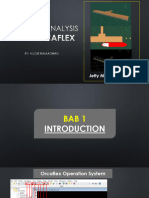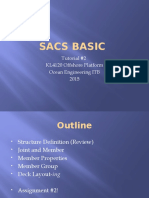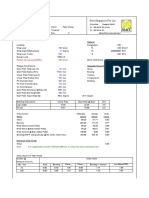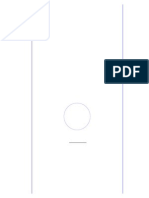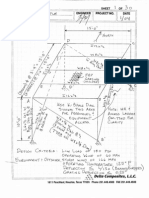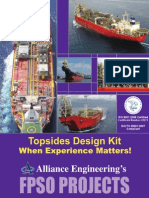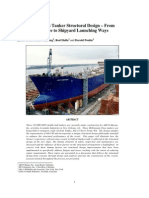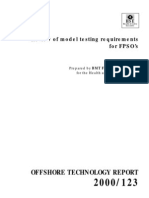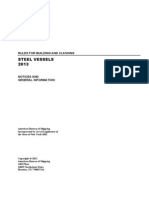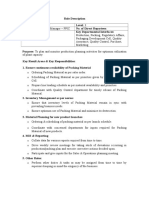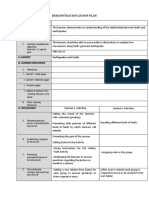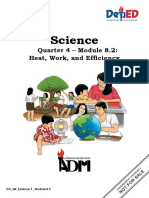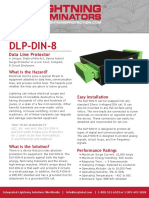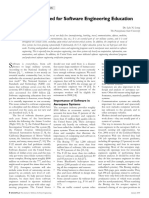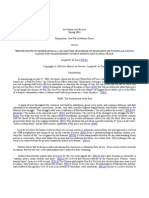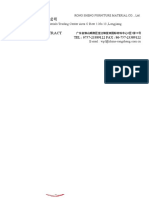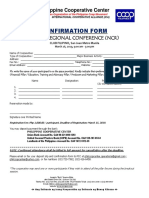Académique Documents
Professionnel Documents
Culture Documents
B10 GeniE Member Plate Code Checking
Transféré par
Jorge HLDescription originale:
Copyright
Formats disponibles
Partager ce document
Partager ou intégrer le document
Avez-vous trouvé ce document utile ?
Ce contenu est-il inapproprié ?
Signaler ce documentDroits d'auteur :
Formats disponibles
B10 GeniE Member Plate Code Checking
Transféré par
Jorge HLDroits d'auteur :
Formats disponibles
Sesam
GeniE
SESAM User Course GeniE Workshop: A quick introduction to punching shear, member and plate code checking
To learn new users how to model a structure and apply loads and boundary conditions to do Joint modelling (cans, stubs, cones) and tubular punching shear check Member code check and re-design Plate code check based on the PULS standard
The structure and loads are highly fictitious as the main purpose is to give a quick introduction to modelling and code checking in one simple model that you can model within a few hours. Program defaults are used for all code check runs If this is your first exposure to GeniE you should do the tutorial B1- A small introduction to GeniE
DNV Software Sesam GeniE_CC_Intro_Workshop Rev. date 12 March 2011
DNV SOFTWARE
Sesam
GeniE
Program versions You need GeniE version D5.3-07 or later. This tutorial can be executed from GeniE.lite except for the plate code checking. If you have the full version of GeniE your license file must include code checking for beams and plates as well as structural analysis. You can recreate this workshop (except the report creation) by making a new workspace and importing the file B10_in.js. If you want to recreate the structure and the loads only you can use the file B10_clean.js
Content 1. Start the program 2. Define section properties 3. Define material 4. Define thickness 5. Define guide plane 6. Define upper elevation 7. Define the vertical columns 8. Define the lower deck 9. Model the tubular joints 10. Add boundary conditions 11. Define the loads 12. Define mesh settings and run analysis 13. Look at results 14. Code checking 15. Make a report Page 3 Page 3 Page 8 Page 9 Page 10 Page 12 Page 22 Page 23 Page 28 Page 33 Page 34 Page 39 Page 40 Page 42 Page 48
DNV Software Sesam GeniE_CC_Intro_Workshop Rev. date 12 March 2011
DNV SOFTWARE
Sesam
GeniE
1. Start the program, create a new workspace (File|New Workspace) and name it Test. Let the units be in N and m.
2. Start by defining section properties. For this tutorial you will need the following section types: L-profiles: Jap_L150x90x9x9, Jap_L200x90x9x14 & Jap_L250x90x10x15 T-bar: Tbar425x120x12x25 & Tbar630x150x12x30 I-bar: HEA140A, HEA200A, HEA240A Pipe OD406.4x10, OD508x10, OD610x10, OD813x10 All the sections can be imported from the section library. To import the L-profiles:
Click Create/Edit Section
DNV Software Sesam GeniE_CC_Intro_Workshop Rev. date 12 March 2011
DNV SOFTWARE
Sesam
GeniE
Click Section Library
Click Browse
Select anglebar.xml and click open
DNV Software Sesam GeniE_CC_Intro_Workshop Rev. date 12 March 2011
DNV SOFTWARE
Sesam
GeniE
Browse until you find the section types Jap_L150x90x9x9 Jap_L200x90x9x14 Jap_L250x90x10x15 and click OK You can select all three in one operation by using ALT+CLICK Click OK
Click OK
There are now three sections in your section library You can look at and edit the details by selecting one of them, RMB and choose Edit (Do not modify if you want the same results as in this tutorial)
DNV Software Sesam GeniE_CC_Intro_Workshop Rev. date 12 March 2011
DNV SOFTWARE
Sesam
GeniE
Repeat the same process for the other profiles. For the T-bar you find the profiles in Tbar425x120x12x25 & Tbar630x150x12x30
For the I-profiles you find the details in HEA140A, HEA200A, HEA240A
For the tubes you find the sections in OD406.4x10, OD508x10 OD610x10, OD813x10
DNV Software Sesam GeniE_CC_Intro_Workshop Rev. date 12 March 2011
DNV SOFTWARE
Sesam
GeniE
You should now have the following sections:
You can also view, modify and create new sections from the browser
Select a section type, RMB & Edit to modify a section
Right click the folder Section to insert a new section
Click Save
DNV Software Sesam GeniE_CC_Intro_Workshop Rev. date 12 March 2011
DNV SOFTWARE
Sesam
GeniE
3. Define a material S235 Either define the material from Edit>Properties>Material or From browser as shown:
Right click the folder Materials
Add the details as shown
Click OK
DNV Software Sesam GeniE_CC_Intro_Workshop Rev. date 12 March 2011
DNV SOFTWARE
Sesam
GeniE
4. Define a thickness Th15 (15mm) for the upper deck Either define the material from Edit>Properties>Thickness or From browser as shown
Right click the folder Thicknesses
Add the details as shown notice that the units are given in mm
Click OK
Click Save
DNV Software Sesam GeniE_CC_Intro_Workshop Rev. date 12 March 2011
DNV SOFTWARE
Sesam
GeniE
5. Define a guide plane for the definition of the upper deck Insert > Guiding Geometry > Guide Plane Dialog
Give it a name and fill in the details as follows
1. Set the elevation to 10m 2. Modify P2, P3 and P4 as shown P1, 0, 0, 10 P2: 15, 0 , 10 P3: 15, 15, 10 P4: 0, 15, 10 3. Modify u and v as shown u spacings: 15 v spacings: 3 4. Click OK
Click OK
DNV Software Sesam GeniE_CC_Intro_Workshop Rev. date 12 March 2011
DNV SOFTWARE
10
Sesam
GeniE
You should now see the guide plane in the graphics window Remember that the display mode should be set to Default Display If you still dont see the guide plane, click on fit to screen (or F9)
If you want to switch from colour background to white background do so by ALT+B or from View > Options > General In the following all graphics are shown with white background
Click ALT+B
DNV Software Sesam GeniE_CC_Intro_Workshop Rev. date 12 March 2011
DNV SOFTWARE
11
Sesam
GeniE
6. Define the upper elevation built up from L and T profiles and a plate thickness Start by defining defaults From the browser Sections select the profile Jap_L250x90x10x15, RMB and set as default
You can see that this is the default section from the Browser
Pulldown menu
Set the material S235 (from browser materials) and thickness Th15 (from browser Thicknesses) to default
DNV Software Sesam GeniE_CC_Intro_Workshop Rev. date 12 March 2011
DNV SOFTWARE
12
Sesam
GeniE
Insert the L-profiles frtom the menu Insert > Beam > Straight Beam
Move the cursor over the guide plane until you see that it prompts you with the number 1 and Click. This means that you have now selected the start point of the beam and GeniE is now waiting for the end point.
Click
DNV Software Sesam GeniE_CC_Intro_Workshop Rev. date 12 March 2011
DNV SOFTWARE
13
Sesam
GeniE
Move the cursor over the guide plane until you see that it prompts you with the number 2 and Click. You have now inserted the first beam
Click Click
The beam can also be found in the browser for any type of manipulation
DNV Software Sesam GeniE_CC_Intro_Workshop Rev. date 12 March 2011
DNV SOFTWARE
14
Sesam
GeniE
Select the beam (click on it), then right click the selection and choose Copy Use a vector of (1, 0, 0) and do a multiple copy of 13. The preview is shown
Click Apply
There are now 14 beams
DNV Software Sesam GeniE_CC_Intro_Workshop Rev. date 12 March 2011
DNV SOFTWARE
15
Sesam
GeniE
Modify the selected beams (Bm5 and Bm10) to section profile Tbar425 Select the beams, Right Click and choose Properties
Select Tbar425 and click OK
Click OK
Bm5 and Bm10 have now new section properties assigned Properties can also be changed from the browser by choosing the new section, right click and Apply Section to Selection
DNV Software Sesam GeniE_CC_Intro_Workshop Rev. date 12 March 2011
DNV SOFTWARE
16
Sesam
GeniE
Insert beams at the outer boundaries of the upper deck Select beam Bm10, RMB and select copy
Use translation vector (5, 0, 0)
Click Apply
Repeat the copy by using a translation vector (-10, 0, 0)
Click Apply
DNV Software Sesam GeniE_CC_Intro_Workshop Rev. date 12 March 2011
DNV SOFTWARE
17
Sesam
GeniE
Insert beams at the outer boundaries of the upper deck Change the default section to Tbar630
Then insert beams as shown E.g. from Insert -> Beam > Straight Beam and click start and stop
Insert the plate from Insert > Plate > Flat Plate Dialog and click on the four corner points as shown
4 1 3
2
DNV Software Sesam GeniE_CC_Intro_Workshop Rev. date 12 March 2011
DNV SOFTWARE
18
Sesam
GeniE
The structure now looks as
Select all the beams and the plate (e.g. rubber-band select) and choose named set. Give the set name Upper_deck
The sets can be referred to from the browser Utility Sets
DNV Software Sesam GeniE_CC_Intro_Workshop Rev. date 12 March 2011
DNV SOFTWARE
19
Sesam
GeniE
The final modelling task for the upper deck is to flush all beams below the deck Select the set Upper-deck from the browser Utility Sets In the graphics window right click (RMB) and select Edit Beams
Select 1. Offset Vector, 2. Align Section and 3. Flush top
2 3
Click OK
All beams now receive eccentricities based on their section properties
DNV Software Sesam GeniE_CC_Intro_Workshop Rev. date 12 March 2011
DNV SOFTWARE
20
Sesam
GeniE
The picture below is shown using the display settings Modelling Transparent
The following picture includes colour coding of the section properties Hint: Make the picture, right click on the sections (from the browser) and select colour coding To remove colour coding from the graphics click the paintbrush button
Click Save
DNV SOFTWARE
DNV Software Sesam GeniE_CC_Intro_Workshop Rev. date 12 March 2011
21
Sesam
GeniE
7. Insert the vertical columns Change default setting to OD610 Start inserting a vertical column by Insert > Beam > Straight Beam
4 1 3 2
1. Click in the field above (End 1) 2. Click in the graphical window to find the start position 3. Click in the field above (End 2) 4. Click in the graphical window to find the x and y coordinates of the end position 5. Subtract 10 m from the z-coordinate 6. Copy the highlighted tube to the three remaining corners
5 6
DNV Software Sesam GeniE_CC_Intro_Workshop Rev. date 12 March 2011
DNV SOFTWARE
22
Sesam
GeniE
8. Define the lower deck Change default setting to HE240A The lower deck elevation is at +2.5 m and a temporary snap plane will be used to define snap points along the columns at elevation +2.5 m 1. Start by clicking on the arrow next to the symbol for snap perpendicular
1
2. Select the Snap plane option
2
3. Make sure the Snap Plane symbol is activated (pushed in) and type in the z-elevation 2.5 m.
4. Start inserting beams graphically. Make sure that the insert beam button is activated (ticked off) and that the snap point is also activated.
DNV Software Sesam GeniE_CC_Intro_Workshop Rev. date 12 March 2011
DNV SOFTWARE
23
Sesam
GeniE
You can now insert the beams by clicking at the snap points as defined in the intersection between the columns and the temporarily snap plane The first beam is defined by clicking as shown below.
2
The second beam is also defined in the same manner
2 1
The two remaining beams between the columns are inserted in the same directions as the previous beams
DNV Software Sesam GeniE_CC_Intro_Workshop Rev. date 12 March 2011
DNV SOFTWARE
24
Sesam
GeniE
Create the inner parts of the lower deck by 1. Copy the selected beam 2 times with a vector of (5,0,0)
2. Copy the selected beam (Bm28) 14 times with a vector (0, 1, 0)
3. Select all the beams in the lower deck, RMB and choose Named Set. Make a new named set Lower_deck and include the selection
DNV Software Sesam GeniE_CC_Intro_Workshop Rev. date 12 March 2011
DNV SOFTWARE
25
Sesam
GeniE
4. Change the section properties of the below selected beams to HE140A
5. Finally, modify the sections of the selected beams to HE200A
6. Select all the beams in the lower deck, RMB and select Edit Beam. Perform a flush operation from the offset vector tab
DNV Software Sesam GeniE_CC_Intro_Workshop Rev. date 12 March 2011
DNV SOFTWARE
26
Sesam
GeniE
A detailed view of the lower deck may be (seen from below):
Click Save
DNV Software Sesam GeniE_CC_Intro_Workshop Rev. date 12 March 2011
DNV SOFTWARE
27
Sesam
GeniE
9. Model the tubular joint part 1. Start by changing the default section to OD406. Insert the beam as shown below by using a snap plane at elevation 6.25m. See previous pages on how do it
1 2 + snap plane at el. 6.25m
2. Insert the bracings in the sequence (1-4) as shown below
1 3 2
DNV Software Sesam GeniE_CC_Intro_Workshop Rev. date 12 March 2011
DNV SOFTWARE
28
Sesam
GeniE
3. Define joints for use in joint design. A joint is inserted from the joint button or from Insert > Joint > Joint Dialog
Insert two joints as shown below. To be able to see the joints the symbol for joints needs to be activated
4. Perform the joint design by selecting the joints, RMB and choose Add Can/Stub This example is based on using the default values as given under Edit > Rules > Joint design Each joint will now have both cans and stubs
DNV Software Sesam GeniE_CC_Intro_Workshop Rev. date 12 March 2011
DNV SOFTWARE
29
Sesam
GeniE
From browser Properties Reinforcement click on AutoCan, RMB and choose Select Objects. Modify the selected cans so that they receive section property OD813.
1 2
The structure should now look as
Repeat the process above for the cans and modify the sections of these to OD508 for stubs
DNV Software Sesam GeniE_CC_Intro_Workshop Rev. date 12 March 2011
DNV SOFTWARE
30
Sesam
GeniE
The structure should now look as
Add conical transitions by selecting the joints and the connected cans and stubs. Make sure that the joint symbol for selection is activated and that the select beam filter is set to Filter Segment.
You can do a rubber-band select to include the joint and the cans & stubs. Right click and select Add Cone to selected beams/segments
DNV Software Sesam GeniE_CC_Intro_Workshop Rev. date 12 March 2011
DNV SOFTWARE
31
Sesam
GeniE
The structure should now look as (remember to set the beam filter back to default)
Finally, perform a gap calculation by selecting the joints (remember that you need to activate the Joint selection button), RMB and select Add Gap. The structure looks like:
DNV Software Sesam GeniE_CC_Intro_Workshop Rev. date 12 March 2011
DNV SOFTWARE
32
Sesam
GeniE
10. Add Boundary conditions Insert boundary conditions from the support button Click at the ends of each column to insert a support Modify the two highlighted support points (select them, RMB and Properties) so that they are free to move in Dx, Dy, Rx, Ry and Rz
Click Save
DNV SOFTWARE
DNV Software Sesam GeniE_CC_Intro_Workshop Rev. date 12 March 2011
33
Sesam
GeniE
11. Define the loads There will be a total of 6 loadcases for this example there are 5 basic load cases and 1 load combination 1. Selfweight 2. X_acceleration 3. Upper_pressure 4. Equipments_U_deck 5. Equipments_L_Deck 6. Combo (a combination of 1-5) Start by defining the load case names from Insert > Load Case
The load combination is defined from Insert > Load Combination
The load cases can be modified from the browser Analysis Load Cases
DNV Software Sesam GeniE_CC_Intro_Workshop Rev. date 12 March 2011
DNV SOFTWARE
34
Sesam
GeniE
Selfweight Select the load case Selfweight, RMB and click properties. Make sure you tick off for Include structure selfweight in structural analysis. The acceleration is the same as gravity
X-acceleration Modify this load case by ticking off for Include structure selfweight in structural analysis and modifying the acceleration vector to Vector3d(1 m/s^2,0 m/s^2,0 m/s^2)
DNV Software Sesam GeniE_CC_Intro_Workshop Rev. date 12 March 2011
DNV SOFTWARE
35
Sesam
GeniE
Upper_pressure From the Insert > Explicit Load > Surface Load define a pressure of -5 KPa to the plate of the upper deck. Before you do so, select the load case Upper_pressure, RMB and Set current. Click on each plate corner to fill in the co-ordinate values and specify the intensity to -5KPa.
DNV Software Sesam GeniE_CC_Intro_Workshop Rev. date 12 March 2011
DNV SOFTWARE
36
Sesam
GeniE
Equipments_U_deck Select the load case Equipments_U_deck and set it to current. Define the equipments Box1 and Pump1 from Insert > Equipment > Prism Equipment as follows:
Place the equipments in the load case as follows: From the folder Equipment, select Box1, RMB and choose Place in Loadcase. Drag the equipment to a temporary position, select it and choose Properties. Type in the exact coordinate values of the position of the equipments bottom centre (11, 2, 10).
DNV Software Sesam GeniE_CC_Intro_Workshop Rev. date 12 March 2011
DNV SOFTWARE
37
Sesam
GeniE
Place the equipment Pump1 in the same way as described on the previous page, but the coordinate values of the bottom centre shall be (3, 10, 10). The load-case shall now look like
Equipments_L_deck Select the load case Equipments_L_deck and set it to current. Define the equipment ToolBox1 and place it in the load case at the following position (8, 7.5, 2.5). Use the techniques as described on the previous pages.
DNV Software Sesam GeniE_CC_Intro_Workshop Rev. date 12 March 2011
DNV SOFTWARE
38
Sesam
GeniE
12. Define mesh settings and run analysis. Specify one mesh setting Md_plate = 1m and apply to the plate. From browser Properties Mesh you define the new mesh setting Apply this mesh setting to the plate in the upper deck
Before analysis you should check the model from Tools > Structure > Verify. The analysis is started from Tools > Analysis > Activity Monitor (or ALT+D). This will set up Analysis 1 and by clicking on OK you can start the analysis
DNV Software Sesam GeniE_CC_Intro_Workshop Rev. date 12 March 2011
DNV SOFTWARE
39
Sesam
GeniE
13. Look at results. This tutorial includes 2 examples on post-processing Global deformations Change the view settings to Results with Mesh and set the load case Combo to current. Most likely you see the mesh, but not any results. From the Tools > Analysis > Presentation (ALT+P) you define which result attribute to view.
You should check out the other options to present results from the Tools > Analysis > Presentation
DNV Software Sesam GeniE_CC_Intro_Workshop Rev. date 12 March 2011
DNV SOFTWARE
40
Sesam
GeniE
Beam stresses Change the view settings to Modelling Structure. Select the beam(s) you want to compute the forces on Start the beam computation from Tools > Analysis > Beam Force/Stress Diagram In the example below the axial stresses of Bm18 are computed (a Tbar 630 profile) for the load combination Combo for hotspot 8.
Click on the tab Graphs to see the diagram. If you run analysis with 2nd order elements the diagram becomes more smooth.
DNV Software Sesam GeniE_CC_Intro_Workshop Rev. date 12 March 2011
DNV SOFTWARE
41
Sesam
GeniE
14. Code checking There are three examples in this tutorial. They are meant as a quick introduction for more details you should consult the other relevant tutorials or the User manuals. Member code checking 1. From browser Capacity insert a new Capacity Manager
2. From the folder Capacity CC_Member you create the members as shown
3. From the folder Capacity CC_Member you add a run as shown (default settings are used for the code check run) You should check out the options of modifying the code check parameters
DNV Software Sesam GeniE_CC_Intro_Workshop Rev. date 12 March 2011
DNV SOFTWARE
42
Sesam
GeniE
4. From the folder Capacity CC_Member you compute the code check forces for a run as shown
5. From the folder Capacity CC_Member you perform the code check.
6. From the folder Capacity CC_Member CC_Member(run1) you can look at results
Alternatively from the view setting Capacity Models. Select all members, RMB, Color Code, Results, UfTot
DNV Software Sesam GeniE_CC_Intro_Workshop Rev. date 12 March 2011
DNV SOFTWARE
43
Sesam
GeniE
Tubular punching shear check 1. From browser Capacity insert a new Capacity Manager
2. From the folder Capacity CC_Joint you create the joints as shown
3. From the folder Capacity CC_Joint you add a run as shown (default settings are used for the punching shear check) You should check out the options of modifying the code check parameters
DNV Software Sesam GeniE_CC_Intro_Workshop Rev. date 12 March 2011
DNV SOFTWARE
44
Sesam
GeniE
4. From the folder Capacity CC_Joint you compute the code check forces (default settings are used for the code check Capacity Manager) 5. From the folder Capacity CC_Joint you perform the code check. 6. From the folder Capacity CC_Member CC_Member(run1) you can look at results
Alternatively from the view setting Capacity Models. Select all members, RMB, Color Code, Results, UfTot
DNV Software Sesam GeniE_CC_Intro_Workshop Rev. date 12 March 2011
DNV SOFTWARE
45
Sesam
GeniE
PULS Plate code checking Un-stiffened panels 1. From browser Capacity insert a new Capacity Manager
2. From the folder Capacity CC_Puls you create the panels as shown
3. From the folder Capacity CC_Puls you add a run as shown (default settings are used for the plate code check) You should check out the options of modifying the code check parameters, e.g. if you want to run for stiffened panel
DNV Software Sesam GeniE_CC_Intro_Workshop Rev. date 12 March 2011
DNV SOFTWARE
46
Sesam
GeniE
4. From the folder Capacity CC_Puls you compute the code check forces (default settings are used for the code check Capacity Manager) 5. From the folder Capacity CC_Puls you perform the code check. 6. From the folder Capacity CC_Member CC_Member(run1) you can look at results
Alternatively from the view setting Capacity Models. Select all members, RMB, Color Code, Results, UfTot
Click Save
DNV Software Sesam GeniE_CC_Intro_Workshop Rev. date 12 March 2011
DNV SOFTWARE
47
Sesam
GeniE
15. Make a report Generate a report that includes some content for the structure, the loads and all the code checks. This is just an example so you should test out the other chapters. The chosen format is a MS Word report, but you can also test out a plain text file, html or MS Excel. From the File > Save Report 1. Give it a file name (e.g. This_is_a_file) 2. Give it a report name, this will be in the report heading (e.g. B10) 3. Select report format (e.g. WordXML)
3 1
4. Click on Structure 5. Click on Add Selected
4
DNV Software Sesam GeniE_CC_Intro_Workshop Rev. date 12 March 2011
DNV SOFTWARE
48
Sesam
GeniE
15. Make a report 6. Click on Report 7. Click on Loads 8. Click on Add Selected
6 8 7
9. Click on report 10. Click on Frame Code Check 11. Click on Add Selected
9 11 10
12. Select Capacity Manager to CC_Member, add lower limit for UfTot to 0.5 and modify the Chapters as shown below
12
DNV Software Sesam GeniE_CC_Intro_Workshop Rev. date 12 March 2011
DNV SOFTWARE
49
Sesam
GeniE
15. Make a report 13. Click on Report 14. Click on Frame Code Check 15. Click on Add Selected
13 15 14
16. Select Capacity Manager to CC_Joint, add lower limit for UfTot to 0.2 and modify the Chapters as shown below Click on report
16
17. Click on Report, Plate Code Check, Add Selected, set Capacity Manager to CC_Puls, and use lower limit 0.3
17
DNV Software Sesam GeniE_CC_Intro_Workshop Rev. date 12 March 2011
DNV SOFTWARE
50
Sesam
GeniE
15. Make a report 18. Click on Save 19. Click on View to see the report in MSWord
17
18
Click Exit to quit and save
File > Exit
DNV Software Sesam GeniE_CC_Intro_Workshop Rev. date 12 March 2011
DNV SOFTWARE
51
Vous aimerez peut-être aussi
- A3 GeniE Tubular JointDocument60 pagesA3 GeniE Tubular JointFabio OkamotoPas encore d'évaluation
- GeniE Code Checking BeamsDocument38 pagesGeniE Code Checking BeamsajayPas encore d'évaluation
- Jacket Type Structure - Linear Static Analysis TRN02953-10001Document20 pagesJacket Type Structure - Linear Static Analysis TRN02953-10001ClaudePas encore d'évaluation
- Re-Evaluation of DNV Simplified Formulae For Crane Tip MotionsDocument10 pagesRe-Evaluation of DNV Simplified Formulae For Crane Tip Motionsguxiaom100% (1)
- A5 GeniE Cargo RailDocument43 pagesA5 GeniE Cargo RailJorge HLPas encore d'évaluation
- 2010 FPSO Poster FinalDocument1 page2010 FPSO Poster FinalseismicsPas encore d'évaluation
- Running Head:: Describe The Uses of Waiting Line AnalysesDocument6 pagesRunning Head:: Describe The Uses of Waiting Line AnalysesHenry AnubiPas encore d'évaluation
- Adverb Affirmation Negation LessonDocument4 pagesAdverb Affirmation Negation LessonMire-chan Bacon100% (1)
- B5 GeniE Deck With Detailed JointDocument65 pagesB5 GeniE Deck With Detailed JointJorge HLPas encore d'évaluation
- 2b Genie ModellingDocument78 pages2b Genie Modellingvenkiee100% (1)
- A01 Catenary and Wave SystemsDocument14 pagesA01 Catenary and Wave SystemsNithin KannanPas encore d'évaluation
- Sesam For Collapse AnalysisDocument17 pagesSesam For Collapse AnalysisJoão Henrique Volpini MattosPas encore d'évaluation
- 6.offshore ConceptsDocument0 page6.offshore Conceptshaidar1992Pas encore d'évaluation
- Dyn - NotesDocument4 pagesDyn - NotesOwoseni BabatundePas encore d'évaluation
- ABS - Guidance Notes On Spectral-Based Fatigue Analysis For Floating Production, Storage and Offloading (Fpso) Systems 2002Document34 pagesABS - Guidance Notes On Spectral-Based Fatigue Analysis For Floating Production, Storage and Offloading (Fpso) Systems 2002danieloq1Pas encore d'évaluation
- Psi - SACSDocument14 pagesPsi - SACStarekeeePas encore d'évaluation
- Sacs MarcieladewaDocument15 pagesSacs MarcieladewajachoijachoiPas encore d'évaluation
- GoM Offshore Structures Design CriteriaDocument32 pagesGoM Offshore Structures Design CriteriaDonald.KPas encore d'évaluation
- Genie User Manual Volume 2Document121 pagesGenie User Manual Volume 2Guilherme LealPas encore d'évaluation
- Sesam Capabilities For Transportation & Installation AnalysisDocument19 pagesSesam Capabilities For Transportation & Installation AnalysisJoão Henrique Volpini MattosPas encore d'évaluation
- Hydromechanics Linear Theory OffshoreDocument8 pagesHydromechanics Linear Theory OffshoreManish ShrivastavaPas encore d'évaluation
- Skew Load Lift AnalysisDocument3 pagesSkew Load Lift AnalysisBolarinwadePas encore d'évaluation
- Sacs Analysis Main PointsDocument2 pagesSacs Analysis Main PointsAndhityaPutraMahardhikaPas encore d'évaluation
- Spectral Fatigue Analysis of Jacket Stuctures in Mumbai High Field PDFDocument13 pagesSpectral Fatigue Analysis of Jacket Stuctures in Mumbai High Field PDFA_saravanavelPas encore d'évaluation
- Bentley Q&ADocument35 pagesBentley Q&AinnovativekarthiPas encore d'évaluation
- GeniE UM Vol2Document153 pagesGeniE UM Vol2Jorge HL100% (1)
- GeniE Analysis BasicDocument30 pagesGeniE Analysis BasicajayPas encore d'évaluation
- Case Studies For Evaluating Hydrodynamic Motion Responses Using MOSESDocument26 pagesCase Studies For Evaluating Hydrodynamic Motion Responses Using MOSESATLURI SATYA SRINIVAS oe13m002Pas encore d'évaluation
- Final Project ALAPAN - Nabigh Nabiyl (25515305)Document50 pagesFinal Project ALAPAN - Nabigh Nabiyl (25515305)Nabigh NabiylPas encore d'évaluation
- SACS Dynamic Response PDFDocument98 pagesSACS Dynamic Response PDFHariramPas encore d'évaluation
- SACS 5.1 Features For Importing StrucadDocument7 pagesSACS 5.1 Features For Importing Strucadtzy_007Pas encore d'évaluation
- 4.3 1D ConnectionsDocument82 pages4.3 1D Connectionsjingyong123100% (1)
- Sacs-Basics PDFDocument113 pagesSacs-Basics PDFanilPas encore d'évaluation
- Validation of Spectral Fatigue Analysis of Structures in Mumbai High FieldDocument34 pagesValidation of Spectral Fatigue Analysis of Structures in Mumbai High FieldNripendra MishraPas encore d'évaluation
- Collapse AnalysisDocument27 pagesCollapse AnalysisLaxmi StrulPas encore d'évaluation
- ABS-G-Guidance On Spectral-Based Fatigue Analysis For Vessels-Jan-2012Document38 pagesABS-G-Guidance On Spectral-Based Fatigue Analysis For Vessels-Jan-2012Alicia JohnsonPas encore d'évaluation
- SACS - Moving LoadsDocument4 pagesSACS - Moving LoadsBolarinwaPas encore d'évaluation
- Moses Mooring Analysis - Introduction - 230903 - 101634Document42 pagesMoses Mooring Analysis - Introduction - 230903 - 101634Hermawan Saini100% (1)
- DNV GL Sesam SoftwareDocument3 pagesDNV GL Sesam SoftwarearpitPas encore d'évaluation
- Sacs Basic: Tutorial #2 KL4120 Offshore Platform Ocean Engineering ITB 2015Document13 pagesSacs Basic: Tutorial #2 KL4120 Offshore Platform Ocean Engineering ITB 2015Ockto Perdana SinagaPas encore d'évaluation
- CH - 4. Inplace AnalysisDocument46 pagesCH - 4. Inplace AnalysislalalazoroooPas encore d'évaluation
- Check List For Jacket/Topsides Transportation AnalysisDocument2 pagesCheck List For Jacket/Topsides Transportation AnalysisRamesh SelvarajPas encore d'évaluation
- 12.12.4 Bolt Pre-LoadDocument25 pages12.12.4 Bolt Pre-Loadjingyong123Pas encore d'évaluation
- Lateral Loading of Suction Pile in 3D 1488918612Document35 pagesLateral Loading of Suction Pile in 3D 1488918612mohamed magdyPas encore d'évaluation
- Spectral Fatigue Flow Chart PDFDocument1 pageSpectral Fatigue Flow Chart PDFChinnaraja GandhiPas encore d'évaluation
- Moses IntroductionDocument170 pagesMoses IntroductionRahim KhanPas encore d'évaluation
- Ultimate Strength PrinciplesDocument105 pagesUltimate Strength PrinciplesSahil Jawa100% (1)
- 10.23.1 1D ConnectionDocument21 pages10.23.1 1D Connectionjingyong123Pas encore d'évaluation
- Input Parameters: 1.1. Input Surface Areas 1.1.1. Above Mudline Without Corrosion Protection CoatingDocument6 pagesInput Parameters: 1.1. Input Surface Areas 1.1.1. Above Mudline Without Corrosion Protection CoatingThomas StephenPas encore d'évaluation
- Fatigue Methods PDFDocument91 pagesFatigue Methods PDFGodwin100% (1)
- SACS Modelling EseminarDocument3 pagesSACS Modelling EseminarBolarinwaPas encore d'évaluation
- SACS CollapseDocument20 pagesSACS CollapseNwosu Augustine100% (1)
- Bearing CapacityDocument20 pagesBearing CapacityJhoan ParedesPas encore d'évaluation
- FEMAP Meshing RefinementDocument2 pagesFEMAP Meshing RefinementAkhmad Daumawi100% (1)
- Strain Gauge RossetteDocument4 pagesStrain Gauge RossetteFeby Philip AbrahamPas encore d'évaluation
- Padeye Design AnalysisDocument8 pagesPadeye Design AnalysisMyatmyat SwewinPas encore d'évaluation
- 3.3.6 Data - Loading: CHAPTER 3. References For Data Input 3.3 Data MenuDocument35 pages3.3.6 Data - Loading: CHAPTER 3. References For Data Input 3.3 Data MenuicabullangueroPas encore d'évaluation
- Collapse Analysis 2Document15 pagesCollapse Analysis 2samiransmitaPas encore d'évaluation
- Fatigue of Steel StructuresDocument12 pagesFatigue of Steel Structuresshimic32000Pas encore d'évaluation
- Ageing and Life Extension of Offshore Structures: The Challenge of Managing Structural IntegrityD'EverandAgeing and Life Extension of Offshore Structures: The Challenge of Managing Structural IntegrityPas encore d'évaluation
- B1 GeniE Basics WorkshopDocument13 pagesB1 GeniE Basics WorkshopPanneer Selvam EaswaranPas encore d'évaluation
- Isogen LessonDocument40 pagesIsogen LessonDxtr Medina50% (2)
- Robot Structural Analysis 2D Frame Design TutorialDocument59 pagesRobot Structural Analysis 2D Frame Design TutorialMahmud RochyPas encore d'évaluation
- FBBDDocument12 pagesFBBDJorge HLPas encore d'évaluation
- IBL Intact Stability Study Part 2Document13 pagesIBL Intact Stability Study Part 2Jorge HLPas encore d'évaluation
- Research of Method For Solving Relaxation ModulusDocument14 pagesResearch of Method For Solving Relaxation ModulusJorge HLPas encore d'évaluation
- Example CalculationsDocument30 pagesExample CalculationsJorge HLPas encore d'évaluation
- Design and Construction of Oil TankersDocument14 pagesDesign and Construction of Oil Tankersyw_oulala50% (2)
- FPS HseDocument313 pagesFPS Hseavinash-mokashiPas encore d'évaluation
- FpsoDocument8 pagesFpsoJorge HL0% (2)
- Design ProcedureDocument32 pagesDesign ProcedureAbu SaemPas encore d'évaluation
- Fpso Con03Document16 pagesFpso Con03Burose KhanPas encore d'évaluation
- PETROBAS Paper Offshore PlatformsDocument21 pagesPETROBAS Paper Offshore PlatformsJorge HLPas encore d'évaluation
- 2373Document15 pages2373Jorge HLPas encore d'évaluation
- Millennium Class Tanker Structural Design - From Owner Experience To Shipyard Launching WaysDocument29 pagesMillennium Class Tanker Structural Design - From Owner Experience To Shipyard Launching WaysMahdiPas encore d'évaluation
- Converted Single Hull F (P) SO Challenges Regarding Inspection, Repair and MaintenanceDocument17 pagesConverted Single Hull F (P) SO Challenges Regarding Inspection, Repair and MaintenanceJorge HLPas encore d'évaluation
- Floating Production SystemsDocument64 pagesFloating Production SystemsWinsy WinchhPas encore d'évaluation
- 2373Document15 pages2373Jorge HLPas encore d'évaluation
- FPSO Design, Construction and OperationsDocument53 pagesFPSO Design, Construction and Operationsmimi_chan_17100% (1)
- Ansys12 Workbench Tutorial Lab2 UpdatedDocument9 pagesAnsys12 Workbench Tutorial Lab2 UpdatedOla AzmyPas encore d'évaluation
- Infield FPSO 2014Document15 pagesInfield FPSO 2014Jorge HLPas encore d'évaluation
- 637-Mexico Article Offshore MagazineDocument4 pages637-Mexico Article Offshore MagazineJorge HLPas encore d'évaluation
- PETROBAS Paper Offshore PlatformsDocument21 pagesPETROBAS Paper Offshore PlatformsJorge HLPas encore d'évaluation
- Converted Single Hull F (P) SO Challenges Regarding Inspection, Repair and MaintenanceDocument17 pagesConverted Single Hull F (P) SO Challenges Regarding Inspection, Repair and MaintenanceJorge HLPas encore d'évaluation
- RIGZONE - Record Pace Seen For Floating Production SystemsDocument2 pagesRIGZONE - Record Pace Seen For Floating Production SystemsJorge HLPas encore d'évaluation
- Model Testing of FPSODocument80 pagesModel Testing of FPSOJorge HLPas encore d'évaluation
- 2373Document15 pages2373Jorge HLPas encore d'évaluation
- SVR Nandgi eDocument20 pagesSVR Nandgi eapostolulPas encore d'évaluation
- 04-Paul Aston - FPSO Conversion and Utilisation Contracts 000Document35 pages04-Paul Aston - FPSO Conversion and Utilisation Contracts 000Jorge HLPas encore d'évaluation
- ANSYS Explicit Dynamics 120 Workshop 02Document37 pagesANSYS Explicit Dynamics 120 Workshop 02Love SemsemPas encore d'évaluation
- WB UpdateDocument36 pagesWB UpdateJorge HLPas encore d'évaluation
- Explicit Dynamics Chapter 3 Eng DataDocument11 pagesExplicit Dynamics Chapter 3 Eng DataAnonymous 0tqzNTWyyPas encore d'évaluation
- Senior Design Projects 201-2020 - For Website - MEDocument5 pagesSenior Design Projects 201-2020 - For Website - MEYujbvhujgPas encore d'évaluation
- Quiz 1Document3 pagesQuiz 1JULIANNE BAYHONPas encore d'évaluation
- Phenomenal Consciousness and Cognitive Access: ResearchDocument6 pagesPhenomenal Consciousness and Cognitive Access: ResearchAyşePas encore d'évaluation
- 9-Lesson 5 Direct and Indirect SpeechDocument8 pages9-Lesson 5 Direct and Indirect Speechlaiwelyn100% (4)
- U1L2 - Definitions of 21st Century LiteraciesDocument19 pagesU1L2 - Definitions of 21st Century LiteraciesJerry Glenn Latorre CastilloPas encore d'évaluation
- Face To Face Pre-Intermediate B1Document162 pagesFace To Face Pre-Intermediate B1Andra OlariPas encore d'évaluation
- Manager - PPIC Role DescriptionDocument2 pagesManager - PPIC Role DescriptionAmit TamhankarPas encore d'évaluation
- The Eukaryotic Replication Machine: D. Zhang, M. O'DonnellDocument39 pagesThe Eukaryotic Replication Machine: D. Zhang, M. O'DonnellÁgnes TóthPas encore d'évaluation
- Develop Network Monitoring System IP Subnet CalculatorDocument23 pagesDevelop Network Monitoring System IP Subnet CalculatorabiramanPas encore d'évaluation
- Prelims in NSTPDocument2 pagesPrelims in NSTPJanine Alexis TividadPas encore d'évaluation
- Manufacturing Processes (ME361) Lecture 13: Instructor: Shantanu BhattacharyaDocument28 pagesManufacturing Processes (ME361) Lecture 13: Instructor: Shantanu BhattacharyaSahil SundaPas encore d'évaluation
- Materials For Oxygen ServicesDocument4 pagesMaterials For Oxygen Services陳文鴻Pas encore d'évaluation
- Usage Instructions - Hengro PoolProtect 1 - 5Document3 pagesUsage Instructions - Hengro PoolProtect 1 - 5Brian VisserPas encore d'évaluation
- Ivy DLP 2nd Quart CotDocument4 pagesIvy DLP 2nd Quart CotJhim CaasiPas encore d'évaluation
- Sci9 Q4 Mod8.2Document24 pagesSci9 Q4 Mod8.2John Christian RamosPas encore d'évaluation
- DLP Din8Document2 pagesDLP Din8KOUDJIL MohamedPas encore d'évaluation
- Ancon Channel & Bolt FixingsDocument20 pagesAncon Channel & Bolt FixingsatiattiPas encore d'évaluation
- The Critical Need For Software Engineering EducationDocument5 pagesThe Critical Need For Software Engineering EducationGaurang TandonPas encore d'évaluation
- Smell Detectives: An Olfactory History of Nineteenth-Century Urban AmericaDocument35 pagesSmell Detectives: An Olfactory History of Nineteenth-Century Urban AmericaUniversity of Washington PressPas encore d'évaluation
- Writing A Spooky Setting DescriptionDocument4 pagesWriting A Spooky Setting DescriptionAayan AnjumPas encore d'évaluation
- Conductivity NickelDocument2 pagesConductivity Nickelkishormujumdar998Pas encore d'évaluation
- Operation 490BDocument60 pagesOperation 490BYe Min Htike100% (1)
- 6.1.3 Final Exam - Exam (Exam)Document8 pages6.1.3 Final Exam - Exam (Exam)parker3poseyPas encore d'évaluation
- 123 The Roots of International Law and The Teachings of Francisco de Vitoria As A FounDocument23 pages123 The Roots of International Law and The Teachings of Francisco de Vitoria As A FounAki LacanlalayPas encore d'évaluation
- Lecture 6-Design For ShearDocument14 pagesLecture 6-Design For ShearMarkos DanielPas encore d'évaluation
- ASIA INTERNATIONAL FURNITURE MATERIALS CONTRACTDocument2 pagesASIA INTERNATIONAL FURNITURE MATERIALS CONTRACTSALOME URUCHI AGUILARPas encore d'évaluation
- Confirmation Form: Pillar Regional Conference (NCR)Document1 pageConfirmation Form: Pillar Regional Conference (NCR)Llano Multi-Purpose CooperativePas encore d'évaluation
- Understanding Otdr Understanding-otdr-po-fop-tm-aePo Fop TM AeDocument1 pageUnderstanding Otdr Understanding-otdr-po-fop-tm-aePo Fop TM AeAgus RiyadiPas encore d'évaluation