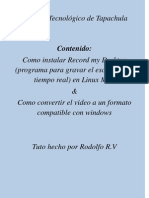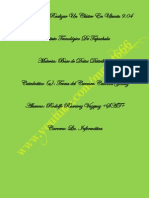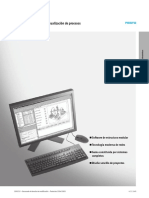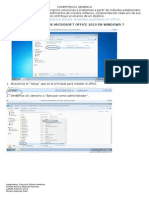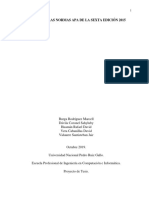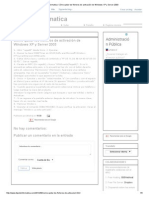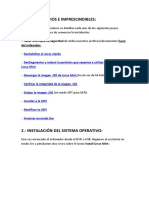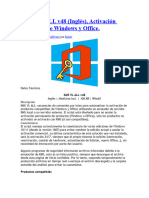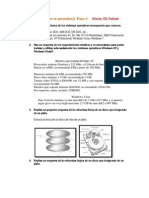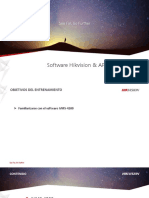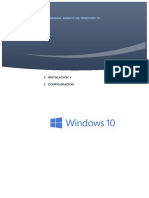Académique Documents
Professionnel Documents
Culture Documents
Instalación de Un Servidor FTP en Microsoft Windows
Transféré par
planetsatdocumentTitre original
Copyright
Formats disponibles
Partager ce document
Partager ou intégrer le document
Avez-vous trouvé ce document utile ?
Ce contenu est-il inapproprié ?
Signaler ce documentDroits d'auteur :
Formats disponibles
Instalación de Un Servidor FTP en Microsoft Windows
Transféré par
planetsatdocumentDroits d'auteur :
Formats disponibles
INSTITUTO TECNOLOGICO DE TAPACHULA
Tema:
INSTALACION Y CONFIGURACION DE UN SERVIDOR FTP
(SERV-U)
TUTORIAL ELABORADO POR:
RODOLFO (+SAT+) Gabriela (+Linking+) Francisco (+fino+ Juan (+somby+)
SERVIDOR FTP EN MICROSOFT WINDOWS En el presente manual se muestra la instalacin de Serv-u para montar un servidor de protocolo FTP en Microsoft Windows como S.O base. Antes de comenzar se define de manera breve el concepto de FTP, Servidor FTP as como Serv-u (herramienta para llevar a cabo dicha actividad). FTP (File Transfer Protocol) Un Protocolo de Transferencia de Archivos, es un medio especfico de conexin de un sitio Webpara transferir ficheros de diferentes categoras (texto, imagen, video, drivers, etc.) de un ordenador a otro. Es uno de los protocolos de transferencia ms antiguos ya que fue desarrollado durante los comienzos de Internet para copiar ficheros. Servidor o Servicio FTP De manera simple, podra definirse como un ordenador que funciona como servidor, almacn de ficheros, para ofrecerlos a travs del protocolo de FTP a clientes FTP o a un navegador que lo soporte. Dicho ordenador debe contar con el Software que lo convierta en servidor FTP que se pone a la escucha de los ordenadores que realicen las peticiones que se encuentran en conexin con dicho Servidor. Serv-u Es un Software para la creacin de un servidor FTP, diseado para plataforma Windows y Linux, el cual permite la gestin de alojamientos FTP para miles de Usuarios. Serv-u destaca por ser una herramienta de fcil uso, pero a su vez muy potente y segura. Serv-u cuenta con un cliente FTP por defecto, sencillo va web al que sus usuarios pueden conectarse si no disponen de un cliente FTP instalado en su ordenador. Este cliente Web le ofrece las caractersticas bsicas para poder intercambiar ficheros de manera rpida y fcil. Sin embargo, si se desea un cliente Web ms potente, se puede hacer uso de FTP Voyager JV, integrado con la versin Serv-u MFT Server, una versin accesible online va Web del galardonado FTP Voyager. NOTA: Para la elaboracin de esta prctica, se utilizar el cliente de FTP por default de Windows desde modo consola.
DESCARGA E INSTALACIN DE SERV-U Descarga de Serv-u Para la instalacin de Serv-u, previamente se debe descargar dicho software, para ello se puede realizar la descarga desde la pgina oficial de Serv-u http://www.serv-u.com.es/ En el apartado de Descarga, se selecciona Descarga de Serv-u
En la siguiente pgina se selecciona Serv-U Pagina de Descarga del Producto. Esto descargar el software de prueba, para adquirir el servicio completo, se requiere de una identificacin de registro la cual genera un costo dependiendo la necesidad de quien administre el servidor de FTP.
En la nueva pgina se muestra el software a descargar ya sea para plataforma Windows o Linux. Como ya fue mencionado con anterioridad, la prctica se realizar en una plataforma Windows.
Instalacin de Serv-u Una vez descargado el software se procede a ejecutar el instalador.
Aparecer una ventana en la cual se hace la seleccin del idioma sobre el cual se desea realizar la instalacin.
Despus de haber seleccionado el idioma, aparece una ventana de bienvenida, en la cual se especifica la versin a instalar, y aconseja realizar una copia de seguridad de directorios y de ms, si se tiene instalada una versin de Serv-u y la versin a instalar es posterior a la instalada.
Continuando, se muestran los trminos y condiciones de uso, se pasa a leer y si se est de acuerdo, se selecciona la opcin de Acepto el acuerdo.
Se procede a seleccionar la ubicacin donde se instalar el programa, por default cuenta con una direccin, pero se puede cambiar, siempre y cuando se respete la norma o regla detallada en la parte inferior de la ventana, la cual dice el nmero de Megas disponibles en el Disco a instalar.
Se muestra la ubicacin de la carpeta donde el asistente crear los accesos directos, al igual que en el paso anterior puede ser modificada.
En la siguiente ventana se muestran otras tareas adicionales que pueden ser marcadas o no, en este caso, solo se desmarcar el icono en de inicio rpido, lo dems queda por defecto.
Una vez configurado lo anterior, se procede a instalar.
Cuando termine el proceso de instalacin nos muestra una ventana en la cual indica que el firewall por defecto de Windows est activo (en este caso), y para que otros equipos puedan conectarse al servidor FTP se puede aadir Serv-u como una Excepcin al Firewall. Por lo cual se aade dicha excepcin marcando la casilla correspondiente.
Al final se muestra una ventana en la que indica que se ha completado la instalacin del Serv-u y aparecen 2 opciones, en la cual se puede iniciar la consola de Administracin de Serv-u o ver el manual de usuario de Serv-u, en este caso se desmarcarn ambas opciones, en el Proceso de Configuracin se mostrar como abrir la consola de Administracin.
ASIGNACIN DE IP DEL SERVIDOR Y CLIENTE FTP En esta prctica, se utilizan 2 equipos de cmputos: Equipo Servidor FTP Cliente FTP Direccin IP 192.168.1.1 192.168.1.4 Mascara de Subred 255.255.255.254 255.255.255.254
NOTA: Esta prctica est hecha de manera Local, y la conexin es P2P, por lo cual no se asignar una puerta de enlace. Para asignar la direccin IP del Servidor FTP se realizan los siguientes pasos. 1.- Se pasa a abrir el Centro de Redes y Recursos Compartidos de Windows, para ello basta con dar clic en el icono inferior derecho, el cual pertenece a la red y seleccionar la opcin correspondiente.
2.- Se pasa a seleccionar Administrar conexiones de Red
3.- En la siguiente ventana se pasa a configurar la tarjeta Ethernet del equipo de cmputo, para ello basta con dar clic derecho y seleccionar la opcin de Propiedades.
4.- Se selecciona Protocolo de Internet Versin 4 (TCP/IPv4) y luego clic en propiedades.
5.- Se selecciona la opcin de Usar la siguiente direccin IP y se asignan los valores que se mostraron en la Tabla 1.1 Correspondiente al Servidor FTP.
NOTA: Para el Cliente FTP se realizan los mismos pasos, la variante es la direccin IP
CONFIGURACIN DE SERV-U Una vez Instalado el Serv-u y asignada su respectiva direccin IP para establecer una comunicacin local de un ordenador a otro, se pasa a realizar la configuracin del servicio Serv-u. Para ello se realizan los siguientes pasos bsicos. 1.- Se pasa a abrir la consola de administracin, para ello solo se da doble click en el acceso directo creado en el escritorio por el asistente de instalacin, anteriormente explicado en el proceso de Instalacin.
2.- Al acceder a la consola de administracin, aparecer un pequeo mensaje en el cual da la bienvenida y as mismo da la opcin de crear un dominio definido, esto porque no existe un dominio para realizar una conexin con el protocolo FTP. Por lo cual se responde de forma afirmativa parra dar comienzo a la configuracin del servidor FTP.
3.- En la ventana se pasa a escribir el nombre del dominio (nombre que identificar al servidor en la red), as mismo una breve descripcin, esta informacin depende de quien realice el servidor.
4.- Se muestra una lista de protocolos que maneja Serv-u, de la cual algunos estn disponibles solo si se cuente con algn tipo de licencia. En esta prctica solo se har uso del protocolo FTP y debido al uso exclusivo en modo consola para el acceso remoto, no se activar la casilla de HTTP. Por lo cual se deja tal y como se muestra en la siguiente imagen.
NOTA: Los protocolos anteriores pueden ser activados en el momento que se desee.
5.- Se pasa a seleccionar la direccin IP que se pondr a la escucha de cada ordenador cliente que exista en la red. En este caso se asign una direccin IP al Servidor FTP la cual es 192.168.1.1, por lo cual se pasa a seleccionar dicha direccin de la lista desplegada. Y as mismo se quita la opcin para direcciones IPv6.
6.- En la siguiente ventana se muestra el tipo de cifrado para el envo de contrasea por correo a usuarios que desean restaurar su contrasea. Debido a que el servidor no contar, por lo menos en esta prctica, con un SMTP (Protocolo Simple de Transferencia de Correo) configurado este paso se omite, caso contrario, se seleccionara el tipo de cifrado as como la activacin de la casilla para permitir a los usuarios que recuperen su contrasea.
7.- Al dar clic en Finalizar, se mostrar un pequeo mensaje en el cual nos indica que no existe usuarios para dicho dominio, es decir, un Usuario que pueda establecer conexin mediante el protocolo de FTP de manera remota. Por lo cual se pasa a aceptar la creacin de dicho usuario.
8.- Se nos indica si se desea hacer uso del asistente para crear el usuario, a lo que se responde que s.
9.- Se asigna un ID del usuario, el que se desee, as mismo, se puede establecer el nombre completo de dicho usuario, y la direccin de correo, esto ltimo puede ser de ayuda cuando se hace uso de un SMTP. Para esta prctica solo se asignar el ID del usuario.
10.- Se asigna una contrasea para el usuario que se est creando, por default arroja una contrasea generada automticamente tal y como se muestra en la siguiente imagen, dicha clave puede cambiarse de manera directa o activar la casilla que se encuentra debajo para que en el prximo inicio de sesin sea modificada por motivos de seguridad. En este caso se asignar una de manera directa.
11.- Se pasa a seleccionar la carpeta sobre la cual el usuario tendr acceso. Por lo cual se pasa a dar clic en el icono de la carpeta.
12.- Se despliega una lista de las unidades de almacenamiento que se encuentran conectadas en el ordenador que funcionar como servidor, en este caso este usuario tendr acceso a una carpeta que se encuentra en el Escritorio la cual lleva por nombre msica.
13.- Una vez seleccionada la ruta, aparecer en el recuadro blanco automticamente. En dicha ventana se muestra una casilla la cual lleva como etiqueta Bloquear usuario en el directorio home, si esta casilla est habilitada, el usuario no podr ver la ubicacin en la que se encuentre a la hora de acceder de forma remota al servidor, solo visualizar una diagonal / en cambio si es deshabilitada podr percatarse de la ubicacin exacta en la que se encuentra, ejemplo: /C:/Users/servi-comp/Desktop/documentos. En esta prctica se observar a la hora de acceder de manera remota a travs de la Terminal de Windows en el momento de usar el comando PWD, el cual indica la ruta del directorio en la que el usuario se encuentra navegando. Para este usuario se dejar bloqueado.
14.- Se pasa a seleccionar los privilegios para dicho usuario, Lectura o Control Total. Para este usuarios se dejar con acceso Total, por lo cual el usuario podr agregar, modificar, eliminar ya sea archivos o directorios de cualquier tipo.
Una vez terminado el proceso, aparecer el usuario creado en la consola del Serv-u tal y como se muestra en la siguiente captura.
Para est prctica se crearn 3 usuarios mas, deber de quedar tal y como se muestra en la siguiente tabla. Id usuario rodolfo gabriela francisco juan Inicio de directorio /C:/Users/servi-comp/Desktop/documentos /C:/Users/servi-comp/Desktop/imagenes /C:/Users/servi-comp/Desktop/musica /C:/Users/servi-comp/Desktop/videos Bloqueo de directorio Home Enable Disable Enable Disable Privilegio Control Total Solo Lectura Control Total Solo Lectura
Para agregar ms usuarios basta con dar clic en el botn que lleva por leyenda Asistente.
Agregados los usuarios debern visualizarse tal y como se muestra en la siguiente imagen.
Como se puede observar, la ventana anterior administra los usuarios que pueden acceder al servidor FTP as como la fecha del ltimo acceso de los mismos.
Privilegios de Usuarios En las capturas anteriores se observa que se asign un privilegio total o de solo lectura a los usuarios sobre su carpeta previamente asignada. Pero puede ser modificado independientemente, es decir, se puede agregar privilegios de Lectura, Escritura, Agregar, Renombrar, Eliminar y Ejecutar para un archivo y privilegios de Listar, Crear, Renombrar, Borrar sobre los Directorios existentes, esto de manera independiente y no globalmente como se realiz anteriormente. Para ello, basta con realizar los siguientes pasos. 1.- Seleccionar el usuario a modificar sus privilegios, y dar clic en el botn de Editar, para este ejemplo se modificar los valores del usuario gabriela.
2.- Se selecciona el apartado de Directorio de Acceso, despus se selecciona %HOME% la cual corresponde a la carpeta sobre la que se tiene acceso y se pasa a dar clic en el botn de Editar, para modificar los permisos que se deseen.
3.- Se pasa a seleccionar los privilegios que se desean asignar a dicho usuario. En este caso quedar tal y como se muestra en la siguiente imagen, y posteriormente se da clic en guardar.
4.- En la ventana siguiente se procede a guardar los cambios.
Se procede a cambiar los privilegios de los dems usuarios siguiendo los valores de la siguiente tabla. ID Usuario rodolfo gabriela francisco juan Privilegios sobre Archivos Lectura-Escritura-Agregar-Renombrar- EliminarEjecutar Lectura-Escritura-Eliminar Lectura-Renombrar-Eliminar Lectura-Agregar-Renombrar Privilegios sobre Directorios Listar-Crear-Renombrar-Borrar Listar-Crear-Borrar Listar Listar-Crear-Renombrar-Borrar
LISTA DE COMANDOS USADOS EN UN SERVIDOR FTP Hay que aclarar que no todos los comandos utilizados sobre los ficheros pueden ser ejecutados en su totalidad por un usuario, es decir, si un usuario, desea escribir un archivo en el servidor pero no cuenta con privilegios de escritura, aunque el comando est bien escrito, no se podr llevar a cabo dicha operacin, se debe de tomar en cuenta la configuracin de cada usuario creado en el servidor (Serv-u: ) los cuales se explicaron en el mdulo de Privilegios de Usuarios. Para esta prctica se accede al servidor FTP mediante una Terminal de Microsoft Windows (Smbolo de sistema). Por lo cual se pasa a teclear Incio + R y en el recuadro se escribe CMD para proceder a abrir la terminal correspondiente a Windows.
Una vez abierta la terminal se teclea la instruccin ftp (sin comillas) esto para acceder a modo consola perteneciente a FTP. Como puede apreciarse en la siguiente imagen el Prompt cambia automticamente de nombre.
Comando HELP Al teclear dicho comando se despliega una lista de comandos utilizados en FTP, tal y como se muestra en la siguiente captura.
Comandos bsicos Una vez que el Promptse encuentra como ftp> , se pasa a acceder al servidor FTP, para lo cual se hace uso del comando Open. OPEN Este comando es utilizado para abrir la conexin de un ordenador remoto con el Servidor FTP, para ello se escribe open IP-Servidor para este ejemplo la direccin es 192.168.1.1.
Nota: Al momento de teclear un Enter, se pide el usuario y la contrasea correspondiente para poder acceder al servidor. LS Sirve para realizar un listado de archivos contenidos en el Directorio perteneciente al Usuario, alojado en el Servidor FTP, en este ejemplo los archivos son de tipo audio.
NOTA: Para realizar un listado de archivos como de directorios, como los privilegios sobre dicho contenido basta con anexar, -l al final de la instruccin.
PUT Con este comando sirve para la transferencia de archivos de una maquina local al servidor FTP, en este ejemplo se enva el archivo manual-zentyal.pdf al servidor, para ello se escribe putmanual-zentyal.pdf .
MPUT Este comando nos permite subir varios archivos a la vez al servidor en remoto, es bastante til cuando se necesitan subir varios archivos. En este ejemplo se transfieren 3 archivos con los siguientes nombres: electronica.docx, Guia.pdf y capacitores.pptx para ello la instruccin sera mput electronica.docx Guia.pdf capacitores.pptx
NOTA: Como puede observarse en la captura anterior, pide confirmacin para subir cada archivo, se puede escribir y para confirmar o teclear un Enter, o n para cancelar dicho archivo.
GET Este comando probablemente es el ms utilizado ya que es el que se utiliza para bajar los ficheros del servidor FTP al ordenador remoto. Los ficheros se copiarn en el directorio en local. En este ejemplo se descarga el archivo Ceneval.pptx del servidor FTP al ordenador remoto. La instruccin sera get Ceneval.pptx
MGET Este comando permite la descarga de varios ficheros del servidor FTP a la vez. En este ejemplo se descargarn 2 archivos, analisis-sistemas.docx y sistemas-de-informacion.pdf la instruccin sera mget analisis-sistemas.docx sistemas-de-informacion.pdf
RENAME Este comando sirve para cambiar el nombre del archivo que se encuentre en el servidor. En este ejemplo se cambiar el nombre del archivo Ceneval.pptx por Guia-Ceneval.pptx la instruccin sera rename Ceneval.pptx Guia-Ceneval.pptx
DELETE Cuidado con este comando, solo se puede aplicar al servidor FTP, ya que se utiliza para borrar ficheros que se encuentren alojadosen el mismo, en este caso se eliminar un archivo llamado wallpaper.png la instruccin sera, deletewallpaper.png .
MDELETE Este comando sirve para eliminar varios archivos. En este caso se eliminarn 2 archivos, Green.jpg y Conexion.txt, la instruccin sera, mdelete Green.jpg Conexin.txt
LCD Especfica el directorio local sobre el que se va a trabajar, es decir donde se colocarn los archivos que se deseen compartir con el servidor FTP.
PWD Este comando muestra el nombre completo del directorio actual.
CD Este comando acta de la misma forma que en MS-DOS es decir, se utiliza para moverse a travs de los directorios del servidor de FTP. En este ejemplo estamos posicionados en el directorio /C:/Users/servi-comp/Desktop/imagenes y accederemos a un directorio existente en esa ruta el cual lleva por nombre wallpaper. Primero ejecutaremos el comando pwd para demostrar la ruta actual, despus, cd wallpaper y para finalizar pwd para corroborar el acceso a dicho directorio.
USER Permite iniciar una sesin nueva en el servidor FTP, cerrando la actual. Para ejecutar este comando se escribe user y se teclea un Enter, acto seguido se escribe el nombre de usuario y la contrasea del nuevo usuario que desea establece conexin con el servidor.
TYPE Muestra el modo de transferencia actual (binario o ASCII)
BINARY Este comando cambia del modo ASCII (envo de documentos de texto) al modo binario (envo de archivos en modo binario, es decir, archivos sin texto, como lo son por ejemplo las imgenes o los programas). En este ejemplo se ejecuta Binary para cambiar a modo binario y despus type para verificar el cambio.
ASCII Cambia de modo binario a modo ASCII. Este es el modo predeterminado, para este ejemplo se ejecuta ascii para cambiar a dicho modo y despus type para verificar el cambio.
STATUS Se usa para mostrar algunas de las configuraciones de la mquina cliente.
MKDIR Este comando se utiliza para crear (en el servidor FTP) un directorio dentro del directorio actual. En este ejemplo se crear un directorio con el nombre de manuales la instruccin sera mkdir manuales
RMDIR Este comando se utiliza para eliminar (en el servidor FTP) un directorio dentro del directorio actual. En este ejemplo se Eliminar el directorio creado anteriormente (manuales). La instruccin sera rmdir manuales
CLOSE Cierra la conexin con el servidor FTP. Sin salir de la consola FTP, es decir, si se contara con 2 servidores FTP, con este comando cierra la conexin al Servidor 1 para poder acceder sin problemas al Servidor 2 mediante el comando OPEN y su respectiva IP del Servidor 2.
QUIT& BYE Ambos comandos finalizan la sesin del cliente al servidor FTP y devuelve al Shell de Windows.
El smbolo de !(Exclamacin) Este comando funciona para retornar al Shell de Window, pero a diferencia de bye o quit que realizan dicha operacin, este comando no Cierra la sesin del usuario que se encuentre conectado con el Servidor FTP. Este comando puede ser de utilidad si se desean ejecutar comandos desde el Shell de Windows. Ejemplo. Primera parte. Se ejecutara el comando !para retornar al Shell de Windows, ya en el, ejecutar el comando (MS-DOS) Dir para listar los directorios y archivos existentes. Segunda parte. Se ejecutar el comando (MS-DOS) exit para salir del Shell retornando as al FTP y por ltimo hacer uso del comando ls para corroborar que el usuario aun se encuentra conectado con el servidor FTP y en su carpeta designada, mostrando sus respectivos archivos.
Vous aimerez peut-être aussi
- Instalación, Configuración y Comprobación de Un MySQL Cluster en Ubuntu 11.10Document26 pagesInstalación, Configuración y Comprobación de Un MySQL Cluster en Ubuntu 11.10planetsatdocument100% (1)
- Altas, Bajas, Consultas y Modificaciones Con Gambas (Ubuntu)Document25 pagesAltas, Bajas, Consultas y Modificaciones Con Gambas (Ubuntu)planetsatdocument100% (1)
- Servidor LampDocument23 pagesServidor LampplanetsatdocumentPas encore d'évaluation
- Instalar Paquete de Idiomas en Fedora 15Document8 pagesInstalar Paquete de Idiomas en Fedora 15planetsatdocumentPas encore d'évaluation
- Como Instalar SAMBA en Linux Mint y Como Compartir Archivos Con WindowsDocument20 pagesComo Instalar SAMBA en Linux Mint y Como Compartir Archivos Con Windowsplanetsatdocument83% (6)
- Como Hacer Videotutoriales en LinuxDocument13 pagesComo Hacer Videotutoriales en LinuxplanetsatdocumentPas encore d'évaluation
- Manual de MS-DOSDocument27 pagesManual de MS-DOSplanetsatdocumentPas encore d'évaluation
- Componentes de Una RedDocument34 pagesComponentes de Una RedplanetsatdocumentPas encore d'évaluation
- Mapa Conceptual de Las Organismos de Estandarizacion de RedesDocument1 pageMapa Conceptual de Las Organismos de Estandarizacion de Redesplanetsatdocument100% (1)
- Como Hacer Un MySQL Cluster en UbuntuDocument40 pagesComo Hacer Un MySQL Cluster en UbuntuplanetsatdocumentPas encore d'évaluation
- Manual Usuario IMTLazarus WindowsDocument20 pagesManual Usuario IMTLazarus Windowsaenur69Pas encore d'évaluation
- Manual de Navision 4.0 - FinancieroI - EsDocument206 pagesManual de Navision 4.0 - FinancieroI - EsAnonymous 276xHhhVWHPas encore d'évaluation
- Tarea Sist Operativos I Periodo 2023 DVCGDocument10 pagesTarea Sist Operativos I Periodo 2023 DVCGDiana VanessaPas encore d'évaluation
- Capitulo7 2 PDFDocument56 pagesCapitulo7 2 PDFRicardo ChuquilingPas encore d'évaluation
- 3.CypCut Manual de Usuario V6.3.6Document79 pages3.CypCut Manual de Usuario V6.3.6Anthony BeltranPas encore d'évaluation
- Ensayo SolidWorksDocument8 pagesEnsayo SolidWorksAngel PerugachiPas encore d'évaluation
- TG862G-NA User Guide Standard1-2 ESLADocument60 pagesTG862G-NA User Guide Standard1-2 ESLAchuxs13Pas encore d'évaluation
- Tabla Comparativa PDFDocument1 pageTabla Comparativa PDFszpartanPas encore d'évaluation
- Software Vipwin EsDocument11 pagesSoftware Vipwin EsDARKBARPas encore d'évaluation
- Instalación de Microsoft Office 2010 en Windows 7Document6 pagesInstalación de Microsoft Office 2010 en Windows 7Francisco Solano MartinezPas encore d'évaluation
- Sistema OperativoDocument12 pagesSistema Operativojuan DavidPas encore d'évaluation
- Tips de Informatica - Cómo Quitar Los Ficheros de Activación de Windows XP y Server 2003 PDFDocument5 pagesTips de Informatica - Cómo Quitar Los Ficheros de Activación de Windows XP y Server 2003 PDFChiasognathus GrantiiPas encore d'évaluation
- Linux MintDocument15 pagesLinux Mintfeker karuPas encore d'évaluation
- Atajos de TecladoDocument5 pagesAtajos de TecladoVíctorPas encore d'évaluation
- Sistema de Automatización de OficinaDocument9 pagesSistema de Automatización de OficinaHeidy BarillasPas encore d'évaluation
- Eliminar DC Mal PromocionadoDocument9 pagesEliminar DC Mal PromocionadoAdriana ValenciaPas encore d'évaluation
- La Computadora No EnciendeDocument51 pagesLa Computadora No EnciendeHaciendo Dinero Facil En CasaPas encore d'évaluation
- Manual Integración de Project PWA y OutlookDocument21 pagesManual Integración de Project PWA y OutlookzwgwppbcPas encore d'évaluation
- Creación de Controladores de Extensión de Shell - Aplicaciones Win32 - Documentos de Microsoft PDFDocument16 pagesCreación de Controladores de Extensión de Shell - Aplicaciones Win32 - Documentos de Microsoft PDFAlfredo CamposPas encore d'évaluation
- Manual Funcional para Instalar Angular en Windows y Linux.Document10 pagesManual Funcional para Instalar Angular en Windows y Linux.Estefania HernandezPas encore d'évaluation
- KMS VL ALL v48 (Inglés), Activación Avanzada de Windows y Office.Document3 pagesKMS VL ALL v48 (Inglés), Activación Avanzada de Windows y Office.carlosPas encore d'évaluation
- Tipos de Sistemas Operativos de RedDocument6 pagesTipos de Sistemas Operativos de RedCarlos Jr Roman Sanchez60% (5)
- Comprueba Tema 4 PDFDocument4 pagesComprueba Tema 4 PDFMarta Eberhardt100% (5)
- Ejercicios Docker, Kubernetes, OpenShiftDocument31 pagesEjercicios Docker, Kubernetes, OpenShiftRuben Jesus Lopez MuñozPas encore d'évaluation
- PRACTICA - ULTEO - Open Virtual DesktopDocument3 pagesPRACTICA - ULTEO - Open Virtual DesktopRamónPas encore d'évaluation
- Reporte Configuracion Instalacion Win 7Document27 pagesReporte Configuracion Instalacion Win 7Vaz VezPas encore d'évaluation
- 8 - Software Hikvision & AppDocument66 pages8 - Software Hikvision & AppFelix Gabriel Rodriguez CespedesPas encore d'évaluation
- Instalación de Windows 10Document29 pagesInstalación de Windows 10Edgaritous Rapershito MoroccoirePas encore d'évaluation
- Cómo Instalar Windows 10Document36 pagesCómo Instalar Windows 10Edgar Rolando Larios CabreraPas encore d'évaluation
- Como Utilizar Asus EZ Installer para Instalar Windows 7Document8 pagesComo Utilizar Asus EZ Installer para Instalar Windows 7julio lopez herreraPas encore d'évaluation