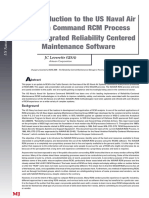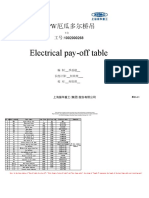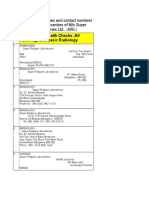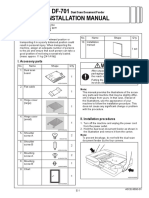Académique Documents
Professionnel Documents
Culture Documents
Egenius Manual
Transféré par
Robert ColemanTitre original
Copyright
Formats disponibles
Partager ce document
Partager ou intégrer le document
Avez-vous trouvé ce document utile ?
Ce contenu est-il inapproprié ?
Signaler ce documentDroits d'auteur :
Formats disponibles
Egenius Manual
Transféré par
Robert ColemanDroits d'auteur :
Formats disponibles
EnGenius
X-TRA RANGE
ESR600H/ESR750H Dual Concurrent Wireless Media Router V1.0
ESR600H/ESR750H USER GUIDE
TABLE OF CONTENTS
TABLE OF CONTENTS
Conventions . . . . . . . . . . . . . . . . . . . . . . . . . . . . . . . . . . . . . . . . . . . . . . . . . . . . . . . . . . . . . . . . . . . . . . . . . . . . . . . . . . . . 0-xi Copyright . . . . . . . . . . . . . . . . . . . . . . . . . . . . . . . . . . . . . . . . . . . . . . . . . . . . . . . . . . . . . . . . . . . . . . . . . . . . . . . . . . . . . . 0-xiii
Product Overview
Product Overview . . . . . . . . . . . . . . . . . . . . . . . . . . . . . . . . . . . . . . . . . . . . . . . . . . . . . . . . . . . . . . . . . . . . . . . . . . . . . . . . 1-1 Features . . . . . . . . . . . . . . . . . . . . . . . . . . . . . . . . . . . . . . . . . . . . . . . . . . . . . . . . . . . . . . . . . . . . . . . . . . . . . . . . . . 1-1 Package Contents . . . . . . . . . . . . . . . . . . . . . . . . . . . . . . . . . . . . . . . . . . . . . . . . . . . . . . . . . . . . . . . . . . . . . . . . . . . . . . . 1-3 Product Layout . . . . . . . . . . . . . . . . . . . . . . . . . . . . . . . . . . . . . . . . . . . . . . . . . . . . . . . . . . . . . . . . . . . . . . . . . . . . . . . . . . 1-4
Installation
System Requirements . . . . . . . . . . . . . . . . . . . . . . . . . . . . . . . . . . . . . . . . . . . . . . . . . . . . . . . . . . . . . . . . . . . . . . . . . . . . 2-1 Wall Mounting. . . . . . . . . . . . . . . . . . . . . . . . . . . . . . . . . . . . . . . . . . . . . . . . . . . . . . . . . . . . . . . . . . . . . . . . . . . . . . . . . . . 2-2
EnGenius Quick Start
Installing the Software . . . . . . . . . . . . . . . . . . . . . . . . . . . . . . . . . . . . . . . . . . . . . . . . . . . . . . . . . . . . . . . . . . . . . . . . . . . . 3-1 Setup Notes . . . . . . . . . . . . . . . . . . . . . . . . . . . . . . . . . . . . . . . . . . . . . . . . . . . . . . . . . . . . . . . . . . . . . . . . . . . . . . . 3-1 Installation . . . . . . . . . . . . . . . . . . . . . . . . . . . . . . . . . . . . . . . . . . . . . . . . . . . . . . . . . . . . . . . . . . . . . . . . . . . . . . . . . 3-1 Connecting Network Cables. . . . . . . . . . . . . . . . . . . . . . . . . . . . . . . . . . . . . . . . . . . . . . . . . . . . . . . . . . . . . . . . . . . . . . . . 3-3
Web Configuration
ESR600H/ESR750H USER GUIDE
TABLE OF CONTENTS
Logging In. . . . . . . . . . . . . . . . . . . . . . . . . . . . . . . . . . . . . . . . . . . . . . . . . . . . . . . . . . . . . . . . . . . . . . . . . . . . . . . . . . . . . . 4-1 Viewing the Dash Board. . . . . . . . . . . . . . . . . . . . . . . . . . . . . . . . . . . . . . . . . . . . . . . . . . . . . . . . . . . . . . . . . . . . . . . . . . . 4-2 Services . . . . . . . . . . . . . . . . . . . . . . . . . . . . . . . . . . . . . . . . . . . . . . . . . . . . . . . . . . . . . . . . . . . . . . . . . . . . . . . . . . 4-3 Home . . . . . . . . . . . . . . . . . . . . . . . . . . . . . . . . . . . . . . . . . . . . . . . . . . . . . . . . . . . . . . . . . . . . . . . . . . . . . . . . . . 4-3 Setup Wizard . . . . . . . . . . . . . . . . . . . . . . . . . . . . . . . . . . . . . . . . . . . . . . . . . . . . . . . . . . . . . . . . . . . . . . . . . . . . 4-3 Network Settings . . . . . . . . . . . . . . . . . . . . . . . . . . . . . . . . . . . . . . . . . . . . . . . . . . . . . . . . . . . . . . . . . . . . . . . . . 4-3 Language . . . . . . . . . . . . . . . . . . . . . . . . . . . . . . . . . . . . . . . . . . . . . . . . . . . . . . . . . . . . . . . . . . . . . . . . . . . . . . . 4-3 Logout . . . . . . . . . . . . . . . . . . . . . . . . . . . . . . . . . . . . . . . . . . . . . . . . . . . . . . . . . . . . . . . . . . . . . . . . . . . . . . . . . 4-3 Web Menus Overview . . . . . . . . . . . . . . . . . . . . . . . . . . . . . . . . . . . . . . . . . . . . . . . . . . . . . . . . . . . . . . . . . . . . . . . . . . . . 4-4 System . . . . . . . . . . . . . . . . . . . . . . . . . . . . . . . . . . . . . . . . . . . . . . . . . . . . . . . . . . . . . . . . . . . . . . . . . . . . . . . . . . . 4-4 Internet . . . . . . . . . . . . . . . . . . . . . . . . . . . . . . . . . . . . . . . . . . . . . . . . . . . . . . . . . . . . . . . . . . . . . . . . . . . . . . . . . . . 4-5 Wireless 2.4G . . . . . . . . . . . . . . . . . . . . . . . . . . . . . . . . . . . . . . . . . . . . . . . . . . . . . . . . . . . . . . . . . . . . . . . . . . . . . . 4-6 Wireless 5G. . . . . . . . . . . . . . . . . . . . . . . . . . . . . . . . . . . . . . . . . . . . . . . . . . . . . . . . . . . . . . . . . . . . . . . . . . . . . . . . 4-7 Firewall . . . . . . . . . . . . . . . . . . . . . . . . . . . . . . . . . . . . . . . . . . . . . . . . . . . . . . . . . . . . . . . . . . . . . . . . . . . . . . . . . . . 4-8 Virtual Private Network . . . . . . . . . . . . . . . . . . . . . . . . . . . . . . . . . . . . . . . . . . . . . . . . . . . . . . . . . . . . . . . . . . . . . . . 4-9 Advanced . . . . . . . . . . . . . . . . . . . . . . . . . . . . . . . . . . . . . . . . . . . . . . . . . . . . . . . . . . . . . . . . . . . . . . . . . . . . . . . . . 4-10 Tools . . . . . . . . . . . . . . . . . . . . . . . . . . . . . . . . . . . . . . . . . . . . . . . . . . . . . . . . . . . . . . . . . . . . . . . . . . . . . . . . . . . . . 4-11
Installation Setup Wizard
Detecting the Internet Connection . . . . . . . . . . . . . . . . . . . . . . . . . . . . . . . . . . . . . . . . . . . . . . . . . . . . . . . . . . . . . . . . . . . 5-1
Basic Network Settings
System Setup . . . . . . . . . . . . . . . . . . . . . . . . . . . . . . . . . . . . . . . . . . . . . . . . . . . . . . . . . . . . . . . . . . . . . . . . . . . . . . . . . . . 6-1
II
ESR600H/ESR750H USER GUIDE
TABLE OF CONTENTS
Viewing System Status . . . . . . . . . . . . . . . . . . . . . . . . . . . . . . . . . . . . . . . . . . . . . . . . . . . . . . . . . . . . . . . . . . . . . . . . . 6-1 System . . . . . . . . . . . . . . . . . . . . . . . . . . . . . . . . . . . . . . . . . . . . . . . . . . . . . . . . . . . . . . . . . . . . . . . . . . . . . . . . . . . 6-1 WAN Settings . . . . . . . . . . . . . . . . . . . . . . . . . . . . . . . . . . . . . . . . . . . . . . . . . . . . . . . . . . . . . . . . . . . . . . . . . . . . . . 6-2 LAN Settings . . . . . . . . . . . . . . . . . . . . . . . . . . . . . . . . . . . . . . . . . . . . . . . . . . . . . . . . . . . . . . . . . . . . . . . . . . . . . . . 6-3 Wireless 2.4G Setting . . . . . . . . . . . . . . . . . . . . . . . . . . . . . . . . . . . . . . . . . . . . . . . . . . . . . . . . . . . . . . . . . . . . . . . . 6-3 Wireless 5G Setting . . . . . . . . . . . . . . . . . . . . . . . . . . . . . . . . . . . . . . . . . . . . . . . . . . . . . . . . . . . . . . . . . . . . . . . . . 6-4 Configuring LAN . . . . . . . . . . . . . . . . . . . . . . . . . . . . . . . . . . . . . . . . . . . . . . . . . . . . . . . . . . . . . . . . . . . . . . . . . . . . . . 6-5 LAN IP. . . . . . . . . . . . . . . . . . . . . . . . . . . . . . . . . . . . . . . . . . . . . . . . . . . . . . . . . . . . . . . . . . . . . . . . . . . . . . . . . . . . 6-5 DHCP Server . . . . . . . . . . . . . . . . . . . . . . . . . . . . . . . . . . . . . . . . . . . . . . . . . . . . . . . . . . . . . . . . . . . . . . . . . . . . . . 6-6 DNS Server . . . . . . . . . . . . . . . . . . . . . . . . . . . . . . . . . . . . . . . . . . . . . . . . . . . . . . . . . . . . . . . . . . . . . . . . . . . . . . . . 6-7 Configuring DHCP . . . . . . . . . . . . . . . . . . . . . . . . . . . . . . . . . . . . . . . . . . . . . . . . . . . . . . . . . . . . . . . . . . . . . . . . . . . . . 6-8 DHCP Client Table . . . . . . . . . . . . . . . . . . . . . . . . . . . . . . . . . . . . . . . . . . . . . . . . . . . . . . . . . . . . . . . . . . . . . . . . . . 6-8 Enable Static DHCP IP . . . . . . . . . . . . . . . . . . . . . . . . . . . . . . . . . . . . . . . . . . . . . . . . . . . . . . . . . . . . . . . . . . . . . . . 6-8 Current Static DHCP Table . . . . . . . . . . . . . . . . . . . . . . . . . . . . . . . . . . . . . . . . . . . . . . . . . . . . . . . . . . . . . . . . . . . . 6-9 Configuring Logging. . . . . . . . . . . . . . . . . . . . . . . . . . . . . . . . . . . . . . . . . . . . . . . . . . . . . . . . . . . . . . . . . . . . . . . . . . . . 6-10 Log Message List . . . . . . . . . . . . . . . . . . . . . . . . . . . . . . . . . . . . . . . . . . . . . . . . . . . . . . . . . . . . . . . . . . . . . . . . . . . 6-10 Monitoring Bandwidth Usage. . . . . . . . . . . . . . . . . . . . . . . . . . . . . . . . . . . . . . . . . . . . . . . . . . . . . . . . . . . . . . . . . . . . . 6-11 Configuring Languages . . . . . . . . . . . . . . . . . . . . . . . . . . . . . . . . . . . . . . . . . . . . . . . . . . . . . . . . . . . . . . . . . . . . . . . . . 6-12 Configuring WAN Settings . . . . . . . . . . . . . . . . . . . . . . . . . . . . . . . . . . . . . . . . . . . . . . . . . . . . . . . . . . . . . . . . . . . . . . . . . 6-13 View WAN Status . . . . . . . . . . . . . . . . . . . . . . . . . . . . . . . . . . . . . . . . . . . . . . . . . . . . . . . . . . . . . . . . . . . . . . . . . . . . . 6-13 WAN Settings . . . . . . . . . . . . . . . . . . . . . . . . . . . . . . . . . . . . . . . . . . . . . . . . . . . . . . . . . . . . . . . . . . . . . . . . . . . . . . 6-13 Configuring Dynamic IP . . . . . . . . . . . . . . . . . . . . . . . . . . . . . . . . . . . . . . . . . . . . . . . . . . . . . . . . . . . . . . . . . . . . . . . . . 6-14
III
ESR600H/ESR750H USER GUIDE
TABLE OF CONTENTS
Dynamic IP . . . . . . . . . . . . . . . . . . . . . . . . . . . . . . . . . . . . . . . . . . . . . . . . . . . . . . . . . . . . . . . . . . . . . . . . . . . . . . . . 6-14 DNS Servers . . . . . . . . . . . . . . . . . . . . . . . . . . . . . . . . . . . . . . . . . . . . . . . . . . . . . . . . . . . . . . . . . . . . . . . . . . . . 6-15 Configuring Static IP . . . . . . . . . . . . . . . . . . . . . . . . . . . . . . . . . . . . . . . . . . . . . . . . . . . . . . . . . . . . . . . . . . . . . . . . . . . 6-16 Static IP. . . . . . . . . . . . . . . . . . . . . . . . . . . . . . . . . . . . . . . . . . . . . . . . . . . . . . . . . . . . . . . . . . . . . . . . . . . . . . . . . . . 6-16 Configuring PPPoE . . . . . . . . . . . . . . . . . . . . . . . . . . . . . . . . . . . . . . . . . . . . . . . . . . . . . . . . . . . . . . . . . . . . . . . . . . . . 6-17 Configuring PPTP . . . . . . . . . . . . . . . . . . . . . . . . . . . . . . . . . . . . . . . . . . . . . . . . . . . . . . . . . . . . . . . . . . . . . . . . . . . . . 6-19 WAN Interface Settings. . . . . . . . . . . . . . . . . . . . . . . . . . . . . . . . . . . . . . . . . . . . . . . . . . . . . . . . . . . . . . . . . . . . . . . 6-19 Dynamic IP Address . . . . . . . . . . . . . . . . . . . . . . . . . . . . . . . . . . . . . . . . . . . . . . . . . . . . . . . . . . . . . . . . . . . . . . . 6-19 Static IP Address . . . . . . . . . . . . . . . . . . . . . . . . . . . . . . . . . . . . . . . . . . . . . . . . . . . . . . . . . . . . . . . . . . . . . . . . . 6-20 PPTP Settings. . . . . . . . . . . . . . . . . . . . . . . . . . . . . . . . . . . . . . . . . . . . . . . . . . . . . . . . . . . . . . . . . . . . . . . . . . . . . . 6-21 Configuring L2TP. . . . . . . . . . . . . . . . . . . . . . . . . . . . . . . . . . . . . . . . . . . . . . . . . . . . . . . . . . . . . . . . . . . . . . . . . . . . . . 6-22 WAN Interface Settings. . . . . . . . . . . . . . . . . . . . . . . . . . . . . . . . . . . . . . . . . . . . . . . . . . . . . . . . . . . . . . . . . . . . . . . 6-22 Dynamic IP Address . . . . . . . . . . . . . . . . . . . . . . . . . . . . . . . . . . . . . . . . . . . . . . . . . . . . . . . . . . . . . . . . . . . . . . . 6-22 Static IP Address . . . . . . . . . . . . . . . . . . . . . . . . . . . . . . . . . . . . . . . . . . . . . . . . . . . . . . . . . . . . . . . . . . . . . . . . . 6-23 L2TP Settings . . . . . . . . . . . . . . . . . . . . . . . . . . . . . . . . . . . . . . . . . . . . . . . . . . . . . . . . . . . . . . . . . . . . . . . . . . . . . . 6-24 Wireless 2.4G LAN Setup . . . . . . . . . . . . . . . . . . . . . . . . . . . . . . . . . . . . . . . . . . . . . . . . . . . . . . . . . . . . . . . . . . . . . . . . . 6-25 Configuring Basic Settings. . . . . . . . . . . . . . . . . . . . . . . . . . . . . . . . . . . . . . . . . . . . . . . . . . . . . . . . . . . . . . . . . . . . . . . 6-25 Access Point Mode. . . . . . . . . . . . . . . . . . . . . . . . . . . . . . . . . . . . . . . . . . . . . . . . . . . . . . . . . . . . . . . . . . . . . . . . 6-26 Wireless Distribution System Mode . . . . . . . . . . . . . . . . . . . . . . . . . . . . . . . . . . . . . . . . . . . . . . . . . . . . . . . . . . . 6-27 Configuring Advanced Settings . . . . . . . . . . . . . . . . . . . . . . . . . . . . . . . . . . . . . . . . . . . . . . . . . . . . . . . . . . . . . . . . . . . 6-30 Configuring Security . . . . . . . . . . . . . . . . . . . . . . . . . . . . . . . . . . . . . . . . . . . . . . . . . . . . . . . . . . . . . . . . . . . . . . . . . . . 6-32 Encryption Type . . . . . . . . . . . . . . . . . . . . . . . . . . . . . . . . . . . . . . . . . . . . . . . . . . . . . . . . . . . . . . . . . . . . . . . . . . . . 6-33
IV
ESR600H/ESR750H USER GUIDE
TABLE OF CONTENTS
Wired Equivalent Privacy (WEP) . . . . . . . . . . . . . . . . . . . . . . . . . . . . . . . . . . . . . . . . . . . . . . . . . . . . . . . . . . . . . 6-33 Encryption: Wi-Fi Protected Access (WPA) Pre-Shared Key . . . . . . . . . . . . . . . . . . . . . . . . . . . . . . . . . . . . . . . . . . 6-34 Encryption: WPA RADIUS . . . . . . . . . . . . . . . . . . . . . . . . . . . . . . . . . . . . . . . . . . . . . . . . . . . . . . . . . . . . . . . . . . . . 6-35 Configuring Filter . . . . . . . . . . . . . . . . . . . . . . . . . . . . . . . . . . . . . . . . . . . . . . . . . . . . . . . . . . . . . . . . . . . . . . . . . . . . . . 6-36 Enable Wireless Access Control . . . . . . . . . . . . . . . . . . . . . . . . . . . . . . . . . . . . . . . . . . . . . . . . . . . . . . . . . . . . . . . . 6-36 MAC Address Filtering Table . . . . . . . . . . . . . . . . . . . . . . . . . . . . . . . . . . . . . . . . . . . . . . . . . . . . . . . . . . . . . . . . . . 6-37 Configuring Wi-Fi Protected Setup . . . . . . . . . . . . . . . . . . . . . . . . . . . . . . . . . . . . . . . . . . . . . . . . . . . . . . . . . . . . . . . . 6-38 Configuring Client List . . . . . . . . . . . . . . . . . . . . . . . . . . . . . . . . . . . . . . . . . . . . . . . . . . . . . . . . . . . . . . . . . . . . . . . . . . 6-39 Wireless LAN 5G Setup . . . . . . . . . . . . . . . . . . . . . . . . . . . . . . . . . . . . . . . . . . . . . . . . . . . . . . . . . . . . . . . . . . . . . . . . . . . 6-40 Configuring Basic Settings. . . . . . . . . . . . . . . . . . . . . . . . . . . . . . . . . . . . . . . . . . . . . . . . . . . . . . . . . . . . . . . . . . . . . . . 6-40 Access Point Mode. . . . . . . . . . . . . . . . . . . . . . . . . . . . . . . . . . . . . . . . . . . . . . . . . . . . . . . . . . . . . . . . . . . . . . . . 6-41 Wireless Distribution System Mode . . . . . . . . . . . . . . . . . . . . . . . . . . . . . . . . . . . . . . . . . . . . . . . . . . . . . . . . . . . 6-41 Configuring Advanced Settings . . . . . . . . . . . . . . . . . . . . . . . . . . . . . . . . . . . . . . . . . . . . . . . . . . . . . . . . . . . . . . . . . . . 6-45 Configuring Security . . . . . . . . . . . . . . . . . . . . . . . . . . . . . . . . . . . . . . . . . . . . . . . . . . . . . . . . . . . . . . . . . . . . . . . . . . . 6-47 Encryption Type . . . . . . . . . . . . . . . . . . . . . . . . . . . . . . . . . . . . . . . . . . . . . . . . . . . . . . . . . . . . . . . . . . . . . . . . . . . . 6-48 Wired Equivalent Privacy (WEP) . . . . . . . . . . . . . . . . . . . . . . . . . . . . . . . . . . . . . . . . . . . . . . . . . . . . . . . . . . . . . 6-48 Encryption: Wi-Fi Protected Access (WPA) Pre-Shared Key . . . . . . . . . . . . . . . . . . . . . . . . . . . . . . . . . . . . . . . . . . 6-49 Encryption: WPA RADIUS . . . . . . . . . . . . . . . . . . . . . . . . . . . . . . . . . . . . . . . . . . . . . . . . . . . . . . . . . . . . . . . . . . . . 6-50 Configuring Filters . . . . . . . . . . . . . . . . . . . . . . . . . . . . . . . . . . . . . . . . . . . . . . . . . . . . . . . . . . . . . . . . . . . . . . . . . . . . . 6-51 Enable Wireless Access Control . . . . . . . . . . . . . . . . . . . . . . . . . . . . . . . . . . . . . . . . . . . . . . . . . . . . . . . . . . . . . . . . 6-51 MAC Address Filtering Table . . . . . . . . . . . . . . . . . . . . . . . . . . . . . . . . . . . . . . . . . . . . . . . . . . . . . . . . . . . . . . . . . . 6-52 Configuring Wi-Fi Protected Setup . . . . . . . . . . . . . . . . . . . . . . . . . . . . . . . . . . . . . . . . . . . . . . . . . . . . . . . . . . . . . . . . 6-53
V
ESR600H/ESR750H USER GUIDE
TABLE OF CONTENTS
Configuring Client List . . . . . . . . . . . . . . . . . . . . . . . . . . . . . . . . . . . . . . . . . . . . . . . . . . . . . . . . . . . . . . . . . . . . . . . . . . 6-54 Firewall Setup. . . . . . . . . . . . . . . . . . . . . . . . . . . . . . . . . . . . . . . . . . . . . . . . . . . . . . . . . . . . . . . . . . . . . . . . . . . . . . . . . . . 6-55 Configure Basic Settings . . . . . . . . . . . . . . . . . . . . . . . . . . . . . . . . . . . . . . . . . . . . . . . . . . . . . . . . . . . . . . . . . . . . . . . . 6-55 Configuring Advanced Settings . . . . . . . . . . . . . . . . . . . . . . . . . . . . . . . . . . . . . . . . . . . . . . . . . . . . . . . . . . . . . . . . . . . 6-56 Configuring Demilitarized Zone . . . . . . . . . . . . . . . . . . . . . . . . . . . . . . . . . . . . . . . . . . . . . . . . . . . . . . . . . . . . . . . . . . . 6-57 Configuring Denial of Service . . . . . . . . . . . . . . . . . . . . . . . . . . . . . . . . . . . . . . . . . . . . . . . . . . . . . . . . . . . . . . . . . . . . 6-58 WAN Settings . . . . . . . . . . . . . . . . . . . . . . . . . . . . . . . . . . . . . . . . . . . . . . . . . . . . . . . . . . . . . . . . . . . . . . . . . . . . . . 6-58 Virtual Private Network Setup . . . . . . . . . . . . . . . . . . . . . . . . . . . . . . . . . . . . . . . . . . . . . . . . . . . . . . . . . . . . . . . . . . . . . . 6-59 Viewing Status . . . . . . . . . . . . . . . . . . . . . . . . . . . . . . . . . . . . . . . . . . . . . . . . . . . . . . . . . . . . . . . . . . . . . . . . . . . . . . . . 6-59 Using the Virtual Private Network Wizard . . . . . . . . . . . . . . . . . . . . . . . . . . . . . . . . . . . . . . . . . . . . . . . . . . . . . . . . . . . 6-60 L2TP . . . . . . . . . . . . . . . . . . . . . . . . . . . . . . . . . . . . . . . . . . . . . . . . . . . . . . . . . . . . . . . . . . . . . . . . . . . . . . . . . . . . . 6-62 PPTP. . . . . . . . . . . . . . . . . . . . . . . . . . . . . . . . . . . . . . . . . . . . . . . . . . . . . . . . . . . . . . . . . . . . . . . . . . . . . . . . . . . . . 6-64 Configuring a VPN Tunnel Profile . . . . . . . . . . . . . . . . . . . . . . . . . . . . . . . . . . . . . . . . . . . . . . . . . . . . . . . . . . . . . . . . . 6-66 PPTP. . . . . . . . . . . . . . . . . . . . . . . . . . . . . . . . . . . . . . . . . . . . . . . . . . . . . . . . . . . . . . . . . . . . . . . . . . . . . . . . . . . . . 6-67 L2TP . . . . . . . . . . . . . . . . . . . . . . . . . . . . . . . . . . . . . . . . . . . . . . . . . . . . . . . . . . . . . . . . . . . . . . . . . . . . . . . . . . . . . 6-69 Configuring a User Profile . . . . . . . . . . . . . . . . . . . . . . . . . . . . . . . . . . . . . . . . . . . . . . . . . . . . . . . . . . . . . . . . . . . . . . . 6-71 Creating a User Profile . . . . . . . . . . . . . . . . . . . . . . . . . . . . . . . . . . . . . . . . . . . . . . . . . . . . . . . . . . . . . . . . . . . . . . . 6-71 Advanced Network Settings . . . . . . . . . . . . . . . . . . . . . . . . . . . . . . . . . . . . . . . . . . . . . . . . . . . . . . . . . . . . . . . . . . . . . . . . 6-72 NAT Setup . . . . . . . . . . . . . . . . . . . . . . . . . . . . . . . . . . . . . . . . . . . . . . . . . . . . . . . . . . . . . . . . . . . . . . . . . . . . . . . . . . . 6-72 Port Mapping Setup . . . . . . . . . . . . . . . . . . . . . . . . . . . . . . . . . . . . . . . . . . . . . . . . . . . . . . . . . . . . . . . . . . . . . . . . . . . . 6-73 Port Forwarding Setup. . . . . . . . . . . . . . . . . . . . . . . . . . . . . . . . . . . . . . . . . . . . . . . . . . . . . . . . . . . . . . . . . . . . . . . . . . 6-75
VI
ESR600H/ESR750H USER GUIDE
TABLE OF CONTENTS
Port Triggering Setup. . . . . . . . . . . . . . . . . . . . . . . . . . . . . . . . . . . . . . . . . . . . . . . . . . . . . . . . . . . . . . . . . . . . . . . . . . . 6-77 Application Layer Gateway Setup . . . . . . . . . . . . . . . . . . . . . . . . . . . . . . . . . . . . . . . . . . . . . . . . . . . . . . . . . . . . . . . . . 6-80 Universal Plug and Play Setup . . . . . . . . . . . . . . . . . . . . . . . . . . . . . . . . . . . . . . . . . . . . . . . . . . . . . . . . . . . . . . . . . . . 6-81 Internet Group Multicast Protocol Setup . . . . . . . . . . . . . . . . . . . . . . . . . . . . . . . . . . . . . . . . . . . . . . . . . . . . . . . . . . . . 6-82 Quality of Service Setup . . . . . . . . . . . . . . . . . . . . . . . . . . . . . . . . . . . . . . . . . . . . . . . . . . . . . . . . . . . . . . . . . . . . . . . . 6-83 Priority Queue . . . . . . . . . . . . . . . . . . . . . . . . . . . . . . . . . . . . . . . . . . . . . . . . . . . . . . . . . . . . . . . . . . . . . . . . . . . . . . 6-84 Bandwidth Allocation. . . . . . . . . . . . . . . . . . . . . . . . . . . . . . . . . . . . . . . . . . . . . . . . . . . . . . . . . . . . . . . . . . . . . . . . . 6-85 Routing Setup . . . . . . . . . . . . . . . . . . . . . . . . . . . . . . . . . . . . . . . . . . . . . . . . . . . . . . . . . . . . . . . . . . . . . . . . . . . . . . . . 6-86 NAT Disabled . . . . . . . . . . . . . . . . . . . . . . . . . . . . . . . . . . . . . . . . . . . . . . . . . . . . . . . . . . . . . . . . . . . . . . . . . . . . . . 6-86 NAT Enabled. . . . . . . . . . . . . . . . . . . . . . . . . . . . . . . . . . . . . . . . . . . . . . . . . . . . . . . . . . . . . . . . . . . . . . . . . . . . . . . 6-87 Wake on LAN Setup . . . . . . . . . . . . . . . . . . . . . . . . . . . . . . . . . . . . . . . . . . . . . . . . . . . . . . . . . . . . . . . . . . . . . . . . . . . 6-88 USB Port Setup . . . . . . . . . . . . . . . . . . . . . . . . . . . . . . . . . . . . . . . . . . . . . . . . . . . . . . . . . . . . . . . . . . . . . . . . . . . . . . . 6-89 USB Access Mode . . . . . . . . . . . . . . . . . . . . . . . . . . . . . . . . . . . . . . . . . . . . . . . . . . . . . . . . . . . . . . . . . . . . . . . . . . 6-89 Tools Setup . . . . . . . . . . . . . . . . . . . . . . . . . . . . . . . . . . . . . . . . . . . . . . . . . . . . . . . . . . . . . . . . . . . . . . . . . . . . . . . . . . . . 6-91 Configuring the Administrator Account . . . . . . . . . . . . . . . . . . . . . . . . . . . . . . . . . . . . . . . . . . . . . . . . . . . . . . . . . . . . . 6-91 Configuring the Routers Time . . . . . . . . . . . . . . . . . . . . . . . . . . . . . . . . . . . . . . . . . . . . . . . . . . . . . . . . . . . . . . . . . . . . 6-92 Configuring Dynamic Domain Name Service . . . . . . . . . . . . . . . . . . . . . . . . . . . . . . . . . . . . . . . . . . . . . . . . . . . . . . . . 6-93 Diagnosing a Network Connection . . . . . . . . . . . . . . . . . . . . . . . . . . . . . . . . . . . . . . . . . . . . . . . . . . . . . . . . . . . . . . . . 6-94 Upgrading Firmware . . . . . . . . . . . . . . . . . . . . . . . . . . . . . . . . . . . . . . . . . . . . . . . . . . . . . . . . . . . . . . . . . . . . . . . . . . . 6-95 Backing Up Settings . . . . . . . . . . . . . . . . . . . . . . . . . . . . . . . . . . . . . . . . . . . . . . . . . . . . . . . . . . . . . . . . . . . . . . . . . . . 6-96 Rebooting the Device . . . . . . . . . . . . . . . . . . . . . . . . . . . . . . . . . . . . . . . . . . . . . . . . . . . . . . . . . . . . . . . . . . . . . . . . . . 6-97
VII
ESR600H/ESR750H USER GUIDE
TABLE OF CONTENTS
USB Services
USB Over IP. . . . . . . . . . . . . . . . . . . . . . . . . . . . . . . . . . . . . . . . . . . . . . . . . . . . . . . . . . . . . . . . . . . . . . . . . . . . . . . . . . . . 7-2 Using the USB Device Server . . . . . . . . . . . . . . . . . . . . . . . . . . . . . . . . . . . . . . . . . . . . . . . . . . . . . . . . . . . . . . . . . . . . 7-2 Introduction . . . . . . . . . . . . . . . . . . . . . . . . . . . . . . . . . . . . . . . . . . . . . . . . . . . . . . . . . . . . . . . . . . . . . . . . . . . . . . . . 7-2 Connect & Disconnect. . . . . . . . . . . . . . . . . . . . . . . . . . . . . . . . . . . . . . . . . . . . . . . . . . . . . . . . . . . . . . . . . . . . . . . . 7-2 Subnet Issue . . . . . . . . . . . . . . . . . . . . . . . . . . . . . . . . . . . . . . . . . . . . . . . . . . . . . . . . . . . . . . . . . . . . . . . . . . . . . . . 7-2 Installation of a USB Device Driver . . . . . . . . . . . . . . . . . . . . . . . . . . . . . . . . . . . . . . . . . . . . . . . . . . . . . . . . . . . . . . 7-3 Using the USB Device Server . . . . . . . . . . . . . . . . . . . . . . . . . . . . . . . . . . . . . . . . . . . . . . . . . . . . . . . . . . . . . . . . . . 7-5 Printer and Scanner Sharing . . . . . . . . . . . . . . . . . . . . . . . . . . . . . . . . . . . . . . . . . . . . . . . . . . . . . . . . . . . . . . . . . . . . . 7-6 Auto-Connected Printers. . . . . . . . . . . . . . . . . . . . . . . . . . . . . . . . . . . . . . . . . . . . . . . . . . . . . . . . . . . . . . . . . . . . . . 7-6 Viewing a List of Auto-Connected Printers . . . . . . . . . . . . . . . . . . . . . . . . . . . . . . . . . . . . . . . . . . . . . . . . . . . . . . 7-10 Removing a Printer from the Auto-Connect List . . . . . . . . . . . . . . . . . . . . . . . . . . . . . . . . . . . . . . . . . . . . . . . . . . 7-10 Printing to an Auto-Connected Printer . . . . . . . . . . . . . . . . . . . . . . . . . . . . . . . . . . . . . . . . . . . . . . . . . . . . . . . . . 7-11 Configuring the Control Centre as a Windows Service . . . . . . . . . . . . . . . . . . . . . . . . . . . . . . . . . . . . . . . . . . . . 7-12 Network Scanners. . . . . . . . . . . . . . . . . . . . . . . . . . . . . . . . . . . . . . . . . . . . . . . . . . . . . . . . . . . . . . . . . . . . . . . . . . . 7-14 Scanning with a USB Scanning Device and NetUSB. . . . . . . . . . . . . . . . . . . . . . . . . . . . . . . . . . . . . . . . . . . . . . 7-14 Storage . . . . . . . . . . . . . . . . . . . . . . . . . . . . . . . . . . . . . . . . . . . . . . . . . . . . . . . . . . . . . . . . . . . . . . . . . . . . . . . . . . . . . 7-17 Request to Connect . . . . . . . . . . . . . . . . . . . . . . . . . . . . . . . . . . . . . . . . . . . . . . . . . . . . . . . . . . . . . . . . . . . . . . . . . 7-18 Quitting the Control Center . . . . . . . . . . . . . . . . . . . . . . . . . . . . . . . . . . . . . . . . . . . . . . . . . . . . . . . . . . . . . . . . . . . . 7-19 Limitations . . . . . . . . . . . . . . . . . . . . . . . . . . . . . . . . . . . . . . . . . . . . . . . . . . . . . . . . . . . . . . . . . . . . . . . . . . . . . . . . . 7-19 shAir Music . . . . . . . . . . . . . . . . . . . . . . . . . . . . . . . . . . . . . . . . . . . . . . . . . . . . . . . . . . . . . . . . . . . . . . . . . . . . . . . . . . 7-20 Using USB Speakers with shAir . . . . . . . . . . . . . . . . . . . . . . . . . . . . . . . . . . . . . . . . . . . . . . . . . . . . . . . . . . . . . . . . 7-20
VIII
ESR600H/ESR750H USER GUIDE
TABLE OF CONTENTS
Play Music from iTunes. . . . . . . . . . . . . . . . . . . . . . . . . . . . . . . . . . . . . . . . . . . . . . . . . . . . . . . . . . . . . . . . . . . . . . . 7-22 Multiple Speakers . . . . . . . . . . . . . . . . . . . . . . . . . . . . . . . . . . . . . . . . . . . . . . . . . . . . . . . . . . . . . . . . . . . . . . . . . . . 7-23 Streaming Music Stored from an iOS Device Directly to the shAir Music Server . . . . . . . . . . . . . . . . . . . . . . . . . . . 7-24 Samba . . . . . . . . . . . . . . . . . . . . . . . . . . . . . . . . . . . . . . . . . . . . . . . . . . . . . . . . . . . . . . . . . . . . . . . . . . . . . . . . . . . . . . . . 7-26 Preliminary . . . . . . . . . . . . . . . . . . . . . . . . . . . . . . . . . . . . . . . . . . . . . . . . . . . . . . . . . . . . . . . . . . . . . . . . . . . . . . . . 7-26 Connecting USB Mass Storage to the Server. . . . . . . . . . . . . . . . . . . . . . . . . . . . . . . . . . . . . . . . . . . . . . . . . . . . . . 7-27 Supported Codepages . . . . . . . . . . . . . . . . . . . . . . . . . . . . . . . . . . . . . . . . . . . . . . . . . . . . . . . . . . . . . . . . . . . . . . . 7-28 What is Codepage? . . . . . . . . . . . . . . . . . . . . . . . . . . . . . . . . . . . . . . . . . . . . . . . . . . . . . . . . . . . . . . . . . . . . . . . 7-28 Filename Encoding of FAT File System . . . . . . . . . . . . . . . . . . . . . . . . . . . . . . . . . . . . . . . . . . . . . . . . . . . . . . . . 7-28 When do You Need to Configure Codepage? . . . . . . . . . . . . . . . . . . . . . . . . . . . . . . . . . . . . . . . . . . . . . . . . . . . 7-28 Configuring the Servers Codepages . . . . . . . . . . . . . . . . . . . . . . . . . . . . . . . . . . . . . . . . . . . . . . . . . . . . . . . . . . 7-28 Using Shared Storage by USB Server Mode for Windows . . . . . . . . . . . . . . . . . . . . . . . . . . . . . . . . . . . . . . . . . . . . 7-29
Appendix A
Federal Communication Commission Interference Statement. . . . . . . . . . . . . . . . . . . . . . . . . . . . . . . . . . . . . . . . . . . . . . A-1
Appendix B
Industry Canada Statement . . . . . . . . . . . . . . . . . . . . . . . . . . . . . . . . . . . . . . . . . . . . . . . . . . . . . . . . . . . . . . . . . . . . . . . . B-1
Appendix C
Link Layers . . . . . . . . . . . . . . . . . . . . . . . . . . . . . . . . . . . . . . . . . . . . . . . . . . . . . . . . . . . . . . . . . . . . . . . . . . . . . . . . . . . . . C-1 Dynamic IP Address (DHCP) . . . . . . . . . . . . . . . . . . . . . . . . . . . . . . . . . . . . . . . . . . . . . . . . . . . . . . . . . . . . . . . . . . C-1 Static IP. . . . . . . . . . . . . . . . . . . . . . . . . . . . . . . . . . . . . . . . . . . . . . . . . . . . . . . . . . . . . . . . . . . . . . . . . . . . . . . . . . . C-1
IX
ESR600H/ESR750H USER GUIDE
TABLE OF CONTENTS
Point-to-Point Protocol over Ethernet (PPPoE). . . . . . . . . . . . . . . . . . . . . . . . . . . . . . . . . . . . . . . . . . . . . . . . . . . . . C-2 Layer 2 Tunneling Protocol (L2TP) . . . . . . . . . . . . . . . . . . . . . . . . . . . . . . . . . . . . . . . . . . . . . . . . . . . . . . . . . . . . . . C-2
Appendix D
WorldWide Technical Support . . . . . . . . . . . . . . . . . . . . . . . . . . . . . . . . . . . . . . . . . . . . . . . . . . . . . . . . . . . . . . . . . . . . . . D-1
ESR600H/ESR750H USER GUIDE
CONVENTIONS
Conventions
The following conventions are used to give the user additional information about specific procedures or content. It is important to pay attention to these conventions as they provide information to prevent damage to equipment or personal injury.
General Conventions
The following general conventions are used in this document. CAUTION!
CAUTIONS APPEAR BEFORE THE TEXT IT REFERENCES. CAUTIONS APPEAR IN CAPITAL LETTERS TO EMPHASIZE THAT THE MESSAGE CONTAINS VITAL HEALTH AND SAFETY INFORMATION.
WARNING! Warning information appears before the text it references to emphasize that the content may prevent damage to the device or equipment. Important: Indicates information that is important to know for the proper completion of a procedure, choice of an option, or completing a task. Note: Indicates additional information that is relevant to the current process or procedure.
XI
ESR600H/ESR750H USER GUIDE
CONVENTIONS
Example: Indicates information used to demonstrate or explain an associated concept. N/A: Indicates that a component or a procedure is not applicable to this model. Prerequisite: Indicates a requirement that must be addressed before proceeding with the current function or procedure.
Typographical Conventions
The following typographical conventions are used in this document: Italics Indicates book titles, directory names, file names, path names, and program/process names. Constant width Indicates computer output shown on a computer screen, including menus, prompts, responses to input, and error messages. Constant width bold Indicates commands lines as entered on the computer. Variables contained within user input are shown in angle brackets (< >). Bold Indicates keyboard keys that are pressed by the user.
XII
ESR600H/ESR750H USER GUIDE
COPYRIGHT
Copyright
This user guide and its content is copyright of EnGenius Networks, 2011. All rights reserved. Any redistribution or reproduction in part or in whole in any form is prohibited. Do not distribute, transmit, store in any form of electronic retrieval system or commercially exploit the content without the expressed written permission of EnGenius Networks.
XIII
Product Overview
PRODUCT OVERVIEW
PRODUCT OVERVIEW
1.1 Product Overview
Thank you for purchasing the ESR600H/ESR750H Dual Concurrent Wireless Router from EnGenius Networks. The EnGenius ESR600H/ESR750H Dual Concurrent Wireless Router is a member of the X-TRA RANGE series of routers. The ESR600H/ESR750H offers 1 WAN and 4 LAN Gigabit connections and extended signal coverage with two external high gain 5dBi antennas. The ESR600H/ESR750H also features one USB port for SAMBA, NetUSB and shAir Music (ESR750H) functionality. The added features provide USB storage, printer and speaker sharing over a trusted network. The ESR600H/ESR750H provides advanced security features to protect your network and the devices connected to it. An SPI Firewall protects the LAN as well as data sent over the Internet. For clients that want a direct, secure connection the router supports VPN lite tunneling. Data encryption protocols, such as WEP, WPA, WPA2 and TKIP/AES, IEEE802.1x Authentication and MAC Address Filtering are some of the other features which block access from unauthorized clients and better protect the network environment. The ESR600H/ESR750H provides energy saving technology through the wireless LAN and supports Multiple SSID and Wi-Fi scheduling. It allows users to login to different SSIDs with different access rights. Wi-Fi Scheduling allows administrators to better manage Wi-Fi accessibility. The ESR750H provides one USB2.0 port which supports SAMBA, NetUSB and shAir Music. shAir Music allows the ESR750 to handle the playback action on any iTunes device or allows an iPhone/iPad/iPod Touch* to stream audio to USB speakers connected to the router. This feature offers wireless audio streaming from anywhere the signal is accessible.
Features
Extended Signal Coverage Dual-Band Concurrent Technology High Performance Gigabit Connection
ESR600H/ESR750H
1-1
USER GUIDE
PRODUCT OVERVIEW
PRODUCT OVERVIEW
QoS Wireless Multimedia Wireless LAN Power Saving Support IEEE802.1x Authentication SAMBA and NetUSB shAir Music (ESR750H only)
ESR600H/ESR750H
1-2
USER GUIDE
PRODUCT OVERVIEW
PACKAGE CONTENTS
1.2 Package Contents
ITEM QUANTITY
Dual Concurrent Wireless Router 5dBi Antennas Quick Installation Guide 12V/1.25A Power Adaptor Ethernet Cable User CD (with user manual) Technical Support Card
1 2 1 1 1 1 1
ESR600H/ESR750H
1-3
USER GUIDE
PRODUCT OVERVIEW
PRODUCT LAYOUT
1.3 Product Layout
WPS/Reset Button WPS LED Power LED
WLAN LEDs
WAN LED
LAN (1-4) LEDs
ESR600H/ESR750H
1-4
USER GUIDE
PRODUCT OVERVIEW
PRODUCT LAYOUT
FRONT PANEL COMPONENTS
DESCRIPTION
WPS/Reset Button
Wi-Fi Protected Setup button. To activate 2.4G WPS, press button for 0~5 seconds. To activate 5G WPS, press button for 5~10 seconds. N/A 10~15 seconds To reset to factory settings, press button for > 15 seconds. Power status LED. Wireless LAN (WLAN) status LED. Network status LED. LAN port status LED(s).
Power LED WLAN LED WAN LED LAN (1 4) LEDs
ESR600H/ESR750H
1-5
USER GUIDE
PRODUCT OVERVIEW
PRODUCT LAYOUT
Antenna Connector Power Switch DC Power Slot LAN Ports WAN Port
Antenna Connector USB Port
BACK PANEL COMPONENTS
DESCRIPTION
External Antenna Connectors Power Switch DC Power Slot LAN Ports (1 4) WAN Port USB Port
External interface for the antennas. Turns the router on or off. Connects the router to a DC power adapter source. Connects up to four computers (4) to a local area network (LAN) using Ethernet cable. Connects the router to a cable or DSL modem using an Ethernet cable. Provides Samba, NetUSB and shAir connectivity to devices on the LAN.
ESR600H/ESR750H
1-6
USER GUIDE
Installation
INSTALLATION
SYSTEM REQUIREMENTS
2.1 System Requirements
To install the ESR600H/ESR750H, you need the following:
Computer (Windows, Linux and MAC OS X Operating Systems) CD-ROM* Web Browser (Internet Explorer, FireFox, Chrome, Safari) Network Interface Card with an open RJ-45 Ethernet Port Wi-Fi Card or USB Wi-Fi Dongle (802.11 B/G/N)** External xDSL (ADSL) or Cable Modem with an open RJ-45 Ethernet Port RJ45 Ethernet Cables Note: *Using ESR600H/ESR750H Setup CD **Optional
ESR600H/ESR750H
2-1
USER GUIDE
INSTALLATION
WALL MOUNTING
2.2 Wall Mounting
Mounting the ESR600H/ESR750H on a wall optimizes the wireless access range. Note: Choose a location that is within reach of an electrical outlet for the AC adapter and the DSL or Cable modem. To mount the device on the wall do the following: 1. Measure the distance from the middle of each mounting screw hole. 2. Mark the locations of the screw holes on the wall. 3. Drill a hole for each marked location and insert a screw in each. Note: Make sure to leave enough of the screw head above the wall surface to secure the router. 4. Install and secure the mounts onto the ESR600H/ESR750H. 5. Install the ESR600H/ESR750H on the wall.
ESR600H/ESR750H
2-2
USER GUIDE
EnGenius Quick Start
ENGENIUS QUICK START
INSTALLING THE SOFTWARE
3.1 Installing the Software
Note: Before getting started, please power off the cable or DSL modem.
Setup Notes
When considering the placement of the ESR600H/ESR750H remember the following:
It must be located close to a DSL or Cable modem. It must be close to an electrical outlet. Upon first setup, it must be close to the computer that is used to set up and configure the router. For optimal wireless access place the router in the center of the room, at a high altitude and with an unobstructed view of the other wireless devices. Other electronic devices can interfere with the wireless frequency of the router and reduce the wireless access range.
Installation
Note: If the instructions do not automatically start, open a file manager and browse the root folder of the CD-ROM. Look for the file named index.html and open it.
ESR600H/ESR750H
3-1
USER GUIDE
ENGENIUS QUICK START
INSTALLING THE SOFTWARE
1.Insert the ESR600H/ESR750H installation CD into the CDROM drive.
2.Click Quick Start. The wizard will guide you through setting up your ESR600H/ESR750H.
ESR600H/ESR750H
3-2
USER GUIDE
ENGENIUS QUICK START
CONNECTING NETWORK CABLES
3.2 Connecting Network Cables
!
CAUTION! Unplug all peripherals and the routers adapter before starting with this procedure.
1. Connect the adapter cable to an electrical outlet. Note: The Power LED lights up to show the device is active.
Power LED
2. Plug one end of the Ethernet cable (1) into the WAN port on the back panel of the router. Plug the other end of the cable into the cable or DSL modem.
ESR600H/ESR750H
3-3
USER GUIDE
ENGENIUS QUICK START
CONNECTING NETWORK CABLES
3. Plug one end of an Ethernet cable (2) into the LAN port on the back panel of the router. Plug the other end of the cable into the Ethernet port of the computer. 4. Click Next to display the login screen.
Note: If the browser does not show the login screen, enter the default router IP address, 192.168.0.1. Note: Make sure the network cable and power adapter are firmly connected.
ESR600H/ESR750H
3-4
USER GUIDE
Web Configuration
WEB CONFIGURATION
LOGGING IN
4.1 Logging In
Note: If the login screen does not display, enter the default router IP address of 192.168.0.1.
Note: The default user name is admin and the default password is admin. 1. At the login screen enter a user name and a password. 2. Click Login to continue.
ESR600H/ESR750H
4-1
USER GUIDE
WEB CONFIGURATION
VIEWING THE DASH BOARD
4.2 Viewing the Dash Board
The main screen, or dashboard, provides access to all of the routers services.
Home Setup Wizard
Logout Language Network Settings
Start the setup wizard.
View router information and connection status
ESR600H/ESR750H 4-2 USER GUIDE
WEB CONFIGURATION
VIEWING THE DASH BOARD
Services
The Home, Setup Wizard, Network Settings and Exit links are the main service areas.
Home
The Home link displays the dashboard screen.
Setup Wizard
The Setup Wizard link starts the wizard that automatically configures the router. Refer to Detecting the Internet Connection on page 5-1.
Network Settings
The Network Settings link displays the menus to manually configure the router. Refer to Web Menus Overview on page 4-4.
Language
The Language link displays the menu to set the OSD language. Refer to Configuring Languages on page 6-12.
Logout
The Logout link closes the router configuration software.
ESR600H/ESR750H
4-3
USER GUIDE
WEB CONFIGURATION
WEB MENUS OVERVIEW
4.3 Web Menus Overview
System
View and edit settings that affect system functionality.
Status Display the summary of the current system status. LAN Configure the wired network. DHCP Configure dynamically allocated IP addresses. Log View recorded system operations and network activity events. Monitor View the current network traffic bandwidth usage. Language Configure the application menu and GUI language.
ESR600H/ESR750H
4-4
USER GUIDE
WEB CONFIGURATION
WEB MENUS OVERVIEW
Internet
View and edit settings that affect network connectivity.
Status Display the summary of the Internet status and type of connection. Dynamic IP Setup a dynamic IP connection to an Internet service provider (ISP). Static IP Setup a static IP connection to an ISP. PPPoE Setup a PPPoE connection to an ISP. PPTP Setup a PPTP connection to an ISP. L2TP Setup an L2TP connection to an ISP.
ESR600H/ESR750H
4-5
USER GUIDE
WEB CONFIGURATION
WEB MENUS OVERVIEW
Wireless 2.4G
View and edit settings for 2.4G wireless network connectivity.
Basic Configure the minimum settings required to setup a wireless network connection. Advanced Configure the advanced network settings. Security Configure the wireless network security settings. Filter Configure a list of clients that are allowed to wirelessly connect to the network. WPS Automate the connection between the a wireless device and the router using an 8digit PIN. Client List View the 2.4G wireless devices currently connected to the network.
ESR600H/ESR750H
4-6
USER GUIDE
WEB CONFIGURATION
WEB MENUS OVERVIEW
Wireless 5G
View and edit settings for 5G wireless network connectivity.
Basic Configure the minimum settings required to setup a wireless network connection. Advanced Configure the advanced network settings. Security Configure the wireless network security settings. Filter Configure a list of clients that are allowed to wirelessly connect to the network. WPS Automate the connection between the a wireless device and the router using an 8digit PIN. Client List View the 5G wireless devices currently connected to the network.
ESR600H/ESR750H
4-7
USER GUIDE
WEB CONFIGURATION
WEB MENUS OVERVIEW
Firewall
View and configure settings for firewall rule sets.
Basic Enable or disable the network firewall. Advanced Configure virtual private network (VPN) packets. DMZ Redirect packets from the WAN port IP address to a particular IP address on the LAN. DoS Enable or disable blocking of denial of service (DoS) attacks.
ESR600H/ESR750H
4-8
USER GUIDE
WEB CONFIGURATION
WEB MENUS OVERVIEW
Virtual Private Network
View and configure settings for VPN tunnelling.
Status View the status of current VPN tunnels. Profile Setting Manually configure VPN tunnels. User Setting Configure users, user ID and password combinations, and assign access to specific VPN tunnels. Wizard Automatically configure VPN tunnels with guidance from the software.
ESR600H/ESR750H
4-9
USER GUIDE
WEB CONFIGURATION
WEB MENUS OVERVIEW
Advanced
View and configure advanced system and network settings.
NAT Enable or disable Network Address Translation (NAT). Port Mapping Re-direct a range of service port numbers to a specified LAN IP address. Port Forwarding Configure server applications to send and receive data from specific ports on the network. Port Triggering Configure applications that require multiple connections and different inbound and outbound connections. ALG Configure the application layer gateway (ALG). UPnP Enable or disable Universal Plug and Play (UPnP) functionality. IGMP Enable or disable the Internet Group Multicast Protocol (IGMP). QoS Configure the network quality of service (QoS) setting by prioritizing the uplink and downlink bandwidth. Routing Configure static routing. WOL Configure wake on LAN (WOL) to turn on a computer over the network. USB port Configure the routers USB port to server or NetUSB mode.
ESR600H/ESR750H
4-10
USER GUIDE
WEB CONFIGURATION
WEB MENUS OVERVIEW
Tools
View and configure system and network tools settings.
Admin Configure the administrator password used to login to the router. Time Configure the system time on the router. DDNS Map a static domain name to a dynamic IP address. Diagnosis Check if a specific computer is connected to the LAN. Firmware Update the routers firmware. Backup Load or save configuration settings from a backup file or restore the factory default settings. Reset Manually reset the router.
ESR600H/ESR750H
4-11
USER GUIDE
Installation Setup Wizard
INSTALLATION SETUP
DETECTING THE INTERNET CONNECTION
5.1 Detecting the Internet Connection
Use the Wizard to automatically detect the type of Internet connection. 1. Insert the ESR600H/ESR750H Installation CD into your CD-ROM drive to display the EnGenius Smart Wizard screen.
2. Click Quick Start to continue an display the Wizard Introduction screen.
ESR600H/ESR750H
5-1
USER GUIDE
INSTALLATION SETUP
DETECTING THE INTERNET CONNECTION
3. Click Next to continue or Skip to cancel the wizard.
ESR600H/ESR750H
5-2
USER GUIDE
INSTALLATION SETUP
DETECTING THE INTERNET CONNECTION
4. The Wizard displays a progress bar while detecting the type of Internet connection.
Progress Bar
ESR600H/ESR750H
5-3
USER GUIDE
INSTALLATION SETUP
DETECTING THE INTERNET CONNECTION
Note: This process may take several seconds. 5. If the ESR600H/ESR750H can not detect the type of Internet connection, the following screen is displayed.
6. Select a login method from the dropdown list. 7. Fill in the required information.
ESR600H/ESR750H
5-4
USER GUIDE
INSTALLATION SETUP
DETECTING THE INTERNET CONNECTION
Note: There are four methods available to connect to the Internet: DHCP, Static IP, PPPoE and LT2P. For a description of each method, refer to Link Layers on page C-1. For configuration instructions, refer to Configuring Dynamic IP on page 6-14, Configuring Static IP on page 6-16, Configuring PPPoE on page 6-17 and Configuring L2TP on page 6-22. 8. Click Next to save these settings and continue to the next step; click Rescan to detect the Internet connection method; click Skip to discard changes and continue to the next step.
ESR600H/ESR750H
5-5
USER GUIDE
INSTALLATION SETUP
DETECTING THE INTERNET CONNECTION
9. For the Wireless 2.4G connection, in the SSID text field enter a router name and in the Key text field enter a password.
WARNING! Select High as the security level to best secure the wireless network.
ESR600H/ESR750H
5-6
USER GUIDE
INSTALLATION SETUP
DETECTING THE INTERNET CONNECTION
10.For the Wireless 5G connection, in the SSID text field enter a router name and in the Key text field enter a password.
WARNING! Select High as the security level to best secure the wireless network.
11.Click Next to save these settings or click Skip to discard changes and continue to the next step.
ESR600H/ESR750H
5-7
USER GUIDE
INSTALLATION SETUP
DETECTING THE INTERNET CONNECTION
12.Review the settings.
13. Click Apply to save the information entered in the previous steps. The ESR600H/ESR750H setup is complete.
ESR600H/ESR750H
5-8
USER GUIDE
Basic Network Settings
BASIC NETWORK SETTINGS
SYSTEM SETUP
6.1 System Setup 6.1.1 Viewing System Status
The status page shows the summary of the current system status including system (hardware/software version, date/time), Internet connection (WAN), wired network (LAN) and wireless network (WLAN) information.
System
Model The model name of the ESR600H/ESR750H. Mode The routers operating mode (AP / Router / WDS). Uptime The amount of time the device has been active. Current Date/Time The current system date and time. Hardware Version The hardware version number of the ESR600H/ESR750H. Serial Number The serial number of the ESR600H/ESR750H. The serial number is required for customer service or support. Application Version The firmware version number of the ESR600H/ESR750H.
Note: To update the firmware visit www.engeniusnetworks.com.
ESR600H/ESR750H
6-1
USER GUIDE
BASIC NETWORK SETTINGS
SYSTEM SETUP
WAN Settings
Attain IP Protocol Displays the IP protocol in use for the ESR600H/ESR750H. It can be a dynamic or static IP address. IP Address The routers IP address as designated by an ISP provider. Subnet Mask The routers WAN subnet mask as designated by an ISP provider. Default Gateway The routers gateway address as designated by an ISP provider. MAC Address The routers WAN MAC address. The routers MAC address is located on the label on the back side of the router. Primary DNS The primary DNS of an ISP provider. Secondary DNS The secondary DNS of an ISP provider.
ESR600H/ESR750H
6-2
USER GUIDE
BASIC NETWORK SETTINGS
SYSTEM SETUP
LAN Settings
IP Address The routers local IP address. The default LAN IP address is 192.168.0.1. Subnet Mask The routers local subnet mask. DHCP Server: The DHCP setting status (Default: Enabled). MAC Address The routers LAN MAC address.
Wireless 2.4G Setting
Channel The communications channel used by all stations, or computing devices, on the network. ESSID The ID value of a set of one or more interconnected basic service sets (BSSs). Security The security setting status (Default: Disabled). BSSID The unique ID of the BSS using the above channel value on this router. The ID is the MAC address of the BSSs access point. Associated Clients The number of clients associated with this SSID.
ESR600H/ESR750H
6-3
USER GUIDE
BASIC NETWORK SETTINGS
SYSTEM SETUP
Wireless 5G Setting
Channel The communications channel used by all stations, or computing devices, on the network. ESSID The ID value of a set of one or more interconnected basic service sets (BSSs). Security The security setting status (Default: Disabled). BSSID The unique ID of the BSS using the above channel value on this router. The ID is the MAC address of the BSSs access point. Associated Clients The number of clients associated with this SSID.
ESR600H/ESR750H
6-4
USER GUIDE
BASIC NETWORK SETTINGS
CONFIGURING LAN
6.1.2 Configuring LAN
Configure the wired network settings in the LAN section. The routers IP is defined in the IP Address field. The default setting of the DHCP server is set to enabled so that network clients can be automatically assigned a virtual IP addresses. Advanced users may configure DNS server settings to meet specific requirements. Changing the settings in this section are not necessary for most situations. Note: Keep the default values if you are uncertain of the settings values.
LAN IP
\
IP Address Configure the routers LAN IP address. IP Subnet Mask Configure the routers LAN Subnet Mask 802.1d Spanning Tree The 802.1d Spanning Tree settings is disabled by default. When enabled, the spanning tree protocol is applied to prevent network loops (transmissions wont pass the same node twice to reach the destination).
ESR600H/ESR750H
6-5
USER GUIDE
BASIC NETWORK SETTINGS
CONFIGURING LAN
DHCP Server
The DHCP server assigns IP addresses to the devices on the LAN. DHCP Server Enable or disable the DHCP server (Default: Enabled). Lease Time Configure the amount of time each allocated IP address can by used by a client. Start IP The first IP address in the range of addresses assigned by the router. End IP The last IP address in the range of addresses assigned by the router. Domain Name: The domain name of the router.
ESR600H/ESR750H
6-6
USER GUIDE
BASIC NETWORK SETTINGS
CONFIGURING LAN
DNS Server
The domain name system (DNS) server translates a domain or website name into a uniform resource locator (URL), or Internet address. There are four options to choose from: From ISP, User-Defined, DNS Relay or None. Select From ISP to retrieve the DNS address value from the ISP; select User-Defined to assign a custom DNS server address; select DNS Relay to forward all queries to a relay, which in turn sends them to an ISPs DNS server; select None to assign no server. First DNS Server Configure the first, or primary, DNS server. (Default = DNS Relay) Second DNS Server Configure the second, or secondary, DNS server. (Default = None)
Click Apply to save the settings.
ESR600H/ESR750H
6-7
USER GUIDE
BASIC NETWORK SETTINGS
CONFIGURING DHCP
6.1.3 Configuring DHCP
View active dynamically allocated IP (DHCP) addresses and configure and view static DHCP IP addresses.
WARNING! Do not modify the settings in this section without a thorough understanding of the parameters.
DHCP Client Table
Displays the connected DHCP clients whose IP addresses are assigned by the DHCP server on the LAN. Click Refresh to update the table.
Enable Static DHCP IP
Click Enable Static DHCP IP to add more static DHCP IP addresses. Click Reset to return the table to its previous state.
ESR600H/ESR750H
6-8
USER GUIDE
BASIC NETWORK SETTINGS
CONFIGURING DHCP
Current Static DHCP Table
Active static DHCP addresses are listed along with the associated MAC addresses. Click Delete Selected to remove a selected address. Click Delete All to remove all addresses from the table. Click Reset to return the table to its previous state. Click Apply to save the settings.
ESR600H/ESR750H
6-9
USER GUIDE
BASIC NETWORK SETTINGS
CONFIGURING LOGGING
6.1.4 Configuring Logging
The logging service records and displays important system information and activity on the network. The events are stored in a memory buffer with older data overwritten by newer when the buffer is full.
Log Message List
Shows the current system operations and network activity.
Click Save to store data to a log file. Click Clear to empty the log file. Click Refresh to empty the log file and begin updating it with new data.
ESR600H/ESR750H
6-10
USER GUIDE
BASIC NETWORK SETTINGS
MONITORING BANDWIDTH USAGE
6.1.5 Monitoring Bandwidth Usage
View bandwidth usage for LAN and WLAN traffic. Displays the bandwidth usage for the WLAN and LAN networks.
ESR600H/ESR750H
6-11
USER GUIDE
BASIC NETWORK SETTINGS
CONFIGURING LANGUAGES
6.1.6 Configuring Languages
The router supports multiple languages for using the graphical user interface (GUI). Select the language to use from the dropdown list.
ESR600H/ESR750H
6-12
USER GUIDE
BASIC NETWORK SETTINGS
CONFIGURING WAN SETTINGS
6.2 Configuring WAN Settings 6.2.1 View WAN Status
The WAN Settings, or Internet Status, page shows a summary of the current Internet connection information. This section is also shown on the System Status page.
WAN Settings
Attain IP Protocol Display the IP Protocol type used for the ESR600H/ESR750H (Dynamic IP Address or Static IP Address). IP Address The routers WAN IP address. Subnet Mask The routers WAN subnet mask. Default Gateway The ISPs gateway IP address. MAC Address The routers WAN MAC address. The routers MAC address is located on the label on the back side of the router. Primary DNS The primary DNS address of an ISP provider. Secondary DNS: The secondary DNS address of an ISP provider.
ESR600H/ESR750H
6-13
USER GUIDE
BASIC NETWORK SETTINGS
CONFIGURING DYNAMIC IP
6.2.2 Configuring Dynamic IP
Dynamic IP addressing assigns a different IP address each time a device connects to an ISP service provider. The service is most commonly used by ISP cable providers.
Dynamic IP
Host name Assign a name for the internet connection type. This field can be blank. MTU Configure the maximum transmission unit (MTU). The MTU specifies the largest packet size permitted for an internet transmission. The factory default MTU size for Dynamic IP (DHCP) is 1500. The MTU size can be set between 512 and 1500. Clone MAC Enter the MAC address of the devices network interface card (NIC) in the MAC address field and click Clone MAC.
Note: Some ISP providers require registering the MAC address of the network interface card (NIC) connected directly to the cable or DSL modem. Clone MAC masks the router's MAC address with the MAC address of the devices NIC.
ESR600H/ESR750H
6-14
USER GUIDE
BASIC NETWORK SETTINGS
CONFIGURING DYNAMIC IP
DNS Servers
The DNS server translates a domain or website name into a uniform resource locator (URL), or Internet address. There are two options to choose from: From ISP or User-Defined. Select From ISP to retrieve the DNS address value from the ISP; select User-Defined to assign a custom DNS server address.
DNS Server Configure the type of DNS server. (Default = From ISP) First DNS Server Configure the first, or primary, DNS server. Second DNS Server: Configure the second, or secondary, DNS server.
Click Apply to save the settings.
ESR600H/ESR750H
6-15
USER GUIDE
BASIC NETWORK SETTINGS
CONFIGURING STATIC IP
6.2.3 Configuring Static IP
Setting a static IP address allows an administrator to set a specific IP address for the router and guarantees that it can not be assigned a different address.
Static IP
IP Address The routers WAN IP address. Subnet Mask The routers WAN subnet mask. Default Gateway The routers gateway address. Primary DNS The primary DNS server address. Secondary DNS The secondary DNS server address. MTU The maximum transmission unit (MTU) specifies the largest packet size permitted for an internet transmission. The factory default MTU size for static IP is 1500. The MTU size can be set between 512 and 1500.
Click Apply to save the settings.
ESR600H/ESR750H
6-16
USER GUIDE
BASIC NETWORK SETTINGS
CONFIGURING PPPOE
6.2.4 Configuring PPPoE
Point-to-Point Protocol over Ethernet (PPPoE) is used mainly by ISPs that provide DSL modems to connect to the Internet. Login Enter the username assigned by an ISP. Password Enter the password assigned by an ISP. Service Name Enter the service name of an ISP (optional). MTU Enter the maximum transmission unit (MTU). The MTU specifies the largest packet size permitted for an internet transmission (PPPoE default: 1492). The MTU size can be set between 512 and 1492. Authentication Type Select the type of authentication provided by the ISP: Auto, PAP, or CHAP. If unsure of the best setting, select Auto.
ESR600H/ESR750H
6-17
USER GUIDE
BASIC NETWORK SETTINGS
CONFIGURING PPPOE
Type Configure the connection type between the router and the ISP. Choose between Keep Connection, Automatic Connection or Manual Connection. Idle Timeout Configure the maximum idle time (1 to 1,000 minutes) allowed for an inactive connection. Clone MAC Enter the MAC address of the devices network interface card (NIC) in the MAC address field and click Clone MAC.
Note: Some ISP providers require registering the MAC address of the network interface card (NIC) connected directly to the cable or DSL modem. Clone MAC masks the router's MAC address with the MAC address of the devices NIC. Click Apply to save the settings or Cancel to discard the changes.
ESR600H/ESR750H
6-18
USER GUIDE
BASIC NETWORK SETTINGS
CONFIGURING PPTP
6.2.5 Configuring PPTP
The point-to-point tunnelling protocol (PPTP) is used in association with virtual private networks (VPNs). There a two parts to a PPTP connection: the WAN interface settings and the PPTP settings.
WAN Interface Settings
Dynamic IP Address
WAN Interface Type Select Dynamic IP Address to assign an IP address provided by an ISP. Hostname Enter a host name of an ISP. (optional). Clone MAC Enter the MAC address of the devices network interface card (NIC) in the MAC address field and click Clone MAC.
Note: Some ISP providers require registering the MAC address of the network interface card (NIC) connected directly to the cable or DSL modem. Clone MAC masks the router's MAC address with the MAC address of the devices NIC.
ESR600H/ESR750H
6-19
USER GUIDE
BASIC NETWORK SETTINGS
CONFIGURING PPTP
Static IP Address
WAN Interface Type Select Static IP Address to assign a specific IP address for the router. My IP Address Enter the custom IP address. My Subnet Mask Enter the custom subnet mask. Gateway IP Address Enter the custom gateway IP address.
ESR600H/ESR750H
6-20
USER GUIDE
BASIC NETWORK SETTINGS
CONFIGURING PPTP
PPTP Settings
User Name Enter the username assigned by your ISP. Password: Enter the password assigned by your ISP. Service IP Address: Enter the PPTP server IP address provided by your ISP. Connection ID: Enter the connection ID provided by your ISP (optional). MTU Enter the maximum transmission unit (MTU). The MTU specifies the largest packet size (Default: 1462) permitted for an internet transmission. The MTU size can be set between 512 and 1492. Type Configure the connection type between the router and the ISP. Choose between Keep Connection, Automatic Connection or Manual Connection. Idle Timeout Configure the maximum amount of time, in minutes, allowed for inactive Internet connection. The Internet connection will be dropped when the maximum idle time is reached. Valid values are between one and one thousand.
Click Apply to save the settings or Cancel to discard the changes.
ESR600H/ESR750H
6-21
USER GUIDE
BASIC NETWORK SETTINGS
CONFIGURING L2TP
6.2.6 Configuring L2TP
The layer 2 tunneling protocol (L2TP) is used in association with virtual private networks (VPNs). There a two parts to a L2TP connection: the WAN interface settings and the L2TP settings.
WAN Interface Settings
Dynamic IP Address
WAN Interface Type Select Dynamic IP Address to assign an IP address provided by an ISP. Hostname Enter a host name of an ISP (optional). Clone MAC Enter the MAC address of the devices network interface card (NIC) in the MAC address field and click Clone MAC.
Note: Some ISP providers require registering the MAC address of the network interface card (NIC) connected directly to the cable or DSL modem. Clone MAC masks the router's MAC address with the MAC address of the devices NIC.
ESR600H/ESR750H
6-22
USER GUIDE
BASIC NETWORK SETTINGS
CONFIGURING L2TP
Static IP Address
WAN Interface Type Select Static IP Address to assign a specific IP address for the router. My IP Address Enter the custom IP address. My Subnet Mask Enter the custom subnet mask. Gateway IP Address Enter the custom gateway IP address.
ESR600H/ESR750H
6-23
USER GUIDE
BASIC NETWORK SETTINGS
CONFIGURING L2TP
L2TP Settings
User Name Enter the username assigned by an ISP. Password: Enter the password assigned by an ISP. Service IP Address: Enter the L2TP server IP address provided by an ISP. Connection ID: Enter the connection ID provided by an ISP (optional). MTU Enter the maximum transmission unit (MTU). The MTU specifies the largest packet size (Default: 1460) permitted for an internet transmission. The MTU size can be set between 512 and 1492. Type Configure the connection type between the router and the ISP. Choose between Keep Connection, Automatic Connection or Manual Connection. Idle Timeout Configure the maximum amount of time, in minutes, allowed for inactive Internet connection. The Internet connection will be dropped when the maximum idle time is reached. Valid values are between one and one thousand.
Click Apply to save the settings or Cancel to discard the changes.
ESR600H/ESR750H
6-24
USER GUIDE
BASIC NETWORK SETTINGS
WIRELESS 2.4G LAN SETUP
6.3 Wireless 2.4G LAN Setup 6.3.1 Configuring Basic Settings
Radio Enable or disable the wireless radio. If the wireless radio is disabled, wireless access points are not available. Mode Select the wireless operating mode for the router. Two modes are available: Access Point or Wireless Distribution System (WDS) mode. AP Provides a connection access point for wireless devices. WDS Allows the wireless network to be expanded using multiple access points without wired connections.
ESR600H/ESR750H
6-25
USER GUIDE
BASIC NETWORK SETTINGS
WIRELESS 2.4G LAN SETUP
Access Point Mode
Configure the wireless settings of the router in access point mode.
Band: Select a wireless standard for the network from the following options: 2.4 GHz (B) 2.4 GHz (G) 2.4 GHz (N) 2.4 GHz (B+G) 2.4 GHz (B+G+N) Enable SSID# Select the number of wireless groups, between one and four, available on the network. SSID[#] Enter the name of the wireless network(s). Auto Channel Enable or disable having the router automatically select a channel for the wireless network. Auto channel is enabled by default. Select disable to manually assign a specific channel. (Default = Disable) Check Channel Time When auto channel is enabled, select time period that the system checks the appropriate channel for the router.
Channel When auto channel is disabled, select a channel to assign to the wireless network. Valid value are from one to eleven in the US and one to thirteen in the EU.
ESR600H/ESR750H
6-26
USER GUIDE
BASIC NETWORK SETTINGS
WIRELESS 2.4G LAN SETUP
Wireless Distribution System Mode
Configure the routers wireless settings in WDS mode.
Channel Select a channel to assign to the wireless network. Valid value are from one to eleven in the US and one to thirteen in the EU. MAC Address [#] Enter the MAC address(es) for the wireless access point(s) that are part of the WDS. WDS Data Rate Select the data rate for the WDS. Set Security Click Set Security to display the WDS security settings screen. For security configuration settings, refer to WDS Security Settings Screen on page 628.
Click Apply to save the settings or Cancel to discard changes.
ESR600H/ESR750H
6-27
USER GUIDE
BASIC NETWORK SETTINGS
WIRELESS 2.4G LAN SETUP
WDS Security Settings Screen Select the type of WDS encryption (Disable, WEP or WPA Pre-Shared Key) for the wireless network. Wired Equivalent Privacy (WEP) Key Length Select between 64-bit and 128-encryption. Key Format Select the type of characters used for the WEP Key: ASCII (5 characters) or Hexadecimal (10 characters). Default Key Select the default encryption key for wireless transactions. Encryption Key [#] Enter the encryption key(s) used to encrypt the data packets during data transmission. Click Apply to save the settings or Cancel to discard changes.
ESR600H/ESR750H
6-28
USER GUIDE
BASIC NETWORK SETTINGS
WIRELESS 2.4G LAN SETUP
Wi-Fi Protected Access (WPA) Pre-Shared Key WPA Type Select the type of WPA. WPA Temporal Key Integrity Protocol (TKIP) Generates a 128-bit key for each packet. WPA2 Advanced Encryption Standard (AES) Government standard packet encryption which is stronger than TKIP. WPA2 Mixed Mixed mode allows device to try WPA2 first, and if that fails selects WPA type. Pre-Shared Key Type Select the type of pre-shared key as Passphrase (ASCII) or Hexadecimal. Pre-Shared Key Enter the pre-shared Key value. Click Apply to save the settings or Cancel to discard changes.
ESR600H/ESR750H
6-29
USER GUIDE
BASIC NETWORK SETTINGS
CONFIGURING ADVANCED SETTINGS
6.3.2 Configuring Advanced Settings
Advanced settings parameters available on the router.
WARNING! Incorrectly changing these settings may cause the device to stop functioning. Do not modify the settings in this section without a thorough understanding of the parameters.
Fragment Threshold Enter the maximum size of a packet during data transmission. A value too low could lead to low performance. RTS Threshold Enter the RTS threshold. If the packet size is smaller than the RTS threshold, the ESR600H/ ESR750H does not use RTS/CTS to send the data packet. Beacon Interval Enter the beacon interval. This is the amount of time that the ESR600H/ESR750H sets to synchronize the network. Delivery Traffic Indication Message (DTIM) Period Enter the DTIM period. The DTIM is a countdown period informing clients of the next point of broadcast and multicast of messages over the network. Valid values are between 1 and 255.
ESR600H/ESR750H
6-30
USER GUIDE
BASIC NETWORK SETTINGS
CONFIGURING ADVANCED SETTINGS
N Data Rate Select the N data rate. This is the rate in which the ESR600H/ESR750H will transmit data packets to wireless N compatible devices. Channel Bandwidth Select the channel bandwidth. The factory default is Auto 20/40MHz. The default setting provides the best performance by auto selecting channel bandwidth. Preamble Type Select the preamble type. Long Preamble provides better LAN compatibility and Short Preamble provides better wireless performance. CTS Protection Select the type of CTS protection. Using CTS Protection can lower the data collisions between Wireless B and Wireless G devices and lower data throughput. Tx Power Select the wireless signal strength level. Valid values are between 10% and 100%.
Click Apply to save the settings or Cancel to discard changes.
ESR600H/ESR750H
6-31
USER GUIDE
BASIC NETWORK SETTINGS
CONFIGURING SECURITY
6.3.3 Configuring Security
Enable security options on the wireless network to prevent intrusions to systems on the wireless network.
SSID Selection Select the wireless network group to change the wireless security settings for. Broadcast SSID Enable or disable broadcast SSID. Choose whether or not the wireless group is visible to other members. Wi-Fi Multimedia (WMM) Enable or disable quality of server (QoS) to optimize the streaming for bandwidth sensitive data such as HDTV video streaming, online gaming, VoIP, videoconferencing, and etc. Encryption Select the encrypt type for the router.
Click Apply to save the settings.
ESR600H/ESR750H
6-32
USER GUIDE
BASIC NETWORK SETTINGS
CONFIGURING SECURITY
Encryption Type
Wired Equivalent Privacy (WEP)
Authentication Type Select the type of authentication. Open System Wireless stations can associate with the ESR600H/ESR750H without WEP encryption Shared Key Devices must provide the corresponding WEP key(s) when connecting to the ESR600H/ ESR750H. Auto Key Length Select between 64-bit and 128-encryption. Key Type Select the type of characters used for the WEP Key: ASCII (5 characters) or Hexadecimal (10 characters). Encryption Key [#] Enter the encryption key(s) used to encrypt the data packets during data transmission.
Click Apply to save the settings.
ESR600H/ESR750H
6-33
USER GUIDE
BASIC NETWORK SETTINGS
CONFIGURING SECURITY
Encryption: Wi-Fi Protected Access (WPA) Pre-Shared Key
WPA Type Select the type of WPA. WPA Temporal Key Integrity Protocol (TKIP) Generates a 128-bit key for each packet. WPA2 Advanced Encryption Standard (AES) Government standard packet encryption which is stronger than TKIP. WPA2 Mixed Mixed mode allows device to try WPA2 first, and if that fails selects WPA type. Pre-Shared Key Type Select the type of pre-shared key as Passphrase (ASCII) or Hexadecimal. Pre-Shared Key Enter the pre-shared Key value.
Click Apply to save the settings.
ESR600H/ESR750H
6-34
USER GUIDE
BASIC NETWORK SETTINGS
CONFIGURING SECURITY
Encryption: WPA RADIUS
Use a RADIUS server to authenticate wireless stations and provide a session key to encrypt data during communications.
WPA Type Select the type of Wireless Protected Access (WPA). WPA Temporal Key Integrity Protocol (TKIP) Generates a 128-bit key for each packet. WPA2 Advanced Encryption Standard (AES) Protects unauthorized access by verifying network users (encryption is stronger than TKIP). WPA2 Mixed Mixed mode allows device to try WPA2 first, and if that fails selects WPA type. RADIUS Server IP Address: Enter the IP address of the server. RADIUS Server Port: Enter the port number of the server. RADIUS Server Password: Enter the password of the server.
Click Apply to save the settings or Cancel to discard changes.
ESR600H/ESR750H
6-35
USER GUIDE
BASIC NETWORK SETTINGS
CONFIGURING FILTER
6.3.4 Configuring Filter
!
WARNING! Incorrectly changing these settings may cause the device to stop functioning. Do not modify the settings in this section without a thorough understanding of the parameters.
When Enable Wireless Access Control is selected, only wireless clients with MAC addresses listed in the table are allowed to connect to the wireless network.
Enable Wireless Access Control
Description Enter a description of the device allowed to connect to the network. MAC Address Enter the MAC address of the wireless device.
Click Add to append a new device to the list or Reset to discard changes.
ESR600H/ESR750H
6-36
USER GUIDE
BASIC NETWORK SETTINGS
CONFIGURING FILTER
MAC Address Filtering Table
No. The sequence number of the device. Description The description of the device. MAC Address The MAC address of the device. Select Indicates the device(s) that can have actions performed on them.
Click Delete Selected to remove selected devices from the list. Click Delete All to remove all devices form the list. Click Reset the discard changes. Click Apply to save the settings or Cancel to discard changes.
ESR600H/ESR750H
6-37
USER GUIDE
BASIC NETWORK SETTINGS
CONFIGURING WI-FI PROTECTED SETUP
6.3.5 Configuring Wi-Fi Protected Setup
Wi-Fi protected setup (WPS) is an easy way to allow wireless clients to connect to the ESR600H/ESR750H. Automate the connection between the device and the ESR600H/ESR750H using a button or a PIN.
WPS Enable or disable WPS. WPS Current Status A notification of whether or not wireless security is configured. Self Pin Code An 8-digit PIN which is required when configuring the router for the first time in Windows 7 or Vista. SSID The name of the wireless network. Authentication Mode The current security settings for the corresponding SSID. Passphrase Key A randomly generated key created by the ESR600H/ESR750H during WPS. WPS via Push Button Click Start to Process to activate WPS. WPS via PIN Enter the PIN of a wireless device click Start to Process to activate WPS.
ESR600H/ESR750H
6-38
USER GUIDE
BASIC NETWORK SETTINGS
CONFIGURING CLIENT LIST
6.3.6 Configuring Client List
View the 2.4G wireless devices currently connected to the ESR600H/ESR750H.
Interface The type of network connected to the device. MAC Address The MAC address of device connected to network. Signal The signal strength of the device connected to the network. Idle Time The amount of time the connected device has not been active on the network.
Click Refresh to refill the list with currently connected devices.
ESR600H/ESR750H
6-39
USER GUIDE
BASIC NETWORK SETTINGS
WIRELESS LAN 5G SETUP
6.4 Wireless LAN 5G Setup 6.4.1 Configuring Basic Settings
Radio Enable or disable the wireless radio. If the wireless radio is disabled, wireless access points are not available. Mode Select the wireless operating mode for the router. Two modes are available: Access Point or Wireless Distribution System (WDS) mode. AP Provides an access point for wireless devices to connect to. WDS Access points expand the wireless coverage area by connecting to each other and acting as one.
ESR600H/ESR750H
6-40
USER GUIDE
BASIC NETWORK SETTINGS
WIRELESS LAN 5G SETUP
Access Point Mode
Configure the wireless settings of the router in access point mode.
Band: Select a wireless standard for the network from the following options: 5 GHz (802.11 a) 5 GHz (802.11 n) 5 GHz (802.11 a/n) Enable SSID# Select the number of wireless groups, between one and four, available on the network. SSID[#] Enter the name of the wireless network(s). Auto Channel Enable or disable having the router automatically select a channel for the wireless network. Auto channel is enabled by default. Select disable to manually assign a specific channel. (Default = Disable) Check Channel Time When auto channel is enabled, select time period that the system checks the appropriate channel for the router.
Channel When auto channel is disabled, select a channel to assign to the wireless network.
Wireless Distribution System Mode
Configure the wireless settings of the router in WDS mode.
ESR600H/ESR750H 6-41 USER GUIDE
BASIC NETWORK SETTINGS
WIRELESS LAN 5G SETUP
Channel Select a channel to assign to the wireless network. MAC Address [#] Enter the MAC address(es) for the wireless access point(s) that are part of the WDS. WDS Data Rate Select the data rate for the WDS. Set Security Click Set Security to display the WDS security settings screen. For security configuration settings, refer to WDS Security Settings Screen on page 643.
Click Apply to save the settings or Cancel to discard changes.
ESR600H/ESR750H
6-42
USER GUIDE
BASIC NETWORK SETTINGS
WIRELESS LAN 5G SETUP
WDS Security Settings Screen Select the type of WDS encryption (Disable, WEP or WPA Pre-Shared Key) for the wireless network. Wired Equivalent Privacy (WEP) Key Length Select between 64-bit and 128-encryption. Key Format Select the type of characters used for the WEP Key: ASCII (5 characters) or Hexadecimal (10 characters). Default Key Select the default encryption key for wireless transactions. Encryption Key [#] Enter the encryption key(s) used to encrypt the data packets during data transmission. Click Apply to save the settings or Cancel to discard changes.
ESR600H/ESR750H
6-43
USER GUIDE
BASIC NETWORK SETTINGS
WIRELESS LAN 5G SETUP
Wi-Fi Protected Access (WPA) Pre-Shared Key WPA Type Select the type of WPA. WPA Temporal Key Integrity Protocol (TKIP) Generates a 128-bit key for each packet. WPA2 Advanced Encryption Standard (AES) Government standard packet encryption which is stronger than TKIP. WPA2 Mixed Mixed mode allows device to try WPA2 first, and if that fails selects WPA type. Pre-Shared Key Type Select the type of pre-shared key as Passphrase (ASCII) or Hexadecimal. Pre-Shared Key Enter the pre-shared Key value. Click Apply to save the settings or Cancel to discard changes.
ESR600H/ESR750H
6-44
USER GUIDE
BASIC NETWORK SETTINGS
CONFIGURING ADVANCED SETTINGS
6.4.2 Configuring Advanced Settings
Advanced settings parameters available on the router.
WARNING! Incorrectly changing these settings may cause the device to stop functioning. Do not modify the settings in this section without a thorough understanding of the parameters.
Fragment Threshold Enter the maximum size of a packet during data transmission. A value too low could lead to low performance. RTS Threshold Enter the RTS threshold. If the packet size is smaller than the RTS threshold, the ESR600H/ ESR750H will not use RTS/CTS to send the data packet. Beacon Interval Enter the beacon interval. This is the amount of time that the ESR600H/ESR750H will synchronize the network. Delivery Traffic Indication Message (DTIM) Period Enter the DTIM period. The DTIM is a countdown period informing clients of the next point of broadcast and multicast of messages over the network. Valid values are between 1 and 255.
ESR600H/ESR750H
6-45
USER GUIDE
BASIC NETWORK SETTINGS
CONFIGURING ADVANCED SETTINGS
Data Rate: Select the data rate. This is the rate in which the ESR600H/ESR750H will transmit data packets to wireless devices. N Data Rate Select the N data rate. This is the rate in which the ESR600H/ESR750H will transmit data packets to wireless N compatible devices. Channel Bandwidth Select the channel bandwidth. The factory default is Auto 20/40MHz. The default setting provides the best performance by auto selecting channel bandwidth. Preamble Type Select the preamble type. Long Preamble provides better LAN compatibility and Short Preamble provides better wireless performance. Tx Power Select the wireless signal strength level. Valid values are between 10% and 100%. Country Selection Select the country where the wireless network is located.
Click Apply to save the settings or Cancel to discard changes.
ESR600H/ESR750H
6-46
USER GUIDE
BASIC NETWORK SETTINGS
> CONFIGURING SECURITY
6.4.3 Configuring Security
Enable security options on the wireless network to prevent intrusions to systems on the wireless network.
SSID Selection Select the wireless network group to change the wireless security settings for. Broadcast SSID Enable or disable broadcast SSID. Choose whether or not the wireless group is visible to other members. Wi-Fi Multimedia (WMM) Enable or disable quality of server (QoS) to optimize the streaming for bandwidth sensitive data such as HDTV video streaming, online gaming, VoIP, videoconferencing, and etc. Encryption Select the encrypt type for the router.
Click Apply to save the settings.
ESR600H/ESR750H
6-47
USER GUIDE
BASIC NETWORK SETTINGS
> CONFIGURING SECURITY
Encryption Type
Wired Equivalent Privacy (WEP)
Authentication Type Select the type of authentication. Open System Wireless stations can associate with the ESR600H/ESR750H without WEP encryption Shared Key Devices must provide the corresponding WEP key [up to 4] when connecting to the ESR600H/ ESR750H. Auto The ESR600H/ESR750H automatically generates a passphrase. Key Length Select between 64-bit and 128-encryption. Key Type Select the type of characters used for the WEP Key: ASCII (5 characters) or Hexadecimal (10 characters). Encryption Key [#] Enter the encryption key(s) used to encrypt the data packets during data transmission.
Click Apply to save the settings. Note: Do not use WEP type unless your device can not be upgraded to support WPA. Newer encryption types use stronger encryption than WEP.
ESR600H/ESR750H
6-48
USER GUIDE
BASIC NETWORK SETTINGS
> CONFIGURING SECURITY
Encryption: Wi-Fi Protected Access (WPA) Pre-Shared Key
WPA Type Select the type of WPA. WPA Temporal Key Integrity Protocol (TKIP) Generates a 128-bit key for each packet. WPA2 Advanced Encryption Standard (AES) Government standard packet encryption which is stronger than TKIP. WPA2 Mixed Mixed mode allows device to try WPA2 first, and if that fails selects WPA type. Pre-Shared Key Type Select the type of pre-shared key as Passphrase (ASCII) or Hexadecimal. Pre-Shared Key Enter the pre-shared Key value.
Click Apply to save the settings.
ESR600H/ESR750H
6-49
USER GUIDE
BASIC NETWORK SETTINGS
> CONFIGURING SECURITY
Encryption: WPA RADIUS
Use a RADIUS server to authenticate wireless stations and provide a session key to encrypt data during communications.
WPA Type Select the type of Wireless Protected Access (WPA). WPA Temporal Key Integrity Protocol (TKIP) Generates a 128-bit key for each packet. WPA2 Advanced Encryption Standard (AES) Protects unauthorized access by verifying network users (encryption is stronger than TKIP). WPA2 Mixed Mixed mode allows device to try WPA2 first, and if that fails selects WPA type. RADIUS Server IP Address: Enter the IP address of the server. RADIUS Server Port: Enter the port number of the server. RADIUS Server Password: Enter the password of the server.
Click Apply to save the settings or Cancel to discard changes.
ESR600H/ESR750H
6-50
USER GUIDE
BASIC NETWORK SETTINGS
> CONFIGURING FILTERS
6.4.4 Configuring Filters
!
WARNING! Incorrectly changing these settings may cause the device to stop functioning. Do not modify the settings in this section without a thorough understanding of the parameters.
When Enable Wireless Access Control is selected, only wireless clients with MAC addresses listed in the table are allowed to connect to the wireless network.
Enable Wireless Access Control
Description Enter a description of the device allowed to connect to the network. MAC Address Enter the MAC address of the wireless device.
Click Add to append a new device to the list or Reset to discard changes.
ESR600H/ESR750H
6-51
USER GUIDE
BASIC NETWORK SETTINGS
> CONFIGURING FILTERS
MAC Address Filtering Table
No. The sequence number of the device. Description The description of the device. MAC Address The MAC address of the device. Select Indicates the device(s) that can have actions performed on them.
Click Delete Selected to remove selected devices from the list. Click Delete All to remove all devices form the list. Click Reset the discard changes. Click Apply to save the settings or Cancel to discard changes.
ESR600H/ESR750H
6-52
USER GUIDE
BASIC NETWORK SETTINGS
> CONFIGURING WI-FI PROTECTED SETUP
6.4.5 Configuring Wi-Fi Protected Setup
Wi-Fi protected setup (WPS) is an easy way to allow wireless clients to connect to the ESR600H/ESR750H. Automate the connection between the device and the ESR600H/ESR750H using a button or a PIN.
WPS Enable or disable WPS. WPS Current Status A notification of whether or not wireless security is configured. Self Pin Code An 8-digit PIN which is required when configuring the router for the first time in Windows 7 or Vista. SSID The name of the wireless network. Authentication Mode The current security settings for the corresponding SSID. Passphrase Key A randomly generated key created by the ESR600H/ESR750H during WPS. WPS via Push Button Click Start to Process to activate WPS. WPS via PIN Enter the PIN of a wireless device click Start to Process to activate WPS.
ESR600H/ESR750H
6-53
USER GUIDE
BASIC NETWORK SETTINGS
> CONFIGURING CLIENT LIST
6.4.6 Configuring Client List
View the 5G wireless devices currently connected to the ESR600H/ESR750H.
Interface The type of network connected to the device. MAC Address The MAC address of device connected to network. Signal The signal strength of the device connected to the network. Idle Time The amount of time the connected device has not been active on the network.
Click Refresh to refill the list with currently connected devices.
ESR600H/ESR750H
6-54
USER GUIDE
BASIC NETWORK SETTINGS
FIREWALL SETUP
6.5 Firewall Setup 6.5.1 Configure Basic Settings
The ESR600H/ESR750H firewall automatically detects and blocks Denial of Service (DoS) attacks. URL blocking, packet filtering and stateful packet inspection (SPI) are also supported. The details of the attack and the timestamp are recorded in the security log. Firewall Enable or disable the firewall of the ESR600H/ ESR750H. Click Apply to save the settings or Cancel to discard changes.
ESR600H/ESR750H
6-55
USER GUIDE
BASIC NETWORK SETTINGS
CONFIGURING ADVANCED SETTINGS
6.5.2 Configuring Advanced Settings
The router supports VPN pass-through which allows virtual private networking (VPN) packets to pass through the firewall.
VPN Pass-through Click Select to allow VPN packets to pass through the firewall. VPN L2TP Pass-through Click Select to allow an L2TP connection method over a VPN. VPN PPTP Pass-through Click Select to allow a PPTP connection method over a VPN. VPN IPSec Pass-through Click Select to allow an IPSec connection method over a VPN.
Click Apply to save the settings or Cancel to discard changes. Note: VPN L2TP Pass-through, VPN PPTP Pass-through, and VPN IPSec Pass-through are enabled by factory default.
ESR600H/ESR750H
6-56
USER GUIDE
BASIC NETWORK SETTINGS
CONFIGURING DEMILITARIZED ZONE
6.5.3 Configuring Demilitarized Zone
Configuring a device on the LAN as a demilitarized zone (DMZ) host allows unrestricted two-way Internet access for Internet applications, such as online video games, to run from behind the NAT firewall. The DMZ function allows the router to redirect all packets going to the WAN port IP address to a particular IP address on the LAN. The difference between the virtual server and the DMZ function is that a virtual server redirects a particular service or Internet application, such as FTP, to a particular LAN client or server, whereas a DMZ redirects all packets, regardless of the service, going to the WAN IP address to a particular LAN client or server. A DMZ host allows a computer to have all its connections and ports completely open during data transmission.
WARNING! The PC defined as a DMZ host is not protected by the firewall and is vulnerable to malicious network attacks. Do not store or manage sensitive information on the DMZ host.
Enable DMZ Click Enable DMZ to activate DMZ functionality. Local IP Address Enter an IP address of a device on the LAN.
Click Apply to save the settings or Cancel to discard changes.
ESR600H/ESR750H
6-57
USER GUIDE
BASIC NETWORK SETTINGS
CONFIGURING DENIAL OF SERVICE
6.5.4 Configuring Denial of Service
To enable blocking of denial of service (DoS) attacks, select the DoS option in the Firewall section. DoS attacks can flood the internet connection with the continuous transmission of data. Blocking these attacks ensures that the internet connection is always available.
WAN Settings
Block DoS Enable or disable blocking DoS attacks. Click Apply to save the settings or Cancel to discard changes.
ESR600H/ESR750H
6-58
USER GUIDE
BASIC NETWORK SETTINGS
VIRTUAL PRIVATE NETWORK SETUP
6.6 Virtual Private Network Setup
A Virtual Private Network (VPN) provides a secure connection between two remote locations or two users over the Internet. It provides authentication to securely encrypt data communicated between the two remote endpoints. The ESR600H/ESR750H supports up to 5 VPN tunnels, making it ideal for small-office and home-office (SOHO) users. Note: It is highly recommended to start with the Wizard to establish VPN tunnels. If you are an advanced user and would like to manually configure VPN Settings, select Profile Setting for advanced VPN setting.
6.6.1 Viewing Status
View the status of currently configured VPN tunnels.
No. The sequence number of the VPN tunnel. Name The name of the VPN tunnel. Type The type of VPN tunnel. Gateway/Peer IP Address The VPN gateway or peer IP address. Transmit Packets The number of packets transmitted. Received Packets The number of packets received. Uptime The amount of time the VPN has been active. Select Indicates the device(s) that can have actions performed on them.
ESR600H/ESR750H
6-59
USER GUIDE
BASIC NETWORK SETTINGS
USING THE VIRTUAL PRIVATE NETWORK WIZARD
6.6.2 Using the Virtual Private Network Wizard
The virtual private network (VPN) wizard guides the administrator through setting up a VPN over four different connection methods. The VPN setup wizard introduction screen.
Click Next to continue. Create a name for the VPN tunnel in the Name field.
ESR600H/ESR750H
6-60
USER GUIDE
BASIC NETWORK SETTINGS
USING THE VIRTUAL PRIVATE NETWORK WIZARD
Click Back to return to the previous step; Click Next to continue with the setup; Click Cancel to stop the setup. Select the type of VPN connection method to setup.
ESR600H/ESR750H
6-61
USER GUIDE
BASIC NETWORK SETTINGS
USING THE VIRTUAL PRIVATE NETWORK WIZARD
L2TP
User Name Enter the user name used to connect to L2TP server Password Enter the password used to connect to L2TP server VPN Server IP Settings Server IP Enter an IP address which is different from the routers LAN IP address. For example: ESR600H/ESR750H default IP: 192.168.0.1 Configure the IP address as 10.0.174.45 Remote IP Range Enter an IP range under the same subnet as the above server IP. For example: Server IP address is 10.0.174.45 Remote IP range is 10.0.174.66 100
IMPORTANT: The remote IP range should not include the server IP address to avoid a network conflict. Click Back to return to the previous step. Click Next to continue with the setup. Click Cancel to stop the setup.
ESR600H/ESR750H
6-62
USER GUIDE
BASIC NETWORK SETTINGS
USING THE VIRTUAL PRIVATE NETWORK WIZARD
If the setup is successful, the following screen is displayed. To enable the VPN policy immediately, click the check box.
Click Back to return to the previous step. Click Apply to save the settings and continue. Click Cancel to stop the setup.
ESR600H/ESR750H
6-63
USER GUIDE
BASIC NETWORK SETTINGS
USING THE VIRTUAL PRIVATE NETWORK WIZARD
PPTP
User Name Enter the user name used to connect to the PPTP server. Password: Enter the password used to connect to the PPTP server. VPN Server IP Settings Server IP: Enter an IP address which is different from the routers LAN IP address. For example: ESR600H/ESR750H default IP: 192.168.0.1 Configure the IP address as 10.0.174.45 Remote IP Range: Enter an IP range under the same subnet as the above server IP. For example: Server IP address is 10.0.174.45 Remote IP range is 10.0.174.66 100
IMPORTANT: The remote IP range should not include the server IP address to avoid a network conflict. Click Back to return to the previous step. Click Next to continue with the setup. Click Cancel to stop the setup.
ESR600H/ESR750H
6-64
USER GUIDE
BASIC NETWORK SETTINGS
USING THE VIRTUAL PRIVATE NETWORK WIZARD
If the setup is successful, the following screen is displayed. To enable the VPN policy immediately, click the check box.
Click Back to return to the previous step. Click Apply to save the settings and continue. Click Cancel to stop the setup.
ESR600H/ESR750H
6-65
USER GUIDE
BASIC NETWORK SETTINGS
CONFIGURING A VPN TUNNEL PROFILE
6.6.3 Configuring a VPN Tunnel Profile
Manually configure a VPN tunnel profile. Click Add to begin creating a new VPN tunnel profile.
On the General tab, enter the following information: Name The name of the VPN tunnel profile. Connection Type: Select a connection type.
ESR600H/ESR750H
6-66
USER GUIDE
BASIC NETWORK SETTINGS
CONFIGURING A VPN TUNNEL PROFILE
PPTP
On the PPTP tab, enter the following information: Authentication There are three authentication algorithms: Select CHAP, PAP, or MSCHAP_V2. Available Users/Member Displays created users from the User Settings available to connect to PPTP server. Select the users in the list to include in the VPN tunnel, then click >> to add users to the Member field. Click << if you want to remove users from the Member box. Click Add to manually add available users.
ESR600H/ESR750H
6-67
USER GUIDE
BASIC NETWORK SETTINGS
CONFIGURING A VPN TUNNEL PROFILE
On the Network tab, enter the following information: VPN Server IP Setting Server IP Enter an IP address which is different from the routers LAN IP address. For example: the default LAN IP of the ESR600H/ ESR750H is 192.168.0.1. set the server IP address as 10.2.2.1. Remote IP Range Enter an IP range under the same subnet of the above server IP. For example: if the server IP address is 10.2.2.1, create a remote IP range of 10.2.2.10 20. Remote IP range is 10.0.174.66 100 IMPORTANT: The remote IP range should not include the server IP address to avoid a network conflict. Click Apply to save the settings or Cancel to discard changes.
ESR600H/ESR750H
6-68
USER GUIDE
BASIC NETWORK SETTINGS
CONFIGURING A VPN TUNNEL PROFILE
L2TP
On the L2TP tab, enter the following information: Authentication: there are three authentication algorithms. Please select CHAP, PAP, or MSCHAP_V2. Available Users/Member: The users who you created in the User Setting to connect to L2TP server will be displayed. Select the users in the list who you wish to include in the VPN tunnel, and click the forward arrow to then add them to the Member Box. Click the backward arrow if you want to remove users from the Member box. Click Add to manually add available users.
ESR600H/ESR750H
6-69
USER GUIDE
BASIC NETWORK SETTINGS
CONFIGURING A VPN TUNNEL PROFILE
On the Network tab, enter the following information: VPN Server IP Setting Server IP: enter an IP address which is different from your routers LAN IP address. For example: If the LAN IP of the ESR600H/ESR750H is 192.168.0.1, configure the server IP address as 10.2.2.1. Remote IP Range: enter an IP range under the same subnet of the above server IP. For example: If the server IP address is 10.2.2.1, configure a remote IP range of 10.2.2.10 20. IMPORTANT: The remote IP range should not include the server IP address to avoid a network conflict. Click Apply to save the settings or Cancel to discard changes.
ESR600H/ESR750H
6-70
USER GUIDE
BASIC NETWORK SETTINGS
CONFIGURING A USER PROFILE
6.6.4 Configuring a User Profile
To manually setup a VPN tunnel, create a user profile and then a VPN profile.
Creating a User Profile
Name Enter the name to connect to an L2TP or PPTP VPN tunnel. Password Enter the password to connect to an L2TP or PPTP VPN tunnel. Confirm Enter the password again to confirm the password entered above. Click Add to add a user to the VPN user table or Reset to discard changes.
Table of Current VPN Users Click Delete Selected to remove selected devices from the list. Click Delete All to remove all devices form the list. Click Reset the discard changes. Click Apply to save the settings or Cancel to discard changes.
ESR600H/ESR750H
6-71
USER GUIDE
ADVANCED NETWORK SETTINGS
ADVANCED NETWORK SETTINGS
6.7 Advanced Network Settings 6.7.1 NAT Setup
Network address translation (NAT) allows users on the LAN to access the Internet through a single Public IP Address or multiple Public IP Addresses. NAT provides firewall protection from hacker attacks and allows for mapping LAN IP addresses to WAN IP addresses with key services such as websites, FTP, video game servers, etc. Click Enable or Disable to activate or deactivate the NAT. Click Apply to save the settings or Cancel to discard changes.
ESR600H/ESR750H
6-72
USER GUIDE
ADVANCED NETWORK SETTINGS
PORT MAPPING SETUP
6.7.2 Port Mapping Setup
Port Mapping allows you to redirect a particular range of service port numbers from the WAN to a particular LAN IP address. Enable Port Mapping Click Enable Port Mapping to activate port mapping. Description Enter notes or details about the mapped port range configuration. Local IP Enter the local IP address of the server behind the NAT firewall. Protocol Select the protocol to use for mapping from the following: TCP, UDP or Both. Port Range Enter the range of ports to be forwarded. Click Add to append a new device to the list or Reset to discard changes.
ESR600H/ESR750H
6-73
USER GUIDE
ADVANCED NETWORK SETTINGS
PORT MAPPING SETUP
Current Port Mapping Table Displays a list of mapped port ranges in use on the network. No. The sequence number of the mapped port range. Description Notes or details about the mapped port range. Local IP IP address of the server for the mapped port range. Type The protocol used to communicate with the WAN ports and LAN server. Port Range The range of mapped ports. Select Indicates the device(s) that can have actions performed on them. Click Delete Selected to remove selected devices from the list. Click Delete All to remove all devices form the list. Click Reset the discard changes. Click Apply to save the settings or Cancel to discard changes.
ESR600H/ESR750H
6-74
USER GUIDE
ADVANCED NETWORK SETTINGS
PORT FORWARDING SETUP
6.7.3 Port Forwarding Setup
Port forwarding enables multiple server applications on a LAN to serve clients on a WAN over a single WAN IP address. The router accepts incoming client packets, filters them based on the destination WAN, or public, port and protocol and forwards the packets to the appropriate LAN, or local, port. Unlike the DMZ feature, port forwarding protects LAN devices behind the firewall. Enable Port Forwarding Click Enable Port Forwarding to active port forwarding. Description Enter notes or details about the forwarded port configuration. Local IP Enter the local IP address of the server behind the NAT firewall. Protocol Select the protocol to use for mapping from the following: TCP, UDP or Both. Local Port Enter the LAN port number that WAN client packets will be forward to. Public Port Enter the WAN port number that clients will send their packets to. Click Add to append a new configuration to the table or Reset to discard changes.
ESR600H/ESR750H
6-75
USER GUIDE
ADVANCED NETWORK SETTINGS
PORT FORWARDING SETUP
Current Port Forwarding Table The table of current port forwarding configurations. Click Delete Selected to remove selected devices from the list. Click Delete All to remove all devices form the list. Click Reset the discard changes. Click Apply to save the settings or Cancel to discard changes.
ESR600H/ESR750H
6-76
USER GUIDE
ADVANCED NETWORK SETTINGS
PORT TRIGGERING SETUP
6.7.4 Port Triggering Setup
Some applications, such as online games, videoconferencing and VoIP telephony, require multiple ports for inbound and outbound traffic. If an application requires both an incoming and an outgoing port simultaneously, it is possible to configure static port forwarding to handle the packets. That is not an optimal solution because a static IP address must be configured for each device. With port triggering an application, local port or range of ports and a communication protocol can be mapped to a specific public port. Sending packets out over the local port triggers the router to open an incoming local port that is mapped to the same public port and application as the outgoing local port(s). The local application can communicate over the incoming and outgoing ports without the need for creating a fixed address.
ESR600H/ESR750H
6-77
USER GUIDE
ADVANCED NETWORK SETTINGS
PORT TRIGGERING SETUP
Enable Port Triggering Click Enable Trigger Port to activate port triggering. Description Enter notes or details about the port triggered configuration. Popular Applications Select a default application or add a new one. Trigger Port Enter the applications outbound port number(s). Trigger Type Select the protocol to use for port triggering from the following: TCP, UDP or Both. Public Port Enter the inbound port(s) for the application in the following format: 2300-2400 or 47624. Public Type Select the protocol to use for the inbound port from the following: TCP, UDP or Both. Click Add to append a new configuration to the table or Reset to discard changes.
ESR600H/ESR750H
6-78
USER GUIDE
ADVANCED NETWORK SETTINGS
PORT TRIGGERING SETUP
Current Port Triggering Table The list of current port triggering configurations. Click Delete Selected to remove selected devices from the list. Click Delete All to remove all devices form the list. Click Reset the discard changes. Click Apply to save the settings or Cancel to discard changes.
ESR600H/ESR750H
6-79
USER GUIDE
ADVANCED NETWORK SETTINGS
APPLICATION LAYER GATEWAY SETUP
6.7.5 Application Layer Gateway Setup
The ALG (Application Layer Gateway) serves as a window between correspondent application processes so that they may exchange information on an open environment. Select the listed applications that need ALG support and then the router will authorize them to pass through the NAT gateway.
Click Apply to save the settings or Cancel to discard changes.
ESR600H/ESR750H
6-80
USER GUIDE
ADVANCED NETWORK SETTINGS
UNIVERSAL PLUG AND PLAY SETUP
6.7.6 Universal Plug and Play Setup
UPnP helps internet devices, such as gaming and videoconferencing, to access the network and connect to other registered UPnP devices. Click Enable or Disable to activate or deactivate UPnP. Click Apply to save the settings or Cancel to discard changes.
ESR600H/ESR750H
6-81
USER GUIDE
ADVANCED NETWORK SETTINGS
INTERNET GROUP MULTICAST PROTOCOL SETUP
6.7.7 Internet Group Multicast Protocol Setup
Internet Group Multicast Protocol (IGMP) is a network-layer protocol used to establish membership in a multicast group. Click Enable or Disable to activate or deactivate IGMP.
Click Apply to save the settings or Cancel to discard changes.
ESR600H/ESR750H
6-82
USER GUIDE
ADVANCED NETWORK SETTINGS
QUALITY OF SERVICE SETUP
6.7.8 Quality of Service Setup
QoS can prioritize bandwidth use such as video streaming, online gaming, VoIP telephony and videoconferencing to ensure stable and efficient network performance. Total Bandwidth Settings Uplink Select the maximum bandwidth speed for outbound traffic. Downlink Select the maximum bandwidth speed for inbound traffic. Note: Click Disabled if you do not want to prioritize any data or protocol.
ESR600H/ESR750H
6-83
USER GUIDE
ADVANCED NETWORK SETTINGS
QUALITY OF SERVICE SETUP
Priority Queue
Set network resource usage based on specific protocols or port ranges. Incoming packets are processed based on the protocols position within the queue. Unlimited Priority Queue
Local IP Address Enter the local IP address of a device on the network. This devices activity is not restricted by the QoS feature. High/Low Priority Queue: Specify the priority for different protocols. Additional protocols and port ranges can be added.
ESR600H/ESR750H
6-84
USER GUIDE
ADVANCED NETWORK SETTINGS
QUALITY OF SERVICE SETUP
Bandwidth Allocation
Set network resource usage, for inbound and outbound traffic, based on local IP and port ranges.
Type Select Download or Upload to specific the direction of packet traffic. Local IP Range Enter the local IP range of the current configuration. Protocol Select the protocol to manage for the current configuration. Port Range Enter the local port range of the current configuration. Policy Select Min or Max to specify the type of configuration policy. Rate (bps): Select the bandwidth rate, in bits per second (bps), of the current configuration.
Click Add to save the settings and list the configuration in the Current QoS table or Reset the discard changes. Click Apply to save the settings or Cancel to discard changes.
ESR600H/ESR750H
6-85
USER GUIDE
ADVANCED NETWORK SETTINGS
ROUTING SETUP
6.7.9 Routing Setup
Typically static routing does not need to be setup because the ESR600H/ESR750H has adequate routing information after it has been configured for Internet access. Static routing is only necessary if the router is connected to network under a different subnets. Note: To enable a static routing, NAT must be disabled.
NAT Disabled
Click Enable or Disable to activate or deactivate Static Routing.
ESR600H/ESR750H
6-86
USER GUIDE
ADVANCED NETWORK SETTINGS
ROUTING SETUP
NAT Enabled
If the router is connected with a network under the different subnet, the routing setup allows the network connection within two different subnets. Enable Static Routing Click Enable Static Routing to activate the feature. Destination LAN IP Enter the LAN IP address of the destination device. Subnet Mask Enter the Subnet Mask of the destination device. Default Gateway Enter the default gateway IP address for the destination device. Hops Enter the maximum number of hops within the static routing that a packet is allowed to travel. Click Add to save the settings and list the configuration in the Current Static Routing table or Reset the discard changes. Click Apply to save the settings or Cancel to discard changes.
ESR600H/ESR750H
6-87
USER GUIDE
ADVANCED NETWORK SETTINGS
WAKE ON LAN SETUP
6.7.10 Wake on LAN Setup
Wake on LAN setup (WOL) allows the administrator to activate a computer over the network. Enable WOL over WAN Click Enable WOL over WAN to activate the feature. Server Port Enter the server port of the device to activate. Wake MAC Address Enter the MAC address of the device to activate. Click Start to activate the device.
Click Apply to save the settings or Cancel to discard changes.
ESR600H/ESR750H
6-88
USER GUIDE
ADVANCED NETWORK SETTINGS
USB PORT SETUP
6.7.11 USB Port Setup
The USB Port feature allows the router to be used as a file server or a virtual USB port on a local device. To enable NetUSB mode, the Control Center software must be installed on the intended device. For more information about the ESR600H/ ESR750Hs wireless services, refer to USB Services on page 7-0.
USB Access Mode
Access Mode Select Server Mode or NetUSB Mode. Server Name Enter the name of the Samba server. Workgroup Enter the name of the Windows workgroup. Description (optional) Enter an optional description of the server. Administrator Enter the administrators user ID. New Password Enter a new administrator password. Confirm Password Enter the administrators password again for confirmation.
ESR600H/ESR750H
6-89
USER GUIDE
ADVANCED NETWORK SETTINGS
USB PORT SETUP
NetUSB Mode Server Mode Click Server Mode to enable the routers USB port as a server. NetUSB Mode Click NetUSB Mode to enable the routers USB port as a virtual, local USB port. Click Apply to save the settings or Cancel to discard changes.
ESR600H/ESR750H
6-90
USER GUIDE
BASIC NETWORK SETTINGS
TOOLS SETUP
6.8 Tools Setup 6.8.1 Configuring the Administrator Account
Change the routers system password as well as setup a device to remotely configure the settings. Old Password: Enter the existing administrator password. New Password: Enter the new administrator password. Repeat New Password: Re-type the new administrator password. Remote Management Host Address: Enter the designated host IP Address. Port: Enter the port number (Default: 8080) for remote accessing management web interface. Enable: Select to enable remote management.
Click Apply to save the settings or Cancel to discard changes.
Note: To access the settings of the ESR600H/ESR750H remotely, enter the routers WAN IP address and port number.
ESR600H/ESR750H
6-91
USER GUIDE
BASIC NETWORK SETTINGS
CONFIGURING THE ROUTERS TIME
6.8.2 Configuring the Routers Time
Change the system time of the ESR600H/ESR750H and setup automatic updates through a network time protocol server (NTP).
Time Setup Select how the router obtains the current time. Time Zone Select the time zone for the router. NTP Time Server Enter the domain name or IP address of an NTP server. Enable Daylight Saving Click to enable or disable daylight savings time. Start Time Select the date and time when daylights savings time starts. End Time Select the date and time when daylights savings time ends.
ESR600H/ESR750H
6-92
USER GUIDE
BASIC NETWORK SETTINGS
CONFIGURING DYNAMIC DOMAIN NAME SERVICE
6.8.3 Configuring Dynamic Domain Name Service
Dynamic domain name service (DDNS) allows the administrator to map a static domain name to a dynamic IP address. A DDNS service provider, such as DynDNS, ZoneEdit or CyberGate, must provide an account, password, and static domain name to use this feature. DDNS particularly benefits end users that have their own websites or FTP sites.
Dynamic DNS Enable or Disable DDNS. Server Address Select the DDNS Server Address. Host Name Enter the DDNS provider static domain name. Username Enter the username given by the DDNS provider. Password Enter the password given by the DDNS provider.
ESR600H/ESR750H
6-93
USER GUIDE
BASIC NETWORK SETTINGS
DIAGNOSING A NETWORK CONNECTION
6.8.4 Diagnosing a Network Connection
The diagnosis feature allow the administrator to verify that another device is available on the network and is accepting request packets. If the ping result returns alive, it means a device is on line. This feature does not work if the target device is behind a firewall or has security software installed.
Address to Ping Enter IP address of the device to ping. Ping Result View the result message from the ping test.
ESR600H/ESR750H
6-94
USER GUIDE
BASIC NETWORK SETTINGS
UPGRADING FIRMWARE
6.8.5 Upgrading Firmware
Firmware is system software that operates and allows the administrator to interact with the router.
WARNING! Upgrading firmware through a wireless connection is not recommended. Firmware upgrading must be performed while connected to an Ethernet (LAN port) with all other clients disconnected.
To update the firmware version, follow these steps: 1. Download the appropriate firmware approved by EnGenius Networks from an approved web site. 2. Click Choose File. 3. Browse the file system and select the firmware file. 4. Click Apply.
ESR600H/ESR750H
6-95
USER GUIDE
BASIC NETWORK SETTINGS
BACKING UP SETTINGS
6.8.6 Backing Up Settings
Store multiple settings versions by saving the settings to a configuration file on the device.
Restore to factory default Click Reset to restore the ESR600H/ESR750H to factory defaults. Backup Settings Click Save to save the current configuration on the ESR600H/ESR750H to a *.dlf file. Restore Settings To restore saved settings, do the following: a. Click Choose File. b. Browse the file system for location of the settings file (*.dlf). c. Click Upload.
ESR600H/ESR750H
6-96
USER GUIDE
BASIC NETWORK SETTINGS
> REBOOTING THE DEVICE
6.8.7 Rebooting the Device
This feature allows the administrator to reboot the router in the event of a system hang up. Click Apply to reset the device.
ESR600H/ESR750H
6-97
USER GUIDE
USB Services
WIRELESS SERVICES
The ESR600H/ESR750H provides two ways to access USB devices over a network: server mode and NetUSB mode. In server mode, the router allows USB storage devices to act as a file servers which can be shared by users connected to the same network. In NetUSB mode, or USB over IP, the router allows users to connect to remote USB non-storage devices, such as speakers, on the same network.
ESR600H/ESR750H
7-1
USER MANUAL
WIRELESS SERVICES
USB OVER IP
7.1 USB Over IP 7.1.1 Using the USB Device Server
Introduction
NetUSB is a USB over IP technology that transparently redirects all USB packets to a TCP/IP network channel. The technology allows a USB device to be used as if it were connected directly to a PC when actually the USB device is remotely connected to the ESR600H/ESR750H Dual Concurrent Wireless Router.
Connect & Disconnect
Connecting to a USB device with the EnGenius USB Control Center simulates plugging a USB device into a PC. Similarly, disconnecting a USB device simulates unplugging a USB device from a PC. Once connected, the USB device can be used as if it were physically connected to the PC. Only one PC can connect to the USB device at a time so no other PC can connect this USB device until the USB device is disconnected.
Subnet Issue
In order for a PC to use the NetUSB technology, both the PC and USB device server must be on the same subnet. To determine the USB device servers subnet, open the Control Centre software let it search for available devices. All available USB device servers are listed in the control center. If a server is not on the same subnet as the PC, the server is highlighted in red. If the server is on the same subnet, it is highlighted in blue and can be used with NetUSB. To configure the USB device server to be on the same subnet as the PC, modify the device servers IP address to use the same subnet or switch the server to use DHCP mode.
ESR600H/ESR750H
7-2
USER MANUAL
WIRELESS SERVICES
USB OVER IP
Installation of a USB Device Driver
Some USB devices, like printers or multifunction printers (MFPs), require installing a vendor-supplied driver. For USB devices that do not need to a driver installed, skip this section. To install a USB device driver, do the following: 1. 2. 3. 4. 5. Insert the CDROM into the CDROM drive and run the autorun program. Follow the instructions of the installation program to install driver. When the installation program prompts to plug-in the USB device, run the Control Center. In the Control Center, click the USB device server that has the USB device attached. Click the USB device as in the following figure.
6. Click Connect. The message Manually Connect by your_computer_name is shown, as the following figure.
ESR600H/ESR750H
7-3
USER MANUAL
WIRELESS SERVICES
USB OVER IP
7. The installation program detects the USB device and continues the installation. 8. After the installation is complete, select the USB device in the Control Center and click Disconnect to disconnect the USB device. The USB device driver has been successfully installed.
ESR600H/ESR750H
7-4
USER MANUAL
WIRELESS SERVICES
USB OVER IP
Using the USB Device Server
1. In the Control Center, click the USB device server that has the USB device attached. 2. Select the USB device.
3. Click Connect. The message Manually Connect by your_computer_name is shown.
4. The PC detects the USB device connection. 5. Use the USB device as if it were connected directly to the PCs USB port. 6. To finish using the USB device, Select the USB device in the Control Center and click Disconnect to disconnect the USB device. Other PCs can not connect to the USB device while it is in use by another PC.
ESR600H/ESR750H 7-5 USER MANUAL
WIRELESS SERVICES
PRINTER AND SCANNER SHARING
7.1.2 Printer and Scanner Sharing
Auto-Connected Printers
The method described in the previous section, refer to Using the USB Device Server on page 7-5, demonstrated manually connecting and disconnecting to a virtual USB device. That procedure applies to USB storage devices but not to printers, scanners or multifunction printers (MFPs). For these devices, the USB device server supports auto-connect so users dont need to manually connect and disconnect when using the USB device. The following instructions demonstrate how to use this feature. Note: A device driver must be installed for the USB device with the Control Centre for the auto-connect feature to work. Refer to Installation of a USB Device Driver on page 7-3. To use the auto-connect feature, do the following: 1. 2. 3. 4. Connect the USB printer to the device servers USB port. Open the Control Centre software to perform a search of available devices. In the Control Center, select the USB device server that has the printer attached. Select the printer.
ESR600H/ESR750H
7-6
USER GUIDE
WIRELESS SERVICES
PRINTER AND SCANNER SHARING
5. Click Auto Connect Printer.
ESR600H/ESR750H
7-7
USER GUIDE
WIRELESS SERVICES
PRINTER AND SCANNER SHARING
6. Select Set Auto-Connect Printer on the context menu to display the Add to Auto-Connect Printer List dialogue.
Note: The selected printer in the dialogue must match the physical printer attached to the USB device server. 7. Select a printer from the list. 8. Click Apply.
ESR600H/ESR750H
7-8
USER GUIDE
WIRELESS SERVICES
PRINTER AND SCANNER SHARING
9. The printer is displayed in the list with the label Auto-Connected Printer in red.
ESR600H/ESR750H
7-9
USER GUIDE
WIRELESS SERVICES
PRINTER AND SCANNER SHARING
Viewing a List of Auto-Connected Printers
To view the list of auto-connected printers, do the following: 1. Click the Tools menu item on the Control Centre. 2. Click the Auto-Connect Printer List submenu item to display the Auto-Connect Printer List dialogue.
Removing a Printer from the Auto-Connect List
To remove a printer from the list, do the following: 1. 2. 3. 4. Click the Tools menu item on the Control Centre. Click the Auto-Connect Printer List submenu item to display the Auto-Connect Printer List dialogue. Select the printer to remove. Click Delete.
ESR600H/ESR750H
7-10
USER GUIDE
WIRELESS SERVICES
PRINTER AND SCANNER SHARING
Printing to an Auto-Connected Printer
Note: The Control Centre software must be running to issue a print job to an auto-connected printer. Perform a print operation in the usual manner but make sure to select auto-connected printer in the softwares printer options. The Control Centre manages the auto-connect operation with the USB device printer each time a print job is requested, so no manual intervention is required.
ESR600H/ESR750H
7-11
USER GUIDE
WIRELESS SERVICES
PRINTER AND SCANNER SHARING
Configuring the Control Centre as a Windows Service
Note: This feature is enabled by default. The Control Centre must be running for a USB device printer to be available to PCs on the network. Instead of manually opening the software after every login, it is possible to configure the it as a Windows service. To configure the Control Centre as a Windows service, do the following: 1. Click the Tools menu item on the Control Centre. 2. Click the Configuration submenu item to display the Control Centre - Configure dialogue.
3. Click Automatically execute when logging on Windows. 4. To complete the operation, do the following:
ESR600H/ESR750H
7-12
USER GUIDE
WIRELESS SERVICES
PRINTER AND SCANNER SHARING
Click OK to save the settings and close the dialogue. Click Cancel to discard changes and close the dialogue. Click Apply to save the settings but keep the dialogue open.
ESR600H/ESR750H
7-13
USER GUIDE
WIRELESS SERVICES
PRINTER AND SCANNER SHARING
Network Scanners
Scanning with a USB Scanning Device and NetUSB
To use a USB scanning device, do the following: 1. 2. 3. 4. Connect the USB scanner to the device servers USB port. Open the Control Centre software to perform a search of available devices. In the Control Center, select the USB device server that has the scanner attached. Select the scanner.
ESR600H/ESR750H
7-14
USER GUIDE
WIRELESS SERVICES
PRINTER AND SCANNER SHARING
5. Click Network Scanner to connect to the device and display the following dialogue.
6. Select a scanner device in the list.
ESR600H/ESR750H
7-15
USER GUIDE
WIRELESS SERVICES
PRINTER AND SCANNER SHARING
7. Click OK to display the scanner device configuration dialogue.
8. Perform the scan operation. 9. After the scan operation is complete, close the Auto-Connect Scanner dialogue (step 5). 10.The Control Centre automatically disconnects the scanning device.
ESR600H/ESR750H
7-16
USER GUIDE
WIRELESS SERVICES
STORAGE
7.1.3 Storage
USB storage device must be manually connected. After you connecting to a USB storage device, the PC displays a new disk. If the USB storage device is a flash drive, the new disk is a displayed as a removable disk.
The USB storage device can be viewed the system tray in the Remote Devices icon.
Remove the USB storage device in the usual manner.
ESR600H/ESR750H
7-17
USER GUIDE
WIRELESS SERVICES
STORAGE
In the Control Center, select the USB storage device and click Disconnect to disconnect the USB storage device.
Request to Connect
If a USB device is manually connected by another user, it can not be connected by another PC. There is a way to send a message to the PC using the device and request control. In the Control Centre, click Request to Connect to display the following dialogue.
ESR600H/ESR750H
7-18
USER GUIDE
WIRELESS SERVICES
STORAGE
A dialogue is displayed to the controlling PC requesting control of the storage device.
The controlling PC has the option to accept or reject the request. Click Accept to close the dialogue and relinquish control or Reject to keep control.
Quitting the Control Center
The Control Center does not close completely by clicking the system close button. The application windows disappears and closes to the system tray. There are two ways to completely close the Control Center. The first way is selecting the Exit submenu item in the File menu of the Control Center. The second way is right-clicking the icon of the Control Center in the system tray and selecting the Exit submenu item.
Limitations
There are some limitations to using the NetUSB technology. 1. It supports Windows 2000/XP/2003/Vista and above. 2. Only one PC can get the ownership of the same USB device at the same time.
ESR600H/ESR750H
7-19
USER GUIDE
WIRELESS SERVICES
SHAIR
MUSIC
7.1.4 shAir Music
Note: The shAir Music feature is only available with the ESR750H model.
Using USB Speakers with shAir
Note: If USB speakers are be detected by the iOS device, there is no need to use the Control Center software. 1. Connect the USB speakers to the device servers USB port. 2. Open the Control Centre software to perform a search of available devices. 3. In the Control Center, select the USB device server that has the speakers attached.
ESR600H/ESR750H
7-20
USER GUIDE
WIRELESS SERVICES
SHAIR
MUSIC
4. Select the USB speaker device.
5. Click Connect. The message Manually Connect by your_computer_name is shown.
6. The USB speaker device is available for use with iOS devices.
ESR600H/ESR750H
7-21
USER GUIDE
WIRELESS SERVICES
SHAIR
MUSIC
Play Music from iTunes
1. Install iTunes 10, or later, on a Mac or PC that is connected to the same network as your shAir Music Server. 2. Launch iTunes and click the AirPlay icon device from the list. displayed in the lower right of the window and select your shAir Music
3. Choose a song and click play in iTunes. 4. The music will stream to your shAir Music Server.
ESR600H/ESR750H
7-22
USER GUIDE
WIRELESS SERVICES
SHAIR
MUSIC
Multiple Speakers
You can easily stream music from iTunes to multiple speakers in your home. 1. Click the AirPlay icon and select Multiple Speakers from the list. 2. Click the speakers you want to use.
Figure 7-1.
shAir Music Server Connected to iTunes
ESR600H/ESR750H
7-23
USER GUIDE
WIRELESS SERVICES
SHAIR
MUSIC
Streaming Music Stored from an iOS Device Directly to the shAir Music Server
If you update your iPhone/iPod touch/iPad to iOS 4.2.1 or later, you can stream music stored in your iPhone/iPod touch/ iPad directly to your shAir Music Server. 1. Tap the AirPlay icon .
ESR600H/ESR750H
7-24
USER GUIDE
WIRELESS SERVICES
SHAIR
MUSIC
2. Select the speaker you want to use.
ESR600H/ESR750H
7-25
USER GUIDE
WIRELESS SERVICES
SAMBA
7.2 Samba
This chapter describes the file server function which allows USB storage devices to be shared across a network by using SMB: NetBIOS over TCP/IP protocol.
Preliminary
1. This product supports file formats FAT12/16/32 and NTFS. The NTFS write operation is only supported in NetUSB mode. 2. EnGenius Networks is not responsible for the loss or corruption of data in memory devices, including hard disks; EnGenius Networks is not responsible for the leaking, manipulation, loss, or corruption of data in memory devices connected to the Server after unauthorized access. 3. In order to use the USB Mass Storage device connected to the server, the USB device must be turned on.
ESR600H/ESR750H
7-26
USER GUIDE
WIRELESS SERVICES
SAMBA
Connecting USB Mass Storage to the Server
Server USB Storage
ESR600H/ESR750H
7-27
USER GUIDE
WIRELESS SERVICES
SAMBA
Supported Codepages
What is Codepage?
Used by the system to encode and interpret string characters. Codepage formats are not the same for each language. Some languages, such as Japanese have multibyte characters, while others, such as English and German, need only one byte to represent each character.
Filename Encoding of FAT File System
This is known as an 8.3 file name, a short file name using codepage encoding. The FAT file system also supports file names that can be up to 255 characters long. This is known as a long file name using Unicode (UTF-16) encoding.
When do You Need to Configure Codepage?
The Server supports Windows codepages. If users want to communicate files using SMB on Windows 98/Me/2000 with the Server, they have to set their Server codepage to be same as the codepage that their Windows PC is using.
Configuring the Servers Codepages
Users can use the following methods to set the Servers codepage. 1. Start Control Center and Auto-searching Server window will appear. 2. If the tool finds the Servers in your local area network, select the Server from the Server List and click Configure Server button. 3. The Web manager will show, click Config button and enter the server administrator username (default: admin) and password (default: admin). 4. After you have logged in successfully, setting General configuration dialog appears. 5. Select your codepage form File Server Codepage box and click Apply.
ESR600H/ESR750H
7-28
USER GUIDE
WIRELESS SERVICES
SAMBA
Using Shared Storage by USB Server Mode for Windows
1. 2. 3. 4. 5. Connect a USB storage device to this product. Select My Network Places. Click Display the Computers of Workgroup. Double click the Microsoft Windows Network icon. Double click the Workgroup that the Server belongs to. The default Workgroup name is WORKGROUP. You can refer to Control Center or the Servers web pages to get it. You will see that the Server is displayed as its server name. 6. If you cannot find Workgroup name of the Server in Microsoft Windows Network, you can select Search for Computer in My Network Places and enter the Server Name of the Server to find it. 7. Double click this Server Name icon. Note: If you use SMB on Windows 98 SE/ME, you must login to your Windows 98 SE/ME using the same user name as in the Servers User Account. 8. The shared folders will be listed as sdax where x represents the x-th disk with respect to the USB port. 9. Perform Open, Paste, Remove or Copy the files to the shared folders.
ESR600H/ESR750H
7-29
USER GUIDE
APPENDIX A
FEDERAL COMMUNICATION COMMISSION INTERFERENCE STATEMENT
Appendix A
Federal Communication Commission Interference Statement
This equipment has been tested and found to comply with the limits for a Class B digital device, pursuant to Part 15 of the FCC Rules. These limits are designed to provide reasonable protection against harmful interference in a residential installation. This equipment generates uses and can radiate radio frequency energy and, if not installed and used in accordance with the instructions, may cause harmful interference to radio communications. However, there is no guarantee that interference will not occur in a particular installation. If this equipment does cause harmful interference to radio or television reception, which can be determined by turning the equipment off and on, the user is encouraged to try to correct the interference by one of the following measures:
Reorient or relocate the receiving antenna. Increase the separation between the equipment and receiver. Connect the equipment into an outlet on a circuit different from that to which the receiver is connected. Consult the dealer or an experienced radio/TV technician for help.
WARNING! Any changes or modifications not expressly approved by the party responsible for compliance could void the user's authority to operate this equipment.
This device complies with Part 15 of the FCC Rules. Operation is subject to the following two conditions: (1) This device may not cause harmful interference, and (2) this device must accept any interference received, including interference that may cause undesired operation.
ESR750H
A-1
USER GUIDE
APPENDIX A
FEDERAL COMMUNICATION COMMISSION INTERFERENCE STATEMENT
FCC Radiation Exposure Statement Important: This equipment complies with FCC radiation exposure limits set forth for an uncontrolled environment. This device complies with FCC RF Exposure limits set forth for an uncontrolled environment, under 47 CFR 2.1093 paragraph (d)(2). This transmitter must not be co-located or operating in conjunction with any other antenna or transmitter.
ESR750H
A-2
USER GUIDE
APPENDIX B
INDUSTRY CANADA STATEMENT
Appendix B
Industry Canada Statement
This device complies with RSS-210 of the Industry Canada Rules. Operation is subject to the following two conditions: (1) This device may not cause harmful interference, and (2) this device must accept any interference received, including interference that may cause undesired operation. Ce dispositif est conforme la norme CNR-210 d'Industrie Canada applicable aux appareils radio exempts de licence. Son fonctionnement est sujet aux deux conditions suivantes: (1) le dispositif ne doit pas produire de brouillage prjudiciable, et (2) ce dispositif doit accepter tout brouillage reu, y compris un brouillage susceptible de provoquer un fonctionnement indsirable. Important: Radiation Exposure Statement: This equipment complies with IC radiation exposure limits set forth for an uncontrolled environment. This equipment should be installed and operated with minimum distance 20cm between the radiator & your body. Dclaration d'exposition aux radiations: Cet quipement est conforme aux limites d'exposition aux rayonnements IC tablies pour un environnement non contrl. Cet quipement doit tre install et utilis avec un minimum de 20 cm de distance entre la source de rayonnement et votre corps.
ESR600H/ESR750H
B-1
USER MANUAL
APPENDIX C
LINK LAYERS
Appendix C
Link Layers
There are different ways of connecting your personal computer (PC) or mobile computing device to the Internet. Here are four of the most common ways and how to connect to the Internet using them.
Dynamic IP Address (DHCP)
A DHCP of connection is where your internet connection is usually always on and your internet service provider automatically provides you with an IP address. A DHCP connection is usually from a Cable internet service.
Static IP
To set up a Static IP connection, enter the following: IP Address of the Internet Connection, Subnet Mask, Default Gateway, and both DNS Servers. This information can be obtained by either your Internet Service provider or Network Administrator. If your internet service provider requires a username and password to connect, you will then be prompted to enter the correct information. MTU: Maximum Transmission Unit. It specifies the largest packet size permitted for internet transmission. The factory default MTU size of Static IP is 1500. If you wish to manually change the MTU size, set it between 512 and 1500.
ESR600H/ESR750H
C-1
USER GUIDE
APPENDIX C
LINK LAYERS
Point-to-Point Protocol over Ethernet (PPPoE)
Point-to-Point Protocol over Ethernet (PPPoE): To set up a PPPoE connection, enter the Username, Password, and Service (name) of the internet connection provided by your ISP. Click Next and the ESR300H should connect to the internet successfully. A PPPoE connection is usually from a DSL internet service. 1. Login: The username or e-mail address that the internet connection uses to access internet connectivity. 2. Password: The password that corresponds to the username or e-mail address used to connect to the internet in the PPPoE. 3. Service Name: The Service Name is optional. This is to signify the name of the Internet Service Provider. 4. MTU: Maximum Transmission Unit. It specifies the largest packet size permitted for internet transmission. The factory default MTU size of Static IP is 1500. If you wish to manually change the MTU size, set it between 512 and 1500. 5. Point-to-Point Tunneling Protocol (PPTP) To set up a PPTP connection, enter the type of WAN connection (Static IP or DHCP). After, depending on the type of WAN, follow the instructions of DHCP or Static IP to fill out the corresponding information. Then, proceed to enter the Username, Password, Service, and Connection ID of the PPTP internet connection. Once completed, click Next. Once configured, the internet connection will successfully connect.
Layer 2 Tunneling Protocol (L2TP)
To set up an L2TP connection, enter the type of WAN connection (Static IP or DHCP). After, depending on the type of WAN, follow the instructions of DHCP or Static IP to fill out the corresponding information. Then, proceed to enter the Username, Password, and Service. Click next when completed. Once configured, the internet connection will successfully connect. MTU: Maximum Transmission Unit. It specifies the largest packet size permitted for internet transmission. The factory default MTU size of Static IP is 1500. If you wish to manually change the MTU size, set it between 512 and 1500.
ESR600H/ESR750H
C-2
USER GUIDE
APPENDIX D
WORLDWIDE TECHNICAL SUPPORT
Appendix D
WorldWide Technical Support
REGION/COUNTRY OF PURCHASE SERVICE CENTRE SERVICE INFORMATION
Canada
CANADA
web site email contact numbers hours of operation
www.engeniuscanada.com rma@engeniuscanada.com Toll-Free:(+1)888-397-2788 Local: (+1)905-940-8181 Monday - Friday 9:00AM to 5:30PM (GMT-5) www.engeniustech.com support@engeniustech.com www.engeniusforum.com Toll-Free: (+1) 888-735-7888 ext.518 Local: (+1) 714-432-8668 Monday - Friday 8:00 AM to 5:30 PM PST (GMT-8)
USA
LOS ANGELES, USA
web site email forum contact numbers hours of operation
ESR600H/ESR750H
D-1
USER GUIDE
APPENDIX D
WORLDWIDE TECHNICAL SUPPORT
REGION/COUNTRY OF PURCHASE
SERVICE CENTRE
SERVICE INFORMATION
Mexico, Central and South America
MIAMI, USA
web site email forum contact numbers
www.senaousa.com fae@senaousa.com www.engeniusforum.com Miami: (+1) 305-592-5666 Sao Paulo, Brazil: (+55)11-39570303 D.F., Mexico:(+52)55-1163-8894 Monday - Friday 8:00 AM to 5:30PM EST (GMT-5) www.engeniustech.com.sg techsupport@engeniustech.com.sg (+65) 6227 1088 Monday - Friday 9:00 AM - 6:00 PM (GMT+8)
hours of operation
Singapore, Cambodia, Indonesia, Malaysia, Thailand, Philippines, Vietnam China, Hong Kong, Korea, India South Africa Europe Oceania
SINGAPORE
web site email contact numbers hours of operation
ESR600H/ESR750H
D-2
USER GUIDE
APPENDIX D
WORLDWIDE TECHNICAL SUPPORT
REGION/COUNTRY OF PURCHASE
SERVICE CENTRE
SERVICE INFORMATION
Africa Middle East Russia CIS / Armenia, Azerbaijan, Balerus, Georgia, Kazakhstan, Kyrgyzstan, Moldova, Tajikistan, Turkmenistan, Ukraine, Uzbekistan Turkey Afghanistan Pakistan Bangladesh, Maldives, Nepal, Sri Lanka Other
DUBAI, UAE
web site email contact numbers hours of operation
www.engenius-me.com support@engenius-me.com (+971) 4357 5599 Monday - Friday 9:00 AM - 5:00 PM (GMT+4)
TAIWAN
web site email
www.engeniusnetworks.com technology@senao.com
Note: * Service hours are based on the local time of the service center. * Please visit the regional website for the customer service latest information.
ESR600H/ESR750H
D-3
USER GUIDE
Vous aimerez peut-être aussi
- Windows 7 Product GuideDocument140 pagesWindows 7 Product GuideFirli RasyiidPas encore d'évaluation
- 2013 Getting Uncle Sam To Pay For Your College DegreeDocument51 pages2013 Getting Uncle Sam To Pay For Your College DegreeRobert ColemanPas encore d'évaluation
- Office 2010 New Features - UpdatedDocument160 pagesOffice 2010 New Features - UpdatedRobert ColemanPas encore d'évaluation
- Security+ MapDocument20 pagesSecurity+ MapRobert ColemanPas encore d'évaluation
- 2013 Benefits For Vets and DependentsDocument79 pages2013 Benefits For Vets and DependentsLuke ThornberryPas encore d'évaluation
- 101 Recipes From God's Garden PDFDocument67 pages101 Recipes From God's Garden PDFamd67100% (1)
- Survival GuideDocument611 pagesSurvival GuideRobert Coleman100% (2)
- Boot Failure Troubleshooting ChartDocument1 pageBoot Failure Troubleshooting ChartAnish VeettiyankalPas encore d'évaluation
- 2011 DoD Compensation and Benefits Handbook1Document64 pages2011 DoD Compensation and Benefits Handbook1Robert ColemanPas encore d'évaluation
- 2011 DoD Compensation and Benefits Handbook1Document64 pages2011 DoD Compensation and Benefits Handbook1Robert ColemanPas encore d'évaluation
- The Subtle Art of Not Giving a F*ck: A Counterintuitive Approach to Living a Good LifeD'EverandThe Subtle Art of Not Giving a F*ck: A Counterintuitive Approach to Living a Good LifeÉvaluation : 4 sur 5 étoiles4/5 (5782)
- Hidden Figures: The American Dream and the Untold Story of the Black Women Mathematicians Who Helped Win the Space RaceD'EverandHidden Figures: The American Dream and the Untold Story of the Black Women Mathematicians Who Helped Win the Space RaceÉvaluation : 4 sur 5 étoiles4/5 (890)
- The Yellow House: A Memoir (2019 National Book Award Winner)D'EverandThe Yellow House: A Memoir (2019 National Book Award Winner)Évaluation : 4 sur 5 étoiles4/5 (98)
- Elon Musk: Tesla, SpaceX, and the Quest for a Fantastic FutureD'EverandElon Musk: Tesla, SpaceX, and the Quest for a Fantastic FutureÉvaluation : 4.5 sur 5 étoiles4.5/5 (474)
- Shoe Dog: A Memoir by the Creator of NikeD'EverandShoe Dog: A Memoir by the Creator of NikeÉvaluation : 4.5 sur 5 étoiles4.5/5 (537)
- Devil in the Grove: Thurgood Marshall, the Groveland Boys, and the Dawn of a New AmericaD'EverandDevil in the Grove: Thurgood Marshall, the Groveland Boys, and the Dawn of a New AmericaÉvaluation : 4.5 sur 5 étoiles4.5/5 (265)
- The Little Book of Hygge: Danish Secrets to Happy LivingD'EverandThe Little Book of Hygge: Danish Secrets to Happy LivingÉvaluation : 3.5 sur 5 étoiles3.5/5 (399)
- Never Split the Difference: Negotiating As If Your Life Depended On ItD'EverandNever Split the Difference: Negotiating As If Your Life Depended On ItÉvaluation : 4.5 sur 5 étoiles4.5/5 (838)
- Grit: The Power of Passion and PerseveranceD'EverandGrit: The Power of Passion and PerseveranceÉvaluation : 4 sur 5 étoiles4/5 (587)
- A Heartbreaking Work Of Staggering Genius: A Memoir Based on a True StoryD'EverandA Heartbreaking Work Of Staggering Genius: A Memoir Based on a True StoryÉvaluation : 3.5 sur 5 étoiles3.5/5 (231)
- The Emperor of All Maladies: A Biography of CancerD'EverandThe Emperor of All Maladies: A Biography of CancerÉvaluation : 4.5 sur 5 étoiles4.5/5 (271)
- Team of Rivals: The Political Genius of Abraham LincolnD'EverandTeam of Rivals: The Political Genius of Abraham LincolnÉvaluation : 4.5 sur 5 étoiles4.5/5 (234)
- On Fire: The (Burning) Case for a Green New DealD'EverandOn Fire: The (Burning) Case for a Green New DealÉvaluation : 4 sur 5 étoiles4/5 (72)
- The Unwinding: An Inner History of the New AmericaD'EverandThe Unwinding: An Inner History of the New AmericaÉvaluation : 4 sur 5 étoiles4/5 (45)
- The Hard Thing About Hard Things: Building a Business When There Are No Easy AnswersD'EverandThe Hard Thing About Hard Things: Building a Business When There Are No Easy AnswersÉvaluation : 4.5 sur 5 étoiles4.5/5 (344)
- The World Is Flat 3.0: A Brief History of the Twenty-first CenturyD'EverandThe World Is Flat 3.0: A Brief History of the Twenty-first CenturyÉvaluation : 3.5 sur 5 étoiles3.5/5 (2219)
- The Gifts of Imperfection: Let Go of Who You Think You're Supposed to Be and Embrace Who You AreD'EverandThe Gifts of Imperfection: Let Go of Who You Think You're Supposed to Be and Embrace Who You AreÉvaluation : 4 sur 5 étoiles4/5 (1090)
- The Sympathizer: A Novel (Pulitzer Prize for Fiction)D'EverandThe Sympathizer: A Novel (Pulitzer Prize for Fiction)Évaluation : 4.5 sur 5 étoiles4.5/5 (119)
- Her Body and Other Parties: StoriesD'EverandHer Body and Other Parties: StoriesÉvaluation : 4 sur 5 étoiles4/5 (821)
- Introduction To Application Development and Emerging TechnologiesDocument52 pagesIntroduction To Application Development and Emerging TechnologiesNicole Soriano100% (4)
- MPR500Pro User's Manual Ver 6Document402 pagesMPR500Pro User's Manual Ver 6anduPas encore d'évaluation
- An Introduction To The US Naval Air System Command RCM Process and Integrated Reliability Centered Maintenance SoftwareDocument8 pagesAn Introduction To The US Naval Air System Command RCM Process and Integrated Reliability Centered Maintenance SoftwareCristian FarinaPas encore d'évaluation
- Database Security ReviewDocument3 pagesDatabase Security ReviewNavdeep SinghPas encore d'évaluation
- Aquadopp Current Profiler: User ManualDocument54 pagesAquadopp Current Profiler: User Manualalexholi6Pas encore d'évaluation
- Cableado QCDocument341 pagesCableado QCCarlosPas encore d'évaluation
- Address & Contact NumbersDocument12 pagesAddress & Contact NumbersanuPas encore d'évaluation
- 3 CNC PPT Lecture 2 DoneDocument38 pages3 CNC PPT Lecture 2 DoneSidhant AryaPas encore d'évaluation
- Evaluation of The Distance Mediation Project: Report On Phase II of The Technology-Assisted Family Mediation Project Volume II: AppendicesDocument34 pagesEvaluation of The Distance Mediation Project: Report On Phase II of The Technology-Assisted Family Mediation Project Volume II: AppendicesMediate BCPas encore d'évaluation
- SVC 7.2 ImplementationDocument930 pagesSVC 7.2 Implementationgumba12Pas encore d'évaluation
- NumPy - Python Package For DataDocument3 pagesNumPy - Python Package For DataAyush GargPas encore d'évaluation
- CB Iec 60950-1Document176 pagesCB Iec 60950-1luke MaPas encore d'évaluation
- Curriculum VitaeDocument6 pagesCurriculum VitaeCMPas encore d'évaluation
- Combi Switchbox With Integrated Pilot Valve: FeaturesDocument25 pagesCombi Switchbox With Integrated Pilot Valve: FeaturesRenan SonciniPas encore d'évaluation
- Stack3 RHEL WL Runbook R17 V1.2 MT PDFDocument102 pagesStack3 RHEL WL Runbook R17 V1.2 MT PDFGiovanny Contreras100% (1)
- 22 Managing Object DefinitionsDocument22 pages22 Managing Object DefinitionsJayaRam KothaPas encore d'évaluation
- PBS-03JN ManualDocument19 pagesPBS-03JN ManualSergio SoriaPas encore d'évaluation
- Matched Filter in RadarDocument10 pagesMatched Filter in RadarTaha Assadi100% (1)
- DF-701 Dual Scan Installation GuideDocument13 pagesDF-701 Dual Scan Installation GuideMoheb MakarPas encore d'évaluation
- AccentureDocument4 pagesAccenturecherPas encore d'évaluation
- PRC PIC ApplicationDocument1 pagePRC PIC ApplicationJudy Mar ValdezPas encore d'évaluation
- Software EstimationDocument80 pagesSoftware Estimationiceberg04Pas encore d'évaluation
- Notre Dame University - Louaize Faculty of Natural and Applied Sciences Computer Science DepartmentDocument10 pagesNotre Dame University - Louaize Faculty of Natural and Applied Sciences Computer Science DepartmentElie MghayarPas encore d'évaluation
- Low Power 16×16 Bit Multiplier Design Using Dadda AlgorithmDocument17 pagesLow Power 16×16 Bit Multiplier Design Using Dadda AlgorithmEditor IJTSRDPas encore d'évaluation
- 2.2.2.5 LabDocument3 pages2.2.2.5 LabHarman HayerPas encore d'évaluation
- N200RE-V3 Datasheet V1 PDFDocument3 pagesN200RE-V3 Datasheet V1 PDFMaksom MenclêkPas encore d'évaluation
- Oracle 11g RAC Architecture OverviewDocument25 pagesOracle 11g RAC Architecture OverviewSaeed MeethalPas encore d'évaluation
- Integration Baseband 5212 / 5216 Ericsson Manual Method: ToolsDocument8 pagesIntegration Baseband 5212 / 5216 Ericsson Manual Method: Toolsahmad cahyadiPas encore d'évaluation
- SQL Functions ExplainedDocument81 pagesSQL Functions ExplainedGlazerie Quijano GalabinPas encore d'évaluation
- Java Programming AssignmentsDocument3 pagesJava Programming AssignmentsKennedy KamauPas encore d'évaluation