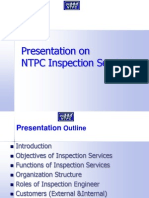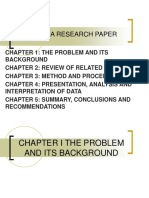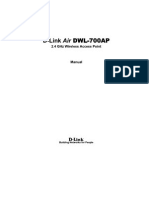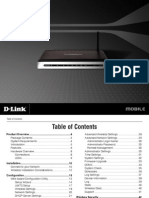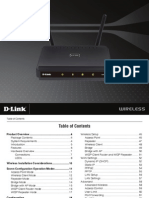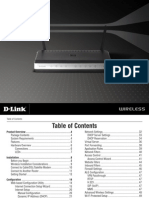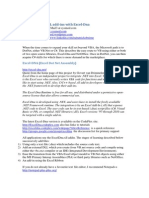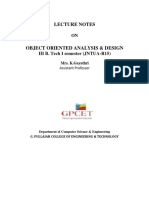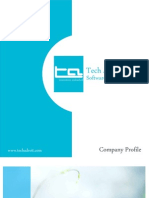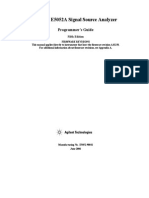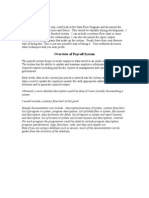Académique Documents
Professionnel Documents
Culture Documents
D-Link DSL-520B Manual Guide
Transféré par
blogadderCopyright
Formats disponibles
Partager ce document
Partager ou intégrer le document
Avez-vous trouvé ce document utile ?
Ce contenu est-il inapproprié ?
Signaler ce documentDroits d'auteur :
Formats disponibles
D-Link DSL-520B Manual Guide
Transféré par
blogadderDroits d'auteur :
Formats disponibles
Table of Contents
Table of Contents
PACKAGE CONTENTS .......................................................................................... 2 SYSTEM REQUIREMENTS ..................................................................................... 2 FEATURES .......................................................................................................... 3 HARDWARE OVERVIEW ........................................................................................ 4 Connections ................................................................................................. 4 LEDs............................................................................................................. 5 INSTALLATION .................................................................................................... 6 BEFORE YOU BEGIN ............................................................................................ 6 INSTALLATION NOTES .......................................................................................... 7 INFORMATION YOU WILL NEED FROM YOUR ADSL SERVICE PROVIDER ................... 9 INFORMATION YOU WILL NEED ABOUT DSL-520B ................................................11 DEVICE INSTALLATION ....................................................................................... 13 Power on Router ........................................................................................ 13 Factory Reset Button.................................................................................. 14 Network Connections ................................................................................. 15 CONFIGURATION .............................................................................................. 16 WEB-BASED CONFIGURATION UTILITY ................................................................ 16 DEVICE INFO ..................................................................................................... 17 SUMMARY ......................................................................................................... 18 WAN................................................................................................................ 18 STATISTICS ....................................................................................................... 19 ROUTE ............................................................................................................. 21 ARP ................................................................................................................ 21 DHCP.............................................................................................................. 22 QUICK SETUP.................................................................................................... 23 ADVANCED SETUP ........................................................................................... 32 WAN................................................................................................................ 32 LAN ................................................................................................................. 34 NAT ................................................................................................................. 35 SECURITY ......................................................................................................... 37 IP Filtering .................................................................................................. 37 MAC Filtering.............................................................................................. 40 QUALITY OF SERVICE......................................................................................... 41 Queue Config.............................................................................................. 41 QoS Classification ...................................................................................... 42 ROUTING .......................................................................................................... 43 DNS................................................................................................................. 45 DSL ................................................................................................................. 48 DIAGNOSTICS ................................................................................................... 50 MANAGEMENT .................................................................................................. 51 SETTINGS ......................................................................................................... 51 SYSTEM LOG..................................................................................................... 53 TR-069 CLIENT................................................................................................. 54 INTERNET TIME.................................................................................................. 55 ACCESS CONTROL ............................................................................................ 56 UPDATE SOFTWARE........................................................................................... 58 SAVE/REBOOT................................................................................................... 59 TROUBLESHOOTING........................................................................................ 60 NETWORKING BASICS..................................................................................... 62 CHECK YOUR IP ADDRESS ................................................................................. 62 STATICALLY ASSIGNING AN IP ADDRESS .............................................................. 63 TECHNICAL SPECIFICATIONS......................................................................... 64
D-Link DSL-520B User Manual
Section 1 - Product Overview
Package Contents
DSL-520B ADSL Router Power Adapter CD-ROM with User Manual One twisted-pair telephone cable used for ADSL connection One straight-through Ethernet cable One Quick Installation Guide
Note: Using a power supply with a different voltage rating than the one included with the DSL-520B will cause damage and void the warranty for this product.
System Requirements
ADSL Internet service Computer with: 200MHz Processor 64MB Memory CD-ROM Drive Ethernet Adapter with TCP/IP Protocol Installed Internet Explorer v6 or later, FireFox v1.5 Computer with Windows 2000, Windows XP, or Windows Vista D-Link Click'n Connect Utility
D-Link DSL-520B User Manual
Section 1 - Product Overview
11
Features
PPP (Point-to-Point Protocol) Security The DSL-520B ADSL Router supports PAP (Password Authentication Protocol) and CHAP (Challenge Handshake Authentication Protocol) for PPP connections. The Router also supports MSCHAP. DHCP Support Dynamic Host Configuration Protocol automatically and dynamically assigns all LAN IP settings to each host on your network. This eliminates the need to reconfigure every host whenever changes in the network topology occur. Network Address Translation (NAT) For small office environments, the DSL-520B allows multiple users on the LAN to access the Internet concurrently through a single Internet account. This provides Internet access to everyone in the office for the price of a single user. NAT improves network security in effect by hiding the private network behind one global and visible IP address. NAT address mapping can also be used to link two IP domains via a LAN-to-LAN connection. TCP/IP (Transmission Control Protocol/Internet Protocol) The DSL-520B supports the TCP/IP protocol, the language used for the Internet. It is compatible with access servers manufactured by major vendors. RIP-1/RIP-2 The DSL-520B supports both RIP-1 and RIP-2 exchanges with other routers. Using both versions allows the Router to communicate with all RIP enabled devices. Static Routing This allows you to select a data path to a particular network destination that will remain in the routing table and never age out. Create a static route if you wish to define a specific route that will always be used for data traffic from your LAN to a specific destination within your LAN (for example to another router or a server) or to a specific destination outside your network (to an ISP defined default gateway for instance). Default Routing This allows you to choose a default path for incoming data packets for which the destination address is unknown. This is particularly useful when/if the Router functions as the sole connection to the Internet. ATM (Asynchronous Transfer Mode) The DSL-520B supports Bridged Ethernet over ATM (RFC1483), IP over ATM (RFC1577), and PPP over ATM (RFC 2364). Precise ATM Traffic Shaping Traffic shaping is a method of controlling the flow rate of ATM data cells. This function helps to establish the Quality of Service for ATM data transfer. G.hs (Auto-handshake) This allows the Router to automatically choose either the G.lite or G.dmt ADSL connection standards. High Performance Very high rates of data transfer are possible with the Router. Up to 8 Mbps downstream bit rate is possible using the G.dmt standard. Telnet Connection Telnet enables a network manager to access the Routers management software remotely. Easy Installation The DSL-520B uses a web-based graphical user interface program for convenient management access and easy set up. Any common web browser software can be used to manage the Router.
D-Link DSL-520B User Manual
Section 1 - Product Overview
Hardware Overview
Connections
ADSL Port Use the ADSL cable to connect to the your telephone line (RJ-11 port) Reset Button To manually reset, depress button with the power on for at least seven seconds
Ethernet Port Use the Ethernet port to connect the Router to a computer or an Ethernet LAN
Power Insert Use the adapter shipped with the Router to connect to power source
D-Link DSL-520B User Manual
Section 1 - Product Overview
Hardware Overview
LEDs
Power A steady green light indicates the unit is powered on. When the device is powered off this remains dark. Lights steady green during Power On Self-Test (POST). Once the connection status has been settled, the light will blink green. If this indicator lights up steady green after POST, the system has failed and the device should be rebooted. DSL A steady green light indicates a valid ADSL connection. This will light after the ADSL negotiation process has been settled. A blinking green light indicates activity on the WAN (ADSL) interface.
Status A blinking green light indicates the system is operating normally. System failure is indicated by either a steady green or dark light.
LAN A solid green light indicates a valid link on startup. This light will blink when there is activity currently passing through the Ethernet port.
D-Link DSL-520B User Manual
Section 2 Installation
Installation
This section will walk you through the installation process. Placement of the Router is very important. Do not place the Router in an enclosed area such as a closet, cabinet or in the attic or garage.
Before You Begin
Please read and make sure you understand all the prerequisites for proper installation of your new Router. Have all the necessary information and equipment on hand before beginning the installation.
D-Link DSL-520B User Manual
Section 2 Installation
Installation Notes
In order to establish a connection to the Internet it will be necessary to provide information to the Router that will be stored in its memory. For some users, only their account information (Username and Password) is required. For others, various parameters that control and define the Internet connection will be required. You can print out the two pages below and use the tables to list this information. This way you have a hard copy of all the information needed to setup the Router. If it is necessary to reconfigure the device, all the necessary information can be easily accessed. Be sure to keep this information safe and private. Low Pass Filters Since ADSL and telephone services share the same copper wiring to carry their respective signals, a filtering mechanism may be necessary to avoid mutual interference. A low pass filter device can be installed for each telephone that shares the line with the ADSL line. These filters are easy to install passive devices that connect to the ADSL device and/or telephone using a standard telephone cable. Ask your service provider for more information about the use of low pass filters with your installation. Operating Systems The DSL-520B uses an HTML-based web interface for setup and management. The web configuration manager may be accessed using any operating system capable of running web browser software, including Windows 98 SE, Windows ME, Windows 2000, Windows XP and Windows Vista. Web Browser Any common web browser can be used to configure the Router using the web configuration management software. The program is designed to work best with more recently released browsers such as Opera, Microsoft Internet Explorer version 6.0, Netscape Navigator version 6.2.3, or later versions. The web browser must have JavaScript enabled. JavaScript is enabled by default on many browsers. Make sure JavaScript has not been disabled by other software (such as virus protection or web user security packages) that may be running on your computer. Ethernet Port (NIC Adapter) Any computer that uses the Router must be able to connect to it through the Ethernet port on the Router. This connection is an Ethernet connection and therefore requires that your computer be equipped with an Ethernet port as well. Most notebook computers are now sold with an Ethernet port already installed. Likewise, most fully assembled desktop computers come with an Ethernet NIC adapter as standard. If your computer does not have an Ethernet port, you must install an Ethernet NIC adapter before you can use the Router. If you must install an adapter, follow the installation instructions that come with the Ethernet NIC adapter.
D-Link DSL-520B User Manual
Section 2 Installation Additional Software It may be necessary to install software on your computer that enables the computer to access the Internet. Additional software must be installed if you are using the device as a simple bridge. For a bridged connection, the information needed to make and maintain the Internet connection is stored on another computer or gateway device, not in the Router itself. If your ADSL service is delivered through a PPPoE or PPPoA connection, the information needed to establish and maintain the Internet connection can be stored in the Router. In this case, it is not necessary to install software on your computer. It may however be necessary to change some settings in the device, including account information used to identify and verify the connection. All connections to the Internet require a unique global IP address. For bridged connections, the global IP settings must reside in a TCP/IP enabled device on the LAN side of the bridge, such as a PC, a server, a gateway device, such as a router, or similar firewall hardware. The IP address can be assigned in a number of ways. Your network service provider will give you instructions about any additional connection software or NIC configuration that may be required.
D-Link DSL-520B User Manual
Section 2 Installation
Information you will need from your ADSL service provider
Username This is the Username used to log on to your ADSL service providers network. Your ADSL service provider uses this to identify your account. Password This is the Password used, in conjunction with the Username above, to log on to your ADSL service providers network. This is used to verify the identity of your account. WAN Setting / Connection Type These settings describe the method your ADSL service provider uses to transport data between the Internet and your computer. Most users will use the default settings. You may need to specify one of the following WAN Setting and Connection Type configurations (Connection Type settings listed in parenthesis): PPPoE/PPPoA (PPPoE LLC, PPPoA LLC or PPPoA VC-Mux) Bridge Mode (1483 Bridged IP LLC or 1483 Bridged IP VC Mux) IPoA/MER (Static IP Address) (Bridged IP LLC, 1483 Bridged IP VC Mux, 1483 Routed IP LLC, 1483 Routed IP VC-Mux or IPoA) MER (Dynamic IP Address) (1483 Bridged IP LLC or 1483 Bridged IP VC-Mux) Modulation Type ADSL uses various standardized modulation techniques to transmit data over the allotted signal frequencies. Some users may need to change the type of modulation used for their service. The default DSL modulation (ADSL2+ Multi-Mode) used for the Router automatically detects all types of ADSL, ADSL2 and ADSL2+ modulation. Security Protocol This is the method your ADSL service provider will use to verify your Username and Password when you log on to their network. Your Router supports the PAP and CHAP protocols. VPI Most users will not be required to change this setting. The Virtual Path Identifier (VPI) is used in conjunction with the Virtual Channel Identifier (VCI) to identify the data path between your ADSL service providers network and your computer. If you are setting up the Router for multiple virtual connections, you will need to configure the VPI and VCI as instructed by your ADSL service provider for the additional connections. This setting can be changed in the WAN Settings window of the web management interface.
D-Link DSL-520B User Manual
Section 2 Installation VCI Most users will not be required to change this setting. The Virtual Channel Identifier (VCI) is used in conjunction with the VPI to identify the data path between your ADSL service providers network and your computer. If you are setting up the Router for multiple virtual connections, you will need to configure the VPI and VCI as instructed by your ADSL service provider for the additional connections. This setting can be changed in the WAN Setup window of the web management interface.
D-Link DSL-520B User Manual
10
Section 2 Installation
Information you will need about DSL-520B
Username This is the Username needed to access the Routers management interface. When you attempt to connect to the device through a web browser you will be prompted to enter this Username. The default Username for the Router is admin. The user cannot change this. Password This is the Password you will be prompted to enter when you access the Routers management interface. The default Password is admin. The user may change this. LAN IP addresses for the DSL-520B This is the IP address you will enter into the Address field of your web browser to access the Routers configuration graphical user interface (GUI) using a web browser. The default IP address is 192.168.1.1. This may be changed to suit any IP address scheme the user desires. This address will be the base IP address used for the DHCP service on the LAN when DHCP is enabled. LAN Subnet Mask for the DSL-520B This is the subnet mask used by the DSL-520B and will be used throughout your LAN. The default subnet mask is 255.255.255.0. This can be changed later.
D-Link DSL-520B User Manual
11
Section 2 Installation
Information you will need about your LAN or computer
Ethernet NIC If your computer has an Ethernet NIC, you can connect the DSL-520B to the Ethernet port using an Ethernet cable. You can also use the Ethernet ports on the DSL-520B to connect to other computers or Ethernet devices. DHCP Client status Your DSL-520B ADSL Router is configured, by default, to be a DHCP server. This means that it can assign an IP address, subnet mask and a default gateway address to computers on your LAN. The default range of IP addresses the DSL-520B will assign are from 192.168.1.2 to 192.168.1.254. Your computer (or computers) needs to be configured to obtain an IP address automatically (that is, they need to be configured as DHCP clients.) It is recommended that you collect and record this information here, or in some other secure place, in case you have to re-configure your ADSL connection in the future. Once you have the above information, you are ready to setup and configure your DSL-520B ADSL Router.
D-Link DSL-520B User Manual
12
Section 2 Installation
Device Installation
The DSL-520B connects two separate physical interfaces, an ADSL (WAN) and an Ethernet (LAN) interface. Place the Router in a location where it can be connected to the various devices as well as to a power source. The Router should not be located where it will be exposed to moisture or excessive heat. Make sure the cables and power cord are placed safely out of the way so they do not create a tripping hazard. As with any electrical appliance, observe common sense safety procedures. The Router can be placed on a shelf or desktop, ideally you should be able to see the LED indicators on the front if you need to view them for troubleshooting.
Power on Router
The Router must be used with the power adapter included with the device. 1. Insert the AC Power Adapter cord into the power receptacle located on the rear panel of the Router and plug the adapter into a suitable nearby power source. 2. The Power LED indicator should light up and remain lit and the Status LED should light solid green and begin to blink after a few seconds as soon as the AC Power Adapter cord is plugged into a suitable nearby power source. 3. If the Ethernet port is connected to a working device, check the Ethernet Link/Act LED indicators to make sure the connection is valid. The Router will attempt to establish the ADSL connection, if the ADSL line is connected and the Router is properly configured this should light up after several seconds. If this is the first time you have installed the device, some settings may need to be changed before the Router can establish a connection.
D-Link DSL-520B User Manual
13
Section 2 Installation
Factory Reset Button
The Router may be reset to the original factory default settings by using a ballpoint or paperclip to gently push down the reset button in the following sequence: 1. Press and hold the reset button while the device is powered off. 2. Insert the AC Power Adapter cord into the power receptacle located on the rear panel of the Router and plug the adapter into a suitable nearby power source. 3. Wait for 5~8 seconds and then release the reset button. Remember that this will wipe out any settings stored in flash memory including user account information and LAN IP settings. The device settings will be restored to the factory default IP address 192.168.1.1 and the subnet mask 255.255.255.0, the default management Username is admin and the default Password is admin.
D-Link DSL-520B User Manual
14
Section 2 Installation
Network Connections
Connect ADSL Line Use the ADSL cable included with the Router to connect it to a telephone wall socket or receptacle. Plug one end of the cable into the ADSL port (RJ-11 receptacle) on the rear panel of the Router and insert the other end into the RJ-11 wall socket. If you are using a low pass filter device, follow the instructions included with the device or the instructions given to you by your service provider. The ADSL connection represents the WAN interface, the connection to the Internet. It is the physical link to the service providers network backbone and ultimately to the Internet. Connect Router to Ethernet The Router may be connected to a single computer or Ethernet device through the 10BASE-TX Ethernet port on the rear panel. Any connection to an Ethernet concentrating device such as a switch or hub must operate at a speed of 10/100 Mbps only. When connecting the Router to any Ethernet device that is capable of operating at speeds higher than 10Mbps, be sure that the device has auto-negotiation (NWay) enabled for the connecting port. Use standard twisted-pair cabling with RJ-45 connectors. The RJ-45 port on the Router is a crossed port (MDI-X). Follow standard Ethernet guidelines when deciding what type of cable to use to make this connection. When connecting the Router directly to a PC or server use a normal straight-through cable. You should use a crossed cable when connecting the Router to a normal (MDI-X) port on a switch or hub. Use a normal straight-through cable when connecting it to an uplink (MDI-II) port on a hub or switch. The rules governing Ethernet cable lengths apply to the LAN to Router connection. Be sure that the cable connecting the LAN to the Router does not exceed 100 meters. Hub or Switch to Router Connection Connect the Router to an uplink port (MDI-II) on an Ethernet hub or switch with a straight-through cable. If you wish to reserve the uplink port on the switch or hub for another device, connect to any of the other MDI-X ports (1x, 2x, etc.) with a crossed cable.
Computer to Router Connection You can connect the Router directly to a 10/100BASE-TX Ethernet adapter card (NIC) installed in a PC using the Ethernet cable provided.
D-Link DSL-520B User Manual
15
Section 3 Configuration
Configuration
This section will show you how to configure your new D-Link Router using the web-based configuration utility.
Web-based Configuration Utility
Connect to the Router To configure the WAN connection used by the Router it is first necessary to communicate with the Router through its management interface, which is HTML-based and can be accessed using a web browser. The easiest way to make sure your computer has the correct IP settings is to configure it to use the DHCP server in the Router. The next section describes how to change the IP configuration for a computer running a Windows operating system to be a DHCP client. To access the configuration utility, open a web-browser such as Internet Explorer and enter the IP address of the router (192.168.1.1).
Type admin for the User Name and admin in the Password field. If you get a Page Cannot be Displayed error, please refer to the Troubleshooting section for assistance.
D-Link DSL-520B User Manual
16
Section 3 Configuration
Device Info
To access the Device Info window, click either the Device Info or Summary link in the Device Info directory. The following page opens: This window displays different information about the Router, including Summary, WAN, Statistics, Route and ARP information.
D-Link DSL-520B User Manual
17
Section 3 Configuration
Summary
This window displays the current status of your DSL connection, including the software version, LAN IP address and DNS server address.
WAN
To access the WAN Info window, click the WAN link in the Device Info directory. This window displays the current status of your WAN connection.
D-Link DSL-520B User Manual
18
Section 3 Configuration
Statistics
To access the Routers first Statistics window, click the Statistics link in the Device Info directory. Click the LAN link to view the Routers LAN statistics. Click the Reset Statistics button to refresh these statistics.
Click the WAN link to view the Routers WAN statistics. Click the Reset Statistics button to refresh these statistics.
Click the ATM link to view Routers ATM statistics. Click the Reset button to refresh these statistics.
D-Link DSL-520B User Manual
19
Section 3 Configuration Click the ADSL link to view Routers ADSL statistics. Click the Reset Statistics button to refresh these statistics. Click the ADSL BER Test button to access the ADSL Bit Error Rate Test window displayed below:
D-Link DSL-520B User Manual
20
Section 3 Configuration
Route
To access the Route window, click the Route link in the Device Info directory. This read-only window displays routing info.
ARP
To access the ARP window, click the ARP link in the Device Info directory. This read-only window displays Address Resolution Protocol info.
D-Link DSL-520B User Manual
21
Section 3 Configuration
DHCP
To access the DHCP window, click the DHCP link in the Device Info directory. This read-only window displays the DHCP leases on the Router.
D-Link DSL-520B User Manual
22
Section 3 Configuration
Quick Setup
This chapter is concerned with using your computer to configure the WAN connection. The following chapter describes the various windows used to configure and monitor the Router including how to change the IP settings and configuring the DHCP server function. QUICK SETUP Click the Quick Setup link on the left panel of the opening page to launch a series of setup windows. Tick the DSL Auto-connect check box and then click the Next button. If the ADSL connection is down, unselect the DSL Auto-connect checkbox and then click the Next button to manually assign VPI and VCI values.
D-Link DSL-520B User Manual
23
Section 3 Configuration QUICK SETUP This window allows you to set up ATM PVC configuration. Enter a Port Identifier, Virtual Path Identifier, and Virtual Channel Identifier. The VPI and VCI values should be provided by your ISP. This window also allows you to enable QoS by ticking the Enable Quality of Service check box. Click the Next button to continue.
QUICK SETUP CONNECTION TYPE This window allows you to select the appropriate connection type. The choices include PPP over Ethernet (PPPoE), MAC Encapsulation Routing and Bridging (default). This window also allows you to use the drop-down menu to select the desired Encapsulation Mode. Click the Next button to continue.
D-Link DSL-520B User Manual
24
Section 3 Configuration QUICK SETUP BRIDGING To enable bridging, tick the Enable Bridge Service check box and enter a Service Name. To disable WAN service, unselect the check box. Click the Next button to continue.
QUICK SETUP BRIDGING This window allows you to configure the Router IP address and subnet mask for your LAN. Once you have entered an IP address and subnet mask, click the Next button to continue.
QUICK SETUP BRIDGING This summary window allows you to confirm the bridging settings you have just made. Click the Save/Reboot button to save your new bridging settings and restart the Router.
D-Link DSL-520B User Manual
25
Section 3 Configuration QUICK SETUP PPPoE Click the PPP over Ethernet (PPPoE) radio button on this window. This window also allows you to use the drop-down menu to select the desired Encapsulation Mode. Click the Next button to continue.
QUICK SETUP PPPoE This window allows you to set the username and the password for your PPP connection. This information is obtained from your ISP. Additional settings on this window will also depend on your ISP. Click the Next button to continue.
D-Link DSL-520B User Manual
26
Section 3 Configuration QUICK SETUP PPPoE This window allows you to enable IGMP multicasting and WAN service. Click the Next button to continue.
QUICK SETUP PPPoE This window allows you to enter an IP address and subnet mask for the LAN interface. In addition, you can either enable or disable the DHCP server. To enable the DHCP server, enter a starting IP address, an ending IP address and a subnet mask. You may also choose to change the default value of the leased time. Click the Next button to continue.
D-Link DSL-520B User Manual
27
Section 3 Configuration QUICK SETUP PPPoE This summary window allows you to confirm the settings you have just made. Click the Save/Reboot button to save your new PPP over Ethernet settings and restart the Router.
D-Link DSL-520B User Manual
28
Section 3 Configuration QUICK SETUP MER Click the MAC Encapsulation Routing (MER) radio button on this window. This window also allows you to use the drop-down menu to select the desired Encapsulation Mode. Click the Next button to continue.
QUICK SETUP MER This window allows you to configure the WAN IP settings. This information is obtained from your ISP. Click the Next button to continue.
D-Link DSL-520B User Manual
29
Section 3 Configuration QUICK SETUP MER This window allows you to enable or disable Network Address Translation and a firewall for your Router. In addition, you can enable or disable IGMP multicasting and WAN service. Click the Next button to continue.
QUICK SETUP MER This window allows you to enter an IP address and subnet mask for the LAN interface. In addition, you can either enable or disable the DHCP server. To enable the DHCP server, enter a starting IP address, an ending IP address, and a subnet mask. You may also choose to change the default value of the leased time. Click the Next button to continue.
D-Link DSL-520B User Manual
30
Section 3 Configuration QUICK SETUP MER This summary window allows you to confirm the settings you have just made. Click the Save/Reboot button to save your new MAC Encapsulation Routing settings and restart the Router.
D-Link DSL-520B User Manual
31
Section 3 Configuration
Advanced Setup
This chapter includes the more advanced features used for network management and security as well as administrative tools to manage the Router, view the Routers status and other information that can be used to examine performance and for troubleshooting.
WAN
To access the Wide Area Network (WAN) Setup window, click the WAN link in the Advanced Setup directory. This window is used to configure the WAN interface. You can add, delete, and modify WAN interfaces on this window. Once the desired changes to the WAN interface are complete, click the Save/Reboot button. If you are setting up the WAN interface for the first time, click the Add button.
The ATM PVC Configuration window allows you to set up an ATM PVC configuration. Enter a Port Identifier, Virtual Path Identifier, and Virtual Channel Identifier. The VPI and VCI values should be provided by your ISP. This window also allows you to enable QoS by ticking the Enable Quality of Service check box. Click the Next button to continue.
D-Link DSL-520B User Manual
32
Section 3 Configuration This window allows you to select the appropriate connection type. The choices include PPP over Ethernet (PPPoE), MAC Encapsulation Routing (MER) and Bridging (default). This window also allows you to use the drop-down menu to select the desired Encapsulation Mode. Click the Next button to continue. For further information about each of the three connection types available on the Router, please go to the Quick Setup section earlier in this manual as all of the windows are identical.
D-Link DSL-520B User Manual
33
Section 3 Configuration
LAN
You can configure the LAN IP address to suit your preference. Many users will find it convenient to use the default settings together with the DHCP service to manage the IP settings for their private network. The IP address of the Router is the base address used for DHCP. In order to use the Router for DHCP on your LAN, the IP address pool used for DHCP must be compatible with the IP address of the Router. The IP addresses available in the DHCP IP address pool will change automatically if you change the IP address of the Router. To access the Local Area Network (LAN) Setup window, click the LAN link in the Advanced Setup directory. This window allows you to set up a LAN interface. When you are finished, click either the Save or Save/Reboot button.
D-Link DSL-520B User Manual
34
Section 3 Configuration
NAT
The NAT setup window allows you to configure Virtual Server settings, Port Triggering and a DMZ host. To configure virtual server settings, click the Virtual Servers link. Click the Add button to add a new a new virtual server service.
Select a Service from the drop-down menu or click the Custom Server radio button to create a custom service. You can also configure the External Port Start, External Port End, Protocol, Internal Port Start, Internal Port End and Remote IP settings for the service you want to setup on your Router. When you have finished configuring the virtual server click the Save/Apply button.
D-Link DSL-520B User Manual
35
Section 3 Configuration Click the Port Triggering link to Add or Remove Port Triggers. Click the Add button to add a new Port Trigger.
Click the Select an application drop-down menu to choose the application you want to setup for port triggering. When you have chosen an application the default Trigger settings will populate the table below. If the application you want to setup isnt listed, click the Custom application radio button and type in a name for the trigger in the Custom application field. Configure the Trigger Port Start, Trigger Port End, Trigger Protocol, Open Port Start, Open Port End and Open Protocol settings for the port trigger you want to configure. When you have finished click the Save/Apply button.
Click the DMZ Host link in the NAT directory to add a new DMZ host entry in your Router. Enter the IP address of the host you want to put in the DMZ in the DMZ Host IP Address textbox. Press the Save/Apply button when you have finished.
D-Link DSL-520B User Manual
36
Section 3 Configuration
Security
The Security setup window allows you to configure your Router to restrict access to the Internet based on the IP or MAC address of the device trying to access the Internet via the Router.
IP Filtering
To access the IP Filtering window, click the IP Filtering Link. This window allows you to create a filter rule to block outgoing IP traffic by specifying a filter name and at least one condition in this window. All of the specified conditions in this filter rule must be satisfied for the rule to take effect. Filters are used to allow or deny LAN or WAN users from accessing the Internet or your internal network. If you are setting up the Outgoing Filtering click the Outgoing link, then click the Add button. Enter the information in the section. Explanations of parameters are described below. Click the Save/Apply button to add the entry in the Active Outbound IP Filtering table.
D-Link DSL-520B User Manual
37
Section 3 Configuration Filters Parameter Filter Name Protocol Source IP Address Source Subnet Mask Source Port (port or port:port) Destination IP Address Destination Subnet Mask Destination Port Description Enter a name for the new filter. Select the transport protocol from the drop-down menu (TCP/UDP, TCP, UDP or ICMP) that will be used for the filter rule. Enter the source IP address which you are creating the filter rule for. Enter the subnet mask for the source IP address you are creating the filter rule for. The Source Port is the TCP/UDP port on either the LAN or WAN depending on if you are configuring an Outbound or Inbound Filter rule. Enter the destination IP address which you are creating the filter rule for. Enter the subnet mask for the destination IP address you are creating the filter rule for. The Destination Port is the TCP/UDP port on either the LAN or WAN depending on if you are configuring an Outbound or Inbound Filter rule.
IP Filtering Incoming The Inbound Filter allows you to create a filter rule to allow incoming IP traffic by specifying a filter name and at least one condition on this window. All of the specified conditions in this filter rule must be satisfied for the rule to take effect. By default, all incoming IP traffic from the Internet is blocked when the firewall is enabled. If you are setting up the incoming IP filtering, click the Incoming link, then click the Add button.
D-Link DSL-520B User Manual
38
Section 3 Configuration Enter the information in the section. Explanations of parameters are described below. Click the Save/Apply button to add the entry in the Active Inbound IP Filtering table.
Filters Parameter Filter Name Protocol Source IP Address Source Subnet Mask Source Port (port or port:port) Destination IP Address Destination Subnet Mask Destination Port
Description Enter a name for the new filter. Select the transport protocol from the drop-down menu (TCP/UDP, TCP, UDP or ICMP) that will be used for the filter rule. Enter the source IP address which you are creating the filter rule for. Enter the subnet mask for the source IP address you are creating the filter rule for. The Source Port is the TCP/UDP port on either the LAN or WAN depending on if you are configuring an Outbound or Inbound Filter rule. Enter the destination IP address which you are creating the filter rule for. Enter the subnet mask for the destination IP address you are creating the filter rule for. The Destination Port is the TCP/UDP port on either the LAN or WAN depending on if you are configuring an Outbound or Inbound Filter rule.
D-Link DSL-520B User Manual
39
Section 3 Configuration
MAC Filtering
The Router MAC Filtering function is only effective on ATM PVCs configured in Bridge mode. The Router supports two policies for MAC Filtering, Forwarded or Blocking. Setting a Forwarded policy means that all MAC layer frames will be forwarded except the MAC layer frames that are listed in the MAC Filtering table. Setting a Blocked policy means that all MAC layer frames will be blocked except the MAC layer frames that are listed in the MAC Filtering table. To access the MAC Filtering window, click the MAC Filtering Link. . This window allows you to set up MAC Filtering on the Router.
Click the Change Policy button to change between a Forwarded or Blocked MAC Filtering Global Policy.
Click the Add button to add a new MAC filter. Choose the Protocol type from the drop-down menu, type the Destination MAC Address, type the Source MAC Address and choose the Frame Direction from the dropdown menu. Tick the WAN interfaces you want to apply the policy to. When you have finished configuring the MAC filter, click the Save/Apply button. To remove a MAC filter tick the check box next to the MAC filter rule you want to remove and click on the Remove button.
D-Link DSL-520B User Manual
40
Section 3 Configuration
Quality of Service
QoS or Quality of Service allows your Router to help prioritize the data packet flow in your Router and network. This is very important for time sensitive applications such as VoIP where it may help prevent dropped calls. Large amounts of non-critical data can be scaled so as not to affect these prioritized sensitive real-time programs. To access the QoS Queue Management Configuration window, click the Quality of Service link in the Advanced Setup directory. This window allows you to set up QoS on the Router. When you are finished, click on the Save/Apply button.
Queue Config
To add a new QoS Queue configuration, click the Queue Config link. Click the Add button to add a new QoS Queue Configuration table entry.
This window allows you to configure a QoS queue entry and assign it a specific network interface. Click the Save/Apply button to save and activate the filter.
D-Link DSL-520B User Manual
41
Section 3 Configuration
QoS Classification
To configure QoS Classification, click the QOS Classification link. Choose Add or Remove to configure network traffic classes.
Click Add to add a new traffic class rule. Use this window to create a traffic class rule to classify the upstream traffic, assign a queue that defines the precedence and the interface, and optionally overwrite the IP header DSCP byte. A rule consists of a class name and at least one condition. Please remember that all of the specified conditions on this window must be met for the rule to take effect. Click the Save/Apply button to save and activate this rule.
D-Link DSL-520B User Manual
42
Section 3 Configuration
Routing
To access the Routing windows, click the Routing button in the Advanced Setup directory. If the Enable Automatic Assigned Default Gateway checkbox is ticked, the Router will accept the first default gateway assignment received from one of the enabled PPPoA, PPPoE, or MER/DHCP enabled PVC(s).
Untick the Enable Automatic Assigned Default Gateway checkbox If you want to configure the default gateway manually. Tick the Use Default Gateway IP Address checkbox and type in the Default Gateway you want to use. If you want to use an Interface as your default gateway tick the Use Interface checkbox and choose an interface from the drop-down menu. When you have finished configuring the Default Gateway click the Save/Apply button.
To access the Static Route window click the Static Route link in the Routing directory. Click the Add button on the Static Route window to access the following window:
D-Link DSL-520B User Manual
43
Section 3 Configuration Enter the static routing information for an entry to the routing table. Click the Save/Apply button when you are finished.
Click the RIP link to configure RIP on our router. Select the Enabled radio button to enable RIP on the Router. Configure the interfaces you want to enable RIP on and choose the Version and Operation modes from the appropriate drop-down menus. Tick the appropriate Enabled check boxes to enable RIP on the interfaces. Click the Save/Apply button when you are finished.
D-Link DSL-520B User Manual
44
Section 3 Configuration
DNS
To access the DNS Settings window, click the DNS link in the Advanced Setup directory. Tick the Enable Automatic Assigned DNS checkbox if you want the Router to accept the first received DNS assignment from one of the enabled PVCs during the connection established.
To manually specify your own DNS server IP addresses, deselect the Enable Automatic Assigned DNS checkbox and type in a Primary DNS server IP address and Secondary DNS server IP address in the appropriate boxes.
The DSL-526B router supports Dynamic DNS from two providers, DynDNS.org and TZO. This feature allows you to alias a dynamic IP address to a static hostname, allowing your DSL router to be more easily accessed from various locations on the Internet. To configure Dynamic DNS click the Dynamic DNS link in the DNS directory. Press the Add button to add a new Dynamic DNS entry.
D-Link DSL-520B User Manual
45
Section 3 Configuration Select DynDNS.org or TZO from the D-DNS provider drop-down menu. Type in the Hostname that you have registered with your D-DNS provider in the Hostname textbox. Select the Interface you want to enable DDNS from the Interface drop-down menu.
Select DynDNS.org or TZO from the D-DNS provider drop-down menu. Type in the Hostname that you have registered with your D-DNS provider in the Hostname textbox. Select the Interface you want to enable DDNS on from the Interface drop-down menu.
D-Link DSL-520B User Manual
46
Section 3 Configuration If your Dynamic DNS service provider is DynDNS.org type in your DynDNS.org Username and Password in the appropriate boxes. Press the Save/Apply button when you have finished.
If your Dynamic DNS service provider is TZO type in the e-mail address you have registered with TZO in the Email textbox. Type in the Key you have registered with TZO in the Key textbox. Press the Save/Apply button when you have finished.
D-Link DSL-520B User Manual
47
Section 3 Configuration
DSL
To access the DSL Settings window, click the DSL option in the Advanced Setup directory. Select the Modulation Type from the drop down menu and choose a phone line pair and capability by clicking the appropriate radio buttons. Click the Save/Apply button when you are finished. Click the Advanced Settings button to select a DSL test mode.
Select the desired DSL test mode and then click the Apply button. Click the Tone Selection button to modify the upstream and downstream tones.
D-Link DSL-520B User Manual
48
Section 3 Configuration Select the appropriate upstream and downstream tones for your ADSL connection. Click the Apply button to let your settings take effect.
D-Link DSL-520B User Manual
49
Section 3 Configuration
Diagnostics
To access the Diagnostics window, click the Diagnostics link. This window is used to test connectivity of the Router. Click the Test button to test the network connection to your local network and your DSL service provider. The Diagnostics window also allows you to test the network connection with OAM F4. Click the Test with OAM F4 button to carry out this type of test. To test another connection on the Router click the Next/Previous Connection button.
D-Link DSL-520B User Manual
50
Section 3 Configuration
Management
The Management directory features an array of options designed to help you get the most out of your Router.
Settings
The Settings window allows you to backup the Router configuration, update the router configuration and restore the router to default settings. The Backup window allows you to backup your DSL Router configuration Click the Backup Settings button to save your Router configuration to a file on your computer.
D-Link DSL-520B User Manual
51
Section 3 Configuration The Update window allows you to update your DSL Router configuration Click the Browse button to browse to the location where the settings file is saved on your PC. Click the Update Settings button to update your Router configuration.
The Restore Default window allows you to restore your DSL Router to factory defaults/ Click the Restore Default Settings button to restore your Router to factory default settings.
D-Link DSL-520B User Manual
52
Section 3 Configuration
System Log
These windows allow you to view the System Log and configure the System Log options. To access the System Log window, click the System Log button in the Management directory. Click the View System Log button to view the System Log. Click the Configure System Log button to configure the System Log options.
In the System Log window, click on the Refresh button to refresh the system log settings.
System Log Configuration The system log displays chronological event log data. The event log can be read from the local host or sent to a System Log server. The available event severity levels are: Emergency, Alert, Critical, Error, Warning, Notice, Informational, and Debugging. This window allows you to log selected events. When you are finished, click the Save/Apply button.
D-Link DSL-520B User Manual
53
Section 3 Configuration
TR-069 Client
TR069 is a WAN Management Protocol that allows an Auto-Configuration Server (ACS) to perform auto-configuration, provision, collection and diagnostics to the router. To access the TR-069 window, click the TR-069 link in the Management directory. To configure TR-069 carry out the following: ! Select whether to Enable or Disable the Inform message by clicking the Enable or Disable radio button. ! Type in the amount of time in seconds for the interval you want to be informed about TR069 messages in the Inform Interval field. ! Type in the URL of the ACS server you want to use to carry out the auto-configuration, provision, collection and diagnostics to the device in the ACS URL field. ! Type in the User Name you will use to log onto the ACS server, into the ACS User Name field. ! Type in the Password you will use to log onto the ACS server, into the ACS Password field. ! If you require the ACS server to authenticate to your Router, tick the Connection Request Authentication checkbox. ! ! ! Two text boxes will appear Type in the User Name you want the Auto Configuration Server to login with in the Connection Request User Name field. Type in the Password you want the Auto Configuration Server to login with in the Connection Request Password field.
Click the GetRPCMethods button to populate the TR-069 settings automatically from the tot ISP. When you have finished configuring the TR-069 settings, click the Save/Apply button.
D-Link DSL-520B User Manual
54
Section 3 Configuration
Internet Time
To access the Internet Time window, click the Internet Time link in the Management directory. Click the Automatically synchronize with Internet time servers checkbox to setup automatic synchronization with Internet time servers.
Select a primary time server from the First NTP time server drop-down menu. Select a secondary time server from the Second NTP time server drop-down menu. Select the time zone you are in from the Time Zone offset drop-down menu. When you have finished configuring the Time Settings click the Save/Apply button.
D-Link DSL-520B User Manual
55
Section 3 Configuration
Access Control
To access the Access Control windows, click the Access Control link in the Management directory. Access Control Services Enable or disable the desired LAN services. When you are finished, click the Save/Apply button.
Access Control IP Addresses This window allows you to enable or disable Access Control Mode. To add an IP address management station, click the Add button.
D-Link DSL-520B User Manual
56
Section 3 Configuration Enter the IP address of the management station permitted to access the local management services. When you are finished, click the Save/Apply button.
When you have added all the IP addresses of the hosts you want to give remote management to , click the Enable radio button.
Access Control Passwords This window allows you to change the password on the Router. When you are finished, click the Save/Apply button.
D-Link DSL-520B User Manual
57
Section 3 Configuration
Update Software
To access the Update Software window, click the Update Software link in the Management directory. This window allows you to update the Routers software. Click the Browse button to navigate to the location where the updated software file is located. Once you have located the file click the Update Software button to update the software on the Router.
D-Link DSL-520B User Manual
58
Section 3 Configuration
Save/Reboot
To access this window, click the Save/Reboot link in the Management directory. To save your settings and reboot the system, click the Save/Reboot button.
D-Link DSL-520B User Manual
59
Appendix A Troubleshooting
Troubleshooting
This chapter provides solutions to problems that might occur during the installation and operation of the DSL-520B. Read the following descriptions if you are having problems. (The examples below are illustrated in Windows XP. If you have a different operating system, the screenshots on your computer will look similar to the following examples.) 1. How do I configure my DSL-520B Router without the CD-ROM? Connect your PC to the Router using an Ethernet cable. Open a web browser and enter the address http://192.168.1.1 The default username is admin and the default password is admin. If you have changed the password and cannot remember it, you will need to reset the Router to the factory default setting (see question 2), which will set the password back to admin.
Please refer to the next section Networking Basics to check your PCs IP configuration if you cant see the login windows.
Note: 2.
How do I reset my Router to the factory default settings? Ensure the Router is powered on. Press and hold the reset button on the back of the device for approximately 5 to 8 seconds. This process should take around 1 to 2 minutes.
Resetting the Router to the factory default settings will erase the current configuration settings. To reconfigure your settings, login to the Router as outlined in question 1, then run the Quick Setup wizard.
Note:
D-Link DSL-520B User Manual
60
Appendix A Troubleshooting
3.
What can I do if my Router is not working correctly?
There are a few quick steps you can take to try and resolve any issues: Follow the directions in Question 2 to reset the Router. Check that all the cables are firmly connected at both ends. Check the LEDs on the front of the Router. The Power indicator should be on, the Status indicator should flash, and the DSL and LAN indicators should be on as well. Please ensure that the settings in the Web-based configuration manager, e.g. ISP username and password, are the same as the settings that have been provided by your ISP. 4. Why cant I get an Internet connection?
For ADSL ISP users, please contact your ISP to make sure the service has been enabled/connected by your ISP and that your ISP username and password are correct. 5. What can I do if my Router cant be detected by running the installation CD? Note: Ensure the Router is powered on. Check that all the cables are firmly connected at both ends and all LEDs are working correctly. Ensure only one network interface card on your PC is activated. Click on Start > Control Panel > Security Center to disable the firewall.
There is a potential security issue if the firewall is disabled on your PC. Please remember to turn it back on once you have finished the whole installation procedure. This will enable you to surf the Internet without any problems.
D-Link DSL-520B User Manual
61
Appendix B - Networking Basics
Networking Basics
Check Your IP Address
After you install your new D-Link adapter, by default, the TCP/IP settings should be set to obtain an IP address from a DHCP server (i.e. wireless router) automatically. To verify your IP address, please follow the steps below. Click on Start " Run. In the run box type cmd and click on the OK button. At the prompt, type ipconfig and press Enter. This will display the IP address, subnet mask and the default gateway of your adapter. If the address is 0.0.0.0, check your adapter installation, security settings and the settings on your router. Some firewall software programs may block a DHCP request on newly installed adapters. If you are connecting to a wireless network at a hotspot (e.g. hotel, coffee shop, airport), please contact an employee or administrator to verify their wireless network settings.
D-Link DSL-520B User Manual
62
Appendix B - Networking Basics
Statically Assigning an IP Address
If you are not using a DHCP capable gateway/router, or you need to assign a static IP address, please follow the steps below: Step 1 Windows XP - Click on Start > Control Panel > Network Connections. Windows 2000 - From the desktop, right-click on the My Network Places > Properties. Step 2 Right-click on the Local Area Connection which represents your D-Link network adapter and select Properties. Step 3 Highlight Internet Protocol (TCP/IP) and click on the Properties. Step 4 Click on the Use the following IP address and enter an IP address that is on the same subnet as your network or the LAN IP address on your router. Example: If the routers LAN IP address is 192.168.1.1, make your IP address 192.168.1.X where X is a number between 2 and 254. Make sure that the number you choose is not in use on the network. Set the Default Gateway to be the same as the LAN IP address of your router (192.168.1.1). Set the Primary DNS to be the same as the LAN IP address of your router (192.168.1.1). The Secondary DNS is not needed or you may enter a DNS server from your ISP. Step 5 Click on the OK button twice to save your settings.
D-Link DSL-520B User Manual
63
Appendix C - Technical Specifications
Technical Specifications
ADSL Standards
ANSI T1.413 Issue 2 ITU G.992.1 (G.dmt) AnnexA ITU G.992.2 (G.lite) Annex A ITU G.994.1 (G.hs) ITU G.992.5 Annex A
Data Transfer Rate
G.dmt full rate downstream: up to 8 Mbps / upstream: up to 1 Mbps G.lite: ADSL downstream up to 1.5 Mbps / upstream up to 512 Kbps G.dmt.bis full rate downstream: up to 12 Mbps / upstream: up to 12 Mbps ADSL full rate downstream: up to 24 Mbps / upstream: up to 1 Mbps
ADSL2 Standards
ITU G.992.3 (G.dmt.bis) Annex A ITU G.992.4 (G.lite.bis) Annex A
Media Interface
RFC1483/2684 Multiprotocol Encapsulation over ATM Adaptation Layer 5 (AAL5) RFC1661 Point to Point Protocol RFC1994 CHAP RFC2131 DHCP Client / DHCP Server RFC2364 PPP over ATM RFC2516 PPP over Ethernet ADSL interface: RJ-11 connector for connection to 24/26 AWG twisted pair telephone line LAN interface: RJ-45 port for 10/100BASE-T Ethernet connection
Protocols
IEEE 802.1d Spanning Tree TCP/UDP ARP RARP ICMP RFC1058 RIP v1 RFC1213 SNMP v1 & v2c RFC1334 PAP RFC1389 RIP v2 RFC1577 Classical IP over ATM
D-Link DSL-520B User Manual
64
Vous aimerez peut-être aussi
- A Heartbreaking Work Of Staggering Genius: A Memoir Based on a True StoryD'EverandA Heartbreaking Work Of Staggering Genius: A Memoir Based on a True StoryÉvaluation : 3.5 sur 5 étoiles3.5/5 (231)
- The Sympathizer: A Novel (Pulitzer Prize for Fiction)D'EverandThe Sympathizer: A Novel (Pulitzer Prize for Fiction)Évaluation : 4.5 sur 5 étoiles4.5/5 (119)
- Never Split the Difference: Negotiating As If Your Life Depended On ItD'EverandNever Split the Difference: Negotiating As If Your Life Depended On ItÉvaluation : 4.5 sur 5 étoiles4.5/5 (838)
- Devil in the Grove: Thurgood Marshall, the Groveland Boys, and the Dawn of a New AmericaD'EverandDevil in the Grove: Thurgood Marshall, the Groveland Boys, and the Dawn of a New AmericaÉvaluation : 4.5 sur 5 étoiles4.5/5 (265)
- The Little Book of Hygge: Danish Secrets to Happy LivingD'EverandThe Little Book of Hygge: Danish Secrets to Happy LivingÉvaluation : 3.5 sur 5 étoiles3.5/5 (399)
- Grit: The Power of Passion and PerseveranceD'EverandGrit: The Power of Passion and PerseveranceÉvaluation : 4 sur 5 étoiles4/5 (587)
- The World Is Flat 3.0: A Brief History of the Twenty-first CenturyD'EverandThe World Is Flat 3.0: A Brief History of the Twenty-first CenturyÉvaluation : 3.5 sur 5 étoiles3.5/5 (2219)
- Open Source Hacking Tools PDFDocument198 pagesOpen Source Hacking Tools PDFLuis Alejandro Pardo LopezPas encore d'évaluation
- The Subtle Art of Not Giving a F*ck: A Counterintuitive Approach to Living a Good LifeD'EverandThe Subtle Art of Not Giving a F*ck: A Counterintuitive Approach to Living a Good LifeÉvaluation : 4 sur 5 étoiles4/5 (5794)
- Team of Rivals: The Political Genius of Abraham LincolnD'EverandTeam of Rivals: The Political Genius of Abraham LincolnÉvaluation : 4.5 sur 5 étoiles4.5/5 (234)
- Shoe Dog: A Memoir by the Creator of NikeD'EverandShoe Dog: A Memoir by the Creator of NikeÉvaluation : 4.5 sur 5 étoiles4.5/5 (537)
- The Emperor of All Maladies: A Biography of CancerD'EverandThe Emperor of All Maladies: A Biography of CancerÉvaluation : 4.5 sur 5 étoiles4.5/5 (271)
- The Gifts of Imperfection: Let Go of Who You Think You're Supposed to Be and Embrace Who You AreD'EverandThe Gifts of Imperfection: Let Go of Who You Think You're Supposed to Be and Embrace Who You AreÉvaluation : 4 sur 5 étoiles4/5 (1090)
- Her Body and Other Parties: StoriesD'EverandHer Body and Other Parties: StoriesÉvaluation : 4 sur 5 étoiles4/5 (821)
- The Hard Thing About Hard Things: Building a Business When There Are No Easy AnswersD'EverandThe Hard Thing About Hard Things: Building a Business When There Are No Easy AnswersÉvaluation : 4.5 sur 5 étoiles4.5/5 (344)
- Hidden Figures: The American Dream and the Untold Story of the Black Women Mathematicians Who Helped Win the Space RaceD'EverandHidden Figures: The American Dream and the Untold Story of the Black Women Mathematicians Who Helped Win the Space RaceÉvaluation : 4 sur 5 étoiles4/5 (890)
- Elon Musk: Tesla, SpaceX, and the Quest for a Fantastic FutureD'EverandElon Musk: Tesla, SpaceX, and the Quest for a Fantastic FutureÉvaluation : 4.5 sur 5 étoiles4.5/5 (474)
- The Unwinding: An Inner History of the New AmericaD'EverandThe Unwinding: An Inner History of the New AmericaÉvaluation : 4 sur 5 étoiles4/5 (45)
- The Yellow House: A Memoir (2019 National Book Award Winner)D'EverandThe Yellow House: A Memoir (2019 National Book Award Winner)Évaluation : 4 sur 5 étoiles4/5 (98)
- On Fire: The (Burning) Case for a Green New DealD'EverandOn Fire: The (Burning) Case for a Green New DealÉvaluation : 4 sur 5 étoiles4/5 (73)
- Presentation On NTPC Inspection ServicesDocument34 pagesPresentation On NTPC Inspection ServicesAshwani Dogra100% (3)
- PLSQL 4 3 Practice RodrigoDocument2 pagesPLSQL 4 3 Practice RodrigoRodrigoRojasHuertaPas encore d'évaluation
- Parts of A Research PaperDocument18 pagesParts of A Research PaperCherryDeePelayoBalilu89% (9)
- Backing Up and Recovering Clusters With Emc NetworkerDocument41 pagesBacking Up and Recovering Clusters With Emc NetworkerMansoorPas encore d'évaluation
- Reference Manual PDFDocument796 pagesReference Manual PDFValdemir Pereira100% (1)
- 1 Quick Tour v1.0Document33 pages1 Quick Tour v1.0Harish KumarPas encore d'évaluation
- Norma Iso 21500Document42 pagesNorma Iso 21500Jesus Antonio Rivera Pinzon100% (1)
- DWL-700AP Manual GuideDocument68 pagesDWL-700AP Manual GuideblogadderPas encore d'évaluation
- DAP-1150 A1 Manual 1.10 (B)Document77 pagesDAP-1150 A1 Manual 1.10 (B)Martin DavilaPas encore d'évaluation
- Desktop Adapter D-Link DWA-520 Manual GuideDocument51 pagesDesktop Adapter D-Link DWA-520 Manual GuideblogadderPas encore d'évaluation
- WAP D-Link DWL-2100AP Installation GuideDocument74 pagesWAP D-Link DWL-2100AP Installation GuideblogadderPas encore d'évaluation
- D-Link DWA-110 Manual GuideDocument49 pagesD-Link DWA-110 Manual GuideblogadderPas encore d'évaluation
- User Manual High-Speed ADSL Broadband D-Link DSL-2542BDocument59 pagesUser Manual High-Speed ADSL Broadband D-Link DSL-2542BblogadderPas encore d'évaluation
- D-Link Wireless DWA-610 User Manual GuideDocument49 pagesD-Link Wireless DWA-610 User Manual GuideblogadderPas encore d'évaluation
- D-Link DWL-3200AP Manual GuideDocument83 pagesD-Link DWL-3200AP Manual GuideblogadderPas encore d'évaluation
- Mobile Router D-Link DIR-451 Manual GuideDocument70 pagesMobile Router D-Link DIR-451 Manual GuideblogadderPas encore d'évaluation
- User Manual Guide D-Link DWA-510Document50 pagesUser Manual Guide D-Link DWA-510blogadderPas encore d'évaluation
- DIR-655 Reva Man en Manual 1.10Document87 pagesDIR-655 Reva Man en Manual 1.10vasile1234Pas encore d'évaluation
- DAP-1360 A1 Manual v1.00Document99 pagesDAP-1360 A1 Manual v1.00andrelmdPas encore d'évaluation
- Wireless Router D-Link DIR-300 Manual GuideDocument69 pagesWireless Router D-Link DIR-300 Manual GuideblogadderPas encore d'évaluation
- Wireless N Router DIR-615 Manual GuideDocument98 pagesWireless N Router DIR-615 Manual GuideblogadderPas encore d'évaluation
- DAP-1353 A1 Manual 2.00 (B)Document64 pagesDAP-1353 A1 Manual 2.00 (B)Daisy Tsz Yu WongPas encore d'évaluation
- DAP-1353 A1 Manual 2.00 (B)Document64 pagesDAP-1353 A1 Manual 2.00 (B)Daisy Tsz Yu WongPas encore d'évaluation
- Vba To VB - Net XLL Add in With Excel DnaDocument51 pagesVba To VB - Net XLL Add in With Excel DnaRadhesh P ShenoyPas encore d'évaluation
- Oracle Istore Order ManagementDocument4 pagesOracle Istore Order ManagementDikshaPas encore d'évaluation
- Lecture Notes: III B. Tech I Semester (JNTUA-R15)Document14 pagesLecture Notes: III B. Tech I Semester (JNTUA-R15)Jajula VenkatagopalPas encore d'évaluation
- 2830 D EN 20130318 RM Drystar 5302Document238 pages2830 D EN 20130318 RM Drystar 5302agfadsPas encore d'évaluation
- MAC OS TricksDocument9 pagesMAC OS TricksCkaal74Pas encore d'évaluation
- EMMC Data Recovery From A Bricked Phone - HackadayDocument4 pagesEMMC Data Recovery From A Bricked Phone - HackadayAlainN22000% (1)
- Tech Adroit: Software & Studios LLPDocument18 pagesTech Adroit: Software & Studios LLPDeep SharmaPas encore d'évaluation
- ILI6480G Single Chip Driver for 480x272 TFT PanelDocument60 pagesILI6480G Single Chip Driver for 480x272 TFT PanelRaskipusPas encore d'évaluation
- How To Configure An Authoritative Time Server in Windows ServerDocument7 pagesHow To Configure An Authoritative Time Server in Windows ServerJosue JuarezPas encore d'évaluation
- Thèse de David Becerra Sur Le Jeu Du Démineur Et Les AlgorithmesDocument41 pagesThèse de David Becerra Sur Le Jeu Du Démineur Et Les AlgorithmesOUAAAAAAHPas encore d'évaluation
- CA Workload Automation CA 7 Edition - Release NotesDocument70 pagesCA Workload Automation CA 7 Edition - Release NotesAravind RaviPas encore d'évaluation
- Bloglovin Marketers Survey ReportDocument16 pagesBloglovin Marketers Survey ReportMike SousaPas encore d'évaluation
- Computer Applications ICSE Sample Paper 6Document4 pagesComputer Applications ICSE Sample Paper 6SantanuPas encore d'évaluation
- 6788 Flexsim 1710 Manual ArialDocument1 657 pages6788 Flexsim 1710 Manual ArialQonitaHaulaKinantiPas encore d'évaluation
- C++ Friend FuctionDocument3 pagesC++ Friend Fuctionbrijeshp1Pas encore d'évaluation
- E5052-90041 User ManualDocument571 pagesE5052-90041 User ManualRaghavasimhan Thirunarayanan100% (1)
- Overview of Payroll SystemDocument7 pagesOverview of Payroll SystemGibson MelPas encore d'évaluation
- Resteasy Reference Guide en USDocument270 pagesResteasy Reference Guide en USCanberk OvayurtPas encore d'évaluation
- Computer Architecture Lecture Notes Spring 2005 Dr. Michael P. Frank Competency Area 3: Programming and Coding MethodsDocument68 pagesComputer Architecture Lecture Notes Spring 2005 Dr. Michael P. Frank Competency Area 3: Programming and Coding MethodsNapsterPas encore d'évaluation
- CMSC 250 Intro To AlgorithmsDocument4 pagesCMSC 250 Intro To AlgorithmsKavitha SaranPas encore d'évaluation
- Zimbra Admin PlusDocument2 pagesZimbra Admin PlusAnonymous k2SY4zdI3Pas encore d'évaluation
- Class Xii PaperDocument9 pagesClass Xii PapervinayPas encore d'évaluation