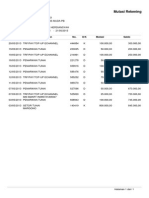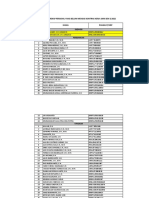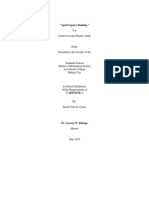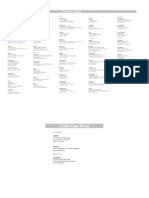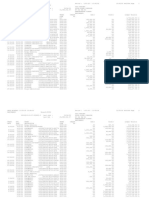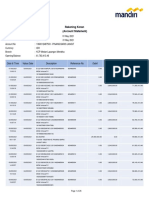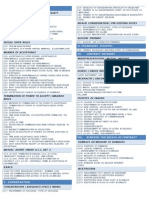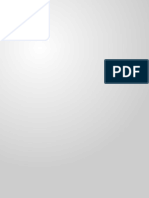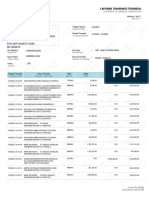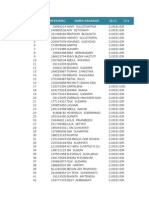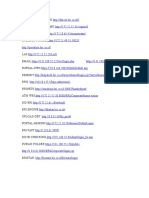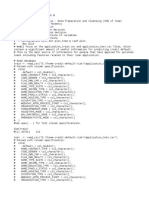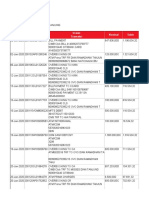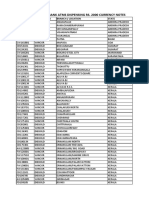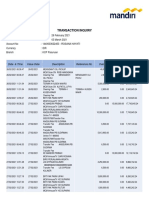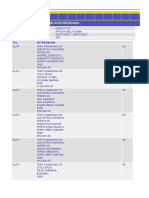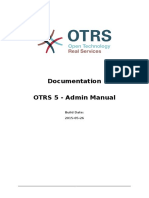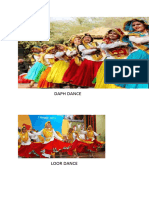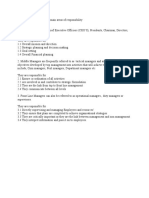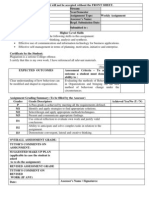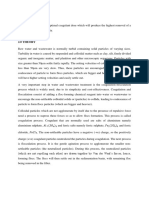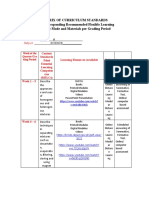Académique Documents
Professionnel Documents
Culture Documents
AttendHRM User Manual
Transféré par
Seshukumar MathampalliCopyright
Formats disponibles
Partager ce document
Partager ou intégrer le document
Avez-vous trouvé ce document utile ?
Ce contenu est-il inapproprié ?
Signaler ce documentDroits d'auteur :
Formats disponibles
AttendHRM User Manual
Transféré par
Seshukumar MathampalliDroits d'auteur :
Formats disponibles
Attend HRM
User Manual
Index
1. Introduction...................................................................................................... 4
2. Installation requirements.................................................................................... 5
3. Getting started.................................................................................................. 6
3.1 Log in ......................................................................................................... 6
3.2 Understanding the GUI.................................................................................. 7
3.2.1 Overview-Detail Screen........................................................................... 7
3.2.2 Attend HRM Toolbar................................................................................ 9
3.2.3 Multiple screens ................................................................................... 10
4. Modules ......................................................................................................... 11
4.1 General ..................................................................................................... 12
4.1.1 Attendance Types................................................................................. 12
4.1.2 Email Accounts .................................................................................... 14
4.2 Employer................................................................................................... 16
4.2.1 Employer ............................................................................................ 16
4.2.2 Branch................................................................................................ 19
4.2.3 Department ......................................................................................... 21
4.2.4 Employer Settings ................................................................................ 22
4.3 Employee .................................................................................................. 23
4.3.1 Employee............................................................................................ 23
4.3.2 Fingerprint Enrollment .......................................................................... 30
4.3.3 Fingerprint Identification ....................................................................... 33
4.3.4 Documents.......................................................................................... 34
4.3.5 Passport.............................................................................................. 35
4.3.6 Visa.................................................................................................... 37
4.3.7 Import from CSV.................................................................................. 39
Step 1: Selecting the import .......................................................................... 39
Step 2: Specifying the import file specifications................................................ 40
4.3.8 ODBC Import ....................................................................................... 44
4.3.9 Employee Settings................................................................................ 45
4.4 Time Registration ....................................................................................... 46
4.4.1 Devices............................................................................................... 46
4.4.2 Availability .......................................................................................... 50
4.4.3 Manual Punching.................................................................................. 51
4.4.4 Export ................................................................................................ 53
4.4.5 Doors ................................................................................................. 55
4.4.6 Time Registration Settings..................................................................... 56
4.5 Roster....................................................................................................... 57
Creating a Work plan for regular employees (Non-shift-duty) ................................ 57
4.5.1 Regular day program............................................................................ 57
4.5.2 Shift day program ................................................................................ 60
4.5.3 Regular work planner............................................................................ 63
4.5.4 Shift Pattern........................................................................................ 66
4.5.5 Shift planner........................................................................................ 67
4.5.6 Holiday ............................................................................................... 69
4.5.7 Roster Settings .................................................................................... 71
4.6 Attendance................................................................................................ 72
4.6.1 Attendance.......................................................................................... 72
4.6.2 Clear Data........................................................................................... 76
4.6.3 Entitlements ........................................................................................ 80
4.6.4 Attendance Settings ............................................................................. 82
4.7 Salary....................................................................................................... 85
4.7.1 Salary head......................................................................................... 85
4.7.2 Salary group........................................................................................ 88
4.7.3 Salary card.......................................................................................... 92
4.7.4 Salary period ....................................................................................... 94
4.7.5 Salary Processing................................................................................. 96
4.7.6 Pay slip............................................................................................. 100
4.7.7 Bank list............................................................................................ 103
4.7.8 Employer's Banks............................................................................... 104
4.7.9 Close/Reopen Salary Period................................................................. 105
4.7.10 Bonus ............................................................................................. 109
4.7.11 Allowances ...................................................................................... 111
4.7.12 Provident Fund................................................................................. 113
4.7.13 Employee - Provident Fund................................................................ 115
4.7.14 ESI ................................................................................................. 116
4.7.15 Employee - ESI ................................................................................ 118
4.7.16 Salary Settings................................................................................. 119
4.8 Administration ......................................................................................... 121
4.8.1 Users................................................................................................ 121
4.8.2 Groups.............................................................................................. 123
4.8.3 Rights............................................................................................... 124
4.8.4 Backup/Restore ................................................................................. 127
4.8.5 Deleted Employees............................................................................. 128
4.8.6 User Settings..................................................................................... 130
4.8.7 Application Log .................................................................................. 131
1. Introduction
This document helps you to understand the functionalities offered by Attend HRM. Attend
HRM has a number of salient features those make it unique in the category. The purpose
of this software is to retrieve attendance information from any type, any make and any
model of time registration/access control hardware devices and to generate useful
information for the organization. At the same time it enables the organizations without a
hardware time registration device to handle the attendance information manually.
Attend HRM is a windows application, that has optional web module for the reporting
purpose. It can work with a number of database systems like SQL Server, Oracle,
Sybase, Firebird etc. Attend HRM effectively utilizes the multi language capabilities of the
database systems and allows the organization to use the language of its preference.
Salient Features
Multi database enabled - supports multiple databases (MS SQL Server, Oracle,
Sybase (ASA), Interbase and Firebird)
Multi language enabled - supports Unicode supported languages *
Multi hardware enabled - supports extraction of time attendance data from any
hardware time registration or access control devices**.
Outlook style user-friendly interface.
Web enabled reports.
Single user/multi user client server operations
2. Installation requirements
The software and hardware requirements :
Operating system: Microsoft Windows 2000 and above
Computer with Intel Pentium III or higher
Minimum 256 MB of RAM
Minimum 40 MB of hard disk space (at installation)
Recommended screen resolution: 1024 x 768 or higher
Note:
Only a windows user with administrative privilege can install Attend HRM on a
computer.
Attend HRM ships with Firebird 2.0 database server by default. Firebird 2.0 will be
installed as a windows service and will be listening to the client requests on TCP
port 3050. It is to be ensured that your firewall is not blocking port 3050 to
ensure the proper functioning of the software.
3. Getting started
This section is a gateway to Attend HRM for a new user. You can find all the necessary
instruction and help to work with Attend HRM in this section.
You can access the functionalities in Attend HRM once you successfully log into the
system. Without authenticating yourself as a valid Attend HRM user, you cannot access
any of the functionalities. See the help on login for more details on Authentication.
3.1 Log in
Each time the software starts, the login dialog will prompt for a login name and
password. Also, the preferred language can be selected while logging in. The default
language is English.
Default User Account
There is a default user account for the administrator which cannot be removed from the
system.
The default Login Name and Password is :
User name - admin
Password - <blank>
It is recommended to change the administrator password on the first login. The
administrator can add other users to the software using the Administration Module.
Both Login Name and Password are case sensitive
Password can have maximum 128 characters
3.2 Understanding the GUI
Attend HRM ships with an easy to use Graphical User Interface (GUI). All the
functionalities are accessible through an outlook-style sidebar Menu. The same
functionalities can be accessed through the standard main menu.
In Attend HRM, most of the functionalities are implemented using Overview-Detail
screen. The overview screen displays the consolidated information in a tabular format.
User can select the required item from the table by double clicking the row containing
the item. The detail screen permits the user to view/edit the selected item, and also
insert a new item.
3.2.1 Overview-Detail Screen
The overview-detail screen is a combination of two screens. On the screen you will find
the 'Attend HRM Toolbar', which is common for most screens in Attend HRM. The
"Toggle" Button on the toolbar helps you to toggle between the Overview and Detail
screens.
Overview screen
Overview screen displays the consolidated details of the selected information on a table.
The table rows can be navigated through using the mouse and the keyboard, or using
the navigation buttons on the Attend HRM Toolbar. The Toolbar has been discussed in
detail in the next section
Detail screen
Detail screen shows the further details pertaining to the selected item in the Overview
screen. The details of the selected item can be modified through this screen. Detail
screen enables the administrator to insert new items also, using the Insert functionality
of the Attend HRM toolbar.
Note: Overview screen and Detail screen can be switched in the following two ways:
1. Select the row. Click on the Toggle button.
2. Double click the row.
3.2.2 Attend HRM Toolbar
Attend HRM Toolbar is a common mechanism used in Attend HRM to handle all the
information management activities.
By default the toolbar has 10 buttons over it, and their functionalities are as following:
First Moves to the first record
Prior Moves to the previous record
Next Moves to the next record
Last Moves to the last record
Insert Inserts a new, empty record
Delete Deletes the active record and moves to the next record
Save/Update Saves the new/updated information
Cancel Cancels any changes made
Filter Filters the data based on specified parameters
Toggle Toggles between the overview and detail screens
3.2.3 Multiple screens
Attend HRM allows you to open more than one screen at a time. You can switch between
the open screens by clicking on the short-cut icons on the top-right of the main screen or
using the Window menu. The active screen can be identified by the screen name
displayed on the main screen title.
4. Modules
In Attend HRM we have grouped together similar functionalities into different modules.
This version of Attend HRM consists of following independent modules :
1. Employer
2. Employee
3. Roster
4. Salary
5. Attendance
6. Time Registration
7. General
8. Reports
9. Administration
The modules in Attend HRM are easily pluggable by design. That means, you can easily add
any newly released modules from Lenvica into your existing version of Attend HRM without
any effort.
4.1 General
This module includes the general functionalities that will be used across other modules.
This module handles the following functionalities.
Attendance Types
4.1.1 Attendance Types
Attendance types are the building blocks of any attendance or absence related data.
Attendance types are exclusively used in Time Registration, Attendance, Roster and
Salary modules. Basically the Attendance Type represents a way to name time slots.
Overview Screen: Lists the Attendance Types
There are two different types of attendance types.
System defined attendance types - They are predefined read only attendance
types.
User defined attendance types - Created by user. User has the total control over
them.
Detail Screen: Displays the details of the selected Attendance Type, allows to
add/modify/delete an attendance type
The screen has the following information:
*Type Code, Name A type code and a unique name for the attendance type
*Color A unique color for visual presentation
Type Kind
Specifies whether the attendance type denotes time in hour or
day. By default, the value is 'Hour' . Ex. shifts, work time etc are
measured in hours while leaves, vacation etc are measured in
days.
Category
The attendance type can be used to fulfill various requirements
that fall in different categories. Based on the categories, the
attendance type are used in various modules
Entitlement
This option is to specify whether the attendance type has an initial
value or not. Employees will have an initial entitlement of those
attendance types with entitlement set to true
The available categories are:
Attendance
Used in Attendance. WorkTime, Overtime etc which define the
attendance come belong to category Attendance
Roster
Used in the Roster. Company Work Hours, Day Off etc define the
company roster so they belong to category Roster
Shift Used in Roster only to create Shift day programs
Leave Used in Attendance
Sick Used in Attendance
Overtime Used in Attendance
Holiday Used in Attendance and Roster
4.1.2 Email Accounts
Interface to maintain email account. Attend HRM allows user to email pay slips to
employees directly instead of printing and distributing. In order to enable this
functionality user has to set up an email account from which the emails will be sent. User
can set up more than one email accounts.
Overview Screen: Lists the email accounts available
Detail Sreen: Allows to view/add/modify/delete the details of the selected email
account
Screen has the following information:
*Account Name Name for the email account
Shared
If the email account is used in client access or not(server
version)
*Display Name Display name of email sender
*Email Address Email address of the sender
Reply To Email address for receiving replies to sent mails
*Protocol Select applicable protocol from drop down, SMTP or MAPI
*Host Mail Host
*Port Port open for mail service
Authenticate
Whether or not to authenticate before sending mail from
Attend HRM
Login Id Login id if required
Password Password if required
Host Host
Port Port number
Autnenticate
Whether authentication is required before sending emails
or not
Login Id Login Id as required
Password Password
Note: 1) At a time only one email account can be default. The account in which user
clicks 'Set as Default' button, will be the default account.
2) * Mandatory Information.These information has to be supplied before saving.
4.2 Employer
Employer module manages the information related to the Organisation. It allows the
administrator to handle information related to the Organisation like Branch details,
Department details, etc in this module.
Various functions related to Employer module are accessible through the Employer tab
on the Attend HRM Menu. The functionalities available in the Employer module are:
1. Employer
2. Branch
3. Department
4. Employer Settings
4.2.1 Employer
Interface to manage employer related information.
Overview Screen: Lists the employers.
Detail Screen: Displays the details of selected organization
Default Employer : User can add more than one employer, but at a time user can
process data for only one employer. User can select the default employer from the drop
down.
General Tab: Allows to add/modify the general details of the organization
General tab has the following information:
Company* Name of the company
Address* Address of the company
Street* Street
City* City
State* State
Country* Country
Zip Code* Zip Code
Phone Numbers* Two phone numbers can be added
Fax Number Fax number
Email General contact email id for the company
Website URL of the company
Description Any general remarks can be mentioned here
Note: The 'Add New Country' button can be used to add new country names.
Logo Tab: Allows to add/modify the logo of the Employer
Logo of the company: The logo that is stored through this screen will be used in all the
reports in Attend HRM. If no logo is provided here, then the reports will be displayed
without logo.
For selecting the logo file, 'browse button' can be used. Only Bitmap images (*.bmp) can
be used as logo files.
Note: * Mandatory Information.These information has to be supplied before saving.
4.2.2 Branch
Interface to manage branches in the organization.
Overview Screen: Lists the branches available for the orgnization
Detail Screen: Allows to view/add/modify/delete the details of the selected branch.
Branch screen has the following information:
*Branch Name Name of the Branch
*Branch Code Unique code to identify the branch
*Employer Employer to which the branch belongs to
Address Address of the branch
Street Street
City City
State State
Country Country
Zip Code Zip Code
Phone Numbers Phone numbers. Two phone numbers can be added
Fax Fax number
Email General contact email id for the branch
Web Site URL of the branch
Description Any general remarks can be mentioned here
List of departments
for this branch
Lists the departments available in the selected branch
Note: * Mandatory Information.These information has to be supplied before saving.
4.2.3 Department
Interface to manage departments in the organization. A branch may contain one or more
departments. A department can belong to one or more branches.
Overview Screen: Lists the departments available in the organization
Detail Screen: Allows to view/add/modify/delete the details of the selected department.
Also allows to assign the department to related branches
The Detail Screen has the following information:
*Department Code Unique code for the department
*Department Name of the department
Is Main Specify whether the department is main or not
Main Department Select the main department
Related branches Lists the selected branches related to the department
Available branches Lists the available branches
Note: * Mandatory Information.These information has to be supplied before saving.
4.2.4 Employer Settings
Interface to manage Employee settings
Employee settings screen has the following information:
Employee number is
same as badge id
If the check box is clicked and saved, then through out the
application the Employee Id is considered same as the Badge Id,
else both are considered as different parameters.
Allow employee to be
deleted without filling
the 'Date of Leaving'
If this check box is clicked and saved an employee can be deleted
from Employee module without filling employees 'Date of leaving'.
4.3 Employee
Employee module manages the information related to the employees.
The functionalities available in this module are:
1. Employee - Manages all the employee related information.
2. Fingerprint Enrollment - Manages the fingerprint storage of the employees.
3. Fingerprint Identification - Manages fingerprint identification of the employees.
4. Documents - Manages employee documents.
5. Passport details - Manages passport details of the employee.
6. Visa - Manages Visa details of the employees.
7. Import - Imports Employee related information into the database from any *.csv
file.
8. ODBC Import - Imports Employee related information into the database from any
other database.
9. Employee Settings - Administrator can decide if Employee Id is same as badge id
or not using this functionality.
4.3.1 Employee
Interface to maintain the employee related details. Allows user to
1. Add a new employee detail.
2. Delete an existing employee.
3. Modify an existing employee detail.
overview screen: Lists the employees
This screen has an additional filter functionality. This functionality enables user to
locate an employee or a group of employees(Filter) from the list. Filter functionality can
be accessed by clicking on the filter button on the Attend HRM toolbar.
Employee list can be filtered using the Employee Id, First Name, Branch, Department of
the employee.
The data in the list gets filtered as a value is keyed in into the filter box. Once the filter
is applied, it is saved. To see the complete list again, the filter has to be removed by
clicking on the 'Clear' button on filter screen.
Detail screen : Allows to add/modify/view/delete the details of the selected employee
Employee details screen handles a lot of information. They are grouped into different
groups.
1. Personal
2. Contact details
3. Employment
4. Photograph
Personal: Displays employee's personal details
The Personal tab has the following information:
Salutation Social title of the person
*First Name First Name
Middle Name Middle Name
Last Name Last Name
SSN Social Security Number if applicable.
Date of Birth Date of birth of the employee
Gender Gender of the employee
Marital Status Marital status of the employee
Blood group Blood group of the employee
Religion Employee's religion
Qualification Employee's educational qualification
Remarks Description about the employee if any
Note: New salutations, Religions, Qualifications can be added to the Salutation, Religion,
Qualification drop down menu using 'Add New Salutation' ,'Add New Religion, 'Add New
Qualification' buttons respectively.
Contact Details : Displays employees contact details
The Contact Details screen has following information for both local and permanent
address:
Address Address of the employee
Street Street
City City
State State
Country Country
Zip Code Zip code
Phone Phone number
Mobile Mobile number
Email Address Email id of the employee
Note: New Countries can be added to the Country drop down menu using 'Add New
Country' button.
Employment : Displays employee's employment details
The Employment detail tab has the following information:
*Employee ID
Official identification number of the employee. The employee is
uniquely identified within the organisation by this number
*Date of Joining Joining date of the employee
Date of Leaving
Actual date of retiring of the employee. Once this information is
provided, the details of the employee are not used for any of the
activities. An employee who has a valid date of leaving is an
ex.employee.
Reason for leaving Reason given by the employee for leaving organization
Designation
Official position of the employee in the company, dropdown lists
the positions added in Employer Settings module
Employee Type
Nature of the contract of the employee, dropdown lists the
Employee Types specified in Employer Settings module
*Branch
Branch to which the employee belongs , dropdown lists the
branches specified in Branches module
*Department
Department to which the employee belongs, dropdown lists the
Departments specified in Department module
Badge Number
If the employee is having a access control badge or time
registration badge or id, that information has to be added here. It
is a very important information for the Time registration module to
work. The software imports the clocking information of an
employee from the Time registration devices, only if a valid Badge
number is supplied.
Card Number Employee's card number
User Id User Id assigned to the employee
PAN Permanent Account Number of the employee
Photograph: Displays the photograph of the employee
'Browse' button can be used to browse and add the photograph. Only bitmap(bmp) files can be saved.
Note: *Mandatory Information.These information has to be supplied before saving.
4.3.2 Fingerprint Enrollment
Interface to store the finger prints of the employees. There may occur cases when an
organization may use just a fingerprint scanner to record attendance instead of an
attendance/access control device. The fingerprints of the employees can be stored
through this interface.
This screen contains all the personal, employment and contact details of the employee
along with provision to store his/her fingerprint. This interface allows user to
1. Add/Modify employee's personal, employment, contact details.
2. Store fingerprint of the employee.
Overview Screen is same as in Employee sub module listing the employees.
Detail Screen: Allows to view/add/modify the details, fingerprint of the selected
employee.
Detail screen has the personal, employment, contact details of the employee, along with
a provision to store their fingerprint.
Three finger print images can be stored for an employee to ease up the process of
fingerprint identification. Saving three fingerprint images of the same finger increases
the probability of fingerprint identification. So it is recommended to store three finger
print images of the same finger for each employee.
Click on the boxes Fingerprint1, Fingerprint2, Fingerprint3 to store the finger print
images. On clicking the boxes the scanner wizard asks you to place your finger on the
scanner.
Place your finger on the scanner so as to scan and save a fingerprint image as shown
below.
Similarly save two more fingerprint images of the same finger.
4.3.3 Fingerprint Identification
This interface may be kept open during the process of fingerprint identification. When an
employee places his/her finger on the scanner, the scanner scans employee's fingerprint,
compares with the stored fingerprint images. When a match is found the interface
displays employee's employment details, contact details, photograph and also the time
of employee's last access.
4.3.4 Documents
Interface to manage employee documents. Using this functionality, multiple documents
can be stored against an employee. The interface allows you to save any type of
document.
Overview Screen - Lists the employees
Child Overview Screen: Lists the documents against the selected employee
Detail Screen: Allows the user to view/add/modify/delete the selected document.
The screen has the following information:
Title Title for the document
Description Description for the document
File Name File name of the document
Open - Opens the document in the application associated.
Save As - Makes a copy of the file
4.3.5 Passport
Interface to manage the passport details of the employees.
Overview Screen: Lists the employees as in employee sub module.
Detail Screen: Displays the Passport details of the selected employee
The detail screen is grouped into Information tab and Image tab.
The Information tab has the following information:
*Passport Number Passport number of the employee
*Issue Date Passport issue date
*Expiry Date Passport expiry date
Place of issue Passport issu place
Place of Birth Birth place of the employee
Country Country to which the employee belongs
Father's name Employee's father's name
Mother's Name Employee's mother's name
Comments Comments on the passport if any
The Image tab displays the Image of the passport.
'Browse' button is used to browse the image file. Only bitmap(bmp) files can be saved.
Note : * Mandatory Information.These information has to be supplied before saving.
4.3.6 Visa
Interface to store the Visa details of employees.
Overview Screen: Lists the employees as in employee sub module.
Detail Screen: Displays the Visa details of the selected employee.
Visa details screen is grouped into two:
1. Visa
2. Benefits
Visa: Displays the Visa details of the employee.
The Visa tab has the following information:
Visa Type Type of the Visa, ex: Visiting Visa, Work Visa etc
Issue Date Visa issue date
Expiry Date Visa expiry date
Note: New Visa Types can be added using 'Add New Visa Type' button.
Benefits: Displays the Visa benefits available for the employee. Allows the user to store
foreign employee benifits.
4.3.7 Import from CSV
Employee Import functionality helps to import large amount of employee information
into the database. This functionality makes sure that your old existing HR information is
imported into Attend HRM without keying in again.
The steps involved in importing are as follows:
Step 1: Selecting the import
New import can be done by specfying a new name and matching the fields. Select an existing
import from the dropdown to repeat an exisiting import. On selecting an existing import, the fields in
import data file will be automatically matched with the Attend HRM database fields.
Step 2: Specifying the import file specifications
Wizard has the following information:
File Name Path of the file which is to be imported
Delimiting character
If Tab is clicked then delimitimg character is Tab, else if others is
clicked then it has to be specified in the box
File Contents The contents of the specified file is displayed
Steps involved in specifying
1. Select a valid data file to import. Attend HRM supports only two types of files; Text
files (*.txt) and Delimited Files (*.csv).
2. While selecting the file, the system will automatically identify the delimiting
character, and display the file contents in the table. If found that the system has
identified a wrong character, then the character can be specified manually. The
file contents will be updated in the table.
3. Click 'Next' button to proceed to the next stage.
Step 3: Field Mapping
The Wizard has the followinf information:
Import Fields Fields in the import data file
Table Fields Fields in the Employee data table in Attend HRM
Matching Fileds Matching fields in Import data file and Employee data table
This is a critical step. Here the contents of the import data file has to be mapped to the
Employee data table in Attend HRM. The fields in the import data file is enlisted in the
Import Fields list and the fields in the Employee data table are enlisted in the Table
Fields list.
How to match the fields?
1. Select a field in the Import Fields list.
2. Select a matching field in the Table Fields list
3. Click on the button to add the matching fields.
Similarly all the required fields can be matched. Click on button to continue.
Step 4: Previewing Import data
Import data can be previewed now based on the Field mapping. The headings of the
Sample Data table denotes the fields in the Employee data table. These fields
curresponds to the fields on the Employee Information screen. Once the data is verified,
click on the button to import the data.
Step 5: Status of the import process
Screen displays the status of the import process. If the import is a success, then the
total number of records posted will be displayed. If there are any records with error,
those also will be displayed. In case of any unexpected databse errors, the process will
be terminated.
The details of the import process can be viewd in the Log viewer in the Administration
module, only by administrator.
Note: This functionality may be used with proper discrimination. It is to be made sure
that data with duplicate nature is not being imported. This process is typically useful in
the initial setup of the software, where existing data has to be imported from a third
party software.
4.3.8 ODBC Import
ODBC Import allows you to import employee details from other databases.
The following information has to be specified for importing.
DSN Data Source Name
User Name User name for data source login
Passsword Password for data source login
You have to also specify the table name, and match the source fields and table fields as
done in 'Employee Import' for importing employee details from other databases.
4.3.9 Employee Settings
Interface to manage Employee settings
Employee settings screen has the following information:
Employee number is
same as badge id
If the check box is clicked and saved, then through out the
application the Employee Id is considered same as the Badge Id,
else both are considered as different parameters.
Allow employee to be
deleted without filling
the 'Date of Leaving'
If this check box is clicked and saved an employee can be deleted
from Employee module without filling employees 'Date of leaving'.
4.4 Time Registration
Time Registration module consists of functionalities related to the Time attendance system. This
module offers a number of functionalities
1. Managing Time registration
hardware device information
2. Importing time registration
data from the time registration hardware device into Attend HRM
3. Manual time registration
(Manual punching) in case of the failure of the time registration hardware device
4. Employee availability status
5. Export of attendance data to
other software
6. Value added reports
4.4.1 Devices
Devices screen allows the administrator to
1. Manage the details of TR hardware device
2. Configure the hardware Device
3. Fetch data from the hardware time registration device and import it into Attend
HRM
4. Schedule the import of data from the device to Attend HRM.
Attend HRM can handle more than one hardware devices at a time. Attend HRM can
fetch the time attendance data from one or more hardware devices. All the devices has
to be enrolled into Attend HRM.
Overview Screen:Lists the enrolled devices
Detail Screen: Displays the details of selected device.
The screen has the following information
Device Name Enter a name for the device
Door Add a door where the device is connected
Device Type
Select whether the device is direct or mapped. Select
direct if u already know the device and parameters
required to connect to, else select mapping if the data
from the device is extracted and stored in any text file.
Device Select the make of the device
Enabled? Whether device is enabled and working or not
Is Attendance Device Whether device records attendance data or not
IP Address IP Address of device
Portnumber This is generated automatically
Based on the device make selected, the screen prompts you for different parameters to
connect to device.
Now let's see how to map a device.
When the device data is downloaded and stored as a text file, select the device type as
mapping as shown below.
When the device type is selected as mapping, the mapping tab gets enabled.
The screen has following information
Communication Utility File
It is the exe file that downloads the attendance data from
device
Import File It is the file into which the data is downloaded
Mapping
The data in text file will be as seen in the first row of
mapping. Mapping is the process where user denotes
what each letter in the text file stands for. The mapping
codes assigned in the second row denotes what each letter
stands for.
In Code Define in code
Out Code Define the out code
Break Begin Define the break begin code
Break End Define the break end code
Scheduled Time Select time intervals between successive data imports
Once the mapping is done the utility file will import data into the database at the
scheduled interval of time.
Note: * Remember if you have a hardware time registration device that does not have a
tool to extract the data, you can always contact the technical support team of Lenvica.
4.4.2 Availability
The availability screen gives a near real-time status of the availability of the employees
at any point of time. The availability information is totally based on the latest
clocking/punching data imported into Attend HRM.
A filter functionality is also provided. The data can be filtered by keying in the required
Name of the employee, required Department or required Branch.
There are 3 status indicators.
Green indicates that the employee is available
Red indicates that the employee is absent or unavailable
Orange Employee has taken a break, but not absent.
Along with the indicators, the time of the latest clocking/punching is also displayed.
More accurate information can be derived by clicking the 'Refresh' button. On refresh
Attend HRM updates the table with the latest clocking/punching information.
4.4.3 Manual Punching
Attend HRM provides a manual time registration facility. This is useful when employees
are unable to register their attendance data for some reason. It may be due to a failure
or fault in the time attendance device, or power failure etc. Time attendance entries can
be added against a selected employee or a selected department manually. When manual
time attendance entry is applied to a department, actually time attendance entries are
applied against all the employees of the department.
Manual entries against a department can be overridden with a manual entry against an
employee in the same department. The manual entry that has been entered against the
employee will be in action.
Overview Screen:
Overview screen has two tabs which are Departments tab and Employees tab.
Employees Tab:
There are two overview screen in the above screen. The top one lists the employees and
the below one lists the manual punches available for the selected employee.
Detail Screen: Allows to add manual entries
The detail screen is same for both Department tab as well as Employees tab.
The screen has the following information:
In date and time
The in date and time for an employee or whole department has to
be keyed in manually
Out date and time
The out date and time for an employee or whole department has
to be added manually
Description Any description can be provided for the manual entries
Note: A valid time registration entry consists of one IN entry and one OUT entry. Once
both IN and OUT entries are provided, the time registration information is processed
using 'Process' button. The processed information cannot be edited.
4.4.4 Export
TR Export functionality helps to export the Time registration data as a delimited text file.
This will be very useful to you in case you use any other HRM or Payroll software. Almost
all the payroll software products has the facility.
Almost all payroll software products have the facility to import the Time attendance data
from external sources and use it for payroll processing. Attend HRM allows to create
custom Time attendance exports depending on the data requirement of the target
payroll application. This custom time attendance export could be saved for repeated
future use.
Creating an Export file
Export Wizard:
The wizard has the following information:
Export Name
Unique name to identify the export, typically can be the name of the
target application itself
Location Path and name of the directory where the files has to be stored
Filename
Name of the export file. While exporting the data, Attend HRM will add
the Timestamp information to the filename
Separator
Specify the separator to be used in the export file. By default the
separator is comma (,)
Available Fields Displays all the fields available to exported
Selected Fields Displays the fields selected from the available fields to be exported
Exporting the time attendance data
To export the time attendance data, create an export and save it. Export the information
by clicking the export button on the detail screen. Export file will be created at the
specified location.
4.4.5 Doors
Interface to manage the details of doors(Attendance/Access control devices) available.
Overview Screen: Lists the doors available.
Detail Sceen: Displays the details of the selected door
Note: Once the door details are saved, the details of employees using these doors can
be obtained as a report.
4.4.6 Time Registration Settings
This interface allows to set Time registration settings which will be used through out the
application.
The screen has the following information:
Consider only First In
and Last Out for work
hours
If checked, When importing Time Registration Entries to
Attendance, only the First IN time and Last OUT time will be
considered.This option is desirable if employees go out of the
office frequently, or if the breaks during work time is not
cosidered.
Consider only first
and last entries for
work hours
If checked, When importing Time Registration Entries to
Attendance, the first entry of the day will be considered as the IN
time, and the last entry of the day will considered as the OUT
time.This option is required if the Time Attendance Machine is not
capable of marking an entry as IN or OUT.
Consider all entries
for work hours
If checked, When importing Time Registration Entries to
Attendance, the following will be considered.
Minimum Span Time - If the duration of a Time Registration Entry
is less than specified, the entry will be ignored.
Maximum Span Time - If the duration of a Time Registration Entry
is more than specified, the entry will be ignored.
Minimum Interval - If the duration of a interval is less than the
specified value, the interval will be ignored. For eg. If 'Minimum
Interval' is set to 10 minutes, and an employee makes a quick
outside visit which spans less than 10 minutes, the interval will be
ignored.
Note: The Minimun Span Time, Maximum Span Time and Minimum Interval can be set
by the administrator on the screen.
4.5 Roster
Roster module helps you to plan and manage the work plan of the employees of the
organization. With the help of Roster module, you can
Create work plan for employees working in Shift duties
Create work plan for regular employees (Non-shift duties)
Manage the official holiday list of the organization
Create reusable shift duty patterns
Creating a Work plan for regular employees (Non-shift-duty)
A work plan for a regular employee is created in two steps
Creating a Regular Day program
Creating the Regular Work Plan using the regular day program
Creating a work plan for employees in Shift duties
A work plan for an employee in shift duty is created in three steps.
Creating a Shift Day program
Creating a Shift duty pattern using the shift day program
Creating the Shift duty work plan for employee using the shift duty pattern
The Total graphical solution of the Roster makes these tasks very easy.
4.5.1 Regular day program
A regular day program is the building block for a normal non-shift duty work plan. A
regular day program is a work plan for a day. Pre defined Roster attendance types are
used to create a regular day program. This functionality allows the user to create/delete
/modify a regular day program for the organization.
Overview Sceen: Lists the day programs available
Detail Screen: Displays the details of the selected Day Program
Creating a regular day program
You can create time slots of the appropriate 'type' by dragging on the grid. Create the
time slots which indicate the day work pattern of an employee.
There is an alternative to dragging with mouse to create time slots, just double click on
the grid. A data entry window pops up. You can select the attendance type and duration.
A time-slot of the selected attendance type will be created for you.
Provide a unique name and a unique color for the regular day program to save the regular day
program
Example: Refer the screenshot above. A regular employee at your company works from
08:00 to 17:00 with a one hour break from 13:00 to 14:00.
To create a regular day program as shown above, just follow the instructions below:
1. To create your first time slot, drag from 08:00 to 13:00, with type 'Work Hours'
2. Drag again, from 13:00 to 14:00 to denote the 'break'
3. Drag from 14:00 to 17:00 to create the last slot.
4. Fill other required fields, and you are done.
Modifying the day program
The day programs will be used to create the regular work plan for the employees. A
regular day program cannot be modified once it is used in a regular work plan.
4.5.2 Shift day program
A shift day program is the building block for a shift duty work plan. A shift day program
is created for 24 hours, necessarily not on the same day. It may overlap into two days.
Pre defined Shift attendance types are used to create a shift day program. Shift
attendance types are assigned against time slots to create shift day program.
Overview Screen: Lists the Shift day programs available
Detail Screen: Displays the details of the selected Shift day program
Creating a shift day program
On the shift day program screen the available shift attendance types can be found. More
attendance types can be added using the attendance-types screen. There is a day
component on the screen on which time slots are visible. To create a shift day program
the attendance types are to be assigned against the time slots on the day component.
The steps involved are,
1. Select an attendance type. The selected type will be highlighted in the list.
2. Select a time slot by clicking and dragging the mouse from the desired start time
to desired end time.
3. A data entry window will pop up. Any correction required to the start time, end
time or the attendance type can be made here.
4. A stripe on the day component with the color of the selected attendance type will
be created denoting a time slot.
5. According to the plan more time slots can be created in the same way.
Other than the time slots, there are some more information required to create a shift
day program.
A unique name for the shift day program
A unique color for the shift day program
If required, description for the shift day program for better understanding
Modifying a shift day program
A shift day program will be used to create shift patterns. Once a shift day program is
used in a shift pattern, it cannot be modified. The shift day program becomes read only
after that. The information whether the shift day program is modifiable or not can be
found on the screen itself, when the shift day program is opened.
Note: A video of creating a shift day program is available in the video help file. It will be useful in
understanding the creation of the shift day program easily.
4.5.3 Regular work planner
Regular work planner allows the user to create a non-shift duty work plan for employees,
for whole department or for whole branch.
The regular work planner overview screen has three tabs. These tabs list the employees,
departments and branches respectively. Regular work planner of an employee,
department or branch can be opened by using the detail button after selecting the
employee, department or branch from the list respectively.
Overview Screen : Lists the Employees, Departments and the Branches available.
Detail Screen: Displays the Regular work plan defined for the employee, department or
the branch.
The screen consists of three major components
The year calendar The calendar provides a number of functionalities on this
screen.
o Displays all the shift duties of the selected employee in read only mode.
They are represented as shift day programs plotted against a period.
These entries will have a '#' sign on the color bands on the calender. The
legend is provided as a shift day program list. The shift duties cannot be
modified from this screen.
o The regular duties of the selected employee are displayed as regular day
programs plotted against the dates.
o Weekends are displayed in gray color, so that it is easy to understand the
non-working days. An administrator user can specify the weekends in the
Administration module.
o New regular day programs can be assigned against employees.
o Using the vertical scroll bar of the calendar, navigation through years is
permitted
Regular day programs list Enlists all the available regular day programs. To create
a regular work plan, these regular day programs are used.
Shift day programs list Enlists all the available shift day programs. They are
displayed here as legend for the entries on the calendar component.
Creating a regular work plan
Attend HRM provides the most easy way to create a regular work plan. After opening the
detail screen for the regular work planner, some simple steps do the work.
1. Select the regular day program from the regular day program list. The selected
day program will be highlighted.
2. The period for which the regular day program is to be assigned can be selected as
a range of dates using the click & drag functionality of the mouse. Click on the
start date and drag the mouse until the end date. On releasing the mouse, the
regular work planner data entry window will popup.
3. Modify the details in the data entry window if required. The details that can be
modified are
Day program The required regular day program can be selected from the list.
Start date
End date
Applies to The days of the week are displayed here. By default all the days except
the holidays including the weekends are selected. As per the requirement days
can be selected or deselected.
4. On confirming the information, the day programs will be plotted on the calendar,
against each every working day.
Note:
If there exists a shift duty plan for the employee for a certain period, during that
period regular day programs cannot be assigned against the employee. For
example, in the figure, Hakeem Iqbal has a planned shift duty period in the
month of August and April. During this period, Attend HRM will not allow the user
to assign regular day programs against Hakeem Iqbal.
You can create Work plan for coming years too. Use the scroll bar on the calendar
to navigate between years.
The work plan associated with all the previous salary periods is read only. The
regular day programs associated with those periods cannot be changed
The shift duty information on the calendar is read only. It cannot be modified.
4.5.4 Shift Pattern
Shift pattern is a generic, reusable work pattern created using the Shift day program. A
shift pattern is employee independent. There is no direct relation between the shift
pattern and the employees. So it becomes reusable. The shift pattern is used to create
work plans for employees in shift duties.
Overview Screen lists the available Shift patterns.
Creating a new Shift pattern
There is some mandatory information associated with a shift pattern. To create a shift
pattern, these details are to be supplied through the shift pattern details screen.
Name of the Pattern A unique name has to be given for the shift pattern.
Day Program Always a shift day program is associated with a shift pattern. A day
program can be selected from the list.
No of watches A watch denotes one shift of the shift duty on a day. In one
watch, one or more employees may work.
When these details are provided, Attend HRM will create a matrix with Days against shift
timings. The watches can be applied to the matrix as required. The watches are named
A, B, C, D etc in alphabetical order. Every cell of the matrix has the facility to select the
watch from a drop-down list.
After creating the matrix, the pattern can be stored. This pattern can be used for
creating the shift work plans.
Modifying shift pattern
Shift patterns are used to create Shift plans. A shift pattern which is already used in a
shift plan cannot be modified.
4.5.5 Shift planner
Shift planner is used to create Shift duty work plans.
Creating a Shift plan
1. Select a department from the list of the departments.
2. Select a shift pattern. All the available shift patterns are enlisted in the patterns
list. The details of the pattern can be viewed in the Pattern overview.
3. Select the period for which the shift duty is planned. The period can be selected
on the year calendar. Click to select the start date and drag to the end date. A
new window with the selected period and pattern will be displayed. The shift plan
can be created here.
4. Check the Start date, End date and Pattern. You can change these values directly
from this screen. Click on the Apply button to apply the pattern to the selected
period. Shift duty pattern for the selected period will be created and watches will
be displayed.
5. Now the employees can be assigned to the watches. The Bulk assignment tab
helps to assign the employees to the watch.
o The pattern code lists the watch pattern code.
o Employees-available list enlists the employees available for shift duties, in
the selected department.
o Employees-selected list shows the employees available in the selected
watch.
6. Select a watch in the Pattern code list.
7. Select employees and assign to the watch. Select the employees from the
Available list and move them to the Selected list.
8. Once employees are assigned to all the watches, apply the employees to the shift
duty pattern. The shift duty pattern will show the total number of employees
available for the watch along with the watch code.
9. Select Shift Preview tab. whenever a watch is selected, the employees in the shift will be
displayed here.
10. Now the shift plan can be saved using the Attend HRM toolbar. Attend HRM will
create the shift plan and save it.
The details of the shift duty of the employees can be viewed in the Attendance screen in
the attendance module. A brief preview can be viewed on the Regular work planner
screen too.
4.5.6 Holiday
Holiday screen handles the management of official holidays and holiday authorization of
employees. This screen allows the user to create holiday entries and specify the list of
employees who are authorized to avail the holiday. This information is further used to
calculate the actual work information of the employee in the Attendance module.
Creating a holiday & authorizing employees
The holiday overview screen contains a year calendar and a list of types of holidays.
Types of holidays can be created by the Administrator user only.
To create a new holiday,
1. Select the type of holiday
2. Select the date/day on which the holiday has to be created on the calendar.
3. Go to the detail screen.
4. Enter the details to create the holiday
o Name of the holiday
o Change the type of holiday if required
o Change the date if required
o Specify whether it is a floating holiday. A floating holiday is a holiday that
repeats on the same date every year. If a holiday is specified as floating
holiday, it will be copied to the coming years too.
5. Select the employees who are authorized to avail this holiday. (It is possible to
select all the employees together, using the Select All check box)
6. After assigning the holiday to employees, it can be saved using the Attend HRM
Toolbar. The holiday will be saved. The holiday will appear on the Attendance
screen of all the employees who are authorized to avail the holiday.
4.5.7 Roster Settings
Interface to manage roster settings.
Roster has only one setting.
Checking the check box allows user to define overlapping shifts in Shift Day Program.
4.6 Attendance
Attendance module manages the issues related to daily attendance of an employee. It
deals with daily attendance, holidays, overtime, time registration, duty plans,
entitlement etc.
The functionalities available in the Attendance module are
1. Attendance
2. Clear Data
3. Entitlement
4. Attendance Settings
4.6.1 Attendance
The Attendance interface provides an integrated view of all the attendance related
(absence/presence) information about the employee. The information from different
modules like Holiday list, Weekends, Roster duty plans, Time registration entries and
custom attendance/sick entries are displayed on this screen.
The Overview Screen is same as in Employee interface(Employee module) displaying
the employee details.
Detail Screen:
The windows availlable on the screen are:
Legend calendar window on the right top of the screen allows selecting a date
of interest to view the attendance details. The legend calendar displays the dates
with attendance data in bold letters. The selected date/period is highlighted. The
current date is displayed boxed in a square.
Main calendar window displays all the attendance related information as time
slots plotted on the calendar. The Roster and the weekend holidays related to the
selected employee are displayed as the background. Other attendance entries
related to absence or presence are displayed as stripes plotted in the color of the
attendance type. The multi color attendance entries on the calendar can be
interpreted using the legend of attendance types on the right side of the main
calendar.
View selector toolbar selects different views provided by the main calendar
window.
Different views provided by the main calendar are:
1. Today button : Takes you to the current day
2. Day view: Displays data for one day.
3. Work Week view: Displays data for the work week.
4. Week view: Displays data for the whole week
5. Month view: Displays data for the month.
6. Year view: Displays data for the year.
All these views also allows add/edit/delete of attendance data.
Type totals window. It displays attendance types. The details displayed in the
window are
Type Name of the attendance type
Color Color denoting the attendance type
Period Totals for the selected period
Year Totals for the year
Working with Attendance
On the attendance screen, the actual and planned work hours against a selected
employee can be compared visually. The planned work hour is shown in the back ground
and the actual work hours are shown on the foreground. Data acquired by the time
attendance devices are also displayed on this screen.
To view the details of one particular employee, the employees details screen can be
opened from the Attendance overview screen.
Creating new entries in attendance
New attendance entries can be added by following the underwritten instructions:
1. Select the attendance type that needs to be registered in the Type Totals list.
2. Select the date from the legend calendar window. The selected date will be
displayed on the main calendar window depending on the view selected on the
view selector window.
3. In a detailed day view like Day view, Work week view or Week view, the entry
can be created by click-drag of the mouse. Click to mark the start date-time and
drag until the end date-time. Alternate way - an entry can be created by clicking
on the selected day. This method works in any view. A data entry window will be
displayed on clicking the day. All the details related to an attendance entry can
be furnished on the data entry window
o Attendance type The attendance type can be selected from the list
o Start date/time
o End date/time
o Description any extra information about the attendance entry.
4. Once the details are supplied and confirmed by clicking the OK button, the entry
will be created on the selected date.
Pre-defined attendance entries (System defined)
Attend HRM provides a number of system defined attendance types. These types can be
used exclusively but not edited.
1. Time registration: The time registration entries are automatically imported from
the Time attendance devices by Attend HRM. Those entries can be viewed on this
screen. Time registration entries can also be added to the attendance screen
manually. This option can be useful in case the time attendance device is faulty or
no hardware device is available.
2. Sickness: Attendance entries for absence due to sickness can be created using
Sickness type.
3. Annual leave: Attendance entries for absence due to vacation or annual
authorized leave can be created using Annual leave type
4. Overtime:Overtime type can be used to create attendance entries for
overtime/additional work hours.
Modifying an attendance entry
To modify the details of an attendance entry,
1. Select the attendance entry
2. From the right-click menu, select the option Open
3. The data window with the details of the selected entry will be displayed. The
necessary modifications can be made
4. Once modifications are done, the entry can be saved. It will be redrawn on the
main calendar window with the modified details
Easy way to modify Date and time
1. Select the attendance entry with the mouse.
2. Drag it to any of the other date and time. Click 'OK' on the data window to move
the entry.
Deleting an attendance entry
1. Right click on the attendance entry and select the option Delete from the
menu.(The delete key on the keyboard also can be used) An information window
will appear - Are you sure that you want to delete?
2. Select the option OK to delete the entry.
Note: A video of 'Working with attendance' is available in the video help file. It will be
useful in understanding the function.
4.6.2 Clear Data
Interface to clear the attendance data in the database. This funcionality is useful when
any attendance setting is changed, and attendance data is required according to new
settings. If there is any change made in attendance settings, graphical attendance view
will change on clearing and importing attendance data.
Caution: Any manual changes made in the attendance screen will be lost on clearing
data.
Clearing the attendance data:
Step 1: Select the branches whose attendance data is to be cleared.
Click 'Next' button to proceed.
Step 2: Select the departments whose data is to be cleared.
Click 'Next' button to proceed.
Step 3: Select the employees whose attendance data is to be cleared.
Click 'Next' button to proceed.
Step 4: Select the date . The attendance data after the selected date will be cleared.
Step 5: Verify the list of employees displayed.
Click 'Finish' button to clear the data.
4.6.3 Entitlements
Interface to assign entitled work/off hours to an employee.
Overview Screen is same as in Employee sub module displaying the employee details.
Detail Screen: Allows to view/add/modify/delete the entitlement details of the selected
employee.
Detail screen has the following information
*Type** Type of the attendance
Year Current year
Carry
Forward**
Amount of attendance type carried forward
Entitlement Initially entitled amount for each month
Note:
*Type dropdown will contain attendance type names which have the entitled check box
against them clicked in Attendance Types interface (General module).
** Mandatory Information. You have to supply these information before saving.
4.6.4 Attendance Settings
This interface handles most of the settings related to the functioning days, functioning
time of the organization.
The screen has the following information:
Grace Period Before Work
Start Time
If an employee arrives earlier than planned, but if the
duration is less than the grace period specified, then the
duration will be ignored.
For eg: If graceperiod is specified as 10 minutes, and an
employee arrives earlier by 8 minutes, then the duration of
8 minutes will be ignored. The employee is considered to
have arrived on time.
Grace Period After Work
Start Time
If an employee arrives later than planned, but if the
duration is less than the grace period specified, then the
duration will be ignored.
For eg: If graceperiod is specified as 10 minutes, and an
employee arrives later by 8 minutes, then the duration of 8
minutes will be ignored. The employee is considered to
have arrived on time.
Grace Period Before
Work End Time
If an employee leaves earlier than planned, but if the
duration is less than the grace period specified, then the
duration will be ignored.
For eg: If graceperiod is specified as 10 minutes, and an
employee leaves earlier by 8 minutes, then the duration of
8 minutes will be ignored. The employee is considered to
have left on time.
Grace Period After Work End
Time
If an employee leaves later than planned, but if the
duration is less than the grace period specified, then the
duration will be ignored.
For eg: If graceperiod is specified as 10 minutes, and an
employee leaves later by 8 minutes, then the duration of 8
minutes will be ignored. The employee is considered to
have left on time.
Attendance Type - Daywise
Calculation
If 'Calculate with actual values' is selected the actual
attendance values form the Attendance screen is
considered for salary calculation.
If 'Calculate with values specified' is selected :
All percentage values indicate a percentage of planned
work duration for a day. The daywise calculation of
attendance types are affected as specified below:
Range 1 : 0% to 25% - 0 Day
If the employee works for 0 to 25% of the planned work
duration, then it will be ignored
Range 2 : 25% to 75% - Day
If the employee works for 25% to 75% of the planned
work duration, then it will be calculated as half a day
Range 3 : 75% to 100% - 1 Day
If the employee works for 75% or more of the planned
work duration, then it will be calculated as one day
For eg. If the planned work duration for an employee is 8
hours:
Range 1: 00:00 to 02:00 hours of work will be ignored
Range 2: 02:00 to 06:00 hours of work will be calculated
as half a day
Range 3: 06:00 hours or more of work will be calculated as
one day
If the employee arrives later
than planned, mark the time
slot as 'Late In'
This option works with the attendance type, 'Late In'. If
this option is set, employees arriving later than planned
will be marked with the attendance type 'Late In'.
If the
employee leaves earlier than
planned, mark the time slot
as 'Early Out'
This option works with the attendance type, 'Early Out'. If
this option is set, employees leaving earlier than planned
will be marked with the attendance type 'Early Out'.
If the employee arrives
earlier than planned, mark
the time slot as 'Early In'
This option works with the attendance type, 'Early In'. If
this option is set, employees arriving earlier than planned
will be marked with the attendance type 'Early In'.
If the employee leaves later
than planned, mark the time
slot as 'Late Out'
This option works with the attendance type, 'Late Out'. If
this option is set, employees leaving later than planned will
be marked with the attendance type 'Late IOut'.
If the employee works
outside the planned hours,
mark the time slot
as 'Overtime'
This option works with the attendance type, 'Overtime'. If
this option is set, employees working outside planned
hours will be marked with the attendance type 'Overtime'.
If the employee is absent
during the planned hours,
mark the time slot
as 'Absence'
This option works with the attendance type, 'Absence'. If
this option is set, employees who are absent for the work
time will be marked with the attendance type 'Absence'
Select the Earned Leave
Type
Select the paid leave type
4.7 Salary
Salary module consists of functionalities which deals with Salary processing of an
employee. This module allows the organization to generate pay slips based on the
attendance of the employees, taking care of leaves, overtime, allowances and also
standard earnings, deductions.The functionalities present in Salary module are
1. Salary head
2. Salary group
3. Salary Card
4. Salary Period
5. Salary Processing
6. Pay slip
7. Bank list
8. Employer's Banks
9. Close/Reopen Salary Period
10. Bonus
11. Allowances
12. Provident Fund
13. Employee-Provident Fund
14. ESI
15. Employee-ESI
16. Salary Settings
4.7.1 Salary head
Interface to manage salary heads in an organization. An organization may contain many
salary heads like Basic Pay, Conveyance allowance, Dearness allowance, Overtime, PF
etc. These salary heads may be either earnings or deductions to the employee, also they
may be fixed, % of basic pay etc. Salary heads interface allows the administrator to
1. - Create a salary head
2. - Delete a salary head
3. Declare salary heads as earnings or deductions to the employee
4. Declare Salary heads as expense to the company or not
Overview Screen: Lists the Salary Heads
Screen also shows whether the Salary Head is earnings for the employee and whether it
is an expense to the company.
Detail Screen: Displays the details of the Salary head
The detail screen has the following information:
Salary Head Name of the Salary Head
Description Description of the Salary Head
Type Earnings/Deduction/Non Payslip
Expense to the
Company?
Expense to the company or not
Example:
1. 'House Rent Allowance' is an earning to the employee, and expense to the company.
So, in this case, both 'Earnings to employee' and 'Expense to Company' should be
selected.
2. 'Loan Recovery' is a deduction for the employee, and not an expense to the company.
3. 'Provident Fund' is a deduction for the employee, and an expense to the company. So,
in this case, 'Deduction to employee' option should be selected and 'Expense to
Company' option should be checked
4. 'CTC' may be used to calculate other salary heads, but 'CTC' may not be paid to the
employee or displayed in the payslip, so this salary head will be of 'Non Payslip' type as
shown below.
Once a Salary Head is used in other modules, it becomes read only.
4.7.2 Salary group
Iterface to maintain the Salary groups in an organization. The employees of an
organization can be divided into many groups like Group A, Group B, Group C, Group D
etc. These groups will be entitled specific salary heads.Salry Group interface allows the
administrator to
1. - Create a Salary Group
2. - Delete a Salary Group
3. Entitle the Groups with salary heads
4. Specify the type and amount of salary head
Overview Screen: Lists the Salary Groups
Detail Screen: Displays the Group details.
The screen has the following information:
Group name Name of the Salary Group
Description Description of the Salary Group
Child Overview
Screen
Lists the Salary Heads entitled to the Group (shown in the above
screenshot)
The salary heads can be used in the formula only in the order they are saved. Ex. In
above screen, Salary Head 'Basic Pay' can be used in a formula defined for any salary
head defined below 'Basic Pay'. 'Overtime' cannot be used in formula defined for
'Conveyance Allowance' or 'Dearness Allowance', since 'Overtime' is defined below 'CA'
and 'DA'. The 'Up' and 'Down' arrow buttons on the right hand side are used to order the
Salary Heads as required.
Every Salary Group has its own Child Overview and Detail screen to add Salary Heads.
As shown above the detail screen displays the child overview screen for selected Salary
Group.
Child Detail Screen: Displays the Salary Head details
The screen has the following information:
Salary Head Available Salary Heads
Value
The value can be fixed, formula or rate as selected in the
dropdown menu. Either a fixed value can be defined, or a formula
can be defined , or a rate can be specified.
Round Type
Round type for the salary head. Ex. Round to nearest integer,
lower integer, higher integer, or round to two digits etc.
Formula
If the value is derived by a calculation, a formula can be defined
using formula editor
Slab
Slab is displayed only if the salary head uses a slab to calculate
the value. Ex: Professional Tax
Formula Editor: Interface for defining formula for calculating Salary Head values.
Formula Editor has the following fields:
Variables
Lists the variables available. Ex: Rate pre hour, rate pre day, days
worked etc
Salary Heads Lists the Salary Heads available(already defined) for use
Attendance Types Lists the Attendance Types defined earlier
Leave Balance Employee's leave balance for the salary period
Operators Operators required to define any formula
Functions
Functions required to define formula. Ex: Average, Maximum,
Minimum etc
All the Attendance Types values, leave balance values etc are for the defined salary
period.
A formula can be defined by selecting required variables, salary heads, attendance
types, operators and functions. For example, the formula for overtime wages can be the
amount per hour of overtime multiplied by hours of overtime done, thus the formula is
[Rate Per Hour] * {Overtime}. Smilarly the formula for DA can be defined as 40*{Basic
Pay}/100. The 'Verify' button is used to verify if the formula is correct or not.
In case a slab is used to calculate the value for the salary head, for example Professional
Tax, Select 'Slab is OFF' option to 'Slab is ON'. A slab can be defined by the user. Let's
consider the Salary head 'Professional Tax'. Basic pay of the employee defines the
amount of professional tax. Thus the salary head used to calculate is 'Basic Pay' and
value is resulting from the slab defined.
Values for the 'Maximum', 'Result' field in the slab can be keyed in by the user. The
'+' and '-' buttons in the right hand side are used to add or delete the rows in the slab
respectively.
Note: A Salary Head can be assigned to a Salary Group only once. The Salay Head
dropdown menu will display the Salary Heads that have not yet been assigned to the
Group.
4.7.3 Salary card
Interface to generate the Salary Card for employees of an Organization. Salary Card
contains all salary details related to an employee.
The Overview Screen is same as in Employee interface(Employee module) displaying
the employee details.
Detail Screen: Displays the Salary Card details of selected employee.
The detail screen has the following information:
Salary Card Number Card Number is generated automatically
Salary Group
Salry Group of the employee can be selected here, lists the
Groups defined in Salary Groups module
Rate Per Hour Rate of pay per hour
Rate Per Day Rate of pay per day
Payment Mode
Payment Mode can be selected. May be Cash, Cheque or Bank
Transfer
Bank Name, Branch
Bank Name, Branch can be selected only if the Payment Mode
selected is Bank Transfer or Cheque, else it is read only
Bank Account
Number
Account Number can be selected only if the Payment mode is
Bank transfer, else it is read only
If the Payment Mode is Cheque then the interface asks for Cheque
Number instead of Account Number
Credited From
Lists the Employers Banks available from which the Salary
is credited
Child Overview Displays the Salary Heads, their Type, value and also Modified Value if any
Screen
Child Overview Screen: Lists the salary Heads entitled to the employee and its values.
The values of the Salary Heads assigned can be modified in the Child Detail Screen.
Child Detail Screen :Allows to view/modify the Slary Head details.
The Child Detail Screen has the following information:
Salary Head Salary Head included in the salary group of the employee
Value in Salary
Group
The value assigned and type
Modified Value Modified value if any
Formula Formula defined for the salary head
Slab Slab is visible only is slab is used by the salary head in group
4.7.4 Salary period
Interface to maintain the salary processing period of an organization. This interface
allows the administrator to specify the salary period for the organization.
Overview Screen: Lists the salary periods
The overview screen also displays whether the period is processed or not. A period is
processed only when it is closed using the 'Close Salary Period' wizard.
Detail Screen: Displays the Salary Period details.
The detail screen has the following information
Year* Year the Salary Period belongs to
Period Number* Number of the period
Period Name Name of the period
Begin Date Start date of the period
End Date End date of the period
Duration Duration of the period
Employer Workdays Days worked by the organization in the selected period
Remarks Remarks about the period if any
The grid lists the payslips available for the selected period.
* These fields are read only and will be generated automatically.
Note:
A new period cannot be opened unless the existing open period is
processed/closed.
Once a salary period is closed it cannot be altered or deleted unless reopened.
4.7.5 Salary Processing
Interface to process the salary for a period.This inteface is a wizard which allows the
administrator to process the salary for the curent period.
Wizard:
The wizard has the following information:
Pay Date Date of salary payment
*Period Name Salary Period Name, is displayed as specified in Salary Period
*Begin Date
Salary Period Begin Date, is displayed as specified in Salary
Period
*End Date Salary Period End Date, is displayed as specified in Salary Period
* Read only fields- Cannot be edited or altered.
Administrator can select the Branch, Departments from the branches and the Employees
from the selected Departments whose salary is to be processed as shown below.
Selecting Branches:
Selecting Departments:
Selecting Employees:
Warning Grid: Lists the employees who do not have a Salary Card.
Selected Employee Grid: Lists the employees whose salary will be processed.
Processing Message Grid: Displays the messages that arise during processing.
4.7.6 Pay slip
Interface to generate the pay slip for employees.This interface allows the administrator
to verify and generate payslips for the employees. Payslip module gathers the
information from all other Salary modules to generate the Payslip.
The Overview Screen is same as in Employee interface (Employee module) displaying
the employee details.
Child Overview Screen: Displays a grid listing the available Payslips of the selected
employee.
Grid shows the Period details and the Net pay for the employee.
Child Detail View: Displays all the pay details
The Child Detail has the following details:
Pay Date Salary pay date
*Period Number Number of the period, is displayed as specified in Salary Period
*Period Name Name of the period, is displayed as specified in Salary Period
*Start Date Period start date, is displayed as specified in Salary Period
*End Date Period end date, is displayed as specified in Salary Period
Payment Mode Mode of payment
Bank
Name of bank used for payment, List the banks added through
Bank List
Bank Account
Number
Account number
Payment Details Details if any
Credited From Lists the Employers Banks and account number
Remarks Remarks if any
Earnings grid Lists the Earnings entitled to the employee
Deductions grid Lists the Deductions entitled to the employee
*Total Earnings Sum total of all the earnings entitled to the employee
*Total Deductions Sum total of all the deductions entitled to the employee
*Net Pay Net calculated pay for the employee
*Days worked Number of days worked by the employee
*Rate Per Hour Rate of pay per hour
*Rate Per Day Rate of pay per day
Verified Should be checked if the Pay slip is verified manually
Earnings Overview and Deductions Overview lists the Earnings and deductions of
the employee respectively.
The earnings detail view and deductions detail view displays the details of the
earning and deduction selected respectively.Ex. Let's select the deduction 'Professional
Tax'.
The Earnings Detail View and the Deductions Detail View has the following information:
*Salary Head Salary Head entitled to the employee
*Value, Type Value of the salary head and its type
*Formula Formula fro the salary head
*Amount Amount of salary head
*Calculation History Displays the Salary Head used in formula and the value considered
Note: The 'Slab is ON' button is visible only for salary heads that use a slab, Ex.
Professinal Tax. On clicking the button the slab defined in the Salary Group for
calculating the salary head value is displayed.
* These fields are read only and will be generated automatically.
4.7.7 Bank list
Interface to declare the banks used by the organization.This allows administrator to list
the names of the banks used by the organization.
Overview Screen: Lists the bank names
Detail Screen: Displays the details of the banks.
The detail screen has the following information:
Bank Name* Name of the bank
MICR Code* Magnetic Ink Character Recognition Code of the bank
Address Bank address
Telephone Bank's Telephone number
Remarks Remarks about the bank if any
Note: Same Bank Name cannot be repeated.
* Mandatory Information.These information has to be supplied before saving.
4.7.8 Employer's Banks
Interface to add account details of the banks used by the organization.
Overview Screen: Lists the bank accounts used.
Detail Screen: Displays the bank account details.
The detail screen has the following informations:
*Bank Name List the banks added through Bank List
*Account number Account number in the bank
*Opening Balance The amount available on the specified date
*as on date Date
Remarks Remarks about the account if any
* Mandatory Information.These information has to be supplied before saving.
Note: Same Bank Name , Account Number combination cannot be repeated.
4.7.9 Close/Reopen Salary Period
Interface to Close and Reopen a Salary Period. This inteface is a wizard which allows the
administrator to Close/Process and also Reopen the current Salary Period.
Wizard:
Closing Current Salary Period:
When the current Salary Period is still Open /Unprocessed the wizard allows
the administrator to Close/Process the Salary Period.
The Wizard displays the following in each step on clicking 'NEXT' button.
1. Employees list who have no Payslip
2. Employee list whose Payslip is to be verified
Screenshots:
Click 'Finish' button to close the salary period.
Reopening Current Salary Period
When the current Salary Period is already closed or processed the wizard allows the
administrator to Reopen the closed Salary Period.
Screenshot:
Click 'Finish' button to reopen the salary period.
Note:A closed Salary Period cannot be altered or deleted. To alter or delete the Salary
Period it has to be reopened.
4.7.10 Bonus
Interface to manage the bonus for the employees. This interface allows the user to
1. Create a Bonus
2. Delete a Bonus
3. Define the period and pay date for the bonus, formula to calculate the bonus
4. Select the employees applicable for the bonus
5. Calculate the bonus amount for the employees
Overview Screen: Lists the available Bonus
Detail SCreen: Displays the details of the selected bonus and the employees eligible for
the bonus.
Bonus detail screen has the following informations:
Bonus Name Name of the Bonus
Bonus Period The period from and to for the bonus
Pay Date Pay date for the bonus
Formula Formula to calculate the bonus amount
Maximum Bonus
Amount
The maximum bonus amount that can be paid
Round Type Rounding optionn for the bonus amount. Ex: Round to two digits,
round to nearest, lower or higher integer etc
Consider employees
working days greater
than
This field allows to set the minimum number of days worked to
gain eligibility for the bonus
Note: Once the bonus is saved, the employees can be added using the child toolbar. The
bonus amount will be calculated for the selected employees.
Child Detail Screen: Displays the bonus details for the selected employee.
Child detail screen has the following information:
Pay Date The date of bonus payment for the employee
*Days worked
Days workrd by the employee in the bonus period, acquired from
Attendance
*Total Salary Employees total payment
*Bonus Payable The payable amount according to thae bonus calculation
Customary Bonus
Interim Bonus
Income tax
Financial Loss
Total Deductions
Net Amount Payable
Amount Paid
Difference
Note: *Generated automatically, read only fields.
4.7.11 Allowances
Interface to manage the aloowances of the employees. This functionality allows to
1. Define allowances, allowance values and a period for the allowances
2. Select employees eligible for the allowance
3. Delete allowances
Overview Screen: Lists the periods of the allowances
Detail Screen: Displays the employees who are eligible for the allowances
The child overview displays all the allowances available for the employees.
Child Detail Screen: Displays the allowance values for selected employee
Child detail screen has the following informations
*Overtime Duration This value comes from the attendance module
Rate Per Hour Rate of pay per hour of overtime
Overtime Wages
Automatically calculated as Overtime Duration multiplied by
amount per hour
Tiffin Incentive Tiffin incentive
Monthly Incentive Regular monthly incentive value
Attendance Incentive Incentive given based on attendance
Net Allowance Total allowance
Note: *Read only field, value acquired from attendance.
4.7.12 Provident Fund
Interface to manage the PF details of the organization. Allows the user to
1. Add PF settings for the organization
2. Define statuatory rate and formula for PF
3. Add/modify/delete PF remittance details for each month
Overview Screen: Displays the PF settings of the organization and list of remittances.
PF Settings has the following information:
PF Code Number Organization PF code
Group Code PF group code
Statutory Rate of
Contribution
Statutory rate for PF
PF Salary Head The salary head corresponding to PF deduction
PF Wages Formula for calculating the wages on which PF is deducted
Detail Screen: Displays the details of the selected remittance month.
Detail screen has the following information:
PF for the month of Month and year of PF remittance
Remitted amount Amount of PF remitted by the organization for the month
Challan date Date of the remittance challan
Bank Bank through which remitted
4.7.13 Employee - Provident Fund
Interface to manage the PF details of employees. This interface allows the user to
add/modify/delete employee PF information.
Overview Screen is same as in employee sub module listing the employees.
Detail screen: Displays the PF details of the selected employee.
Detail screen has the following information:
Father's/Husband's
Name
Employee's father's name or husband's name
PF Account Number Employee's PF account number
Date of joining PF Employee's PF joining date
Total period of service
as on date of joining
the fund
Employee's total period of service as on joining PF
Remarks Remarks if any
4.7.14 ESI
Interface to manage ESI settings for the organization. Allows the user to
1. Add ESI settings for the organization
2. Define statuatory rate and formula for ESI
3. Add/modify/delete ESI remittance details for each month
Overview Screen: Displays the ESI settings of the organization and list of remittances.
ESI Settings has the following information:
Employer Code Employer's ESI code
Principal Employer
Name
Name of principal employer in the organization
Designation Principal employer's designation
Residential Address Principal employer's residential addres
ESI Salary Head Salary head corresponding to ESI deduction
ESI Wages Formula for calculating wages on which ESI is deducted
The grid lists the ESI remittances.
Detail Screen: Displays the details of the selected remittance month.
Detail screen has the following information:
ESI the month of Month and year of ESI remittance
Remitted amount Amount of ESI remitted by the organization for the month
Challan date Date of the remittance challan
Bank Bank through which remitted
4.7.15 Employee - ESI
Interface to manage the ESI details of employees. This interface allows the user to
add/modify/delete employee ESI information.
Overview Screen is same as in employee sub module listing the employees.
Detail screen: Displays the ESI details of the selected employee.
Detail screen has the following information:
Father's/Husbands
Name
Employee's father's name or husband's name in case of married
women
ESI Account Number Employee's ESI account number
4.7.16 Salary Settings
Inteface to maintain the settings that will be used throught out salary module. Allows the
user to set
1. Salary Period settings
2. Round-off settings
3. Payslip Customizations
4. Payslip Attendance Types
Settings screen has the following information:
Salary Period
Duration
Setting to define the duration of salary period. Ex: Monthly,
fortnightly or weekly
Allow salary period to
be deleted
Setting to allow user to delete salary period
Allow reopening
salary period
Setting to allow user to reopen a closed salary period
Allow processing
period, only if all
payslips are verified
Setting to allow user to process salary period only if all the
payslips are verified(the verified check box is checked)
Round-off Total
Earnings/Deductions
in payslip
Setting to decide whether Earnings and Deductions in payslip
should be rounded off or not
Round - off type
Setting to decide the type of round off for Net Pay. Ex: Round to
two digits, Round to nearest integer, Round to lower integer,
Round to higher integer etc.
Carry over round off
Setting to decide whether there should be carry over amount to
next month so that this month Net Pay is round figure
Date Of Joining
Setting to decide whether employee's joining date is to be
displayed in the payslip or not
Days worked
Setting to decide whether number of days worked by the
employee is to be displayed in the payslip or not
Days absent
Setting to decide whether number of days the employee was
absent in the period is to be displayed in the payslip or not
Holidays
Setting to decide whether number of holidays in the period is to
be displayed in the payslip or not
PF Account Number
Setting to decide whether employee's PF account number is to be
displayed in the payslip or not
ESI Account Number
Setting to decide whether employee's ESI account number is to be
displayed in the payslip or not
Bank
Acct/Cheque Number
Setting to decide whether the Bank Account number or cheque
number through which payment is made is to be displayed or not
Father's/Husband's
Name
Setting to decide whether employee's father's or husband's
name is to be displayed in the payslip or not
Payslip Attendance
Types
The attendance types selected in the dropdown will be displayed in
payslip for the employee, if 'Include Entitlement' check box is
checked, the entitled amount of the attendance type selected also
will be calculated
4.8 Administration
Administration module manages the affairs accessible to the Administrator who has
privileged rights. Using this module the following tasks can be accomplished:
User Management
User Group Management
Groupwise Access Rights Management
Backup and restore of database
Deleted employee Management
Application Log
4.8.1 Users
Interface to manage users of the software. Allows the administrator to
1. - Create a user account
2. - Delete a user account
3. Modify existing user account
Overview Screen: Lists the users
Detail Screen: Displays detailed information about the user
The screen has the following information:
User Name Name of the user
Login Name Login Name
Password Password
Retype Password Retype the password for confirmation
The user should use 'Login Name' and 'Password' while logging in.
4.8.2 Groups
One of the first things to do before defining security is to group users into logical groups
according to their function. Allows the administrator to:
1. - Create a group
2. - Delete a group
3. Modify a group by adding or removing users
Overview Screen: Lists the groups
Detail Screen: Displays the group details
The screen has the following information:
Group Name Name of the group
Description Brief description about the group
Selected users Users who belong to the group
Available users Users available
A group always contains one or more users.
4.8.3 Rights
Administrator's interface to assign access rights to user groups.
Administrators group have complete and unrestricted access to the software. Access
rights can be set for all other groups.
Every user, by default, is a member of group 'Users'.
Overview Screen: Lists all groups which allows enforcement of access rights.
Detail Screen: Displays all modules/reports in a tree view. Allows to enforce access
rights on an item or group of items.
By default, every group has complete access to all items. The access rights can be
modified using the right-click pop up menu or the icons on the top right pane.
The pop up menu has following four options:
Read Only Grants Read Only access to the item, editing is denied
Read/Write Grants complete access to the item
No Access Denies access to the item
Expand All Expands the tree to display all items
Collapse All Collapses the tree
The screen also displays the Legend at the right having the following icons:
- Represents the application
- Represents the collection of modules
- Represents the collection of reports
- Represents a single module
- Represents a single report
- Represents a screen
4.8.4 Backup/Restore
Administrator's interface for database backup and restore. Allows the administrator to
Create a database backup
Restore a backup file over current database
Overview Screen: Lists the backup files created.
Detail Screen: Displays backup details
The is used to browse and specify a path for the backup file.
The screen has the following information:
Backup Name Name provided for the backup
Description Backup description
Date/Time Date and time at which the backup was created
File Path Path of the backup file created
4.8.5 Deleted Employees
Administrator's interface to manage deleted employee records. Allows the administrator
to undelete or permanently delete these records.
This screen is available only to the administrator, lists employee records deleted from
'Employee Module' and permits the following operations:
1. Restore
2. Permanent Delete
- Restore : Restores an employee record. Employee will be available under the
'Employee Module' again. All data associated with the employee is retained.
Overview Screen: Lists the deleted employees
Detail Screen: Displays read-only information about the employee.
4.8.6 User Settings
Administrator's interface to alter the user settings.
The following information is to be provided to alter the user settings
User Name User name
Login Name Login Name
Enter Current
Password
Current password used for the account
Enter New Password The new password to be assigned
Retype New
Password
Retype the new password
4.8.7 Application Log
The application log records information about activities in application instances.
Uncommon events that occur are being logged.
The screen has the following information:
Date List List of dates for which log entries exist
Event Type Information, Warning or Error
Date and Time Date and time at which the event occurred
Message Message description
Screen:
Select a date from the date list to view log events for the day.
There are three Event Types:
- Information
- Warning
- Error
All event types are selected, by default. You can unselect an event type to hide events of
the specific type.
Vous aimerez peut-être aussi
- Scs Partner User Guide enDocument206 pagesScs Partner User Guide enIlyas AbdulPas encore d'évaluation
- Get Driver Kediri Form Pendaftaran DriverDocument8 pagesGet Driver Kediri Form Pendaftaran DriverBILLYPas encore d'évaluation
- Project Report On Customer Preference For Current Account Services at ING VYSYA BankDocument71 pagesProject Report On Customer Preference For Current Account Services at ING VYSYA BankAnil Makvana0% (1)
- Empres AsDocument408 pagesEmpres AsSantiago Arguello100% (1)
- Rekening Koran MandiriDocument5 pagesRekening Koran MandiriAndika KulapPas encore d'évaluation
- BNIMutasiRekening 0289237463Document1 pageBNIMutasiRekening 0289237463cacadlatosPas encore d'évaluation
- Company Profile PT Mahensa 2011Document9 pagesCompany Profile PT Mahensa 2011Rendi KusriadiPas encore d'évaluation
- Mandiri KusnoDocument10 pagesMandiri KusnoANGGUNPas encore d'évaluation
- Rekap KK SMK Sem 2 2022Document5 pagesRekap KK SMK Sem 2 2022Gb ArnataPas encore d'évaluation
- Tanggal Uraian Transaksi Nominal Transaksi SaldoDocument2 pagesTanggal Uraian Transaksi Nominal Transaksi SaldoWilliam AsunPas encore d'évaluation
- Agent Banking in Mobile Applicationv.4 - WithcommentsDocument25 pagesAgent Banking in Mobile Applicationv.4 - WithcommentsCielo CuisiaPas encore d'évaluation
- Haier Service CenterDocument3 pagesHaier Service CenterSetyo BudiPas encore d'évaluation
- Mbak Risa YusiDocument3 pagesMbak Risa Yusiayatullah100% (1)
- HDFC SavingDocument3 pagesHDFC Savingravikiran1955100% (1)
- Bank Transfer2Document126 pagesBank Transfer2Imc TeknoPas encore d'évaluation
- Account - Statement - PDF - 1060012487503 - 16 June 2021Document26 pagesAccount - Statement - PDF - 1060012487503 - 16 June 2021ika sisiliaPas encore d'évaluation
- May 2023Document9 pagesMay 2023Titien Cayank NabilaPas encore d'évaluation
- ConsolidateStatement Mar 2023 00939908 UnlockedDocument5 pagesConsolidateStatement Mar 2023 00939908 UnlockedCoid CekPas encore d'évaluation
- Tanggal Uraian Transaksi Nominal Transaksi SaldoDocument2 pagesTanggal Uraian Transaksi Nominal Transaksi SaldoHaekal MahargiasPas encore d'évaluation
- e-StatementBRImo 334601055403535 Jul2023 20231123 133147Document8 pagese-StatementBRImo 334601055403535 Jul2023 20231123 133147barusgavraPas encore d'évaluation
- MIE GacoanDocument10 pagesMIE GacoanhernindyaPas encore d'évaluation
- BP - Customer (Active)Document35 pagesBP - Customer (Active)Irfan MiftahudinPas encore d'évaluation
- Casa Statement 220725184720165Document2 pagesCasa Statement 220725184720165Ratna DewsPas encore d'évaluation
- Tanggal Uraian Transaksi Nominal Transaksi SaldoDocument2 pagesTanggal Uraian Transaksi Nominal Transaksi Saldopujilau malauPas encore d'évaluation
- IndexDocument1 pageIndexAustin Harley100% (1)
- Tanggal Uraian Transaksi Nominal Transaksi SaldoDocument2 pagesTanggal Uraian Transaksi Nominal Transaksi SaldoVERO_CUTEPas encore d'évaluation
- KPP Pratama Kebayoran Baru 2 (Ciputat) 206368 (L-17)Document63 pagesKPP Pratama Kebayoran Baru 2 (Ciputat) 206368 (L-17)mallyyas krisnaPas encore d'évaluation
- User Id N Password System MSKDocument3 pagesUser Id N Password System MSKJoy BangunPas encore d'évaluation
- Laporan Transaksi: No. Rekening Nama Produk Mata Uang Nomor CIFDocument3 pagesLaporan Transaksi: No. Rekening Nama Produk Mata Uang Nomor CIFSuhendri SeptemberPas encore d'évaluation
- VCCDocument1 pageVCCXXL MEN SPAPas encore d'évaluation
- Apk Pinjol 2021Document40 pagesApk Pinjol 2021vrasdinandPas encore d'évaluation
- Monitoring PT Bank Rakyat Indonesia (Persero) TBK Week 37 (2021-03-29 SD 2021-04-02) 01 April 2021 09.45Document177 pagesMonitoring PT Bank Rakyat Indonesia (Persero) TBK Week 37 (2021-03-29 SD 2021-04-02) 01 April 2021 09.45Calvin Watulingas100% (1)
- Laporan TransaksiDocument11 pagesLaporan Transaksi04. Aura Tsaniya DewiPas encore d'évaluation
- User Sakti Kanwil DJPB Sulut2016Document3 pagesUser Sakti Kanwil DJPB Sulut2016Mustaqim SigaPas encore d'évaluation
- Account Statement PDF 1720000185605 10 December 2015Document1 pageAccount Statement PDF 1720000185605 10 December 2015Anonymous INaNXT7tuPas encore d'évaluation
- Samsung Galaxy Tab 2 7.0 P3100 - Schematic Diagarm PDFDocument147 pagesSamsung Galaxy Tab 2 7.0 P3100 - Schematic Diagarm PDFFellanovMaulanaPas encore d'évaluation
- Bri AgustusDocument3 pagesBri AgustusdinoPas encore d'évaluation
- Welcome To BRI Internet Banking PDFDocument7 pagesWelcome To BRI Internet Banking PDFTrisnoPas encore d'évaluation
- Deposito Idle 3 THDocument174 pagesDeposito Idle 3 THVicarioAbsalomAbbasPas encore d'évaluation
- Tanggal Uraian Transaksi Nominal Transaksi SaldoDocument10 pagesTanggal Uraian Transaksi Nominal Transaksi SaldoSasongko Family0% (1)
- WEBDocument1 pageWEBDomar Rahardhian NaharaPas encore d'évaluation
- Hasil Akreditasi Program Studi Di Lingkungan Universitas Gadjah MadaDocument11 pagesHasil Akreditasi Program Studi Di Lingkungan Universitas Gadjah MadacuwekazaPas encore d'évaluation
- Home Credit DataDocument6 pagesHome Credit DatajujuyukPas encore d'évaluation
- RP Statement Feb2024 02032024092428 PDFDocument3 pagesRP Statement Feb2024 02032024092428 PDFGani SyamPas encore d'évaluation
- PDFDocument3 pagesPDFDhian Ramadhani TanjungPas encore d'évaluation
- DB SIMKES TrakhirDocument3 pagesDB SIMKES TrakhirHasanudin AdminPas encore d'évaluation
- DD Online Cms LedgerDocument3 pagesDD Online Cms LedgerNikoco100% (1)
- ATM ListDocument4 pagesATM Listsanju bhuyanPas encore d'évaluation
- Statement of Account: Transaction Date Description Debit Credit Available BalanceDocument5 pagesStatement of Account: Transaction Date Description Debit Credit Available Balancekenshin uraharaPas encore d'évaluation
- Transaction Inquiry: Date & Time Value Date Description Debit Credit Reference No. SaldoDocument3 pagesTransaction Inquiry: Date & Time Value Date Description Debit Credit Reference No. SaldoIntan BinalandPas encore d'évaluation
- Tanggal Uraian Transaksi Nominal Transaksi SaldoDocument2 pagesTanggal Uraian Transaksi Nominal Transaksi SaldoRazor RRPas encore d'évaluation
- Mandiri Kerinci 6-11 Apr2016Document1 pageMandiri Kerinci 6-11 Apr2016jЕjЕ ハンサムPas encore d'évaluation
- Multiple Bank Account MandateDocument2 pagesMultiple Bank Account Mandateanaga1982Pas encore d'évaluation
- User IDDocument3 pagesUser IDShahaan ZulfiqarPas encore d'évaluation
- Rekening Koran Bulan September 2019 (Excel)Document14 pagesRekening Koran Bulan September 2019 (Excel)Maria SepthinaPas encore d'évaluation
- Rekening Koran 05101000262300 2023-08-09 2023 - 01-30 00312266Document6 pagesRekening Koran 05101000262300 2023-08-09 2023 - 01-30 00312266Muh WirabuanaPas encore d'évaluation
- Klik BCADocument16 pagesKlik BCADavid FrenkyPas encore d'évaluation
- Otrs Admin BookDocument619 pagesOtrs Admin BookMendoza Carlos100% (1)
- Cisco CCNA/CCENT Exam 640-802, 640-822, 640-816 Preparation KitD'EverandCisco CCNA/CCENT Exam 640-802, 640-822, 640-816 Preparation KitÉvaluation : 2.5 sur 5 étoiles2.5/5 (8)
- Microsoft Windows Server 2008 R2 Administrator's Reference: The Administrator's Essential ReferenceD'EverandMicrosoft Windows Server 2008 R2 Administrator's Reference: The Administrator's Essential ReferenceÉvaluation : 4.5 sur 5 étoiles4.5/5 (3)
- Ayasya Aip ProjectDocument5 pagesAyasya Aip ProjectSeshukumar MathampalliPas encore d'évaluation
- Od Application Anu PDFDocument2 pagesOd Application Anu PDFkumar100% (2)
- Optinisation EssbaseDocument4 pagesOptinisation EssbaseSeshukumar MathampalliPas encore d'évaluation
- Remove DuplicatesDocument2 pagesRemove DuplicatesSeshukumar MathampalliPas encore d'évaluation
- Setting Up Websphere Process Server 6.1 Cluster Using Deployment Environment Feature and Oracle10g DB - Lab Exercise - Part1 of 3Document23 pagesSetting Up Websphere Process Server 6.1 Cluster Using Deployment Environment Feature and Oracle10g DB - Lab Exercise - Part1 of 3Seshukumar MathampalliPas encore d'évaluation
- AttendHRM User ManualDocument131 pagesAttendHRM User ManualSeshukumar Mathampalli100% (1)
- Selenium - Testing ToolDocument38 pagesSelenium - Testing ToolSeshukumar MathampalliPas encore d'évaluation
- SAP HR MaterialDocument94 pagesSAP HR MaterialSeshukumar Mathampalli100% (1)
- 1,2,3,4Document6 pages1,2,3,4Seshukumar MathampalliPas encore d'évaluation
- Levels of Management and Main Areas of ResponsibilityDocument1 pageLevels of Management and Main Areas of ResponsibilitySeshukumar MathampalliPas encore d'évaluation
- SAP HR MaterialDocument94 pagesSAP HR MaterialSeshukumar Mathampalli100% (1)
- Company Overview: Type: Public Founded In: 1982 Headquarters: Bangalore Key People: MR - Nusli Wadia (CM) Ms - Vinita Bali (MD)Document18 pagesCompany Overview: Type: Public Founded In: 1982 Headquarters: Bangalore Key People: MR - Nusli Wadia (CM) Ms - Vinita Bali (MD)Seshukumar MathampalliPas encore d'évaluation
- Business PCL I HR Interpersonal Team Work Process Weekly AssignmentDocument3 pagesBusiness PCL I HR Interpersonal Team Work Process Weekly AssignmentSeshukumar MathampalliPas encore d'évaluation
- Effectively Marketing YourselfDocument33 pagesEffectively Marketing YourselfSeshukumar MathampalliPas encore d'évaluation
- Jetking Rajajinagar MinDocument7 pagesJetking Rajajinagar MinNeha ShekarPas encore d'évaluation
- Scheduled Power Interruption For April 23-24, 2019Document1 pageScheduled Power Interruption For April 23-24, 2019glaiPas encore d'évaluation
- Pal LeDocument10 pagesPal LemoebiuszeroPas encore d'évaluation
- NBN Co Network Design RulesDocument50 pagesNBN Co Network Design Rulesmisr1972Pas encore d'évaluation
- Science 10 BowDocument10 pagesScience 10 BowGERRY CHEL LAURENTEPas encore d'évaluation
- TyresDocument9 pagesTyresNitesh KotianPas encore d'évaluation
- EZ-FRisk V 7.52 User Manual PDFDocument517 pagesEZ-FRisk V 7.52 User Manual PDFJames IanPas encore d'évaluation
- Ptu Datesheet 2013Document4 pagesPtu Datesheet 2013Mugume JosephPas encore d'évaluation
- Elements of Roads and Highways by Max Fajardo 2nd EditionDocument6 pagesElements of Roads and Highways by Max Fajardo 2nd EditionJ-Ron Calias0% (1)
- Fruit Recognition Deep LearningDocument53 pagesFruit Recognition Deep Learningsaran20099Pas encore d'évaluation
- Aircraft Refuelling HoseDocument4 pagesAircraft Refuelling HoseBimo IndroPas encore d'évaluation
- Advances in Thermal Design of Heat Ex ChangersDocument530 pagesAdvances in Thermal Design of Heat Ex ChangersBabbare Voltaire100% (3)
- Instrumentation - Aeroplanes: 22.01. Flight InstrumentsDocument27 pagesInstrumentation - Aeroplanes: 22.01. Flight InstrumentsveenadivyakishPas encore d'évaluation
- Mapping of Human BrainDocument31 pagesMapping of Human BrainParag RabadePas encore d'évaluation
- Fast-Recovery Rectifier Diodes: Ru 4Y Ru 4Z RU4 Ru 4A Ru 4B Ru 4CDocument1 pageFast-Recovery Rectifier Diodes: Ru 4Y Ru 4Z RU4 Ru 4A Ru 4B Ru 4CY. Leonel MolinaPas encore d'évaluation
- Ultimate ESAS Data Bank CompilationDocument19 pagesUltimate ESAS Data Bank CompilationVea ValcorzaPas encore d'évaluation
- Gasoline Direct InjectionDocument21 pagesGasoline Direct InjectionhoangPas encore d'évaluation
- Ultra ETK20910Document2 pagesUltra ETK20910emil gasimovPas encore d'évaluation
- Advanced Vibration Chapter03Document130 pagesAdvanced Vibration Chapter03Alooy MohamedPas encore d'évaluation
- Junction Box PDFDocument2 pagesJunction Box PDFMohan ShanmugamPas encore d'évaluation
- Jar Test Lab Report Environmental EngineeringDocument7 pagesJar Test Lab Report Environmental EngineeringNur Hazimah100% (1)
- Matrix of Curriculum Standards With Corresponding Recommended Flexible Learning Delivery Mode and Materials Per Grading PeriodDocument2 pagesMatrix of Curriculum Standards With Corresponding Recommended Flexible Learning Delivery Mode and Materials Per Grading PeriodNora HerreraPas encore d'évaluation
- Sujai TCS RESumeDocument3 pagesSujai TCS RESumeJithin Payyanur80% (5)
- Newton B CableRackDocument48 pagesNewton B CableRackjuliocastPas encore d'évaluation
- Chapter 3 IPCDocument53 pagesChapter 3 IPCkirubelPas encore d'évaluation
- Et200sp Ai 4xrtd TC 2 3 4 Wire HF Manual en-US en-US PDFDocument80 pagesEt200sp Ai 4xrtd TC 2 3 4 Wire HF Manual en-US en-US PDFSrikar TanukulaPas encore d'évaluation
- Aspen Manual v11.1Document112 pagesAspen Manual v11.1api-3750488100% (6)
- Jhamsikhel Apartment - Structural - ReportDocument48 pagesJhamsikhel Apartment - Structural - ReportNishan GajurelPas encore d'évaluation
- Computer Fundamentals Questions and Answers - Application SoftwaresDocument3 pagesComputer Fundamentals Questions and Answers - Application SoftwaresSANDIP ROYPas encore d'évaluation