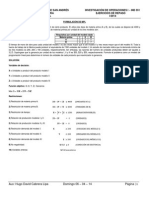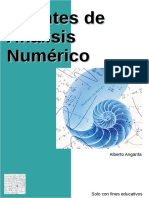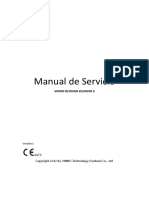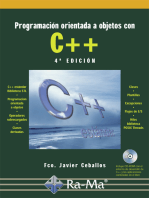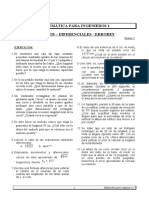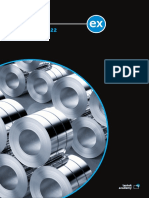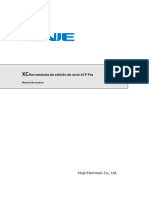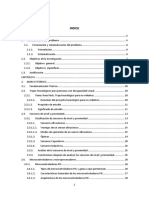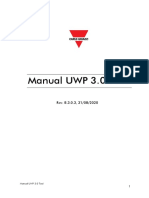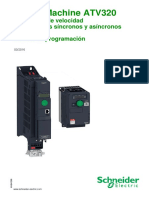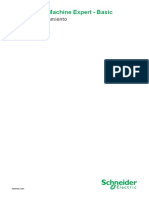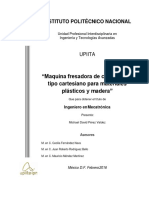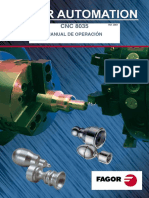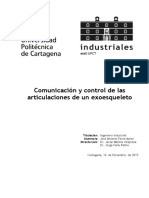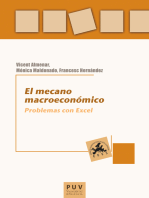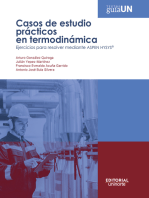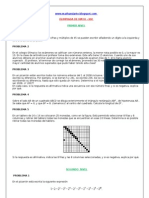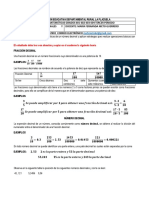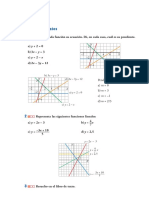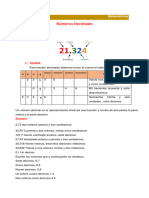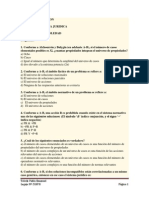Académique Documents
Professionnel Documents
Culture Documents
Expert Punch Reference Manual - EN
Transféré par
EdWaddingtonTitre original
Copyright
Formats disponibles
Partager ce document
Partager ou intégrer le document
Avez-vous trouvé ce document utile ?
Ce contenu est-il inapproprié ?
Signaler ce documentDroits d'auteur :
Formats disponibles
Expert Punch Reference Manual - EN
Transféré par
EdWaddingtonDroits d'auteur :
Formats disponibles
LANTEK
(EXPERT)
Lantek Investigacin y Desarrollo
Expert Punch
Tutorial
Copyright The contents of this user manual and graphics are protected by Spanish law regarding the intellectual and industrial property right of Lantek Investigacin y Desarrollo. The reproduction, distribution, public communication and transformation of the information in this manual, totally or partially, without the express authorization of Lantek Investigacin y Desarrollo is not permitted. Disclaimer The information in this manual is subject to change. While every effort has been taken to provide accurate information, Lantek is not responsible for errors or damages resulting from the use of information contained in this document. All product names used in this manual are the property of Lantek Investigacin y Desarrollo.
Lantek I+D Parque Tecnolgico de lava Albert Einstein 36, Ed. Lantek 01510 Miano - lava (ESPAA) www.lanteksms.com info@lanteksms.com
Expert
Punch Tutorial
Table of Contents
Expert Introduction ....................................................................................................................... 11 What is Expert? ......................................................................................................................... 11 Documentation Conventions .................................................................................................... 12 1 Expert punch .......................................................................................................................... 13 1.1 1.2 1.3 1.4 1.5 1.6 1.7 2 2.1 2.2 2.3 2.4 3 3.1 Folder/Jobs ..................................................................................................................... 13 Creating a Folder/job ..................................................................................................... 13 Job Details ...................................................................................................................... 14 Managing Folders and Jobs ............................................................................................ 14 Punches .......................................................................................................................... 15 Create punch from drawing module .............................................................................. 18 Standard Turrets ............................................................................................................ 24 Part details ..................................................................................................................... 27 Import a Part .................................................................................................................. 28 Import parts from the database..................................................................................... 30 Draw a part in the drawing module ............................................................................... 31 Punch technology ........................................................................................................... 40 Manual Technology:................................................................................................ 41 Nibbling tolerance................................................................................................... 42
Creating a parts ..................................................................................................................... 27
Prepare a part ........................................................................................................................ 40 3.1.1 3.1.2 3.2
Manual machining .......................................................................................................... 42 Select a punch ......................................................................................................... 42 Simple cycle............................................................................................................. 43 Linear cycle.............................................................................................................. 45 Circular cycle ........................................................................................................... 47 Grid cycle................................................................................................................. 50 Nibble cycles ........................................................................................................... 51 Pockets .................................................................................................................... 53
3
3.2.1 3.2.2 3.2.3 3.2.4 3.2.5 3.2.6 3.2.7
Expert
Punch Tutorial
3.2.8 3.3 4 4.1
Macro instructions .................................................................................................. 54
Automatic punching ....................................................................................................... 56 Manual nesting ............................................................................................................... 57 Sheets ...................................................................................................................... 57 Place near ................................................................................................................ 58 Fit ............................................................................................................................ 59 Copy ........................................................................................................................ 60 Copy by grid ............................................................................................................ 61 Move and rotate ..................................................................................................... 62 Unitary .................................................................................................................... 63
Nesting ................................................................................................................................... 57 4.1.1 4.1.2 4.1.3 4.1.4 4.1.5 4.1.6 4.1.7 4.2
Automatic nesting .......................................................................................................... 63 Create remnants............................................................................................................. 64 Draw the edge ................................................................................................................ 65 Configure the remnant parts.......................................................................................... 65 Manual machining .......................................................................................................... 67 Sheet-Clamps Position ................................................................................................... 67 Manual contour machining ............................................................................................ 68 Punch the whole work zone ................................................................................... 68
Remnants ............................................................................................................................... 64 5.1 5.2 5.3
Machining .............................................................................................................................. 67 6.1 6.2 6.3
6.3.1 6.4 6.5 6.6
Sheet Repositions ........................................................................................................... 69 Automatic machining ..................................................................................................... 69 Modify Machining .......................................................................................................... 72 Micro-joints ............................................................................................................. 72 Delete micro-joints ................................................................................................. 73 Put tools in order .................................................................................................... 74
6.6.1 6.6.2 6.6.3 6.7 6.8
Delete Instructions ......................................................................................................... 75 Simulation ...................................................................................................................... 77
Conclusion ..................................................................................................................................... 78 Glossary ......................................................................................................................................... 79
4
Expert
Punch Tutorial
Index.............................................................................................................................................. 85 Feedback Form .............................................................................................................................. 87
Expert
Punch Tutorial
List of Figures (Tables titles)
Figure 1: Job explorer dialog box .................................................................................................. 14 Figure 2: Managing folders and jobs dialog box ........................................................................... 14 Figure 3: Punches dialog box ........................................................................................................ 16 Figure 4: Punch definition dialog box ........................................................................................... 16 Figure 5: Ex-Round Punch dialog box ........................................................................................... 17 Figure 6: Manage punches dialog box .......................................................................................... 19 Figure 7: Define a tool dialog box ................................................................................................. 19 Figure 8: Selecting a contour dialog box ....................................................................................... 20 Figure 9: Punch dialog box ............................................................................................................ 21 Figure 10: Dies dialog box ............................................................................................................. 21 Figure 11: Machine dialog box ...................................................................................................... 22 Figure 12: Turret dialog box .......................................................................................................... 22 Figure 13: Validation dialog box ................................................................................................... 23 Figure 14: Select a tool dialog box ................................................................................................ 23 Figure 15: Turrets dialog box ........................................................................................................ 24 Figure 16: Machine select dialog box ........................................................................................... 24 Figure 17: Standard turrets dialog box ......................................................................................... 25 Figure 18: Standard turrets dialog box ......................................................................................... 25 Figure 19: Part parameters dialog box ......................................................................................... 27 Figure 20: Open dxf files dialog box.............................................................................................. 28 Figure 21: Dxf files dialog box ....................................................................................................... 29 Figure 22: Part selection dialog box .............................................................................................. 30 Figure 23:Example1....................................................................................................................... 31 Figure 24: Rectangle toolbar ......................................................................................................... 32 Figure 25: Enter the co-ordinates dialog box ............................................................................... 32 Figure 26: Obrounds toolbar......................................................................................................... 33 Figure 27: Enter the Co-ordinates value1 dialog box ................................................................... 33 Figure 28: Enter the Co-ordinates value2 dialog box ................................................................... 34 Figure 29: Circles toolbar .............................................................................................................. 34 Figure 30: Centre and radius Enter the radius dialog box ......................................................... 35 Figure 31: One-touch figure .......................................................................................................... 35 Figure 32: One-touch figure1 dialog box ...................................................................................... 35 Figure 33: One touch figure6 dialog box ...................................................................................... 36
6
Expert
Punch Tutorial
Figure 34: Fillets-Enter the radius dialog box ............................................................................... 36 Figure 35: Chamfers Enter the distance dialog box ................................................................... 37 Figure 36: Selection toolbar .......................................................................................................... 37 Figure 37: Verify part-view parameters dialog box ...................................................................... 38 Figure 38: Verify part dialog box................................................................................................... 39 Figure 39: Automatic technology dialog box ................................................................................ 40 Figure 40: Technology toolbar ...................................................................................................... 41 Figure 41: Toler in nibbling ........................................................................................................... 42 Figure 42: Nibbling tolerance dialog box ...................................................................................... 42 Figure 43: Select a tool dialog box ................................................................................................ 43 Figure 44: Simple Cycle toolbar .................................................................................................... 43 Figure 45: Example2 ...................................................................................................................... 44 Figure 46: Example3 ...................................................................................................................... 44 Figure 47: Example4 ...................................................................................................................... 45 Figure 48: Linear cycle toolbar ...................................................................................................... 45 Figure 49: Beginning point and distance dialog box ..................................................................... 45 Figure 50: Auto dialog box ............................................................................................................ 46 Figure 51: Ends and number of points dialog box ........................................................................ 46 Figure 52: Circular cycle toolbar ................................................................................................... 47 Figure 53: Centre and angles dialog box....................................................................................... 48 Figure 54: Centre and beginning point ......................................................................................... 49 Figure 55: Arc dialog box .............................................................................................................. 50 Figure 56: Grid toolbar .................................................................................................................. 50 Figure 57: Corner and button dialog box ...................................................................................... 51 Figure 58: Nibble cycles toolbar ................................................................................................... 51 Figure 59: Nibbling offsets dialog box .......................................................................................... 52 Figure 60: Nibbling position dialog box ........................................................................................ 53 Figure 61: Pockets toolbar ............................................................................................................ 53 Figure 62: Example 5 ..................................................................................................................... 54 Figure 63: Punched macros dialog box ......................................................................................... 54 Figure 64: Value dialog box ........................................................................................................... 55 Figure 65: Overlapping dialog box ................................................................................................ 55 Figure 66: Part punch configuration dialog box ........................................................................... 56 Figure 67: Sheet selection dialog box ........................................................................................... 57 Figure 68: Place near dialog box ................................................................................................... 59 Figure 69: Example for fit .............................................................................................................. 60
7
Expert
Punch Tutorial
Figure 70: Copies dialog box ......................................................................................................... 60 Figure 71: Copy by grid dialog box ................................................................................................ 61 Figure 72: Move toolbar ............................................................................................................... 62 Figure 73: Example 6 ..................................................................................................................... 62 Figure 74: Example 7 ..................................................................................................................... 63 Figure 75: Example 8 ..................................................................................................................... 64 Figure 76: Example 9 ..................................................................................................................... 65 Figure 77: Sheet remnants dialog box .......................................................................................... 66 Figure 78: Example 10 ................................................................................................................... 67 Figure 79: Sheet Clamps Position dialog box ................................................................................ 68 Figure 80: Select the horizontal tool for the outside dialog box .................................................. 70 Figure 81: Select the vertical tool for the outside ........................................................................ 70 Figure 82: Current turret dialog box ............................................................................................. 71 Figure 83: Micro-joints dialog box ................................................................................................ 72 Figure 84: Value dialog box ........................................................................................................... 74 Figure 85: Put tools in order manually dialog box ........................................................................ 75
Expert
Punch Tutorial
List of Tables (Tables titles)
TABLE 1: Documentation Conventions ......................................................................................... 12
Expert
Punch Tutorial
Expert Introduction
Welcome to Lantek Expert Tutorial. This tutorial introduces all the important drawing, nesting modules, basic concepts, and important functionalities of Expert software. We recommend you to go through this tutorial to use the software effectively. After reading this tutorial you will be familiar with the drawing modules and concepts of Expert to use it proficiently, making the management process a pleasant activity.
What is Expert?
Lantek Expert Punch is a CAD/CAM system especially designed for automating the programming of CNC punching machines. It combines the machine technology with customers programming and management requirements. All the applications related to punching such as creating part, nesting, generating the CNC, and so on are fully integrated into a single program.
11
Expert
Punch Tutorial
Documentation Conventions
The following documentation conventions are used throughout this tutorial: CONVENTION Data Data Data Data (Data) -> DESCRIPTION Indicates a module name, table name in a path, tab or button Indicates table name in sentences, window and dialog box name Indicates section name, field name Indicates the entry of a field Indicates cross references Indicates the path to access a table Indicates the notes Indicates the warnings Indicates the prerequisites
TABLE 1: Documentation Conventions
12
Expert
Punch Module
CHAPTER
1
1 Expert punch
This chapter's purpose is to help the user in his first steps with Lantek Expert programming system. This chapter includes:
1.1 FOLDER/JOBS
The Folders can be created to manage various JOBS. To work with Folders, you have to enable the Job explorer parameter. This Job explorer option provides the list of folders and Jobs that are created. One can create a folder inside another folder. Any new jobs created can be organized in folders in a tree structure shown on the left side of the panel in the CAM window.
1.2 CREATING A FOLDER/JOB
1. Execute the main program: Start - Programs - Lantek - Lantek Expert CAM 2. Select the option Job Explorer: CAM-View-Display-Job Explorer. The user can create a new Folder/Job by clicking the right button of the mouse on the Database or any existing folder.
13
Expert
Punch Module
Figure 1: Job explorer dialog box
Folder created by clicking on the database will create a Primary folder. Folder created by clicking on an existing folder will create a subfolder inside the selected folder.
1.3 JOB DETAILS
In the Job explorer, the created jobs have two identifiers: name and references. Whenever a job is created, an automatic reference is generated which will be unique in the database, and the user will have to give a name for it. The same job name cannot be repeated again with the same name in the same folder. The user can view the listed jobs of the created parts by right clicking on the Job>Open, which can be viewed on the right hand side of the panel. A new job can be assigned with a new name, reference, user data and order information. The user can open, export, cut and paste, delete and view or modify the property parameters of a new job.
1.4 MANAGING FOLDERS AND JOBS
Figure 2: Managing folders and jobs dialog box
14
Expert
Punch Module
Expand - Click this button to expand the selected folder. New - The user can create a new folder/job. Find - This option allows the user to find a job easily. Cut and Paste - With this option, the user can cut and paste the selected folder/job. Delete This option deletes the selected folder/job. Change name - With this option, the user can change the name of the selected folder/job. Contract - Click this to contract the selected folder. Product list - This option allows the visualization of all the parts along with the details like reference, machine, material, thickness, quantity, labor ticket, priority, pending quantity, lost quantity, name, user data 1,2,3, and dimensions of the opened manufacturing order. Product view - This option allows the visualization of all the drawing parts of the opened manufacturing order. Sheet list - This option allows the visualization of all the sheet parts in a list format. Sheet view - This option allows the visualization of all the sheets of the opened manufacturing order at this time.
1.5 PUNCHES
This option permits to create, modify and delete punches. The system presents a list with all the available punches.
15
Expert
Punch Module
1. Select the option Tools: CAM-Manage-Punches-Tools. 2. The system displays a dialog box
Figure 3: Punches dialog box
Create: Clicking on this button displays all the available punch geometries, Select the required geometry and enter the details.
Figure 4: Punch definition dialog box
16
Expert
Punch Module
Example: To create the round punch, click on the round (RD) geometry.
Figure 5: Ex-Round Punch dialog box
1. Reference: It is automatically inserted depending on the shape (RD) and the lengths, but the user can change this identifier. 2. Type: Depending on the function, the tool type possibilities are different: Cut, Semi Pierce, Press Form, Tap Cycle, Mark, Tin opener, etc. Select the required tool type. - Cut: The tool will be used for normal cut operations. - Semi pierce: This is for semi pierce tools, used for sheet break and shape.
17
Expert
Punch Module
- Press form: The press form tool, shape the sheet without breaking it. - Tap cycle: The tool is tap cycle. 3. Category: With this option the user can choose the different possible options: - Universal: These punches can be placed in any turret - Thin: These punches can be placed in Universal and thin turrets. - Thick: These punches can be placed in Universal and thick turrets. 4. Define die automatically: With this option it is possible to create die automatically when defining the punch. The die will have the same keyway previously defined for the punch. Here the user can specify the Clearance values. Modify: To modify the details of the punch, do the following: 1. Select the punch from the punches dialog box and click modify button 2. The system displays the selected punch dialog box (see Figure 5), edit the required parameter and click OK. Delete: This button deletes the selected punch from the punches dialog box (see Figure 3).
1.6 CREATE PUNCH FROM DRAWING MODULE
1. Execute the main program: Start - Programs - Lantek - Lantek Expert CAM. 2. Inside the drawing punch module, select the option Manage punches: Drawing Punch-Machining-Machining-tools-Manage punches. 3. The system displays a dialog box listing all the available punches together with the machining capabilities (punched / nibbling), the station, the multitool and the angle if it is placed on the turret.
18
Expert
Punch Module
Figure 6: Manage punches dialog box
Create: With this option, user can create the punches inside the drawing module. There are two ways to create punches, they are Selecting a contour and manually. 1. Click on Create button and the system displays a dialog box.
Figure 7: Define a tool dialog box
19
Expert
Punch Module
2. Click Selecting a contour button and select the geometry the system displays a dialog box
Figure 8: Selecting a contour dialog box
3. In this window, the system will recognize the geometry and recognize the punch type (RQ, SQ, RE, OB, Cross with radius, any other punch will be considered as special shape punch). 4. Select the required type as Cut, Semi pierce or Press form and click next (>>) tab and the system displays the dialog box. 5. Once the type has been decided, the user will be able to define all the necessary parameter by going through a wizard.
20
Expert
Punch Module
Figure 9: Punch dialog box
6. Select the required values and click next tab, the system displays a dialog box
Figure 10: Dies dialog box
21
Expert
Punch Module
7. Configure the different die clearances and click next tab and the system displays the dialog box
Figure 11: Machine dialog box
8. Click on the required option and click next tab. The system displays the following dialog box
Figure 12: Turret dialog box
22
Expert
Punch Module
9. Select the checkbox, click on the show current turret button to view the active turret and click next tab. The system displays the validation dialog box
Figure 13: Validation dialog box
10. The created tool will appear in Select a tool dialog box.
Figure 14: Select a tool dialog box
23
Expert
Punch Module
1.7 STANDARD TURRETS
A standard turret assists the users to keep the tools assigned. This will be helpful for assigning tools for each nesting. 1. Select the option Standard turrets: CAM-Manage-Punches-TurretsStandard turrets. 2. The system displays the following dialog box.
Figure 15: Turrets dialog box
Standard turrets: With this option, different standard stations can be configured. 1. Clicking on this button displays the following dialog box
Figure 16: Machine select dialog box
24
Expert
Punch Module
2. Select the required machine from the list or create new by clicking on new button and click Ok. The system displays the standard turrets dialog box
Figure 17: Standard turrets dialog box
Create: With this button, the user can enter a reference to a new turret configuration.
Figure 18: Standard turrets dialog box
25
Expert
Punch Module
By clicking on the punch field of each station, the system prompts with list of available punches. Select a punch. The system automatically assigns die associated with the punch. The user has to input the punch angle in the angle field if necessary. Sometimes the new turret is similar to the active one but with small changes. The system allows copying exactly the configuration of the active turret into this new one clicking on the Copy active turret button. The test button will verify if the punches are correctly loaded into the turret. It will test parameters like the minimum and maximum diameters or keyways, etc.
26
Expert
Punch Module
2
2 Creating a parts
2.1 PART DETAILS
Using this option, the user can check the properties of the selected part:
Figure 19: Part parameters dialog box
Reference: This is the name of the part; the system will show every time when the part is referred.
27
Expert
Punch Module
Machine, Material and Thickness: Select the machine and material with the specified thickness. Quantity: This is the amount of parts that needs to be machined in the job. The system will also display the pending and lost quantities. Priority: The user can assign a priority for placing the parts on the sheet. The higher the priority value is, the system is going to try to place them first. 0 value will always have the highest priority.
2.2 IMPORT A PART
The Import button allows you to import the geometry of a part, machining of a part, parametric parts, and so on. When you click this, the system displays the dialog box listing the various elements that can be imported. Example-In order to import the DXF part, do the following: 1. Select Geometry of a DXF file in Import dialog box and then click OK. The system displays the dialog box listing various DXF files.
Figure 20: Open dxf files dialog box
28
Expert
Punch Module
2. Select the required dxf file and click Open. 3. The system opens the selected dxf file window, the user can assign the material, and machine with the specific thickness also the user can edit the reference, quantity and priority if required.
Figure 21: Dxf files dialog box
Add ( Delete ( Edit (
): This button adds the new dxf file to import. ): With this option the user can delete the selected dxf file. ): With this option, the user can delete the selected dxf file.
4. Select the required values and geometry of DXF file and then click OK. The selected geometry of DXF file is imported.
29
Expert
Punch Module
2.3 IMPORT PARTS FROM THE DATABASE
This option enables you to import the required parts from the existing list or Part List to your current manufacturing order section. Selecting this option, displays the following dialog box:
Figure 22: Part selection dialog box
1. Select a part from the part list and click (
).The selected part details will be
moved to the list, clicking this button ( ) allows all the parts details to appear in the list, the user can assign the reference, machine and material. 2. Use the part material and thickness: Select this checkbox, to use the selected part material and thickness. 3. Use the part machine: Select this checkbox, to use the selected part machine. 4. Database: In this, a database can be imported from the existing databases, where the corresponding database parts can be viewed and imported to the current manufacturing order list.
30
Expert
Punch Module
5. Criteria: You can select the navigation button next to Criteria to creating a new part in the Part selection dialog box by assigning a unique reference code. In addition, in User data the existing data list can be navigated and selected as per the required element or by entering a new element. The new element will be added in the data list for future use. 6. Group: Using this option, the selected parts can be linked to a specified group. By clicking on the selected section, it is even possible to modify Use the part material and thickness and Use the part machine as required. 7. Parameters: In this, the parameters of chosen Machine and Material thickness, quantity and priority of the parts can be modified.
2.4 DRAW A PART IN THE DRAWING MODULE
Figure 23:Example1
31
Expert
Punch Module
In order to draw the rectangle, do the following: 1. From the main menu select Home- Drawing 2. Once inside the design module, select Home Draw- Rectangle 3. Click on 2 points button and then mark a base point from which the rectangle has to be drawn.
Figure 24: Rectangle toolbar
4. To mark the base point start typing 0 on the keyboard, a dialogue box will appear. Enter 0 for the X value and 0 for the Y value and click OK (in the section for coordinates, select the option Absolute Cartesian coordinates for the whole drawing process).
Figure 25: Enter the co-ordinates dialog box
1. For the end point, again start typing the Value 400 in the X field as above. 2. Enter the value 250 in the Y field and then click OK. The rectangle of specified measurements is drawn from the base point. In order to draw the Obrounds, do the following:
32
Expert
Punch Module
1. Select Obrounds. 2. Click on the Two Points option.
Figure 26: Obrounds toolbar
3. Enter the first point with X value 200 and Y value 50.
Figure 27: Enter the Co-ordinates value1 dialog box
4. Enter the second point with X value 275 and Y value 50.
33
Expert
Punch Module
Figure 28: Enter the Co-ordinates value2 dialog box
In order to draw the Circles, do the following: 1. Select Circles and the system displays the following Circles tool bar
Figure 29: Circles toolbar
34
Expert
Punch Module
2. Click on the First option (Centre and radius). 3. To mark the center point start typing 100 on the keyboard, a dialogue box will appear. Enter 100 for the X value and 125 for the Y value and click OK. 4. Enter the value 50 in order to define the radius of the circle, and click OK.
Figure 30: Centre and radius Enter the radius dialog box
5. The circle of specified radius is drawn with respect to the center point.
In order to draw the One-touch figures, do the following:
Figure 31: One-touch figure
1. Click on One-touch figure1 and the system displays the following dialog box.
Figure 32: One-touch figure1 dialog box
35
Expert
Punch Module
2. Enter the first element distance in d1 and second element distance in d2, select Constrain proportions check box to change the values in d1 and d2 proportionately and then click OK. 3. In the Drawing window, select the first and second element of the geometry and the notch is created at the vertex. 4. Now click on One-touch figure 6 and the system displays the following dialog box.
Figure 33: One touch figure6 dialog box
5. Enter the radius value in r field and depth value in the p field and then click OK. The radius value should be greater than the depth value. 6. In the Drawing window, select the base element and the insertion point. 7. Select the position of the notch and the notch of the specified radius and depth is created.
In order to draw the 20mm radius on the corners, do the following: 1. Select Fillets ( ) and the system displays the following dialog box.
Figure 34: Fillets-Enter the radius dialog box
36
Expert
Punch Module
2. Enter 20 for the value of the radius, and click OK. In order to create a chamfer at the vertex of a geometry as follows: 1. Click Chamfers ( ) and the system display the following dialog box.
Figure 35: Chamfers Enter the distance dialog box
2. Enter the first element distance in d1 and second element distance in d2, select Constrain proportions check box to change the values in d1 and d2 proportionately and then click OK. 3. Click in the Drawing window to select the first and second element of the geometry. The chamfer is created at the vertex of the geometry.
In order to Verify a part as there are not open or overlapping elements, do the following: 1. Select Verify part ( )
2. Click on the fifth option and then on the Accept option.
Figure 36: Selection toolbar
37
Expert
Punch Module
3. Enter 5000 for the value of R and 10 for the value of d. Probably these values are already entered as default values, and thus the user will only have to click on OK.
Figure 37: Verify part-view parameters dialog box
4. Verify that the number of open contours is 0, and click on Close.
38
Expert
Punch Module
Figure 38: Verify part dialog box
39
Expert
Punch Module
3
3 Prepare a part
3.1 PUNCH TECHNOLOGY
Automatic: This option automatically assigns punching technology to the contours of the part. The user can configure the system to assign automatically the desired punch technology to all the parts when executing the nesting module. 1. Clicking on this option displays the following dialog box.
Figure 39: Automatic technology dialog box
40
Expert
Punch Module
Assign technology: This option automatically assigns the technology to the following segments: Outside orthogonal segments Inclined Orthogonal segments Orthogonal segments of one-touch figures Inclined segments of one-touch figures
With this option it is possible for the user to assign the following parameters to the selected segments: No: None of the cutting technology will be applied. Non-common punching: The cut technology will not be assigned as common punch. Common punching: The contours will be optimized for using common-punching technology. Shearing: The system will apply shearing technology to the parts as default. Automatic: Depending on the machine configuration, the system will apply the proper technology. 2. Select the required technology and click OK.
3.1.1 Manual Technology:
Common Punching, Non common punching and shearing are the punching technologies that can be assigned to various elements.
Figure 40: Technology toolbar
41
Expert
Punch Module
1. Select the technology to assign and the system displays selection toolbar. (Refer Figure 36) 2. Select the various elements to apply the technology and click accept button.
3.1.2 Nibbling tolerance
This is the tolerance mainly used to control cusp height when using circular punches for nibbling.
Figure 41: Toler in nibbling
1. Click on Toler in Nibbling and the system displays the dialog box.
Figure 42: Nibbling tolerance dialog box
2. Enter the values for T and P, where T is cusp height and P is minimum pitch.
3.2 MANUAL MACHINING
3.2.1 Select a punch
1. Select the option Manage punches: Drawing Punch-Machining-Machining-ToolsManage punches.
42
Expert
Punch Module
2. The system displays a dialog box listing all the available punches together with the machining capabilities (punched / nibbling), the station, the multitool and the angle if it is placed on the turret.
Figure 43: Select a tool dialog box
3. Select the required punch from the list and click Select.
3.2.2 Simple cycle
The Simple Cycle button allows you to punch at a selected point or a segment. When you select this, the system displays a dialog box displaying different types of positioning for the punches.
Figure 44: Simple Cycle toolbar
43
Expert
Punch Module
To punch the selected point of the part do the following:
1. Click Free Button and then the system displays Move tool bar (Refer Figure 72). 2. Mark a destination point and the selected point is machined.
Figure 45: Example2
To punch on a rectangular segment of the part, do the following:
1. Click Rectangular on segment button and then the system displays Move tool bar. 2. Mark a destination point on a segment and the selected point on the segment is machined.
Figure 46: Example3
To punch the end point of a selected element of a part, do the following:
1. Click On an end button and then select a base element of the part. 2. Select the position to punch and the end point of the selected element is machined.
44
Expert
Punch Module
Figure 47: Example4
3.2.3 Linear cycle
The Linear Cycle button allows you to machine the part by inserting punching machining points in a sequence with a constant pitch. When you click this, the system displays the following tool bar.
Figure 48: Linear cycle toolbar
Beginning point and distance ( ): Select this to machine a part by inserting the punching machining points in a sequence at a specified angle and distance. 1. Insert the starting point and the system displays a dialog box
Figure 49: Beginning point and distance dialog box
2. Enter the values for n, a and d, where n is number of punches, a is angle and d is pitch 3. Click OK and the system displays a dialog box
45
Expert
Punch Module
Figure 50: Auto dialog box
4. Select the required angle for punching. If you select Auto, a or a, then the system allows you to enter an angle value in a field. 5. Enter the required values and then click OK. The machining is done by inserting machining points at the specified angle and distance.
Ends and number of points ( ): Select this to machine the part by inserting punching machining points in a sequence between specified initial and end points. 1. Insert the starting and end point and the system displays a dialog box
Figure 51: Ends and number of points dialog box
46
Expert
Punch Module
2. Enter the values for number of punches n, this includes the extremes. 3. Click Ok and the system displays a dialog box. Refer(Figure 50) 4. Select the required angle for punching. If you select Auto, a or a, then the system allows you to enter an angle value in a field. 5. Click OK. The part is machined by inserting specified number of machining points between initial and end points. Distance between two points ( ): Select this to machine the part by inserting three punching machining points in a sequence. The first point is the start point, second point is used to calculate the pitch and the destination point is for final point. Select the required angle for punching. If you select Auto, a or a, then the system allows you to enter an angle value in a field. Refer (Figure 50)
3.2.4 Circular cycle
The Circular Cycle button allows you to machine a part by inserting a circular punching machining sequence. When you click this, the system displays the following tool bar.
Figure 52: Circular cycle toolbar
Centre and angles ( ): Select this to machine by inserting a circular sequence of the punching machining points at a specified angle. 1. Click Centre and angles button and them mark the centre point. The system displays a dialog box
47
Expert
Punch Module
Figure 53: Centre and angles dialog box
r: The distance value from the center point. n: Number of machining points. a: The angle value between the machining points. ai: The initial angle value of the first machining point in the circular sequence.
2. Select the required angle for punching. If you select Auto,a or a, then the system allows you to enter an angle value in a field. Refer (Figure 50) 3. Enter the required values and then click OK. The part is machined by inserting a circular sequence of the punching machining points. Centre and beginning point ( ): Select this to machine a part by inserting a circular sequence of the punching machining points from a specified initial point. 1. Click Centre and beginning point button and then mark the center and initial points. The system displays a dialog box. The different fields in this dialog box are briefly described below:
48
Expert
Punch Module
Figure 54: Centre and beginning point
n: Number of punching machining points. a: Angle between machining points.
2. Enter the required values and then click OK. The part is machined by inserting a circular sequence of the machining points with an initial point and at a specified angle. Distance between two points ( ): Select this to machine the part by inserting the initial and end punching machining points. 1. Click Distance between two points button and then mark the initial point. 2. Mark the second and end points. The part is machined from the initial point to the end point. 3. Click OK and the system displays a dialog box. Refer(Figure 50 and step 4 in page 46) Arc ( ): Select this to machine an arc by inserting specified number of punching machining points. 1. Click Arc button and then select the arc which you want to machine. The system displays a dialog box.
49
Expert
Punch Module
Figure 55: Arc dialog box
2. Enter the number of punching machining points in n field and then click OK. The arc is machined with specified number of punching machining points. Refer (Figure 50 and step 4 in page 46)
3.2.5 Grid cycle
The Grid Cycle button allows you to machine a part by inserting punching machining points in two different directions in the form of grid. When you click this the following tool bar is displayed.
Figure 56: Grid toolbar
To machine the part in the form of a grid at a specified angle and distance, do the following: 1. Click Corner and number button and then mark the initial point from where you want to machine the part. The system displays a dialog box.
50
Expert
Punch Module
Figure 57: Corner and button dialog box
2. The different fields in this dialog box are briefly described below: n1, n2: Number of machining points in the first and second direction. a: The angle value in which the machining is done. d1, d2: The distance value between the consecutive machining points in the first and second direction.
3. Enter the required values and then click OK. The system displays a dialog box, refer (Figure 50). 4. Select the required angle for punching. If you select Auto,a or a, then the system allows you to enter an angle value in a field. The part is machined in the form of a grid.
3.2.6 Nibble cycles
The Nibble Cycles button allows you to insert nibblings. Nibblings form a cycle of punches with a constant pitch overlapping the previous instruction. When you select this, the system displays the following tool bar.
Figure 58: Nibble cycles toolbar
51
Expert
Punch Module
To insert nibbling on the selected element of the geometry, do the following:
1. Click Geometry button and then select an element of the geometry. 2. Select the position for the nibbling and the system displays Nibblings offsets dialog box. The different fields in this dialog box are briefly described below:
Figure 59: Nibbling offsets dialog box
i: Denotes the initial side of the element and a negative value creates a nibbling beyond the end point of the segment. f: Denotes the final side of the element and a negative value creates a nibbling beyond the end point of the segment.
3. Enter the required values and then click OK. The selected element of the geometry is machined by inserting the nibbling. To insert nibbling between two points, do the following:
1. Click 2 points button and then select the first point. 2. Select the second point and the system displays Nibblings offsets dialog box. (Refer Figure 59).
52
Expert
Punch Module
3. Enter/Select the required values and then click OK. The system displays a dialog box.
Figure 60: Nibbling position dialog box
4. Select the required nibbling position. If you select Orthogonal check box, the system allows you to insert nibbling as follows: 'Vertical + Horizontal' 'Horizontal + Vertical' 5. Click OK and the nibbling is inserted between the two points.
3.2.7 Pockets
In order to punch the pockets, do the following:
1. Clicking on this button displays the following toolbar
Figure 61: Pockets toolbar
2. Click on the first option ( ) and select the base point. The entire geometry of the selected element is machined.
53
Expert
Punch Module
Figure 62: Example 5
3.2.8 Macro instructions
The macro instructions are used for making the machining of a contour in automatic mode. Clicking on this button displays the following dialog box
Figure 63: Punched macros dialog box
1. Click Rectangular hole with micro-joints on two sides button in the Punched macros dialog box.
This option is available only when the part is assigned with rectangular/square punching tools.
2. Select a base element of the rectangle which you want to machine and the system displays a dialog box.
54
Expert
Punch Module
Figure 64: Value dialog box
3. Enter the width of the micro-joints in the Value field and then click OK. 4. The selected element is machined and micro-joints are included on two sides. Similarly you can machine the rectangular holes with micro-joints on four sides by selecting the second option i.e. Rectangular Hole with micro-joints on four sides. In order to punch the circular pockets assigned with a square punching tool do the following:
1. Click Circular pocket with square tool button in the Punched macros dialog box. 2. Select a base element which you want to machine and the system displays a dialog box.
Figure 65: Overlapping dialog box
3. Enter the overlapping value in the Overlapping field and then click OK. The circular pockets are machined with a square tool.
55
Expert
Punch Module
3.3 AUTOMATIC PUNCHING
With this option the system will machine the nested parts automatically depending on the options configured in Part punch configuration.
Figure 66: Part punch configuration dialog box
56
Expert
Punch Module
4
4 Nesting
4.1 MANUAL NESTING
4.1.1 Sheets
In order to create the new sheets, do the following:
1. Click New and the system displays the dialog box listing all the sheets applicable to the active job. 2. Click Ok and the selected sheet will appear in the nesting window.
Figure 67: Sheet selection dialog box
57
Expert
Punch Module
Add: With this button, the user can add quantities of a previously defined sheet. Just select the sheet from the list, click the ADD button and input the number of sheets to add. Remove: Removes a number of a previously defined sheet. For making this, select the sheet from the list, click REMOVE button and input the number of sheets to subtract from the current quantity. Create: Creates a new sheet using the current job's material and thickness. Reference, length, width, quantity, priority/ block and user data are some parameters related to the new sheet which should be filled. Criteria : With this option, the user can define the sheet selection criteria, which includes 'Reference', 'Material', 'Thickness' (mm.), 'User data', Show the sheets with quantities equal to zero to view the sheets with zero quantities, Select blocked sheets field to view the blocked sheets, Select sheets for quotation field to view quotation sheets, Select the remnants generated by nesting check box to select remnants generated by nesting, Select the remnants generated by user check box to select remnants that are generated manually..
4.1.2 Place near
In nesting, with this option the user can access to different manual nesting possibilities which allows attaching a part or a group of parts with other parts in a specific way. In drawing window, this option allows you to increase or decrease the distance between the geometries. 1. Clicking on this button displays the following dialog box listing different types of place near options.
58
Expert
Punch Module
Figure 68: Place near dialog box
Example: 1. Select the required place near option. 2. Select the part/parts you want to move and validate. 3. Select the reference element 4. Select the destination element. 5. Enter the distance value to be maintained between the elements. 6. Click OK.
4.1.3 Fit
This option allows you to move the nested part to a corner of the sheet as follows: 1. Select the option Fit: Nesting module-Home-Transform-Fit. 2. The system prompts you to select a corner point of the sheet. 3. Select the required corner point and the nested part is moved to the selected corner.
59
Expert
Punch Module
Figure 69: Example for fit
4.1.4 Copy
It allows you to make copies of the selected part. There are different methods to create copies as follows: 1. Select the option Copy: Nesting module-Home-Transform-Copy. 2. Click Copy and the system displays Selection tool bar (Refer Figure 36). 3. Select the part on the sheet which you want to copy using the Selection tool bar and then click Accept ( ) button. The system displays the following Copies dialog box.
Figure 70: Copies dialog box
60
Expert
Punch Module
4. In the Copy type section, select the required copy type check box. Select Window type to copy the part in a window, or select Multiple type to copy the part to a selected point, or select Grid to copy the part in a direction.
4.1.5 Copy by grid
1. Click Copy and the system displays Selection tool bar (Refer Figure 36)Error! No se encuentra el origen de la referencia.. 2. Select the required parts that need to be copied and click accept.
Figure 71: Copy by grid dialog box
3. Select the copy type as grid. 4. Select the required copy direction. 5. Enter the number of horizontal and vertical copies and their separation. If the values are 0 the system automatically calculates from the required quantities and part dimensions. 6. Click OK. The system copies the parts.
61
Expert
Punch Module
4.1.6 Move and rotate
Figure 72: Move toolbar
1. To move the part freely, select the part, click on reference point and on destination point. 2. To rotate the part freely, select the part and rotate by holding the right mouse button. Move: This option allows you to move a nested part to a different position on the sheet.
Figure 73: Example 6
1. Select the parts required to be moved and accept. 2. Select UP, DOWN, RIGHT, OR LEFT to move the parts by value specified in Movement value 3. Select UP-END, DOWN-END, RIGHT-END OR LEFT-END to move the parts to the feasible end of the sheet. 4. Select the SYMMETRY X OR SYMMETRY Y to place the symmetrical part.
62
Expert
Punch Module
5. Use various rotation angle buttons to rotate the part by specific angle. Control the rotation direction by DIRECTION button. 6. To rotate by any other angle specify the angle in STEP OF ROTATION and use ROTATE + and ROTATE buttons.
4.1.7 Unitary
With this option, the system prompts to create a sheet automatically with the lengths of the part's exterior rectangle. When clicking on it, the part list will appear and when one is selected the sheet will be automatically created with the part nested inside.
Figure 74: Example 7
This is very useful for punch sheets which have been already cut by shear and they only need the interior punching.
4.2 AUTOMATIC NESTING
With this option, the user can set the configure parameter. The configuration made here is applied when you make the nesting process automatically, which is on nesting module using one of the automatic options: Nesting module -> Nesting -> Do All/One Sheet/Semi-Automatic/Place .
63
Expert
Punch Module
5
5 Remnants
5.1 CREATE REMNANTS
This option generates remnants automatically depending on the configuration made on the machines sheet remnant.
Figure 75: Example 8
64
Expert
Punch Module
5.2 DRAW THE EDGE
This option allows you to draw a polyline using dots and arcs for limiting the remnant. In order for the remnant to be valid, the polyline must start and finish in the external area of the sheet. It must also meet some requirements such as minimum area and not trespassing with the cutting margins of the parts.
To draw a polyline, do the following: 1. Define it as a dot or arc. 2. Select a point and follow the status bar instructions. The type of element (dot or arc) can be changed at any movement. 3. To finish, press the button ESC.
Figure 76: Example 9
5.3 CONFIGURE THE REMNANT PARTS
With this option you can configure parameters for a machines Remnant data section 1. Activate the option Sheets - Remnants 2. Click on the Configuration ( ) and set the parameters as follows:
65
Expert
Punch Module
Figure 77: Sheet remnants dialog box
3. Selecting the Create remnant ( automatically generated:
) option the remnant will be
66
Expert
Punch Module
Figure 78: Example 10
6
6 Machining
With this option ( ) the system will machine the nested parts automatically depending on the options configured in the automatic machining section of the cutting / punching machine configuration.
6.1 MANUAL MACHINING
Machining allows you to cut the various parts manually.
6.2 SHEET-CLAMPS POSITION
1. Select the option Initialization: CAM-Nesting Punch Module-MachiningInitialization. 2. The system displays the following dialog box.
67
Expert
Punch Module
Figure 79: Sheet Clamps Position dialog box
Number of clamps: Select the required number of clamps from the dropdown list. Place the Clamps with the Mouse: Select the checkbox to place the Clamps with the Mouse, if required. This is used frequently when the user works with the whole sheet without using lower sheet margin.
6.3 MANUAL CONTOUR MACHINING
Select manual contour to cut the selected elements of the contour.
6.3.1 Punch the whole work zone
This option allows the user to punch all possible punching operations in the available work zone. No repositions are made automatically.
68
Expert
Punch Module
6.4 SHEET REPOSITIONS
This option allows you to reposition the sheet in order to bring non accessible punching areas into safe area to punch (for example: Area under clamp zone, Area outside work zone etc). 1. Select the option Sheet Reposition: CAM-Nesting Punch ModuleMachining-View-Sheet Reposition. 2. Click Sheet Reposition and the system prompts to select the new position of the head. 3. Again the system prompts you to select the new position of the work zone. 4. Select the position for the work zone and the sheet is repositioned.
6.5 AUTOMATIC MACHINING
Automatic machining places the clamps and performs all punching operations in the sheet with repositioning if necessary. It allows you to machine the part on the sheet automatically as follows: 1. Click Automatic and the system displays Machining Initialization dialog box. 2. You can input clamp locations or click Automatic for the system to place the clamps. 3. Select the tool for Horizontal and Vertical punching.
69
Expert
Punch Module
Figure 80: Select the horizontal tool for the outside dialog box
Figure 81: Select the vertical tool for the outside
70
Expert
Punch Module
4. The system displays the punch placement dialog box.
Figure 82: Current turret dialog box
The punches required for punching the sheet but not placed in the turret are displayed in the left. Select the punch, select the station to place the punch and click right ( ) arrow button. If a tool is already placed in the station, it has to be removed first. It is not possible to replace tools from stations. 5. To remove a tool from the station click left arrow button. 6. To load the turret from the standard turret, click load standard turret.
71
Expert
Punch Module
6.6 MODIFY MACHINING
6.6.1 Micro-joints
This option allows you to introduce micro-joints to the machined part as follows: 1. Select Micro-joints and then click OK. The system displays Micro-joints dialog box.
Figure 83: Micro-joints dialog box
2. Enter the width value of the micro-joint to be introduced in Width value of microjoint field. 3. You can select the position of the micro-joint in Position section. The various position that can be selected are as follows: Middle: Select this to introduce the micro-joint in the middle position. End: Select this to introduce the micro-joint at an end position. Picked point: Select this to introduce the micro-joint at a selected point.
72
Expert
Punch Module
4. Use micro-joint punches: If this parameter is enabled, the user can configure the following values, they are: Micro-joints punch: This option allows the user to select the micro-joints punch by clicking the navigation button. Auxiliary punch: This option allows the user to select the auxiliary punch by clicking the navigation button. Overlapping: With this option, the user can specify the distance between the micro-joints punches and auxiliary punches.
5. Click OK and you can continue to select the contours of the machined part for which you want to introduce the micro-joint. The micro-joints are introduced on all the selected contours.
6.6.2 Delete micro-joints
Micro-joints are formed by breaking a nibbling and applying a gap at the breaking point. To delete the micro-joints, do the following:
1. Select Delete micro-joints: Drawing-Machining-Modify-Modify Nibble Cycles-Join Nibble cycles. 2. Select the nibble cycle near the micro-joint. The system joins the selected nibble cycle with the subsequent nibble cycle deleting the micro-joint. If the Micro-joint is at the end of the nibble cycle, 1. Select Extend Nibble cycle by a Value: Drawing-Machining-Modify-Modify Nibble Cycles-Extend Nibble cycle by a Value. 2. Select the Nibble cycle near the micro-joint, the system prompts for the value to be extended.
73
Expert
Punch Module
Figure 84: Value dialog box
3. Enter the Micro-joint value. The Nibble cycle is extended by the value and the microjoint is removed.
6.6.3 Put tools in order
The machining process can be changed for using the tools in the desired order. For making it, the system will show all the needed tools in one list in the left. The user can select which tools are going to be used the first moving from that list to the list of the ordered punches right using the arrows. 1. Select the option Put tools in order manually: CAM-Drawing Punch-Modify-Order Machining-Put tools in order manually. 2. The system displays a dialog box.
74
Expert
Punch Module
Figure 85: Put tools in order manually dialog box
3. Select single arrow buttons to put the tools selectively in ordered punches or select the double arrow button to include all the tools in ordered punches.
6.7 DELETE INSTRUCTIONS
The Delete Instructions button allows you to delete the desired machining instructions. You can delete the selected machining of the part, the entire machining, the latest machining instructions, and so on. When you click this application, a dialog box is displayed listing the deleting instructions. The different deleting instruction includes the following: 1. Current instruction: Select this option, to delete the latest machining instruction. 2. Machining by selection: This option deletes the machining of a selected contour.
75
Expert
Punch Module
3. Machining by selection of geometry: Select this to delete the selected geometry. 4. Machining of selected parts: Select this option to delete the selected nesting parts using Selection toolbar. 5. All machining: Select this in the Delete instruction dialog box and then click OK to delete the entire machining of the part.
76
Expert
Punch Module
6.8 SIMULATION
With this option the user can configure different simulation windows. A toolbar at the bottom side of the simulation window will offer new possibilities and options to improve the simulation.
Start simulation: This icon runs the simulation starting from the current point. (F11 Runs the simulation from the beginning). Pause simulation: Stops the simulation at the current point. The system waits for a , or to continue. Stop simulation: Stops the simulation. Similar to ESC key. Next step: Goes on one step and goes to PAUSE again. Begin: Shortcut to Simulation > Begin Previous: Shortcut to Simulation > Previous Next: Shortcut to Simulation > Next End: Shortcut to Simulation > End Change mode: Changes the window display mode:
Figure 86: Simulation window
77
Expert
Punch Module
Conclusion
This short tutorial has covered all the basic and important features, concepts, and drawing modules of Lantek Expert, which is required to manage your organization processes easily. You have now got an idea of what is Expert Software and how to use it proficiently. If you desire to know more techniques and additional information about other modules of Expert, they are available through the following documents: Lantek Expert User manual Online helps
78
Expert
Punch Module
Glossary
C
CAD: Cartesian Coordinates: CAD is Computer-aided Design where computer technology is used to design the objects. It is a rectangular coordinate system that identifies each point on a plane with a pair of numerical co-ordinates, which are at a directed distance from the point to the axis. It is a beveled edge connecting two surfaces. It is the compensation for the cutter radius. CNC is Computer Numerical Controlled machine tools used in the design process. It is used as an auxiliary tool in the complex construction of geometries for the part. These lines do not have definite ends. It is a set of numbers used to specify the location of a point on a line or a surface or a dimensional space.
Chamfer: Compensation: CNC: Construction Lines:
Coordinates:
D
Default Thickness: Default Sheet Thickness for parts being exported to Lantek Expert System.
E
Edge Length: Value of linear distance is used to approximation cutting edges.
79
Expert
Punch Module
80
Expert
Punch Module
F
Fillets: It is a concave junction when two surfaces meet, forming a rounded corner.
J
Jobs: Platform for parts and nestings
L
Laser eye:
The Laser eye is a device in some laser machines which is used to detect and avoid collisions with the head.
M
Machining: It is a part of manufacturing process. A collection of working process, where the machining tools with a sharp cutting tool will mechanically cut the material. It consists of machining instructions.
Macros: Modified Rectangles: Multitorch:
They are rectangles with special corners. They are many torches used for machining a part.
N
Nesting: The sheet parts are distributed on the sheets or remnants.
O
Obrounds: One-touch
81
A geometrical shape consisting of two semicircles connected by parallel lines tangent to their end points.
Expert
Punch Module
figures:
These are different types of notches that can be introduced in the geometry of a part.
P
Polar Coordinates: It is a two dimensional coordinate system where each point on a plane is determined by a distance from a fixed point and an angle from a fixed direction.
R
Remnants: An unused/remaining part of the sheet.
O
Open contour: A curve without ends.
S
Sub-job: The jobs are divided into sub-jobs based on material, thickness, machine, and so on.
W
Work chutes: It consists of different types of part evacuation.
T
Torch: It is the part of the machine where the laser is placed
82
Expert
Punch Module
83
Expert
Punch Module
Index
A automatic.................................................................23 C Configuration ..........................................................23 D Database ....................................................................9 F Fillets........................................................................21 M Manual contour machining All Cut ..................................................................40 All holes ...............................................................40 All Holes...............................................................40 All Parts ...............................................................40 R Remnants .................................................................23 T Technology Lead-in/Lead-out .................................................45
85
Expert
Punch Module
Feedback Form
If you want to send us your valuable feedback about our documentation, please fill the following feedback form and click SEND (at the end of the form) to send us your answers through e-mail: 1. Have you found the structure and organization of this manual/tutorial accurate? Yes No 2. Were there sufficient navigation points to guide you working with the software? Yes No 3. Does this manual/tutorial provide sufficient information about the software? Yes No 4. Is the format of this manual/tutorial convenient in size, readability and arrangement of the information? Yes No 5. Could you find the all the information you were looking for? Yes
No 6. What search method did you find more useful to find the information? Table of Contents Index 7. Are you satisfied manual/tutorial? Yes No Thank you for helping us to improve our documentation. If you have any other comment or concern, please suggest us improvements: This feedback form is completed by: Name: Occupation: Company: Phone: City: Country: E-mail: Date: with this
Likewise, you can send us your comments through our website suggestions section (http://www.lanteksms.com/en/soporte_su gerencias.asp) or contact us through the email or mail address specified in the second page of this document.
87
Vous aimerez peut-être aussi
- JAVA. Interfaces gráficas y aplicaciones para Internet. 4ª Edición.: OfimáticaD'EverandJAVA. Interfaces gráficas y aplicaciones para Internet. 4ª Edición.: OfimáticaÉvaluation : 4 sur 5 étoiles4/5 (3)
- Ejercicios de Repaso Primer ParcialDocument10 pagesEjercicios de Repaso Primer ParcialMauricio Peña Portillo50% (6)
- Procesos de fabricación en metalesD'EverandProcesos de fabricación en metalesÉvaluation : 5 sur 5 étoiles5/5 (2)
- NX User Manual 4420 O (Spanish)Document338 pagesNX User Manual 4420 O (Spanish)Diego RodriguezPas encore d'évaluation
- Deber 4 ProbabilidadDocument4 pagesDeber 4 Probabilidadanon_897749918100% (1)
- Telecomunicación Analógica: Principios de simulación y tratamiento de señalD'EverandTelecomunicación Analógica: Principios de simulación y tratamiento de señalÉvaluation : 1 sur 5 étoiles1/5 (2)
- Xpertrak v2.0 EspañolDocument162 pagesXpertrak v2.0 Españoljose luis100% (3)
- Apuntes de Análisis Numérico - Alberto AngaritaDocument103 pagesApuntes de Análisis Numérico - Alberto AngaritaRaul Js100% (2)
- Ecógrafo 4D - Esaote - Mylab6Document91 pagesEcógrafo 4D - Esaote - Mylab6Eduardo GamesPas encore d'évaluation
- Manual Atlas Copco Pionjar 120Document15 pagesManual Atlas Copco Pionjar 120Hernan Laureano Olaya AvilezPas encore d'évaluation
- Microsoft C#. Lenguaje y Aplicaciones. 2ª Edición.D'EverandMicrosoft C#. Lenguaje y Aplicaciones. 2ª Edición.Pas encore d'évaluation
- Guía metodológica de iniciación al programa SAP2000®D'EverandGuía metodológica de iniciación al programa SAP2000®Évaluation : 5 sur 5 étoiles5/5 (3)
- Programación Orientada a Objetos con C++. 4ª EdiciónD'EverandProgramación Orientada a Objetos con C++. 4ª EdiciónPas encore d'évaluation
- ?5o Repaso Matemática Dino MaterialesDocument90 pages?5o Repaso Matemática Dino MaterialesALBA MARITZA APONZA100% (3)
- S12.s2 - EjerciciosDocument1 pageS12.s2 - EjerciciosAnahi Ambrosio RiveraPas encore d'évaluation
- 2022 Expert Novedades (ES)Document96 pages2022 Expert Novedades (ES)asdasPas encore d'évaluation
- Robotica Electronica Guia Didáctica M1 M2.Pdf2Document56 pagesRobotica Electronica Guia Didáctica M1 M2.Pdf2Requejo Elmer50% (2)
- Laser Cleaning Machine User Manuel - En.esDocument40 pagesLaser Cleaning Machine User Manuel - En.esemanuelPas encore d'évaluation
- LT31 M210667ES D Users GuideDocument302 pagesLT31 M210667ES D Users GuideLuis Fernando Lopez AlzatePas encore d'évaluation
- MX 43 - Rev EspañolDocument84 pagesMX 43 - Rev EspañolGonzalez Victor100% (1)
- Intouch Siemenss 7Document117 pagesIntouch Siemenss 7jhl1981Pas encore d'évaluation
- Manual CAT60 II Series Ver M-C06XS2-217-ESDocument78 pagesManual CAT60 II Series Ver M-C06XS2-217-ESMartín FabiánPas encore d'évaluation
- MEBasic GenFunctions LibraryDocument226 pagesMEBasic GenFunctions LibraryDavidHaeggPas encore d'évaluation
- Eg 2478Document107 pagesEg 2478aroni eulogioPas encore d'évaluation
- XCP Pro Manual EspaDocument64 pagesXCP Pro Manual EspaJose LopezPas encore d'évaluation
- Diseño de Cortadora PDFDocument115 pagesDiseño de Cortadora PDFJhoel Flores VidesPas encore d'évaluation
- Ficha Tecnica PQA 824 PDFDocument136 pagesFicha Tecnica PQA 824 PDFPaula Andrea Estrada SánchezPas encore d'évaluation
- Marco MetodológicoDocument43 pagesMarco Metodológicosofia100% (2)
- 70211000T90Z003K000Document112 pages70211000T90Z003K000ckarrlozsPas encore d'évaluation
- User Manual For HTL33XDocument51 pagesUser Manual For HTL33XLuciaPas encore d'évaluation
- Manual UWP 3.0 ToolDocument551 pagesManual UWP 3.0 ToolJuan de DiosPas encore d'évaluation
- Introducción A Los Sistemas Electrónicos DigitalesDocument119 pagesIntroducción A Los Sistemas Electrónicos DigitalesSinai SanchezPas encore d'évaluation
- Desarrollo de Aplicaciones Con Python PyGTK y GladeDocument336 pagesDesarrollo de Aplicaciones Con Python PyGTK y GladeAprender LibrePas encore d'évaluation
- ATV320 Programming Manual SP NVE41298 01bDocument349 pagesATV320 Programming Manual SP NVE41298 01bCarmelo Antonio Sanchez Garcia100% (4)
- Manual VariaodresDocument354 pagesManual VariaodresJose Ballesteros PuentesPas encore d'évaluation
- ManualesDocument56 pagesManualesCedco SasPas encore d'évaluation
- 1MRK505183-UES C Es Manual de Referencia Tecnica Proteccion Diferencial de Linea RED670Document1 062 pages1MRK505183-UES C Es Manual de Referencia Tecnica Proteccion Diferencial de Linea RED670richard mayo castro pontePas encore d'évaluation
- Disenios Con FPGADocument161 pagesDisenios Con FPGAjhon cardenasPas encore d'évaluation
- New FeaturesDocument84 pagesNew FeaturesMauricio AravenaPas encore d'évaluation
- Imec Mon Sal 2018Document132 pagesImec Mon Sal 2018Jorjor RzPas encore d'évaluation
- M-A11180401-50 SpanishDocument172 pagesM-A11180401-50 Spanishaugustoperez729Pas encore d'évaluation
- Guia de Funcionamiento BasicaDocument204 pagesGuia de Funcionamiento BasicapedroPas encore d'évaluation
- Instituto Politécnico Nacional: "Maquina Fresadora de Control CNC Tipo Cartesiano para Materiales Plásticos y Madera"Document104 pagesInstituto Politécnico Nacional: "Maquina Fresadora de Control CNC Tipo Cartesiano para Materiales Plásticos y Madera"Heide SolorzanoPas encore d'évaluation
- Man 8035t OptDocument218 pagesMan 8035t OptLindomar Alves da silvaPas encore d'évaluation
- Manual MitsubishiDocument94 pagesManual MitsubishicarlcoxPas encore d'évaluation
- File-1584555342 para PrincipiantesDocument6 pagesFile-1584555342 para PrincipiantesHuascar Ezequiel Lima TiconaPas encore d'évaluation
- Dokumen - Tips Electronica Digital PracticasDocument119 pagesDokumen - Tips Electronica Digital PracticasDiego Trinidad TapiaPas encore d'évaluation
- Memoria 2Document126 pagesMemoria 2Monserrat RodriguezPas encore d'évaluation
- 2114 PubDocument109 pages2114 Pubmichelinno88Pas encore d'évaluation
- Oracle 10 GDocument58 pagesOracle 10 GChristian Camilo Gomez PaezPas encore d'évaluation
- Control Maxon MatlabDocument103 pagesControl Maxon MatlabJorgeBarriosMurielPas encore d'évaluation
- Análisis y diseño de piezas de máquinas con CATIA V5D'EverandAnálisis y diseño de piezas de máquinas con CATIA V5Pas encore d'évaluation
- KNX. Domótica e Inmótica: Guía Práctica para el instaladorD'EverandKNX. Domótica e Inmótica: Guía Práctica para el instaladorÉvaluation : 5 sur 5 étoiles5/5 (1)
- Casos de estudio prácticos en termodinámica: Ejercicios para resolver mediante ASPEN HYSYS®D'EverandCasos de estudio prácticos en termodinámica: Ejercicios para resolver mediante ASPEN HYSYS®Pas encore d'évaluation
- Investigación de operaciones.: Conceptos fundamentales 2ª EdiciónD'EverandInvestigación de operaciones.: Conceptos fundamentales 2ª EdiciónPas encore d'évaluation
- CARTILLA N º 4 Numeros Racionales Adicion y Sustraccion 1 ByC - MATDocument8 pagesCARTILLA N º 4 Numeros Racionales Adicion y Sustraccion 1 ByC - MATMâytë TämbøPas encore d'évaluation
- Fila EstaticaDocument18 pagesFila EstaticaMario Gutiérrez HernándezPas encore d'évaluation
- Olimpiada de Mayo XIV - XVIIDocument8 pagesOlimpiada de Mayo XIV - XVIIviterickPas encore d'évaluation
- T MF R PDFDocument8 pagesT MF R PDFAbraham BedranPas encore d'évaluation
- Guía Práctica de Ejercicios en Pascal PDFDocument9 pagesGuía Práctica de Ejercicios en Pascal PDFAdolfoPas encore d'évaluation
- Constrastación de Hipótesis 2Document27 pagesConstrastación de Hipótesis 2Gladys CPas encore d'évaluation
- 4to Informe Geoestadistica Marin 1Document15 pages4to Informe Geoestadistica Marin 1Seba NelliePas encore d'évaluation
- Guia # 2 de Matemáticas Tercer PeriodoDocument8 pagesGuia # 2 de Matemáticas Tercer PeriodoEl Secreto De Cogua SASPas encore d'évaluation
- Ingeniería de Minas y Metalurgia UNAMDocument401 pagesIngeniería de Minas y Metalurgia UNAMLaísa SalanderPas encore d'évaluation
- Java 3D Modulo 03 Descripción de Las Librerias.Document13 pagesJava 3D Modulo 03 Descripción de Las Librerias.Andrés Eloy Castillo RPas encore d'évaluation
- Guía de Ejercicios. Topografía II. Nivelación. Primera ParteDocument2 pagesGuía de Ejercicios. Topografía II. Nivelación. Primera ParteLuis HidalgoPas encore d'évaluation
- Propiedades Psicométricas Del Inventario de Ansiedad Estado yDocument9 pagesPropiedades Psicométricas Del Inventario de Ansiedad Estado ySeleccion PersonalPas encore d'évaluation
- AEyP 4eso 05 Funciones ElementalesDocument29 pagesAEyP 4eso 05 Funciones Elementalesaceituna21Pas encore d'évaluation
- Tarea 1 b2 Estadistica 2Document6 pagesTarea 1 b2 Estadistica 2Franklin VargasPas encore d'évaluation
- IntroducciónDocument2 pagesIntroducciónMaira AguilarPas encore d'évaluation
- SEMANA 04 (Teoría) PDFDocument39 pagesSEMANA 04 (Teoría) PDFÁlvaro Azorza HuamánPas encore d'évaluation
- Contexto Histórico y Psicopedagógico de Las MatemáticasDocument14 pagesContexto Histórico y Psicopedagógico de Las MatemáticasKaren PalaciosPas encore d'évaluation
- Numeros DecimalesDocument4 pagesNumeros DecimalesMaritza QuillaPas encore d'évaluation
- LABO 4 Carga y Descarga de Un Condensador en Un Circuito RCDocument28 pagesLABO 4 Carga y Descarga de Un Condensador en Un Circuito RCRosa Romero Paez100% (1)
- Rm2 Ecuación de Los Tres MomentosDocument11 pagesRm2 Ecuación de Los Tres MomentosBrayan PeñaPas encore d'évaluation
- Act 1Document3 pagesAct 1Eduardo MontoyaPas encore d'évaluation
- Parcial 4 FLJDocument6 pagesParcial 4 FLJPablo Toledo50% (2)
- Taller 1 Fuerza y Campo G0708Document3 pagesTaller 1 Fuerza y Campo G0708Dario CastroPas encore d'évaluation
- Tarea No.5 Isotermas de Langmuir y BETDocument6 pagesTarea No.5 Isotermas de Langmuir y BETJulia Muñoz100% (1)
- Tema 4 y 5Document15 pagesTema 4 y 5Anna Redondo AlgobiaPas encore d'évaluation