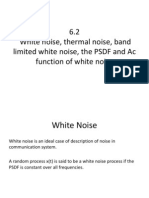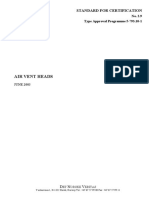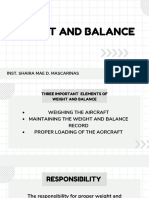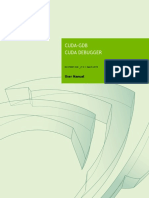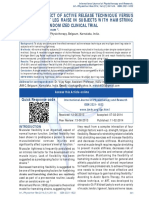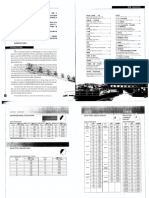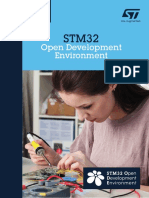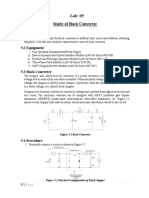Académique Documents
Professionnel Documents
Culture Documents
Introduction To Tables 2010
Transféré par
Library PlusDescription originale:
Titre original
Copyright
Formats disponibles
Partager ce document
Partager ou intégrer le document
Avez-vous trouvé ce document utile ?
Ce contenu est-il inapproprié ?
Signaler ce documentDroits d'auteur :
Formats disponibles
Introduction To Tables 2010
Transféré par
Library PlusDroits d'auteur :
Formats disponibles
Introduction to Tables
(Word 2010)
Introduction
A table is a grid of cells arranged in rows and columns, into which structured information can be placed. This can be numbers or words.
Furniture Stock Item Colour Tables Light blue Chairs Dark blue Chairs White Benches Dark blue
Quantity 30 100 80 20
Inserting a table
Choose Table from the Insert tab.
A quick method of setting table size
Place your mouse pointer on the top left square in the grid of squares. Hold down your left mouse button and drag across the block of cells to indicate how many rows and columns you want. Release the button when you have included as many columns and rows as you want. A table of that size will then appear in your document.
An alternative method
You can choose Insert Table from the list below the block of squares Under Table Size you can set the number of columns and rows you require. Under Autofit behaviour you can set a fixed width for the columns (Auto sets them to the maximum width for the page).
Library+ Tel: 0161 958 3471
Email: Library+@stockport.ac.uk
Typing Information into a Table
Click with your mouse in the cell where you want to start and type the information for that cell. Press the Tab key to move to the cell to the right or the Down arrow key to move to the cell below. Pressing Enter begins a new line in the same cell.
Removing Information From Cells
Select all the cells from which you want to delete information, by holding down your left mouse button and dragging the pointer over them. Press the Delete key.
To Change the Column Width
A quick way to change the column width is to Select the column. Click on the line between this and the adjacent columns and drag it to the required position.
Tools for Modifying a table
The tools you need for modifying a table can be seen in the Table toolbar, which appears when you click on a table.. There are two sets of tools and you can switch from one to the other by clicking on the Design and Layout tabs under Table tools
To Combine Two Cells Into One
Select the cells by holding down your left mouse button and dragging the pointer over them. Click Merge cells, in the Table tools Layout bar.
To Insert Rows into an Existing Table
Click in the row which will be above or below your new row. Select either Rows above or Rows below, as appropriate from the Table Tools Layout bar.
To Insert Columns into an Existing Table
Click in the column to the left or to the right your new column position. Select either Columns to the left or Columns to the right, as appropriate from the Table Tools Layout bar.
Library+ Tel: 0161 958 3471
Email: Library+@stockport.ac.uk
To Delete Rows or Columns
Select all the cells in the columns or rows you want to delete, by holding down your left mouse button and dragging the pointer over them. On the Table tools Layout bar click Delete. Choose either Columns or Rows, Cells or Table as appropriate.
Changing the general appearance (Style) of a Table
Choose one of the styles from the Table Tools Design bar
Changing the Border Style and Shading of Table Cells
Select the cells you wish to change, by holding down your left mouse button and dragging the pointer over them. Click the drop down arrow by either shading or border from the Table Tools Design bar and select the colour or line position and style you want.
Library+ Tel: 0161 958 3471
Email: Library+@stockport.ac.uk
Vous aimerez peut-être aussi
- Hidden Figures: The American Dream and the Untold Story of the Black Women Mathematicians Who Helped Win the Space RaceD'EverandHidden Figures: The American Dream and the Untold Story of the Black Women Mathematicians Who Helped Win the Space RaceÉvaluation : 4 sur 5 étoiles4/5 (895)
- Never Split the Difference: Negotiating As If Your Life Depended On ItD'EverandNever Split the Difference: Negotiating As If Your Life Depended On ItÉvaluation : 4.5 sur 5 étoiles4.5/5 (838)
- The Yellow House: A Memoir (2019 National Book Award Winner)D'EverandThe Yellow House: A Memoir (2019 National Book Award Winner)Évaluation : 4 sur 5 étoiles4/5 (98)
- The Subtle Art of Not Giving a F*ck: A Counterintuitive Approach to Living a Good LifeD'EverandThe Subtle Art of Not Giving a F*ck: A Counterintuitive Approach to Living a Good LifeÉvaluation : 4 sur 5 étoiles4/5 (5794)
- Shoe Dog: A Memoir by the Creator of NikeD'EverandShoe Dog: A Memoir by the Creator of NikeÉvaluation : 4.5 sur 5 étoiles4.5/5 (537)
- Devil in the Grove: Thurgood Marshall, the Groveland Boys, and the Dawn of a New AmericaD'EverandDevil in the Grove: Thurgood Marshall, the Groveland Boys, and the Dawn of a New AmericaÉvaluation : 4.5 sur 5 étoiles4.5/5 (266)
- The Little Book of Hygge: Danish Secrets to Happy LivingD'EverandThe Little Book of Hygge: Danish Secrets to Happy LivingÉvaluation : 3.5 sur 5 étoiles3.5/5 (400)
- Elon Musk: Tesla, SpaceX, and the Quest for a Fantastic FutureD'EverandElon Musk: Tesla, SpaceX, and the Quest for a Fantastic FutureÉvaluation : 4.5 sur 5 étoiles4.5/5 (474)
- A Heartbreaking Work Of Staggering Genius: A Memoir Based on a True StoryD'EverandA Heartbreaking Work Of Staggering Genius: A Memoir Based on a True StoryÉvaluation : 3.5 sur 5 étoiles3.5/5 (231)
- Grit: The Power of Passion and PerseveranceD'EverandGrit: The Power of Passion and PerseveranceÉvaluation : 4 sur 5 étoiles4/5 (588)
- The Emperor of All Maladies: A Biography of CancerD'EverandThe Emperor of All Maladies: A Biography of CancerÉvaluation : 4.5 sur 5 étoiles4.5/5 (271)
- The Unwinding: An Inner History of the New AmericaD'EverandThe Unwinding: An Inner History of the New AmericaÉvaluation : 4 sur 5 étoiles4/5 (45)
- On Fire: The (Burning) Case for a Green New DealD'EverandOn Fire: The (Burning) Case for a Green New DealÉvaluation : 4 sur 5 étoiles4/5 (74)
- The Hard Thing About Hard Things: Building a Business When There Are No Easy AnswersD'EverandThe Hard Thing About Hard Things: Building a Business When There Are No Easy AnswersÉvaluation : 4.5 sur 5 étoiles4.5/5 (345)
- Team of Rivals: The Political Genius of Abraham LincolnD'EverandTeam of Rivals: The Political Genius of Abraham LincolnÉvaluation : 4.5 sur 5 étoiles4.5/5 (234)
- The Gifts of Imperfection: Let Go of Who You Think You're Supposed to Be and Embrace Who You AreD'EverandThe Gifts of Imperfection: Let Go of Who You Think You're Supposed to Be and Embrace Who You AreÉvaluation : 4 sur 5 étoiles4/5 (1090)
- The World Is Flat 3.0: A Brief History of the Twenty-first CenturyD'EverandThe World Is Flat 3.0: A Brief History of the Twenty-first CenturyÉvaluation : 3.5 sur 5 étoiles3.5/5 (2259)
- The Sympathizer: A Novel (Pulitzer Prize for Fiction)D'EverandThe Sympathizer: A Novel (Pulitzer Prize for Fiction)Évaluation : 4.5 sur 5 étoiles4.5/5 (121)
- Her Body and Other Parties: StoriesD'EverandHer Body and Other Parties: StoriesÉvaluation : 4 sur 5 étoiles4/5 (821)
- Non Trailable2EnglishDocument6 pagesNon Trailable2EnglishSuman ThakurPas encore d'évaluation
- Grade 10: Mathematics Structuring Competencies in A Definitive Budget of WorkDocument2 pagesGrade 10: Mathematics Structuring Competencies in A Definitive Budget of Worksher blasPas encore d'évaluation
- Communication IIDocument11 pagesCommunication IIRupesh PandeyPas encore d'évaluation
- NSSCO Chemistry SyllabusDocument52 pagesNSSCO Chemistry SyllabusEbic GamerPas encore d'évaluation
- Air Vent Heads DNV 2003 PDFDocument7 pagesAir Vent Heads DNV 2003 PDFBhargav PatelPas encore d'évaluation
- Assignment 3Document10 pagesAssignment 3Joseph PerezPas encore d'évaluation
- The Impact of Credit Risk On The Financial Performance of Chinese BanksDocument5 pagesThe Impact of Credit Risk On The Financial Performance of Chinese Banksvandv printsPas encore d'évaluation
- General Systems Theory A Mathematical ApproachDocument385 pagesGeneral Systems Theory A Mathematical Approachselotejp7100% (4)
- Amt 113 - Weight and Balance LecDocument67 pagesAmt 113 - Weight and Balance LecNino AngobPas encore d'évaluation
- Strion Led HL - SupDocument2 pagesStrion Led HL - SupPatrickPas encore d'évaluation
- Assign N LabDocument4 pagesAssign N LabMtende MosesPas encore d'évaluation
- Cuda GDBDocument64 pagesCuda GDBVinícius LisboaPas encore d'évaluation
- Mulligan Vs ART PDFDocument4 pagesMulligan Vs ART PDFwernsicklePas encore d'évaluation
- Worksheet Binomial Distribution ProblemsDocument7 pagesWorksheet Binomial Distribution Problemsonek1ed50% (2)
- Swra 478 CDocument29 pagesSwra 478 Cchatty85Pas encore d'évaluation
- BlendSteel Capability PresentationDocument20 pagesBlendSteel Capability Presentationprabhu_jay23Pas encore d'évaluation
- Structural SteelDocument17 pagesStructural SteelliPas encore d'évaluation
- Service Manual NV-MD 10000Document100 pagesService Manual NV-MD 10000dughirPas encore d'évaluation
- As Level Biology Summary Notes (2022-2024 Syllabus)Document5 pagesAs Level Biology Summary Notes (2022-2024 Syllabus)ElisaPas encore d'évaluation
- Tutorial Module 3Document24 pagesTutorial Module 3erieshaPas encore d'évaluation
- DE SHORT METHODS - RevisedDocument4 pagesDE SHORT METHODS - RevisedWilma NaderaPas encore d'évaluation
- ORM-II Theory+exercise+ Answer PDFDocument58 pagesORM-II Theory+exercise+ Answer PDFGOURISH AGRAWALPas encore d'évaluation
- Madanapalle Institute of Technology & ScienceDocument40 pagesMadanapalle Institute of Technology & ScienceRavikanth NssPas encore d'évaluation
- Thanh Huyen - Week 5 - Final Test AnswerDocument3 pagesThanh Huyen - Week 5 - Final Test AnswerNguyễn Sapphire Thanh HuyềnPas encore d'évaluation
- SRV1 Q4-05 PDFDocument484 pagesSRV1 Q4-05 PDFalexPas encore d'évaluation
- TomatoDocument19 pagesTomatoaravind kishanPas encore d'évaluation
- Open Development EnvironmentDocument16 pagesOpen Development EnvironmentMihaiNeacsuPas encore d'évaluation
- Bsi Bs en 1366-8 Smoke Extraction DuctsDocument40 pagesBsi Bs en 1366-8 Smoke Extraction DuctsMUSTAFA OKSUZPas encore d'évaluation
- Ee 434L Manual (5-12)Document45 pagesEe 434L Manual (5-12)Saleemullah KhanPas encore d'évaluation
- Internal Floating Roof DesignDocument38 pagesInternal Floating Roof DesigncrnewsomPas encore d'évaluation