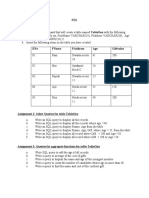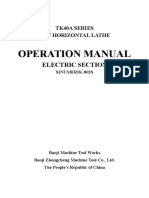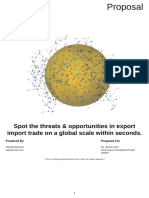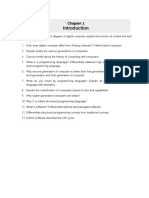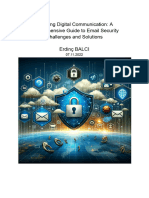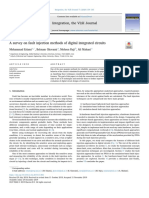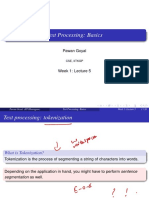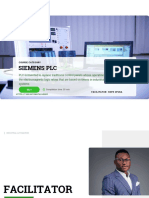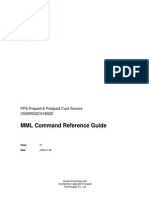Académique Documents
Professionnel Documents
Culture Documents
Applicants Guide LLP Eforms 2013
Transféré par
Ion DanielaTitre original
Copyright
Formats disponibles
Partager ce document
Partager ou intégrer le document
Avez-vous trouvé ce document utile ?
Ce contenu est-il inapproprié ?
Signaler ce documentDroits d'auteur :
Formats disponibles
Applicants Guide LLP Eforms 2013
Transféré par
Ion DanielaDroits d'auteur :
Formats disponibles
EUROPEAN COMMISSION Directorate-General for Education and Culture
Lifelong Learning Programme
Call 2013
LLP Application eForms 2013 Applicant's Guide
Summary
I. Introduction II. Main steps of the Application eForm III. How to fill in, submit, print and send the application form IV. Types of fields and functionalities 2 2 3 7
IV.A. Field Types................................................................................................................................................................... 7 IV.B. Repeaters...................................................................................................................................................................... 8 IV.C. Functions that appear as buttons ...............................................................................................................................8
V. Opening eForms on Mac computer
10
Page 1 of 10
EUROPEAN COMMISSION Directorate-General for Education and Culture
Lifelong Learning Programme
Call 2013
I.Introduction
LLP Application eForms allows the completion and submission of application forms for certain actions of the Lifelong Learning Programme (hereinafter referred as LLP) in electronic format. It also allows:
Validating the form (check whether the compulsory data is complete and correct) Submitting the application form online Printing the application form to be signed and sent by post
In 2013 Call, LLP Application eForms are available for the following 7 actions: Preparatory Visits (for Comenius, Grundtvig, Erasmus and Leonardo). Erasmus Mobility Higher Education Institutions Leonardo Transfer of Innovation Partnerships (for Comenius Multilateral and Bilateral, Grundtvig and Leonardo) Leonardo Mobility (for IVT, PLM, VETPRO) Comenius and Grundtvig In-Service Training Comenius Assistantships (Assistants and Hosts)
LLP Application eForms are PDF files and can be filled with Adobe Reader. The applicant will need to use version 8.2 or higher of Adobe Reader . It is recommended, in all cases, to use the latest version of Adobe Reader. Adobe Reader is free and available from www.adobe.com The 'LLP Application eForms' have to be downloaded from the Website of the National Agency of the country of the Applicant.
II.Main steps of the Application eForm
The main steps for the submission of a LLP Application eForm are: Download the Application eForm as a PDF file
Page 2 of 10
EUROPEAN COMMISSION Directorate-General for Education and Culture
Lifelong Learning Programme
Call 2013 o From the National Agency website through internet; Fill the Application eForm (offline) o No need to be connected to Internet; Validate the Application eForm (offline): o The validation checks the completeness of the compulsory information1 and that the data meets some eligibility requirements; Submit Application eForm: o The submission has to be done online (connected to Internet at the moment of clicking on the button submission online). If the submission is successful it is confirmed by the insertion of the submission ID in section SUBMISSION of the application form; o Create Email attachment and send it to the NA email address (backup solution only if the online submission is not possible or available); Save: o It is recommended to save the form on your PC for future reference Print: o the submitted form (to be signed) Send by Post to the National Agency: o the printed-signed form.
III.How to fill in, submit, print and send the application form
The procedure that the applicant should follow to complete an application to a specific action is described below step by step:
1.
The eForm is available at the National Agencies websites. APPLICATIONS
ARE PROVIDED BY THE
!
2.
NATIONAL AGENCIES.
Applicants should download the application form from the website of the National Agency of their country and save it locally, in their PC or network. It is a PDF file.
It is not possible to submit online the eForm unless the application is valid
Page 3 of 10
EUROPEAN COMMISSION Directorate-General for Education and Culture
Lifelong Learning Programme
Call 2013 ! THE FOLLOWING DESCRIPTION IS MADE ASSUMING THAT THE APPLICANT HAS DOWNLOADED AND SAVED THE EFORM LOCALLY.
3.
The applicant opens the eForm using the Open function of Adobe Reader or by double-clicking on the PDF file. The Open Form window allows searching for the file in the available drives and folders of the computer. The applicant fills in the required fields on the form , using the mouse or tab keys to navigate. Please note that: a. Mandatory fields are marked by special color as described in Field Types IV.A.2. b. Fields appearing in grey are Prefilled or calculated Fields as described in IV.A - Field Types. They cannot be modified by the applicant and will display either default values, calculation results or data already inputted in other fields or tables. c. If there are tables and fields in the form where multiple entries are possible or blocks/sections that can be repeated, the applicant can add or delete rows or sections by clicking on the buttons or . d. The results of numeric calculations and the numbering or rows and repeaters appear automatically in some tables but in other cases, when a button appears, the applicant has to click on this button to obtain the result of the calculations. This case applies to calculations, which can be overridden by the applicant in case (s)he would like to correct the calculated amount (i.e. apply for a higher than standard grant, where it is allowed). While filling the form, the applicant can always save the data already filled. It is possible to save the form before it has been validated, using Save. In order to avoid losing data because of any technical failure or problem , it is a good practice to save the form regularly while completing the eForm. IT IS ALWAYS POSSIBLE TO SAVE A FORM BEFORE VALIDATION.
!
4.
After filling the form, the applicant presses the " Validate button to verify that the form is filled correctly and that there is no missing compulsory data. When the applicant: 1.1. has finished completing the eForm,
Page 4 of 10
EUROPEAN COMMISSION Directorate-General for Education and Culture
Lifelong Learning Programme
Call 2013 1.2. has ensured that all compulsory fields had been filled and the eForm is valid and 1.3. is satisfied with the data it contains i.e. the applicant has proofread it on the printout of its last version,
5.
The applicant presses the Submit Online button to submit the form. If there are no errors in the submission process, the success in submission is confirmed by the insertion of the Submission ID in section SUBMISSION of the application form. In case of failure of the submission procedure (e.g. the Submission ID doesnt appear in section SUBMISSION or any information about submission errors is displayed), the applicant should follow the alternative procedure described in III.9.
PLEASE NOTE THAT NON-VALID FORM
IN ORDER TO SUBMIT A FORM IT MUST BE VALID . A WILL GENERATE AN ERROR MESSAGE IF THE APPLICANT TRIES TO SUBMIT IT.
6 6 The applicant prints out: the completed application form submitted (PDF eForm as submitted online). To print the form, use the Print Form button (or the "print" function in the File menu). On the printed submitted application form and in particular in the Declaration of honor (last page), the applicant: Fill in manuscript the compulsory fields: place , names and date Fill in any other field if relevant and required Add the stamp of the applying organization (if required) Sign the application 6 6 In the case of a Partnership form a. The coordinator sends to the partners the completed and submitted application form (the PDF file) well before the deadline to allow them to respect it for the paper submission. b. The partners and the coordinator must insert the following information into the grant application form (section M. SIGNATURE): i. Fill in manuscript the compulsory fields: date, names, position, etc. ii. Add the stamp of the applying organization if required by your National Agency
Page 5 of 10
EUROPEAN COMMISSION Directorate-General for Education and Culture
Lifelong Learning Programme
Call 2013 iii. Sign the application ! PARTNERS
MUST NOT MODIFY ANY DATA IN THE FORM ONCE THE FORM HAS BEEN SUBMITTED BY THE COORDINATOR. THE INFORMATION MUST BE ENTERED BY THE PARTNERS EXCLUSIVELY IN MANUSCRIPT MODE.
6 6 The applicant (coordinator and partners in the case of partnerships) sends by post the signed application form to the address of the National Agency (that can be found in section B.3. NATIONAL AGENCIES of the form) before the dead-line: 6 6 In case of failure of the online submission procedure: ! IN
CASE THE EFORM IS COMPLETE SUBMISSION IS IMPOSSIBLE, PLEASE: A. B. C. AND VALIDATED, BUT THE
CHECK ASK IF
THAT THE COMPUTER IS CONNECTED TO THE INTERNET;
YOUR NATIONAL AGENCY ABOUT KNOWN PROBLEMS IN THE SUBMISSION PROCEDURE; NO SOLUTION IS FOUND, FOLLOW THE ALTERNATIVE PROCEDURE DESCRIBED BELOW
A. The applicant clicks on the button "Create Email Attachment": a. A new small file with extension XML is created; it contains the data of the application form. The applicant saves this file 2; b. The applicant sends this file as an attachment to the email address of the National Agency that can be found in section B.3. NATIONAL AGENCIES of the form: B. The applicant prints out: a. the application form validated but not submitted; b. In the Declaration of Honour (last page of the application form) the applicant : i. Fills in place and date ii. Fills in any other field if relevant and required iii. Puts the stamp of the applying organization if relevant iv. Signs C. The applicant sends the signed application form by post to the National Agency before the deadline.
2
If there is any difficulty with the generation of the message containing as an attachment the xml file, it is also possible to produce the same file using the top menu and selecting Document / Forms / Export Data . The file created has to be attached to a message and sent to the NA address. Attention! Do not send this file if you have succeeded a submission online or if the form is not valid.
Page 6 of 10
EUROPEAN COMMISSION Directorate-General for Education and Culture
Lifelong Learning Programme
Call 2013
IV.Types of fields and functionalities
IV.A.Field Types In eForms there are 3 types of fields: 1. Prefilled or calculated Fields: They appear with a grey background. They are not available for data entry. 2. Compulsory Fields: They appear with an orange background or with a red border. All have to be filled to be able to validate the form. 3. Optional Fields: They appear with a yellow background or without red border. They have to be filled if relevant but they are not compulsory.
Fig. 1. eForms Application field types.
To highlight the compulsory fields, click on the Highlight Fields button in the information pane.
Fig. 2. Highlight Fields function.
Compulsory fields appear highlighted with a red border.
Page 7 of 10
EUROPEAN COMMISSION Directorate-General for Education and Culture
Lifelong Learning Programme
Call 2013
Fig. 3. eForms Application field types: compulsory fields highlighted.
IV.B.Repeaters Two standard functionalities are available to add and delete one or more items to a list.
Fig. 4. Repeater - Default layout.
If new rows are needed they can be added by pressing the + button. It is possible to remove any row from the list by pressing the - button. IV.C.Functions that appear as buttons Validate button: Checks that all the compulsory fields have been filled in. If some of them are not filled in, a message with the name of the first incomplete field encountered is displayed and the focus is moved to the relevant field in the form. This button is placed in all pages. It will check all the fields of the form, not only those on the same page of the button clicked. Submit Online button: Performs the same validation as that of the Validate button and, if the form is valid, sends the data to a central server. If the submission is successful it is confirmed by the insertion of the submission ID in section SUBMISSION of the application form.
Page 8 of 10
EUROPEAN COMMISSION Directorate-General for Education and Culture
Lifelong Learning Programme
Call 2013
Print Form button: Launches the printing of the application form. For a correct print-out of the form it is recommended to select the option Shrink to Printable Area in the Print window as shown in figure 4 below.
Fig. 5. Printing options.
Create Email Attachment button: Allows the applicant to extract the data of the application in a small XML file that can be sent as an attachment to the National Agency in case of failure of the online submission.
IV.D.PDF Standard functions
Page 9 of 10
EUROPEAN COMMISSION Directorate-General for Education and Culture
Lifelong Learning Programme
Call 2013 Standard PDF functions that can be found in the top menu and/or as icons in the navigation pane vary depending on the version of Adobe Reader used by the applicant. They are explained in the Help system of Adobe Reader.
V.Opening eForms on Mac computer
Mac-computers use the application "Preview" as a default to open pdf-files. Comenius application files (pdf) cannot be opened by "Preview", only by Adobe. If "Preview" is set as the default application to open pdf-files, your Mac will not open the Comenius documents, even if you download and install Adobe on your Mac. Adobe should be set as the default (instead of "Preview").
Procedure 1 (Adobe has not been downloaded on your Mac yet)) - Download and install Adobe X 10.0.0 on your Mac - When first opening Adobe you will be asked if you want to set Adobe as the default to open pdf-files: select YES
Procedure 2 (the latest version of Adobe has already been installed on your Mac, but is not the default application to open pdf-files) - Select any pdf-file anywhere on your computer (just click on it) - Go to the 'File' menu and select "Show info " in the submenu "open with" >> select "Adobe Reader" in the same submenu then select: "change all" (i.e. 'use this application to open all files of this type')
Now your Mac is ready to open the Comenius application files.
Page 10 of 10
Vous aimerez peut-être aussi
- The Subtle Art of Not Giving a F*ck: A Counterintuitive Approach to Living a Good LifeD'EverandThe Subtle Art of Not Giving a F*ck: A Counterintuitive Approach to Living a Good LifeÉvaluation : 4 sur 5 étoiles4/5 (5794)
- Shoe Dog: A Memoir by the Creator of NikeD'EverandShoe Dog: A Memoir by the Creator of NikeÉvaluation : 4.5 sur 5 étoiles4.5/5 (537)
- The Yellow House: A Memoir (2019 National Book Award Winner)D'EverandThe Yellow House: A Memoir (2019 National Book Award Winner)Évaluation : 4 sur 5 étoiles4/5 (98)
- Hidden Figures: The American Dream and the Untold Story of the Black Women Mathematicians Who Helped Win the Space RaceD'EverandHidden Figures: The American Dream and the Untold Story of the Black Women Mathematicians Who Helped Win the Space RaceÉvaluation : 4 sur 5 étoiles4/5 (895)
- The Hard Thing About Hard Things: Building a Business When There Are No Easy AnswersD'EverandThe Hard Thing About Hard Things: Building a Business When There Are No Easy AnswersÉvaluation : 4.5 sur 5 étoiles4.5/5 (344)
- The Little Book of Hygge: Danish Secrets to Happy LivingD'EverandThe Little Book of Hygge: Danish Secrets to Happy LivingÉvaluation : 3.5 sur 5 étoiles3.5/5 (399)
- Grit: The Power of Passion and PerseveranceD'EverandGrit: The Power of Passion and PerseveranceÉvaluation : 4 sur 5 étoiles4/5 (588)
- The Emperor of All Maladies: A Biography of CancerD'EverandThe Emperor of All Maladies: A Biography of CancerÉvaluation : 4.5 sur 5 étoiles4.5/5 (271)
- Devil in the Grove: Thurgood Marshall, the Groveland Boys, and the Dawn of a New AmericaD'EverandDevil in the Grove: Thurgood Marshall, the Groveland Boys, and the Dawn of a New AmericaÉvaluation : 4.5 sur 5 étoiles4.5/5 (266)
- Never Split the Difference: Negotiating As If Your Life Depended On ItD'EverandNever Split the Difference: Negotiating As If Your Life Depended On ItÉvaluation : 4.5 sur 5 étoiles4.5/5 (838)
- A Heartbreaking Work Of Staggering Genius: A Memoir Based on a True StoryD'EverandA Heartbreaking Work Of Staggering Genius: A Memoir Based on a True StoryÉvaluation : 3.5 sur 5 étoiles3.5/5 (231)
- On Fire: The (Burning) Case for a Green New DealD'EverandOn Fire: The (Burning) Case for a Green New DealÉvaluation : 4 sur 5 étoiles4/5 (73)
- Elon Musk: Tesla, SpaceX, and the Quest for a Fantastic FutureD'EverandElon Musk: Tesla, SpaceX, and the Quest for a Fantastic FutureÉvaluation : 4.5 sur 5 étoiles4.5/5 (474)
- Team of Rivals: The Political Genius of Abraham LincolnD'EverandTeam of Rivals: The Political Genius of Abraham LincolnÉvaluation : 4.5 sur 5 étoiles4.5/5 (234)
- The World Is Flat 3.0: A Brief History of the Twenty-first CenturyD'EverandThe World Is Flat 3.0: A Brief History of the Twenty-first CenturyÉvaluation : 3.5 sur 5 étoiles3.5/5 (2259)
- The Unwinding: An Inner History of the New AmericaD'EverandThe Unwinding: An Inner History of the New AmericaÉvaluation : 4 sur 5 étoiles4/5 (45)
- The Gifts of Imperfection: Let Go of Who You Think You're Supposed to Be and Embrace Who You AreD'EverandThe Gifts of Imperfection: Let Go of Who You Think You're Supposed to Be and Embrace Who You AreÉvaluation : 4 sur 5 étoiles4/5 (1090)
- The Sympathizer: A Novel (Pulitzer Prize for Fiction)D'EverandThe Sympathizer: A Novel (Pulitzer Prize for Fiction)Évaluation : 4.5 sur 5 étoiles4.5/5 (120)
- Her Body and Other Parties: StoriesD'EverandHer Body and Other Parties: StoriesÉvaluation : 4 sur 5 étoiles4/5 (821)
- SQL Assignment MBA IDocument3 pagesSQL Assignment MBA ISonali ChauhanPas encore d'évaluation
- Ghid Zotero MITDocument5 pagesGhid Zotero MITAndreea DobritaPas encore d'évaluation
- Infinite Nested Surds: Activity OverviewDocument4 pagesInfinite Nested Surds: Activity OverviewRishav Singh RajputPas encore d'évaluation
- LOGIC & DISTRIBUTED CONTROL SYSTEM S7 AE B.Tech May 2019Document1 pageLOGIC & DISTRIBUTED CONTROL SYSTEM S7 AE B.Tech May 2019Glan DevadhasPas encore d'évaluation
- Nainshi FinalDocument222 pagesNainshi FinalPoojaPas encore d'évaluation
- 4.1 Semantic Data and Web: Unit 4 OntologyDocument12 pages4.1 Semantic Data and Web: Unit 4 OntologyZarana KananiPas encore d'évaluation
- S1104309GC10 AA Lab04 2Document13 pagesS1104309GC10 AA Lab04 2CCPas encore d'évaluation
- MicroPython Documentation 1.4 PDFDocument172 pagesMicroPython Documentation 1.4 PDFCostel SentesPas encore d'évaluation
- Barbra Gago's Cover LetterDocument1 pageBarbra Gago's Cover LetterBarbraGago100% (1)
- Installation: Bookstack Configuration Bookstack Using Docker ComposeDocument7 pagesInstallation: Bookstack Configuration Bookstack Using Docker ComposeGerson RuanoPas encore d'évaluation
- Working With Origin 8.6Document11 pagesWorking With Origin 8.6Lakis TriantafillouPas encore d'évaluation
- 22.TK40A 802SË Ã÷Êé Çæø ¿ Ö-ENGLISHDocument32 pages22.TK40A 802SË Ã÷Êé Çæø ¿ Ö-ENGLISHFelgotarPas encore d'évaluation
- UX For Mobile Applications and Websites 3rd EditionDocument511 pagesUX For Mobile Applications and Websites 3rd Editionjuan ignacio martinez100% (2)
- ThinkVision S22e 20 SpecDocument1 pageThinkVision S22e 20 SpecJose LopezPas encore d'évaluation
- Transport Layer: TNK108 Datornät /computer Networks 2016Document108 pagesTransport Layer: TNK108 Datornät /computer Networks 2016Dr-Raghad Al-FahamPas encore d'évaluation
- QT - Pro - Suhira Agro International Private Limited - 743Document12 pagesQT - Pro - Suhira Agro International Private Limited - 743Vishnu DwivediPas encore d'évaluation
- AssignmentDocument17 pagesAssignmentDewanand GiriPas encore d'évaluation
- Numbers (0, 1, 2, 3,... ) Are Defined To Be Natural Numbers, Including Zero, That Does Not ContainDocument9 pagesNumbers (0, 1, 2, 3,... ) Are Defined To Be Natural Numbers, Including Zero, That Does Not ContainRomela EspedidoPas encore d'évaluation
- Cryptography and Network Security: Seventh Edition by William StallingsDocument37 pagesCryptography and Network Security: Seventh Edition by William StallingsMillen MarbunPas encore d'évaluation
- Onur 447 Spring15 Lecture2 Isa AfterlectureDocument57 pagesOnur 447 Spring15 Lecture2 Isa AfterlectureHamedPas encore d'évaluation
- Email Security Challenges and SolutionsDocument11 pagesEmail Security Challenges and SolutionsAkshay JhaPas encore d'évaluation
- Unit 3 GCDocument21 pagesUnit 3 GCPapa AishuPas encore d'évaluation
- A Survey On Fault Injection Methods of Digital Integrated Circuits 2020Document10 pagesA Survey On Fault Injection Methods of Digital Integrated Circuits 2020Yohannes B. BekelePas encore d'évaluation
- BOM and RoutingDocument4 pagesBOM and RoutingBalanathan VirupasanPas encore d'évaluation
- Text Processing: Basics: Pawan GoyalDocument42 pagesText Processing: Basics: Pawan GoyalBhushan Raju GolaniPas encore d'évaluation
- Siemens PLCDocument14 pagesSiemens PLCAdetunji TaiwoPas encore d'évaluation
- Acl 7000 - enDocument6 pagesAcl 7000 - enAyoub Di100% (1)
- Hikvision Learning and Development Courses Overview Flyer v2Document2 pagesHikvision Learning and Development Courses Overview Flyer v2awadalmekawyPas encore d'évaluation
- PPS Service MML Command Reference Guide (V500R002C01B020 - 01)Document407 pagesPPS Service MML Command Reference Guide (V500R002C01B020 - 01)Chakravarthi ChittajalluPas encore d'évaluation
- CB - En.u4che20026 - Final-Word - Food Ordering SystemDocument21 pagesCB - En.u4che20026 - Final-Word - Food Ordering SystemDileep ReddyPas encore d'évaluation