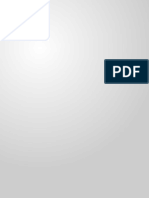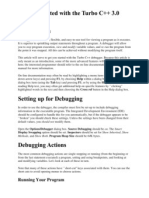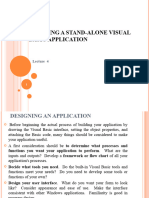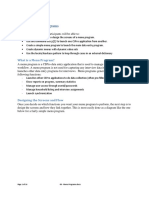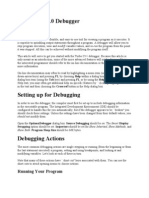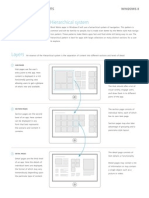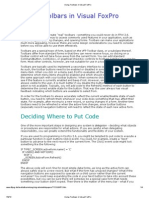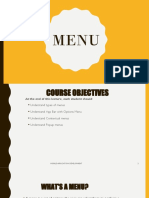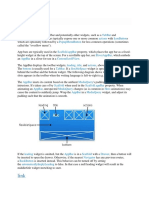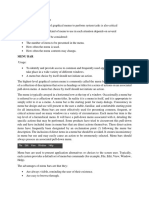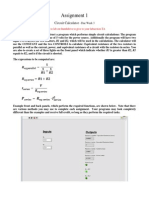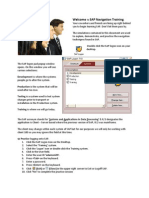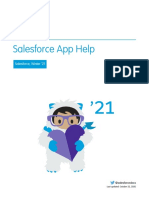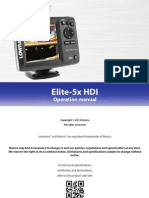Académique Documents
Professionnel Documents
Culture Documents
Commanding Guidelines
Transféré par
Jose Luis Florez CastroDescription originale:
Copyright
Formats disponibles
Partager ce document
Partager ou intégrer le document
Avez-vous trouvé ce document utile ?
Ce contenu est-il inapproprié ?
Signaler ce documentDroits d'auteur :
Formats disponibles
Commanding Guidelines
Transféré par
Jose Luis Florez CastroDroits d'auteur :
Formats disponibles
The canvas
Charms
The app bar
Context menus
Users should be able to complete core scenarios just by using content on the canvas. Whenever
possible, let users directly manipulate the content on the app's canvas, rather than adding
commands that act on the content.
For example, in a Restaurant browsing app, finding and viewing restaurant details should be done
on the canvas by tapping, panning, or selecting content.
Leverage the charms and app contracts to enable common app commands. Avoid duplicating app
contract functionality within your apps canvas or app bar.
Use the App Bar to make commands available to users on-demand. The App Bar is used to show
commands relevant to the users context, usually the current page, or the current selection.
The App Bar is not visible by default. It appears when a user swipes a finger from the top or
bottom edge of the screen. The App Bar is transient, dismissing after the user initiates a command
or after tapping away on the app canvas. It can also be dismissed by repeating the swipe gesture.
When content is selected the app bar should appear automatically to show contextual commands.
If needed, the app bar may be left visible to facilitate multi-select scenarios.
You can use context menus for clipboard actions (such as cut, copy, and paste), or for commands
that apply to content that cannot be selected (like an image on a web page).
The system provides apps with default context menus for text and hyperlinks. For text, the default
context menu shows the clipboard commands. For hyperlinks in the browser, the default menu
shows a command to copy the link and a command to open the link.
Search: Let your users quickly search through your app's content from anywhere in the system,
including other apps. And vice versa.
Share: Let your users share content from your app with other people or apps, and receive shared
content.
Devices: Let your users print, enjoy audio, video, or images streamed from your app to other
devices in their home network.
Settings: Consolidate all of your settings under one roof and let users configure your app with a
common mechanism theyre already familiar with.
You have several surfaces you can place commands and controls on in your Metro style app, including the app window, pop-ups, dialogs, and
bars. Choosing the right surface at the right time can mean the difference between an app that's a breeze to use and one that's a burden.
WINDOWS 8 COMMANDING Overview
Organize commands
Create command sets
Create menus
The first step is to complete an inventory of all the app
commands and organize them by the scenario or location
to which they relate. Below is the list of commands used
when browsing for a restaurant.
Next we organize commands in to command sets.
Command sets determine which commands are displayed
together as a unit. Dividers appear between command sets
in the app bar.
Menus allow us to take commands sets and fold those
related commands in to a single item on the app bar.
What commands should appear through the entire app?
What commands should show only on certain pages?
What commands should use Charms or go in Settings?
What commands are functionally related?
What commands toggle different view types?
What commands should appear when a selection is made?
ls Lhe app bar Loo crowded
Want to display several related commands
all at once?
Would commands benefit from greater
interactivity?
FOOD WITH FRIENDS BROWSE COMMANDS
VIEW COMMANDS
SELECTION COMMANDS MAP VIEW COMMANDS NEW ITEM COMMAND
FILTER COMMANDS SORT COMMANDS
An advantage to using a menu is
the ability to show many options
at once, so the user can see
controls together rather than
having separate menus.
In this example, the Sort menu
shows a basic list, where the
Filter menu exposes options with
more rich, detailed controls.
_
Filter
FilLer by caLegory
FilLer by price
FilLer by raLing
Open now
All
$25-$50
_
Sort
1
8y raLing
8y maLch
8y disLance
New plan
_
_
Filter
by rating
_
Filter by
distance
_
Filter by
store hours
_
Filter by
area
_
Sort by
match
1
_
Sort by
distance
1
_
Sort by
rating
1
Redo search
on current view
_
View items
as a list
_
View items
on a map
_
Filter
by rating
_
Filter by
distance
_
Filter by
store hours
_
Filter by
area
_
Sort by
match
1
_
Sort by
distance
1
_
Sort by
rating
1
_
J
My location
_
Redo search
on current view
_
_
_
_
_
Wishlist
My location
J
New plan
_
_
View items
as a list
_
View items
on a map
_
Wishlist
COMMANDING Placement WINDOWS 8
We are using Food with Friends, a fictional restaurant finding app, to illustrate the process of organizing commands for the app bar. This is
focused on the apps scenario of browsing for a restaurant.
Placing commands on the App Bar
PLACE COMMANDS IN CONSISTENT POSITIONS THROUGHT THE APP
There are a few ways to position commands within the app
bar, and variations may occur depending upon certain
circumstances. Below are command placement rules that
should be followed whenever possible.
Predictability: Use consistent interaction and command
placement across all views of your app.
Start by placing commands on the right side of the app bar. If
there are only a few commands, the app bar may end up with
commands only on the right.
In this example for Browse commands, we start by placing the
new plan, view command set, and the filter/sort set on the
right side of the app bar.
If there is a larger number of commands, separate distinct
command sets on the left or the right to balance out the app
bar and to make commands more ergonomically accessible.
Here we decide to move the view command set to the left
and keep the new plan and filter/sort set on the right.
In this example, when map view is active the map view
commands appear to the right of the view command set.
Ergonomics: Consider how the placement of specific
commands can improve the speed or ease with which a
command can be acted upon.
Aesthetics: Limit the number of commands to avoid
complicating your app. Choose icons that are easy to
understand or predict. Keep text labels short.
1
USE THE EDGES 2
Commands that appear as a result of the user making a
selection go on the far left, sliding over any commands that
may have been there. This makes selection commands more
noticeable and easier to access.
Here, when a restaurant is selected on the canvas, the View
command set slides over to the right to make room for the
Wishlist command.
INSERT SELECTION COMMANDS 4
Commands that are not relevant in certain circumstances
should be hidden. When they do appear, they should not
disrupt the ordering of persistent commands.
SHOW/HIDE DISABLED COMMANDS 3
_
List view
_
Map view
_
Filter
_
Sort
1
_
List view
_
Map view
_
List view
_
Map view
_
List view
Redo search
_
J
My location
_
_
Map view
New plan
_
_
Filter
_
Sort
1
New plan
_
_
Filter
_
Sort
1
New plan
_
_
Filter
_
Sort
1
New plan
_
_
_
Wishlist
COMMANDING Placement WINDOWS 8
We are using Food with Friends, a fictional restaurant finding app, to illustrate the process of organizing commands for the app bar. This is
focused on the apps scenario of browsing for a restaurant.
Special App Bar commands
Some commands are common and will appear in many apps. In order to create consistency and instill
confidence, there is specific guidance for how these commands should be placed in the App Bar.
SELECTION COMMANDS
Commands related to selection should always appear on the
far left, whether they are commands that initation a selection,
or contextual commands that appear after a selection has
been made.
In this example, before a selection is made , only a Select all
command appears on the left. After a selection is made , the
contextual commands appear on the far left, sliding the other
commands over to the right.
NEW COMMAND
If your app calls for a New command, where any new type of
entity is created (add, create, compose), place that command
against the right edge of the bar. This gives every New
command, regardless of the specific app or context, consistent
placement and makes it easily accessible with thumbs.
In this example the New plan command enables users to plan
a new dinner outing with friends, so we place it against the
right edge.
The + glyph should only be used for New and should always
be placed against the right edge of the app bar.
DELETE COMMAND
Use Delete/New if your app is about
managing individual entities that may
persist outside of your particular
application, like in a Mail or Camera
app. Delete/New should always appear
in this order.
_
Delete
_
New
REMOVE COMMAND
Use Remove/Add if your app is about
managing a list, such as a To Do list, a
List of cities in a weather app, or a list of
Bookmarked restaurants. Remove/Add
should always appear in this order.
_
Remove
_
Add
CLEAR COMMAND
Use Clear if you are taking a
non-destructive action on items. Use the
command label to be explicit about
what the command will act on, such
Clear selection.
_
Clear selection
Pin
_ _
View on map
_
Select all
_
Clear selection
A
A
B
B
_
List view
_
Map view
_
Filter
_
Sort
1
New plan
_
_
Wishlist
COMMANDING Placement WINDOWS 8
Vous aimerez peut-être aussi
- Menus: Types of User InterfacesDocument4 pagesMenus: Types of User InterfacesSyed Fahad ShahPas encore d'évaluation
- Module 7: Application Design Principles: Learning OutcomesDocument14 pagesModule 7: Application Design Principles: Learning OutcomesTechArray PHPas encore d'évaluation
- Salesforce1 User GuideDocument8 pagesSalesforce1 User GuideastinetPas encore d'évaluation
- Mac Essentials e-BookletDocument27 pagesMac Essentials e-BookletAntonio RibeiroPas encore d'évaluation
- Creating Custom Visual FoxPro MenusDocument15 pagesCreating Custom Visual FoxPro MenusEduardPas encore d'évaluation
- Principles of navigation UI designDocument8 pagesPrinciples of navigation UI designSanjay PatelPas encore d'évaluation
- iPad for Students: Be More Productive at SchoolD'EverandiPad for Students: Be More Productive at SchoolÉvaluation : 5 sur 5 étoiles5/5 (1)
- User's Manual Adarian Money 5Document62 pagesUser's Manual Adarian Money 5rdxqscPas encore d'évaluation
- Activity Guide - Lists Make - Unit 5 Lesson 4Document3 pagesActivity Guide - Lists Make - Unit 5 Lesson 4Luke EverhardtPas encore d'évaluation
- Android Developers Castellano - 03 NavegacionDocument115 pagesAndroid Developers Castellano - 03 NavegacionChristian QuiñonezPas encore d'évaluation
- Debugging With The Turbo CDocument3 pagesDebugging With The Turbo CRajan SandhuPas encore d'évaluation
- Build Contractor Marketing App for Hardware StoreDocument67 pagesBuild Contractor Marketing App for Hardware StorenaimPas encore d'évaluation
- A Geeks Toy Complete ManualDocument103 pagesA Geeks Toy Complete ManualBalázs Kovács100% (1)
- Menu in VBDocument11 pagesMenu in VBgladys temwoPas encore d'évaluation
- 08 MenuDocument16 pages08 Menutheo NdoutoumePas encore d'évaluation
- Quickly Start TelePACE Studio GuideDocument5 pagesQuickly Start TelePACE Studio GuideMuhammad Mukhlish HudaPas encore d'évaluation
- Working With Menus in Visual Basic 6 (VB6) : An Expanded Menu Editor WindowDocument5 pagesWorking With Menus in Visual Basic 6 (VB6) : An Expanded Menu Editor WindowPrince YadavPas encore d'évaluation
- Hci Assignment 4Document19 pagesHci Assignment 4Munir AbbasiPas encore d'évaluation
- Error HandlingDocument16 pagesError Handlinggladys temwoPas encore d'évaluation
- Mobile App UX PrinciplesDocument49 pagesMobile App UX Principlesgopugg100% (5)
- Ken Howe's GUI Standards for User Interface DesignDocument9 pagesKen Howe's GUI Standards for User Interface DesignRhea AngeliePas encore d'évaluation
- Turbo C++ Debugger Case StudyDocument3 pagesTurbo C++ Debugger Case Studyablog16533% (3)
- Raptor User GuideDocument14 pagesRaptor User Guideblack90pearl100% (1)
- Navigation GuidelinesDocument3 pagesNavigation GuidelinesParth ThakkarPas encore d'évaluation
- Pega 7 Designer Studio TourDocument17 pagesPega 7 Designer Studio TourSivanand Pattabhi100% (2)
- Windows 10Document16 pagesWindows 10Sakina ChechatwalaPas encore d'évaluation
- Introduction To Pages and Menus - Docebo Help & SupportDocument8 pagesIntroduction To Pages and Menus - Docebo Help & Supportdiantest012Pas encore d'évaluation
- Acitivty TrravilislasDocument3 pagesAcitivty TrravilislasLuke EverhardtPas encore d'évaluation
- Visual FoxPro Toolbars GuideDocument4 pagesVisual FoxPro Toolbars GuideCarlos N. PorrasPas encore d'évaluation
- Osoft Excel 2013 Part 1 IntroductionDocument35 pagesOsoft Excel 2013 Part 1 IntroductionJonalyn LodorPas encore d'évaluation
- ABAP - Debugging ABAP Part 1Document10 pagesABAP - Debugging ABAP Part 1lovely lovelyPas encore d'évaluation
- IW-8.5.0-Workspace Desktop Edition HelpDocument132 pagesIW-8.5.0-Workspace Desktop Edition HelpirinaistratePas encore d'évaluation
- What Is UsabilityDocument11 pagesWhat Is UsabilityAathithya MahendranathPas encore d'évaluation
- Access Windows System Tray and AppsDocument9 pagesAccess Windows System Tray and AppsHarsh ChaddaPas encore d'évaluation
- Web Development Tools in Firefox and Internet ExplorerDocument14 pagesWeb Development Tools in Firefox and Internet ExplorerMuhammad UsmanPas encore d'évaluation
- Menu StructureDocument5 pagesMenu Structurejohn boyPas encore d'évaluation
- Unit Iii: Visual Basic Project DevelopmentDocument16 pagesUnit Iii: Visual Basic Project Developmentsuhail khanPas encore d'évaluation
- ABAP DebuggingDocument18 pagesABAP DebuggingGoutam DebnathPas encore d'évaluation
- Menu's AndroidDocument26 pagesMenu's AndroidisaacPas encore d'évaluation
- Dropdown MenusDocument4 pagesDropdown Menusjavedansari2Pas encore d'évaluation
- EnterprenuerDocument15 pagesEnterprenuerLeul EyasuPas encore d'évaluation
- CHAPTER 3: Microsoft Word - Intermediate Guide: ObjectivesDocument11 pagesCHAPTER 3: Microsoft Word - Intermediate Guide: ObjectivesEA BuoPas encore d'évaluation
- Kendall Sad9 Cpu 14 PDFDocument5 pagesKendall Sad9 Cpu 14 PDFBrandon DawggPas encore d'évaluation
- AppBar FlutterDocument2 pagesAppBar Flutter14920027 IIS YULIANI. S.PDPas encore d'évaluation
- Lab 8Document35 pagesLab 8nazia khanPas encore d'évaluation
- Persian Numerals SoftwareDocument2 pagesPersian Numerals SoftwareSiavosh MehraeenPas encore d'évaluation
- Kinds ofDocument7 pagesKinds ofSharon JosephPas encore d'évaluation
- Circuit calculatorDocument5 pagesCircuit calculatorErica LuuPas encore d'évaluation
- User Operations: Encapsulating A RequestDocument4 pagesUser Operations: Encapsulating A RequestjenetprabaPas encore d'évaluation
- SAP 129 Navigation PDFDocument6 pagesSAP 129 Navigation PDFshakeelPas encore d'évaluation
- Duplex 0.98 Manual PDFDocument23 pagesDuplex 0.98 Manual PDFsonorPas encore d'évaluation
- Activity Guide - Lists Make - Unit 5 Lesson 4Document3 pagesActivity Guide - Lists Make - Unit 5 Lesson 4emily100% (1)
- Chapter 4.2 Choosing A UI Action PDFDocument7 pagesChapter 4.2 Choosing A UI Action PDFKittu KittuPas encore d'évaluation
- Rapid Developer - Module 3 Studio PDFDocument30 pagesRapid Developer - Module 3 Studio PDFjunemrsPas encore d'évaluation
- SAP NavigationDocument28 pagesSAP NavigationUnoShankarPas encore d'évaluation
- 003 - Software Basics-1Document50 pages003 - Software Basics-1ARDENPas encore d'évaluation
- Shown Below Is The Microsoft Word Default WindowDocument4 pagesShown Below Is The Microsoft Word Default WindowJann Romene DecenaPas encore d'évaluation
- Salesforce1 User GuideDocument6 pagesSalesforce1 User GuideGustavo JuarezPas encore d'évaluation
- HUMAN-COMPUTER-INTERACTION-pRT-2Document40 pagesHUMAN-COMPUTER-INTERACTION-pRT-2Jan Marc CeraldePas encore d'évaluation
- 10 Tips Access Custom MenusDocument5 pages10 Tips Access Custom MenuszoundPas encore d'évaluation
- dcrsx40 Handbook PDFDocument101 pagesdcrsx40 Handbook PDFJose Luis Florez CastroPas encore d'évaluation
- Nameserver Records Returned by The Parent Servers AreDocument1 pageNameserver Records Returned by The Parent Servers AreJose Luis Florez CastroPas encore d'évaluation
- Chart DocumentDocument1 pageChart DocumentJose Luis Florez CastroPas encore d'évaluation
- Evidence - Personal LikesDocument5 pagesEvidence - Personal LikesJose Luis Florez CastroPas encore d'évaluation
- Contributor Contract 30032015Document26 pagesContributor Contract 30032015Jose Luis Florez CastroPas encore d'évaluation
- Nuke6.0v1 ReleaseNotesDocument27 pagesNuke6.0v1 ReleaseNotesJose Luis Florez CastroPas encore d'évaluation
- Instructions: AV-14AMG3 AV-14FMG3 AV-20NMG3 AV-21DMG3 AV-21LMG3 AV-21QMG3 AV-14FMG3B AV-20NMG3B AV-21FMG3BDocument20 pagesInstructions: AV-14AMG3 AV-14FMG3 AV-20NMG3 AV-21DMG3 AV-21LMG3 AV-21QMG3 AV-14FMG3B AV-20NMG3B AV-21FMG3BShames ElhoryaPas encore d'évaluation
- Tvt-Td2304se Td2308se Td2316me PDFDocument115 pagesTvt-Td2304se Td2308se Td2316me PDFgino27_pe100% (1)
- Manage student report cards in CDocument6 pagesManage student report cards in CSarthak LonkarPas encore d'évaluation
- Ls240A Laser Hardware Manual PDFDocument36 pagesLs240A Laser Hardware Manual PDFGuillermo Chuquillanqui PradoPas encore d'évaluation
- Sartorius Cubis Series: Brief InstructionsDocument36 pagesSartorius Cubis Series: Brief InstructionsMamik ShofiaPas encore d'évaluation
- PHILIPS LC04 LCD TV Technical Training ManualDocument44 pagesPHILIPS LC04 LCD TV Technical Training Manualcentauro2013Pas encore d'évaluation
- Ic05 Display Unit: Training Document Without UpdatesDocument24 pagesIc05 Display Unit: Training Document Without UpdatesAris NurrochmanPas encore d'évaluation
- User's Guide: Universal Smart TransmitterDocument21 pagesUser's Guide: Universal Smart Transmittergazwang478Pas encore d'évaluation
- Body Camera ManualDocument44 pagesBody Camera ManualshitfuckPas encore d'évaluation
- 04 - K-Pos Auto TrackDocument122 pages04 - K-Pos Auto TrackMarv-Vic Santos100% (1)
- I-Matrix Indicator ManualDocument13 pagesI-Matrix Indicator ManualBazzie100% (1)
- E22Document11 pagesE22d54ddqcpfqPas encore d'évaluation
- Uputstvo Za Upotrenu Sonara Lowrance Elite 5xDocument36 pagesUputstvo Za Upotrenu Sonara Lowrance Elite 5xblazicnenadksPas encore d'évaluation
- PF ControlDocument32 pagesPF ControlSeptiatik AjaPas encore d'évaluation
- Permas ContactDocument14 pagesPermas ContactvenkyPas encore d'évaluation
- SAP Learning SHD0 With ExampleDocument18 pagesSAP Learning SHD0 With ExamplesjobsvnPas encore d'évaluation
- Manual Bridge Master E, Furuno, NucleusDocument96 pagesManual Bridge Master E, Furuno, NucleusAinur100% (2)
- Service Manual Welchallyn Propaqcs MonitorDocument138 pagesService Manual Welchallyn Propaqcs MonitorChandramoulimpPas encore d'évaluation
- Samsung 5.1 Manual PDFDocument172 pagesSamsung 5.1 Manual PDFNoah Van EsPas encore d'évaluation
- 14 Connectivity and Software PDFDocument112 pages14 Connectivity and Software PDFVinci Valcu ParnePas encore d'évaluation
- Fathom 7.0 Modules GuideDocument202 pagesFathom 7.0 Modules Guideraneensys100% (1)
- 3BDD011932-111 - C - en - Freelance 2019 - Operation Guide Freelance OperationsDocument362 pages3BDD011932-111 - C - en - Freelance 2019 - Operation Guide Freelance OperationsfopPas encore d'évaluation
- Computer Science Report 2Document19 pagesComputer Science Report 2Brownson Succex JuniorPas encore d'évaluation
- PrismaVENT 68131 enDocument52 pagesPrismaVENT 68131 enWolaé Mathurin Edmond AmegandjinPas encore d'évaluation
- Kulinarisk Backofen Pyrolytisch AA 1411522 2Document64 pagesKulinarisk Backofen Pyrolytisch AA 1411522 2scumpPas encore d'évaluation
- Sample Builder: User Sample Bank UtilityDocument18 pagesSample Builder: User Sample Bank UtilityRobson LuisPas encore d'évaluation
- Manual SelectraDocument268 pagesManual SelectraDan0% (1)
- AutoCAD Tutorial - Draw Front View of Mechanical PartDocument10 pagesAutoCAD Tutorial - Draw Front View of Mechanical PartvintiloiusPas encore d'évaluation
- 2022 - MSX Top Secret 3 - Complete - enDocument1 234 pages2022 - MSX Top Secret 3 - Complete - enMarco Aurélio P. de CarvalhoPas encore d'évaluation