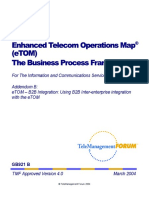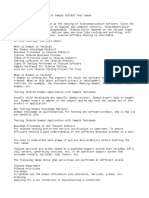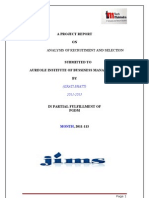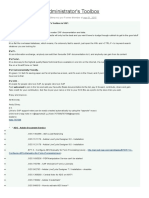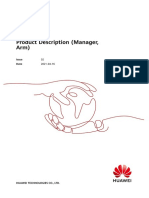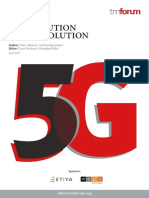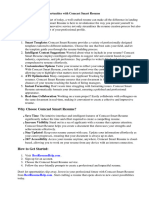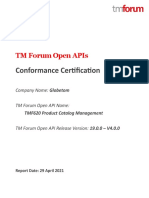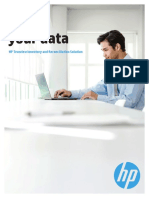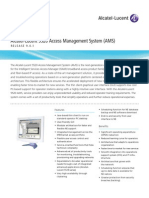Académique Documents
Professionnel Documents
Culture Documents
Nastar Network Optimization User Guide (UMTS) - (V600R008 - 02)
Transféré par
Kingsford EboTitre original
Copyright
Formats disponibles
Partager ce document
Partager ou intégrer le document
Avez-vous trouvé ce document utile ?
Ce contenu est-il inapproprié ?
Signaler ce documentDroits d'auteur :
Formats disponibles
Nastar Network Optimization User Guide (UMTS) - (V600R008 - 02)
Transféré par
Kingsford EboDroits d'auteur :
Formats disponibles
Nastar V600R008
Network Optimization User Guide (UMTS)
Issue Date 02 2010-12-30
HUAWEI TECHNOLOGIES CO., LTD.
Copyright Huawei Technologies Co., Ltd. 2010. All rights reserved. No part of this document may be reproduced or transmitted in any form or by any means without prior written consent of Huawei Technologies Co., Ltd.
Trademarks and Permissions
and other Huawei trademarks are trademarks of Huawei Technologies Co., Ltd. All other trademarks and trade names mentioned in this document are the property of their respective holders.
Notice
The purchased products, services and features are stipulated by the contract made between Huawei and the customer. All or part of the products, services and features described in this document may not be within the purchase scope or the usage scope. Unless otherwise specified in the contract, all statements, information, and recommendations in this document are provided "AS IS" without warranties, guarantees or representations of any kind, either express or implied. The information in this document is subject to change without notice. Every effort has been made in the preparation of this document to ensure accuracy of the contents, but all statements, information, and recommendations in this document do not constitute the warranty of any kind, express or implied.
Huawei Technologies Co., Ltd.
Address: Huawei Industrial Base Bantian, Longgang Shenzhen 518129 People's Republic of China http://www.huawei.com support@huawei.com
Website: Email:
Issue 02 (2010-12-30)
Huawei Proprietary and Confidential Copyright Huawei Technologies Co., Ltd.
Nastar Network Optimization User Guide (UMTS)
About This Document
About This Document
The Nastar provides network optimization function. The network optimization function helps you perform various UMTS theme analyses on the Nastar, including coverage analysis, intrafrequency analysis, cell performance analysis, pilot pollution analysis, uplink interference analysis, UMTS/GSM neighboring cell analysis, VIP analysis, and complaint analysis support. These analysis functions help to quickly locate network problems. This section mainly describes how to perform various theme analysis functions on the UMTS network.
Intended Audience
This document is intended for network optimization engineers.
Change History
Issue 02 (2010-12-30)
This is the second formal release.
Issue 01 (2010-10-15)
This is the first formal release.
Issue 02 (2010-12-30)
Huawei Proprietary and Confidential Copyright Huawei Technologies Co., Ltd.
iii
Nastar Network Optimization User Guide (UMTS)
Contents
Contents
About This Document...................................................................................................................iii 1 Overview......................................................................................................................................1-1
1.1 Position of the Nastar on the Network............................................................................................................1-2 1.2 Analysis Data Sources (UMTS)......................................................................................................................1-3 1.3 Network Optimization Process........................................................................................................................1-5
2 Configuring OSSs and NE Information................................................................................2-1
2.1 Basic Knowledge of OSS Management..........................................................................................................2-2 2.2 Creating OSSs and the Managed NEs.............................................................................................................2-2 2.3 Creating Custom NE Groups...........................................................................................................................2-4 2.4 Reference for the OSS Management GUI.......................................................................................................2-7 2.4.1 Interface Description: OSS Management...............................................................................................2-8 2.4.2 Parameters for Setting the Object Attributes of OSS Management.......................................................2-8 2.4.3 Parameters for Creating and Modifying Custom NE Groups..............................................................2-11
3 Collecting Basic Data.................................................................................................................3-1
3.1 Introduction to Basic UMTS Data..................................................................................................................3-3 3.2 Collecting Configuration Data........................................................................................................................3-4 3.3 Importing Configuration Data.........................................................................................................................3-6 3.4 Importing Engineering Parameters..................................................................................................................3-7 3.5 Checking Engineering Parameters and Configuration Data..........................................................................3-10 3.6 GIS Management...........................................................................................................................................3-11 3.6.1 Viewing Analysis Results by Using the Google Earth........................................................................3-11 3.6.2 Viewing Analysis Results Through the GIS Window.........................................................................3-13 3.7 Managing the GIS Window...........................................................................................................................3-14 3.7.1 Importing a Map...................................................................................................................................3-14 3.7.2 Loading Site Information.....................................................................................................................3-15 3.7.3 Filtering Cells.......................................................................................................................................3-16 3.7.4 Searching Cells.....................................................................................................................................3-18 3.7.5 Moving/Zooming In On/Zooming Out On/Refreshing/Fully Displaying a Map.................................3-18 3.7.6 Measuring Distance on the Map...........................................................................................................3-19 3.7.7 Saving the Map Display Effect............................................................................................................3-19 3.8 Reference to the Basic Data Collection Interface.........................................................................................3-20 3.8.1 Interface Description: GIS...................................................................................................................3-20 Issue 02 (2010-12-30) Huawei Proprietary and Confidential Copyright Huawei Technologies Co., Ltd. v
Contents
Nastar Network Optimization User Guide (UMTS) 3.8.2 Parameters for Creating or Modifying a Data Collection Task............................................................3-21
4 UMTS Coverage Analysis........................................................................................................4-1
4.1 Basic Knowledge of UMTS Coverage Analysis.............................................................................................4-3 4.2 UMTS Coverage Analysis Process.................................................................................................................4-3 4.3 Obtaining UMTS Coverage Analysis Data.....................................................................................................4-5 4.3.1 Creating UMTS E2E Tasks....................................................................................................................4-6 4.3.2 Creating a Data Import Task..................................................................................................................4-8 4.3.3 Checking the Integrity of Analysis Data..............................................................................................4-12 4.4 Creating UMTS Coverage Analysis Tasks...................................................................................................4-14 4.5 Querying UMTS Coverage Analysis Results................................................................................................4-16 4.6 Exporting UMTS Coverage Analysis Reports..............................................................................................4-17 4.7 Technical Specifications for UMTS Coverage Analysis..............................................................................4-18 4.8 Reference for the UMTS Coverage Analysis GUI........................................................................................4-18 4.8.1 Interface for UMTS Coverage Analysis...............................................................................................4-18 4.8.2 Parameters for Creating UMTS E2E Tasks.........................................................................................4-21 4.8.3 Parameters for Creating and Modifying UMTS Coverage Analysis Tasks.........................................4-23 4.8.4 Parameters for Querying UMTS Coverage Analysis Reports..............................................................4-24
5 UMTS Intra-Frequency Neighboring Cell Analysis...........................................................5-1
5.1 Basic Knowledge of UMTS Intra-Frequency Neighboring Cell Analysis......................................................5-3 5.1.1 UMTS Intra-Frequency Neighboring Cell Analysis..............................................................................5-3 5.1.2 Algorithms for UMTS Intra-Frequency Neighboring Cell Analysis.....................................................5-4 5.2 UMTS Intra-Frequency Neighboring Cell Analysis Process..........................................................................5-5 5.3 Obtaining UMTS Intra-Frequency Neighboring Cell Analysis Data..............................................................5-8 5.3.1 Creating UMTS E2E Tasks....................................................................................................................5-8 5.3.2 Creating a Data Import Task................................................................................................................5-10 5.3.3 Checking the Integrity of Analysis Data..............................................................................................5-14 5.4 Creating UMTS Intra-Frequency Neighboring Cell Analysis Tasks............................................................5-16 5.5 Querying UMTS Intra-Frequency Neighboring Cell Analysis Results........................................................5-18 5.6 Querying Possible UMTS Neighboring Cell Analysis Results.....................................................................5-19 5.7 Exporting UMTS Intra-Frequency Neighboring Cell Analysis Reports.......................................................5-20 5.8 Exporting Possible Neighboring UMTS Cell Analysis Reports...................................................................5-21 5.9 Technical Specifications for UMTS Intra-frequency Neighboring Cell Analysis........................................5-22 5.10 Reference for the UMTS Intra-Frequency Neighboring Cell Analysis GUI..............................................5-22 5.10.1 Interface Description: UMTS Intra-Frequency Neighboring-Cell Analysis......................................5-23 5.10.2 Parameters for Creating UMTS E2E Tasks.......................................................................................5-25 5.10.3 Parameters for Creating and Modifying UMTS Intra-Frequency Neighboring Cell Analysis Tasks .......................................................................................................................................................................5-26 5.10.4 Parameters for Querying UMTS Intra-Frequency Neighboring Cell Analysis Reports....................5-27 5.10.5 Parameters for Querying the Analysis Reports of Possible Neighboring UMTS Cells.....................5-30
6 UMTS/GSM Neighboring Cell Analysis...............................................................................6-1
6.1 Basic Knowledge of UMTS/GSM Neighboring Cell Analysis...................................................................... 6-3 6.1.1 UMTS/GSM Neighboring Cell Analysis Function................................................................................6-3 vi Huawei Proprietary and Confidential Copyright Huawei Technologies Co., Ltd. Issue 02 (2010-12-30)
Nastar Network Optimization User Guide (UMTS)
Contents
6.1.2 Algorithms for UMTS/GSM Neighboring Cell Analysis......................................................................6-4 6.2 UMTS/GSM Neighboring Cell Analysis Process...........................................................................................6-5 6.3 Obtaining UMTS/GSM Neighboring Cell Analysis Data...............................................................................6-7 6.3.1 Creating UMTS E2E Tasks....................................................................................................................6-7 6.3.2 Creating a Data Import Task..................................................................................................................6-9 6.3.3 Checking the Integrity of Analysis Data..............................................................................................6-13 6.4 Creating UMTS/GSM Neighboring Cell Analysis Tasks.............................................................................6-15 6.5 Querying UMTS/GSM Neighboring Cell Analysis Results.........................................................................6-17 6.6 Querying Possible UMTS/GSM Neighboring Cell Analysis Results...........................................................6-18 6.7 Exporting UMTS/GSM Neighboring Cell Analysis Reports........................................................................6-19 6.8 Exporting Possible Neighboring UMTS/GSM Cell Analysis Reports.........................................................6-20 6.9 Technical Specifications for UMTS/GSM Neighboring Cell Analysis........................................................6-21 6.10 Reference to the Neighboring UMTS/GSM Cell Analysis Interface..........................................................6-21 6.10.1 Parameters for Creating UMTS E2E Tasks.......................................................................................6-22 6.10.2 Parameters for Creating and Modifying Neighboring UMTS/GSM Cell Analysis Tasks.................6-23 6.10.3 Parameters for Querying the Analysis Reports of Neighboring UMTS/GSM Cells.........................6-25 6.10.4 Parameters for Querying the Analysis Reports of Possible Neighboring UMTS/GSM Cells...........6-28
7 UMTS Pilot Pollution Analysis...............................................................................................7-1
7.1 Basic Knowledge of UMTS Pilot Pollution Analysis.....................................................................................7-3 7.2 UMTS Pilot Pollution Analysis Process.........................................................................................................7-3 7.3 Obtaining UMTS Pilot Pollution Analysis Data.............................................................................................7-5 7.3.1 Creating UMTS E2E Tasks....................................................................................................................7-6 7.3.2 Creating a Data Import Task..................................................................................................................7-8 7.3.3 Checking the Integrity of Analysis Data..............................................................................................7-12 7.4 Creating UMTS Pilot Pollution Analysis Tasks...........................................................................................7-14 7.5 Querying UMTS Pilot Pollution Analysis Results........................................................................................7-15 7.6 Exporting UMTS Pilot Pollution Analysis Reports......................................................................................7-16 7.7 Technical Specifications for UMTS Pilot Pollution Analysis......................................................................7-17 7.8 Reference to the UMTS Pilot Pollution Analysis Interface..........................................................................7-17 7.8.1 Interface Description: UMTS Pilot Pollution Analysis........................................................................7-17 7.8.2 Parameters for Creating UMTS E2E Tasks.........................................................................................7-19 7.8.3 Parameters for Creating and Modifying UMTS Pilot Pollution Analysis Tasks.................................7-20 7.8.4 Parameters for Querying UMTS Pilot Pollution Analysis Reports......................................................7-21
8 UMTS Uplink Interference Analysis.....................................................................................8-1
8.1 Basic Knowledge of UMTS Uplink Interference Analysis.............................................................................8-3 8.2 UMTS Uplink Interference Analysis Process.................................................................................................8-3 8.3 Obtaining UMTS Uplink Interference Analysis Data.....................................................................................8-5 8.3.1 Creating UMTS E2E Tasks....................................................................................................................8-6 8.3.2 Creating a Data Import Task..................................................................................................................8-8 8.3.3 Checking the Integrity of Analysis Data..............................................................................................8-12 8.4 Creating UMTS Uplink Interference Analysis Tasks...................................................................................8-14 8.5 Querying UMTS Uplink Interference Analysis Results...............................................................................8-15 Issue 02 (2010-12-30) Huawei Proprietary and Confidential Copyright Huawei Technologies Co., Ltd. vii
Contents
Nastar Network Optimization User Guide (UMTS)
8.6 Technical Specifications for UMTS Uplink Interference Analysis..............................................................8-16 8.7 Reference for the UMTS Uplink Interference Analysis GUI........................................................................8-17 8.7.1 Interface for UMTS Uplink Interference Analysis...............................................................................8-17 8.7.2 Parameters for Creating UMTS E2E Tasks.........................................................................................8-18 8.7.3 Parameters for Creating or Modifying a UMTS Uplink Interference Analysis Task..........................8-20 8.7.4 Parameters for Querying the Uplink Interference Analysis Reports of UMTS Cells..........................8-21
9 UMTS VIP Analysis..................................................................................................................9-1
9.1 Basic Knowledge of UMTS VIP Analysis......................................................................................................9-3 9.2 UMTS VIP Analysis Process..........................................................................................................................9-4 9.3 Managing UMTS VIP Groups........................................................................................................................9-5 9.4 Obtaining UMTS VIP Analysis Data..............................................................................................................9-8 9.4.1 Creating UMTS E2E Tasks....................................................................................................................9-9 9.4.2 Creating a Data Import Task................................................................................................................9-11 9.4.3 Checking the Integrity of Analysis Data..............................................................................................9-15 9.5 Setting a Mailbox for Sending Analysis Reports..........................................................................................9-17 9.6 Creating UMTS VIP Analysis Tasks............................................................................................................9-17 9.7 Querying UMTS VIP Analysis Results........................................................................................................9-19 9.8 Exporting UMTS VIP Analysis Reports.......................................................................................................9-21 9.9 Technical Specifications for UMTS VIP Analysis.......................................................................................9-22 9.10 Reference to the UMTS VIP Analysis Interface.........................................................................................9-22 9.10.1 Interface Description: UMTS VIP Analysis......................................................................................9-23 9.10.2 Parameters for Creating and Modifying UMTS VIP Subscribers/VIP Groups.................................9-24 9.10.3 Parameters for Creating UMTS E2E Tasks.......................................................................................9-26 9.10.4 Parameters for Creating and Modifying UMTS VIP Analysis Tasks................................................9-27 9.10.5 Parameters for Querying UMTS VIP Analysis Reports....................................................................9-30 9.10.6 Parameters for Setting the Mailbox of Analysis Results....................................................................9-35
10 UMTS Complaint Analysis Support..................................................................................10-1
10.1 Basic Knowledge of UMTS Complaint Analysis Support..........................................................................10-3 10.2 UMTS Complaint Analysis Support Process..............................................................................................10-5 10.3 Creating UMTS Complaint Analysis Support Tasks..................................................................................10-6 10.4 Querying UMTS Complaint Analysis Support Results..............................................................................10-8 10.5 Exporting UMTS Complaint Analysis Support Reports.............................................................................10-9 10.6 Technical Specifications for UMTS Complaint Analysis Support...........................................................10-10 10.7 Reference to the UMTS Complaint Analysis Support Interface...............................................................10-11 10.7.1 Interface Description: UMTS Complaint Analysis Support............................................................10-11 10.7.2 Parameters for Creating and Modifying UMTS Complaint Analysis Support Tasks......................10-12 10.7.3 Parameters for Querying UMTS Complaint Analysis Support Reports..........................................10-13 10.8 How Do I Solve the Problem That Hard Handover Information, Soft Handover Information, and Signaling Procedure Before Call Release Are Empty in the Results of UMTS Complaint Analysis Support Tasks.......10-20
11 UMTS Cell Performance Analysis......................................................................................11-1
11.1 Basic Knowledge of UMTS Cell Performance Analysis............................................................................11-3 11.2 UMTS Cell Performance Analysis Process................................................................................................11-7 viii Huawei Proprietary and Confidential Copyright Huawei Technologies Co., Ltd. Issue 02 (2010-12-30)
Nastar Network Optimization User Guide (UMTS)
Contents
11.3 Obtaining UMTS Cell Performance Analysis Data....................................................................................11-9 11.3.1 Creating UMTS E2E Tasks..............................................................................................................11-10 11.3.2 Creating a Data Import Task............................................................................................................11-12 11.3.3 Checking the Integrity of Analysis Data..........................................................................................11-16 11.4 Creating a UMTS Cell Performance Analysis Task.................................................................................11-18 11.5 Querying UMTS Cell Performance Analysis Results...............................................................................11-19 11.6 Exporting UMTS Cell Performance Analysis Reports.............................................................................11-20 11.7 Technical Specifications for UMTS Cell Performance Analysis..............................................................11-21 11.8 Reference to the UMTS Cell Performance Analysis Interface.................................................................11-21 11.8.1 Interface Description: UMTS Cell Performance Analysis...............................................................11-22 11.8.2 Parameters for Creating UMTS E2E Tasks.....................................................................................11-23 11.8.3 Parameters for Creating or Modifying UMTS Cell Performance Analysis Tasks...........................11-25 11.8.4 Parameters for Querying the UMTS Cell Performance Analysis Report........................................11-26
Issue 02 (2010-12-30)
Huawei Proprietary and Confidential Copyright Huawei Technologies Co., Ltd.
ix
Nastar Network Optimization User Guide (UMTS)
Figures
Figures
Figure 1-1 Position of the Nastar on the network................................................................................................ 1-2 Figure 1-2 Sources of the Nastar analysis data (UMTS)......................................................................................1-4 Figure 1-3 Process of optimizing the Nastar........................................................................................................1-6 Figure 2-1 Interface of OSS management............................................................................................................2-8 Figure 3-1 GIS interface.....................................................................................................................................3-20 Figure 4-1 Process of UMTS coverage analysis..................................................................................................4-4 Figure 4-2 Interface for the coverage analysis (1)..............................................................................................4-19 Figure 4-3 Interface for the coverage analysis (2)..............................................................................................4-20 Figure 4-4 Interface for the coverage analysis (3)..............................................................................................4-21 Figure 5-1 Process of UMTS Intra-Frequency Neighboring Cell Analysis.........................................................5-6 Figure 5-2 UMTS intra-frequency neighboring-cell analysis interface.............................................................5-24 Figure 6-1 Process of UMTS/GSM neighboring cell analysis.............................................................................6-5 Figure 7-1 Process of UMTS pilot pollution analysis..........................................................................................7-4 Figure 7-2 Pilot pollution analysis interface......................................................................................................7-18 Figure 8-1 Process of UMTS uplink interference analysis.................................................................................. 8-4 Figure 8-2 Interface for the uplink-interference analysis of a cell.....................................................................8-18 Figure 9-1 Process of UMTS VIP analysis..........................................................................................................9-4 Figure 9-2 VIP analysis interface.......................................................................................................................9-23 Figure 10-1 Process of UMTS complaint analysis support................................................................................10-5 Figure 10-2 Complaint analysis support interface...........................................................................................10-11 Figure 11-1 Process of UMTS cell performance analysis..................................................................................11-8 Figure 11-2 Interface of cell performance analysis..........................................................................................11-22
Issue 02 (2010-12-30)
Huawei Proprietary and Confidential Copyright Huawei Technologies Co., Ltd.
xi
Nastar Network Optimization User Guide (UMTS)
Tables
Tables
Table 1-1 Description of the function units in the Nastar....................................................................................1-2 Table 1-2 Sources of the Nastar analysis data (UMTS).......................................................................................1-4 Table 1-3 Description of each phase....................................................................................................................1-6 Table 2-1 Level 2 menu items in different network systems...............................................................................2-5 Table 2-2 Interface description: OSS management..............................................................................................2-8 Table 3-1 UMTS engineering parameters............................................................................................................3-3 Table 3-2 Restrictions on engineering parameters...............................................................................................3-8 Table 4-1 Description of UMTS coverage analysis process................................................................................4-4 Table 4-2 Mapping between the E2E tasks and the analysis tasks.......................................................................4-6 Table 4-3 Mapping Between Analysis Task Types and Types of Data Import Tasks.........................................4-8 Table 4-4 Mapping Between Analysis Task Types and Data Types..................................................................4-12 Table 5-1 Network changes and their impacts.....................................................................................................5-4 Table 5-2 Description of UMTS Intra-Frequency Neighboring Cell Analysis Process.......................................5-7 Table 5-3 Mapping between the E2E tasks and the analysis tasks.......................................................................5-9 Table 5-4 Mapping Between Analysis Task Types and Types of Data Import Tasks.......................................5-11 Table 5-5 Mapping Between Analysis Task Types and Data Types..................................................................5-14 Table 6-1 Network changes and their impacts.....................................................................................................6-4 Table 6-2 Description of UMTS/GSM neighboring cell analysis process...........................................................6-6 Table 6-3 Mapping between the E2E tasks and the analysis tasks.......................................................................6-8 Table 6-4 Mapping Between Analysis Task Types and Types of Data Import Tasks.........................................6-9 Table 6-5 Mapping Between Analysis Task Types and Data Types..................................................................6-13 Table 7-1 Description of UMTS pilot pollution analysis process........................................................................7-4 Table 7-2 Mapping between the E2E tasks and the analysis tasks.......................................................................7-6 Table 7-3 Mapping Between Analysis Task Types and Types of Data Import Tasks.........................................7-8 Table 7-4 Mapping Between Analysis Task Types and Data Types..................................................................7-12 Table 8-1 Description of UMTS uplink interference analysis process.................................................................8-4 Table 8-2 Mapping between the E2E tasks and the analysis tasks.......................................................................8-6 Table 8-3 Mapping Between Analysis Task Types and Types of Data Import Tasks.........................................8-8 Table 8-4 Mapping Between Analysis Task Types and Data Types..................................................................8-12 Table 9-1 Description of UMTS VIP analysis process........................................................................................9-5 Table 9-2 Example of a VIP group file................................................................................................................9-6 Table 9-3 Mapping between the E2E tasks and the analysis tasks.......................................................................9-9 Table 9-4 Mapping Between Analysis Task Types and Types of Data Import Tasks.......................................9-11 Issue 02 (2010-12-30) Huawei Proprietary and Confidential Copyright Huawei Technologies Co., Ltd. xiii
Tables
Nastar Network Optimization User Guide (UMTS) Table 9-5 Mapping Between Analysis Task Types and Data Types..................................................................9-15 Table 10-1 Cause type and related description...................................................................................................10-3 Table 10-2 Description of UMTS complaint analysis support process..............................................................10-5 Table 10-3 Example of a GSM complaint subscriber IMSI file.........................................................................10-6 Table 11-1 Exception types and functions......................................................................................................... 11-3 Table 11-2 Description of UMTS cell performance analysis process................................................................11-8 Table 11-3 Mapping between the E2E tasks and the analysis tasks.................................................................11-10 Table 11-4 Mapping Between Analysis Task Types and Types of Data Import Tasks...................................11-12 Table 11-5 Mapping Between Analysis Task Types and Data Types..............................................................11-16
xiv
Huawei Proprietary and Confidential Copyright Huawei Technologies Co., Ltd.
Issue 02 (2010-12-30)
Nastar Network Optimization User Guide (UMTS)
1 Overview
1
About This Chapter
Overview
The Nastar is deployed on the EMS side of an operator's network. The Nastar collects required analysis data from NEs through the EMS data center, and provides theme analysis for network optimization. The optimization adjustment results of the analysis can be saved as files and sent to the Configuration Management Express (CME) of Huawei or a third-party data configuration tool. These results can be provided as reference for network optimization. 1.1 Position of the Nastar on the Network The Nastar is deployed on a distributed client/server (C/S) network and is connected to an element management system (EMS). 1.2 Analysis Data Sources (UMTS) The Nastar mainly uses the following three types of data during UMTS network analysis: UMTS configuration data, UMTS engineering parameters, and data related to Nastar analysis. 1.3 Network Optimization Process The optimization process of the Nastar consists of collection and check of basic data, network evaluation, further optimization of each theme, and evaluation of optimization effect. All the operations on the network must be recorded in details.
Issue 02 (2010-12-30)
Huawei Proprietary and Confidential Copyright Huawei Technologies Co., Ltd.
1-1
1 Overview
Nastar Network Optimization User Guide (UMTS)
1.1 Position of the Nastar on the Network
The Nastar is deployed on a distributed client/server (C/S) network and is connected to an element management system (EMS). Figure 1-1 shows the position of the Nastar on the network. Figure 1-1 Position of the Nastar on the network
The communication between different units on the network is based on the TCP/IP protocol. The Nastar server and the EMS such as the M2000 must be in the same Local Area Network (LAN), and the IP addresses of the Nastar server and the EMS must be on the same network segment. Table 1-1 describes the function of each unit. Table 1-1 Description of the function units in the Nastar Functional Unit Nastar Function Description The Nastar is one of the multi-user telecommunication platform developed by Huawei. It helps you to perform performance analysis for the radio network and perform network problem troubleshooting.
1-2
Huawei Proprietary and Confidential Copyright Huawei Technologies Co., Ltd.
Issue 02 (2010-12-30)
Nastar Network Optimization User Guide (UMTS)
1 Overview
Functional Unit SAU
Function Description SAU is short for Service Aware Unit (SAU). The main functions of the SAU are as follows: l Collecting raw data from BTSs l Preprocessing raw data and saving the preprocessed data l Uploading the preprocessed data In a GSM, UMTS, or CDMA network, an SAU must be configured for the base station controller to preprocess the performance data required by the Nastar. In an LTE network, the SAU is deployed on the OSS side as a server.
M2000
The M2000, an element management system, is a centralized management platform developed by Huawei. The M2000 uniformly manages the NEs on a mobile network. The M2000 is connected to the Nastar, and provides the Nastar with performance data, configuration data, Call History Record (CHR) processed data, and measurement report (MR) preprocessed data through FTP.
Radio network MME
Multiple radio networks are supported, including GSM, UMTS, CDMA, and LTE networks. Mobility Management Entity (MME) provides data analysis function for the SAU on the LTE network.
1.2 Analysis Data Sources (UMTS)
The Nastar mainly uses the following three types of data during UMTS network analysis: UMTS configuration data, UMTS engineering parameters, and data related to Nastar analysis. Figure 1-2 shows the sources of the Nastar analysis data on the network.
Issue 02 (2010-12-30)
Huawei Proprietary and Confidential Copyright Huawei Technologies Co., Ltd.
1-3
1 Overview
Nastar Network Optimization User Guide (UMTS)
Figure 1-2 Sources of the Nastar analysis data (UMTS)
Table 1-2 describes the sources of the Nastar analysis data. Table 1-2 Sources of the Nastar analysis data (UMTS) Analysis Data Source UMTS configuration data Description Basic information for network optimization, used for the Nastar to correctly retrieve data of each cell from data sources. Basic information for network optimization, including longitudes and altitudes of sites, and azimuths and down tilt angles of antennas. Used for displaying the analysis data geographically. Data related to Nastar analysis Measurem ent report (MR) data UMTS neighborin g cell data UMTS pilot pollution analysis data UMTS coverage data Used for UMTS intra-frequency neighboring cell analysis. Used for UMTS pilot pollution analysis.
UMTS engineering parameters
Used for UMTS coverage analysis data.
1-4
Huawei Proprietary and Confidential Copyright Huawei Technologies Co., Ltd.
Issue 02 (2010-12-30)
Nastar Network Optimization User Guide (UMTS)
1 Overview
Analysis Data Source UMTS/ GSM neighborin g cell measureme nt data Received Total Wideband Power (RTWP) data Call History Record (CHR) data UMTS uplink interferenc e analysis data UMTS VIP analysis data UMTS cell performan ce analysis data UMTS complaint analysis support data
Description Used for UMTS/GSM neighboring cell analysis.
Used for UMTS uplink interference analysis.
Used for UMTS VIP analysis.
Used for UMTS cell performance analysis.
Used for UMTS complaint analysis support.
1.3 Network Optimization Process
The optimization process of the Nastar consists of collection and check of basic data, network evaluation, further optimization of each theme, and evaluation of optimization effect. All the operations on the network must be recorded in details. Figure 1-3 shows the process of optimizing the Nastar.
Issue 02 (2010-12-30)
Huawei Proprietary and Confidential Copyright Huawei Technologies Co., Ltd.
1-5
1 Overview
Nastar Network Optimization User Guide (UMTS)
Figure 1-3 Process of optimizing the Nastar
Table 1-3 describes each phase. Table 1-3 Description of each phase Phase Preparati on Step Collection and check of basic data Description Basic data includes engineering parameters, configuration data, VIP cells, VIP users, areas involving user complaints, users with complaints, and maps of related areas. In addition to basic data, you must check the consistency between configuration data and engineering parameters in the whole network and the integrity and accuracy of engineering parameters. Network evaluation The purpose of network evaluation is to learn the quality of the live network and main problematic cells and collect data for future in-depth analysis of network quality during the comparison of network quality at the network level. You can use other tools such as PRS to monitor and evaluate network KPIs.
1-6
Huawei Proprietary and Confidential Copyright Huawei Technologies Co., Ltd.
Issue 02 (2010-12-30)
Nastar Network Optimization User Guide (UMTS)
1 Overview
Phase Optimiz ation
Step Further optimization of each theme
Description Use various performance analysis functions of the Nastar to perform further optimization of each theme. The performance analysis functions of the Nastar includes RF performance optimization such as neighboring cell analysis and uplink interference analysis and subscriber-based performance optimization such as complaint analysis support and VIP analysis. Evaluate the effect of network optimization.
Effect evaluati on phase
Evaluation of optimization effect
Issue 02 (2010-12-30)
Huawei Proprietary and Confidential Copyright Huawei Technologies Co., Ltd.
1-7
Nastar Network Optimization User Guide (UMTS)
2 Configuring OSSs and NE Information
Configuring OSSs and NE Information
About This Chapter
Before enabling the Nastar to collect data from an OSS, you must configure the OSS and NE information. After you configure information including the IP address of the OSS and software version, the Nastar obtains the NE list managed by the OSS and analyzes the NEs in the NE list based on the configured OSS information. 2.1 Basic Knowledge of OSS Management This section describes the basic knowledge about the Operations Support System (OSS) management functions. You should grasp the basic knowledge before performing management operations. 2.2 Creating OSSs and the Managed NEs This section describes how to create OSSs. You can create an OSS to initialize the protocol of the interface between the Nastar and the EMS device so that the Nastar accesses the EMS device through the interface to obtain the required data. In addition, you can set NEs managed by the OSS so that the Nastar collects required data from the selected NEs. 2.3 Creating Custom NE Groups This section describes how to create custom NE groups. The Nastar client provides the functions of creating, modifying, deleting, importing, and exporting custom NE groups. You can add certain NEs to an NE group so that the performance analysis can be performed for all the NEs in an NE group. 2.4 Reference for the OSS Management GUI This section describes the parameters about the interface of OSS management and the parameters for setting the object attributes of OSS management. You can refer to the description when performing the relevant operations on the interface.
Issue 02 (2010-12-30)
Huawei Proprietary and Confidential Copyright Huawei Technologies Co., Ltd.
2-1
2 Configuring OSSs and NE Information
Nastar Network Optimization User Guide (UMTS)
2.1 Basic Knowledge of OSS Management
This section describes the basic knowledge about the Operations Support System (OSS) management functions. You should grasp the basic knowledge before performing management operations. In the OSS management, objects represent the physical or logical entities on the network. A physical or logical entity, namely, an object, can be an OSS or an NE. l Operations Support System The operations support system (OSS) defines network management devices that can be connected with the DAMS. The DAMS collects the required data from a specified FTP server according to the relevant attributes set in the OSS and saves the data as files in a specified path on the DAMS server. l NE NEs are used to identify network devices, such as BTS and BSC.NEs can be classified into physical NEs and virtual NEs. The OSS management subsystem provides the basic functions for managing objects. The subsystems such as centralized task management add objects to the GUI through the OSS management subsystem. The OSS management of the DAMS enables you to create and delete OSSs, view and modify OSS attributes, and manage the information about NEs managed by the OSS.
2.2 Creating OSSs and the Managed NEs
This section describes how to create OSSs. You can create an OSS to initialize the protocol of the interface between the Nastar and the EMS device so that the Nastar accesses the EMS device through the interface to obtain the required data. In addition, you can set NEs managed by the OSS so that the Nastar collects required data from the selected NEs.
Prerequisite
You have logged in to the Nastar client.
Procedure
Step 1 Create an OSS. 1. 2. 3. Choose Maintenance > OSS Management. The OSS Management window is displayed. Click New OSS. Set OSS property parameters.
2-2
Huawei Proprietary and Confidential Copyright Huawei Technologies Co., Ltd.
Issue 02 (2010-12-30)
Nastar Network Optimization User Guide (UMTS)
2 Configuring OSSs and NE Information
CAUTION
The parameters such as OSS Type, OSS User Name, OSS Password, and OSS Server Port must be set correctly. Otherwise, the Nastar will fail to deliver E2E tasks and fail to collect data. 4. Set FTP server parameters.
CAUTION
The parameters such as FTP Server Ip, FTP Server Port, FTP User Name, FTP Password, FTP transfer mode, and FTP Protocol must be set correctly. Otherwise, the Nastar fails to collect data. l When double Ethernet adapters are installed in the M2000, you must fill in Internal Server IP. l When the M2000 has the standby server, you must fill in Standby FTP Server IP. 5. 6. Click OK. If OSS Type is set to M2000 V200R008 or a later version and the M2000 is deployed in the Multi-server load sharing system (SLS)/ATAE Cluster mode, perform the following operations to configure slave servers. The network scale is large when the M2000 in M2000 V200R008 or a later version is deployed in SLS mode. Therefore, data required by the Nastar is distributed over different servers. In this case, you need to create a master server and then create slave servers during the creation of an OSS. a. b. c. d. Select a created OSS (serving as a master server) from the navigation tree in the left pane, and then click Slave Server. The Slave Server dialog box is displayed. Click Add. The Slave Server Information dialog box is displayed. Set parameters of a slave server. Then, click OK. Repeat the preceding operations to set parameters of all slave servers. Then, click Close.
Step 2 Set NEs managed by an OSS. 1. 2. Select an OSS node from the navigation tree in the left of the OSS Management window, and then click NE Manager. The Ne Selector dialog box is displayed. Set NEs managed by the selected OSS. The pane on the left lists the NEs that can be selected, and the pane on the right lists the NEs that are already selected. An NE can only be listed in either of the two panes. , , , and to select NEs. A single arrow l You can click indicates that you can select one or multiple NEs. Double arrows indicate that you can select all NEs. l You can select the update automatically node under an NE type in the left pane and then click
Issue 02 (2010-12-30)
to move all the NEs under the NE type to the right pane.
2-3
Huawei Proprietary and Confidential Copyright Huawei Technologies Co., Ltd.
2 Configuring OSSs and NE Information
Nastar Network Optimization User Guide (UMTS)
l If you click to select an NE under an NE type from the right pane to the left pane, the system remove the update automatically node under an NE type from the right pane automatically. l If update automatically is displayed under the selected NE type in the right pane, the system automatically updates all NEs under the NE type every four hours according to the actual network situation.
CAUTION
If an NE is not added to the right pane, the data of this NE cannot be collected to the Nastar server. 3. Click OK.
----End
Follow-up Procedure
Delete an existing OSS. 1. Select an OSS node to be deleted from the navigation tree in the left of the OSS Management window. Then, click Delete. If the selected object contains sub-objects, the system prompts you to delete all sub-objects before deleting the selected object. 2. Click OK in the displayed dialog box.
2.3 Creating Custom NE Groups
This section describes how to create custom NE groups. The Nastar client provides the functions of creating, modifying, deleting, importing, and exporting custom NE groups. You can add certain NEs to an NE group so that the performance analysis can be performed for all the NEs in an NE group.
Prerequisite
l l You have logged in to the Nastar client. You are authorized to manage NE groups.
Context
Custom NE group files in .csv, .xls, and .xlsx formats are supported.
Procedure
Step 1 Double-click Function List > System Function > NE Group Management from the navigation tree in the Analysis Task Management window. The NE Group Management window is displayed. Step 2 Create a custom NE group.
2-4 Huawei Proprietary and Confidential Copyright Huawei Technologies Co., Ltd. Issue 02 (2010-12-30)
Nastar Network Optimization User Guide (UMTS)
2 Configuring OSSs and NE Information
If you need to... Create a custom NE group by adding a new NE group Create a custom NE group by importing an NE group file Step 3 Create a custom NE group by adding a new NE group. 1.
Then... Perform Step 3. Perform Step 4.
Click the *** NE Group tab. Click Create to open the New NE Group dialog box. In the name of the tab page, *** indicates the network system such as GSM, CDMA, UMTS, or LTE.
2.
Set the relevant parameters. l The Nastar supports the function of searching for objects in the object navigation tree. After you click an object in the navigation tree, you can press Ctrl+F to search for and locate an object. l For details about the parameters, see 2.4.3 Parameters for Creating and Modifying Custom NE Groups.
3.
Click OK.
Step 4 Create a custom NE group by importing an NE group file. 1. Click the *** NE Group tab, and then click Import. In the name of the tab page, *** indicates the network system such as GSM, CDMA, or UMTS. 2. In the displayed Open dialog box, select an edited NE group file, and then click Open. If an NE group file in .xls format or .xlsx format is selected and the file contains multiple sheets, a message is displayed for you to select the sheet to be imported.
NOTE
If multiple lines of remarks regarding an NE group are inconsistent in the edited NE group file, the system displays the last line of remarks on the Note title bar of the NE Group Management window. It is recommended that the remarks in different lines regarding an NE group be consistent when you define NE group information.
3.
Click Import > ***. Here, *** indicates the level 2 menu item in the corresponding network system. Table 2-1 shows the mapping relation between network systems and level 2 menu items. Table 2-1 Level 2 menu items in different network systems Network System GSM Level 2 Menu Item l Match LAC and CI l Match Cell Name UMTS l Match LAC SAC l Match Cell Name CDMA Match BSCName, BTSID, CellID, SectorID, and CarrierID
Issue 02 (2010-12-30)
Huawei Proprietary and Confidential Copyright Huawei Technologies Co., Ltd.
2-5
2 Configuring OSSs and NE Information
Nastar Network Optimization User Guide (UMTS)
4.
In the OK dialog box, check the number of added records, updated records, and failed records. Then, click OK. In the Import *** NE Group dialog box, The , , and icons indicate the VIP groups that are successfully imported, partially imported, and unsuccessfully imported respectively. In the name of the tab page, *** indicates the network system such as GSM, CDMA, UMTS, or LTE.
5.
Perform the operations as prompted. If... The imported information is correct Only the NE groups displayed as the icon are present. Abnormal records exist in the imported information The NE groups displayed as the or icon are present. l Click Export Error Record. The Nastar exports the error records as a file to modify error information and then complete the import operation. l Click Close. The import is complete. Then... Click Close.
----End
Follow-up Procedure
In the NE Group Management window, click the *** NE Group tab, and then select an NE group to view, modify, delete or export this NE group. In the name of the tab page, *** indicates the network system such as GSM, CDMA, UMTS, or LTE.
2-6
Huawei Proprietary and Confidential Copyright Huawei Technologies Co., Ltd.
Issue 02 (2010-12-30)
Nastar Network Optimization User Guide (UMTS)
2 Configuring OSSs and NE Information
If you need to... Query and modify the properties of a custom NE group
Then... 1. Click Modify. 2. View the information about members of the custom NE group. If the relevant parameters need to be modified, perform 3 through 4. 3. Modify the relevant parameters. The objects and remarks of an NE groups can be modified but the name of an NE group cannot be modified. For details about the parameters, see 2.4.3 Parameters for Creating and Modifying Custom NE Groups. 4. Click OK.
NOTE If the NE group is used by other tasks, the modification does not affect the ongoing tasks. If the NE group is used by a periodic task, the related information is updated in the next period after the modification. TIP When you need to modify the information about NE groups in batches, you can export the NE group information, make modifications, and then import the NE group information again.
Delete a custom NE group .
1. Click Delete. 2. Click OK.
NOTE If the NE group is used by other tasks, the modification does not affect the ongoing tasks. If the NE group is used by a periodic task, the related information is updated in the next period after the modification.
Export a custom NE group
1. Click Export. 2. Set the file name and specify the save path and file type in the displayed Save dialog box, and then click Save. All the NE group information displayed on this tab page can be exported.
2.4 Reference for the OSS Management GUI
This section describes the parameters about the interface of OSS management and the parameters for setting the object attributes of OSS management. You can refer to the description when performing the relevant operations on the interface. 2.4.1 Interface Description: OSS Management This section describes the interface of OSS management. Before perform the relevant operations, you need to familiarize yourself with the functions of each area on the interface. 2.4.2 Parameters for Setting the Object Attributes of OSS Management This section describes the parameters for creating or modifying the objects of OSS management. You can refer to the description when creating or modifying the objects of OSS management.
Issue 02 (2010-12-30) Huawei Proprietary and Confidential Copyright Huawei Technologies Co., Ltd. 2-7
2 Configuring OSSs and NE Information
Nastar Network Optimization User Guide (UMTS)
2.4.3 Parameters for Creating and Modifying Custom NE Groups This section describes the parameters for creating and modifying custom NE groups. You can refer to the parameter description when creating and modifying the custom NE groups.
2.4.1 Interface Description: OSS Management
This section describes the interface of OSS management. Before perform the relevant operations, you need to familiarize yourself with the functions of each area on the interface. Figure 2-1 shows the interface of OSS management. Table 2-2 describes the items in Figure 2-1. Figure 2-1 Interface of OSS management Table 2-2 Interface description: OSS management No. (1) (2) Name Navigation tree Toolbar Description Indicates that the objects in the navigation tree are sorted by OSS. Provides the buttons for creating and deleting OSSs, setting slave servers, managing NEs, modifying the attributes of the created OSSs, and so on. Displays the details of the OSS that you select in the navigation tree. Displays the details of the FTP server corresponding to the OSS that you select in the navigation tree.
(3) (4)
Area of OSS attributes Area of FTP server information
2.4.2 Parameters for Setting the Object Attributes of OSS Management
This section describes the parameters for creating or modifying the objects of OSS management. You can refer to the description when creating or modifying the objects of OSS management.
Parameters Related to the OSS Attributes
Parameter OSS Name Description Indicates the name of an OSS to be created or modified. Value range: l A maximum of 60 characters l The following characters are not allowed: ~ ! @ # $ % ^ & * + =<>? l Unique and cannot be null l Case sensitive
2-8 Huawei Proprietary and Confidential Copyright Huawei Technologies Co., Ltd. Issue 02 (2010-12-30)
Nastar Network Optimization User Guide (UMTS)
2 Configuring OSSs and NE Information
Parameter OSS Type
Description Indicates the type of the interface between the EMS and the DAMS. Value range: M2000V200R006, M2000V200R008, M2000V200R009, M2000V200R010, M2000V200R011, OMC920V400R001 and OMC920V400R005 When the DAMS collects data from the OSS, this interface defines the relevant principles such as the path of the configuration data files and performance data files in the OSS and the naming rules of the files. Thus, the DAMS can collect the required files from the path specified by the OSS and saves the files in the specified path on the DAMS client.
NOTE When creating an OSS, you need to set the value of OSS Type according to the data collection principles supported by the OSS. The OSSs of different version may support the same data collection principles.
OSS Network Mode
Set the network mode of the M2000. l Single/High Availability (HA) l Remote High Availability (RHA) l Multi-server load sharing system (SLS)/ATAE Cluster Optional. The default value is Single/High Availability (HA).
NOTE If the network mode is Multi-server load sharing system (SLS)/ATAE Cluster, you need to set the slave servers.
OSS User Name
Indicates the user name used to log in to the OSS server. This parameter cannot be null.
OSS Password
Indicates the password used to log in to the OSS server. This parameter cannot be null.
OSS Server Port
Indicates the port number of the OSS server. This parameter cannot be null.
Description
It is the description of an OSS. Value range: l A maximum of 128 characters l The following characters are not allowed: ~ ! @ # $ % ^ & * + =<>? l Case sensitive
Issue 02 (2010-12-30)
Huawei Proprietary and Confidential Copyright Huawei Technologies Co., Ltd.
2-9
2 Configuring OSSs and NE Information
Nastar Network Optimization User Guide (UMTS)
Parameters Related to the FTP Server
Parameter FTP Server IP Description Indicates the IP address of the FTP server where the file to be collected is located. This parameter cannot be null. Standby FTP Server IP Internal Server IP Indicates the IP address of the standby server when M2000 deploys the standby server. Indicates the internal IP address for communicating with the NEs. If the M2000 configures the dual Ethernet adapters, this parameter cannot be null. FTP Server Port Indicates the port number of the FTP server where the file to be collected is located. This parameter can be set to any integer from 1 to 65535. The default value is 21. This parameter cannot be null. FTP User Name Indicates the user name used to log in to the FTP server. Value range: l A maximum of 25 characters l The following characters are not allowed: ~ ! @ # $ % ^ & * + =<>? l Case sensitive This parameter cannot be null. FTP Password Indicates the password used to log in to the FTP server. This parameter cannot be null. FTP Transfer Mode Protocol Indicates the transfer mode set for the FTP server. The parameter value can be Passive Mode or Active Mode. l SFTP: Indicates the encrypted FTP transfer, which requires the support from the FTP server. l FTP: Indicates the non-encrypted FTP transfer, which is a general FTP mode.
Parameter Related to the slave server Attributes
Parameter FTP server IP Description Indicates the IP address of the slave server in the M2000 SLS system. The value of this parameter cannot be null.
2-10
Huawei Proprietary and Confidential Copyright Huawei Technologies Co., Ltd.
Issue 02 (2010-12-30)
Nastar Network Optimization User Guide (UMTS)
2 Configuring OSSs and NE Information
Parameter FTP server port
Description Indicates the FTP service port. Value range: an integer from 0 to 65535. The default value is 21. If the parameter value is null, the system uses 0 as the port number.
FTP user
Indicates the valid user name of the FTP service in the M2000 SLS system. Value range: l A maximum of 25 characters l The following characters are not allowed: ~ ! @ # $ % ^ & * + =<>? l Case sensitive
FTP password
Indicates the password of the FTP service in the M2000 SLS system.
2.4.3 Parameters for Creating and Modifying Custom NE Groups
This section describes the parameters for creating and modifying custom NE groups. You can refer to the parameter description when creating and modifying the custom NE groups.
Parameter Description
Parameter NE Group Name Description Indicates the name of the NE group, for example, Cell_1. Value range: l A maximum of 20 characters l Characters not allowed: ~ ! # $ % ^ * + = | \ / , ' `:"<>? l Unique and not null l Case sensitive Remarks Provides the description of an NE group. Value range: l A maximum of 200 characters l Characters not allowed: ~ ! # $ % ^ * + = | \ / , ' `:"<>?
Issue 02 (2010-12-30)
Huawei Proprietary and Confidential Copyright Huawei Technologies Co., Ltd.
2-11
Nastar Network Optimization User Guide (UMTS)
3 Collecting Basic Data
3
About This Chapter
Collecting Basic Data
The basic data that needs to be collected by the Nastar contains configuration data, engineering parameters, and map data. The Nastar collects and imports basic data into the database so that you can perform various theme analysis tasks based on other analysis data such as VIP analysis data and uplink interference analysis data to locate network problems. 3.1 Introduction to Basic UMTS Data This section describes the basic data required for UMTS network analysis. The basic data contains engineering parameters, configuration data, and data in map files. 3.2 Collecting Configuration Data This section describes how to collect configuration data on the Nastar. The Nastar automatically and periodically obtains configuration data from a specified directory on the M2000 server and saves the data on the Nastar server. 3.3 Importing Configuration Data This section describes how to import configuration data. The Nastar automatically obtains configuration data from a specified directory on the Nastar server periodically and then import the data into the database. After you create a configuration data import task on the Nastar client, the Nastar automatically imports the configuration data periodically based on the created import task. 3.4 Importing Engineering Parameters This section describes how to import engineering parameters. You can import engineering parameters into the Nastar database to provide a reference for certain algorithms related to performance analysis. 3.5 Checking Engineering Parameters and Configuration Data This section describes how to check engineering parameters and configuration data. Through this function, you can check whether the existing engineering parameter data is consistent with the configuration data. If the check result is inconsistent, you can enable the Nastar to synchronize the engineering parameter data with the configuration data to ensure data consistency. 3.6 GIS Management The Nastar can geographically display the performance analysis results through either the Geographic Information System (GIS) window or Google Earth. You can view the Nastar analysis result directly on the map, thus facilitating the service analysis.
Issue 02 (2010-12-30) Huawei Proprietary and Confidential Copyright Huawei Technologies Co., Ltd. 3-1
3 Collecting Basic Data
Nastar Network Optimization User Guide (UMTS)
3.7 Managing the GIS Window You can import the map files in .wor or .tab format and view the site information in the GIS window by using the engineering parameters. In addition, you can perform the following operations in the GIS window through the GIS toolbar, such as move/center/zoom in on/zoom out on a map and measure the distance between two points on the map. 3.8 Reference to the Basic Data Collection Interface This section describes the interface for collecting basic data on the Nastar and the relevant parameters. You can refer to this section when you import configuration data, engineering parameters, or maps.
3-2
Huawei Proprietary and Confidential Copyright Huawei Technologies Co., Ltd.
Issue 02 (2010-12-30)
Nastar Network Optimization User Guide (UMTS)
3 Collecting Basic Data
3.1 Introduction to Basic UMTS Data
This section describes the basic data required for UMTS network analysis. The basic data contains engineering parameters, configuration data, and data in map files.
Map Files
Map files contain the geographical information of the area to be analyzed. Currently, the Nastar supports map files in .doc and .tab formats. If the PC is connected to the Internet, you can view analysis results on the Google Earth.
Configuration Data
Configuration data contains the basic information for network optimization, which is used for the Nastar to correctly retrieve data of each cell from data sources. The Nastar can obtain BSC configuration data from the specified path on the M2000.
UMTS Engineering Parameters
Engineering parameters are the basic information required for network optimization, including longitudes and altitudes of sites, antenna azimuth, and downtilt. Table 3-1 shows UMTS engineering parameters supported by the Nastar. Table 3-1 UMTS engineering parameters Parameter MSCName RNCId NodeBID NodeBName CellID CellName LAC Description Indicates the name of an MSC. Indicates the ID of an RNC. Indicates the ID of a NodeB. Indicates the name of a NodeB. Indicates the ID of a cell. Indicates the name of a cell. Indicates the Location Area Code (LAC) of a cell. Indicates the Routing Area Code (RAC) of a cell. Value Range String Integer Integer String Integer String Integer Optional/ Mandatory Optional Mandatory Mandatory Mandatory Mandatory Mandatory Mandatory
RAC
l Integer l Value range: 1 to 255
Mandatory
Issue 02 (2010-12-30)
Huawei Proprietary and Confidential Copyright Huawei Technologies Co., Ltd.
3-3
3 Collecting Basic Data
Nastar Network Optimization User Guide (UMTS)
Parameter SAC
Description Indicates the service area code of a cell.
Value Range l Integer l Value range: 1 to 65535 Integer Integer Integer [-180.0,180.0]
Optional/ Mandatory Mandatory
UARFCNDOWNLINK UARFCNUPLINK P-SC Longitude
Indicates the downlink UARFCNs of a cell. Indicates the uplink UARFCNs of a cell. Indicates the primary scrambling code of a cell. Indicates the longitude where a cell is located, for example, 116.389722. Indicates the latitude where a cell is located, for example, 39.952778. Indicates the azimuth of an antenna. Indicates whether the cell is an outdoor cell. Indicates whether the cell is a directional cell.
Mandatory Optional Mandatory Mandatory
Latitude
[-90.0,90.0]
Mandatory
Azimuth Is Outdoor
[0,360] l 0: No l 1: Yes l 0: No l 1: Yes
Mandatory Optional
Is Direct
Optional
Other Data
l l To perform a VIP analysis task, you need to obtain VIP subscriber information, including the information about VIP subscribers and the corresponding IMSIs. To perform a complaint analysis support task, you also need to obtain the complaint subscriber information, including the information about complaint subscribers and the corresponding IMSIs or the information about the called subscribers and the corresponding IMSIs.
3.2 Collecting Configuration Data
This section describes how to collect configuration data on the Nastar. The Nastar automatically and periodically obtains configuration data from a specified directory on the M2000 server and saves the data on the Nastar server.
Prerequisite
l The configuration data is generated on the M2000. For details, refers to the Collecting and Importing Basic Data > Collecting and Importing Configuration Data > Collecting
Huawei Proprietary and Confidential Copyright Huawei Technologies Co., Ltd. Issue 02 (2010-12-30)
3-4
Nastar Network Optimization User Guide (UMTS)
3 Collecting Basic Data
and Importing Configuration Data (xml.gz Format) chapter in the Nastar Commissioning Guide (HP). l You have logged in to the Nastar client.
Context
l l A configuration data collection task is a user-defined scheduled task. The configuration data collection task can be executed periodically or once. The unit of the task execution period can be Hour, Day, Week, or Month.
Procedure
Step 1 Choose Maintenance > Task Management. The Task Management window is displayed. Step 2 Click New. The New Task dialog box is displayed.
TIP
You can choose Task Type > Data Collection > Data Collection from the navigation tree and then doubleclick Data Collection to open the New Task. By default, Task Type is set to Data Collection.
Step 3 Set the basic task information. 1. 2. 3. In Task Name, type the name of the data collection task. Select Data Collection > Data Collection from Task Type. In Run Type, select Once or Period.
Step 4 Click Next to set the execution time of the task. 1. Click
NOTE
. In the displayed Date/Time Selection dialog box, select the start time.
l Begin time must be later than the current server time. l If Run Type is set to Once, the Begin Time parameter becomes invalid after you select Execute Immediately. In addition, the task is performed immediately after being created.
2.
Perform corresponding operations based on task types, once or periodical. If... Run Type is set to Once. Run Type is set to Period. Then... Perform Step 5. a. Set the task execution period in Period Setting.
NOTE Performance data can be collected at an interval of half an hour or one hour.
Step 5 Click Next. Then, set parameters in the Basic Information and Task Parameter areas. 1. 2. 3.
Issue 02 (2010-12-30)
In the OSS Name drop-down list box, select the name of the OSS that the NE to be analyzed belongs to. In the Data Query drop-down list box, select Config Data. Set the parameters in the Task Parameter area.
Huawei Proprietary and Confidential Copyright Huawei Technologies Co., Ltd. 3-5
3 Collecting Basic Data
Nastar Network Optimization User Guide (UMTS)
If... M2000V200R006 is selected as the data interface type of the OSS selected from the OSS Name dropdown list box
Then... l Select Select Ne to sort the objects in the navigation tree by OSS or subnet. Then, select one or more OSSs or subnets. The related data of the NEs in the selected OSSs or subnets is periodically collected to a certain directory of the Nastar. l Clear Select Ne to collect configuration data and performance data from the M2000 to a certain directory of the Nastar. l If you need to delete the collected data files from the EMS after the data collection, select Auto delete the files on ftp server when collected. Then, the system resources can be saved.
M2000V200R008, M2000V200R009, M2000V200R010, or M2000V200R011 is selected as the data interface type for the OSS selected from the OSS Name dropdown list box
l Sort the objects in the navigation tree by OSS or subnet. Then, select one or multiple NEs. The related data of the NEs in the selected OSS or subnet is periodically collected to a certain directory on the Nastar. l Select Specify the time range and set Begin Time and End Time to collect related data from the EMS periodically or once within the specified time period. The collected data is saved under a specified directory on the Nastar.
Step 6 Click Finish. The new data collection task is displayed in the task list. ----End
3.3 Importing Configuration Data
This section describes how to import configuration data. The Nastar automatically obtains configuration data from a specified directory on the Nastar server periodically and then import the data into the database. After you create a configuration data import task on the Nastar client, the Nastar automatically imports the configuration data periodically based on the created import task.
Prerequisite
You have logged in to the Nastar client.
Context
l A data import task is a user-defined scheduled task. The Nastar allows you to create only one configuration data import task for each network system.
Huawei Proprietary and Confidential Copyright Huawei Technologies Co., Ltd. Issue 02 (2010-12-30)
3-6
Nastar Network Optimization User Guide (UMTS)
3 Collecting Basic Data
The configuration data import task can only be executed periodically. The unit of the task execution period can be Hour, Day, Week, or Month.
Procedure
Step 1 Choose Maintenance > Task Management. The Task Management window is displayed. Step 2 Click New. The New Task dialog box is displayed. Step 3 Set the basic task information. 1. 2. In Task Name, enter the name of the scheduled task. Select a *** configuration data import task from Task Type. In the name of a task type, *** refers to the network system such as GSM, UMTS, CDMA, or LTE.
Step 4 Click Next to set the execution period of the task. 1. Click . In the displayed Date/Time Selection dialog box, select the start time. You can also set the start time in the Begin time area.
NOTE
Begin time must be later than the current server time.
2.
Set No. of periods and No. of run times.
Step 5 Click Finish. The new task is displayed in the task list. ----End
Follow-up Procedure
After the task is created, you can query the status of the task in the task list of the Task Management window. If the task status is Complete, you can query the imported configuration data by performing the following operations: 1. 2. Double-click Function List > System Function > Data Query in the Analysis Task Management window. The Query Data dialog box is displayed. In the Query Data dialog box, select *** Configuration Data. In the name of a task type, *** refers to the network system such as GSM, UMTS, CDMA, or LTE. 3. Set the query conditions. (1) Specify whether to limit the time range. (2) Select the names of the NEs to be queried. 4. Click Query. The query results are displayed in the Query Data dialog box.
3.4 Importing Engineering Parameters
This section describes how to import engineering parameters. You can import engineering parameters into the Nastar database to provide a reference for certain algorithms related to performance analysis.
Issue 02 (2010-12-30) Huawei Proprietary and Confidential Copyright Huawei Technologies Co., Ltd. 3-7
3 Collecting Basic Data
Nastar Network Optimization User Guide (UMTS)
Prerequisite
You have logged in to the Nastar client.
Context
Engineering parameters mainly include the engineering information, geographical information, and key configuration information of cells. The engineering parameter template files in .csv, .xls, and .xlsx formats can be imported. To open .xlsx files, you must install Microsoft Office 2007.
Procedure
Step 1 Double-click Function List > System Function > Engineering Parameter Management from the navigation tree in the Analysis Task Management window. Step 2 In the Engineering parameter management window, click the *** engineering parameters tab and then click Import. In the name of the tab, *** refers to the network system such as GSM, CDMA, UMTS, or LTE. Step 3 In the displayed Open dialog box, select an engineering parameter file, and then click Open. If an engineering parameter file in .xls or .xlsx format is selected and the file contains multiple sheets, the system displays a message, prompting you to select the sheet to be imported. Step 4 Configure the column headers. l At the header of each column, right-click and choose the title of the current column. When you move the pointer to the column header of a column, a pop-up message is displayed, showing the information about this column, for example, Column No./Configured column title/Column title in the engineering parameter file. l The column headers marked with the * character must be configured. Otherwise, the import operation is not allowed. l If you need to modify an incorrectly configured column header, right-click the column header, clear the check box next to the original header, and then reconfigure the header. l The engineering parameters must meet the following restrictions in different network systems. For details, see Table 3-2. Otherwise, the engineering parameter file cannot be imported into the database. Table 3-2 Restrictions on engineering parameters Network System GSM Restriction l The values of BCC and NCC cannot exceed two digits. l The values of BCC, NCC, MNC, and MCC must not be empty. l The value of LAC+CI of a cell must be unique. It is recommended that the BCCH, BCC, NCC, and CGI information regarding each cell in the engineering parameter files be the same as that in the configuration data. Otherwise, cells cannot be accurately located during neighboring cell analysis or frequency analysis.
3-8 Huawei Proprietary and Confidential Copyright Huawei Technologies Co., Ltd. Issue 02 (2010-12-30)
Nastar Network Optimization User Guide (UMTS)
3 Collecting Basic Data
Network System UMTS CDMA
Restriction The values of RNCID and CELLID of a cell must not be empty and the value of RNCID+CELLID must be unique. The values of MSCID, CELLID, and SECTORID of a cell must not be empty and the value of MSCID+CELLID +SECTORID must be unique. The values of eNodeB ID+CELLID of a cell must be unique.
LTE
Step 5 Click OK. Step 6 In the OK dialog box, check the number of added records, updated records, and failed records. Then, click OK. Step 7 Perform the operations as prompted. If... The imported engineering parameter data is correct The imported engineering parameter data is abnormal. Then... Click Close. The data that fails to be imported is highlighted in red. In this case, perform either of the following operations: l Click Export Failed Records. The system exports the error records to a file. You can modify error data and then complete the import operation. l Click Close to complete the import operation.
----End
Follow-up Procedure
l Exporting engineering parameters After engineering parameter data is imported, you can export all engineering parameter data from the database and save the data as a .csv, .xls, or .xlsx file for easy query and management. To export engineering parameter data, do as follows: 1. In the Engineering parameter management window, click the *** engineering parameters tab and then click Export. In the name of the tab, *** refers to the network system such as GSM, CDMA, UMTS, or LTE. 2. l Set a file name and specify the save path and file type in the displayed Save dialog box, and then click Save.
Deleting engineering parameters Select the engineering parameters to be deleted from the engineering parameter list, and then click Delete.
Issue 02 (2010-12-30)
Huawei Proprietary and Confidential Copyright Huawei Technologies Co., Ltd.
3-9
3 Collecting Basic Data
Nastar Network Optimization User Guide (UMTS)
3.5 Checking Engineering Parameters and Configuration Data
This section describes how to check engineering parameters and configuration data. Through this function, you can check whether the existing engineering parameter data is consistent with the configuration data. If the check result is inconsistent, you can enable the Nastar to synchronize the engineering parameter data with the configuration data to ensure data consistency.
Prerequisite
l l l l You have logged in to the Nastar client. You are authorized to manage engineering parameters. Configuration data is imported. For details, see 3.3 Importing Configuration Data. Engineering parameter data is imported. For details, see 3.4 Importing Engineering Parameters.
Procedure
Step 1 Double-click Function List > System Function > Engineering Parameter Management from the navigation tree in the Analysis Task Management window. Step 2 In the Engineering parameter management window, click the *** engineering parameters tab. In the name of the tab page, *** indicates the network system such as GSM, CDMA, UMTS, or LTE. Step 3 Check engineering parameters. 1. Click Configuration Check. The Nastar displays the check results. l Number of cells with configuration and engineering parameters: indicates the number of cells that are configured with both engineering parameters and configuration data. l Number of cells with configuration but without engineering parameters: indicates the number of cells that are configured with configuration data but are not configured with engineering parameters. l Number of cells with engineering parameters but without configuration: indicates the number of cells that are configured with engineering parameters but are not configured with configuration data. 2. 3. Click Export. Select the saving path, saving name, and saving format of the check results in the Save dialog box. The check results in .csv, .xls, or .xlsx format can be exported. Check results are saved in a folder, the folder includes three files: l Cells with both engineering parameters and configuration data: This sheet records the information about cells that are configured with both engineering parameters and configuration data.
3-10 Huawei Proprietary and Confidential Copyright Huawei Technologies Co., Ltd. Issue 02 (2010-12-30)
Nastar Network Optimization User Guide (UMTS)
3 Collecting Basic Data
l Cells with only engineering parameters: This sheet records the information of cells that are configured with only engineering parameters. l Cells configured with only configuration data: This sheet records the information of cells that are configured with only configuration data. Step 4 Optional: Click Configuration Synchronize to synchronize engineering parameter data with configuration data. After engineering parameter data is imported into the database, the Nastar updates some engineering parameters based on the latest configuration data. The following engineering parameters are updated: l GSM network: BSC Name, BCCH, BSIC, Cell Name, and Site Name. l UMTS network: Cell Name, P-SC, and UARFCN-DOWNLINK. l CDMA network: BSC ID, Cell ID, Sector ID, ARFCN, and BTS ID. If the configuration data changes, you need to manually synchronize the engineering parameter data with the configuration data to ensure data consistency. Alternatively, you can import the modified engineering parameter file to achieve data consistency. ----End
3.6 GIS Management
The Nastar can geographically display the performance analysis results through either the Geographic Information System (GIS) window or Google Earth. You can view the Nastar analysis result directly on the map, thus facilitating the service analysis. 3.6.1 Viewing Analysis Results by Using the Google Earth This section describes how to view analysis results by using the Google Earth. The Nastar can quickly display BTS and performance analysis results (for example, neighboring cell analysis result and VIP analysis result) on the Google Earth. The three-dimensional map enables you to easily view the network performance analysis results and reduces the workload of field survey. 3.6.2 Viewing Analysis Results Through the GIS Window This section describes how to view the analysis results through the GIS window. The Nastar can quickly display BTS and performance analysis results (for example, neighboring cell analysis result and VIP analysis result) in the GIS window.
3.6.1 Viewing Analysis Results by Using the Google Earth
This section describes how to view analysis results by using the Google Earth. The Nastar can quickly display BTS and performance analysis results (for example, neighboring cell analysis result and VIP analysis result) on the Google Earth. The three-dimensional map enables you to easily view the network performance analysis results and reduces the workload of field survey.
Prerequisite
l l l
Issue 02 (2010-12-30)
You have logged in to the Nastar client. The PC is connected to the Internet. The Google Earth is installed in the PC.
Huawei Proprietary and Confidential Copyright Huawei Technologies Co., Ltd. 3-11
3 Collecting Basic Data
Nastar Network Optimization User Guide (UMTS)
Context
The principles for displaying the Nastar data on the Google Earth are as follows: l After the engineering parameters are read, the geographic data is displayed on the scale of 2,600 meters at heights and with the last cell in the engineering parameter list being in the center by default. The Nastar data can be displayed on the Google Earth synchronously. The geographic data is displayed on the scale of 2,600 meters at heights with the selected cell being in the center. Currently, the Nastar can displays the following analysis results on maps: GSM neighboring cell analysis results and GSM VIP analysis results UMTS intra-frequency neighboring cell analysis results, UMTS VIP analysis results, and UMTS pilot pollution analysis results CDMA intra-frequency neighboring cell analysis results, CDMA VIP analysis results, and CDMA pilot pollution analysis results The Legend tab page in the window shows the display effect of each type of analysis result.
NOTE
l l
The description of operations related to the Google Earth is not provided in this document.
Procedure
Step 1 Double-click Function List > System Function > Satellite View from the navigation tree in the Analysis Task Management window. The EarthViewWindow window is displayed. The system loads the Google Earth components through the Internet. After the loading is complete, the system automatically reads the engineering parameters in the Nastar system and displays the engineering parameters as labels on the Google Earth. If... The EarthViewWindow window displays the home page of the Google Earth Then... It indicates that the system fails to automatically read the Nastar engineering parameters. This problem may be caused by the low speed of loading the Google Earth components. In this case, you need to double-click Function List > System Function > Satellite View again. The EarthViewWindow window displays sites It indicates that the system succeeds in automatically reading the Nastar and cells, and the specified area is located. engineering parameters. Step 2 Enable the Google Earth to display the Nastar data synchronously. After you click a cell in the engineering parameter list or analysis results, the Google Earth regards the selected cell as a center, and then displays the geographic data on the scale of 2,600 meters at heights. Step 3 View the cell information.
3-12 Huawei Proprietary and Confidential Copyright Huawei Technologies Co., Ltd. Issue 02 (2010-12-30)
Nastar Network Optimization User Guide (UMTS)
3 Collecting Basic Data
After you click a cell, the Google Earth displays the engineering parameter information about the cell in a message box. You can click the cell again to cancel the display of the message box. ----End
3.6.2 Viewing Analysis Results Through the GIS Window
This section describes how to view the analysis results through the GIS window. The Nastar can quickly display BTS and performance analysis results (for example, neighboring cell analysis result and VIP analysis result) in the GIS window.
Prerequisite
l l You have logged in to the Nastar client. You are authorized to use the GIS.
Context
The principles for displaying the Nastar data in the GIS window are as follows: l l The Nastar data can be displayed in the GIS window synchronously. The geographic data is displayed with the selected cell being in the center. Currently, the Nastar can displays the following analysis results on maps: GSM neighboring cell analysis results and GSM VIP analysis results UMTS intra-frequency neighboring cell analysis results, UMTS VIP analysis results, and UMTS pilot pollution analysis results CDMA intra-frequency neighboring cell analysis results, CDMA VIP analysis results, and CDMA pilot pollution analysis results The Legend tab page in the GIS window shows the display effect of each type of analysis result.
Procedure
Step 1 Click the GIS tab in the lower left corner of the Nastar client to open the GIS window. Step 2 Load the engineering parameters. For details, see 3.7.2 Loading Site Information. For details about the operations of the GIS window, see 3.7 Managing the GIS Window. Step 3 Enable the GIS window to display the Nastar data synchronously. After you click a cell in the engineering parameter list or analysis results, the GIS window regards the selected cell as a center to display the geographic data. Step 4 View the cell information. to select a cell. Then, the engineering parameters of the cell are displayed in the Click Parameters area in the right pane of the GIS window. ----End
Issue 02 (2010-12-30) Huawei Proprietary and Confidential Copyright Huawei Technologies Co., Ltd. 3-13
3 Collecting Basic Data
Nastar Network Optimization User Guide (UMTS)
3.7 Managing the GIS Window
You can import the map files in .wor or .tab format and view the site information in the GIS window by using the engineering parameters. In addition, you can perform the following operations in the GIS window through the GIS toolbar, such as move/center/zoom in on/zoom out on a map and measure the distance between two points on the map.
Context
NOTE
The GIS window is displayed in the lower left corner of the Nastar client. You can click the GIS tab to open the GIS window.
3.7.1 Importing a Map This section describes how to import a map. You can import the map files in .wor or .tab format to simulate the geographic environment, thus facilitating the analysis and location of network problems. 3.7.2 Loading Site Information This section describes how to load the site information. You can load the engineering parameters to the GIS so that the site information of the network can be displayed in the GIS window. 3.7.3 Filtering Cells This section describes how to filter cells. You can filter cells based on the network system, specified engineering parameters, and specified areas to optimize only the specified cells. The filtered cells are geographically displayed in highlighted colors to be differentiated from other cells. In addition, the filtered cells can be saved as a cell group. 3.7.4 Searching Cells This section describes how to search cells. You can using the search function to locate the cell in the GIS window quickly. 3.7.5 Moving/Zooming In On/Zooming Out On/Refreshing/Fully Displaying a Map This section describes how to adjust a map. You can zoom in or zoom out on a map to change the map size, move a map, and display all the objects in the map window. In addition, you can restore the map window to the default status through the refreshing function. 3.7.6 Measuring Distance on the Map This section describes how to measure distance on the map. You can measure distance between two points on the map by using the distance measurement tool. 3.7.7 Saving the Map Display Effect This section describes how to save the map display effect. You can export the display effect of overlapped layers in the map window as images in .bmp, .png, .gif, or .jpg format.
3.7.1 Importing a Map
This section describes how to import a map. You can import the map files in .wor or .tab format to simulate the geographic environment, thus facilitating the analysis and location of network problems.
Prerequisite
l
3-14
You have logged in to the Nastar client.
Huawei Proprietary and Confidential Copyright Huawei Technologies Co., Ltd. Issue 02 (2010-12-30)
Nastar Network Optimization User Guide (UMTS)
3 Collecting Basic Data
You are authorized to use the GIS.
Context
The Nastar provides two modes for importing map files: l l Mode 1: Importing a map file for the first time Mode 2: Loading a map file again (the map file was imported last time)
When you import a map file by using mode 1, the importing speed is slow. Therefore, if you have already imported a map file, you are advised to use mode 2 to speed up the importing process.
CAUTION
When you perform operations in the GIS window, you are advised not to import or load map files repeatedly. This is to prevent any unknown impact.
Procedure
Step 1 Select a mode to import map files depending on the actual situation. If You Want to ... Then ...
Import a map file for the first time For details, see Step 2 to Step 4. Load a map file again Click on the toolbar to load the map file that was imported last time.
Step 2 Click
on the toolbar. The Choose... dialog box is displayed.
Step 3 Select a map file in .wor or .tab format. Step 4 Click Open. The system starts importing the map file. It takes some time to import a map file for the first time. Please wait. ----End
Follow-up Procedure
Deleting the geography layer. Right-click Geography Layer > The layer to be deleted on the navigation tree in the left pane of the GIS window, and then choose Delete from the shortcut menu.
3.7.2 Loading Site Information
This section describes how to load the site information. You can load the engineering parameters to the GIS so that the site information of the network can be displayed in the GIS window.
Issue 02 (2010-12-30) Huawei Proprietary and Confidential Copyright Huawei Technologies Co., Ltd. 3-15
3 Collecting Basic Data
Nastar Network Optimization User Guide (UMTS)
Prerequisite
l l l You have logged in to the Nastar client. You are authorized to use the GIS. The required engineering parameters are imported to the Nastar. For example, when you need to load the site information of the GSM network, you must have imported the engineering parameters of the GSM network.
Context
When you open the client every time, you must load the site information again to view the site information in the GIS window.
Procedure
Step 1 Click on the toolbar. The Choose Geographic Sites dialog box is displayed.
Step 2 Choose the network system from the drop-down list box. Step 3 Select the site whose information needs to be loaded from the group box at the bottom. Step 4 Click OK. After the site information is loaded, an icon is displayed in the GIS window. ----End
Follow-up Procedure
l Displaying or hiding the site icon. You can select or clear the check box before the Site layer navigation tree in the left pane of the GIS window. l Deleting the site layer. Right-click Site Layer > The layer to be deleted on the navigation tree in the left pane of the GIS window, and then choose Delete from the shortcut menu.
3.7.3 Filtering Cells
This section describes how to filter cells. You can filter cells based on the network system, specified engineering parameters, and specified areas to optimize only the specified cells. The filtered cells are geographically displayed in highlighted colors to be differentiated from other cells. In addition, the filtered cells can be saved as a cell group.
Prerequisite
l l l You have logged in to the Nastar client. You are authorized to use the GIS. The engineering parameters are imported to the Nastar.
Context
Before filtering cells, you must ensure that the engineering parameters are consistent with the configuration data.
3-16 Huawei Proprietary and Confidential Copyright Huawei Technologies Co., Ltd. Issue 02 (2010-12-30)
Nastar Network Optimization User Guide (UMTS)
3 Collecting Basic Data
Procedure
Step 1 Draw polygons to define the areas to be filtered. 1. 2. Click on the toolbar.
Click the GIS work platform to add points to the polygon one by one.
CAUTION
The lines of a polygon must not intersect. Otherwise, certain selected areas may be missed out. If only one point of a line in the polygon is determined, the line is displayed as a broken blue line. It indicates that you are drawing this line. If two points of a line in the polygon are determined, the line is displayed as a solid blue line. It indicates that you have finished drawing this line. 3. 4. 5. After the last point is added, right-click the work platform to exit the drawing of polygon. Then, open the Input dialog box. Set the name of the polygon. Click OK to complete the drawing of polygon. The polygon and the polygon name are displayed on the GIS window. Step 2 Set filtering conditions to filter the cells in the specified area, with the specified network system and engineering parameter field. 1. 2. 3. 4. Click on the toolbar. The Search dialog box is displayed.
Select the area to be filtered in Region. Select the network system in Network Technology. Set the fields of engineering parameters in the lower left corner of the dialog box. The Nastar supports the filtering through all engineering parameter fields. You can filter cells either through a certain field or two fields. The relation between the two fields can be set to And or Or.
Step 3 Click Search. The system starts to filter cells. The filtering results are displayed in the Search Result area. Step 4 Select or clear the check box in the Search Result area to determine whether to filter cells again. Step 5 Geographically display the filtered cells. Click Geographic(D). The cells selected in the Search Result area are highlighted in the GIS window. Step 6 Save the filtered cells as an NE group. 1. 2. 3.
Issue 02 (2010-12-30)
Click Save As a NE Group(S) to open the Save as an NE group dialog box. Set NE Group Name and add the remarks. Click OK.
Huawei Proprietary and Confidential Copyright Huawei Technologies Co., Ltd. 3-17
3 Collecting Basic Data
Nastar Network Optimization User Guide (UMTS)
The cells selected in the Search Result area are saved as an NE group. You can view the information about the NE group through the NE group management function. ----End
3.7.4 Searching Cells
This section describes how to search cells. You can using the search function to locate the cell in the GIS window quickly.
Prerequisite
l l l You have logged in to the Nastar client. You are authorized to use the GIS. The required engineering parameters are imported to the Nastar.
Procedure
Step 1 In the GIS window, click on the toolbar, or press Ctrl+F to open the Find window.
Step 2 Type the keyword in the Cell Name field. Step 3 Choose the technology in the Select the network field. Step 4 Click Find Next. Then, the system searches for the cells that the cell name contains the keyword. l The keyword is case insensitive. l The GIS window regards the searched cell in blue as a center. ----End
3.7.5 Moving/Zooming In On/Zooming Out On/Refreshing/Fully Displaying a Map
This section describes how to adjust a map. You can zoom in or zoom out on a map to change the map size, move a map, and display all the objects in the map window. In addition, you can restore the map window to the default status through the refreshing function.
Prerequisite
Importing a map has been performed.
Procedure
l Zoom in and zoom out on the map. The Nastar enables you to zoom in and zoom out on the map by changing the position of the mouse pointer. 1. Click the corresponding icon on the tool bar to zoom in or zoom out on the map. Click Click
3-18
, and then click the map, the map is zoom in. , and then click the map, the map is zoom out.
Issue 02 (2010-12-30)
Huawei Proprietary and Confidential Copyright Huawei Technologies Co., Ltd.
Nastar Network Optimization User Guide (UMTS)
3 Collecting Basic Data
2.
Click the map.
TIP
You can scroll the mouse wheel forward or backward to zoom in or zoom out on the map.
Move the map. When you move a map, the size of the map does not change. 1. 2. Click on the toolbar.
Move the mouse pointer on the map and drag the map to the required direction.
View the panoramic scene of a map. After you click , the system displays all the objects in the map window.
Refresh a map. After you click , the colors and connection lines of the site icons and sector icons that are highlighted because of the service geographical application are cleared.
----End
3.7.6 Measuring Distance on the Map
This section describes how to measure distance on the map. You can measure distance between two points on the map by using the distance measurement tool.
Prerequisite
Importing a map has been performed.
Procedure
Step 1 Click on the toolbar.
Step 2 Click a point on the map and use it as the starting point for measuring the distance. Then, the starting point is fixed. Press and hold the left mouse button, and then move the mouse. When the mouse pointer moves away from the starting point, the system displays a solid black connection line between the starting point and the mouse pointer. In the status bar in the right pane of the window, the distance between two points is displayed in the Distance(km) area in real time. Step 3 Double-click or right-click the map to complete the distance measurement. ----End
3.7.7 Saving the Map Display Effect
This section describes how to save the map display effect. You can export the display effect of overlapped layers in the map window as images in .bmp, .png, .gif, or .jpg format.
Issue 02 (2010-12-30)
Huawei Proprietary and Confidential Copyright Huawei Technologies Co., Ltd.
3-19
3 Collecting Basic Data
Nastar Network Optimization User Guide (UMTS)
Procedure
Step 1 Click on the toolbar. The Open dialog box is displayed.
Step 2 Set the name, save path, and format of the file. Step 3 Click Save. ----End
3.8 Reference to the Basic Data Collection Interface
This section describes the interface for collecting basic data on the Nastar and the relevant parameters. You can refer to this section when you import configuration data, engineering parameters, or maps. 3.8.1 Interface Description: GIS This section describes the Geographic Information System (GIS) interface. Before performing relevant operations, familiarize yourself with the functions of the areas on the interface. 3.8.2 Parameters for Creating or Modifying a Data Collection Task This section describes the parameters related to data collection tasks. You can refer to the description when creating or modifying data collection tasks.
3.8.1 Interface Description: GIS
This section describes the Geographic Information System (GIS) interface. Before performing relevant operations, familiarize yourself with the functions of the areas on the interface. Figure 3-1 shows the GIS interface. Figure 3-1 GIS interface
3-20
Huawei Proprietary and Confidential Copyright Huawei Technologies Co., Ltd.
Issue 02 (2010-12-30)
Nastar Network Optimization User Guide (UMTS)
3 Collecting Basic Data
SN (1)
Item Layer area
Description Allows users to perform operations on site layers or geographic layers, such as selecting, clearing, or deleting layers. Shows common GIS operation buttons. Shows cell relationships geographically. This area consists of the following two tab pages: l Legend: shows cell types in the main area by legend in different colors. l Parameter: displays engineering parameter information of selected cells.
(2) (3) (4)
Toolbar Main area Legend/parameter area
(5)
Geographic information Synchronously displays the longitude and latitude of area the location where the pointer stays and the distance between two points during distance measurement.
3.8.2 Parameters for Creating or Modifying a Data Collection Task
This section describes the parameters related to data collection tasks. You can refer to the description when creating or modifying data collection tasks.
Parameter Description
Parameter OSS Value Range Select a parameter value from the dropdown list box. Description Indicates the name of an EMS.
Issue 02 (2010-12-30)
Huawei Proprietary and Confidential Copyright Huawei Technologies Co., Ltd.
3-21
3 Collecting Basic Data
Nastar Network Optimization User Guide (UMTS)
Parameter Data Type
Value Range Select an option from the drop-down list box. The options vary with the OSS version. For details, see the following description: l The data types corresponding to the OSS of the M2000 V200R006 are Config data and Any. l The data types corresponding to the OSS of the M2000 V200R008, M2000 V200R009, M2000 V200R010 and M2000 V200R011 are Config data, Neighboring Measurement Task File, Frqlog Data, Performance data, Any, and Adaption Layer Data.
Description Indicates the type of the data that is collected from the EMS to the DAMS.
Collect All NE Collect By NE Type
You can select or not select the option. You can select or not select the option.
If you select this option, you can select all the NEs. When the NEs change, the system automatically updates the NEs every four hours. If you select this option, you can select the NEs by the NE type. When the NEs under the selected NE type change, the system automatically updates the NEs under the selected NE type every four hours. After you select this option, you can only select all NEs under an NE type but cannot select some NEs under an NE type.
Filter NE Period
Select a parameter value from the dropdown list box. The options are 5 Minutes, 15 Minutes, 30 Minutes, 60 Minutes, 24 Hours.
Allows you to type keywords to filter NEs. Period for collecting data. For example, if you set the value to 5 Minutes, the DAMS collects performance data from the EMS at intervals of five minutes.
3-22
Huawei Proprietary and Confidential Copyright Huawei Technologies Co., Ltd.
Issue 02 (2010-12-30)
Nastar Network Optimization User Guide (UMTS)
3 Collecting Basic Data
Parameter Specify the time range Start Time End Time Source directory Source file Destination directory The following files will be collected from *** And save to the server path Get files repeatedly Get files all over
Value Range You can select or not select the option. -
Description Indicates whether to collect data during the specified time period. Indicates the start time of the data collection period. Indicates the end time of the data collection period. Indicates the path for storing files in the EMS. Indicates the name of the file to be collected from the EMS. Indicates the path for storing files on the DAMS. Indicates that the system collects the Source directory/Source file from the selected OSS. *** indicates the name of the OSS.
Indicates that the collected file are stored in $DATAROOT/oss_folder name containing the start time of a period/Destination directory/ Source file on the DAMS server. Indicates that all the data in the M2000 is collected to the Nastar each time when a periodic data collection task is performed. Indicates whether to traverse the files in subdirectories of the configured source data path. If this option is not selected, it indicates that the files are not traversed.
You can select or not select the option. You can select or not select the option.
Issue 02 (2010-12-30)
Huawei Proprietary and Confidential Copyright Huawei Technologies Co., Ltd.
3-23
Nastar Network Optimization User Guide (UMTS)
4 UMTS Coverage Analysis
4
About This Chapter
UMTS Coverage Analysis
The UMTS coverage analysis function enables you to obtain UMTS coverage analysis data, create UMTS coverage analysis tasks, query UMTS coverage analysis results, and export UMTS coverage analysis reports from the Nastar. The Nastar analyzes the measurement reports (MRs) sent by UEs and displays the coverage status, signal quality, and subscriber distribution of a measurement cell. This function helps to locate wireless network problems such as weak coverage, cross coverage, and poor service quality. 4.1 Basic Knowledge of UMTS Coverage Analysis This section describes the basic knowledge of UMTS coverage analysis. The Nastar performs UMTS coverage analysis based on the measurement reports (MRs) reported by UEs and then generates analysis results. These analysis results help users learn the coverage of measurement cells and identify problems such as weak coverage, cross coverage, and poor service quality. 4.2 UMTS Coverage Analysis Process This section describes the UMTS coverage analysis process. 4.3 Obtaining UMTS Coverage Analysis Data This section describes how to enable the Nastar to obtain UMTS coverage analysis data. You can create an E2E task to enable the Nastar to collect analysis data and create a data import task to enable the Nastar to import the collected analysis data into the database. 4.4 Creating UMTS Coverage Analysis Tasks This section describes how to create UMTS coverage analysis tasks. After you create a UMTS coverage analysis task, the Nastar periodically analyze measurement reports (MRs) that are sent by UEs and saved in the database. By querying the analysis results, you can learn the coverage of the selected measurement cell and determine network problems such as weak coverage, cross coverage, and poor service quality. 4.5 Querying UMTS Coverage Analysis Results This section describes how to query UMTS coverage analysis reports. You can query the measurement reports (MRs) sent by UEs within a specific period and then learn about the coverage situation of the selected measurement cell according to the queried results. This function helps you determine whether problems such as weak coverage, cross coverage, or poor service quality exist. 4.6 Exporting UMTS Coverage Analysis Reports
Issue 02 (2010-12-30) Huawei Proprietary and Confidential Copyright Huawei Technologies Co., Ltd. 4-1
4 UMTS Coverage Analysis
Nastar Network Optimization User Guide (UMTS)
This section describes how to export UMTS coverage analysis reports. You can export the queried coverage analysis results as .csv files to determine the coverage of measurement cells on the network based on the exported analysis results. 4.7 Technical Specifications for UMTS Coverage Analysis This section describes the technical specifications for UMTS coverage analysis. 4.8 Reference for the UMTS Coverage Analysis GUI This section describes the interface for UMTS coverage analysis and the relevant parameters. Before performing relevant operations, familiarize yourself with the functions of UMTS coverage analysis.
4-2
Huawei Proprietary and Confidential Copyright Huawei Technologies Co., Ltd.
Issue 02 (2010-12-30)
Nastar Network Optimization User Guide (UMTS)
4 UMTS Coverage Analysis
4.1 Basic Knowledge of UMTS Coverage Analysis
This section describes the basic knowledge of UMTS coverage analysis. The Nastar performs UMTS coverage analysis based on the measurement reports (MRs) reported by UEs and then generates analysis results. These analysis results help users learn the coverage of measurement cells and identify problems such as weak coverage, cross coverage, and poor service quality. An MR reported by a UE contains downlink RSCP, Ec/No, and transmit propagation delay (TP). After the conditions for coverage analysis are set, the Nastar analyzes the coverage of the selected cell and then displays analysis results in a two-dimensional (2-D) chart, a three-dimensional (3D) chart, and a table. l In the 2-D chart, information about the following services is displayed: AMR, VP, BE, AMR+BE, and OTHER services. Information about each service contains three counters, namely, RSCP_DL, Ec/No_DL, and TP. In the 3-D chart, information about CS services and PS services is displayed. Information about both CS services and PS services contains three counters, namely, RSCP_DL, Ec/ No_DL, and TP. In the overview table, the counter statistics of all services involved in the 2-D chart are displayed.
The results of coverage analysis can be exported as .csv files. Users can optimize cells with coverage problems according to the exported analysis results.
4.2 UMTS Coverage Analysis Process
This section describes the UMTS coverage analysis process. Figure 4-1 shows the process of UMTS coverage analysis.
Issue 02 (2010-12-30)
Huawei Proprietary and Confidential Copyright Huawei Technologies Co., Ltd.
4-3
4 UMTS Coverage Analysis
Nastar Network Optimization User Guide (UMTS)
Figure 4-1 Process of UMTS coverage analysis
Table 4-1 describes each procedure shown in Figure 4-1. Table 4-1 Description of UMTS coverage analysis process No. 1 Procedure Create a UMTS coverage data E2E task Description You need to choose Maintenance > E2E Task Management on the Nastar client to open the E2E Task Management window and then create a UMTS coverage analysis E2E task. After you create the task, the Nastar issues MML commands to the M2000, and then the M2000 sends the MML commands to the related NE. Then, the NE performs the measurement task.
4-4
Huawei Proprietary and Confidential Copyright Huawei Technologies Co., Ltd.
Issue 02 (2010-12-30)
Nastar Network Optimization User Guide (UMTS)
4 UMTS Coverage Analysis
No. 2
Procedure Create a UMTS coverage analysis data import task Check the integrity of UMTS coverage analysis data Create a UMTS coverage analysis task
Description You need to choose Maintenance > Task Management on the Nastar client to open the Task Management window, and then create a UMTS coverage analysis data import task. After you create the task, the Nastar periodically imports the coverage data files saved on the Nastar server into the database. You can double-click Function List > System Function > Data Query in the Analysis Task Management window on the Nastar client to open the Query Data dialog box and then verify that all the required UMTS coverage analysis data is imported into the database. In the Analysis Task Management window on the Nastar client, you can create a UMTS coverage analysis task. After you create the task, the Nastar periodically retrieves UMTS coverage analysis data and UMTS configuration data from the database, analyzes the retrieved data, and then generates analysis results. You can view the analysis results of the UMTS coverage analysis tasks that are executed successfully. The analysis result helps you learn the coverage of the selected measurement cell and determine cell problems such as weak coverage, cross coverage, and poor service quality on the live network. You can enable the Nastar client to export UMTS coverage analysis results as files.
Query UMTS coverage analysis results
Export UMTS coverage analysis reports
4.3 Obtaining UMTS Coverage Analysis Data
This section describes how to enable the Nastar to obtain UMTS coverage analysis data. You can create an E2E task to enable the Nastar to collect analysis data and create a data import task to enable the Nastar to import the collected analysis data into the database. 4.3.1 Creating UMTS E2E Tasks This section describes how to create UMTS E2E tasks. After you set an E2E task on the Nastar, the Nastar issues MML commands to the M2000 and then the M2000 sends MML commands to the related NE. Then, the NE performs a measurement task and generates measurement results. 4.3.2 Creating a Data Import Task This section describes how to create a data import task. The Nastar periodically imports the analysis data such as the performance data, VIP analysis data, and cell performance analysis data on the Nastar server into the database to perform various theme analysis tasks. 4.3.3 Checking the Integrity of Analysis Data This section describes how to check the integrity of analysis data. Before creating an analysis task, you need to check that the Nastar has imported the required analysis data into the database.
Issue 02 (2010-12-30)
Huawei Proprietary and Confidential Copyright Huawei Technologies Co., Ltd.
4-5
4 UMTS Coverage Analysis
Nastar Network Optimization User Guide (UMTS)
4.3.1 Creating UMTS E2E Tasks
This section describes how to create UMTS E2E tasks. After you set an E2E task on the Nastar, the Nastar issues MML commands to the M2000 and then the M2000 sends MML commands to the related NE. Then, the NE performs a measurement task and generates measurement results.
Prerequisite
l l l You have logged in to the Nastar client. The OSS and NEs related to the analysis task are created. For details, see 2.2 Creating OSSs and the Managed NEs. UMTS configuration data is imported into the Nastar database. For details, see 3.3 Importing Configuration Data.
Context
You are advised to observe the E2E task for five minutes to check whether the task is executed normally after you create the E2E task by performing the following steps. If Status of the E2E task is still Running after five minutes, it indicates that the E2E task is executed normally. If Status of the E2E task is Complete or Failed after five minutes, it indicates that the E2E task fails to be executed. Note that the Nastar monitors the tasks by checking the task status on the M2000 at an interval of five minutes.
Procedure
Step 1 Choose Maintenance > E2E Task Management. The E2E Task Management window is displayed. Step 2 Click New Task. The New Task dialog box is displayed. Step 3 Set the basic task information. 1. 2. 3. 4. In the Task Name field, enter the name of the VIP analysis data E2E task. In the OSS Name drop-down list box, select an OSS for the task. In the OSS name drop-down list box, select the OSS name for the task. Select a task from E2E Task List. Table 4-2 describes the mapping between the E2E tasks and the analysis tasks. Table 4-2 Mapping between the E2E tasks and the analysis tasks E2E Task UMTS Uplink Interference Analysis Data Task UMTS Intra-Frequency Neighboring Cell Analysis Data Task UMTS Coverage Analysis Data Task UMTS VIP Analysis Data Task
4-6
Analysis Task UMTS uplink interference analysis task UMTS intra-frequency neighboring cell analysis task UMTS coverage analysis task UMTS VIP analysis task
Issue 02 (2010-12-30)
Huawei Proprietary and Confidential Copyright Huawei Technologies Co., Ltd.
Nastar Network Optimization User Guide (UMTS)
4 UMTS Coverage Analysis
E2E Task UMTS Pilot Pollution Analysis Data Task UMTS/GSM Neighboring Cell Analysis Data Task UMTS Cell Performance Analysis Data Task
Analysis Task UMTS pilot pollution analysis task UMTS/GSM neighboring cell analysis task UMTS cell performance analysis task
Step 4 Click Next. Step 5 Set Begin Time and End Time, and select one or multiple NEs from the NE list. The Nastar supports the function of searching for objects in the object navigation tree. After you click an object in the navigation tree, you can press Ctrl+F to search for and locate an object. Step 6 Optional: Click Next, and then set the exception value for each KPI in the exception value setting list. You need to perform this step only when a UMTS cell performance data E2E task is created. Step 7 Click Complete.
NOTE
If the created task is UMTS neighboring cell data task, UMTS coverage data task, UMTS pilot pollution analysis data task, or UMTS/GSM neighboring cell measurement data task, the system displays the MML Preview dialog box, showing the MML commands related to the current theme analysis E2E task. The MML commands can be exported for future use. Then click OK.
The added E2E task is displayed in the task list. ----End
Follow-up Procedure
In the task list on the right of the E2E Task Management window, select one analysis data E2E task to view, delete, refresh, or cancel it. If you need to... View the selected task Delete the selected task Then... Click Property. Click Delete.
NOTE The E2E tasks in the running or waiting state cannot be deleted.
Modify the selected task
1. Delete the selected task. 2. Create a new task.
Refresh the selected task
Click Refresh.
Issue 02 (2010-12-30)
Huawei Proprietary and Confidential Copyright Huawei Technologies Co., Ltd.
4-7
4 UMTS Coverage Analysis
Nastar Network Optimization User Guide (UMTS)
If you need to... Cancel the selected task
Then... Right-click a task from the task list in the right pane of the E2E Task Management window, and then choose Cancel from the shortcut menu.
NOTE The E2E tasks in the running or waiting state can be cancelled.
4.3.2 Creating a Data Import Task
This section describes how to create a data import task. The Nastar periodically imports the analysis data such as the performance data, VIP analysis data, and cell performance analysis data on the Nastar server into the database to perform various theme analysis tasks.
Prerequisite
You have logged in to the Nastar client.
Context
l l A data import task is a user-defined scheduled task. You can create only one user-defined scheduled task of the same type. The data import task can only be executed periodically. The unit of the task execution period can be Hour, Day, Week, or Month. The data import task of the same type can only be created once on the Nastar. After the task is created, the Nastar automatically imports data at the preset time. A data import task can be performed only after the related data collection task is complete (if the data collection task running type is period, only after the first period). Otherwise, the integrity of the imported data may be affected. You need to create data import tasks of different types based on the type of an analysis task. Table 4-3 shows the mapping between analysis task types and types of data import tasks. Table 4-3 Mapping Between Analysis Task Types and Types of Data Import Tasks Analysis Task Type GSM MR Analysis GSM Neighboring Cell Analysis Data Import Task Type Import GSM Performance Analysis Data Import GSM Performance Analysis Data and Import GSM Measure Task File for Neighboring Cell Import GSM Performance Analysis Data Manual Creation/Automatic Creation Manual creation Manual creation
GSM/UMTS Neighboring Cell Analysis
Manual creation
4-8
Huawei Proprietary and Confidential Copyright Huawei Technologies Co., Ltd.
Issue 02 (2010-12-30)
Nastar Network Optimization User Guide (UMTS)
4 UMTS Coverage Analysis
Analysis Task Type GSM Frequency Analysis
Data Import Task Type Import GSM Performance Analysis Data and Import GSM Measure Task File for Neighboring Cell Import GSM Uplink Interference Analysis Data Import GSM VIP Analysis Data Import GSM Cell Performance Analysis Data Import UMTS Uplink Interference Analysis Data Import UMTS IntraFrequency Neighboring Cell Analysis Data Import UMTS/GSM Neighboring Cell Analysis Data Import UMTS Coverage Analysis Data Import UMTS VIP Analysis Data Import UMTS Pilot Pollution Analysis Data Import UMTS Cell Performance Analysis Data Import CDMA Uplink Interference Analysis Data
Manual Creation/Automatic Creation Manual creation
GSM Uplink Interference Analysis GSM VIP Analysis GSM Complaint Analysis Support GSM Cell Performance Analysis UMTS Uplink Interference Analysis UMTS IntraFrequency Neighboring Cell Analysis UMTS/GSM Neighboring Cell Analysis UMTS Coverage Analysis UMTS VIP Analysis UMTS Complaint Analysis Support UMTS Pilot Pollution Analysis UMTS Cell Performance Analysis CDMA Uplink Interference Analysis
Manual creation
Manual creation Manual creation
Manual creation
Manual creation
Manual creation
Manual creation Manual creation Manual creation Manual creation
Manual creation
Issue 02 (2010-12-30)
Huawei Proprietary and Confidential Copyright Huawei Technologies Co., Ltd.
4-9
4 UMTS Coverage Analysis
Nastar Network Optimization User Guide (UMTS)
Analysis Task Type CDMA IntraFrequency Neighboring Cell Analysis CDMA Complaint Analysis Support CDMA Pilot Pollution Analysis
Data Import Task Type Import CDMA IntraFrequency Neighboring Cell Analysis Data (1X), CDMA Intra-Frequency Neighboring Cell Analysis Data (EVDO) Import CDMA Pilot Pollution Analysis Data (1X), CDMA Pilot Pollution Analysis Data (EVDO) Import CDMA Coverage Analysis Data (1X), CDMA Coverage Analysis Data (EVDO) Import CDMA Cell Performance Analysis Data Import CDMA VIP analysis data import function Import LTE Coverage Analysis Data Import LTE VIP Analysis Data Import LTE Terminal Performance Analysis Data Import LTE Cell Performance Analysis Data -
Manual Creation/Automatic Creation Manual creation
Manual creation
CDMA Coverage Analysis
Manual creation
CDMA Cell Performance Analysis CDMA VIP Analysis LTE Coverage Analysis LTE VIP Analysis LTE Terminal Performance Analysis Tasks LTE Cell Performance Analysis LTE Complaint Analysis Support LTE Cell Fault Diagnosis Analysis
Manual creation
Manual creation Manual creation Manual creation Manual creation
Manual creation
Procedure
Step 1 Choose Maintenance > Task Management. The Task Management window is displayed. Step 2 Click New. The New Task dialog box is displayed.
4-10 Huawei Proprietary and Confidential Copyright Huawei Technologies Co., Ltd. Issue 02 (2010-12-30)
Nastar Network Optimization User Guide (UMTS)
4 UMTS Coverage Analysis
Step 3 Set the basic information about the task. 1. 2. In Task Name, type the name of the data import task. Select the type of the data import task from Task Type. For details about how to set Task Type, see Table 4-3. Step 4 Click Next to set the execution time of the task. 1. Click
NOTE
. In the displayed Date/Time Selection dialog box, select the start time.
You can also set the start time in the Begin time area.
Begin Time must be later than the current server time.
2.
Set the task execution period in Period Setting.
Step 5 Click Finish. The new task is displayed in the task list. ----End
Follow-up Procedure
You can select a data import task from the task list in the Task Management window and then perform operations as required. If you need to... Delete a task Then... Click Delete.
NOTE l You can delete only the tasks that you create. Administrators can delete all tasks created by users. l System tasks cannot be deleted. l Running tasks cannot be deleted.
Suspend a task or restore a task
Perform operations in either of the following modes: l Manual mode Right-click the task, and then choose Suspended or Restore from the shortcut menu. l Automatic mode Right-click the task, and then choose Timely Suspended/ Resume from the shortcut menu. In the Timely Suspended/ Resume dialog box, set Suspend Time and Resume Time.
NOTE Only the tasks in the Idle state can be suspended, and only the tasks in the Suspended state can be restored.
Cancel the execution of a task
Right-click the task, and then choose Cancel from the shortcut menu. After the operation is successful, the task status is changed from Running to Idle.
NOTE Only the tasks in the Running state can be cancelled.
Issue 02 (2010-12-30)
Huawei Proprietary and Confidential Copyright Huawei Technologies Co., Ltd.
4-11
4 UMTS Coverage Analysis
Nastar Network Optimization User Guide (UMTS)
4.3.3 Checking the Integrity of Analysis Data
This section describes how to check the integrity of analysis data. Before creating an analysis task, you need to check that the Nastar has imported the required analysis data into the database.
Prerequisite
l l You have logged in to the Nastar client. The progress bar of the data import task reaches 100%.
Context
You need to query the data of different types according to the type of an analysis task. Table 4-4 shows the mapping between analysis task types and data types. Table 4-4 Mapping Between Analysis Task Types and Data Types Analysis Task Type GSM MR Analysis Task GSM Neighboring Cell Analysis Task GSM/UMTS Neighboring Cell Analysis Task GSM Frequency Analysis Task GSM Uplink Interference Analysis Task GSM VIP Analysis Task GSM Complaint Analysis Support Task GSM Cell Performance Analysis Task UMTS Uplink Interference Analysis Task UMTS Intra-Frequency Neighboring Cell Analysis Task UMTS/GSM Neighboring Cell Analysis Task UMTS Coverage Analysis Task UMTS VIP Analysis Task Data Type GSM configuration data and GSM MR analysis data GSM configuration data, GSM neighboring cell analysis data and engineering parameters GSM configuration data, GSM/UMTS neighboring cell analysis data and engineering parameters GSM configuration data and GSM frequency analysis data GSM configuration data and GSM uplink interference analysis data GSM configuration data and GSM VIP analysis data GSM configuration data GSM configuration data and GSM cell performance analysis data UMTS configuration data and UMTS uplink interference analysis data UMTS configuration data, UMTS neighboring cell analysis data and engineering parameters UMTS configuration data, UMTS/GSM neighboring cell analysis data and engineering parameters UMTS configuration data and UMTS coverage analysis data UMTS configuration data and UMTS VIP analysis data
4-12
Huawei Proprietary and Confidential Copyright Huawei Technologies Co., Ltd.
Issue 02 (2010-12-30)
Nastar Network Optimization User Guide (UMTS)
4 UMTS Coverage Analysis
Analysis Task Type UMTS Complaint Analysis Support Task UMTS Pilot Pollution Analysis Task UMTS Cell Performance Analysis Task CDMA Uplink Interference Analysis Task CDMA Intra-Frequency Neighboring Cell Analysis Task CDMA Complaint Analysis Support Task CDMA Pilot Pollution Analysis Task CDMA Coverage Analysis Task CDMA Cell Performance Analysis Task CDMA VIP Analysis Task LTE Coverage Analysis Task LTE VIP Analysis Task LTE Terminal Performance Analysis Task LTE Cell Performance Analysis Task LTE Complaint Analysis Support Task LTE Cell Fault Diagnosis Analysis Task
Data Type UMTS configuration data UMTS configuration data and UMTS pilot pollution analysis data UMTS configuration data and UMTS cell performance analysis data CDMA configuration data, CDMA uplink interference ranking analysis data, and CDMA uplink interference spectrum analysis data CDMA configuration data and CDMA neighboring cell analysis data (1X services), CDMA neighboring cell analysis data (EV-DO services) and engineering parameters CDMA configuration data CDMA configuration data and CDMA pilot pollution analysis data (1X services) or CDMA pilot pollution analysis data (EV-DO services) CDMA configuration data and CDMA coverage analysis data (1X services) or CDMA coverage analysis data (EV-DO services) CDMA configuration data and CDMA cell performance analysis data CDMA configuration data and CDMA VIP analysis data LTE configuration data and LTE coverage analysis data LTE configuration data and LTE VIP analysis data LTE configuration data and LTE terminal performance analysis data LTE configuration data and LTE cell performance analysis data LTE configuration data -
Procedure
Step 1 Double-click Function List > System Function > Data Query from the navigation tree in the Analysis Task Management window.
Issue 02 (2010-12-30)
Huawei Proprietary and Confidential Copyright Huawei Technologies Co., Ltd.
4-13
4 UMTS Coverage Analysis
Nastar Network Optimization User Guide (UMTS)
Step 2 Set Data Type on the left of the Query Data dialog box. For details about how to set Data Type, see Table 4-4. Step 3 Set Condition Selection. Condition Selection is optional. You can set the time range only after selecting Is time limit required. Step 4 Select the NE object node to be queried in the NE object navigation tree. Step 5 Click Query. You can view the analysis data in the right pane of the window. If no relevant analysis data is displayed, contact Huawei technical support engineers. ----End
4.4 Creating UMTS Coverage Analysis Tasks
This section describes how to create UMTS coverage analysis tasks. After you create a UMTS coverage analysis task, the Nastar periodically analyze measurement reports (MRs) that are sent by UEs and saved in the database. By querying the analysis results, you can learn the coverage of the selected measurement cell and determine network problems such as weak coverage, cross coverage, and poor service quality.
Prerequisite
l l You have logged in to the Nastar client. UMTS coverage analysis data and UMTS configuration data are imported into the Nastar database. For details, see 4.3.3 Checking the Integrity of Analysis Data.
Context
l l Tasks of this type can be performed only once. A maximum of 50 tasks of this type can be created, and a maximum of data of seven days can be involved in an analysis task.
Procedure
in the Analysis Task Management window. The Analysis Task Management-New Step 1 Click Task dialog box is displayed. Step 2 Set basic task information such as Task Name, Task Type, and Note. The value of Task Execution Type can only be Once Task. Step 3 Click Next. Step 4 Set Set time for one-time task data. Step 5 Click Next. Step 6 Select one or multiple objects in the object navigation tree on the NE Object Selection tab page. l Select RNC or Cell Group from the navigation tree to display the objects in the navigation tree as required.
4-14 Huawei Proprietary and Confidential Copyright Huawei Technologies Co., Ltd. Issue 02 (2010-12-30)
Nastar Network Optimization User Guide (UMTS)
4 UMTS Coverage Analysis
l You can click any node in the navigation tree and then press Ctrl+F to search for and locate the required object. Step 7 Set filtering conditions on the Parameter Setting tab page. By default, 12 filtering conditions are provided. Users can add filtering conditions or modify the existing filtering conditions. If you need to ... Add a filtering condition Then ... Select a counter of a service, and then set a filtering condition formula. Then, click Add. The two-dimensional (2-D) chart supports the setting of formulas with either one counter or two counters. The three-dimensional (3-D) chart supports only the setting of formulas with two counters. Modify a filtering condition 1. Select a formula to be modified in the filtering condition display area. 2. Modify the formula in the condition setting area. 3. Click Apply. Delete a filtering condition 1. Select a formula to be deleted from the filtering condition display area. 2. Click Delete.
NOTE
Filtering conditions of the tasks whose Status is Running or Complete cannot be modified or deleted.
Step 8 Click Complete. ----End
Follow-up Procedure
You can select an analysis task from the task list in the Analysis Task Management window and then perform operations as required.
TIP
You can choose Subject Function > *** Analysis Task from the navigation tree on the left of the Analysis Task Management window. Here, *** indicates the name of a specific analysis task.
If you need to... Delete a task
Then... Click .
NOTE The tasks in the Running state cannot be deleted.
Suspend a task
Click
NOTE Only the tasks in the Idle state can be suspended.
Issue 02 (2010-12-30)
Huawei Proprietary and Confidential Copyright Huawei Technologies Co., Ltd.
4-15
4 UMTS Coverage Analysis
Nastar Network Optimization User Guide (UMTS)
If you need to... Restore a task
Then... Click .
NOTE Only the tasks in the Suspended state can be restored.
4.5 Querying UMTS Coverage Analysis Results
This section describes how to query UMTS coverage analysis reports. You can query the measurement reports (MRs) sent by UEs within a specific period and then learn about the coverage situation of the selected measurement cell according to the queried results. This function helps you determine whether problems such as weak coverage, cross coverage, or poor service quality exist.
Prerequisite
l l You have logged in to the Nastar client. The progress bar of the UMTS coverage analysis task reaches 100%.
Procedure
Step 1 Choose UMTS Coverage Analysis Task from the navigation tree in the Analysis Task Management window. If you choose Theme Function, the task list on the right displays all the performance analysis tasks. Step 2 Select a task from the task list in the upper right pane. All the analysis results of the selected task are displayed in the lower right pane. Step 3 Select an analysis result from the result list on the lower right of the window. Step 4 Double-click an analysis result, or right-click an analysis result and choose Coverage Analysis from the shortcut menu. The UMTS Coverage Analysis window is displayed.
NOTE
Only the analysis result whose Result Status is Successful can be queried.
Step 5 Query the UMTS coverage analysis results in the UMTS Coverage Analysis window. 1. 2. Select a cell from RNC Overview Report or Cell Group Overview Report from the list in the left pane. View the two-dimensional (2-D) chart, three-dimensional (3-D) chart, and counter overview information list of the selected cell in the right pane. l On the 2-D chart tab page, AMR, VP, BE, AMR+BE, and other services are displayed separately on different tab pages. Each tab page displays RSCP, ECNO, and TP of the current service in bar charts and displays counter distribution in line charts. The 2-D chart displays counter information with two Y axes. The X axis displays the counter values. The left Y axis displays the percentage of the MRs of each counter value to the total MRs. The right Y axis displays the values in the line chart. Each value in the line chart is the sum of the MR percentages corresponding to all the counter values equal to or smaller than the current counter value.
4-16 Huawei Proprietary and Confidential Copyright Huawei Technologies Co., Ltd. Issue 02 (2010-12-30)
Nastar Network Optimization User Guide (UMTS)
4 UMTS Coverage Analysis
l On the 3-D chart tab page, each two of the three counters (RSCP, ECNO, and TP) are grouped for the PS and CS services and the counter distribution is displayed on different tab pages. Different colors are used to differentiate the counter distribution density. After you specify the value ranges of the two counters corresponding to the X axis and Y axis in the formula setting area, the Nastar calculates the density sum of counter distribution in the value range intersection. l In the overview information table, the counter statistics of all services involved in the 2-D chart are displayed. l You can right-click any area in a chart and then choose Zoom In, Zoom Out, or Auto Range to resize the chart accordingly. You can also right-click any area in a chart and then choose an option from the shortcut menu to perform the corresponding operation, such as querying the attributes of the chart, saving the chart, or printing the chart. l You can click any line in the query result list and then press Ctrl+F to search for required information. ----End
Follow-up Procedure
The query results are exported. You can right-click the result list and then choose Save As from the shortcut menu to save the current query results as a .csv, .xls, or .xlsx file.
4.6 Exporting UMTS Coverage Analysis Reports
This section describes how to export UMTS coverage analysis reports. You can export the queried coverage analysis results as .csv files to determine the coverage of measurement cells on the network based on the exported analysis results.
Prerequisite
l l You have logged in to the Nastar client. UMTS coverage analysis results are queried. For details, see 4.5 Querying UMTS Coverage Analysis Results.
Context
Exporting coverage analysis overview refers to exporting the overview table of all the measurement cells involved in the selected coverage analysis task.
Procedure
Step 1 Click in the UMTS Coverage Analysis window. The Save dialog box is displayed.
Step 2 Specify a save path. Then, click Save. The .csv file contains coverage information about measurement cells. ----End
Issue 02 (2010-12-30) Huawei Proprietary and Confidential Copyright Huawei Technologies Co., Ltd. 4-17
4 UMTS Coverage Analysis
Nastar Network Optimization User Guide (UMTS)
4.7 Technical Specifications for UMTS Coverage Analysis
This section describes the technical specifications for UMTS coverage analysis. Item Number of objects supported by one analysis task Number of concurrent tasks Time range of analysis data Response time of task execution Number of E2E tasks to be created of one OSS Number of analysis tasks to be created of one task type Task Management Capacity <= 1,000 cells <= 5 7 days Negligible <= 200 <= 50
4.8 Reference for the UMTS Coverage Analysis GUI
This section describes the interface for UMTS coverage analysis and the relevant parameters. Before performing relevant operations, familiarize yourself with the functions of UMTS coverage analysis. 4.8.1 Interface for UMTS Coverage Analysis This section describes the interface for UMTS coverage analysis. Before performing relevant operations, familiarize yourself with the functions of the areas on the interface. 4.8.2 Parameters for Creating UMTS E2E Tasks This section describes the parameters for creating UMTS E2E tasks. You can refer to the description when creating a UMTS E2E task. 4.8.3 Parameters for Creating and Modifying UMTS Coverage Analysis Tasks This section describes the parameters for creating and modifying UMTS coverage analysis tasks. You can refer to the description when creating or modifying a UMTS coverage analysis task. 4.8.4 Parameters for Querying UMTS Coverage Analysis Reports This section describes the parameters for checking UMTS coverage analysis reports. You can refer to the description when querying a UMTS coverage analysis report.
4.8.1 Interface for UMTS Coverage Analysis
This section describes the interface for UMTS coverage analysis. Before performing relevant operations, familiarize yourself with the functions of the areas on the interface. The analysis results of coverage analysis can be displayed in a two-dimensional chart, a threedimensional chart, and a summary table, as shown in Figure 4-2, Figure 4-3 and Figure 4-4.
4-18
Huawei Proprietary and Confidential Copyright Huawei Technologies Co., Ltd.
Issue 02 (2010-12-30)
Nastar Network Optimization User Guide (UMTS)
4 UMTS Coverage Analysis
Figure 4-2 Interface for the coverage analysis (1)
No. Name (1) Button area
Description The buttons used for exporting the general information about all the measurement cells. You can precisely locate a cell object through the navigation tree. You can precisely locate a cell object through the search condition. The system filters counters according to the filtering formula that is set during the creation of analysis tasks and then displays the result counters.
(2)
Cell object navigation tree
(3)
Search panel
(4)
Filtering condition area
(5)
Two-dimensional chart area TAMR, VP, BE, AMR+BE, and other services are displayed separately on different tab pages. Each tab page displays RSCP, ECNO, and TP of the current service in bar charts and displays counter distribution in line charts.
Issue 02 (2010-12-30)
Huawei Proprietary and Confidential Copyright Huawei Technologies Co., Ltd.
4-19
4 UMTS Coverage Analysis
Nastar Network Optimization User Guide (UMTS)
Figure 4-3 Interface for the coverage analysis (2)
No. Name (6)
Description
Three-dimensional chart area In the three-dimensional chart, each two of the three counters (RSCP, ECNO, and TP) are grouped for the PS and CS services. Therefore, you can find six tabs in the chart. Formula area After you type the values of the counters corresponding to the horizontal and vertical axes in area (6), the system automatically calculates the sum of the density of the counter distribution in this overlapped area.
(7)
4-20
Huawei Proprietary and Confidential Copyright Huawei Technologies Co., Ltd.
Issue 02 (2010-12-30)
Nastar Network Optimization User Guide (UMTS)
4 UMTS Coverage Analysis
Figure 4-4 Interface for the coverage analysis (3)
No. Name (8)
Description
Summary table area The summary table displays the statistics on the counters that correspond to the services in the two-dimensional chart.
4.8.2 Parameters for Creating UMTS E2E Tasks
This section describes the parameters for creating UMTS E2E tasks. You can refer to the description when creating a UMTS E2E task.
Parameter Description
Parameter Basic information Task Name OSS Name E2E Task List Measurement information Start Time Description Indicates the name of an E2E task. Indicates the name of the OSS related to the task. Indicates the types of E2E tasks. Indicates the time when the E2E task starts to run. The format is the same as that in the district setting, for example, YYYY-MM-DD hh:mm:ss.
Issue 02 (2010-12-30)
Huawei Proprietary and Confidential Copyright Huawei Technologies Co., Ltd.
4-21
4 UMTS Coverage Analysis
Nastar Network Optimization User Guide (UMTS)
Parameter End Time
Description Indicates the time when the E2E task stops running. The format is the same as that in the district setting, for example, YYYY-MM-DD hh:mm:ss. The start time must precede the end time. NE Object Indicates the NE related to the E2E task.
Description of Special Parameters
Parameter UMTS Cell Performance Analysis Data Task Service Type Exception Type Description Indicates service types involved during the exception determination, such as Network level. Indicates the exception types involved during the exception determination, such as AMR Call setup failure. Indicates the KPIs involved during the exception determination. Indicates the types of exception determination, such as >=. Indicates the exception threshold involved during the exception determination, such as 30 The value is an integer from 0 to 65535. UMTS VIP Analysis Data Task Selected If you select this parameter, the content in the Report Raw Data field corresponding to the VIP group can be selected. Indicates the name of a VIP group. Indicates the number of members in the VIP group. Indicates that the raw call data is also collected during the collection of the KPI aggregation information of all VIP objects of the selected VIP groups, thus helping to analyze problems thoroughly. Indicates the description of the VIP group.
KPI Determination rule Exception Value
Group Name Number of Members Report Raw Data
Description
4-22
Huawei Proprietary and Confidential Copyright Huawei Technologies Co., Ltd.
Issue 02 (2010-12-30)
Nastar Network Optimization User Guide (UMTS)
4 UMTS Coverage Analysis
4.8.3 Parameters for Creating and Modifying UMTS Coverage Analysis Tasks
This section describes the parameters for creating and modifying UMTS coverage analysis tasks. You can refer to the description when creating or modifying a UMTS coverage analysis task.
Parameter Description
Parameter Basic Information Task Name Description Indicates the name of a coverage analysis task. Value range: l A maximum of 60 characters l The following characters are not allowed: ` ~ ! @#$%^&*()+={}[]\|;':,.?/<>" l Unique and not null l Case sensitive Task Type Execution Type Note Choose UMTS Coverage Analysis Task from the navigation tree. Such a task can be executed only once in a time segment. Indicates the description of the task. Value range: l A maximum of 200 characters l The following characters are not allowed: ~ ! # $%^*+=|\/,'` Time Information Data Time Scope The start time should precede the end time. You can either type the time value in this field, or click to select the date and time in the Date Selection dialog box. This parameter is valid for only one-time tasks. Task Start At Indicates the time when the analysis task is executed. The time specified in this field should not precede the end time specified in the Data Time Scope field. NE Selection RNC Cell Group If you select this option, the navigation tree displays all the RNCs of the entire network. If you select this option, the navigation tree displays all the cell groups of the entire network.
Issue 02 (2010-12-30)
Huawei Proprietary and Confidential Copyright Huawei Technologies Co., Ltd.
4-23
4 UMTS Coverage Analysis
Nastar Network Optimization User Guide (UMTS)
Parameter Parameter Setting -
Description Set the filtering conditions of the analysis data. After setting the parameters, the system only displays the filtered data in the analysis results window.
4.8.4 Parameters for Querying UMTS Coverage Analysis Reports
This section describes the parameters for checking UMTS coverage analysis reports. You can refer to the description when querying a UMTS coverage analysis report.
Parameter Description
Parameter Service Type Total Number of TP Measurement Reports Total Number of RSCP Measurement Reports Total Number of ECNO Measurement Reports Average TP Average RSCP(dBm) Average ECNO(dB) Description Indicates the type of service. The coverage analysis involves the following types of services: AMR, VP, BE, AMR+BE, and Other. Indicates the total number of TP MRs of the selected cell, which is calculated based on the service type. Indicates the total number of RSCP MRs of the selected cell, which is calculated based on the service type. Indicates the total number of Ec/No MRs of the selected cell, which is calculated based on the service type. Indicates the average TP of the selected cell in the selected time segment, which is calculated based on the service type. Indicates the average RSCP of the selected cell in the selected time segment, which is calculated based on the service type. Indicates the average Ec/No of the selected cell in the selected time segment, which is calculated based on the service type.
4-24
Huawei Proprietary and Confidential Copyright Huawei Technologies Co., Ltd.
Issue 02 (2010-12-30)
Nastar Network Optimization User Guide (UMTS)
5 UMTS Intra-Frequency Neighboring Cell Analysis
UMTS Intra-Frequency Neighboring Cell Analysis
About This Chapter
The UMTS intra-frequency neighboring cell analysis function enables you to obtain UMTS intra-frequency neighboring cell analysis data, create UMTS intra-frequency neighboring cell analysis tasks, query UMTS intra-frequency neighboring cell analysis results and possible UMTS neighboring cell analysis results, and export UMTS intra-frequency neighboring cell analysis reports from the Nastar. Based on configuration data and engineering parameters, the Nastar aggregates and analyzes measurement reports (MRs) and events reported by UEs to check missing and redundant neighboring cell configuration of measurement cells and neighboring cells whose priorities need to be adjusted. By using this function, the Nastar directly displays the required information, helping you solve network quality problems that are caused by redundant or missing neighboring cell configuration or improper configuration of neighboring cell priorities. 5.1 Basic Knowledge of UMTS Intra-Frequency Neighboring Cell Analysis This section describes the basic knowledge of UMTS intra-frequency neighboring cell analysis, such as the UMTS neighboring cell analysis function, application scenarios, and algorithms for neighboring cell analysis. The basic knowledge helps you perform the operations related to UMTS intra-frequency neighboring cell analysis. 5.2 UMTS Intra-Frequency Neighboring Cell Analysis Process This section describes the UMTS intra-frequency neighboring cell analysis process. 5.3 Obtaining UMTS Intra-Frequency Neighboring Cell Analysis Data This section describes how to enable the Nastar to obtain UMTS intra-frequency neighboring cell analysis data. You can create an E2E task to enable the Nastar to collect analysis data and create a data import task to enable the Nastar to import the collected analysis data into the database. 5.4 Creating UMTS Intra-Frequency Neighboring Cell Analysis Tasks This section describes how to create UMTS intra-frequency neighboring cell analysis tasks. After you create a UMTS intra-frequency neighboring cell analysis task, the Nastar periodically analyzes UMTS neighboring cell analysis data, UMTS configuration data, and engineering parameters in the database to identify redundant and missing neighboring cell configurations and neighboring cells whose priorities need to be adjusted. By querying analysis results, you
Issue 02 (2010-12-30) Huawei Proprietary and Confidential Copyright Huawei Technologies Co., Ltd. 5-1
5 UMTS Intra-Frequency Neighboring Cell Analysis
Nastar Network Optimization User Guide (UMTS)
can learn about the overall situation of the entire wireless network, quickly locating and solving network quality problems caused by redundant neighboring cells, missing neighboring cells, or improper configuration of neighboring cell priorities. 5.5 Querying UMTS Intra-Frequency Neighboring Cell Analysis Results This section describes how to query UMTS intra-frequency neighboring cell analysis results. You can query redundant neighboring cells and missing neighboring cells of the dominant cells and query the neighboring cells whose priorities need to be adjusted to perform corresponding operations accordingly. 5.6 Querying Possible UMTS Neighboring Cell Analysis Results This section describes how to query possible UMTS neighboring cell analysis results. Based on the possible UMTS neighboring cell analysis results, engineering parameters, and configuration data, you can quickly learn about all the possible neighboring cells of UMTS cells and optimize neighboring relations. 5.7 Exporting UMTS Intra-Frequency Neighboring Cell Analysis Reports This section describes how to export UMTS intra-frequency neighboring cell analysis reports. You can export the queried intra-frequency neighboring cell analysis results as .csv, .xls, or .xlsx files. The exported analysis results help you configure and optimize neighboring relations on the network. 5.8 Exporting Possible Neighboring UMTS Cell Analysis Reports This section describes how to export possible neighboring UMTS cell analysis reports. You can export the possible neighboring cell analysis results as .csv, .xls, or .xlsx files to help improve the neighboring relations on the network. 5.9 Technical Specifications for UMTS Intra-frequency Neighboring Cell Analysis This section describes the technical specifications for UMTS intra-frequency neighboring cell analysis. 5.10 Reference for the UMTS Intra-Frequency Neighboring Cell Analysis GUI This section describes the interface for UMTS intra-frequency neighboring cell analysis and the relevant parameters. Before performing relevant operations, you can familiarize yourself with the functions of the UMTS intra-frequency neighboring cell analysis.
5-2
Huawei Proprietary and Confidential Copyright Huawei Technologies Co., Ltd.
Issue 02 (2010-12-30)
Nastar Network Optimization User Guide (UMTS)
5 UMTS Intra-Frequency Neighboring Cell Analysis
5.1 Basic Knowledge of UMTS Intra-Frequency Neighboring Cell Analysis
This section describes the basic knowledge of UMTS intra-frequency neighboring cell analysis, such as the UMTS neighboring cell analysis function, application scenarios, and algorithms for neighboring cell analysis. The basic knowledge helps you perform the operations related to UMTS intra-frequency neighboring cell analysis. 5.1.1 UMTS Intra-Frequency Neighboring Cell Analysis This section describes the UMTS intra-frequency neighboring cell analysis function. With this function, the Nastar collects and analyzes the measurement reports (MRs) and events reported by UEs, helping to determine missing and redundant neighboring cells of a measurement cell and identify the neighboring cells whose priorities need to be adjusted. The MRs can reflect the actual propagation of radio signals. By displaying required information, the Nastar helps users solve problems caused by missing or redundant neighboring cell configuration or improper setting of neighboring cell priorities. 5.1.2 Algorithms for UMTS Intra-Frequency Neighboring Cell Analysis This section describes the algorithms for UMTS intra-frequency neighboring cell analysis, such as the algorithms used to check missing and redundant neighboring cells and the algorithm used to provide suggested priorities of neighboring cells.
5.1.1 UMTS Intra-Frequency Neighboring Cell Analysis
This section describes the UMTS intra-frequency neighboring cell analysis function. With this function, the Nastar collects and analyzes the measurement reports (MRs) and events reported by UEs, helping to determine missing and redundant neighboring cells of a measurement cell and identify the neighboring cells whose priorities need to be adjusted. The MRs can reflect the actual propagation of radio signals. By displaying required information, the Nastar helps users solve problems caused by missing or redundant neighboring cell configuration or improper setting of neighboring cell priorities.
Neighboring Cell Analysis
Proper neighboring relations ensure that a UE at the border of a cell initiates a handover in a timely manner. In this case, handover gain is obtained, and interference inside the network is reduced. Furthermore, the quality of network services is improved, and network performance is stable. Based on configuration data and engineering parameters, the Nastar performs intra-frequency neighboring cell analysis for the selected measurement cell according to the MRs and events reported by UEs. Based on obtained measurement data, the Nastar determines missing and redundant neighboring cells, identifies neighboring cells whose priorities need to be adjusted, and provides suggestions on adjusting neighboring cell priorities. According to the suggestions provided by the Nastar, you can compare the suggested neighboring cell priorities and actual neighboring cell priorities and then adjust the priorities of some neighboring cells accordingly. Analysis results are displayed in a line chart or a bar chart. Different types of neighboring cells and final ranking of neighboring cell priorities are displayed in different colors in the chart. You can export the results of the neighboring cell analysis as a .csv, .xls, or .xlsx file, which helps to optimize the neighboring relations on the network.
Issue 02 (2010-12-30) Huawei Proprietary and Confidential Copyright Huawei Technologies Co., Ltd. 5-3
5 UMTS Intra-Frequency Neighboring Cell Analysis
Nastar Network Optimization User Guide (UMTS)
Some cells may share the same frequency and same primary scrambling code (PSC) with the dominant cell. Therefore, the Nastar first identifies possible neighboring cells from undefined neighboring cells in the measurement results by UARFCNs and PSCs and then predicts the signal strength based on cell information including site location, antenna azimuth, and antenna gain. After identifying possible neighboring cells, the Nastar generates analysis reports about possible neighboring cells. In addition, the Nastar can display UMTS neighboring cell analysis results and possible neighboring cell analysis results on maps and highlight test cells, missing neighboring cells, redundant neighboring cells, defined and undefined neighboring cells in different colors. This function helps users query neighboring relationships.
Limitation and Impact
The following factors may affect the accuracy of neighboring cell analysis results: l l Accuracy of engineering parameters Stability of networks in some aspects including setting of air interface parameters and network topology, during the collection of UMTS neighboring cell analysis data Table 5-1 describes the network changes and their impacts. Table 5-1 Network changes and their impacts Network Change Addition or deletion of BTSs Change of antenna data, such as azimuth, tilt angle, or height Change of handover relations and parameters Change of RNC topology or other NE topology Impact Affects the network coverage and handovers between cells. In this case, analysis results cannot accurately reflect the current network status. Results in changes of cell coverage and network interference.
Affects the statistical results during the period of collecting the data about neighboring relations and the period of optimizing neighboring relations. The RNC is responsible for collecting statistical results. Therefore, a measurement task cannot be performed properly if the network topology is changed. You are advised to keep the network topology unchanged during data collection.
NOTE
The Nastar can measure and analyze UMTS intra-frequency neighboring cells only during soft handovers or softer handovers.
5.1.2 Algorithms for UMTS Intra-Frequency Neighboring Cell Analysis
This section describes the algorithms for UMTS intra-frequency neighboring cell analysis, such as the algorithms used to check missing and redundant neighboring cells and the algorithm used to provide suggested priorities of neighboring cells.
5-4 Huawei Proprietary and Confidential Copyright Huawei Technologies Co., Ltd. Issue 02 (2010-12-30)
Nastar Network Optimization User Guide (UMTS)
5 UMTS Intra-Frequency Neighboring Cell Analysis
Neighboring cell analysis algorithms are used to check missing and redundant neighboring cells and to provide suggested priorities of neighboring cells. l The algorithm for providing suggested priorities of neighboring cells is as follows: 1. Calculate the overall score of each neighboring cell. The Nastar calculates the overall score of a neighboring cell according to the algorithm by considering the factors such as the number of times the neighboring cell occurs, relative difference value between the Ec/Io of the neighboring cell and the Ec/Io of the dominant cell, and absolute difference value between the Ec/Io of the neighboring cell and the Ec/Io of the dominant cell. 2. Neighboring cells are ranked in descending order based on their overall scores. The priorities of the neighboring cells are directly proportional to their overall scores. The highest suggested priority for a neighboring cell is 0. l The algorithm for checking missing neighboring cells is as follows: If the suggested priority of an undefined neighboring cell is smaller than the number of suggested neighboring cells, this undefined neighboring cell is considered as a missing neighboring cell and needs to be configured according to the suggestion. l The algorithm for checking redundant neighboring cells is as follows: If the suggested priority of a defined neighboring cell is equal to or greater than the number of suggested neighboring cells, this defined neighboring cell is considered as a redundant neighboring cell and needs to be deleted according to the suggestion.
5.2 UMTS Intra-Frequency Neighboring Cell Analysis Process
This section describes the UMTS intra-frequency neighboring cell analysis process. Figure 5-1 shows the process of UMTS intra-frequency neighboring cell analysis.
Issue 02 (2010-12-30)
Huawei Proprietary and Confidential Copyright Huawei Technologies Co., Ltd.
5-5
5 UMTS Intra-Frequency Neighboring Cell Analysis
Nastar Network Optimization User Guide (UMTS)
Figure 5-1 Process of UMTS Intra-Frequency Neighboring Cell Analysis
Figure 5-1 describes each procedure shown in Table 5-2.
5-6
Huawei Proprietary and Confidential Copyright Huawei Technologies Co., Ltd.
Issue 02 (2010-12-30)
Nastar Network Optimization User Guide (UMTS)
5 UMTS Intra-Frequency Neighboring Cell Analysis
Table 5-2 Description of UMTS Intra-Frequency Neighboring Cell Analysis Process No. 1 Procedure Create a UMTS neighboring cell data E2E task Description You need to choose Maintenance > E2E Task Management on the Nastar client to open the E2E Task Management window and then create a UMTS intra-frequency neighboring cell E2E task. After you create the task, the Nastar issues MML commands to the M2000, and then the M2000 sends the MML commands to the related NE. Then, the NE performs the measurement task. You need to choose Maintenance > Task Management on the Nastar client to open the Task Management window and then create a UMTS intra-frequency neighboring cell data import task. After you create the task, the Nastar periodically imports the UMTS intra-frequency neighboring cell data files saved on the Nastar server into the database. You can double-click Function List > System Function > Data Query in the Analysis Task Management window on the Nastar client to open the Query Data dialog box and then verify that all the required UMTS intra-frequency neighboring cell analysis data is imported into the database. In the Analysis Task Management window on the Nastar client, you can create a UMTS intra-frequency neighboring cell analysis task. After you create the task, the Nastar periodically retrieves UMTS intra-frequency neighboring cell analysis data and UMTS configuration data from the database, analyzes the retrieved data, and then generates analysis results. You can view the analysis results of the UMTS intra-frequency neighboring cell analysis tasks that are successfully performed and add missing neighboring cells, delete redundant neighboring cells, and adjust the priorities of neighboring cells accordingly.
Create a UMTS intra-frequency neighboring cell analysis data import task Check the integrity of UMTS intrafrequency neighboring cell analysis data Create a UMTS intra-frequency neighboring cell analysis task
l Query UMTS intrafrequency neighboring cell analysis results l Query possible UMTS neighboring cell analysis results
Export UMTS intra-frequency neighboring cell analysis reports
You can enable the Nastar client to export UMTS intrafrequency neighboring cell analysis results as files.
Issue 02 (2010-12-30)
Huawei Proprietary and Confidential Copyright Huawei Technologies Co., Ltd.
5-7
5 UMTS Intra-Frequency Neighboring Cell Analysis
Nastar Network Optimization User Guide (UMTS)
5.3 Obtaining UMTS Intra-Frequency Neighboring Cell Analysis Data
This section describes how to enable the Nastar to obtain UMTS intra-frequency neighboring cell analysis data. You can create an E2E task to enable the Nastar to collect analysis data and create a data import task to enable the Nastar to import the collected analysis data into the database. 5.3.1 Creating UMTS E2E Tasks This section describes how to create UMTS E2E tasks. After you set an E2E task on the Nastar, the Nastar issues MML commands to the M2000 and then the M2000 sends MML commands to the related NE. Then, the NE performs a measurement task and generates measurement results. 5.3.2 Creating a Data Import Task This section describes how to create a data import task. The Nastar periodically imports the analysis data such as the performance data, VIP analysis data, and cell performance analysis data on the Nastar server into the database to perform various theme analysis tasks. 5.3.3 Checking the Integrity of Analysis Data This section describes how to check the integrity of analysis data. Before creating an analysis task, you need to check that the Nastar has imported the required analysis data into the database.
5.3.1 Creating UMTS E2E Tasks
This section describes how to create UMTS E2E tasks. After you set an E2E task on the Nastar, the Nastar issues MML commands to the M2000 and then the M2000 sends MML commands to the related NE. Then, the NE performs a measurement task and generates measurement results.
Prerequisite
l l l You have logged in to the Nastar client. The OSS and NEs related to the analysis task are created. For details, see 2.2 Creating OSSs and the Managed NEs. UMTS configuration data is imported into the Nastar database. For details, see 3.3 Importing Configuration Data.
Context
You are advised to observe the E2E task for five minutes to check whether the task is executed normally after you create the E2E task by performing the following steps. If Status of the E2E task is still Running after five minutes, it indicates that the E2E task is executed normally. If Status of the E2E task is Complete or Failed after five minutes, it indicates that the E2E task fails to be executed. Note that the Nastar monitors the tasks by checking the task status on the M2000 at an interval of five minutes.
Procedure
Step 1 Choose Maintenance > E2E Task Management. The E2E Task Management window is displayed. Step 2 Click New Task. The New Task dialog box is displayed.
5-8 Huawei Proprietary and Confidential Copyright Huawei Technologies Co., Ltd. Issue 02 (2010-12-30)
Nastar Network Optimization User Guide (UMTS)
5 UMTS Intra-Frequency Neighboring Cell Analysis
Step 3 Set the basic task information. 1. 2. 3. 4. In the Task Name field, enter the name of the VIP analysis data E2E task. In the OSS Name drop-down list box, select an OSS for the task. In the OSS name drop-down list box, select the OSS name for the task. Select a task from E2E Task List. Table 5-3 describes the mapping between the E2E tasks and the analysis tasks. Table 5-3 Mapping between the E2E tasks and the analysis tasks E2E Task UMTS Uplink Interference Analysis Data Task UMTS Intra-Frequency Neighboring Cell Analysis Data Task UMTS Coverage Analysis Data Task UMTS VIP Analysis Data Task UMTS Pilot Pollution Analysis Data Task UMTS/GSM Neighboring Cell Analysis Data Task UMTS Cell Performance Analysis Data Task Analysis Task UMTS uplink interference analysis task UMTS intra-frequency neighboring cell analysis task UMTS coverage analysis task UMTS VIP analysis task UMTS pilot pollution analysis task UMTS/GSM neighboring cell analysis task UMTS cell performance analysis task
Step 4 Click Next. Step 5 Set Begin Time and End Time, and select one or multiple NEs from the NE list. The Nastar supports the function of searching for objects in the object navigation tree. After you click an object in the navigation tree, you can press Ctrl+F to search for and locate an object. Step 6 Optional: Click Next, and then set the exception value for each KPI in the exception value setting list. You need to perform this step only when a UMTS cell performance data E2E task is created. Step 7 Click Complete.
NOTE
If the created task is UMTS neighboring cell data task, UMTS coverage data task, UMTS pilot pollution analysis data task, or UMTS/GSM neighboring cell measurement data task, the system displays the MML Preview dialog box, showing the MML commands related to the current theme analysis E2E task. The MML commands can be exported for future use. Then click OK.
The added E2E task is displayed in the task list. ----End
Issue 02 (2010-12-30) Huawei Proprietary and Confidential Copyright Huawei Technologies Co., Ltd. 5-9
5 UMTS Intra-Frequency Neighboring Cell Analysis
Nastar Network Optimization User Guide (UMTS)
Follow-up Procedure
In the task list on the right of the E2E Task Management window, select one analysis data E2E task to view, delete, refresh, or cancel it. If you need to... View the selected task Delete the selected task Then... Click Property. Click Delete.
NOTE The E2E tasks in the running or waiting state cannot be deleted.
Modify the selected task
1. Delete the selected task. 2. Create a new task.
Refresh the selected task Cancel the selected task
Click Refresh. Right-click a task from the task list in the right pane of the E2E Task Management window, and then choose Cancel from the shortcut menu.
NOTE The E2E tasks in the running or waiting state can be cancelled.
5.3.2 Creating a Data Import Task
This section describes how to create a data import task. The Nastar periodically imports the analysis data such as the performance data, VIP analysis data, and cell performance analysis data on the Nastar server into the database to perform various theme analysis tasks.
Prerequisite
You have logged in to the Nastar client.
Context
l l A data import task is a user-defined scheduled task. You can create only one user-defined scheduled task of the same type. The data import task can only be executed periodically. The unit of the task execution period can be Hour, Day, Week, or Month. The data import task of the same type can only be created once on the Nastar. After the task is created, the Nastar automatically imports data at the preset time. A data import task can be performed only after the related data collection task is complete (if the data collection task running type is period, only after the first period). Otherwise, the integrity of the imported data may be affected. You need to create data import tasks of different types based on the type of an analysis task. Table 5-4 shows the mapping between analysis task types and types of data import tasks.
5-10
Huawei Proprietary and Confidential Copyright Huawei Technologies Co., Ltd.
Issue 02 (2010-12-30)
Nastar Network Optimization User Guide (UMTS)
5 UMTS Intra-Frequency Neighboring Cell Analysis
Table 5-4 Mapping Between Analysis Task Types and Types of Data Import Tasks Analysis Task Type GSM MR Analysis GSM Neighboring Cell Analysis Data Import Task Type Import GSM Performance Analysis Data Import GSM Performance Analysis Data and Import GSM Measure Task File for Neighboring Cell Import GSM Performance Analysis Data Import GSM Performance Analysis Data and Import GSM Measure Task File for Neighboring Cell Import GSM Uplink Interference Analysis Data Import GSM VIP Analysis Data Import GSM Cell Performance Analysis Data Import UMTS Uplink Interference Analysis Data Import UMTS IntraFrequency Neighboring Cell Analysis Data Import UMTS/GSM Neighboring Cell Analysis Data Import UMTS Coverage Analysis Data Import UMTS VIP Analysis Data Manual Creation/Automatic Creation Manual creation Manual creation
GSM/UMTS Neighboring Cell Analysis GSM Frequency Analysis
Manual creation
Manual creation
GSM Uplink Interference Analysis GSM VIP Analysis GSM Complaint Analysis Support GSM Cell Performance Analysis UMTS Uplink Interference Analysis UMTS IntraFrequency Neighboring Cell Analysis UMTS/GSM Neighboring Cell Analysis UMTS Coverage Analysis UMTS VIP Analysis UMTS Complaint Analysis Support
Manual creation
Manual creation Manual creation
Manual creation
Manual creation
Manual creation
Manual creation Manual creation -
Issue 02 (2010-12-30)
Huawei Proprietary and Confidential Copyright Huawei Technologies Co., Ltd.
5-11
5 UMTS Intra-Frequency Neighboring Cell Analysis
Nastar Network Optimization User Guide (UMTS)
Analysis Task Type UMTS Pilot Pollution Analysis UMTS Cell Performance Analysis CDMA Uplink Interference Analysis CDMA IntraFrequency Neighboring Cell Analysis CDMA Complaint Analysis Support CDMA Pilot Pollution Analysis
Data Import Task Type Import UMTS Pilot Pollution Analysis Data Import UMTS Cell Performance Analysis Data Import CDMA Uplink Interference Analysis Data Import CDMA IntraFrequency Neighboring Cell Analysis Data (1X), CDMA Intra-Frequency Neighboring Cell Analysis Data (EVDO) Import CDMA Pilot Pollution Analysis Data (1X), CDMA Pilot Pollution Analysis Data (EVDO) Import CDMA Coverage Analysis Data (1X), CDMA Coverage Analysis Data (EVDO) Import CDMA Cell Performance Analysis Data Import CDMA VIP analysis data import function Import LTE Coverage Analysis Data Import LTE VIP Analysis Data Import LTE Terminal Performance Analysis Data Import LTE Cell Performance Analysis Data -
Manual Creation/Automatic Creation Manual creation Manual creation
Manual creation
Manual creation
Manual creation
CDMA Coverage Analysis
Manual creation
CDMA Cell Performance Analysis CDMA VIP Analysis LTE Coverage Analysis LTE VIP Analysis LTE Terminal Performance Analysis Tasks LTE Cell Performance Analysis LTE Complaint Analysis Support
Manual creation
Manual creation Manual creation Manual creation Manual creation
Manual creation
5-12
Huawei Proprietary and Confidential Copyright Huawei Technologies Co., Ltd.
Issue 02 (2010-12-30)
Nastar Network Optimization User Guide (UMTS)
5 UMTS Intra-Frequency Neighboring Cell Analysis
Analysis Task Type LTE Cell Fault Diagnosis Analysis
Data Import Task Type -
Manual Creation/Automatic Creation -
Procedure
Step 1 Choose Maintenance > Task Management. The Task Management window is displayed. Step 2 Click New. The New Task dialog box is displayed. Step 3 Set the basic information about the task. 1. 2. In Task Name, type the name of the data import task. Select the type of the data import task from Task Type. For details about how to set Task Type, see Table 5-4.
Step 4 Click Next to set the execution time of the task. 1. Click . In the displayed Date/Time Selection dialog box, select the start time. You can also set the start time in the Begin time area.
NOTE
Begin Time must be later than the current server time.
2.
Set the task execution period in Period Setting.
Step 5 Click Finish. The new task is displayed in the task list. ----End
Follow-up Procedure
You can select a data import task from the task list in the Task Management window and then perform operations as required. If you need to... Delete a task Then... Click Delete.
NOTE l You can delete only the tasks that you create. Administrators can delete all tasks created by users. l System tasks cannot be deleted. l Running tasks cannot be deleted.
Issue 02 (2010-12-30)
Huawei Proprietary and Confidential Copyright Huawei Technologies Co., Ltd.
5-13
5 UMTS Intra-Frequency Neighboring Cell Analysis
Nastar Network Optimization User Guide (UMTS)
If you need to... Suspend a task or restore a task
Then... Perform operations in either of the following modes: l Manual mode Right-click the task, and then choose Suspended or Restore from the shortcut menu. l Automatic mode Right-click the task, and then choose Timely Suspended/ Resume from the shortcut menu. In the Timely Suspended/ Resume dialog box, set Suspend Time and Resume Time.
NOTE Only the tasks in the Idle state can be suspended, and only the tasks in the Suspended state can be restored.
Cancel the execution of a task
Right-click the task, and then choose Cancel from the shortcut menu. After the operation is successful, the task status is changed from Running to Idle.
NOTE Only the tasks in the Running state can be cancelled.
5.3.3 Checking the Integrity of Analysis Data
This section describes how to check the integrity of analysis data. Before creating an analysis task, you need to check that the Nastar has imported the required analysis data into the database.
Prerequisite
l l You have logged in to the Nastar client. The progress bar of the data import task reaches 100%.
Context
You need to query the data of different types according to the type of an analysis task. Table 5-5 shows the mapping between analysis task types and data types. Table 5-5 Mapping Between Analysis Task Types and Data Types Analysis Task Type GSM MR Analysis Task GSM Neighboring Cell Analysis Task GSM/UMTS Neighboring Cell Analysis Task GSM Frequency Analysis Task GSM Uplink Interference Analysis Task
5-14
Data Type GSM configuration data and GSM MR analysis data GSM configuration data, GSM neighboring cell analysis data and engineering parameters GSM configuration data, GSM/UMTS neighboring cell analysis data and engineering parameters GSM configuration data and GSM frequency analysis data GSM configuration data and GSM uplink interference analysis data
Issue 02 (2010-12-30)
Huawei Proprietary and Confidential Copyright Huawei Technologies Co., Ltd.
Nastar Network Optimization User Guide (UMTS)
5 UMTS Intra-Frequency Neighboring Cell Analysis
Analysis Task Type GSM VIP Analysis Task GSM Complaint Analysis Support Task GSM Cell Performance Analysis Task UMTS Uplink Interference Analysis Task UMTS Intra-Frequency Neighboring Cell Analysis Task UMTS/GSM Neighboring Cell Analysis Task UMTS Coverage Analysis Task UMTS VIP Analysis Task UMTS Complaint Analysis Support Task UMTS Pilot Pollution Analysis Task UMTS Cell Performance Analysis Task CDMA Uplink Interference Analysis Task CDMA Intra-Frequency Neighboring Cell Analysis Task CDMA Complaint Analysis Support Task CDMA Pilot Pollution Analysis Task CDMA Coverage Analysis Task CDMA Cell Performance Analysis Task CDMA VIP Analysis Task
Data Type GSM configuration data and GSM VIP analysis data GSM configuration data GSM configuration data and GSM cell performance analysis data UMTS configuration data and UMTS uplink interference analysis data UMTS configuration data, UMTS neighboring cell analysis data and engineering parameters UMTS configuration data, UMTS/GSM neighboring cell analysis data and engineering parameters UMTS configuration data and UMTS coverage analysis data UMTS configuration data and UMTS VIP analysis data UMTS configuration data UMTS configuration data and UMTS pilot pollution analysis data UMTS configuration data and UMTS cell performance analysis data CDMA configuration data, CDMA uplink interference ranking analysis data, and CDMA uplink interference spectrum analysis data CDMA configuration data and CDMA neighboring cell analysis data (1X services), CDMA neighboring cell analysis data (EV-DO services) and engineering parameters CDMA configuration data CDMA configuration data and CDMA pilot pollution analysis data (1X services) or CDMA pilot pollution analysis data (EV-DO services) CDMA configuration data and CDMA coverage analysis data (1X services) or CDMA coverage analysis data (EV-DO services) CDMA configuration data and CDMA cell performance analysis data CDMA configuration data and CDMA VIP analysis data
Issue 02 (2010-12-30)
Huawei Proprietary and Confidential Copyright Huawei Technologies Co., Ltd.
5-15
5 UMTS Intra-Frequency Neighboring Cell Analysis
Nastar Network Optimization User Guide (UMTS)
Analysis Task Type LTE Coverage Analysis Task LTE VIP Analysis Task LTE Terminal Performance Analysis Task LTE Cell Performance Analysis Task LTE Complaint Analysis Support Task LTE Cell Fault Diagnosis Analysis Task
Data Type LTE configuration data and LTE coverage analysis data LTE configuration data and LTE VIP analysis data LTE configuration data and LTE terminal performance analysis data LTE configuration data and LTE cell performance analysis data LTE configuration data -
Procedure
Step 1 Double-click Function List > System Function > Data Query from the navigation tree in the Analysis Task Management window. Step 2 Set Data Type on the left of the Query Data dialog box. For details about how to set Data Type, see Table 5-5. Step 3 Set Condition Selection. Condition Selection is optional. You can set the time range only after selecting Is time limit required. Step 4 Select the NE object node to be queried in the NE object navigation tree. Step 5 Click Query. You can view the analysis data in the right pane of the window. If no relevant analysis data is displayed, contact Huawei technical support engineers. ----End
5.4 Creating UMTS Intra-Frequency Neighboring Cell Analysis Tasks
This section describes how to create UMTS intra-frequency neighboring cell analysis tasks. After you create a UMTS intra-frequency neighboring cell analysis task, the Nastar periodically analyzes UMTS neighboring cell analysis data, UMTS configuration data, and engineering parameters in the database to identify redundant and missing neighboring cell configurations and neighboring cells whose priorities need to be adjusted. By querying analysis results, you can learn about the overall situation of the entire wireless network, quickly locating and solving network quality problems caused by redundant neighboring cells, missing neighboring cells, or improper configuration of neighboring cell priorities.
5-16
Huawei Proprietary and Confidential Copyright Huawei Technologies Co., Ltd.
Issue 02 (2010-12-30)
Nastar Network Optimization User Guide (UMTS)
5 UMTS Intra-Frequency Neighboring Cell Analysis
Prerequisite
l l You have logged in to the Nastar client. UMTS neighboring cell analysis data and UMTS configuration data are imported into the Nastar database. For details, see 5.3.3 Checking the Integrity of Analysis Data.
Context
l l Tasks of this type can be performed only once. A maximum of 50 tasks of this type can be created, and a maximum of data of seven days can be involved in an analysis task.
Procedure
in the Analysis Task Management window. The Analysis Task Management-New Step 1 Click Task dialog box is displayed. Step 2 Set basic task information such as Task Name, Task Type, and Note. The value of Task Execution Type can only be Once Task. Step 3 Click Next. Step 4 Set Set time for one-time task data. Step 5 Click Next. Step 6 Select one or multiple objects in the object navigation tree on the NE Object Selection tab page. l Select RNC or Cell Group from the navigation tree to display the objects in the navigation tree as required. l You can click any node in the navigation tree and then press Ctrl+F to search for and locate the required object. Step 7 On the Parameter Setting tab page, set Number of Configured Neighboring Cells. Step 8 Click Complete. ----End
Follow-up Procedure
You can select an analysis task from the task list in the Analysis Task Management window and then perform operations as required.
TIP
You can choose Subject Function > *** Analysis Task from the navigation tree on the left of the Analysis Task Management window. Here, *** indicates the name of a specific analysis task.
If you need to... Delete a task
Then... Click .
NOTE The tasks in the Running state cannot be deleted.
Issue 02 (2010-12-30)
Huawei Proprietary and Confidential Copyright Huawei Technologies Co., Ltd.
5-17
5 UMTS Intra-Frequency Neighboring Cell Analysis
Nastar Network Optimization User Guide (UMTS)
If you need to... Suspend a task
Then... Click .
NOTE Only the tasks in the Idle state can be suspended.
Restore a task
Click
NOTE Only the tasks in the Suspended state can be restored.
5.5 Querying UMTS Intra-Frequency Neighboring Cell Analysis Results
This section describes how to query UMTS intra-frequency neighboring cell analysis results. You can query redundant neighboring cells and missing neighboring cells of the dominant cells and query the neighboring cells whose priorities need to be adjusted to perform corresponding operations accordingly.
Prerequisite
l l You have logged in to the Nastar client. The progress bar of the UMTS intra-frequency neighboring cell analysis task reaches 100%.
Procedure
Step 1 Choose UMTS Intra-Frequency Neighboring Cell Analysis Task from the navigation tree in the Analysis Task Management window. If you choose Theme Function, the task list on the right displays all the performance analysis tasks. Step 2 Select a task from the task list in the upper right pane. All the analysis results of the selected task are displayed in the lower right pane. Step 3 Select an analysis result from the result list on the lower right of the window. Step 4 Double-click an analysis result, or right-click an analysis result and choose UMTS IntraFrequency Neighboring Cell Analysis from the shortcut menu. The UMTS Intra-Frequency Neighboring Cell Analysis window is displayed.
NOTE
Only the analysis result whose Result Status is Successful can be queried.
Step 5 Query the UMTS neighboring cell analysis results in the UMTS Intra-Frequency Neighboring Cell Analysis window. 1. Select the information about a dominant cell from the neighboring cell overview list in Area (2). For details about the area division, see 5.10.1 Interface Description: UMTS IntraFrequency Neighboring-Cell Analysis. 2.
5-18
Query information about the selected dominant cell in the right pane.
Huawei Proprietary and Confidential Copyright Huawei Technologies Co., Ltd. Issue 02 (2010-12-30)
Nastar Network Optimization User Guide (UMTS)
5 UMTS Intra-Frequency Neighboring Cell Analysis
l Query all the neighboring cells of the selected dominant cell in the neighboring cell information list in the right pane, that is, Area (4). The Nastar determines the redundant neighboring cells, missing neighboring cells, neighboring cells whose priorities need to be adjusted, and neighboring cells requiring no operations according to the neighboring cell analysis algorithms. The Nastar also provides related operation suggestions. For details about the neighboring cell analysis algorithms, see 5.1.2 Algorithms for UMTS Intra-Frequency Neighboring Cell Analysis. If the name of a missing neighboring cell of the dominant cell is unknown, the neighboring cell is marked cellid:p-sc. Undefined neighboring cells are represented in gray. l In the lower pane, that is, Area (5), the normal neighboring cells, redundant neighboring cells, and missing neighboring cells of the selected dominant cell are represented in different colors. You can select a parameter from the drop-down list box in the upper right pane so that the parameter values corresponding to each neighboring cell are displayed on a line chart. In Area (5), the X axis displays the name of neighboring cells, the left Y axis displays the overall scores of neighboring cells, and the right Y axis displays parameter values in the line chart. In the chart, neighboring cells are displayed in descending order according to their overall scores from left to right. l You can right-click any area in a chart and then choose Zoom In, Zoom Out, or Auto Range to resize the chart accordingly. You can also right-click any area in a chart and then choose an option from the shortcut menu to perform the corresponding operation, such as querying the attributes of the chart, saving the chart, or printing the chart. l You can click any line in the query result list and then press Ctrl+F to search for required information. 3. You can select the information about a neighboring cell whose priority needs to be adjusted in the detailed neighboring cell list and then click the corresponding icon above the list to increase or reduce the priority of the neighboring cell.
----End
Follow-up Procedure
The query results are exported. You can right-click the result list and then choose Save As from the shortcut menu to save the current query results as a .csv, .xls, or .xlsx file.
5.6 Querying Possible UMTS Neighboring Cell Analysis Results
This section describes how to query possible UMTS neighboring cell analysis results. Based on the possible UMTS neighboring cell analysis results, engineering parameters, and configuration data, you can quickly learn about all the possible neighboring cells of UMTS cells and optimize neighboring relations.
Prerequisite
l l
Issue 02 (2010-12-30)
You have logged in to the Nastar client. The progress bar of the UMTS intra-frequency neighboring cell analysis task reaches 100%.
Huawei Proprietary and Confidential Copyright Huawei Technologies Co., Ltd. 5-19
5 UMTS Intra-Frequency Neighboring Cell Analysis
Nastar Network Optimization User Guide (UMTS)
Procedure
Step 1 Choose UMTS Intra-Frequency Neighboring Cell Analysis Task from the navigation tree in the Analysis Task Management window. If you choose Theme Function, the task list on the right displays all the performance analysis tasks. Step 2 Select a task from the task list in the upper right pane. All the analysis results of the selected task are displayed in the lower right pane. Step 3 Select an analysis result from the result list on the lower right of the window. Step 4 Right-click a result record, and then choose Possible Neighboring Cell Analysis Result from the shortcut menu. The UMTS Possible Neighboring Cell Analysis Task window is displayed.
NOTE
Only the analysis result whose Result Status is Successful can be queried.
Step 5 Select a cell record from the possible neighboring cell overview table in the UMTS Possible Neighboring Cell Analysis Task window. l All the possible neighboring cells of the selected cell are displayed in the possible neighboring cell confirmation table on the right. l To add a possible neighboring cell for the current measurement cell, do as follows: 1. 2. . The UMTS Possible Neighboring Cell Analysis Task dialog box is Click displayed. Select one or multiple cells from the Cell List navigation tree, and then click OK.
l You can click any line in the query result list and then press Ctrl+F to search for required information. ----End
Follow-up Procedure
The query results are exported. You can right-click the result list and then choose Save As from the shortcut menu to save the current query results as a .csv, .xls, or .xlsx file.
5.7 Exporting UMTS Intra-Frequency Neighboring Cell Analysis Reports
This section describes how to export UMTS intra-frequency neighboring cell analysis reports. You can export the queried intra-frequency neighboring cell analysis results as .csv, .xls, or .xlsx files. The exported analysis results help you configure and optimize neighboring relations on the network.
Prerequisite
l l You have logged in to the Nastar client. UMTS intra-frequency neighboring cell analysis results are queried. For details, see 5.5 Querying UMTS Intra-Frequency Neighboring Cell Analysis Results.
Huawei Proprietary and Confidential Copyright Huawei Technologies Co., Ltd. Issue 02 (2010-12-30)
5-20
Nastar Network Optimization User Guide (UMTS)
5 UMTS Intra-Frequency Neighboring Cell Analysis
Procedure
l Perform the following operations as required: If you need to ... Export neighboring cell overview information Then ... Click in the UMTS Intra-Frequency Neighboring Cell Analysis window. The main information contained in the files is task name, creator, start time of the result, end time of the result, and related information about the measurement cells. Export all the in the UMTS Intra-Frequency Neighboring neighboring cell analysis Click Cell Analysis window. results You are only allowed to save all the neighboring cell analysis results as .csv, .xls or .xlsx files on the basis of RNC. The naming convention is Task name_NE name_WholeNet_NCS. Export possible in the UMTS Intra-Frequency Neighboring neighboring cell analysis Click Cell Analysis window. results The main information contained in the file is task name, creator, start time of the result, end time of the result, and the information related to the possible neighboring cells of dominant cells.
NOTE
l Exporting neighboring cell overview information refers to exporting the information about all the dominant cells involved in the selected analysis task. l Exporting all neighboring cell analysis results refers to exporting the information about the intrafrequency neighboring cells of all dominant cells. l Exporting possible neighboring cell analysis results refers to exporting the information about the possible neighboring cells of a specific dominant cell.
----End
5.8 Exporting Possible Neighboring UMTS Cell Analysis Reports
This section describes how to export possible neighboring UMTS cell analysis reports. You can export the possible neighboring cell analysis results as .csv, .xls, or .xlsx files to help improve the neighboring relations on the network.
Issue 02 (2010-12-30)
Huawei Proprietary and Confidential Copyright Huawei Technologies Co., Ltd.
5-21
5 UMTS Intra-Frequency Neighboring Cell Analysis
Nastar Network Optimization User Guide (UMTS)
Prerequisite
l l You have logged in to the Nastar client. You have queried the possible neighboring UMTS cell analysis reports.
Context
Exporting the results of the possible neighboring cell analysis refers to the export of all the information in the possible neighboring cell overview table of the possible neighboring cell analysis report.
Procedure
Step 1 In the UMTS Possible Neighboring Cell Analysis Task window, click neighboring cell overview table to open the Save dialog box. Step 2 Set a file name and specify the save path and file type. Then, click Save. ----End above the possible
5.9 Technical Specifications for UMTS Intra-frequency Neighboring Cell Analysis
This section describes the technical specifications for UMTS intra-frequency neighboring cell analysis. Item Number of objects supported by one analysis task Number of concurrent tasks Time range of analysis data Response time of task execution Number of E2E tasks to be created of one OSS Number of analysis tasks to be created of one task type Task Management Capacity <= 10,000 cells <= 5 7 days Negligible <= 200 <= 50
5.10 Reference for the UMTS Intra-Frequency Neighboring Cell Analysis GUI
This section describes the interface for UMTS intra-frequency neighboring cell analysis and the relevant parameters. Before performing relevant operations, you can familiarize yourself with the functions of the UMTS intra-frequency neighboring cell analysis. 5.10.1 Interface Description: UMTS Intra-Frequency Neighboring-Cell Analysis
5-22 Huawei Proprietary and Confidential Copyright Huawei Technologies Co., Ltd. Issue 02 (2010-12-30)
Nastar Network Optimization User Guide (UMTS)
5 UMTS Intra-Frequency Neighboring Cell Analysis
This section describes the interface for UMTS intra-frequency neighboring-cell analysis. Before performing relevant operations, you can familiarize yourself with the functions of the areas on the interface. 5.10.2 Parameters for Creating UMTS E2E Tasks This section describes the parameters for creating UMTS E2E tasks. You can refer to the description when creating a UMTS E2E task. 5.10.3 Parameters for Creating and Modifying UMTS Intra-Frequency Neighboring Cell Analysis Tasks This section describes the parameters for creating and modifying UMTS intra-frequency neighboring cell analysis tasks. You can refer to the description when creating or modifying a UMTS intra-frequency neighboring cell analysis task. 5.10.4 Parameters for Querying UMTS Intra-Frequency Neighboring Cell Analysis Reports This section describes the parameters for querying UMTS intra-frequency neighboring cell analysis reports. You can refer to the description when querying UMTS intra-frequency neighboring cell analysis reports. 5.10.5 Parameters for Querying the Analysis Reports of Possible Neighboring UMTS Cells This section describes the parameters for querying the analysis reports of possible neighboring UMTS cells. You can refer to the description when querying the analysis reports of possible neighboring UMTS cells.
5.10.1 Interface Description: UMTS Intra-Frequency NeighboringCell Analysis
This section describes the interface for UMTS intra-frequency neighboring-cell analysis. Before performing relevant operations, you can familiarize yourself with the functions of the areas on the interface. The analysis results of intra-frequency neighboring cells can be displayed in tables or in column charts, as shown in Figure 5-2.
Issue 02 (2010-12-30)
Huawei Proprietary and Confidential Copyright Huawei Technologies Co., Ltd.
5-23
5 UMTS Intra-Frequency Neighboring Cell Analysis
Nastar Network Optimization User Guide (UMTS)
Figure 5-2 UMTS intra-frequency neighboring-cell analysis interface
No. Name (1) Button area
Description Consists of four buttons that are used for exporting the overview information about neighboring cells, all neighboring cell optimization results, all possible neighboring cells of the test cells, and the CME files of the test cells.
(2)
Current best cell information list Displays the information related to the current best cell. Button area Consists of three buttons used for adjusting the priorities of neighboring cells and restoring default priority. Displays all the intra-frequency neighboring cells of the cell selected in area (2).
(3)
(4)
Neighboring cell list
5-24
Huawei Proprietary and Confidential Copyright Huawei Technologies Co., Ltd.
Issue 02 (2010-12-30)
Nastar Network Optimization User Guide (UMTS)
5 UMTS Intra-Frequency Neighboring Cell Analysis
No. Name (5) Image area
Description Displays the information about all the neighboring cells of the selected best cell in the combination of column charts and line charts.
NOTE If the name of a missing neighboring cell of the best cell is unknown, the neighboring cell is marked cellid:p-sc.
5.10.2 Parameters for Creating UMTS E2E Tasks
This section describes the parameters for creating UMTS E2E tasks. You can refer to the description when creating a UMTS E2E task.
Parameter Description
Parameter Basic information Task Name OSS Name E2E Task List Measurement information Start Time Description Indicates the name of an E2E task. Indicates the name of the OSS related to the task. Indicates the types of E2E tasks. Indicates the time when the E2E task starts to run. The format is the same as that in the district setting, for example, YYYY-MM-DD hh:mm:ss. End Time Indicates the time when the E2E task stops running. The format is the same as that in the district setting, for example, YYYY-MM-DD hh:mm:ss. The start time must precede the end time. NE Object Indicates the NE related to the E2E task.
Description of Special Parameters
Parameter UMTS Cell Performance Analysis Data Task Service Type Exception Type Description Indicates service types involved during the exception determination, such as Network level. Indicates the exception types involved during the exception determination, such as AMR Call setup failure. Indicates the KPIs involved during the exception determination.
5-25
KPI
Issue 02 (2010-12-30)
Huawei Proprietary and Confidential Copyright Huawei Technologies Co., Ltd.
5 UMTS Intra-Frequency Neighboring Cell Analysis
Nastar Network Optimization User Guide (UMTS)
Parameter Determination rule Exception Value
Description Indicates the types of exception determination, such as >=. Indicates the exception threshold involved during the exception determination, such as 30 The value is an integer from 0 to 65535.
UMTS VIP Analysis Data Task
Selected
If you select this parameter, the content in the Report Raw Data field corresponding to the VIP group can be selected. Indicates the name of a VIP group. Indicates the number of members in the VIP group. Indicates that the raw call data is also collected during the collection of the KPI aggregation information of all VIP objects of the selected VIP groups, thus helping to analyze problems thoroughly. Indicates the description of the VIP group.
Group Name Number of Members Report Raw Data
Description
5.10.3 Parameters for Creating and Modifying UMTS IntraFrequency Neighboring Cell Analysis Tasks
This section describes the parameters for creating and modifying UMTS intra-frequency neighboring cell analysis tasks. You can refer to the description when creating or modifying a UMTS intra-frequency neighboring cell analysis task.
Parameter description
Parameter Basic Information Task Name Description Indicates the name of a neighboring cell analysis task. Value range: l A maximum of 60 characters l The following characters are not allowed: ` ~ ! @#$%^&*()+={}[]\|;':,.?/<>" l Unique and not null l Case sensitive Task Type Choose UMTS Intra-Frequency Neighboring Cell Analysis Task from the Task Type navigation tree.
5-26
Huawei Proprietary and Confidential Copyright Huawei Technologies Co., Ltd.
Issue 02 (2010-12-30)
Nastar Network Optimization User Guide (UMTS)
5 UMTS Intra-Frequency Neighboring Cell Analysis
Parameter Execution Type Note
Description Such a task can be executed only once in a time segment. Indicates the description of the task. Value range: l A maximum of 200 characters l The following characters are not allowed: ~ ! # $%^*+=|\/,'`
Time Information
Data Time Scope
The start time must be earlier than the end time. You can either type the time in this field, or click to select the date and time in the Date Selection dialog box. This parameter is valid for only one-time tasks.
Task Start At
Indicates the time when the analysis task is executed. This start time must be equal to or later than the end time specified by Data Time Scope.
Object Information
RNC Cell Group
If you select this option, the navigation tree displays all the RNCs on the entire network. If you select this option, the navigation tree displays all the cell groups on the entire network. Indicates the number of neighboring cells that you are recommended to configure. It can be any integer ranging from 0 to 31. The default value is 30.
Parameter Information
Number of Configured Neighboring Cells
5.10.4 Parameters for Querying UMTS Intra-Frequency Neighboring Cell Analysis Reports
This section describes the parameters for querying UMTS intra-frequency neighboring cell analysis reports. You can refer to the description when querying UMTS intra-frequency neighboring cell analysis reports.
NOTE
For details about the rules of dividing areas, see 5.10.1 Interface Description: UMTS Intra-Frequency Neighboring-Cell Analysis.
Parameters related to the general information about a best cell
Parameter RNC ID
Issue 02 (2010-12-30)
Description Indicates the ID of the RNC.
Huawei Proprietary and Confidential Copyright Huawei Technologies Co., Ltd. 5-27
5 UMTS Intra-Frequency Neighboring Cell Analysis
Nastar Network Optimization User Guide (UMTS)
Parameter Cell ID Cell Name P-SC Downlink ARFCN Number of Measurement Reports Average Ec/No (dB) RSCP (dBm) Number of the 1A1C Events Number of Missing Neighboring Cells Number of Redundant Neighboring Cells Number of Configured IntraFrequency Neighboring Cells Service Type of Cell
Description Indicates the ID of the best cell. Indicates the name of the best cell, for example, Cell_1. Indicates the primary scrambling code (P-SC) of the best cell. Indicates the downlink absolute radio frequency channel number (ARFCN) of the best cell. Indicates the number of MRs received by the best cell.
Indicates the average Ec/No of the best cell. Indicates the average Received Signal Code Power (RSCP) of the best cell. Indicates the total number of 1A/1C events triggered by neighboring cells. Indicates the number of missing intra-frequency neighboring cells among the undefined neighboring cells of the best cell. Indicates the number of redundant intra-frequency neighboring cells among the defined neighboring cells of the best cell. Indicates the number of defined intra-frequency neighboring cells of the best cell.
Indicates the service type of the current dominant cell, such as indoor site and outdoor site. Learning the service type of the dominant cell prevents important neighboring cells from being mistakenly deleted.
Parameters related to the detailed information about neighboring cells
Parameter Neighboring RNC ID Neighboring Cell ID Neighboring Cell Name P-SC Description Indicates the number of the RNC that the neighboring cell belongs to. Indicates the ID of a neighboring cell. Indicates the name of a neighboring cell, for example, Cell_1. Indicates the P-SC of a neighboring cell.
5-28
Huawei Proprietary and Confidential Copyright Huawei Technologies Co., Ltd.
Issue 02 (2010-12-30)
Nastar Network Optimization User Guide (UMTS)
5 UMTS Intra-Frequency Neighboring Cell Analysis
Parameter Neighboring Cell Type
Description Indicates the type of a neighboring cell. The options are Defined Neighboring Cell (reserved), Defined Neighboring Cell (redundant), Undefined Neighboring Cell (missing), and Undefined Neighboring Cell (non-operation). Indicates the total score of each neighboring cell. The total score is calculated through the neighboring cell algorithm based on each measurement result. Indicates the final priority after the manual adjustment based on the recommended priority. Indicates the recommended priority of a neighboring cell based on the total score of the neighboring cell. The higher the total score, the higher is the recommended priority. Indicates the priority of an intra-frequency neighboring cell in the configuration data. Indicates the average RSCP of a neighboring cell in all the MRs that contain the information about this neighboring cell. Indicates the average Ec/No of a neighboring cell in all the MRs that contain the information about this neighboring cell. Indicates the average Ec/No of the best cell in all the MRs that contains the current neighboring cell. Indicates the average RSCP of the best cell in all the measurement reports that contains the current neighboring cell. Indicates the number of MRs that contain the current neighboring cell in the monitor set or detective set.
Total Score
Final Priority Recommended Priority Configured Priority Average RSCP of Neighboring Cells (dBm) Average ECNO of Neighboring Cells (dB) Average ECNO of Primary Cells (dB) Average RSCP of Primary Cells (dBm) MR Number of the Neighboring Cell in the Monitor Set/ Detective Set MR Number of the Neighboring Cell in the Active Set Number of the 1A/ 1C Events Number of the 1D Events Distance (km) Neighboring Cell Service Type
Indicates the number of MRs that contain the current neighboring cell in the active set. Indicates the number of 1A/1C events triggered by the current neighboring cell. Indicates the number of 1D events triggered by the current neighboring cell. Indicates the distance between the best cell and the current neighboring cell. Indicates the type of the neighboring cell. The options are indoor and outdoor. By knowing the types of neighboring cells, you can avoid deleting important neighboring cells.
Issue 02 (2010-12-30)
Huawei Proprietary and Confidential Copyright Huawei Technologies Co., Ltd.
5-29
5 UMTS Intra-Frequency Neighboring Cell Analysis
Nastar Network Optimization User Guide (UMTS)
5.10.5 Parameters for Querying the Analysis Reports of Possible Neighboring UMTS Cells
This section describes the parameters for querying the analysis reports of possible neighboring UMTS cells. You can refer to the description when querying the analysis reports of possible neighboring UMTS cells.
Description of Parameters in the Possible Neighboring Cell Overview Table
Parameter RNC ID of Dominant Cell Dominant Cell ID Dominant Cell Name Dominant Cell ARFCN_DL Dominant Cell P-SC Neighboring Cell PSC RNC ID of the Selected Neighboring Cell Selected Neighboring Cell CI Selected Neighboring Cell Name Distance(km) (km) Relative Angle of Neighboring Cell Predicted Signal Strength Obtain From Configuration Data Number of Neighboring Cell Laps Description Indicates the RNC ID of a dominant cell. Indicates the number of a dominant cell. Indicates the name of a dominant cell, for example, Cell_1. Indicates the downlink ARFCNs of a dominant cell. Indicates the primary scrambling code of a dominant cell. Indicates the primary scrambling code of a neighboring UMTS cell. Indicates the ID of the RNC that the selected possible neighboring UMTS cell belongs to. Indicates the CI that the selected possible neighboring UMTS cell belongs to. Indicates the name of the RNC that the selected possible neighboring UMTS cell belongs to. Indicates the distance from the dominant cell to the selected possible neighboring UMTS cell. Indicates the relative angle between the selected possible neighboring UMTS cell and the dominant cell. Indicates the signal strength of the selected possible neighboring UMTS cell based on the dimensioning. Indicates whether the selected possible neighboring UMTS cell is obtained from the configuration data. Indicates the number of laps between the selected possible neighboring UMTS cell and the dominant cell, that is, the number of cells between the selected possible neighboring UMTS cell and the dominant cell.
5-30
Huawei Proprietary and Confidential Copyright Huawei Technologies Co., Ltd.
Issue 02 (2010-12-30)
Nastar Network Optimization User Guide (UMTS)
5 UMTS Intra-Frequency Neighboring Cell Analysis
Parameter Number of Cells with Same P-SC Suggested Priority
Description Indicates the number of possible neighboring cells in the possible neighboring UMTS cell pair. Indicates the recommended priority of a serving cell based on the neighboring cell algorithm. The smaller the value, the higher is the priority, the higher is the possibility that the possible neighboring cell is configured to the neighboring cell. Indicates the number of MRs of neighboring cells in the monitor set and detected set.
Number of MRs of Neighboring Cell in Monitor Set/ Detected Set Total Number of 1A1C Events
Indicates the number of 1A/1C events.
Description of Parameters in the Possible Neighboring Cell Confirmation Table
Parameter Whether to Use Cell Name RNC ID CI Distance(km) (km) Relative Angle of Neighboring Cell Predicted Signal Strength Obtain From Configuration Data Number of Neighboring Cell Laps Description Indicates whether to select the current possible neighboring UMTS cell as the most possible neighboring cell of the test cell. Indicates the cell name of a possible neighboring UMTS cell. Indicates the RNC ID of a possible neighboring UMTS cell. Indicates the cell identity of a possible neighboring UMTS cell. Indicates the distance from the dominant cell to the selected possible neighboring UMTS cell. Indicates the relative angle between the selected possible neighboring UMTS cell and the dominant cell. Indicates the signal strength of the selected possible neighboring UMTS cell based on the dimensioning. Indicates whether the selected possible neighboring UMTS cell is obtained from the configuration data. Indicates the number of laps between the selected possible neighboring UMTS cell and the dominant cell, that is, the number of cells between the selected possible neighboring UMTS cell and the dominant cell.
Issue 02 (2010-12-30)
Huawei Proprietary and Confidential Copyright Huawei Technologies Co., Ltd.
5-31
Nastar Network Optimization User Guide (UMTS)
6 UMTS/GSM Neighboring Cell Analysis
UMTS/GSM Neighboring Cell Analysis
About This Chapter
The UMTS/GSM neighboring cell analysis function enables you to obtain UMTS/GSM neighboring cell analysis data, create UMTS/GSM neighboring cell analysis tasks, query UMTS/ GSM neighboring cell analysis results, and export UMTS/GSM neighboring cell analysis results from the Nastar. The Nastar allows you to check for redundant and missing inter-RAT neighboring cells. This function helps to solve the network quality problems caused by redundant and missing neighboring cell configuration. 6.1 Basic Knowledge of UMTS/GSM Neighboring Cell Analysis This section describes basic knowledge of UMTS/GSM neighboring cell analysis, such as the UMTS/GSM neighboring cell analysis function, application scenarios, and algorithms for neighboring cell analysis. The basic knowledge helps you perform the operations related to UMTS/GSM neighboring cell analysis. 6.2 UMTS/GSM Neighboring Cell Analysis Process This section describes the process of UMTS/GSM neighboring cell analysis. 6.3 Obtaining UMTS/GSM Neighboring Cell Analysis Data This section describes how to enable the Nastar to obtain UMTS/GSM neighboring cell analysis data. You can create an E2E task to enable the Nastar to collect analysis data and create a data import task to enable the Nastar to import the collected analysis data into the database. 6.4 Creating UMTS/GSM Neighboring Cell Analysis Tasks This section describes how to create UMTS/GSM neighboring cell analysis tasks. After you create a UMTS/GSM neighboring cell analysis task, the Nastar periodically analyzes UMTS/ GSM neighboring cell analysis data, UMTS configuration data, and engineering parameters in the Nastar database. By querying the analysis results, you can identify redundant inter-RAT neighboring cells and missing inter-RAT neighboring cells to locate and solve problems efficiently. 6.5 Querying UMTS/GSM Neighboring Cell Analysis Results This section describes how to query UMTS/GSM neighboring cell analysis results. You can query all the defined and undefined GSM neighboring cells of UMTS cells under some RNCs. In addition, you can calculate the overall scores of neighboring cells according to the related algorithm and sort the neighboring cells. The analysis results help you locate redundant and missing inter-RAT neighboring cells.
Issue 02 (2010-12-30) Huawei Proprietary and Confidential Copyright Huawei Technologies Co., Ltd. 6-1
6 UMTS/GSM Neighboring Cell Analysis
Nastar Network Optimization User Guide (UMTS)
6.6 Querying Possible UMTS/GSM Neighboring Cell Analysis Results This section describes how to query possible UMTS/GSM neighboring cell analysis results. By using this function, you can quickly learn about all possible GSM neighboring cells of UMTS cells based on engineering parameters and configuration data and then optimize neighboring relations. 6.7 Exporting UMTS/GSM Neighboring Cell Analysis Reports This section describes how to export UMTS/GSM neighboring cell analysis reports. You can export the UMTS/GSM neighboring cell analysis reports as .csv, .xls, or .xlsx files to help optimize the neighboring relations on the network. 6.8 Exporting Possible Neighboring UMTS/GSM Cell Analysis Reports This section describes how to export possible neighboring UMTS/GSM cell analysis reports. You can export the possible neighboring cell analysis results as .csv, .xls, or .xlsx files to help improve the neighboring relations on the network. 6.9 Technical Specifications for UMTS/GSM Neighboring Cell Analysis This section describes the technical specifications for UMTS/GSM neighboring cell analysis. 6.10 Reference to the Neighboring UMTS/GSM Cell Analysis Interface This section describes the interface for neighboring UMTS/GSM cell analysis and the relevant parameters. Before performing relevant operations, familiarize yourself with the functions of neighboring UMTS/GSM cell analysis.
6-2
Huawei Proprietary and Confidential Copyright Huawei Technologies Co., Ltd.
Issue 02 (2010-12-30)
Nastar Network Optimization User Guide (UMTS)
6 UMTS/GSM Neighboring Cell Analysis
6.1 Basic Knowledge of UMTS/GSM Neighboring Cell Analysis
This section describes basic knowledge of UMTS/GSM neighboring cell analysis, such as the UMTS/GSM neighboring cell analysis function, application scenarios, and algorithms for neighboring cell analysis. The basic knowledge helps you perform the operations related to UMTS/GSM neighboring cell analysis. 6.1.1 UMTS/GSM Neighboring Cell Analysis Function This section describes the UMTS/GSM neighboring cell analysis function. This function is used to analyze defined and undefined GSM neighboring cells of UMTS cells. Based on the analysis results, you can check and handle problems caused by redundant or missing neighboring cell configuration. This function enables the Nastar directly displays the required information, helping you solve network quality problems that are caused by the redundant or missing neighboring cell configuration. 6.1.2 Algorithms for UMTS/GSM Neighboring Cell Analysis This section describes the algorithms for UMTS/GSM neighboring cell analysis, such as the algorithms used to check missing and redundant neighboring cells.
6.1.1 UMTS/GSM Neighboring Cell Analysis Function
This section describes the UMTS/GSM neighboring cell analysis function. This function is used to analyze defined and undefined GSM neighboring cells of UMTS cells. Based on the analysis results, you can check and handle problems caused by redundant or missing neighboring cell configuration. This function enables the Nastar directly displays the required information, helping you solve network quality problems that are caused by the redundant or missing neighboring cell configuration.
Inter-RAT Neighboring Cell Analysis
After you set the conditions for checking the redundant or missing neighboring cell configurations, the Nastar performs inter-RAT neighboring cell analysis for the selected cell. The analysis results are displayed in a bar chart. In the bar chart, the defined GSM neighboring cells, undefined GSM neighboring cells, redundant GSM neighboring cells, and missing GSM neighboring cells are illustrated in different colors. The Nastar can export analysis results of inter-RAT neighboring cells to a file. In the inter-RAT neighboring cell analysis result window, you can export the result file of inter-RAT neighboring cell analysis after adding the missing neighboring cells and deleting the redundant neighboring cells. The result file provides the related optimization suggestions. You can export the results of the inter-RAT neighboring cell analysis as a .csv, .xls, or .xlsx file, which helps to optimize the neighboring relations on the network.
Requirements for the Network
The network must be stable during the period when neighboring cell data is collected. Otherwise, the analysis results may be inaccurate. Table 6-1 describes the network changes and their impacts.
Issue 02 (2010-12-30) Huawei Proprietary and Confidential Copyright Huawei Technologies Co., Ltd. 6-3
6 UMTS/GSM Neighboring Cell Analysis
Nastar Network Optimization User Guide (UMTS)
Table 6-1 Network changes and their impacts Network Change Addition or deletion of BTSs Change of antenna data, such as azimuth, tilt angle, or height Change of handover relations and parameters Change of RNC topology or other NE topology Impact Affects the network coverage and handovers between cells. In this case, analysis results cannot accurately reflect the current network status. Results in changes of cell coverage and network interference.
Affects the statistical results during the period of collecting the data about neighboring relations and the period of optimizing neighboring relations. The RNC is responsible for collecting statistical results. Therefore, a measurement task cannot be performed properly if the network topology is changed. You are advised to keep the network topology unchanged during data collection.
6.1.2 Algorithms for UMTS/GSM Neighboring Cell Analysis
This section describes the algorithms for UMTS/GSM neighboring cell analysis, such as the algorithms used to check missing and redundant neighboring cells. Based on the information reported by UEs such as the signal level of a cell, the Nastar calculates the overall scores and then sorts defined and undefined GSM neighboring cells. According to the sequence of GSM neighboring cells and result analysis chart, users can analyze the neighboring cells depending on the actual network situation, and then provide suggestions on the missing GSM neighboring cell configuration and redundant GSM neighboring cells to be deleted. The algorithm for the UMTS/GSM neighboring cell analysis is as follows: 1. Calculate the overall scores of all the GSM neighboring cells of the measurement cell. The sequence of GSM neighboring cells is arranged on the basis of the strength of receive level. That is, the stronger the signal level is, the smaller the sequence number of the GSM neighboring cell and the higher the score is. The score is set during the creation of a UMTS/ GSM neighboring cell analysis task. 2. Determine missing neighboring cells. When the sequence number of an undefined GSM neighboring cell is smaller than or equal to Neighboring Cell Count Setting that is set when a UMTS/GSM neighboring cell analysis task is created, the GSM neighboring cell is regarded as a missing neighboring cell. 3. Determine redundant neighboring cells. When the sequence number of a defined GSM neighboring cell is larger than Neighboring Cell Count Setting that is set when creating a UMTS/GSM neighboring cell analysis task, the GSM neighboring cell is regarded as a redundant neighboring cell.
6-4
Huawei Proprietary and Confidential Copyright Huawei Technologies Co., Ltd.
Issue 02 (2010-12-30)
Nastar Network Optimization User Guide (UMTS)
6 UMTS/GSM Neighboring Cell Analysis
6.2 UMTS/GSM Neighboring Cell Analysis Process
This section describes the process of UMTS/GSM neighboring cell analysis. Figure 6-1 shows the process of UMTS/GSM neighboring cell analysis. Figure 6-1 Process of UMTS/GSM neighboring cell analysis
Table 6-2 describes each procedure shown in Figure 6-1.
Issue 02 (2010-12-30)
Huawei Proprietary and Confidential Copyright Huawei Technologies Co., Ltd.
6-5
6 UMTS/GSM Neighboring Cell Analysis
Nastar Network Optimization User Guide (UMTS)
Table 6-2 Description of UMTS/GSM neighboring cell analysis process No. 1 Procedure Create a UMTS/GSM neighboring cell measurement data E2E task Description You need to choose Maintenance > E2E Task Management on the Nastar client to open the E2E Task Management window and then create a UMTS/GSM neighboring cell measurement data E2E task. After you create the task, the Nastar issues MML commands to the M2000, and then the M2000 sends the MML commands to the related NE. Then, the NE performs the measurement task. You need to choose Maintenance > Task Management on the Nastar client to open the Task Management window and then create a task for importing UMTS/GSM neighboring cell measurement task files. After you create the task, the Nastar periodically imports the UMTS/GSM neighboring cell measurement task files saved on the Nastar server into the database. You can double-click Function List > System Function > Data Query in the Analysis Task Management window on the Nastar client to open the Query Data dialog box and then verify that all the required UMTS/GSM neighboring cell analysis data is imported into the database. In the Analysis Task Management window on the Nastar client, you can create a UMTS/GSM neighboring cell analysis task. After you create the task, the Nastar periodically retrieves UMTS/GSM neighboring cell measurement data and UMTS configuration data from the database, analyzes the retrieved data, and then generates analysis results. You can view the analysis results of the UMTS/GSM neighboring cell analysis tasks that are successfully performed and add missing neighboring cells and delete redundant neighboring cells accordingly.
Create a UMTS/GSM neighboring cell data import task
Check the integrity UMTS/ GSM neighboring cell analysis data Create a UMTS/GSM neighboring cell analysis task
l Query UMTS/ GSM neighboring cell analysis results l Query possible UMTS/ GSM neighboring cell analysis results
Export UMTS/ GSM neighboring cell analysis reports
You can enable the Nastar client to export UMTS/GSM neighboring cell analysis results as files.
6-6
Huawei Proprietary and Confidential Copyright Huawei Technologies Co., Ltd.
Issue 02 (2010-12-30)
Nastar Network Optimization User Guide (UMTS)
6 UMTS/GSM Neighboring Cell Analysis
6.3 Obtaining UMTS/GSM Neighboring Cell Analysis Data
This section describes how to enable the Nastar to obtain UMTS/GSM neighboring cell analysis data. You can create an E2E task to enable the Nastar to collect analysis data and create a data import task to enable the Nastar to import the collected analysis data into the database. 6.3.1 Creating UMTS E2E Tasks This section describes how to create UMTS E2E tasks. After you set an E2E task on the Nastar, the Nastar issues MML commands to the M2000 and then the M2000 sends MML commands to the related NE. Then, the NE performs a measurement task and generates measurement results. 6.3.2 Creating a Data Import Task This section describes how to create a data import task. The Nastar periodically imports the analysis data such as the performance data, VIP analysis data, and cell performance analysis data on the Nastar server into the database to perform various theme analysis tasks. 6.3.3 Checking the Integrity of Analysis Data This section describes how to check the integrity of analysis data. Before creating an analysis task, you need to check that the Nastar has imported the required analysis data into the database.
6.3.1 Creating UMTS E2E Tasks
This section describes how to create UMTS E2E tasks. After you set an E2E task on the Nastar, the Nastar issues MML commands to the M2000 and then the M2000 sends MML commands to the related NE. Then, the NE performs a measurement task and generates measurement results.
Prerequisite
l l l You have logged in to the Nastar client. The OSS and NEs related to the analysis task are created. For details, see 2.2 Creating OSSs and the Managed NEs. UMTS configuration data is imported into the Nastar database. For details, see 3.3 Importing Configuration Data.
Context
You are advised to observe the E2E task for five minutes to check whether the task is executed normally after you create the E2E task by performing the following steps. If Status of the E2E task is still Running after five minutes, it indicates that the E2E task is executed normally. If Status of the E2E task is Complete or Failed after five minutes, it indicates that the E2E task fails to be executed. Note that the Nastar monitors the tasks by checking the task status on the M2000 at an interval of five minutes.
Procedure
Step 1 Choose Maintenance > E2E Task Management. The E2E Task Management window is displayed. Step 2 Click New Task. The New Task dialog box is displayed. Step 3 Set the basic task information. 1.
Issue 02 (2010-12-30)
In the Task Name field, enter the name of the VIP analysis data E2E task.
Huawei Proprietary and Confidential Copyright Huawei Technologies Co., Ltd. 6-7
6 UMTS/GSM Neighboring Cell Analysis
Nastar Network Optimization User Guide (UMTS)
2. 3. 4.
In the OSS Name drop-down list box, select an OSS for the task. In the OSS name drop-down list box, select the OSS name for the task. Select a task from E2E Task List. Table 6-3 describes the mapping between the E2E tasks and the analysis tasks. Table 6-3 Mapping between the E2E tasks and the analysis tasks E2E Task UMTS Uplink Interference Analysis Data Task UMTS Intra-Frequency Neighboring Cell Analysis Data Task UMTS Coverage Analysis Data Task UMTS VIP Analysis Data Task UMTS Pilot Pollution Analysis Data Task UMTS/GSM Neighboring Cell Analysis Data Task UMTS Cell Performance Analysis Data Task Analysis Task UMTS uplink interference analysis task UMTS intra-frequency neighboring cell analysis task UMTS coverage analysis task UMTS VIP analysis task UMTS pilot pollution analysis task UMTS/GSM neighboring cell analysis task UMTS cell performance analysis task
Step 4 Click Next. Step 5 Set Begin Time and End Time, and select one or multiple NEs from the NE list. The Nastar supports the function of searching for objects in the object navigation tree. After you click an object in the navigation tree, you can press Ctrl+F to search for and locate an object. Step 6 Optional: Click Next, and then set the exception value for each KPI in the exception value setting list. You need to perform this step only when a UMTS cell performance data E2E task is created. Step 7 Click Complete.
NOTE
If the created task is UMTS neighboring cell data task, UMTS coverage data task, UMTS pilot pollution analysis data task, or UMTS/GSM neighboring cell measurement data task, the system displays the MML Preview dialog box, showing the MML commands related to the current theme analysis E2E task. The MML commands can be exported for future use. Then click OK.
The added E2E task is displayed in the task list. ----End
Follow-up Procedure
In the task list on the right of the E2E Task Management window, select one analysis data E2E task to view, delete, refresh, or cancel it.
6-8 Huawei Proprietary and Confidential Copyright Huawei Technologies Co., Ltd. Issue 02 (2010-12-30)
Nastar Network Optimization User Guide (UMTS)
6 UMTS/GSM Neighboring Cell Analysis
If you need to... View the selected task Delete the selected task
Then... Click Property. Click Delete.
NOTE The E2E tasks in the running or waiting state cannot be deleted.
Modify the selected task
1. Delete the selected task. 2. Create a new task.
Refresh the selected task Cancel the selected task
Click Refresh. Right-click a task from the task list in the right pane of the E2E Task Management window, and then choose Cancel from the shortcut menu.
NOTE The E2E tasks in the running or waiting state can be cancelled.
6.3.2 Creating a Data Import Task
This section describes how to create a data import task. The Nastar periodically imports the analysis data such as the performance data, VIP analysis data, and cell performance analysis data on the Nastar server into the database to perform various theme analysis tasks.
Prerequisite
You have logged in to the Nastar client.
Context
l l A data import task is a user-defined scheduled task. You can create only one user-defined scheduled task of the same type. The data import task can only be executed periodically. The unit of the task execution period can be Hour, Day, Week, or Month. The data import task of the same type can only be created once on the Nastar. After the task is created, the Nastar automatically imports data at the preset time. A data import task can be performed only after the related data collection task is complete (if the data collection task running type is period, only after the first period). Otherwise, the integrity of the imported data may be affected. You need to create data import tasks of different types based on the type of an analysis task. Table 6-4 shows the mapping between analysis task types and types of data import tasks. Table 6-4 Mapping Between Analysis Task Types and Types of Data Import Tasks Analysis Task Type GSM MR Analysis Data Import Task Type Import GSM Performance Analysis Data Manual Creation/Automatic Creation Manual creation
Issue 02 (2010-12-30)
Huawei Proprietary and Confidential Copyright Huawei Technologies Co., Ltd.
6-9
6 UMTS/GSM Neighboring Cell Analysis
Nastar Network Optimization User Guide (UMTS)
Analysis Task Type GSM Neighboring Cell Analysis
Data Import Task Type Import GSM Performance Analysis Data and Import GSM Measure Task File for Neighboring Cell Import GSM Performance Analysis Data Import GSM Performance Analysis Data and Import GSM Measure Task File for Neighboring Cell Import GSM Uplink Interference Analysis Data Import GSM VIP Analysis Data Import GSM Cell Performance Analysis Data Import UMTS Uplink Interference Analysis Data Import UMTS IntraFrequency Neighboring Cell Analysis Data Import UMTS/GSM Neighboring Cell Analysis Data Import UMTS Coverage Analysis Data Import UMTS VIP Analysis Data Import UMTS Pilot Pollution Analysis Data
Manual Creation/Automatic Creation Manual creation
GSM/UMTS Neighboring Cell Analysis GSM Frequency Analysis
Manual creation
Manual creation
GSM Uplink Interference Analysis GSM VIP Analysis GSM Complaint Analysis Support GSM Cell Performance Analysis UMTS Uplink Interference Analysis UMTS IntraFrequency Neighboring Cell Analysis UMTS/GSM Neighboring Cell Analysis UMTS Coverage Analysis UMTS VIP Analysis UMTS Complaint Analysis Support UMTS Pilot Pollution Analysis
Manual creation
Manual creation Manual creation
Manual creation
Manual creation
Manual creation
Manual creation Manual creation Manual creation
6-10
Huawei Proprietary and Confidential Copyright Huawei Technologies Co., Ltd.
Issue 02 (2010-12-30)
Nastar Network Optimization User Guide (UMTS)
6 UMTS/GSM Neighboring Cell Analysis
Analysis Task Type UMTS Cell Performance Analysis CDMA Uplink Interference Analysis CDMA IntraFrequency Neighboring Cell Analysis CDMA Complaint Analysis Support CDMA Pilot Pollution Analysis
Data Import Task Type Import UMTS Cell Performance Analysis Data Import CDMA Uplink Interference Analysis Data Import CDMA IntraFrequency Neighboring Cell Analysis Data (1X), CDMA Intra-Frequency Neighboring Cell Analysis Data (EVDO) Import CDMA Pilot Pollution Analysis Data (1X), CDMA Pilot Pollution Analysis Data (EVDO) Import CDMA Coverage Analysis Data (1X), CDMA Coverage Analysis Data (EVDO) Import CDMA Cell Performance Analysis Data Import CDMA VIP analysis data import function Import LTE Coverage Analysis Data Import LTE VIP Analysis Data Import LTE Terminal Performance Analysis Data Import LTE Cell Performance Analysis Data -
Manual Creation/Automatic Creation Manual creation
Manual creation
Manual creation
Manual creation
CDMA Coverage Analysis
Manual creation
CDMA Cell Performance Analysis CDMA VIP Analysis LTE Coverage Analysis LTE VIP Analysis LTE Terminal Performance Analysis Tasks LTE Cell Performance Analysis LTE Complaint Analysis Support
Manual creation
Manual creation Manual creation Manual creation Manual creation
Manual creation
Issue 02 (2010-12-30)
Huawei Proprietary and Confidential Copyright Huawei Technologies Co., Ltd.
6-11
6 UMTS/GSM Neighboring Cell Analysis
Nastar Network Optimization User Guide (UMTS)
Analysis Task Type LTE Cell Fault Diagnosis Analysis
Data Import Task Type -
Manual Creation/Automatic Creation -
Procedure
Step 1 Choose Maintenance > Task Management. The Task Management window is displayed. Step 2 Click New. The New Task dialog box is displayed. Step 3 Set the basic information about the task. 1. 2. In Task Name, type the name of the data import task. Select the type of the data import task from Task Type. For details about how to set Task Type, see Table 6-4.
Step 4 Click Next to set the execution time of the task. 1. Click . In the displayed Date/Time Selection dialog box, select the start time. You can also set the start time in the Begin time area.
NOTE
Begin Time must be later than the current server time.
2.
Set the task execution period in Period Setting.
Step 5 Click Finish. The new task is displayed in the task list. ----End
Follow-up Procedure
You can select a data import task from the task list in the Task Management window and then perform operations as required. If you need to... Delete a task Then... Click Delete.
NOTE l You can delete only the tasks that you create. Administrators can delete all tasks created by users. l System tasks cannot be deleted. l Running tasks cannot be deleted.
6-12
Huawei Proprietary and Confidential Copyright Huawei Technologies Co., Ltd.
Issue 02 (2010-12-30)
Nastar Network Optimization User Guide (UMTS)
6 UMTS/GSM Neighboring Cell Analysis
If you need to... Suspend a task or restore a task
Then... Perform operations in either of the following modes: l Manual mode Right-click the task, and then choose Suspended or Restore from the shortcut menu. l Automatic mode Right-click the task, and then choose Timely Suspended/ Resume from the shortcut menu. In the Timely Suspended/ Resume dialog box, set Suspend Time and Resume Time.
NOTE Only the tasks in the Idle state can be suspended, and only the tasks in the Suspended state can be restored.
Cancel the execution of a task
Right-click the task, and then choose Cancel from the shortcut menu. After the operation is successful, the task status is changed from Running to Idle.
NOTE Only the tasks in the Running state can be cancelled.
6.3.3 Checking the Integrity of Analysis Data
This section describes how to check the integrity of analysis data. Before creating an analysis task, you need to check that the Nastar has imported the required analysis data into the database.
Prerequisite
l l You have logged in to the Nastar client. The progress bar of the data import task reaches 100%.
Context
You need to query the data of different types according to the type of an analysis task. Table 6-5 shows the mapping between analysis task types and data types. Table 6-5 Mapping Between Analysis Task Types and Data Types Analysis Task Type GSM MR Analysis Task GSM Neighboring Cell Analysis Task GSM/UMTS Neighboring Cell Analysis Task GSM Frequency Analysis Task GSM Uplink Interference Analysis Task
Issue 02 (2010-12-30)
Data Type GSM configuration data and GSM MR analysis data GSM configuration data, GSM neighboring cell analysis data and engineering parameters GSM configuration data, GSM/UMTS neighboring cell analysis data and engineering parameters GSM configuration data and GSM frequency analysis data GSM configuration data and GSM uplink interference analysis data
6-13
Huawei Proprietary and Confidential Copyright Huawei Technologies Co., Ltd.
6 UMTS/GSM Neighboring Cell Analysis
Nastar Network Optimization User Guide (UMTS)
Analysis Task Type GSM VIP Analysis Task GSM Complaint Analysis Support Task GSM Cell Performance Analysis Task UMTS Uplink Interference Analysis Task UMTS Intra-Frequency Neighboring Cell Analysis Task UMTS/GSM Neighboring Cell Analysis Task UMTS Coverage Analysis Task UMTS VIP Analysis Task UMTS Complaint Analysis Support Task UMTS Pilot Pollution Analysis Task UMTS Cell Performance Analysis Task CDMA Uplink Interference Analysis Task CDMA Intra-Frequency Neighboring Cell Analysis Task CDMA Complaint Analysis Support Task CDMA Pilot Pollution Analysis Task CDMA Coverage Analysis Task CDMA Cell Performance Analysis Task CDMA VIP Analysis Task
Data Type GSM configuration data and GSM VIP analysis data GSM configuration data GSM configuration data and GSM cell performance analysis data UMTS configuration data and UMTS uplink interference analysis data UMTS configuration data, UMTS neighboring cell analysis data and engineering parameters UMTS configuration data, UMTS/GSM neighboring cell analysis data and engineering parameters UMTS configuration data and UMTS coverage analysis data UMTS configuration data and UMTS VIP analysis data UMTS configuration data UMTS configuration data and UMTS pilot pollution analysis data UMTS configuration data and UMTS cell performance analysis data CDMA configuration data, CDMA uplink interference ranking analysis data, and CDMA uplink interference spectrum analysis data CDMA configuration data and CDMA neighboring cell analysis data (1X services), CDMA neighboring cell analysis data (EV-DO services) and engineering parameters CDMA configuration data CDMA configuration data and CDMA pilot pollution analysis data (1X services) or CDMA pilot pollution analysis data (EV-DO services) CDMA configuration data and CDMA coverage analysis data (1X services) or CDMA coverage analysis data (EV-DO services) CDMA configuration data and CDMA cell performance analysis data CDMA configuration data and CDMA VIP analysis data
6-14
Huawei Proprietary and Confidential Copyright Huawei Technologies Co., Ltd.
Issue 02 (2010-12-30)
Nastar Network Optimization User Guide (UMTS)
6 UMTS/GSM Neighboring Cell Analysis
Analysis Task Type LTE Coverage Analysis Task LTE VIP Analysis Task LTE Terminal Performance Analysis Task LTE Cell Performance Analysis Task LTE Complaint Analysis Support Task LTE Cell Fault Diagnosis Analysis Task
Data Type LTE configuration data and LTE coverage analysis data LTE configuration data and LTE VIP analysis data LTE configuration data and LTE terminal performance analysis data LTE configuration data and LTE cell performance analysis data LTE configuration data -
Procedure
Step 1 Double-click Function List > System Function > Data Query from the navigation tree in the Analysis Task Management window. Step 2 Set Data Type on the left of the Query Data dialog box. For details about how to set Data Type, see Table 6-5. Step 3 Set Condition Selection. Condition Selection is optional. You can set the time range only after selecting Is time limit required. Step 4 Select the NE object node to be queried in the NE object navigation tree. Step 5 Click Query. You can view the analysis data in the right pane of the window. If no relevant analysis data is displayed, contact Huawei technical support engineers. ----End
6.4 Creating UMTS/GSM Neighboring Cell Analysis Tasks
This section describes how to create UMTS/GSM neighboring cell analysis tasks. After you create a UMTS/GSM neighboring cell analysis task, the Nastar periodically analyzes UMTS/ GSM neighboring cell analysis data, UMTS configuration data, and engineering parameters in the Nastar database. By querying the analysis results, you can identify redundant inter-RAT neighboring cells and missing inter-RAT neighboring cells to locate and solve problems efficiently.
Prerequisite
l
Issue 02 (2010-12-30)
You have logged in to the Nastar client.
Huawei Proprietary and Confidential Copyright Huawei Technologies Co., Ltd. 6-15
6 UMTS/GSM Neighboring Cell Analysis
Nastar Network Optimization User Guide (UMTS)
UMTS/GSM neighboring cell analysis data and UMTS configuration data are imported into the Nastar database. For details, see 6.3.3 Checking the Integrity of Analysis Data.
Context
l l Tasks of this type can be performed only once. A maximum of 50 tasks of this type can be created, and a maximum of data of 14 days can be analyzed in an analysis task.
Procedure
in the Analysis Task Management window. The Analysis Task Management-New Step 1 Click Task dialog box is displayed. Step 2 Set basic task information such as Task Name, Task Type, and Note. The value of Task Execution Type can only be Once Task. Step 3 Click Next. Step 4 Set Set time for one-time task data. Step 5 Click Next. Step 6 Select one or multiple objects in the object navigation tree on the NE Object Selection tab page. l Select RNC or Cell Group from the navigation tree to display the objects in the navigation tree as required. l You can click any node in the navigation tree and then press Ctrl+F to search for and locate the required object. Step 7 On the Parameter Setting tab page, set Neighboring Cell Analysis Parameters, Possible Neighboring Cell Analysis Parameters, Scores Settings, and Result Show Parameters. Step 8 Click Complete. ----End
Follow-up Procedure
You can select an analysis task from the task list in the Analysis Task Management window and then perform operations as required.
TIP
You can choose Subject Function > *** Analysis Task from the navigation tree on the left of the Analysis Task Management window. Here, *** indicates the name of a specific analysis task.
If you need to... Delete a task
Then... Click .
NOTE The tasks in the Running state cannot be deleted.
Suspend a task
Click
NOTE Only the tasks in the Idle state can be suspended.
6-16
Huawei Proprietary and Confidential Copyright Huawei Technologies Co., Ltd.
Issue 02 (2010-12-30)
Nastar Network Optimization User Guide (UMTS)
6 UMTS/GSM Neighboring Cell Analysis
If you need to... Restore a task
Then... Click .
NOTE Only the tasks in the Suspended state can be restored.
6.5 Querying UMTS/GSM Neighboring Cell Analysis Results
This section describes how to query UMTS/GSM neighboring cell analysis results. You can query all the defined and undefined GSM neighboring cells of UMTS cells under some RNCs. In addition, you can calculate the overall scores of neighboring cells according to the related algorithm and sort the neighboring cells. The analysis results help you locate redundant and missing inter-RAT neighboring cells.
Prerequisite
l l You have logged in to the Nastar client. The progress bar of the UMTS/GSM neighboring cell analysis task reaches 100%.
Procedure
Step 1 Choose UMTS/GSM Neighboring Cell Analysis Task from the navigation tree in the Analysis Task Management window. If you choose Theme Function, the task list on the right displays all the performance analysis tasks. Step 2 Select a task from the task list in the upper right pane. All the analysis results of the selected task are displayed in the lower right pane. Step 3 Select an analysis result from the result list on the lower right of the window. Step 4 Double-click an analysis result, or right-click an analysis result and choose UMTS/GSM Neighboring Cell Analysis from the shortcut menu. The UMTS/GSM Neighboring Cell Analysis window is displayed.
NOTE
Only the analysis result whose Result Status is Successful can be queried.
Step 5 Query the results of UMTS/GSM neighboring cell analysis in the UMTS/GSM Neighboring Cell Analysis window. 1. 2. Select a measurement cell from the cell list on the left of the displayed window. In the GSM neighboring cell list in the right pane, query all the defined and undefined GSM neighboring cells of the selected measurement cell. l The Nastar determines the redundant neighboring cells, missing neighboring cells, and neighboring cells requiring no operations according to the neighboring cell analysis algorithms. The Nastar also provides related operation suggestions. l For details about the neighboring cell analysis algorithms, see 6.1.2 Algorithms for UMTS/GSM Neighboring Cell Analysis.
Issue 02 (2010-12-30) Huawei Proprietary and Confidential Copyright Huawei Technologies Co., Ltd. 6-17
6 UMTS/GSM Neighboring Cell Analysis
Nastar Network Optimization User Guide (UMTS)
l If User Modify is selected in a row in the GSM neighboring cell list, the Nastar saves the modified list automatically so that you can view the modified information the next time you open the analysis report. The file with the modification automatically saved is stored in the installation path of the client. This file is deleted automatically by the Nastar when the corresponding task is deleted. l If the possible neighboring cell table of the neighboring cell analysis result is modified (see the description in 6.6 Querying Possible UMTS/GSM Neighboring Cell Analysis Results), the information about the undefined neighboring cells in the GSM neighboring cell list is replaced with the information about the most possible neighboring cell selected in the possible neighboring cell analysis the next time the neighboring cell analysis report is opened. The following fields in the report are updated: GSM Neighboring Cell Name, LAC, CI, and Distance (km). l You can double-click any area of the GSM neighboring cell list to zoom in on the list, and then double-click the list again to restore it to the normal size. 3. The undefined neighboring cells, defined neighboring cells, redundant neighboring cells, and missing neighboring cells are represented in different colors in the chart area in the lower pane. You can select a parameter from the drop-down list box in the upper right pane so that the parameter values corresponding to each neighboring cell are displayed in a line chart. The chart displays only the top 32 neighboring cells with the highest integrated priorities. ----End
Follow-up Procedure
The query results are exported. You can right-click the result list and then choose Save As from the shortcut menu to save the current query results as a .csv, .xls, or .xlsx file.
6.6 Querying Possible UMTS/GSM Neighboring Cell Analysis Results
This section describes how to query possible UMTS/GSM neighboring cell analysis results. By using this function, you can quickly learn about all possible GSM neighboring cells of UMTS cells based on engineering parameters and configuration data and then optimize neighboring relations.
Prerequisite
l l You have logged in to the Nastar client. The progress bar of the UMTS/GSM neighboring cell analysis task reaches 100%.
Procedure
Step 1 Choose UMTS/GSM Neighboring Cell Analysis Task from the navigation tree in the Analysis Task Management window. If you choose Theme Function, the task list on the right displays all the performance analysis tasks. Step 2 Select a task from the task list in the upper right pane. All the analysis results of the selected task are displayed in the lower right pane.
6-18 Huawei Proprietary and Confidential Copyright Huawei Technologies Co., Ltd. Issue 02 (2010-12-30)
Nastar Network Optimization User Guide (UMTS)
6 UMTS/GSM Neighboring Cell Analysis
Step 3 Right-click a result record, and then choose UMTS/GSM Possible Neighboring Cell Analysis from the shortcut menu. The UMTS/GSM Possible Neighboring Cell Analysis window is displayed.
NOTE
Only the analysis result whose Result Status is Successful can be queried.
Step 4 In the UMTS/GSM Possible Neighboring Cell Analysis window, query the analysis results of possible UMTS/GSM neighboring cells. 1. 2. Select the information about a measurement cell from the possible neighboring cell overview table. Query all the possible GSM neighboring cells of the selected measurement cell in the possible neighboring cell confirmation table on the right. l You can click any line in the query result list and then press Ctrl+F to search for required information. above the possible neighboring cell confirmation table to add possible l Click neighboring cells for the measurement cell. ----End
Follow-up Procedure
The query results are exported. You can right-click the result list and then choose Save As from the shortcut menu to save the current query results as a .csv, .xls, or .xlsx file.
6.7 Exporting UMTS/GSM Neighboring Cell Analysis Reports
This section describes how to export UMTS/GSM neighboring cell analysis reports. You can export the UMTS/GSM neighboring cell analysis reports as .csv, .xls, or .xlsx files to help optimize the neighboring relations on the network.
Prerequisite
l l You have logged in to the Nastar client. UMTS/GSM neighboring cell analysis results are queried. For details, see 6.5 Querying UMTS/GSM Neighboring Cell Analysis Results.
Procedure
l Perform the following operations as required:
Issue 02 (2010-12-30)
Huawei Proprietary and Confidential Copyright Huawei Technologies Co., Ltd.
6-19
6 UMTS/GSM Neighboring Cell Analysis
Nastar Network Optimization User Guide (UMTS)
If you need to ... Export neighboring cell overview information
Then ... In the UMTS/GSM Neighboring Cell Analysis Task window, click .
The main information contained in the files is task name, creator, start time of the result, end time of the result, and related information about the measurement cells. Export neighboring cell optimization results of a measurement cell In the UMTS/GSM Neighboring Cell Analysis Task window, click .
The main information contained in the files is task name, creator, start time of the result, end time of the result, RNC serving the measurement cell, number and name of the measurement cell, and information about defined and undefined GSM neighboring cells. Export all the neighboring cell analysis In the UMTS/GSM Neighboring Cell results Analysis Task window, click . You are only allowed to save all the neighboring cell analysis results as .csv files on the basis of RNC. The neighboring cell analysis results of each RNC correspond to one .csv file. The naming convention is Task name_NE name_WholeNet_NCS.
NOTE
l Exporting neighboring cell overview information refers to exporting the information about all the measurement cells involved in the selected analysis task. l Exporting neighboring cell optimization results of a measurement cell refers to exporting the information about the defined and undefined neighboring cells of a specific measurement cell. l Exporting all the neighboring cell analysis results refers to exporting the information about the defined and undefined neighboring cells of all measurement cells.
----End
6.8 Exporting Possible Neighboring UMTS/GSM Cell Analysis Reports
This section describes how to export possible neighboring UMTS/GSM cell analysis reports. You can export the possible neighboring cell analysis results as .csv, .xls, or .xlsx files to help improve the neighboring relations on the network.
6-20 Huawei Proprietary and Confidential Copyright Huawei Technologies Co., Ltd. Issue 02 (2010-12-30)
Nastar Network Optimization User Guide (UMTS)
6 UMTS/GSM Neighboring Cell Analysis
Prerequisite
l l You have logged in to the Nastar client. You have queried the possible neighboring UMTS/GSM cell analysis reports.
Context
Exporting the results of the possible neighboring cell analysis refers to the export of all the information in the possible neighboring cell overview table of the possible neighboring cell analysis report.
Procedure
Step 1 In the UMTS/GSM Possible Neighboring Cell Analysis Task window, click possible neighboring cell overview table to open the Save dialog box. Step 2 Set a file name and specify the save path and file type. Then, click Save. ----End above the
6.9 Technical Specifications for UMTS/GSM Neighboring Cell Analysis
This section describes the technical specifications for UMTS/GSM neighboring cell analysis. Item Number of objects supported by one analysis task Number of concurrent tasks Time range of analysis data Response time of task execution Number of E2E tasks to be created of one OSS Number of analysis tasks to be created of one task type Task Management Capacity <= 10,000 cells <= 5 14 days Negligible <= 200 <= 50
6.10 Reference to the Neighboring UMTS/GSM Cell Analysis Interface
This section describes the interface for neighboring UMTS/GSM cell analysis and the relevant parameters. Before performing relevant operations, familiarize yourself with the functions of neighboring UMTS/GSM cell analysis. 6.10.1 Parameters for Creating UMTS E2E Tasks
Issue 02 (2010-12-30) Huawei Proprietary and Confidential Copyright Huawei Technologies Co., Ltd. 6-21
6 UMTS/GSM Neighboring Cell Analysis
Nastar Network Optimization User Guide (UMTS)
This section describes the parameters for creating UMTS E2E tasks. You can refer to the description when creating a UMTS E2E task. 6.10.2 Parameters for Creating and Modifying Neighboring UMTS/GSM Cell Analysis Tasks This section describes the parameters for creating and modifying neighboring UMTS/GSM cell analysis tasks. You can refer to the description when creating and modifying a neighboring UMTS/GSM cell analysis task. 6.10.3 Parameters for Querying the Analysis Reports of Neighboring UMTS/GSM Cells This section describes the parameters for querying the analysis reports of neighboring UMTS/ GSM cells. You can refer to the description when querying the analysis reports of neighboring UMTS/GSM cells. 6.10.4 Parameters for Querying the Analysis Reports of Possible Neighboring UMTS/GSM Cells This section describes the parameters for querying the analysis reports of possible neighboring UMTS/GSM cells. You can refer to the description when querying the analysis reports of possible neighboring UMTS/GSM cells.
6.10.1 Parameters for Creating UMTS E2E Tasks
This section describes the parameters for creating UMTS E2E tasks. You can refer to the description when creating a UMTS E2E task.
Parameter Description
Parameter Basic information Task Name OSS Name E2E Task List Measurement information Start Time Description Indicates the name of an E2E task. Indicates the name of the OSS related to the task. Indicates the types of E2E tasks. Indicates the time when the E2E task starts to run. The format is the same as that in the district setting, for example, YYYY-MM-DD hh:mm:ss. End Time Indicates the time when the E2E task stops running. The format is the same as that in the district setting, for example, YYYY-MM-DD hh:mm:ss. The start time must precede the end time. NE Object Indicates the NE related to the E2E task.
Description of Special Parameters
Parameter UMTS Cell Performance
6-22
Description Service Type Indicates service types involved during the exception determination, such as Network level.
Issue 02 (2010-12-30)
Huawei Proprietary and Confidential Copyright Huawei Technologies Co., Ltd.
Nastar Network Optimization User Guide (UMTS)
6 UMTS/GSM Neighboring Cell Analysis
Parameter Analysis Data Task Exception Type
Description Indicates the exception types involved during the exception determination, such as AMR Call setup failure. Indicates the KPIs involved during the exception determination. Indicates the types of exception determination, such as >=. Indicates the exception threshold involved during the exception determination, such as 30 The value is an integer from 0 to 65535.
KPI Determination rule Exception Value
UMTS VIP Analysis Data Task
Selected
If you select this parameter, the content in the Report Raw Data field corresponding to the VIP group can be selected. Indicates the name of a VIP group. Indicates the number of members in the VIP group. Indicates that the raw call data is also collected during the collection of the KPI aggregation information of all VIP objects of the selected VIP groups, thus helping to analyze problems thoroughly. Indicates the description of the VIP group.
Group Name Number of Members Report Raw Data
Description
6.10.2 Parameters for Creating and Modifying Neighboring UMTS/ GSM Cell Analysis Tasks
This section describes the parameters for creating and modifying neighboring UMTS/GSM cell analysis tasks. You can refer to the description when creating and modifying a neighboring UMTS/GSM cell analysis task.
Issue 02 (2010-12-30)
Huawei Proprietary and Confidential Copyright Huawei Technologies Co., Ltd.
6-23
6 UMTS/GSM Neighboring Cell Analysis
Nastar Network Optimization User Guide (UMTS)
Parameter Description
Parameter Basic information Task Name Description Indicates the name of a neighboring cell analysis task. Value range: l A maximum of 60 characters l Characters not allowed: ` ~ ! @ # $ % ^ & * ( ) +={}[]\|;':,.?/<>" l Unique and not null l Case sensitive Task Type Execution Type Note Choose UMTS/GSM Neighboring Cell Analysis Task from the navigation tree. Such a task can be executed only once in one time period. Provides the description of the task. Value range: l A maximum of 200 characters l The following characters are not allowed: ~ ! # $%^*+=|\/,'` Time information Data Time Scope The start time must precede the end time. You can either enter the time value in this field, or click and select the date and time in the Date Selection dialog box. This parameter is valid for only one-time tasks. Task Start At Indicates the time when the analysis task is executed. The time specified in this field must not precede the end time specified in the Data Time Scope field. Object information RNC Cell Group If you select this option, the navigation tree displays all the RNCs of the entire network. If you select this option, the navigation tree displays all the cell groups of the entire network.
6-24
Huawei Proprietary and Confidential Copyright Huawei Technologies Co., Ltd.
Issue 02 (2010-12-30)
Nastar Network Optimization User Guide (UMTS)
6 UMTS/GSM Neighboring Cell Analysis
Parameter Parameter information Number of Configured Neighboring Cells
Description Indicates the threshold of the neighboring cell sequence number. All the undefined neighboring cells whose sequence numbers are smaller than or equal to the value of this parameter are regarded as missing neighboring cells. All the defined neighboring cells whose sequence numbers are larger than the value of this parameter are regarded as redundant neighboring cells. This parameter can be set to any integer from 3 to 32. The default value is 26. All Direction Gain Indicates the omnidirectional gain of an antenna. This parameter can be set to any integer from 0 to 15. The default value is 11. Unit: dBi Specified Direction Gain Indicates the directional gain of an antenna. This parameter can be set to any integer from 0 to 25. The default value is 17. Unit: dBi Score of Neighboring cells ranking No.1 to 8 Indicates the scores of the neighboring cell ranking No.1 to 8. This parameter can be set to any integer from 0 to 100. In addition, the neighboring cell with a small sequence number must obtain a higher score than that of the neighboring cell with a large sequence number. Display the number of undefined neighboring cells Indicates that only the TopN undefined neighboring cells are displayed. N can be any integer from 20 to 50. The default value is 30.
6.10.3 Parameters for Querying the Analysis Reports of Neighboring UMTS/GSM Cells
This section describes the parameters for querying the analysis reports of neighboring UMTS/ GSM cells. You can refer to the description when querying the analysis reports of neighboring UMTS/GSM cells.
Description of Parameters About a Test Cell
Parameter RNC ID Description Indicates the ID of the RNC that the dominant cell belongs to.
Issue 02 (2010-12-30)
Huawei Proprietary and Confidential Copyright Huawei Technologies Co., Ltd.
6-25
6 UMTS/GSM Neighboring Cell Analysis
Nastar Network Optimization User Guide (UMTS)
Parameter Cell ID Cell Name P-SC ARFCN_DL Number of MRs Number of Redundant Neighboring Cells Number of Missing Neighboring Cells Number of Configured Neighboring GSM Cells Service Type of Serving Cell
Description Indicates the number of a dominant cell. Indicates the name of a dominant cell, for example, Cell_1. Indicates the primary scrambling code of a dominant cell. Indicates the downlink ARFCNs of a dominant cell. Indicates the total number of MRs received by each dominant cell. Indicates the number of redundant neighboring GSM cells of the current dominant cell. Indicates the number of missing neighboring GSM cells of the current dominant cell. Indicates the number of defined neighboring GSM cells of the dominant cell.
Indicates the service type of the current dominant cell, such as indoor site and outdoor site. Learning the service type of the dominant cell prevents important neighboring cells from being mistakenly deleted.
Description of Parameters About the Neighboring GSM Cells
Parameter BSC Where Test Cell Is Located LAC CI Cell Name BCCH BSIC Defined Neighboring Cell Suggested Operation Description Indicates the name of the BSC that a neighboring GSM cell belongs to. Indicates the location area code of a neighboring GSM cell. Indicates the cell identity of a neighboring GSM cell. Indicates the name of a defined or undefined neighboring GSM cell of the current dominant cell. Indicates the broadcast control channel of a neighboring GSM cell. Indicates the base station identity code of a neighboring GSM cell. Indicates whether the selected cell is the defined neighboring cell of the current dominant cell. Indicates the operation suggestions that the Nastar provides. The options are Missing Neighboring Cell, Redundant Neighboring Cell, or N/A.
6-26
Huawei Proprietary and Confidential Copyright Huawei Technologies Co., Ltd.
Issue 02 (2010-12-30)
Nastar Network Optimization User Guide (UMTS)
6 UMTS/GSM Neighboring Cell Analysis
Parameter User Modify
Description Indicates whether the user operations are recommended. If this option is selected, you are advised to perform modification according to Suggested Operation. Otherwise, no user operation is recommended.
Total Score Final Priority Suggested Priority
Indicates the total score of each neighboring cell based on the measurement result according to the neighboring cell algorithm. Indicates the final sequence of priorities adjusted on the basis of suggested priority. Indicates the suggested priority provided on the basis of total score of neighboring cells. The higher the total score is, the higher the suggested priority is. Indicates the average receive signal strength of a neighboring GSM cell. Indicates the number of MRs of the current neighboring GSM cell.
Average Receive Signal Strength (dBm) Number of Measurement Reports Distance (km) Service Type of Neighboring Cell
Indicates the distance from the current dominant cell to a neighboring GSM cell. Indicates the service type of a neighboring GSM cell, such as indoor site and outdoor site. Learning the service type of the neighboring GSM cell prevents important neighboring cells from being mistakenly deleted. Indicates the number of times a cell ranking No.1 in the neighboring cell list.
Number of Times A Neighboring Cell Ranking No.1 in MRs Number of Times A Neighboring Cell Ranking No.2 in MRs Number of Times A Neighboring Cell Ranking No.3 in MRs Number of Times A Neighboring Cell Ranking No.4 in MRs
Indicates the number of times a cell ranking No.2 in the neighboring cell list.
Indicates the number of times a cell ranking No.3 in the neighboring cell list.
Indicates the number of times a cell ranking No.4 in the neighboring cell list.
Issue 02 (2010-12-30)
Huawei Proprietary and Confidential Copyright Huawei Technologies Co., Ltd.
6-27
6 UMTS/GSM Neighboring Cell Analysis
Nastar Network Optimization User Guide (UMTS)
Parameter Number of Times A Neighboring Cell Ranking No.5 in MRs Number of Times A Neighboring Cell Ranking No.6 in MRs Number of Times A Neighboring Cell Ranking No.7 in MRs Number of Times A Neighboring Cell Ranking No.8 in MRs Measurement Probability
Description Indicates the number of times a cell ranking No.5 in the neighboring cell list.
Indicates the number of times a cell ranking No.6 in the neighboring cell list.
Indicates the number of times a cell ranking No.7 in the neighboring cell list.
Indicates the number of times a cell ranking No.8 in the neighboring cell list.
Indicates the ratio of the number of undefined neighboring GSM cell measurements to the number of defined neighboring GSM cell measurements.
6.10.4 Parameters for Querying the Analysis Reports of Possible Neighboring UMTS/GSM Cells
This section describes the parameters for querying the analysis reports of possible neighboring UMTS/GSM cells. You can refer to the description when querying the analysis reports of possible neighboring UMTS/GSM cells.
Description of Parameters in the Possible Neighboring Cell Overview Table
Parameter RNC ID Cell ID Cell Name ARFCN_DL P-SC Neighboring Cell BCCH Neighboring Cell BSIC Description Indicates the ID of the RNC that the dominant cell belongs to. Indicates the number of a dominant cell. Indicates the name of a dominant cell, for example, Cell_1. Indicates the downlink ARFCNs of a dominant cell. Indicates the primary scrambling code of a dominant cell. Indicates the broadcast control channel of a neighboring GSM cell. Indicates the base station identity code of a neighboring GSM cell.
6-28
Huawei Proprietary and Confidential Copyright Huawei Technologies Co., Ltd.
Issue 02 (2010-12-30)
Nastar Network Optimization User Guide (UMTS)
6 UMTS/GSM Neighboring Cell Analysis
Parameter BSC ID of the Selected Possible Neighboring Cell Possible Neighboring Cell Name Neighboring Cell CGI LAC CI Distance Relative Angle of Neighboring Cell Predicted Signal Strength Obtain From Configuration Data Number of Neighboring Cell Laps Number of Possible Neighboring Cells in the Possible Neighboring Cell Pairs Number of Measurement Reports Total Score
Description Indicates the name of the BSC that the selected possible neighboring GSM cell belongs to. Indicates the name of the selected possible neighboring GSM cell.
Indicates the global ID of the selected possible neighboring GSM cell. Indicates the location area code of the selected possible neighboring GSM cell. Indicates the cell identity of the selected possible neighboring GSM cell. Indicates the distance from the dominant cell to the selected possible neighboring GSM cell. Indicates the relative angle between the selected possible neighboring GSM cell and the dominant cell. Indicates the signal strength of the selected possible neighboring GSM cell based on the dimensioning. Indicates whether the selected possible neighboring GSM cell is obtained from the configuration data. Indicates the number of laps between the selected possible neighboring GSM cell and the dominant cell, that is, the number of cells between the selected possible neighboring GSM cell and the dominant cell. Indicates the number of possible neighboring cells in the possible neighboring GSM cell pair.
Indicates the number of MRs of the current neighboring GSM cell.
Indicates the total score of each neighboring cell based on the measurement result according to the neighboring cell algorithm.
Issue 02 (2010-12-30)
Huawei Proprietary and Confidential Copyright Huawei Technologies Co., Ltd.
6-29
6 UMTS/GSM Neighboring Cell Analysis
Nastar Network Optimization User Guide (UMTS)
Description of Parameters in the Possible Neighboring Cell Confirmation Table
Parameter Whether to Use Description Indicates whether to select the current possible neighboring UMTS cell as the most possible neighboring cell of the test cell. l If the parameter is selected, it indicates that the current possible neighboring UMTS cell serves as the most possible neighboring UMTS cell of the test cell. In addition, you need to replace the information about the selected possible neighboring cell in the possible neighboring cell confirmation table with the corresponding information in the possible neighboring cell overview table. l If this parameter is not selected, it indicates that the most possible neighboring cell is not determined. In addition, the system clears all the information in the fields in the possible neighboring cell overview table. Cell Name BSC CGI Neighboring Cell LAC Neighboring Cell CI Distance Relative Angle of Neighboring Cell Predicted Signal Strength Obtain From Configuration Data Number of Neighboring Cell Laps Indicates the name of a possible neighboring GSM cell. Indicates the name of the BSC that a possible neighboring GSM cell belongs to. Indicates the global ID that a possible neighboring GSM cell belongs to. Indicates the location area code of a possible neighboring GSM cell. Indicates the cell identity of a possible neighboring GSM cell. Indicates the distance from the dominant cell to a possible neighboring GSM cell. Indicates the relative angle between the dominant cell and a possible neighboring GSM cell. Indicates the signal strength of a possible neighboring GSM cell based on the dimensioning. Indicates whether the possible neighboring GSM cell is obtained from the configuration data. Indicates the number of laps between the dominant cell and a possible neighboring GSM cell, that is, the number of cells between the dominant cell and a possible neighboring GSM cell.
6-30
Huawei Proprietary and Confidential Copyright Huawei Technologies Co., Ltd.
Issue 02 (2010-12-30)
Nastar Network Optimization User Guide (UMTS)
7 UMTS Pilot Pollution Analysis
7
About This Chapter
UMTS Pilot Pollution Analysis
The UMTS pilot pollution analysis function enables you to obtain UMTS pilot pollution analysis data, create UMTS pilot pollution analysis tasks, query UMTS pilot pollution analysis results, and export UMTS pilot pollution analysis reports from the Nastar. By analyzing subscriber calls, the Nastar identifies cells where pilot pollution exists, cells that cause interference, and severity of cell pollution. The Nastar also displays the analysis results on a map so that you can learn the detailed situation of pilot pollution. This function reduces the drive test (DT) time and improves the accuracy of problem location. 7.1 Basic Knowledge of UMTS Pilot Pollution Analysis The UMTS pilot pollution analysis function enables you to analyze routine calls. By analyzing query reports, the Nastar identifies cells where pilot pollution exists, cells that cause interference, and severity of cell pollution and displays the analysis results on a map. In this manner, you can directly learn the details about pilot pollution. 7.2 UMTS Pilot Pollution Analysis Process This section describes the UMTS pilot pollution analysis process. 7.3 Obtaining UMTS Pilot Pollution Analysis Data This section describes how to enable the Nastar to obtain UMTS pilot pollution analysis data. You can create an E2E task to enable the Nastar to collect analysis data and create a data import task to enable the Nastar to import the collected analysis data into the database. 7.4 Creating UMTS Pilot Pollution Analysis Tasks This section describes how to create UMTS pilot pollution analysis tasks. After you create a UMTS pilot pollution analysis task, the Nastar identifies cells where pilot pollution exists, cells that cause interference, and severity of cell pollution by obtaining subscriber call records. This function helps to solve the pilot pollution caused by factors such as cross coverage, reducing the drive test (DT) time and improving the accuracy of problem location. 7.5 Querying UMTS Pilot Pollution Analysis Results This section describes how to query UMTS pilot pollution analysis results. The Nastar identifies cells where pilot pollution exists, cells that cause interference, and severity of cell pollution by obtaining the subscriber call records. This function helps you solve the pilot pollution caused by factors such as cross coverage. 7.6 Exporting UMTS Pilot Pollution Analysis Reports
Issue 02 (2010-12-30) Huawei Proprietary and Confidential Copyright Huawei Technologies Co., Ltd. 7-1
7 UMTS Pilot Pollution Analysis
Nastar Network Optimization User Guide (UMTS)
This section describes how to export UMTS pilot pollution analysis reports. You can export the queried pilot pollution analysis results as .csv, .xls, or .xlsx files. The exported analysis results help you determine cells where pilot pollution exists, cells that cause interference, and severity of cell pollution. 7.7 Technical Specifications for UMTS Pilot Pollution Analysis This section describes the technical specifications for UMTS pilot pollution analysis. 7.8 Reference to the UMTS Pilot Pollution Analysis Interface This section describes the interface for UMTS pilot pollution analysis and the relevant parameters. Before performing relevant operations, familiarize yourself with the functions of UMTS pilot pollution analysis.
7-2
Huawei Proprietary and Confidential Copyright Huawei Technologies Co., Ltd.
Issue 02 (2010-12-30)
Nastar Network Optimization User Guide (UMTS)
7 UMTS Pilot Pollution Analysis
7.1 Basic Knowledge of UMTS Pilot Pollution Analysis
The UMTS pilot pollution analysis function enables you to analyze routine calls. By analyzing query reports, the Nastar identifies cells where pilot pollution exists, cells that cause interference, and severity of cell pollution and displays the analysis results on a map. In this manner, you can directly learn the details about pilot pollution. Pilot pollution refers to the situation that there are excessive signals with close strength in an area in a network using code division multiple access (CDMA) technology. Generally, excessive radio signals form a cross coverage to the neighboring cells due to improper site layout or impacts of geographical locations. In this case, pilot pollution is produced. The pilot pollution affects network performance in the following aspects: l Reduced call connection ratio When there is pilot pollution, the UE constantly performs cell reselection because it cannot stably camp on a cell. During a call, the UE constantly changes serving cells, leading to call failure easily. l Increased call drop rate When there is pilot pollution, ping-pong hangovers occur frequently during a call because the pilot is not strong enough to be the dominant pilot. As a result, the call drop rate increases. l Reduced system capacity Pilot pollution causes strong interference. Hence, the receive sensitivity of the system is improved, and thus signals far away from the NodeB cannot be received. As a result, the system capacity is reduced. l High Block Error Rate (BLER) When there is pilot pollution, there is strong interference. Hence, the BLER is increased, leading to the deterioration of the voice quality and the decrease in the data transmission rate. Severe pilot pollution may cause problems such as call drops, deteriorated voice quality, reduced system capacity, and network interference. Based on routine calls, the Nastar analyzes the pilot pollution, thus helping in locating polluted cells and polluter cells. Used with the GIS, this function enables the Nastar to display polluted cells and polluter cells in geographic mode, thus improving the efficiency of problem analysis and location.
7.2 UMTS Pilot Pollution Analysis Process
This section describes the UMTS pilot pollution analysis process. Figure 7-1 shows the process of UMTS pilot pollution analysis.
Issue 02 (2010-12-30)
Huawei Proprietary and Confidential Copyright Huawei Technologies Co., Ltd.
7-3
7 UMTS Pilot Pollution Analysis
Nastar Network Optimization User Guide (UMTS)
Figure 7-1 Process of UMTS pilot pollution analysis
Table 7-1 describes each procedure shown in Figure 7-1. Table 7-1 Description of UMTS pilot pollution analysis process No. 1 Procedure Create a UMTS pilot pollution analysis data E2E task Description You need to choose Maintenance > E2E Task Management on the Nastar client to open the E2E Task Management window and then create a UMTS pilot pollution analysis data E2E task. After you create the task, the Nastar issues MML commands to the M2000, and then the M2000 sends the MML commands to the related NE. Then, the NE performs the measurement task.
7-4
Huawei Proprietary and Confidential Copyright Huawei Technologies Co., Ltd.
Issue 02 (2010-12-30)
Nastar Network Optimization User Guide (UMTS)
7 UMTS Pilot Pollution Analysis
No. 2
Procedure Create a UMTS pilot pollution analysis data import task
Description You need to choose Maintenance > Task Management on the Nastar client to open the Task Management window and then create a UMTS pilot pollution analysis data import task. After you create the task, the Nastar periodically imports the pilot pollution analysis data files saved on the Nastar server into the database. You can double-click Function List > System Function > Data Query in the Analysis Task Management window on the Nastar client to open the Query Data dialog box and then verify that all the required UMTS pilot pollution analysis data is imported into the database. In the Analysis Task Management window on the Nastar client, you can create a pilot pollution analysis task. After you create the task, the Nastar retrieves UMTS pilot pollution analysis data and UMTS configuration data from the database, analyzes the data, and then generates analysis results. You can view the analysis results of the UMTS pilot pollution analysis tasks that are executed successfully and also perform comprehensive analysis by map. In addition, you can export the result files through the one-click method in the analysis result query interface.
Check the integrity of UMTS pilot pollution analysis data Create a UMTS pilot pollution analysis task
Query UMTS pilot pollution analysis results
Export UMTS pilot pollution analysis reports
You can enable the Nastar client to export UMTS pilot pollution analysis results as files.
7.3 Obtaining UMTS Pilot Pollution Analysis Data
This section describes how to enable the Nastar to obtain UMTS pilot pollution analysis data. You can create an E2E task to enable the Nastar to collect analysis data and create a data import task to enable the Nastar to import the collected analysis data into the database. 7.3.1 Creating UMTS E2E Tasks This section describes how to create UMTS E2E tasks. After you set an E2E task on the Nastar, the Nastar issues MML commands to the M2000 and then the M2000 sends MML commands to the related NE. Then, the NE performs a measurement task and generates measurement results. 7.3.2 Creating a Data Import Task This section describes how to create a data import task. The Nastar periodically imports the analysis data such as the performance data, VIP analysis data, and cell performance analysis data on the Nastar server into the database to perform various theme analysis tasks. 7.3.3 Checking the Integrity of Analysis Data This section describes how to check the integrity of analysis data. Before creating an analysis task, you need to check that the Nastar has imported the required analysis data into the database.
Issue 02 (2010-12-30)
Huawei Proprietary and Confidential Copyright Huawei Technologies Co., Ltd.
7-5
7 UMTS Pilot Pollution Analysis
Nastar Network Optimization User Guide (UMTS)
7.3.1 Creating UMTS E2E Tasks
This section describes how to create UMTS E2E tasks. After you set an E2E task on the Nastar, the Nastar issues MML commands to the M2000 and then the M2000 sends MML commands to the related NE. Then, the NE performs a measurement task and generates measurement results.
Prerequisite
l l l You have logged in to the Nastar client. The OSS and NEs related to the analysis task are created. For details, see 2.2 Creating OSSs and the Managed NEs. UMTS configuration data is imported into the Nastar database. For details, see 3.3 Importing Configuration Data.
Context
You are advised to observe the E2E task for five minutes to check whether the task is executed normally after you create the E2E task by performing the following steps. If Status of the E2E task is still Running after five minutes, it indicates that the E2E task is executed normally. If Status of the E2E task is Complete or Failed after five minutes, it indicates that the E2E task fails to be executed. Note that the Nastar monitors the tasks by checking the task status on the M2000 at an interval of five minutes.
Procedure
Step 1 Choose Maintenance > E2E Task Management. The E2E Task Management window is displayed. Step 2 Click New Task. The New Task dialog box is displayed. Step 3 Set the basic task information. 1. 2. 3. 4. In the Task Name field, enter the name of the VIP analysis data E2E task. In the OSS Name drop-down list box, select an OSS for the task. In the OSS name drop-down list box, select the OSS name for the task. Select a task from E2E Task List. Table 7-2 describes the mapping between the E2E tasks and the analysis tasks. Table 7-2 Mapping between the E2E tasks and the analysis tasks E2E Task UMTS Uplink Interference Analysis Data Task UMTS Intra-Frequency Neighboring Cell Analysis Data Task UMTS Coverage Analysis Data Task UMTS VIP Analysis Data Task
7-6
Analysis Task UMTS uplink interference analysis task UMTS intra-frequency neighboring cell analysis task UMTS coverage analysis task UMTS VIP analysis task
Issue 02 (2010-12-30)
Huawei Proprietary and Confidential Copyright Huawei Technologies Co., Ltd.
Nastar Network Optimization User Guide (UMTS)
7 UMTS Pilot Pollution Analysis
E2E Task UMTS Pilot Pollution Analysis Data Task UMTS/GSM Neighboring Cell Analysis Data Task UMTS Cell Performance Analysis Data Task
Analysis Task UMTS pilot pollution analysis task UMTS/GSM neighboring cell analysis task UMTS cell performance analysis task
Step 4 Click Next. Step 5 Set Begin Time and End Time, and select one or multiple NEs from the NE list. The Nastar supports the function of searching for objects in the object navigation tree. After you click an object in the navigation tree, you can press Ctrl+F to search for and locate an object. Step 6 Optional: Click Next, and then set the exception value for each KPI in the exception value setting list. You need to perform this step only when a UMTS cell performance data E2E task is created. Step 7 Click Complete.
NOTE
If the created task is UMTS neighboring cell data task, UMTS coverage data task, UMTS pilot pollution analysis data task, or UMTS/GSM neighboring cell measurement data task, the system displays the MML Preview dialog box, showing the MML commands related to the current theme analysis E2E task. The MML commands can be exported for future use. Then click OK.
The added E2E task is displayed in the task list. ----End
Follow-up Procedure
In the task list on the right of the E2E Task Management window, select one analysis data E2E task to view, delete, refresh, or cancel it. If you need to... View the selected task Delete the selected task Then... Click Property. Click Delete.
NOTE The E2E tasks in the running or waiting state cannot be deleted.
Modify the selected task
1. Delete the selected task. 2. Create a new task.
Refresh the selected task
Click Refresh.
Issue 02 (2010-12-30)
Huawei Proprietary and Confidential Copyright Huawei Technologies Co., Ltd.
7-7
7 UMTS Pilot Pollution Analysis
Nastar Network Optimization User Guide (UMTS)
If you need to... Cancel the selected task
Then... Right-click a task from the task list in the right pane of the E2E Task Management window, and then choose Cancel from the shortcut menu.
NOTE The E2E tasks in the running or waiting state can be cancelled.
7.3.2 Creating a Data Import Task
This section describes how to create a data import task. The Nastar periodically imports the analysis data such as the performance data, VIP analysis data, and cell performance analysis data on the Nastar server into the database to perform various theme analysis tasks.
Prerequisite
You have logged in to the Nastar client.
Context
l l A data import task is a user-defined scheduled task. You can create only one user-defined scheduled task of the same type. The data import task can only be executed periodically. The unit of the task execution period can be Hour, Day, Week, or Month. The data import task of the same type can only be created once on the Nastar. After the task is created, the Nastar automatically imports data at the preset time. A data import task can be performed only after the related data collection task is complete (if the data collection task running type is period, only after the first period). Otherwise, the integrity of the imported data may be affected. You need to create data import tasks of different types based on the type of an analysis task. Table 7-3 shows the mapping between analysis task types and types of data import tasks. Table 7-3 Mapping Between Analysis Task Types and Types of Data Import Tasks Analysis Task Type GSM MR Analysis GSM Neighboring Cell Analysis Data Import Task Type Import GSM Performance Analysis Data Import GSM Performance Analysis Data and Import GSM Measure Task File for Neighboring Cell Import GSM Performance Analysis Data Manual Creation/Automatic Creation Manual creation Manual creation
GSM/UMTS Neighboring Cell Analysis
Manual creation
7-8
Huawei Proprietary and Confidential Copyright Huawei Technologies Co., Ltd.
Issue 02 (2010-12-30)
Nastar Network Optimization User Guide (UMTS)
7 UMTS Pilot Pollution Analysis
Analysis Task Type GSM Frequency Analysis
Data Import Task Type Import GSM Performance Analysis Data and Import GSM Measure Task File for Neighboring Cell Import GSM Uplink Interference Analysis Data Import GSM VIP Analysis Data Import GSM Cell Performance Analysis Data Import UMTS Uplink Interference Analysis Data Import UMTS IntraFrequency Neighboring Cell Analysis Data Import UMTS/GSM Neighboring Cell Analysis Data Import UMTS Coverage Analysis Data Import UMTS VIP Analysis Data Import UMTS Pilot Pollution Analysis Data Import UMTS Cell Performance Analysis Data Import CDMA Uplink Interference Analysis Data
Manual Creation/Automatic Creation Manual creation
GSM Uplink Interference Analysis GSM VIP Analysis GSM Complaint Analysis Support GSM Cell Performance Analysis UMTS Uplink Interference Analysis UMTS IntraFrequency Neighboring Cell Analysis UMTS/GSM Neighboring Cell Analysis UMTS Coverage Analysis UMTS VIP Analysis UMTS Complaint Analysis Support UMTS Pilot Pollution Analysis UMTS Cell Performance Analysis CDMA Uplink Interference Analysis
Manual creation
Manual creation Manual creation
Manual creation
Manual creation
Manual creation
Manual creation Manual creation Manual creation Manual creation
Manual creation
Issue 02 (2010-12-30)
Huawei Proprietary and Confidential Copyright Huawei Technologies Co., Ltd.
7-9
7 UMTS Pilot Pollution Analysis
Nastar Network Optimization User Guide (UMTS)
Analysis Task Type CDMA IntraFrequency Neighboring Cell Analysis CDMA Complaint Analysis Support CDMA Pilot Pollution Analysis
Data Import Task Type Import CDMA IntraFrequency Neighboring Cell Analysis Data (1X), CDMA Intra-Frequency Neighboring Cell Analysis Data (EVDO) Import CDMA Pilot Pollution Analysis Data (1X), CDMA Pilot Pollution Analysis Data (EVDO) Import CDMA Coverage Analysis Data (1X), CDMA Coverage Analysis Data (EVDO) Import CDMA Cell Performance Analysis Data Import CDMA VIP analysis data import function Import LTE Coverage Analysis Data Import LTE VIP Analysis Data Import LTE Terminal Performance Analysis Data Import LTE Cell Performance Analysis Data -
Manual Creation/Automatic Creation Manual creation
Manual creation
CDMA Coverage Analysis
Manual creation
CDMA Cell Performance Analysis CDMA VIP Analysis LTE Coverage Analysis LTE VIP Analysis LTE Terminal Performance Analysis Tasks LTE Cell Performance Analysis LTE Complaint Analysis Support LTE Cell Fault Diagnosis Analysis
Manual creation
Manual creation Manual creation Manual creation Manual creation
Manual creation
Procedure
Step 1 Choose Maintenance > Task Management. The Task Management window is displayed. Step 2 Click New. The New Task dialog box is displayed.
7-10 Huawei Proprietary and Confidential Copyright Huawei Technologies Co., Ltd. Issue 02 (2010-12-30)
Nastar Network Optimization User Guide (UMTS)
7 UMTS Pilot Pollution Analysis
Step 3 Set the basic information about the task. 1. 2. In Task Name, type the name of the data import task. Select the type of the data import task from Task Type. For details about how to set Task Type, see Table 7-3. Step 4 Click Next to set the execution time of the task. 1. Click
NOTE
. In the displayed Date/Time Selection dialog box, select the start time.
You can also set the start time in the Begin time area.
Begin Time must be later than the current server time.
2.
Set the task execution period in Period Setting.
Step 5 Click Finish. The new task is displayed in the task list. ----End
Follow-up Procedure
You can select a data import task from the task list in the Task Management window and then perform operations as required. If you need to... Delete a task Then... Click Delete.
NOTE l You can delete only the tasks that you create. Administrators can delete all tasks created by users. l System tasks cannot be deleted. l Running tasks cannot be deleted.
Suspend a task or restore a task
Perform operations in either of the following modes: l Manual mode Right-click the task, and then choose Suspended or Restore from the shortcut menu. l Automatic mode Right-click the task, and then choose Timely Suspended/ Resume from the shortcut menu. In the Timely Suspended/ Resume dialog box, set Suspend Time and Resume Time.
NOTE Only the tasks in the Idle state can be suspended, and only the tasks in the Suspended state can be restored.
Cancel the execution of a task
Right-click the task, and then choose Cancel from the shortcut menu. After the operation is successful, the task status is changed from Running to Idle.
NOTE Only the tasks in the Running state can be cancelled.
Issue 02 (2010-12-30)
Huawei Proprietary and Confidential Copyright Huawei Technologies Co., Ltd.
7-11
7 UMTS Pilot Pollution Analysis
Nastar Network Optimization User Guide (UMTS)
7.3.3 Checking the Integrity of Analysis Data
This section describes how to check the integrity of analysis data. Before creating an analysis task, you need to check that the Nastar has imported the required analysis data into the database.
Prerequisite
l l You have logged in to the Nastar client. The progress bar of the data import task reaches 100%.
Context
You need to query the data of different types according to the type of an analysis task. Table 7-4 shows the mapping between analysis task types and data types. Table 7-4 Mapping Between Analysis Task Types and Data Types Analysis Task Type GSM MR Analysis Task GSM Neighboring Cell Analysis Task GSM/UMTS Neighboring Cell Analysis Task GSM Frequency Analysis Task GSM Uplink Interference Analysis Task GSM VIP Analysis Task GSM Complaint Analysis Support Task GSM Cell Performance Analysis Task UMTS Uplink Interference Analysis Task UMTS Intra-Frequency Neighboring Cell Analysis Task UMTS/GSM Neighboring Cell Analysis Task UMTS Coverage Analysis Task UMTS VIP Analysis Task Data Type GSM configuration data and GSM MR analysis data GSM configuration data, GSM neighboring cell analysis data and engineering parameters GSM configuration data, GSM/UMTS neighboring cell analysis data and engineering parameters GSM configuration data and GSM frequency analysis data GSM configuration data and GSM uplink interference analysis data GSM configuration data and GSM VIP analysis data GSM configuration data GSM configuration data and GSM cell performance analysis data UMTS configuration data and UMTS uplink interference analysis data UMTS configuration data, UMTS neighboring cell analysis data and engineering parameters UMTS configuration data, UMTS/GSM neighboring cell analysis data and engineering parameters UMTS configuration data and UMTS coverage analysis data UMTS configuration data and UMTS VIP analysis data
7-12
Huawei Proprietary and Confidential Copyright Huawei Technologies Co., Ltd.
Issue 02 (2010-12-30)
Nastar Network Optimization User Guide (UMTS)
7 UMTS Pilot Pollution Analysis
Analysis Task Type UMTS Complaint Analysis Support Task UMTS Pilot Pollution Analysis Task UMTS Cell Performance Analysis Task CDMA Uplink Interference Analysis Task CDMA Intra-Frequency Neighboring Cell Analysis Task CDMA Complaint Analysis Support Task CDMA Pilot Pollution Analysis Task CDMA Coverage Analysis Task CDMA Cell Performance Analysis Task CDMA VIP Analysis Task LTE Coverage Analysis Task LTE VIP Analysis Task LTE Terminal Performance Analysis Task LTE Cell Performance Analysis Task LTE Complaint Analysis Support Task LTE Cell Fault Diagnosis Analysis Task
Data Type UMTS configuration data UMTS configuration data and UMTS pilot pollution analysis data UMTS configuration data and UMTS cell performance analysis data CDMA configuration data, CDMA uplink interference ranking analysis data, and CDMA uplink interference spectrum analysis data CDMA configuration data and CDMA neighboring cell analysis data (1X services), CDMA neighboring cell analysis data (EV-DO services) and engineering parameters CDMA configuration data CDMA configuration data and CDMA pilot pollution analysis data (1X services) or CDMA pilot pollution analysis data (EV-DO services) CDMA configuration data and CDMA coverage analysis data (1X services) or CDMA coverage analysis data (EV-DO services) CDMA configuration data and CDMA cell performance analysis data CDMA configuration data and CDMA VIP analysis data LTE configuration data and LTE coverage analysis data LTE configuration data and LTE VIP analysis data LTE configuration data and LTE terminal performance analysis data LTE configuration data and LTE cell performance analysis data LTE configuration data -
Procedure
Step 1 Double-click Function List > System Function > Data Query from the navigation tree in the Analysis Task Management window.
Issue 02 (2010-12-30)
Huawei Proprietary and Confidential Copyright Huawei Technologies Co., Ltd.
7-13
7 UMTS Pilot Pollution Analysis
Nastar Network Optimization User Guide (UMTS)
Step 2 Set Data Type on the left of the Query Data dialog box. For details about how to set Data Type, see Table 7-4. Step 3 Set Condition Selection. Condition Selection is optional. You can set the time range only after selecting Is time limit required. Step 4 Select the NE object node to be queried in the NE object navigation tree. Step 5 Click Query. You can view the analysis data in the right pane of the window. If no relevant analysis data is displayed, contact Huawei technical support engineers. ----End
7.4 Creating UMTS Pilot Pollution Analysis Tasks
This section describes how to create UMTS pilot pollution analysis tasks. After you create a UMTS pilot pollution analysis task, the Nastar identifies cells where pilot pollution exists, cells that cause interference, and severity of cell pollution by obtaining subscriber call records. This function helps to solve the pilot pollution caused by factors such as cross coverage, reducing the drive test (DT) time and improving the accuracy of problem location.
Prerequisite
l l You have logged in to the Nastar client. UMTS pilot pollution analysis data and UMTS configuration data are imported into the Nastar database. For details, see 7.3.3 Checking the Integrity of Analysis Data.
Context
l l Tasks of this type can be performed only once. A maximum of 50 tasks of this type can be created, and a maximum of data of seven days can be involved in an analysis task.
Procedure
in the Analysis Task Management window. The Analysis Task Management-New Step 1 Click Task dialog box is displayed. Step 2 Set basic task information such as Task Name, Task Type, and Note. The value of Task Execution Type can only be Once Task. Step 3 Click Next. Step 4 Set Set time for one-time task data. Step 5 Click Next. Step 6 Select one or multiple objects in the object navigation tree on the NE Object Selection tab page. l Select RNC or Cell Group from the navigation tree to display the objects in the navigation tree as required.
7-14 Huawei Proprietary and Confidential Copyright Huawei Technologies Co., Ltd. Issue 02 (2010-12-30)
Nastar Network Optimization User Guide (UMTS)
7 UMTS Pilot Pollution Analysis
l You can click any node in the navigation tree and then press Ctrl+F to search for and locate the required object. Step 7 Click Complete. ----End
Follow-up Procedure
You can select an analysis task from the task list in the Analysis Task Management window and then perform operations as required.
TIP
You can choose Subject Function > *** Analysis Task from the navigation tree on the left of the Analysis Task Management window. Here, *** indicates the name of a specific analysis task.
If you need to... Delete a task
Then... Click .
NOTE The tasks in the Running state cannot be deleted.
Suspend a task
Click
NOTE Only the tasks in the Idle state can be suspended.
Restore a task
Click
NOTE Only the tasks in the Suspended state can be restored.
7.5 Querying UMTS Pilot Pollution Analysis Results
This section describes how to query UMTS pilot pollution analysis results. The Nastar identifies cells where pilot pollution exists, cells that cause interference, and severity of cell pollution by obtaining the subscriber call records. This function helps you solve the pilot pollution caused by factors such as cross coverage.
Prerequisite
l l You have logged in to the Nastar client. The progress bar of the UMTS pilot pollution analysis task reaches 100%.
Procedure
Step 1 Choose UMTS Pilot Pollution Analysis Task from the navigation tree in the Analysis Task Management window. If you choose Theme Function, the task list on the right displays all the performance analysis tasks. Step 2 Select a task from the task list in the upper right pane.
Issue 02 (2010-12-30) Huawei Proprietary and Confidential Copyright Huawei Technologies Co., Ltd. 7-15
7 UMTS Pilot Pollution Analysis
Nastar Network Optimization User Guide (UMTS)
All the analysis results of the selected task are displayed in the lower right pane. Step 3 Select an analysis result from the result list on the lower right of the window. Step 4 Double-click an analysis result, or right-click an analysis result and choose UMTS Pilot Pollution Analysis. The UMTS Pilot Pollution Analysis window is displayed.
NOTE
Only the analysis result whose Result Status is Successful can be queried.
Step 5 In the UMTS Pilot Pollution Analysis window, view the overview information and details of the polluted cells and polluter cells. l Initially, the polluted cell overview table is displayed on the left and the polluter cell details table is displayed on the right of the UMTS Pilot Pollution Analysis window. You can click in the upper left corner to switch the display mode, that is, polluter cell overview table on the left and polluted cell details table on the right. l You can select a polluted cell from the polluted cell overview table on the left to view all the polluter cells of the selected cell in the polluter cell details table on the right. In the polluter cell details table, select a polluter cell, and then click in the upper left corner of the window to view the cells that are polluted by the selected polluter cell. l For the description of the related parameters, see 7.8.4 Parameters for Querying UMTS Pilot Pollution Analysis Reports. l You can click any line in the query result list and then press Ctrl+F to search for required information. ----End
Follow-up Procedure
The Nastar supports the export of the query results. For details, see 7.6 Exporting UMTS Pilot Pollution Analysis Reports.
7.6 Exporting UMTS Pilot Pollution Analysis Reports
This section describes how to export UMTS pilot pollution analysis reports. You can export the queried pilot pollution analysis results as .csv, .xls, or .xlsx files. The exported analysis results help you determine cells where pilot pollution exists, cells that cause interference, and severity of cell pollution.
Prerequisite
l l You have logged in to the Nastar client. UMTS pilot pollution analysis results are queried. For details, see 7.5 Querying UMTS Pilot Pollution Analysis Results.
Procedure
Step 1 Right-click the query result list in the UMTS Pilot Pollution Analysis window, and then choose Save As... from the shortcut menu. The Save dialog box is displayed. Step 2 Set the file name and specify the file type and path to save the file. Then, click Save. ----End
7-16 Huawei Proprietary and Confidential Copyright Huawei Technologies Co., Ltd. Issue 02 (2010-12-30)
Nastar Network Optimization User Guide (UMTS)
7 UMTS Pilot Pollution Analysis
7.7 Technical Specifications for UMTS Pilot Pollution Analysis
This section describes the technical specifications for UMTS pilot pollution analysis. Item Number of objects supported by one analysis task Number of concurrent tasks Time range of analysis data Response time of task execution Number of E2E tasks to be created of one OSS Number of analysis tasks to be created of one task type Task Management Capacity <= 10,000 cells <= 5 7 days Negligible <= 200 <= 50
7.8 Reference to the UMTS Pilot Pollution Analysis Interface
This section describes the interface for UMTS pilot pollution analysis and the relevant parameters. Before performing relevant operations, familiarize yourself with the functions of UMTS pilot pollution analysis. 7.8.1 Interface Description: UMTS Pilot Pollution Analysis This section describes the interface for UMTS pilot pollution analysis. Before performing relevant operations, familiarize yourself with the functions of the areas on the interface. 7.8.2 Parameters for Creating UMTS E2E Tasks This section describes the parameters for creating UMTS E2E tasks. You can refer to the description when creating a UMTS E2E task. 7.8.3 Parameters for Creating and Modifying UMTS Pilot Pollution Analysis Tasks This section describes the parameters for creating and modifying UMTS pilot pollution analysis tasks. You can refer to this description when creating and modifying a UMTS pilot pollution analysis task. 7.8.4 Parameters for Querying UMTS Pilot Pollution Analysis Reports This section describes the parameters for querying UMTS pilot pollution analysis reports. You can refer to the description when querying a UMTS pilot pollution analysis report.
7.8.1 Interface Description: UMTS Pilot Pollution Analysis
This section describes the interface for UMTS pilot pollution analysis. Before performing relevant operations, familiarize yourself with the functions of the areas on the interface.
Issue 02 (2010-12-30) Huawei Proprietary and Confidential Copyright Huawei Technologies Co., Ltd. 7-17
7 UMTS Pilot Pollution Analysis
Nastar Network Optimization User Guide (UMTS)
The pilot pollution analysis results are displayed in tables, which consist of a polluted cell overview table, a polluted cell details table, a polluter cell overview table, and a polluter cell details table, as shown in Figure 7-2. Figure 7-2 Pilot pollution analysis interface
No. Name (1) Button area
Description Provides the function of switching the information in Area (2) and (3). Initially, Area (2) displays the polluted cell overview table and Area (3) displays the polluter cell details table. After you click the switching button, Area (2) displays the polluter cell overview table and Area (3) displays the polluted cell details table.
(2)
Polluted cell overview table/polluter cell Displays the overview of all the polluted cells overview table or polluter cells involved in the task.
7-18
Huawei Proprietary and Confidential Copyright Huawei Technologies Co., Ltd.
Issue 02 (2010-12-30)
Nastar Network Optimization User Guide (UMTS)
7 UMTS Pilot Pollution Analysis
No. Name (3) Polluter cell details table/polluted cell details table
Description You can select a polluted cell from the polluted cell overview table on the left to view all the polluter cells of the selected cell in the polluter cell details table on the right. In the polluter cell details table, select a polluter cell, and then click in the upper left corner of the window to view the cells that are polluted by the selected polluter cell.
7.8.2 Parameters for Creating UMTS E2E Tasks
This section describes the parameters for creating UMTS E2E tasks. You can refer to the description when creating a UMTS E2E task.
Parameter Description
Parameter Basic information Task Name OSS Name E2E Task List Measurement information Start Time Description Indicates the name of an E2E task. Indicates the name of the OSS related to the task. Indicates the types of E2E tasks. Indicates the time when the E2E task starts to run. The format is the same as that in the district setting, for example, YYYY-MM-DD hh:mm:ss. End Time Indicates the time when the E2E task stops running. The format is the same as that in the district setting, for example, YYYY-MM-DD hh:mm:ss. The start time must precede the end time. NE Object Indicates the NE related to the E2E task.
Description of Special Parameters
Parameter UMTS Cell Performance Analysis Data Task Service Type Exception Type Description Indicates service types involved during the exception determination, such as Network level. Indicates the exception types involved during the exception determination, such as AMR Call setup failure.
Issue 02 (2010-12-30)
Huawei Proprietary and Confidential Copyright Huawei Technologies Co., Ltd.
7-19
7 UMTS Pilot Pollution Analysis
Nastar Network Optimization User Guide (UMTS)
Parameter KPI Determination rule Exception Value
Description Indicates the KPIs involved during the exception determination. Indicates the types of exception determination, such as >=. Indicates the exception threshold involved during the exception determination, such as 30 The value is an integer from 0 to 65535.
UMTS VIP Analysis Data Task
Selected
If you select this parameter, the content in the Report Raw Data field corresponding to the VIP group can be selected. Indicates the name of a VIP group. Indicates the number of members in the VIP group. Indicates that the raw call data is also collected during the collection of the KPI aggregation information of all VIP objects of the selected VIP groups, thus helping to analyze problems thoroughly. Indicates the description of the VIP group.
Group Name Number of Members Report Raw Data
Description
7.8.3 Parameters for Creating and Modifying UMTS Pilot Pollution Analysis Tasks
This section describes the parameters for creating and modifying UMTS pilot pollution analysis tasks. You can refer to this description when creating and modifying a UMTS pilot pollution analysis task.
Parameter Description
Parameter Basic information Task Name Description Indicates the name of a pilot pollution analysis task. Value range: l A maximum of 60 characters l Characters not allowed: ~ ! # $ % ^ * + = | \ / , ' ` l Unique and not null l Case sensitive Task Type Choose UMTS Pilot Pollution Analysis Task from the navigation tree.
7-20
Huawei Proprietary and Confidential Copyright Huawei Technologies Co., Ltd.
Issue 02 (2010-12-30)
Nastar Network Optimization User Guide (UMTS)
7 UMTS Pilot Pollution Analysis
Parameter Run Type Remarks
Description Such a task can be executed only once in one time period. Provides the description of the task. Value range: a maximum of 200 characters
Time information
Data Time Scope
The start time must precede the end time. You can either enter the time value in this field, or click and select the date and time in the Date Selection dialog box.
Task Start At
Indicates the time when the analysis task is executed. The time specified in this field must not precede the end time specified in the Data Time Scope field.
Object information
RNC Cell Group
If you select this option, the navigation tree displays all the RNCs of the entire network. If you select this option, the navigation tree displays all the cell groups of the entire network.
7.8.4 Parameters for Querying UMTS Pilot Pollution Analysis Reports
This section describes the parameters for querying UMTS pilot pollution analysis reports. You can refer to the description when querying a UMTS pilot pollution analysis report.
Description of Parameters in the Polluted Cell Overview Table
NOTE
With the pilot pollution analysis function, the Nastar analyzes the pilot pollution according to the signals of the serving cell and neighboring cells and primary scrambling codes (PSCs) of neighboring cells that are measured by UEs. During the analysis, the Naster determines the cell corresponding to the measured PSC of a neighboring cell based on the configuration data and engineering parameters. If any of the following conditions exists in the pilot pollution analysis result, it indicates that the cell corresponding to the PSC of a neighboring cell is not found in the search of three-layer neighboring cells of the serving cell. l RNC ID is 0. l Cell ID is 0 or the PSC value is displayed. l Cell Name is displayed as Unknown Cell.
Parameter RNC ID Cell ID Cell Name
Description Indicates the ID of the RNC that the polluted cell belongs to. Indicates the ID of the polluted cell. Indicates the name of the polluted cell.
Issue 02 (2010-12-30)
Huawei Proprietary and Confidential Copyright Huawei Technologies Co., Ltd.
7-21
7 UMTS Pilot Pollution Analysis
Nastar Network Optimization User Guide (UMTS)
Parameter P-SC UARFCN_DL
Description Indicates the primary scrambling code (P-SC) of the polluted cell. Indicates the Absolute Radio Frequency Channel Number (ARFCN) on the downlink of the UTRAN. UTRAN is an abbreviation for Universal Terrestrial Radio Access Network.
Average ECNO(dB) Average RSCP (dBm) Total Number of Polluted Events Total Number of Pollution Neighboring Cells
Indicates the average receive signal quality of pilot signals of the polluted cell. Indicates the average receive signal strength of pilot signals of the polluted cell. Indicates the total number of pollution events of the polluted cell. Indicates the total number of cells that bring pollution to the current cell.
Description of Parameters in the Polluter Cell Details Table
Parameter RNC ID Cell ID Cell Name Description Indicates the ID of the RNC that the polluter cell belongs to. Indicates the ID of the polluter cell. Indicates the name of the polluter cell. l If the current polluter cell is a defined neighboring cell of the current polluted cell, the name of a defined neighboring cell is displayed in this field. l If the current polluter cell is an undefined neighboring cell of the current polluted cell, the name of a possible neighboring cell is displayed in this field. If the system cannot find the detailed information about the cell corresponding to the P-SC of the polluted cell, Unknown is displayed in this field. Average ECNO(dB) Average RSCP(dBm) Number of Polluted Events Distance(km) Indicates the average receive signal quality of pilot signals of the polluter cell. Indicates the average receive signal strength of pilot signals of the polluter cell. Indicates the total number of pollution events that the current cell is polluted by the polluter cell. Indicates the distance between the polluted cell and the polluter cell.
7-22
Huawei Proprietary and Confidential Copyright Huawei Technologies Co., Ltd.
Issue 02 (2010-12-30)
Nastar Network Optimization User Guide (UMTS)
7 UMTS Pilot Pollution Analysis
Description of Parameters in the Polluter Cell Overview Table
Parameter RNC ID Cell ID Cell Name P-SC UARFCN_DL Average ECNO(dB) Average RSCP (dBm) Number of Pollution Events Total Number of Polluted Neighboring Cells Description Indicates the ID of the RNC that the polluter cell belongs to. Indicates the ID of the polluter cell. Indicates the name of the polluter cell. Indicates the primary scrambling code (P-SC) of the polluter cell. Indicates the UTRAN ARFCN. Indicates the average receive signal quality of pilot signals of the polluter cell. Indicates the average receive signal strength of pilot signals of the polluter cell. Indicates the total number of pollution events that the polluter cell brings pollution to other cells. Indicates the total number of cells that is polluted by the current cell.
Description of Parameters in the Polluted Cell Details Table
Parameter RNC ID Cell ID Cell Name Average ECNO(dB) Average RSCP (dBm) Number of Polluted Events Distance(km) Description Indicates the ID of the RNC that the polluted cell belongs to. Indicates the ID of the polluted cell. Indicates the name of the polluted cell. Indicates the average receive signal quality of pilot signals of the polluted cell. Indicates the average receive signal strength of pilot signals of the polluted cell. Indicates the total number of pollution events that the polluted cell is polluted by the current polluter cell. Indicates the distance between the polluted cell and the polluter cell.
Issue 02 (2010-12-30)
Huawei Proprietary and Confidential Copyright Huawei Technologies Co., Ltd.
7-23
Nastar Network Optimization User Guide (UMTS)
8 UMTS Uplink Interference Analysis
UMTS Uplink Interference Analysis
About This Chapter
The UMTS uplink interference analysis function enables you to obtain UMTS uplink interference analysis data, create UMTS uplink interference analysis tasks, and query UMTS uplink interference analysis reports. With the uplink interference analysis function, the Nastar analyzes Received Total Wideband Power(RTWP) data reported by NodeBs and preliminarily locates NodeBs that are affected by interference by ranking NodeBs based on their interference. Then, you can view the charts showing the overall RTWP trends of the selected cells to determine whether the average interference intensity of main and diversity antennas is proper and judge the interference characteristics. You can also view the distribution chart of main and diversity difference to determine whether the main and diversity antennas are connected correctly. 8.1 Basic Knowledge of UMTS Uplink Interference Analysis This section describes the basic knowledge of UMTS uplink interference analysis. With this function, the Nastar analyzes Received Total Wideband Power (RTWP) data reported by the NodeBs and generates analysis results for identifying interference on the network. In addition, the Nastar analyzes the signal strength of the main and diversity antennas on the uplink, helping users locate antenna problems. 8.2 UMTS Uplink Interference Analysis Process This section describes the UMTS uplink interference analysis process. 8.3 Obtaining UMTS Uplink Interference Analysis Data This section describes how to enable the Nastar to obtain UMTS uplink interference analysis data. You can create an E2E task to enable the Nastar to collect analysis data and create a data import task to enable the Nastar to import the collected analysis data into the database. 8.4 Creating UMTS Uplink Interference Analysis Tasks This section describes how to create UMTS uplink interference analysis tasks. After you create a UMTS uplink interference analysis task, the Nastar periodically analyzes Received Total Wideband Power(RTWP) data of each NodeB in the database. By querying analysis results, you can learn about the signal strength of the main and diversity antennas and the change trend of signal strength of the selected measurement cell within a certain period. The information provides references for identifying network interference. 8.5 Querying UMTS Uplink Interference Analysis Results This section describes how to query UMTS uplink interference analysis results. You can query Received Total Wideband Power (RTWP) data reported by NodeBs within a certain period and
Issue 02 (2010-12-30) Huawei Proprietary and Confidential Copyright Huawei Technologies Co., Ltd. 8-1
8 UMTS Uplink Interference Analysis
Nastar Network Optimization User Guide (UMTS)
then preliminarily locate NodeBs that are affected by interference based on query results. Then, you can view the charts showing the overall RTWP trends of the selected cells to determine whether the average interference intensity of main and diversity antennas is proper and check the interference characteristics. You can also view the distribution chart of antenna strength differences between the main and diversity antennas to determine whether the main and diversity antennas are connected correctly. 8.6 Technical Specifications for UMTS Uplink Interference Analysis This section describes the technical specifications for UMTS uplink interference analysis. 8.7 Reference for the UMTS Uplink Interference Analysis GUI This section describes the interface for UMTS uplink-interference analysis and the relevant parameters. Before performing relevant operations, familiarize yourself with the functions of UMTS uplink-interference analysis.
8-2
Huawei Proprietary and Confidential Copyright Huawei Technologies Co., Ltd.
Issue 02 (2010-12-30)
Nastar Network Optimization User Guide (UMTS)
8 UMTS Uplink Interference Analysis
8.1 Basic Knowledge of UMTS Uplink Interference Analysis
This section describes the basic knowledge of UMTS uplink interference analysis. With this function, the Nastar analyzes Received Total Wideband Power (RTWP) data reported by the NodeBs and generates analysis results for identifying interference on the network. In addition, the Nastar analyzes the signal strength of the main and diversity antennas on the uplink, helping users locate antenna problems. Uplink interference has an impact on network quality. If uplink interference exists, the call quality, network coverage, and network capacity may be greatly affected, and call drops, handover problems, and congestion may occur frequently. If interference and load are not clearly identified, load control cannot be performed properly. With the uplink interference analysis function, the Nastar analyzes RTWP data reported by NodeBs and preliminarily locates NodeBs that are affected by interference by ranking NodeBs based on their interference. Then, you can view the charts showing the overall RTWP trends of the selected cells to determine whether the average interference intensity of main and diversity antennas is proper and judge the interference characteristics. You can also view the distribution chart of main and diversity difference to determine whether the main and diversity antennas are connected correctly. After the conditions for uplink interference analysis are set, the Nastar performs uplink interference analysis on the selected cells. The analysis results are displayed in a line chart. The signal strength of the main and diversity antennas at each time point and the overall change trends are displayed in different colors in the chart.
8.2 UMTS Uplink Interference Analysis Process
This section describes the UMTS uplink interference analysis process. Figure 8-1 shows the process of UMTS uplink interference analysis.
Issue 02 (2010-12-30)
Huawei Proprietary and Confidential Copyright Huawei Technologies Co., Ltd.
8-3
8 UMTS Uplink Interference Analysis
Nastar Network Optimization User Guide (UMTS)
Figure 8-1 Process of UMTS uplink interference analysis
Table 8-1 describes each procedure shown in Figure 8-1. Table 8-1 Description of UMTS uplink interference analysis process No. 1 Procedure Create a UMTS uplink interference analysis data E2E task Description You need to choose Maintenance > E2E Task Management on the Nastar client to open the E2E Task Management window and then create a UMTS uplink interference analysis data E2E task. After you create the task, the Nastar issues MML commands to the M2000, and then the M2000 sends the MML commands to the related NE. Then, the NE performs the measurement task.
8-4
Huawei Proprietary and Confidential Copyright Huawei Technologies Co., Ltd.
Issue 02 (2010-12-30)
Nastar Network Optimization User Guide (UMTS)
8 UMTS Uplink Interference Analysis
No. 2
Procedure Create a UMTS uplink interference analysis data import task Check the integrity of UMTS uplink interference analysis data Create a UMTS uplink interference analysis task
Description You need to choose Maintenance > Task Management on the Nastar client to open the Task Management window and then create a UMTS uplink interference analysis data import task. After you create the task, the Nastar periodically imports the uplink interference analysis data files saved on the Nastar server into the database. You can double-click Function List > System Function > Data Query in the Analysis Task Management window on the Nastar client to open the Query Data dialog box and then verify that all the required UMTS uplink interference analysis data is imported into the database. In the Analysis Task Management window on the Nastar client, you can create a UMTS uplink interference analysis task. After you create the task, the Nastar periodically retrieves UMTS uplink interference analysis data and UMTS configuration data from the database, analyzes the retrieved data, and then generates analysis results. You can view the analysis results of the UMTS uplink interference analysis tasks that are executed successfully to preliminarily locate NodeBs that are affected by interference. Then, you can view the charts showing the overall RTWP trends of the selected cells to determine whether the average interference intensity of main and diversity antennas is proper and judge the interference characteristics. You can also view the distribution chart of main and diversity difference to determine whether the main and diversity antennas are connected correctly.
Query UMTS uplink interference analysis results
8.3 Obtaining UMTS Uplink Interference Analysis Data
This section describes how to enable the Nastar to obtain UMTS uplink interference analysis data. You can create an E2E task to enable the Nastar to collect analysis data and create a data import task to enable the Nastar to import the collected analysis data into the database. 8.3.1 Creating UMTS E2E Tasks This section describes how to create UMTS E2E tasks. After you set an E2E task on the Nastar, the Nastar issues MML commands to the M2000 and then the M2000 sends MML commands to the related NE. Then, the NE performs a measurement task and generates measurement results. 8.3.2 Creating a Data Import Task This section describes how to create a data import task. The Nastar periodically imports the analysis data such as the performance data, VIP analysis data, and cell performance analysis data on the Nastar server into the database to perform various theme analysis tasks. 8.3.3 Checking the Integrity of Analysis Data This section describes how to check the integrity of analysis data. Before creating an analysis task, you need to check that the Nastar has imported the required analysis data into the database.
Issue 02 (2010-12-30)
Huawei Proprietary and Confidential Copyright Huawei Technologies Co., Ltd.
8-5
8 UMTS Uplink Interference Analysis
Nastar Network Optimization User Guide (UMTS)
8.3.1 Creating UMTS E2E Tasks
This section describes how to create UMTS E2E tasks. After you set an E2E task on the Nastar, the Nastar issues MML commands to the M2000 and then the M2000 sends MML commands to the related NE. Then, the NE performs a measurement task and generates measurement results.
Prerequisite
l l l You have logged in to the Nastar client. The OSS and NEs related to the analysis task are created. For details, see 2.2 Creating OSSs and the Managed NEs. UMTS configuration data is imported into the Nastar database. For details, see 3.3 Importing Configuration Data.
Context
You are advised to observe the E2E task for five minutes to check whether the task is executed normally after you create the E2E task by performing the following steps. If Status of the E2E task is still Running after five minutes, it indicates that the E2E task is executed normally. If Status of the E2E task is Complete or Failed after five minutes, it indicates that the E2E task fails to be executed. Note that the Nastar monitors the tasks by checking the task status on the M2000 at an interval of five minutes.
Procedure
Step 1 Choose Maintenance > E2E Task Management. The E2E Task Management window is displayed. Step 2 Click New Task. The New Task dialog box is displayed. Step 3 Set the basic task information. 1. 2. 3. 4. In the Task Name field, enter the name of the VIP analysis data E2E task. In the OSS Name drop-down list box, select an OSS for the task. In the OSS name drop-down list box, select the OSS name for the task. Select a task from E2E Task List. Table 8-2 describes the mapping between the E2E tasks and the analysis tasks. Table 8-2 Mapping between the E2E tasks and the analysis tasks E2E Task UMTS Uplink Interference Analysis Data Task UMTS Intra-Frequency Neighboring Cell Analysis Data Task UMTS Coverage Analysis Data Task UMTS VIP Analysis Data Task
8-6
Analysis Task UMTS uplink interference analysis task UMTS intra-frequency neighboring cell analysis task UMTS coverage analysis task UMTS VIP analysis task
Issue 02 (2010-12-30)
Huawei Proprietary and Confidential Copyright Huawei Technologies Co., Ltd.
Nastar Network Optimization User Guide (UMTS)
8 UMTS Uplink Interference Analysis
E2E Task UMTS Pilot Pollution Analysis Data Task UMTS/GSM Neighboring Cell Analysis Data Task UMTS Cell Performance Analysis Data Task
Analysis Task UMTS pilot pollution analysis task UMTS/GSM neighboring cell analysis task UMTS cell performance analysis task
Step 4 Click Next. Step 5 Set Begin Time and End Time, and select one or multiple NEs from the NE list. The Nastar supports the function of searching for objects in the object navigation tree. After you click an object in the navigation tree, you can press Ctrl+F to search for and locate an object. Step 6 Optional: Click Next, and then set the exception value for each KPI in the exception value setting list. You need to perform this step only when a UMTS cell performance data E2E task is created. Step 7 Click Complete.
NOTE
If the created task is UMTS neighboring cell data task, UMTS coverage data task, UMTS pilot pollution analysis data task, or UMTS/GSM neighboring cell measurement data task, the system displays the MML Preview dialog box, showing the MML commands related to the current theme analysis E2E task. The MML commands can be exported for future use. Then click OK.
The added E2E task is displayed in the task list. ----End
Follow-up Procedure
In the task list on the right of the E2E Task Management window, select one analysis data E2E task to view, delete, refresh, or cancel it. If you need to... View the selected task Delete the selected task Then... Click Property. Click Delete.
NOTE The E2E tasks in the running or waiting state cannot be deleted.
Modify the selected task
1. Delete the selected task. 2. Create a new task.
Refresh the selected task
Click Refresh.
Issue 02 (2010-12-30)
Huawei Proprietary and Confidential Copyright Huawei Technologies Co., Ltd.
8-7
8 UMTS Uplink Interference Analysis
Nastar Network Optimization User Guide (UMTS)
If you need to... Cancel the selected task
Then... Right-click a task from the task list in the right pane of the E2E Task Management window, and then choose Cancel from the shortcut menu.
NOTE The E2E tasks in the running or waiting state can be cancelled.
8.3.2 Creating a Data Import Task
This section describes how to create a data import task. The Nastar periodically imports the analysis data such as the performance data, VIP analysis data, and cell performance analysis data on the Nastar server into the database to perform various theme analysis tasks.
Prerequisite
You have logged in to the Nastar client.
Context
l l A data import task is a user-defined scheduled task. You can create only one user-defined scheduled task of the same type. The data import task can only be executed periodically. The unit of the task execution period can be Hour, Day, Week, or Month. The data import task of the same type can only be created once on the Nastar. After the task is created, the Nastar automatically imports data at the preset time. A data import task can be performed only after the related data collection task is complete (if the data collection task running type is period, only after the first period). Otherwise, the integrity of the imported data may be affected. You need to create data import tasks of different types based on the type of an analysis task. Table 8-3 shows the mapping between analysis task types and types of data import tasks. Table 8-3 Mapping Between Analysis Task Types and Types of Data Import Tasks Analysis Task Type GSM MR Analysis GSM Neighboring Cell Analysis Data Import Task Type Import GSM Performance Analysis Data Import GSM Performance Analysis Data and Import GSM Measure Task File for Neighboring Cell Import GSM Performance Analysis Data Manual Creation/Automatic Creation Manual creation Manual creation
GSM/UMTS Neighboring Cell Analysis
Manual creation
8-8
Huawei Proprietary and Confidential Copyright Huawei Technologies Co., Ltd.
Issue 02 (2010-12-30)
Nastar Network Optimization User Guide (UMTS)
8 UMTS Uplink Interference Analysis
Analysis Task Type GSM Frequency Analysis
Data Import Task Type Import GSM Performance Analysis Data and Import GSM Measure Task File for Neighboring Cell Import GSM Uplink Interference Analysis Data Import GSM VIP Analysis Data Import GSM Cell Performance Analysis Data Import UMTS Uplink Interference Analysis Data Import UMTS IntraFrequency Neighboring Cell Analysis Data Import UMTS/GSM Neighboring Cell Analysis Data Import UMTS Coverage Analysis Data Import UMTS VIP Analysis Data Import UMTS Pilot Pollution Analysis Data Import UMTS Cell Performance Analysis Data Import CDMA Uplink Interference Analysis Data
Manual Creation/Automatic Creation Manual creation
GSM Uplink Interference Analysis GSM VIP Analysis GSM Complaint Analysis Support GSM Cell Performance Analysis UMTS Uplink Interference Analysis UMTS IntraFrequency Neighboring Cell Analysis UMTS/GSM Neighboring Cell Analysis UMTS Coverage Analysis UMTS VIP Analysis UMTS Complaint Analysis Support UMTS Pilot Pollution Analysis UMTS Cell Performance Analysis CDMA Uplink Interference Analysis
Manual creation
Manual creation Manual creation
Manual creation
Manual creation
Manual creation
Manual creation Manual creation Manual creation Manual creation
Manual creation
Issue 02 (2010-12-30)
Huawei Proprietary and Confidential Copyright Huawei Technologies Co., Ltd.
8-9
8 UMTS Uplink Interference Analysis
Nastar Network Optimization User Guide (UMTS)
Analysis Task Type CDMA IntraFrequency Neighboring Cell Analysis CDMA Complaint Analysis Support CDMA Pilot Pollution Analysis
Data Import Task Type Import CDMA IntraFrequency Neighboring Cell Analysis Data (1X), CDMA Intra-Frequency Neighboring Cell Analysis Data (EVDO) Import CDMA Pilot Pollution Analysis Data (1X), CDMA Pilot Pollution Analysis Data (EVDO) Import CDMA Coverage Analysis Data (1X), CDMA Coverage Analysis Data (EVDO) Import CDMA Cell Performance Analysis Data Import CDMA VIP analysis data import function Import LTE Coverage Analysis Data Import LTE VIP Analysis Data Import LTE Terminal Performance Analysis Data Import LTE Cell Performance Analysis Data -
Manual Creation/Automatic Creation Manual creation
Manual creation
CDMA Coverage Analysis
Manual creation
CDMA Cell Performance Analysis CDMA VIP Analysis LTE Coverage Analysis LTE VIP Analysis LTE Terminal Performance Analysis Tasks LTE Cell Performance Analysis LTE Complaint Analysis Support LTE Cell Fault Diagnosis Analysis
Manual creation
Manual creation Manual creation Manual creation Manual creation
Manual creation
Procedure
Step 1 Choose Maintenance > Task Management. The Task Management window is displayed. Step 2 Click New. The New Task dialog box is displayed.
8-10 Huawei Proprietary and Confidential Copyright Huawei Technologies Co., Ltd. Issue 02 (2010-12-30)
Nastar Network Optimization User Guide (UMTS)
8 UMTS Uplink Interference Analysis
Step 3 Set the basic information about the task. 1. 2. In Task Name, type the name of the data import task. Select the type of the data import task from Task Type. For details about how to set Task Type, see Table 8-3. Step 4 Click Next to set the execution time of the task. 1. Click
NOTE
. In the displayed Date/Time Selection dialog box, select the start time.
You can also set the start time in the Begin time area.
Begin Time must be later than the current server time.
2.
Set the task execution period in Period Setting.
Step 5 Click Finish. The new task is displayed in the task list. ----End
Follow-up Procedure
You can select a data import task from the task list in the Task Management window and then perform operations as required. If you need to... Delete a task Then... Click Delete.
NOTE l You can delete only the tasks that you create. Administrators can delete all tasks created by users. l System tasks cannot be deleted. l Running tasks cannot be deleted.
Suspend a task or restore a task
Perform operations in either of the following modes: l Manual mode Right-click the task, and then choose Suspended or Restore from the shortcut menu. l Automatic mode Right-click the task, and then choose Timely Suspended/ Resume from the shortcut menu. In the Timely Suspended/ Resume dialog box, set Suspend Time and Resume Time.
NOTE Only the tasks in the Idle state can be suspended, and only the tasks in the Suspended state can be restored.
Cancel the execution of a task
Right-click the task, and then choose Cancel from the shortcut menu. After the operation is successful, the task status is changed from Running to Idle.
NOTE Only the tasks in the Running state can be cancelled.
Issue 02 (2010-12-30)
Huawei Proprietary and Confidential Copyright Huawei Technologies Co., Ltd.
8-11
8 UMTS Uplink Interference Analysis
Nastar Network Optimization User Guide (UMTS)
8.3.3 Checking the Integrity of Analysis Data
This section describes how to check the integrity of analysis data. Before creating an analysis task, you need to check that the Nastar has imported the required analysis data into the database.
Prerequisite
l l You have logged in to the Nastar client. The progress bar of the data import task reaches 100%.
Context
You need to query the data of different types according to the type of an analysis task. Table 8-4 shows the mapping between analysis task types and data types. Table 8-4 Mapping Between Analysis Task Types and Data Types Analysis Task Type GSM MR Analysis Task GSM Neighboring Cell Analysis Task GSM/UMTS Neighboring Cell Analysis Task GSM Frequency Analysis Task GSM Uplink Interference Analysis Task GSM VIP Analysis Task GSM Complaint Analysis Support Task GSM Cell Performance Analysis Task UMTS Uplink Interference Analysis Task UMTS Intra-Frequency Neighboring Cell Analysis Task UMTS/GSM Neighboring Cell Analysis Task UMTS Coverage Analysis Task UMTS VIP Analysis Task Data Type GSM configuration data and GSM MR analysis data GSM configuration data, GSM neighboring cell analysis data and engineering parameters GSM configuration data, GSM/UMTS neighboring cell analysis data and engineering parameters GSM configuration data and GSM frequency analysis data GSM configuration data and GSM uplink interference analysis data GSM configuration data and GSM VIP analysis data GSM configuration data GSM configuration data and GSM cell performance analysis data UMTS configuration data and UMTS uplink interference analysis data UMTS configuration data, UMTS neighboring cell analysis data and engineering parameters UMTS configuration data, UMTS/GSM neighboring cell analysis data and engineering parameters UMTS configuration data and UMTS coverage analysis data UMTS configuration data and UMTS VIP analysis data
8-12
Huawei Proprietary and Confidential Copyright Huawei Technologies Co., Ltd.
Issue 02 (2010-12-30)
Nastar Network Optimization User Guide (UMTS)
8 UMTS Uplink Interference Analysis
Analysis Task Type UMTS Complaint Analysis Support Task UMTS Pilot Pollution Analysis Task UMTS Cell Performance Analysis Task CDMA Uplink Interference Analysis Task CDMA Intra-Frequency Neighboring Cell Analysis Task CDMA Complaint Analysis Support Task CDMA Pilot Pollution Analysis Task CDMA Coverage Analysis Task CDMA Cell Performance Analysis Task CDMA VIP Analysis Task LTE Coverage Analysis Task LTE VIP Analysis Task LTE Terminal Performance Analysis Task LTE Cell Performance Analysis Task LTE Complaint Analysis Support Task LTE Cell Fault Diagnosis Analysis Task
Data Type UMTS configuration data UMTS configuration data and UMTS pilot pollution analysis data UMTS configuration data and UMTS cell performance analysis data CDMA configuration data, CDMA uplink interference ranking analysis data, and CDMA uplink interference spectrum analysis data CDMA configuration data and CDMA neighboring cell analysis data (1X services), CDMA neighboring cell analysis data (EV-DO services) and engineering parameters CDMA configuration data CDMA configuration data and CDMA pilot pollution analysis data (1X services) or CDMA pilot pollution analysis data (EV-DO services) CDMA configuration data and CDMA coverage analysis data (1X services) or CDMA coverage analysis data (EV-DO services) CDMA configuration data and CDMA cell performance analysis data CDMA configuration data and CDMA VIP analysis data LTE configuration data and LTE coverage analysis data LTE configuration data and LTE VIP analysis data LTE configuration data and LTE terminal performance analysis data LTE configuration data and LTE cell performance analysis data LTE configuration data -
Procedure
Step 1 Double-click Function List > System Function > Data Query from the navigation tree in the Analysis Task Management window.
Issue 02 (2010-12-30)
Huawei Proprietary and Confidential Copyright Huawei Technologies Co., Ltd.
8-13
8 UMTS Uplink Interference Analysis
Nastar Network Optimization User Guide (UMTS)
Step 2 Set Data Type on the left of the Query Data dialog box. For details about how to set Data Type, see Table 8-4. Step 3 Set Condition Selection. Condition Selection is optional. You can set the time range only after selecting Is time limit required. Step 4 Select the NE object node to be queried in the NE object navigation tree. Step 5 Click Query. You can view the analysis data in the right pane of the window. If no relevant analysis data is displayed, contact Huawei technical support engineers. ----End
8.4 Creating UMTS Uplink Interference Analysis Tasks
This section describes how to create UMTS uplink interference analysis tasks. After you create a UMTS uplink interference analysis task, the Nastar periodically analyzes Received Total Wideband Power(RTWP) data of each NodeB in the database. By querying analysis results, you can learn about the signal strength of the main and diversity antennas and the change trend of signal strength of the selected measurement cell within a certain period. The information provides references for identifying network interference.
Context
l l You have logged in to the Nastar client. UMTS uplink interference analysis data and UMTS configuration data are imported into the Nastar database. For details, see 8.3.3 Checking the Integrity of Analysis Data.
Context
l l Tasks of this type can be performed only once. A maximum of 50 tasks of this type can be created, and a maximum of data of seven days can be involved in an analysis task.
Procedure
in the Analysis Task Management window. The Analysis Task Management-New Step 1 Click Task dialog box is displayed. Step 2 Set basic task information such as Task Name, Task Type, and Note. The value of Task Execution Type can only be Once Task. Step 3 Click Next. Step 4 Set Set time for one-time task data. Step 5 Click Next. Step 6 Select one or multiple objects in the object navigation tree on the NE Object Selection tab page.
8-14 Huawei Proprietary and Confidential Copyright Huawei Technologies Co., Ltd. Issue 02 (2010-12-30)
Nastar Network Optimization User Guide (UMTS)
8 UMTS Uplink Interference Analysis
l Select RNC or Cell Group from the navigation tree to display the objects in the navigation tree as required. l You can click any node in the navigation tree and then press Ctrl+F to search for and locate the required object. Step 7 Click Complete. ----End
Follow-up Procedure
You can select an analysis task from the task list in the Analysis Task Management window and then perform operations as required.
TIP
You can choose Subject Function > *** Analysis Task from the navigation tree on the left of the Analysis Task Management window. Here, *** indicates the name of a specific analysis task.
If you need to... Delete a task
Then... Click .
NOTE The tasks in the Running state cannot be deleted.
Suspend a task
Click
NOTE Only the tasks in the Idle state can be suspended.
Restore a task
Click
NOTE Only the tasks in the Suspended state can be restored.
8.5 Querying UMTS Uplink Interference Analysis Results
This section describes how to query UMTS uplink interference analysis results. You can query Received Total Wideband Power (RTWP) data reported by NodeBs within a certain period and then preliminarily locate NodeBs that are affected by interference based on query results. Then, you can view the charts showing the overall RTWP trends of the selected cells to determine whether the average interference intensity of main and diversity antennas is proper and check the interference characteristics. You can also view the distribution chart of antenna strength differences between the main and diversity antennas to determine whether the main and diversity antennas are connected correctly.
Prerequisite
l l You have logged in to the Nastar client. The progress bar of the UMTS uplink interference analysis task reaches 100%.
Issue 02 (2010-12-30)
Huawei Proprietary and Confidential Copyright Huawei Technologies Co., Ltd.
8-15
8 UMTS Uplink Interference Analysis
Nastar Network Optimization User Guide (UMTS)
Procedure
Step 1 Choose UMTS Uplink Interference Analysis Task from the navigation tree in the Analysis Task Management window. If you choose Theme Function, the task list on the right displays all the performance analysis tasks. Step 2 Select a task from the task list in the upper right pane. All the analysis results of the selected task are displayed in the lower right pane. Step 3 Select an analysis result from the result list on the lower right of the window. Step 4 Double-click an analysis result, or right-click an analysis result and choose UMTS Uplink Interference Analysis from the shortcut menu. The UMTS Uplink Interference Analysis window is displayed.
NOTE
Only the analysis result whose Result Status is Successful can be queried.
Step 5 Select the information about a measurement cell from the list on the left of the UMTS Uplink Interference Analysis window, and then browse the overall RTWP trends and the distribution of antenna strength differences between the main and diversity antennas of the selected measurement cell in the right pane. l On the right pane: The upper chart displays the change trends of interference signal strength of the main and diversity antennas of the selected cell within a certain period. The lower chart displays the distribution of antenna strength differences between the main and diversity antennas of the selected cell. The Nastar calculates the differences between the main and diversity antennas at each time point and then calculates the percentage of each difference to the total number of differences. You can drag a chart by moving the pointer or right-click any area in a chart and then choose Zoom In, Zoom Out, or Auto Range to resize the chart accordingly. You can also right-click any area in the chart and then choose an option from the shortcut menu to perform the corresponding operation, such as querying the attributes of the chart, saving the chart, or printing the chart. l The overall RTWP change trend chart displays RTWP data that is aggregated every minute. ----End
Follow-up Procedure
The query results are exported. You can right-click the result list and then choose Save As from the shortcut menu to save the current query results as a .csv, .xls, or .xlsx file.
8.6 Technical Specifications for UMTS Uplink Interference Analysis
This section describes the technical specifications for UMTS uplink interference analysis.
8-16
Huawei Proprietary and Confidential Copyright Huawei Technologies Co., Ltd.
Issue 02 (2010-12-30)
Nastar Network Optimization User Guide (UMTS)
8 UMTS Uplink Interference Analysis
Item Number of objects supported by one analysis task Number of concurrent tasks Time range of analysis data Response time of task execution Number of E2E tasks to be created of one OSS Number of analysis tasks to be created of one task type
Task Management Capacity <= 100 sites <= 5 7 days Negligible <= 200 <= 50
8.7 Reference for the UMTS Uplink Interference Analysis GUI
This section describes the interface for UMTS uplink-interference analysis and the relevant parameters. Before performing relevant operations, familiarize yourself with the functions of UMTS uplink-interference analysis. 8.7.1 Interface for UMTS Uplink Interference Analysis This section describes the interface for UMTS uplink-interference analysis. Before performing relevant operations, familiarize yourself with the functions of the areas on the interface. 8.7.2 Parameters for Creating UMTS E2E Tasks This section describes the parameters for creating UMTS E2E tasks. You can refer to the description when creating a UMTS E2E task. 8.7.3 Parameters for Creating or Modifying a UMTS Uplink Interference Analysis Task This section describes the parameters for creating and modifying UMTS uplink-interference analysis tasks. You can refer to the description when creating or modifying a UMTS uplinkinterference analysis task. 8.7.4 Parameters for Querying the Uplink Interference Analysis Reports of UMTS Cells This section describes the parameters for querying the uplink-interference analysis reports of UMTS cells. You can refer to the description when querying the uplink-interference analysis reports of UMTS cells.
8.7.1 Interface for UMTS Uplink Interference Analysis
This section describes the interface for UMTS uplink-interference analysis. Before performing relevant operations, familiarize yourself with the functions of the areas on the interface. The uplink-interference analysis result interface displays the trends of the RTWP data in a line chart, as shown in Figure 8-2.
Issue 02 (2010-12-30)
Huawei Proprietary and Confidential Copyright Huawei Technologies Co., Ltd.
8-17
8 UMTS Uplink Interference Analysis
Nastar Network Optimization User Guide (UMTS)
Figure 8-2 Interface for the uplink-interference analysis of a cell
No. Name (1) Cell information list
Description Displays the basic information about all the cells involved in an analysis task in a table. Displays the trends of the RTWPs of the main and diversity antennas of a selected cell in a time segment in a line chart. Displays the distribution of the difference between the RTWPs of the main and diversity antennas of the selected cell in column charts.
(2)
Overall RTWP trend chart of a cell
(3)
Distribution chart of the differences between the RTWPs of the main and diversity antennas
8.7.2 Parameters for Creating UMTS E2E Tasks
This section describes the parameters for creating UMTS E2E tasks. You can refer to the description when creating a UMTS E2E task.
Parameter Description
Parameter Basic information
8-18
Description Task Name Indicates the name of an E2E task.
Huawei Proprietary and Confidential Copyright Huawei Technologies Co., Ltd.
Issue 02 (2010-12-30)
Nastar Network Optimization User Guide (UMTS)
8 UMTS Uplink Interference Analysis
Parameter OSS Name E2E Task List Measurement information Start Time
Description Indicates the name of the OSS related to the task. Indicates the types of E2E tasks. Indicates the time when the E2E task starts to run. The format is the same as that in the district setting, for example, YYYY-MM-DD hh:mm:ss. End Time Indicates the time when the E2E task stops running. The format is the same as that in the district setting, for example, YYYY-MM-DD hh:mm:ss. The start time must precede the end time. NE Object Indicates the NE related to the E2E task.
Description of Special Parameters
Parameter UMTS Cell Performance Analysis Data Task Service Type Exception Type Description Indicates service types involved during the exception determination, such as Network level. Indicates the exception types involved during the exception determination, such as AMR Call setup failure. Indicates the KPIs involved during the exception determination. Indicates the types of exception determination, such as >=. Indicates the exception threshold involved during the exception determination, such as 30 The value is an integer from 0 to 65535. UMTS VIP Analysis Data Task Selected If you select this parameter, the content in the Report Raw Data field corresponding to the VIP group can be selected. Indicates the name of a VIP group. Indicates the number of members in the VIP group. Indicates that the raw call data is also collected during the collection of the KPI aggregation information of all VIP objects of the selected VIP groups, thus helping to analyze problems thoroughly.
KPI Determination rule Exception Value
Group Name Number of Members Report Raw Data
Issue 02 (2010-12-30)
Huawei Proprietary and Confidential Copyright Huawei Technologies Co., Ltd.
8-19
8 UMTS Uplink Interference Analysis
Nastar Network Optimization User Guide (UMTS)
Parameter Description
Description Indicates the description of the VIP group.
8.7.3 Parameters for Creating or Modifying a UMTS Uplink Interference Analysis Task
This section describes the parameters for creating and modifying UMTS uplink-interference analysis tasks. You can refer to the description when creating or modifying a UMTS uplinkinterference analysis task.
Parameter Description
Parameter Basic Information Task Name Description Indicates the name of an uplink-interference analysis task. Value range: l A maximum of 60 characters l The following characters are not allowed: ` ~ ! @#$%^&*()+={}[]\|;':,.?/<>" l Unique and not null l Case sensitive Task Type Execution Type Note You need to select UMTS Uplink Interference Analysis Task from the Task Type navigation tree. Such a task can be executed only once in a time segment. Indicates the description of the task. Value range: l A maximum of 200 characters l The following characters are not allowed: ~ ! # $%^*+=|\/,'` Time Information Data Time Scope The start time should precede the end time. You can either type the time value in this field, or click to select the date and time in the Date Selection dialog box. This parameter is valid for only one-time tasks. Task Start At Indicates the start time for executing analysis tasks. The parameter value must be later than the end time of Data Time Scope.
8-20
Huawei Proprietary and Confidential Copyright Huawei Technologies Co., Ltd.
Issue 02 (2010-12-30)
Nastar Network Optimization User Guide (UMTS)
8 UMTS Uplink Interference Analysis
Parameter Object Information RNC Cell Group
Description If you select this option, the navigation tree displays all the RNCs of the entire network. If you select this option, the navigation tree displays all the cell groups of the entire network.
8.7.4 Parameters for Querying the Uplink Interference Analysis Reports of UMTS Cells
This section describes the parameters for querying the uplink-interference analysis reports of UMTS cells. You can refer to the description when querying the uplink-interference analysis reports of UMTS cells.
Parameter Description
Parameter RNC ID Cell ID Cell Name P-SC Main Average Strength (dBm) Diversity Average Strength (dBm) Average Difference (Main-Diversity) (dB) Standard Deviation (Main-Diversity) Description Indicates the ID of an RNC. Indicates the ID of a cell. Indicates the name of a cell, for example, Cell_1. Indicates the primary scrambling code (p-SC) of a cell. Indicates the average value of the interference strength of main antennas. Indicates the average value of the interference strength of diversity antennas. Indicates the value calculated by dividing the sum of the differences between the RTWPs of the main and diversity antennas at each time point in the selected time range by the total number of time points. Indicates the square root of the value calculated through the following steps: Firstly, calculate the average of the differences between the RTWPs of the main and diversity antennas at every time point in a selected time range. Secondly, substract the average from the differences between the RTWPs of the main and diversity antennas separately. Thirdly, divide the sum of the squares of the values obtained in the second step by the total number of time points.
Issue 02 (2010-12-30)
Huawei Proprietary and Confidential Copyright Huawei Technologies Co., Ltd.
8-21
Nastar Network Optimization User Guide (UMTS)
9 UMTS VIP Analysis
9
About This Chapter
UMTS VIP Analysis
The UMTS VIP analysis function enables you to obtain UMTS VIP analysis data, create UMTS VIP analysis tasks, query UMTS VIP analysis results, and export UMTS VIP analysis reports from the Nastar. By monitoring the KPIs related to the quality of service (QoS) of VIP subscribers, the Nastar helps you identify and solve the network problems that may cause VIP complaints so that the service quality of VIP subscribers is ensured and the satisfaction of VIP subscribers is improved. 9.1 Basic Knowledge of UMTS VIP Analysis The UMTS VIP analysis function enables you to routinely monitor the calls of the selected VIP subscribers on the network. By analyzing monitoring reports, you can learn the service quality experienced by VIP subscribers. This helps network engineers identify and solve potential network problems in advance, hence improving VIP subscriber satisfaction. 9.2 UMTS VIP Analysis Process This section describes the UMTS VIP analysis process. 9.3 Managing UMTS VIP Groups This section describes how to manage UMTS VIP groups. The function of managing UMTS VIP groups enables you to create VIP groups, modify the properties of existing VIP groups, delete existing VIP groups, and export information about existing VIP groups. You can monitor the service quality of VIP subscribers in a VIP group by creating VIP groups. 9.4 Obtaining UMTS VIP Analysis Data This section describes how to enable the Nastar to obtain UMTS VIP analysis data. You can create an E2E task to enable the Nastar to collect analysis data and create a data import task to enable the Nastar to import the collected analysis data into the database. 9.5 Setting a Mailbox for Sending Analysis Reports After a mailbox for sending analysis reports is set, the Nastar can send the generated analysis reports to the specified mailboxes through the mailbox. 9.6 Creating UMTS VIP Analysis Tasks This section describes how to create UMTS VIP analysis tasks. After you create a UMTS VIP analysis task, the Nastar obtains the International Mobile Subscriber Identity (IMSI) reported by a UE, and then aggregates and analyzes the number of service call reports of VIP subscribers or VIP groups, traffic volume, and KPIs. This function helps to solve subscriber-level network
Issue 02 (2010-12-30) Huawei Proprietary and Confidential Copyright Huawei Technologies Co., Ltd. 9-1
9 UMTS VIP Analysis
Nastar Network Optimization User Guide (UMTS)
optimization problems so that service quality of VIP subscribers is ensured and VIP subscriber satisfaction is improved. 9.7 Querying UMTS VIP Analysis Results This section describes how to query UMTS VIP analysis reports. By monitoring the number of service call records, traffic, and KPIs of the selected VIP subscriber, you can learn about the quality of service (QoS) provided for the VIP subscriber and identify and solve the network problems that may cause VIP complaints. 9.8 Exporting UMTS VIP Analysis Reports This section describes how to export UMTS VIP analysis reports. You can export the queried VIP analysis results as .csv, .xls, or .xlsx files. The exported analysis results help you identify network problems in advance and solve network problems that may cause complaints raised by VIP subscribers. 9.9 Technical Specifications for UMTS VIP Analysis This section describes the technical specifications for UMTS VIP analysis. 9.10 Reference to the UMTS VIP Analysis Interface This section describes the interface for UMTS VIP analysis and the relevant parameters. Before performing relevant operations, familiarize yourself with the functions of UMTS VIP analysis.
9-2
Huawei Proprietary and Confidential Copyright Huawei Technologies Co., Ltd.
Issue 02 (2010-12-30)
Nastar Network Optimization User Guide (UMTS)
9 UMTS VIP Analysis
9.1 Basic Knowledge of UMTS VIP Analysis
The UMTS VIP analysis function enables you to routinely monitor the calls of the selected VIP subscribers on the network. By analyzing monitoring reports, you can learn the service quality experienced by VIP subscribers. This helps network engineers identify and solve potential network problems in advance, hence improving VIP subscriber satisfaction.
VIP Analysis
The Nastar obtains the information about IMSIs reported by UEs during calls and finally helps to solve the problems related to the subscriber-level network optimization through the aggregation and analysis of KPIs (including network-level KPIs, service-level KPIs in CS and PS domains, and KPIs of active cells) based on the VIP group level and VIP subscriber level. l Aggregation and analysis of KPIs by VIP group enable you to monitor the subscribers in important groups in a centralized, convenient, and timely manner, hence improving operation efficiency and reducing operation expenditure. In addition, this enables you to identify problem VIP groups and problem VIP subscribers so that you can analyze and solve the problems in advance to avoid losing the VIP subscribers. The aggregation and analysis of KPIs based on the VIP subscriber level provide a detailed analysis of KPI trends related to subscriber experience and behavior. For example, analysis of variation trends based on voice service setup delay, analysis of variation trends based on SQI distribution of voice service quality, analysis of variation trends based on data service average rate, analysis of variation trends based on uplink BLER distribution of data services, and analysis of variation trends based on service duration. In this manner, you can quickly identify the VIPs with the worst and best service quality during a certain period and learn about the time when network problems occur.
The Nastar also provides an in-depth analysis for the VIP subscribers whose raw data is collected in advance. If you find that the KPIs of some VIP subscribers in a group deteriorate but cannot identify the problem on site, the Nastar helps you retrieve the detailed call reports of these VIP subscribers within a specified period. By analyzing these reports, the network engineers can quickly locate the key call report that results in the deterioration of KPIs, and then analyzes the information such as the network quality and signaling procedure before the link release and exception causes, hence locating problems. Aggregation and analysis of KPIs of active cells by VIP group and VIP subscriber help network engineers learn the main active areas of VIP subscribers on the network. Based on the network problems that occur in these active cells, the network engineers can quickly identify the key cells that need to be preferentially concerned to solve these network problems. In this manner, you can solve the problem of QoS deterioration of VIP subscribers caused by network problems in time. Along with geographic information system (GIS), this function enables the Nastar to display active cells geographically, hence improving the efficiency in analyzing and locating problems.
Limitations
The UMTS VIP analysis function allows the NEs to report raw call data of important VIP subscribers to the Nastar. The amount of raw data is huge. Therefore, limitations are required to prevent the system from becoming overloaded in the case of concurrent operations by a large number of users. In the case of analysis by VIP group, the Nastar allows the analysis of 30,000 VIP subscribers (that is, the number of VIP subscribers in all the VIP groups that are selected
Issue 02 (2010-12-30) Huawei Proprietary and Confidential Copyright Huawei Technologies Co., Ltd. 9-3
9 UMTS VIP Analysis
Nastar Network Optimization User Guide (UMTS)
for the analysis cannot exceed 30,000). In the case of analysis by VIP subscribers, the Nastar allows the analysis of 2,000 VIP subscribers (that is, the number of VIP subscribers in all the VIP groups that are allowed to report raw data cannot exceed 2,000). In the analysis of the KPIs relevant to the active cell of the VIP subscribers, the geographical distribution of active cells needs to be displayed. You must import correct engineering parameters to ensure the display effect.
9.2 UMTS VIP Analysis Process
This section describes the UMTS VIP analysis process. Figure 9-1 shows the process of UMTS VIP analysis. Figure 9-1 Process of UMTS VIP analysis
9-4
Huawei Proprietary and Confidential Copyright Huawei Technologies Co., Ltd.
Issue 02 (2010-12-30)
Nastar Network Optimization User Guide (UMTS)
9 UMTS VIP Analysis
Table 9-1 describes each procedure shown in Figure 9-1. Table 9-1 Description of UMTS VIP analysis process No. 1 Procedure Manage UMTS VIP groups Description In the Analysis Task Management window on the Nastar client, you can enter the VIP group management window to create VIP groups and relevant subscribers required for VIP analysis. The Nastar performs VIP analysis based on VIP subscribers or VIP groups. You need to choose Maintenance > E2E Task Management on the Nastar client to open the E2E Task Management window and then create a UMTS VIP analysis data E2E task. After you create the task, the Nastar issues MML commands to the M2000, and then the M2000 sends the MML commands to the related NE. Then, the NE performs the measurement task. You need to choose Maintenance > Task Management on the Nastar client to open the Task Management window and then create a UMTS VIP analysis data import task. After you create the task, the Nastar periodically imports the UMTS VIP data files saved on the Nastar server into the database. You can double-click Function List > System Function > Data Query in the Analysis Task Management window on the Nastar client to open the Query Data dialog box and then verify that all the required UMTS VIP analysis data is imported into the database. In the Analysis Task Management window on the Nastar client, you can create a UMTS VIP analysis task. After you create the task, the Nastar periodically retrieves UMTS VIP analysis data and UMTS configuration data from the database, analyzes the retrieved data, and then generates analysis results. You can view the analysis results of the UMTS VIP analysis tasks that are executed successfully and also perform comprehensive analysis by map. You can enable the Nastar client to export UMTS VIP analysis results as report files.
Create a UMTS VIP analysis data E2E task
Create a UMTS VIP analysis data import task
Check the integrity of UMTS VIP analysis data
Create a UMTS VIP analysis task
Query UMTS VIP analysis results Export UMTS VIP analysis reports
9.3 Managing UMTS VIP Groups
This section describes how to manage UMTS VIP groups. The function of managing UMTS VIP groups enables you to create VIP groups, modify the properties of existing VIP groups, delete existing VIP groups, and export information about existing VIP groups. You can monitor the service quality of VIP subscribers in a VIP group by creating VIP groups.
Issue 02 (2010-12-30) Huawei Proprietary and Confidential Copyright Huawei Technologies Co., Ltd. 9-5
9 UMTS VIP Analysis
Nastar Network Optimization User Guide (UMTS)
Context
IMSI refers to the international mobile subscriber identity. The IMSI is a 15-digit string formed by digits 0 to 9. The structure of the IMSI from the left to the right is MCC+MNC+MSIN. The MNC and the MSIN forms the NMSI. Where: l l l l MCC refers to the mobile country code of a mobile subscriber. MNC refers to the mobile network code, namely, the PLMN code of a mobile subscriber. PLMN refers to the public land mobile network. MSIN refers to the mobile subscriber identification number. NMSI refers to the national mobile subscriber identification. This identification can uniquely identify an MS in a country.
The VIP group file to be imported must include the following fields: Group Name, Priority, and Description, as shown in Table 9-2. The match sequence of columns is restricted and automatic matching of columns is not supported. Table 9-2 Example of a VIP group file VIP Group Group1 Number of Members 50 Level Creator Creation Time 2010-05-10 08:30:10 2010-05-11 09:40:50 Description
High
admin
Second level director of ** Group Project manager of ** Group
Group2
100
Low
admin
The import and export of VIP group files in .csv, .xls, and .xlsx formats are supported.
Procedure
Step 1 Double-click Function List > System Function > VIP Group Management from the navigation tree in the Analysis Task Management window. The VIP Group Management dialog box is displayed. Step 2 On the UMTS VIP Group tab page, create a VIP group. l Create a VIP group by adding a new VIP group. 1. 2. Click New. The VIP Group Management - Create VIP Group dialog box is displayed. Set VIP Group Name, Class, and Description. If the asterisk (*) is present on the right of a parameter, it indicates that the setting of this parameter is mandatory. 3. Select one or multiple VIP subscribers from the Members list. You can add, delete, import, and export a VIP group.
9-6 Huawei Proprietary and Confidential Copyright Huawei Technologies Co., Ltd. Issue 02 (2010-12-30)
Nastar Network Optimization User Guide (UMTS)
9 UMTS VIP Analysis
If you need to ... Create a VIP subscriber
Then ... a. Click Create. The VIP User Management dialog box is displayed. b. Set VIP User Name, MS Number, IMSI ID, and Description. If the asterisk (*) is present on the right of a parameter, it indicates that the setting of this parameter is mandatory. c. Click OK.
Import VIP subscriber information
Click Import. If an .xls or .xlsx file is imported and the file contains multiple sheets, a message is displayed for you to select the sheet to be imported. If file import fails, a message is displayed for you to show the failure cause. You can modify the file as required and import it again.
Export VIP subscriber information
Click Export. The VIP subscriber information is exported as a .csv, .xls, or .xlsx file. Click Delete.
Delete a VIP subscriber
4.
Click OK.
l Create a VIP group by importing a VIP group file. 1. 2. Click Import. The Open dialog box is displayed. Select a VIP group file, and then click Open. If an .xls or .xlsx file is imported and the file contains multiple sheets, a message is displayed for you to select the sheet to be imported.
NOTE
l If multiple lines of information about Priority and Description for a VIP group are inconsistent in the imported VIP group file, the system imports the last line of information and displays the information in Priority and Description on the UMTS VIP Group tab page. It is recommended that the description and priority information in different lines regarding a VIP group be the same when you define the VIP group information. l If the Priority column is empty, Medium is displayed by default.
3.
Click Import. If file import fails, a message is displayed for you to show the failure cause. You can modify the file as required and import it again.
----End
Follow-up Procedure
On the UMTS VIP Group tab page, select the information about a VIP group, and then perform operations as required.
Issue 02 (2010-12-30) Huawei Proprietary and Confidential Copyright Huawei Technologies Co., Ltd. 9-7
9 UMTS VIP Analysis
Nastar Network Optimization User Guide (UMTS)
If you need to ... Modify a VIP group
Then ... Click Modify to set parameters related to the VIP group again. For details about parameters, see 9.10.2 Parameters for Creating and Modifying UMTS VIP Subscribers/VIP Groups.
NOTE If the VIP group is used by other tasks, the modification does not affect the ongoing tasks. If the VIP group is used by a periodic task, the related information is updated in the next period after the modification.
Export information about existing VIP groups Delete a VIP group
Click Export. Click Delete.
NOTE If the VIP group is used by other tasks, the modification does not affect the ongoing tasks. If the VIP group is used by a periodic task, the related information is updated in the next period after the modification.
View the information about members of a VIP group Modify VIP subscriber information
Double-click a VIP group to view members of the VIP group. Click Modify to set parameters related to the VIP subscriber again. You can modify the user name, mobile phone number, and remark information, but cannot modify the IMSI. For details about parameters, see 9.10.2 Parameters for Creating and Modifying UMTS VIP Subscribers/VIP Groups.
9.4 Obtaining UMTS VIP Analysis Data
This section describes how to enable the Nastar to obtain UMTS VIP analysis data. You can create an E2E task to enable the Nastar to collect analysis data and create a data import task to enable the Nastar to import the collected analysis data into the database. 9.4.1 Creating UMTS E2E Tasks This section describes how to create UMTS E2E tasks. After you set an E2E task on the Nastar, the Nastar issues MML commands to the M2000 and then the M2000 sends MML commands to the related NE. Then, the NE performs a measurement task and generates measurement results. 9.4.2 Creating a Data Import Task This section describes how to create a data import task. The Nastar periodically imports the analysis data such as the performance data, VIP analysis data, and cell performance analysis data on the Nastar server into the database to perform various theme analysis tasks. 9.4.3 Checking the Integrity of Analysis Data This section describes how to check the integrity of analysis data. Before creating an analysis task, you need to check that the Nastar has imported the required analysis data into the database.
9-8 Huawei Proprietary and Confidential Copyright Huawei Technologies Co., Ltd. Issue 02 (2010-12-30)
Nastar Network Optimization User Guide (UMTS)
9 UMTS VIP Analysis
9.4.1 Creating UMTS E2E Tasks
This section describes how to create UMTS E2E tasks. After you set an E2E task on the Nastar, the Nastar issues MML commands to the M2000 and then the M2000 sends MML commands to the related NE. Then, the NE performs a measurement task and generates measurement results.
Prerequisite
l l l You have logged in to the Nastar client. The OSS and NEs related to the analysis task are created. For details, see 2.2 Creating OSSs and the Managed NEs. UMTS configuration data is imported into the Nastar database. For details, see 3.3 Importing Configuration Data.
Context
You are advised to observe the E2E task for five minutes to check whether the task is executed normally after you create the E2E task by performing the following steps. If Status of the E2E task is still Running after five minutes, it indicates that the E2E task is executed normally. If Status of the E2E task is Complete or Failed after five minutes, it indicates that the E2E task fails to be executed. Note that the Nastar monitors the tasks by checking the task status on the M2000 at an interval of five minutes.
Procedure
Step 1 Choose Maintenance > E2E Task Management. The E2E Task Management window is displayed. Step 2 Click New Task. The New Task dialog box is displayed. Step 3 Set the basic task information. 1. 2. 3. 4. In the Task Name field, enter the name of the VIP analysis data E2E task. In the OSS Name drop-down list box, select an OSS for the task. In the OSS name drop-down list box, select the OSS name for the task. Select a task from E2E Task List. Table 9-3 describes the mapping between the E2E tasks and the analysis tasks. Table 9-3 Mapping between the E2E tasks and the analysis tasks E2E Task UMTS Uplink Interference Analysis Data Task UMTS Intra-Frequency Neighboring Cell Analysis Data Task UMTS Coverage Analysis Data Task UMTS VIP Analysis Data Task
Issue 02 (2010-12-30)
Analysis Task UMTS uplink interference analysis task UMTS intra-frequency neighboring cell analysis task UMTS coverage analysis task UMTS VIP analysis task
9-9
Huawei Proprietary and Confidential Copyright Huawei Technologies Co., Ltd.
9 UMTS VIP Analysis
Nastar Network Optimization User Guide (UMTS)
E2E Task UMTS Pilot Pollution Analysis Data Task UMTS/GSM Neighboring Cell Analysis Data Task UMTS Cell Performance Analysis Data Task
Analysis Task UMTS pilot pollution analysis task UMTS/GSM neighboring cell analysis task UMTS cell performance analysis task
Step 4 Click Next. Step 5 Set Begin Time and End Time, and select one or multiple NEs from the NE list. The Nastar supports the function of searching for objects in the object navigation tree. After you click an object in the navigation tree, you can press Ctrl+F to search for and locate an object. Step 6 Optional: Click Next, and then set the exception value for each KPI in the exception value setting list. You need to perform this step only when a UMTS cell performance data E2E task is created. Step 7 Click Complete.
NOTE
If the created task is UMTS neighboring cell data task, UMTS coverage data task, UMTS pilot pollution analysis data task, or UMTS/GSM neighboring cell measurement data task, the system displays the MML Preview dialog box, showing the MML commands related to the current theme analysis E2E task. The MML commands can be exported for future use. Then click OK.
The added E2E task is displayed in the task list. ----End
Follow-up Procedure
In the task list on the right of the E2E Task Management window, select one analysis data E2E task to view, delete, refresh, or cancel it. If you need to... View the selected task Delete the selected task Then... Click Property. Click Delete.
NOTE The E2E tasks in the running or waiting state cannot be deleted.
Modify the selected task
1. Delete the selected task. 2. Create a new task.
Refresh the selected task
Click Refresh.
9-10
Huawei Proprietary and Confidential Copyright Huawei Technologies Co., Ltd.
Issue 02 (2010-12-30)
Nastar Network Optimization User Guide (UMTS)
9 UMTS VIP Analysis
If you need to... Cancel the selected task
Then... Right-click a task from the task list in the right pane of the E2E Task Management window, and then choose Cancel from the shortcut menu.
NOTE The E2E tasks in the running or waiting state can be cancelled.
9.4.2 Creating a Data Import Task
This section describes how to create a data import task. The Nastar periodically imports the analysis data such as the performance data, VIP analysis data, and cell performance analysis data on the Nastar server into the database to perform various theme analysis tasks.
Prerequisite
You have logged in to the Nastar client.
Context
l l A data import task is a user-defined scheduled task. You can create only one user-defined scheduled task of the same type. The data import task can only be executed periodically. The unit of the task execution period can be Hour, Day, Week, or Month. The data import task of the same type can only be created once on the Nastar. After the task is created, the Nastar automatically imports data at the preset time. A data import task can be performed only after the related data collection task is complete (if the data collection task running type is period, only after the first period). Otherwise, the integrity of the imported data may be affected. You need to create data import tasks of different types based on the type of an analysis task. Table 9-4 shows the mapping between analysis task types and types of data import tasks. Table 9-4 Mapping Between Analysis Task Types and Types of Data Import Tasks Analysis Task Type GSM MR Analysis GSM Neighboring Cell Analysis Data Import Task Type Import GSM Performance Analysis Data Import GSM Performance Analysis Data and Import GSM Measure Task File for Neighboring Cell Import GSM Performance Analysis Data Manual Creation/Automatic Creation Manual creation Manual creation
GSM/UMTS Neighboring Cell Analysis
Manual creation
Issue 02 (2010-12-30)
Huawei Proprietary and Confidential Copyright Huawei Technologies Co., Ltd.
9-11
9 UMTS VIP Analysis
Nastar Network Optimization User Guide (UMTS)
Analysis Task Type GSM Frequency Analysis
Data Import Task Type Import GSM Performance Analysis Data and Import GSM Measure Task File for Neighboring Cell Import GSM Uplink Interference Analysis Data Import GSM VIP Analysis Data Import GSM Cell Performance Analysis Data Import UMTS Uplink Interference Analysis Data Import UMTS IntraFrequency Neighboring Cell Analysis Data Import UMTS/GSM Neighboring Cell Analysis Data Import UMTS Coverage Analysis Data Import UMTS VIP Analysis Data Import UMTS Pilot Pollution Analysis Data Import UMTS Cell Performance Analysis Data Import CDMA Uplink Interference Analysis Data
Manual Creation/Automatic Creation Manual creation
GSM Uplink Interference Analysis GSM VIP Analysis GSM Complaint Analysis Support GSM Cell Performance Analysis UMTS Uplink Interference Analysis UMTS IntraFrequency Neighboring Cell Analysis UMTS/GSM Neighboring Cell Analysis UMTS Coverage Analysis UMTS VIP Analysis UMTS Complaint Analysis Support UMTS Pilot Pollution Analysis UMTS Cell Performance Analysis CDMA Uplink Interference Analysis
Manual creation
Manual creation Manual creation
Manual creation
Manual creation
Manual creation
Manual creation Manual creation Manual creation Manual creation
Manual creation
9-12
Huawei Proprietary and Confidential Copyright Huawei Technologies Co., Ltd.
Issue 02 (2010-12-30)
Nastar Network Optimization User Guide (UMTS)
9 UMTS VIP Analysis
Analysis Task Type CDMA IntraFrequency Neighboring Cell Analysis CDMA Complaint Analysis Support CDMA Pilot Pollution Analysis
Data Import Task Type Import CDMA IntraFrequency Neighboring Cell Analysis Data (1X), CDMA Intra-Frequency Neighboring Cell Analysis Data (EVDO) Import CDMA Pilot Pollution Analysis Data (1X), CDMA Pilot Pollution Analysis Data (EVDO) Import CDMA Coverage Analysis Data (1X), CDMA Coverage Analysis Data (EVDO) Import CDMA Cell Performance Analysis Data Import CDMA VIP analysis data import function Import LTE Coverage Analysis Data Import LTE VIP Analysis Data Import LTE Terminal Performance Analysis Data Import LTE Cell Performance Analysis Data -
Manual Creation/Automatic Creation Manual creation
Manual creation
CDMA Coverage Analysis
Manual creation
CDMA Cell Performance Analysis CDMA VIP Analysis LTE Coverage Analysis LTE VIP Analysis LTE Terminal Performance Analysis Tasks LTE Cell Performance Analysis LTE Complaint Analysis Support LTE Cell Fault Diagnosis Analysis
Manual creation
Manual creation Manual creation Manual creation Manual creation
Manual creation
Procedure
Step 1 Choose Maintenance > Task Management. The Task Management window is displayed. Step 2 Click New. The New Task dialog box is displayed.
Issue 02 (2010-12-30) Huawei Proprietary and Confidential Copyright Huawei Technologies Co., Ltd. 9-13
9 UMTS VIP Analysis
Nastar Network Optimization User Guide (UMTS)
Step 3 Set the basic information about the task. 1. 2. In Task Name, type the name of the data import task. Select the type of the data import task from Task Type. For details about how to set Task Type, see Table 9-4. Step 4 Click Next to set the execution time of the task. 1. Click
NOTE
. In the displayed Date/Time Selection dialog box, select the start time.
You can also set the start time in the Begin time area.
Begin Time must be later than the current server time.
2.
Set the task execution period in Period Setting.
Step 5 Click Finish. The new task is displayed in the task list. ----End
Follow-up Procedure
You can select a data import task from the task list in the Task Management window and then perform operations as required. If you need to... Delete a task Then... Click Delete.
NOTE l You can delete only the tasks that you create. Administrators can delete all tasks created by users. l System tasks cannot be deleted. l Running tasks cannot be deleted.
Suspend a task or restore a task
Perform operations in either of the following modes: l Manual mode Right-click the task, and then choose Suspended or Restore from the shortcut menu. l Automatic mode Right-click the task, and then choose Timely Suspended/ Resume from the shortcut menu. In the Timely Suspended/ Resume dialog box, set Suspend Time and Resume Time.
NOTE Only the tasks in the Idle state can be suspended, and only the tasks in the Suspended state can be restored.
Cancel the execution of a task
Right-click the task, and then choose Cancel from the shortcut menu. After the operation is successful, the task status is changed from Running to Idle.
NOTE Only the tasks in the Running state can be cancelled.
9-14
Huawei Proprietary and Confidential Copyright Huawei Technologies Co., Ltd.
Issue 02 (2010-12-30)
Nastar Network Optimization User Guide (UMTS)
9 UMTS VIP Analysis
9.4.3 Checking the Integrity of Analysis Data
This section describes how to check the integrity of analysis data. Before creating an analysis task, you need to check that the Nastar has imported the required analysis data into the database.
Prerequisite
l l You have logged in to the Nastar client. The progress bar of the data import task reaches 100%.
Context
You need to query the data of different types according to the type of an analysis task. Table 9-5 shows the mapping between analysis task types and data types. Table 9-5 Mapping Between Analysis Task Types and Data Types Analysis Task Type GSM MR Analysis Task GSM Neighboring Cell Analysis Task GSM/UMTS Neighboring Cell Analysis Task GSM Frequency Analysis Task GSM Uplink Interference Analysis Task GSM VIP Analysis Task GSM Complaint Analysis Support Task GSM Cell Performance Analysis Task UMTS Uplink Interference Analysis Task UMTS Intra-Frequency Neighboring Cell Analysis Task UMTS/GSM Neighboring Cell Analysis Task UMTS Coverage Analysis Task UMTS VIP Analysis Task Data Type GSM configuration data and GSM MR analysis data GSM configuration data, GSM neighboring cell analysis data and engineering parameters GSM configuration data, GSM/UMTS neighboring cell analysis data and engineering parameters GSM configuration data and GSM frequency analysis data GSM configuration data and GSM uplink interference analysis data GSM configuration data and GSM VIP analysis data GSM configuration data GSM configuration data and GSM cell performance analysis data UMTS configuration data and UMTS uplink interference analysis data UMTS configuration data, UMTS neighboring cell analysis data and engineering parameters UMTS configuration data, UMTS/GSM neighboring cell analysis data and engineering parameters UMTS configuration data and UMTS coverage analysis data UMTS configuration data and UMTS VIP analysis data
Issue 02 (2010-12-30)
Huawei Proprietary and Confidential Copyright Huawei Technologies Co., Ltd.
9-15
9 UMTS VIP Analysis
Nastar Network Optimization User Guide (UMTS)
Analysis Task Type UMTS Complaint Analysis Support Task UMTS Pilot Pollution Analysis Task UMTS Cell Performance Analysis Task CDMA Uplink Interference Analysis Task CDMA Intra-Frequency Neighboring Cell Analysis Task CDMA Complaint Analysis Support Task CDMA Pilot Pollution Analysis Task CDMA Coverage Analysis Task CDMA Cell Performance Analysis Task CDMA VIP Analysis Task LTE Coverage Analysis Task LTE VIP Analysis Task LTE Terminal Performance Analysis Task LTE Cell Performance Analysis Task LTE Complaint Analysis Support Task LTE Cell Fault Diagnosis Analysis Task
Data Type UMTS configuration data UMTS configuration data and UMTS pilot pollution analysis data UMTS configuration data and UMTS cell performance analysis data CDMA configuration data, CDMA uplink interference ranking analysis data, and CDMA uplink interference spectrum analysis data CDMA configuration data and CDMA neighboring cell analysis data (1X services), CDMA neighboring cell analysis data (EV-DO services) and engineering parameters CDMA configuration data CDMA configuration data and CDMA pilot pollution analysis data (1X services) or CDMA pilot pollution analysis data (EV-DO services) CDMA configuration data and CDMA coverage analysis data (1X services) or CDMA coverage analysis data (EV-DO services) CDMA configuration data and CDMA cell performance analysis data CDMA configuration data and CDMA VIP analysis data LTE configuration data and LTE coverage analysis data LTE configuration data and LTE VIP analysis data LTE configuration data and LTE terminal performance analysis data LTE configuration data and LTE cell performance analysis data LTE configuration data -
Procedure
Step 1 Double-click Function List > System Function > Data Query from the navigation tree in the Analysis Task Management window.
9-16
Huawei Proprietary and Confidential Copyright Huawei Technologies Co., Ltd.
Issue 02 (2010-12-30)
Nastar Network Optimization User Guide (UMTS)
9 UMTS VIP Analysis
Step 2 Set Data Type on the left of the Query Data dialog box. For details about how to set Data Type, see Table 9-5. Step 3 Set Condition Selection. Condition Selection is optional. You can set the time range only after selecting Is time limit required. Step 4 Select the NE object node to be queried in the NE object navigation tree. Step 5 Click Query. You can view the analysis data in the right pane of the window. If no relevant analysis data is displayed, contact Huawei technical support engineers. ----End
9.5 Setting a Mailbox for Sending Analysis Reports
After a mailbox for sending analysis reports is set, the Nastar can send the generated analysis reports to the specified mailboxes through the mailbox.
Prerequisite
You have logged in to the Nastar client.
Procedure
Step 1 Choose Maintenance > E-mail Sending Setting. The Email Sending Setting window is displayed. Step 2 Set the parameters for the mailbox. For details about parameters, see 9.10.6 Parameters for Setting the Mailbox of Analysis Results. Step 3 Click OK. ----End
Follow-up Procedure
When creating a VIP analysis task, you can select the mailbox that is already set or select an FTP server to send VIP analysis reports.
9.6 Creating UMTS VIP Analysis Tasks
This section describes how to create UMTS VIP analysis tasks. After you create a UMTS VIP analysis task, the Nastar obtains the International Mobile Subscriber Identity (IMSI) reported by a UE, and then aggregates and analyzes the number of service call reports of VIP subscribers or VIP groups, traffic volume, and KPIs. This function helps to solve subscriber-level network optimization problems so that service quality of VIP subscribers is ensured and VIP subscriber satisfaction is improved.
Issue 02 (2010-12-30) Huawei Proprietary and Confidential Copyright Huawei Technologies Co., Ltd. 9-17
9 UMTS VIP Analysis
Nastar Network Optimization User Guide (UMTS)
Prerequisite
l l You have logged in to the Nastar client. UMTS VIP analysis data and UMTS configuration data are imported into the Nastar database. For details, see 9.4.3 Checking the Integrity of Analysis Data.
Context
l l A UMTS VIP analysis task can be performed once or periodically. A periodic task is performed by hours. A maximum of 50 tasks of this type can be created, and a maximum of data of seven days can be involved in an analysis task.
Procedure
in the Analysis Task Management window. The Analysis Task Management-New Step 1 Click Task dialog box is displayed. Step 2 Set the basic task information such as Task Name, Task Type, Task Execution Type, and Note. Step 3 Click Next. Step 4 Set the execution time for the task. If... Execution Type is set to Once Task Execution Type is set to Cycle Task Then... Set Set time for one-time task data. Set Task Setting.
Step 5 Click Next. Step 6 On the VIP Group Selection tab page, select one or multiple VIP groups. Step 7 On the VIP KPI Threshold Setting tab page, set the threshold of each KPI. l If the KPI value of a subscriber does not reach the threshold, this KPI is considered as a problem KPI or a deteriorating KPI. l Double-click a cell corresponding to a KPI in the KPI Threshold Value column and keep the pointer in the cell for several seconds. The threshold range of the KPI is displayed. l To apply the modified threshold to subsequent VIP analysis tasks, click Apply. To restore the modified threshold to the initial value, click Default. Step 8 Click Next. Step 9 Optional: On the Export Analysis Report tab page, set the parameters for automatically exporting an analysis report so that VIP analysis results can be automatically exported from the Nastar client and saved on the Nastar server. Report Name and Saving Path retain the default values and cannot be modified. File Format can only be set to Excel. If you need to save an analysis report as a compressed file, select Compress. Step 10 Optional: Set relevant parameters on the Email User Setting tab page to enable the Nastar to automatically send VIP analysis results to multiple mailboxes through e-mail.
9-18 Huawei Proprietary and Confidential Copyright Huawei Technologies Co., Ltd. Issue 02 (2010-12-30)
Nastar Network Optimization User Guide (UMTS)
9 UMTS VIP Analysis
l Select Auto-sending of analysis reports by Email. l Click Add to select the mailboxes for sending the VIP analysis result. In the Analysis Task Management window, double-click System Function > Management of Automatical Delivering to User to set the mailbox for sending VIP analysis results. Alternatively, you can click Create to create a new mailbox or click Import to import the information about the existing mailboxes in batches. l Email Subject and Email Content retain the default values and cannot be modified. Step 11 Click Complete. ----End
Follow-up Procedure
You can select an analysis task from the task list in the Analysis Task Management window and then perform operations as required.
TIP
You can choose Subject Function > *** Analysis Task from the navigation tree on the left of the Analysis Task Management window. Here, *** indicates the name of a specific analysis task.
If you need to... Delete a task
Then... Click .
NOTE The tasks in the Running state cannot be deleted.
Suspend a task
Click
NOTE Only the tasks in the Idle state can be suspended.
Restore a task
Click
NOTE Only the tasks in the Suspended state can be restored.
9.7 Querying UMTS VIP Analysis Results
This section describes how to query UMTS VIP analysis reports. By monitoring the number of service call records, traffic, and KPIs of the selected VIP subscriber, you can learn about the quality of service (QoS) provided for the VIP subscriber and identify and solve the network problems that may cause VIP complaints.
Prerequisite
l l You have logged in to the Nastar client. The progress bar of the UMTS VIP analysis task reaches 100%.
Issue 02 (2010-12-30)
Huawei Proprietary and Confidential Copyright Huawei Technologies Co., Ltd.
9-19
9 UMTS VIP Analysis
Nastar Network Optimization User Guide (UMTS)
Procedure
Step 1 Choose UMTS VIP Analysis Task from the navigation tree in the Analysis Task Management window. If you choose Theme Function, the task list on the right displays all the performance analysis tasks. Step 2 Select a task from the task list in the upper right pane. All the analysis results of the selected task are displayed in the lower right pane. Step 3 Select an analysis result from the result list on the lower right of the window. If a theme analysis task is executed more than 30 days, only result records of the latest 30 days are displayed in the analysis result list. For example, the start time of a created VIP analysis task is September 1, 2010. If the task is executed more than 30 days (if the task execution period is 12 hours, the task is executed more than 60 times), the result record on September 1, 2010 will be deleted and the result records of 30 days from September 2, 2010 to October 1, 2010 are reserved when the task is executed on October 1, 2010. Step 4 Double-click an analysis result, or right-click an analysis result and choose Analysis Result from the shortcut menu. The UMTS VIP Analysis Task window is displayed.
NOTE
Only the analysis result whose Result Status is Successful can be queried.
Step 5 Query UMTS VIP analysis results in the UMTS VIP Analysis Task window. 1. Select a VIP subscriber record or a VIP group record from the VIP group information list in the left pane. Initially, Object above the VIP group overview table on the left is set to Group. After you change the value to User, information about Group is available for selection, namely, selection of the VIP group to be analyzed. In this case, the VIP group overview table displays the KPI overview information of all VIP subscribers in the specified group. In addition, the area below the KPI list on the right displays the change trend of a specific KPI of the selected VIP subscriber. 2. On the Network Level KPI, CS Service KPI, PS Service KPI, and Active Cell tab pages in the right pane, view detailed information about each service KPI and its change trend. For the description of the related parameters, see 9.10.5 Parameters for Querying UMTS VIP Analysis Reports. l The change trends of the KPIs are displayed in the KPI list area on the right only after a VIP group is selected as the analysis object. You can double-click a chart to zoom in and then double-click the chart again to restore it to the normal size. l The display options provided for different change trend charts are as follows: In the change trend chart of a network-level KPI, the options to display Service and Non-service are provided. In the change trend chart of a CS KPI, the options to display AMR, VP, and Other are provided. In the change trend chart of a PS KPI, the options to display PS, HSDPA, HSUPA, and Other are provided. l Multiple KPI fields and services are involved in the AMR of SQI Distribution, UL BLER Distribution, and RAB Negotiated Final Rate Distribution change trend charts. That is, 3 (1 x 3 = 3) curves are included in the AMR of SQI Distribution chart;
9-20 Huawei Proprietary and Confidential Copyright Huawei Technologies Co., Ltd. Issue 02 (2010-12-30)
Nastar Network Optimization User Guide (UMTS)
9 UMTS VIP Analysis
12 (2 x 6 = 12) curves are included in the UL BLER Distribution chart; 2 (2 x 1 = 2) curves are included in the RAB Negotiated Final Rate Distribution chart. l You can view the analysis results of cells where the selected VIP subscribers or VIP groups are active on a map on the Active Cell tab page. The description of the geographical display of the active cell corresponding to VIP groups or VIP subscribers is as follows: If the geographical display is started for the first time, the analysis result list of the active cell does not contain any record, and all the active cells involved in the selected VIP group or VIP subscriber are highlighted on the map. You can switch between different KPIs through the shortcut menu displayed, when you right-click on the map. When you switch to a specific KPI, all active cells that serve the selected VIP group or VIP subscriber and contain the KPI are highlighted on the map. These active cells are displayed in different colors according to the number of times the VIP subscribers are present in each active cell. The displayed color of the active cells darkens with the increase in the number of times the VIP subscribers are present in the active cells. The rendering configuration can be modified as required. The Nastar can display KPI values of the selected VIP group or VIP subscriber in an active cell in labels next to the active cell on the map. Step 6 Start subscriber-level further analysis. If certain KPIs of a VIP subscriber are abnormal according to the query results and further analysis is required, select the basic information about the VIP subscriber and choose Start Further Analysis from the shortcut menu to start the complaint analysis support function for further analysis. For details about parameters, see 10.7.3 Parameters for Querying UMTS Complaint Analysis Support Reports. ----End
Follow-up Procedure
You can export analysis results. For details, see 9.8 Exporting UMTS VIP Analysis Reports.
9.8 Exporting UMTS VIP Analysis Reports
This section describes how to export UMTS VIP analysis reports. You can export the queried VIP analysis results as .csv, .xls, or .xlsx files. The exported analysis results help you identify network problems in advance and solve network problems that may cause complaints raised by VIP subscribers.
Prerequisite
l l You have logged in to the Nastar client. UMTS VIP analysis results are queried. For details, see 9.7 Querying UMTS VIP Analysis Results.
Issue 02 (2010-12-30)
Huawei Proprietary and Confidential Copyright Huawei Technologies Co., Ltd.
9-21
9 UMTS VIP Analysis
Nastar Network Optimization User Guide (UMTS)
Procedure
Step 1 Click in the UMTS VIP Analysis Task window. The Save dialog box is displayed.
Step 2 Set the file name and specify the save path and file type. Then, click Save. ----End
9.9 Technical Specifications for UMTS VIP Analysis
This section describes the technical specifications for UMTS VIP analysis. Item Number of VIP groups Number of VIP subscribers Number of VIP subscribers that report data sources Number of subscribers supported by one analysis task Number of subscribers supported by one further analysis task Number of concurrent tasks Time range of analysis data Response time of task execution Number of E2E tasks to be created of one OSS Number of analysis tasks to be created of one task type Task Management Capacity <= 100 <= 30,000 <= 2,000 <= 30,000 <= 2,000 <= 5 7 days <= 60 minutes <= 200 <= 50
9.10 Reference to the UMTS VIP Analysis Interface
This section describes the interface for UMTS VIP analysis and the relevant parameters. Before performing relevant operations, familiarize yourself with the functions of UMTS VIP analysis. 9.10.1 Interface Description: UMTS VIP Analysis This section describes the interface for UMTS VIP analysis. Before performing relevant operations, familiarize yourself with the functions of the areas on the interface. 9.10.2 Parameters for Creating and Modifying UMTS VIP Subscribers/VIP Groups This section describes the parameters for creating and modifying UMTS VIP subscribers and VIP groups. You can refer to the description when creating and modifying a UMTS VIP subscriber and VIP group. 9.10.3 Parameters for Creating UMTS E2E Tasks
9-22 Huawei Proprietary and Confidential Copyright Huawei Technologies Co., Ltd. Issue 02 (2010-12-30)
Nastar Network Optimization User Guide (UMTS)
9 UMTS VIP Analysis
This section describes the parameters for creating UMTS E2E tasks. You can refer to the description when creating a UMTS E2E task. 9.10.4 Parameters for Creating and Modifying UMTS VIP Analysis Tasks This section describes the parameters for creating and modifying UMTS VIP analysis tasks. You can refer to the description when creating and modifying a UMTS VIP analysis task. 9.10.5 Parameters for Querying UMTS VIP Analysis Reports This section describes the parameters for querying UMTS VIP analysis reports. You can refer to the description when querying a UMTS VIP analysis report. 9.10.6 Parameters for Setting the Mailbox of Analysis Results This section describes the parameters for setting the mailbox of analysis results. You can refer to this part when you set mailboxes.
9.10.1 Interface Description: UMTS VIP Analysis
This section describes the interface for UMTS VIP analysis. Before performing relevant operations, familiarize yourself with the functions of the areas on the interface. The VIP analysis results are displayed in charts and tables, as shown in Figure 9-2. Figure 9-2 VIP analysis interface
No. Name (1) Button area
Description Provides the function of exporting the aggregation information about VIP groups.
Issue 02 (2010-12-30)
Huawei Proprietary and Confidential Copyright Huawei Technologies Co., Ltd.
9-23
9 UMTS VIP Analysis
Nastar Network Optimization User Guide (UMTS)
No. Name (2) VIP group overview table
Description Displays the aggregation information about abnormal KPIs of all the VIP subscribers or VIP groups involved in the task in a table. Provides options for displaying the aggregation information about abnormal KPIs in Area (2) based on VIP subscribers or VIP groups. l Aggregation based on VIP subscribers When you select this mode, the aggregation information about abnormal KPIs of all the VIP subscribers in a certain VIP group is displayed in Area (2). l Aggregation based on VIP groups When you select this mode, the aggregation information about abnormal KPIs of all the VIP subscribers in all VIP groups is displayed in Area (2).
(3)
Area for selecting object types
(4)
Network-level KPI information table
Displays the network-level KPI values or aggregation values corresponding to the VIP subscribers or VIP groups selected in Area (2). Displays the variation trend of a certain KPI of a VIP subscriber selected in Area (2) when you select the aggregation of abnormal KPIs based on VIP subscribers in Area (3). Displays the service KPIs in CS domain, PS domain, and active cells of the VIP subscribers or VIP groups selected in Area (2) on three tab pages respectively.
(5)
Network-level KPI change chart
(6)
Service KPIs in CS domain/PS domain/ active cell information table
9.10.2 Parameters for Creating and Modifying UMTS VIP Subscribers/VIP Groups
This section describes the parameters for creating and modifying UMTS VIP subscribers and VIP groups. You can refer to the description when creating and modifying a UMTS VIP subscriber and VIP group.
9-24
Huawei Proprietary and Confidential Copyright Huawei Technologies Co., Ltd.
Issue 02 (2010-12-30)
Nastar Network Optimization User Guide (UMTS)
9 UMTS VIP Analysis
Description of Parameters Related to VIP Subscribers
Parameter User Name Description Indicates the name of a VIP subscriber. Value range: l A maximum of 128 characters l Characters not allowed: ~ ! # $ % ^ * + = | \ / , ' ` l Not null l Duplicated allowed (a VIP subscriber is allowed to use multiple SIM card) l Case sensitive MS Number Indicates the number of a UE used by a VIP subscriber. Value range: l A combination of 0-digit to 20-digit numerals from 0 to 9 l Duplicated allowed IMSI Indicates the International Mobile Subscriber Identity (IMSI) of a VIP subscriber. Value range: l A combination of 15-digit numerals from 0 to 9 l Unique and not null Description Indicates the description of the VIP subscriber. Value range: l A maximum of 512 characters l Characters not allowed: ~ ! # $ % ^ * + = | \ / , ' `
Description of Parameters Related to VIP Groups
Parameter Group Name Description Indicates the name of a VIP group. Value range: l A maximum of 128 characters l Characters not allowed: ~ ! # $ % ^ * + = | \ / , ' ` l Unique and not null l Case sensitive Class Indicates the level of a VIP group, such as Very Important, Important, Medium, Low, and Very Low. Value range: You can select a value from the drop-down list box.
Issue 02 (2010-12-30)
Huawei Proprietary and Confidential Copyright Huawei Technologies Co., Ltd.
9-25
9 UMTS VIP Analysis
Nastar Network Optimization User Guide (UMTS)
Parameter Description
Description Indicates the description of the VIP group. Value range: l A maximum of 512 characters l Characters not allowed: ~ ! # $ % ^ * + = | \ / , ' `
Members
Indicates the information about members in the VIP group.
9.10.3 Parameters for Creating UMTS E2E Tasks
This section describes the parameters for creating UMTS E2E tasks. You can refer to the description when creating a UMTS E2E task.
Parameter Description
Parameter Basic information Task Name OSS Name E2E Task List Measurement information Start Time Description Indicates the name of an E2E task. Indicates the name of the OSS related to the task. Indicates the types of E2E tasks. Indicates the time when the E2E task starts to run. The format is the same as that in the district setting, for example, YYYY-MM-DD hh:mm:ss. End Time Indicates the time when the E2E task stops running. The format is the same as that in the district setting, for example, YYYY-MM-DD hh:mm:ss. The start time must precede the end time. NE Object Indicates the NE related to the E2E task.
Description of Special Parameters
Parameter UMTS Cell Performance Analysis Data Task Service Type Exception Type Description Indicates service types involved during the exception determination, such as Network level. Indicates the exception types involved during the exception determination, such as AMR Call setup failure. Indicates the KPIs involved during the exception determination.
Issue 02 (2010-12-30)
KPI
9-26
Huawei Proprietary and Confidential Copyright Huawei Technologies Co., Ltd.
Nastar Network Optimization User Guide (UMTS)
9 UMTS VIP Analysis
Parameter Determination rule Exception Value
Description Indicates the types of exception determination, such as >=. Indicates the exception threshold involved during the exception determination, such as 30 The value is an integer from 0 to 65535.
UMTS VIP Analysis Data Task
Selected
If you select this parameter, the content in the Report Raw Data field corresponding to the VIP group can be selected. Indicates the name of a VIP group. Indicates the number of members in the VIP group. Indicates that the raw call data is also collected during the collection of the KPI aggregation information of all VIP objects of the selected VIP groups, thus helping to analyze problems thoroughly. Indicates the description of the VIP group.
Group Name Number of Members Report Raw Data
Description
9.10.4 Parameters for Creating and Modifying UMTS VIP Analysis Tasks
This section describes the parameters for creating and modifying UMTS VIP analysis tasks. You can refer to the description when creating and modifying a UMTS VIP analysis task.
Parameter Description
Parameter Basic informati on Task Name Item Indicates the name of a VIP analysis task. The value range is as follows: l A maximum of 60 characters l Characters not allowed: ~ ! # $ % ^ * + = | \/,'` l Unique and not null l Case sensitive Task Type Task Execution Type Choose UMTS VIP Analysis Task from the navigation tree. l One-time task: The system executes the created tasks only once at the specified time. l Periodic task: The system executes the created tasks at the preset time.
Issue 02 (2010-12-30) Huawei Proprietary and Confidential Copyright Huawei Technologies Co., Ltd. 9-27
9 UMTS VIP Analysis
Nastar Network Optimization User Guide (UMTS)
Parameter Remarks
Item Provides the description of the task. Value range: a maximum of 200 characters
Time informati on
Periodic task
Begin Date
Indicates date for starting a task. The start time should be later than the current server time. After the date is set, the Nastar will execute the task at 00:00 of the next day by default. This parameter is valid for only periodic tasks.
Task Execute Delay
Indicates the time delayed for running a task. Value range: 0 to 24. Unit: hour. The parameter must be used with Begin Date. After this parameter is set, the Nastar will execute the task certain hours later than 00:00 of the specified day in Begin Date. If Begin Date is set to 12/16/2009 and Task Execute Delay is set to 3 hours, the Nastar will execute the task at 03:00 on December 17, 2009.
Cycle
Indicates the interval between periodic tasks. This parameter involves the period unit and the interval. l Unit: hour, day, or week. l Interval: 0 to 65535.
Execution Times
Indicates the times that a periodic task is executed. If this parameter is set to 0, you can infer that the task is executed all the time. Value range: 0 to 9999.
One-Time Task
Data Time Scope
The start time must precede the end time. You can either enter the time value in this field, and select the date and time in the or click Date Selection dialog box.
Task Start At
Indicates the time when the analysis task is executed. The time specified in this field must not precede the end time specified in the Data Time Scope field.
VIP Group Selection
Selected Group Name Number of Members Description
If you select this option, the VIP group can be selected. Indicates the name of a VIP group. Indicates the number of members in the VIP group. Indicates the description of the VIP group.
Issue 02 (2010-12-30)
9-28
Huawei Proprietary and Confidential Copyright Huawei Technologies Co., Ltd.
Nastar Network Optimization User Guide (UMTS)
9 UMTS VIP Analysis
Parameter VIP KPI Threshold Setting Type
Item The VIP analysis tasks involve the service type such as NET KPIs, CS service KPIs, and PS service KPIs. This field is read-only. KPI Name Indicates the name of a KPI. This field is read-only. KPI Threshold Value Indicates the threshold value of a KPI. In the analysis report of the corresponding task, if the KPI value of a corresponding user does not reach the threshold value, it is considered that this is a problem KPI or deteriorated KPI. This parameter can be null. That is, no threshold value is provided.
Export Analysis Report
Report Name
Indicates the name of the exported VIP analysis result file. The default name is as follows: l For a one-time task, the file name is Name of the VIP analysis task_Once_Result No._Start time_End time.xls. l For a periodic task, the file name is Name of the VIP analysis task_Cycle_Result No._Start time_End time.xls. The value of this parameter cannot be changed.
Saving Path
Indicates the directory for saving the exported VIP analysis result file on the Nastar server. The default directory is /export/home/omc/report/ UMTSVIP. The value of this parameter cannot be changed.
File Format
Indicates the format of the exported VIP analysis result file. The file can only be saved in .xls format. After you select this option, the exported VIP analysis result file is saved in .zip format. After you select this option, the system delivers the exported VIP analysis result file to the mailboxes of the specified users. Indicates the mailbox to which the file is to be sent. You can click Add in the displayed Select Sending Object to set and manage user mailboxes.
Compress Email Sending Setting Auto-sending of analysis reports by Email Address
Issue 02 (2010-12-30)
Huawei Proprietary and Confidential Copyright Huawei Technologies Co., Ltd.
9-29
9 UMTS VIP Analysis
Nastar Network Optimization User Guide (UMTS)
Parameter Subject
Item Indicates the title of an email. Users are not allowed to change the value of this parameter. Content Indicates the contents of an email. Users are not allowed to change the value of this parameter.
9.10.5 Parameters for Querying UMTS VIP Analysis Reports
This section describes the parameters for querying UMTS VIP analysis reports. You can refer to the description when querying a UMTS VIP analysis report.
Description of parameters in the VIP group overview table
Parameter Group Name\User Name Description Indicates the name of the VIP group or VIP object. When Object type is set to All Group, the parameter name is Group name. When Object type is set to User, the parameter name is User Name. Indicates the level of the VIP group or VIP object. Indicates the number of abnormal KPIs. Indicates the number of VIP subscribers in a VIP group. Indicates international mobile subscriber identity of a VIP subscriber. Indicates the number of a UE used by a VIP.
Level Number of Abnormal KPIs Number of Members IMSI MS Number
Description of parameters related to network-level KPIs
Parameter Number of reports Service RRC setup success rate (%) Service Number of RRC setup failures Service Average RRC access delay (s) Description Indicates the total number of MRs involved in the network-level KPIs. Indicates the success rate from network access to service RRC setup. RRC is an abbreviation for Radio Resource Control. Indicates the number of failures from network access to service RRC setup. Indicates the average delay for service RRC setup during a successful call initiation.
9-30
Huawei Proprietary and Confidential Copyright Huawei Technologies Co., Ltd.
Issue 02 (2010-12-30)
Nastar Network Optimization User Guide (UMTS)
9 UMTS VIP Analysis
Parameter Non-service RRC setup success rate (%) Non-service Number of RRC setup failures Non-service Average RRC access delay (s) SHO success rate (%) Number of SHO failures HHO success rate (%) Number of HHO failures
Description Indicates the success rate from network access to non-service RRC setup. Indicates the number of failures from network access to non-service RRC setup. Indicates the average delay for non-service RRC setup during a successful call initiation. Indicates the success rate of soft handovers (including softer handovers) during the successful service process. Indicates the number of soft handover failures during the successful service process. Indicates the success rate of hard handovers during the successful call process. Indicates the number of hard handovers during the successful call initiation.
Description of Parameters Related to KPIs in CS Domain
The circuit switched (CS) domain contains the following types of services: l l l Adaptive multi-rate codec (AMR) (Video Phone) VP Other Description Indicates the total number of MRs involved in the KPIs in CS domain. Indicates the success rate from the initiation of RAB request to the call setup. Indicates the success rate from the initiation of RAB request to the call completion. Indicates the call drop rate from the network access to the call initiation. Indicates the number of abnormal dropped calls from the network access to the call initiation. Indicates the success rate of RAB setups after the network access. RAB is an abbreviation for Radio Access Bearer. Indicates the number of RAB setup failures after the network access.
Parameter Number of reports Call setup success rate (%) Call completion success rate (%) Call drop rate (%) Number of call drops RAB setup success rate (%) Number of RAB setup failures
Issue 02 (2010-12-30)
Huawei Proprietary and Confidential Copyright Huawei Technologies Co., Ltd.
9-31
9 UMTS VIP Analysis
Nastar Network Optimization User Guide (UMTS)
Parameter Average RAB access delay (s) Average call connection delay (s) Average duration (s) Average ratio of Good SQI (%) Average ratio of Accept SQI (%) Average ratio of Bad SQI (%) Ratio of level 1 UL BLER (%)
Description Indicates the average delay for RAB setup during a successful call initiation. Indicates the average delay for call connection during a successful call initiation. Indicates the average duration of a successful call initiation. Indicates the ratio of Good SQI of signal quality during a voice call. Indicates the ratio of Accept SQI of signal quality during a voice call. Indicates the ratio of Bad SQI of signal quality during a voice call. Indicates the proportion of the uplink BLER with the level of 1 during the successful call initiation. BLER is an abbreviation for Block Error Rate. This KPI is valid for only AMR services.
Ratio of level 2 UL BLER (%)
Indicates the proportion of the uplink BLER with the level of 2 during the successful call initiation. This KPI is valid for only AMR services.
Ratio of level 3 UL BLER (%)
Indicates the proportion of the uplink BLER with the level of 3 during the successful call initiation. This KPI is valid for only AMR services.
Ratio of level 4 UL BLER (%)
Indicates the proportion of the uplink BLER with the level of 4 during the successful call initiation. This KPI is valid for only AMR services.
Ratio of level 5 UL BLER (%)
Indicates the proportion of the uplink BLER with the level of 5 during the successful call initiation. This KPI is valid for only AMR services.
Ratio of level 6 UL BLER (%)
Indicates the proportion of the uplink BLER with the level of 6 during the successful call initiation. This KPI is valid for only AMR services.
Description of Parameters Related to KPIs in the PS Domain
The packet switched (PS) domain contains the following types of services: l l l l
9-32
PS High Speed Downlink Packet Access (HSDPA) High Speed Uplink Packet Access (HSUPA) Other
Huawei Proprietary and Confidential Copyright Huawei Technologies Co., Ltd. Issue 02 (2010-12-30)
Nastar Network Optimization User Guide (UMTS)
9 UMTS VIP Analysis
Parameter Number of reports Call setup success rate (%) Call completion success rate (%) Call drop rate (%) Number of call drops RAB setup success rate (%) Number of RAB setup failures Average RAB access delay (s) Average call connection delay (s) Average duration (s) DCCC rate increase success rate (%) Number of DCCC rate increase failures DCCC rate decrease success rate (%) Number of DCCC rate decrease failures Ratio of level 1 UL BLER (%)
Description Indicates the total number of MRs involved in the KPIs in PS domain. Indicates the success rate from the initiation of RAB request to the call setup. Indicates the success rate from the initiation of RAB request to the call completion. Indicates the call drop rate from the network access to the call initiation. Indicates the number of abnormal dropped calls from the network access to the call initiation. Indicates the success rate of RAB setups after the network access. Indicates the number of RAB setup failures after the network access. Indicates the average delay for RAB setup during a successful call initiation. Indicates the average delay for call connection during a successful call initiation. Indicates the average duration of a successful call initiation. Indicates the Dynamic Channel Configuration Control (DCCC) rate increase success rate during the successful call process. Indicates the number of DCCC rate increase failures during the successful call process. Indicates the DCCC rate decrease success rate during the successful call process. Indicates the number of DCCC rate decrease failures during the successful call process. Indicates the proportion of the uplink BLER with the level of 1 during the successful call initiation. This KPI is valid for only PS services.
Ratio of level 2 UL BLER (%)
Indicates the proportion of the uplink BLER with the level of 2 during the successful call initiation. This KPI is valid for only PS services.
Ratio of level 3 UL BLER (%)
Indicates the proportion of the uplink BLER with the level of 3 during the successful call initiation. This KPI is valid for only PS services.
Issue 02 (2010-12-30)
Huawei Proprietary and Confidential Copyright Huawei Technologies Co., Ltd.
9-33
9 UMTS VIP Analysis
Nastar Network Optimization User Guide (UMTS)
Parameter Ratio of level 4 UL BLER (%)
Description Indicates the proportion of the uplink BLER with the level of 4 during the successful call initiation. This KPI is valid for only PS services.
Ratio of level 5 UL BLER (%)
Indicates the proportion of the uplink BLER with the level of 5 during the successful call initiation. This KPI is valid for only PS services.
Ratio of level 6 UL BLER (%)
Indicates the proportion of the uplink BLER with the level of 6 during the successful call initiation. This KPI is valid for only PS services.
UL RAB average negotiated final rate (kbps) DL RAB average negotiated final rate (kbps) HSDPA Average rate(kbps)
Indicates the final negotiated rate of uplink RAB when a common PS service is initiated. Indicates the final negotiated rate of downlink RAB when a common PS service is initiated. Indicates the average HSDPA rate during the successful call process.
Description of parameters related to active cell KPIs
Parameter RNC ID Cell ID Cell Name Number of RRC accesses Number of abnormal RRC accesses Number of RRC releases Number of abnormal RRC releases Number of CS RAB accesses Number of CS RAB abnormal accesses Description Indicates the ID of the RNC that the active cell belongs to. Indicates the number of an active cell. Indicates the name of an active cell. Indicates the number of signaling accesses of a VIP group or VIP object in an active cell. Indicates the number of abnormal signaling accesses of a VIP group or VIP object in an active cell. Indicates the number of signaling releases of a VIP group or VIP object in an active cell. Indicates the number of abnormal signaling releases of a VIP group or VIP object in an active cell. Indicates the number of CS service accesses of a VIP group or VIP object in an active cell. Indicates the number of abnormal CS service accesses of a VIP group or VIP object in an active cell.
9-34
Huawei Proprietary and Confidential Copyright Huawei Technologies Co., Ltd.
Issue 02 (2010-12-30)
Nastar Network Optimization User Guide (UMTS)
9 UMTS VIP Analysis
Parameter Number of CS RAB best cell releases Number of CS RAB abnormal best cell releases Number of PS RAB accesses Number of PS RAB abnormal accesses Number of PS RAB best cell releases Number of PS RAB abnormal best cell releases
Description Indicates the number of times that an active cell serves as the best cell before the CS service of a VIP group or VIP object is released. Indicates the number of times that an active cell serves as the best cell before the CS service of a VIP group or VIP object is abnormally released. Indicates the number of PS service accesses of a VIP group or VIP object in an active cell. Indicates the number of abnormal PS service accesses of a VIP group or VIP object in an active cell. Indicates the number of times that an active cell serves as the best cell before the PS service of a VIP group or VIP object is released. Indicates the number of times that an active cell serves as the best cell before the PS service of a VIP group or VIP object is abnormally released.
9.10.6 Parameters for Setting the Mailbox of Analysis Results
This section describes the parameters for setting the mailbox of analysis results. You can refer to this part when you set mailboxes.
Parameter Description
Parameter SMTP Host Name or Address Description Refers to the address of the sending email server. The address can be either an IP address or a domain name. For example, 10.0.0.1 or mail.yourdomain.com. Refers to the email of the sender. Indicates that the authentication is required when you log in to the email server. If you select this option, you need to set User Name and Password. If you do not select this option, the User Name and Password are unavailable. User Name Password Refers to the user name used to log in to the email sending server. Refers to the password used to log in to the email sending server.
Send Email Address Is it required to authenticate
Issue 02 (2010-12-30)
Huawei Proprietary and Confidential Copyright Huawei Technologies Co., Ltd.
9-35
Nastar Network Optimization User Guide (UMTS)
10 UMTS Complaint Analysis Support
10
UMTS Complaint Analysis Support
About This Chapter
The UMTS complaint analysis support function enables you to create UMTS complaint analysis support tasks, query UMTS complaint analysis support results, and export UMTS complaint analysis support reports from the Nastar. After receiving a complaint, the Nastar can quickly locate call history records (CHRs) that are related to a problem cell involved in the complaint based on the known problem cell and International Mobile Subscriber Identity (IMSI) of the complaint subscriber. By analyzing causes of access failure, handover failure, and abnormal call drop, the Nastar helps you locate and solve problems. This function improves the efficiency of complaint handling and increases the subscriber satisfaction. 10.1 Basic Knowledge of UMTS Complaint Analysis Support This section describes the basic knowledge of UMTS complaint analysis support. The Nastar can perform UMTS complaint analysis support based on the call records before and after some complaints in the UMTS network. This function helps you locate and solve complaint problems, improves the efficiency of solving problems, and improves subscriber satisfaction. 10.2 UMTS Complaint Analysis Support Process This section describes the UMTS complaint analysis support process. 10.3 Creating UMTS Complaint Analysis Support Tasks This section describes how to create UMTS complaint analysis support tasks. After receiving a UMTS subscriber complaint, you can create a UMTS complaint analysis support task on the Nastar to search for the subscriber call records related to the complaints based on the problem cell and international mobile subscriber identity (IMSI) of the complaint subscriber. This function helps you analyze and locate problems. 10.4 Querying UMTS Complaint Analysis Support Results This section describes how to query UMTS complaint analysis support results. You can view subscriber call records and detailed information about each record by using this function. The Nastar provides UE capability, access and release information, and service quality in each call record to help you determine the network location where problems occur and possible causes. 10.5 Exporting UMTS Complaint Analysis Support Reports This section describes how to export UMTS complaint analysis support reports. You can export the queried complaint analysis support results as .xls, or .xlsx files as required. The exported analysis results help you determine the network location where the problem occurs and the possible causes.
Issue 02 (2010-12-30) Huawei Proprietary and Confidential Copyright Huawei Technologies Co., Ltd. 10-1
10 UMTS Complaint Analysis Support
Nastar Network Optimization User Guide (UMTS)
10.6 Technical Specifications for UMTS Complaint Analysis Support This section describes the technical specifications for UMTS complaint analysis support. 10.7 Reference to the UMTS Complaint Analysis Support Interface This section describes the interface for UMTS complaint analysis support and the relevant parameters. Before performing relevant operations, familiarize yourself with the functions of UMTS complaint analysis support. 10.8 How Do I Solve the Problem That Hard Handover Information, Soft Handover Information, and Signaling Procedure Before Call Release Are Empty in the Results of UMTS Complaint Analysis Support Tasks This section describes the cause of the problem that hard handover information, soft handover information, and signaling procedure before call release are empty in the results of UMTS complaint analysis support tasks and describes how to solve this problem.
10-2
Huawei Proprietary and Confidential Copyright Huawei Technologies Co., Ltd.
Issue 02 (2010-12-30)
Nastar Network Optimization User Guide (UMTS)
10 UMTS Complaint Analysis Support
10.1 Basic Knowledge of UMTS Complaint Analysis Support
This section describes the basic knowledge of UMTS complaint analysis support. The Nastar can perform UMTS complaint analysis support based on the call records before and after some complaints in the UMTS network. This function helps you locate and solve complaint problems, improves the efficiency of solving problems, and improves subscriber satisfaction.
Complaint Analysis Support
The Nastar obtains the call event records of complaint subscribers, and then filters, aggregates, and analyzes data based on a specified history period and detailed call records of subscribers in a specified area, assisting in locating and solving problems. The complaint analysis support consists of the aggregation and analysis of cause types in call reports of complaint subscribers, aggregation and analysis of information about call reports of complaint subscribers, analysis of detailed information about call reports of complaint subscribers, analysis of procedure before signaling release in call reports of complaint subscribers, and analysis of active cells in call reports of complaint subscribers. l The aggregation and analysis of cause types in call reports of complaint subscribers help network engineers filter and aggregate call reports based on exception causes. Cause types are classified into five types: non-exception, access failed, handover failed, abnormal call release, and other exceptions. For details about cause types, see Table 10-1. Table 10-1 Cause type and related description Cause Type Non-exception Description Indicates the call reports in which the RRC access/release, RAB block, and all the corresponding handover blocks are normal. Indicates the call reports in which the RRC access, CS service access, or PS service access fails. Indicates the call reports in which the soft handover, hard handover, or interRAT handover fails or any two of the preceding handover types fails. Call Status l RRC access normal l RRC release normal l CS service normal l PS service normal
Access failed
l RRC access failed l CS service access failed l PS service access failed
Handover failed
l Soft handover failed l Hard handover failed l Inter-RAT handover failed
Issue 02 (2010-12-30)
Huawei Proprietary and Confidential Copyright Huawei Technologies Co., Ltd.
10-3
10 UMTS Complaint Analysis Support
Nastar Network Optimization User Guide (UMTS)
Cause Type Abnormal call release
Description Indicates the call reports in which the CS call drops or PS call drops are recorded.
Call Status l CS service call drop l PS service call drop l CS service call drop/PS service normal l CS service normal/PS service call drop l CS service call drop/PS service call drop
Other exceptions
Indicates the call reports that records other exceptions.
The aggregation and analysis of call information of complaint subscribers provide the overview of information about all the filtered call records. The information includes the access time, access cell, release time, release cell, IMSI, IMEI, service duration, link setup type, and call status. This function helps network engineers quickly identify abnormal call records (for example, too-short-time call record) and preliminarily learn the situation of complaint subscribers. The analysis of detailed call records of complaint subscribers provides the detailed information about all the filtered call records. The information includes the subscriber information, access/release information, CS service information, PS service information, and handover information. This function helps network engineers learn the key events that occur during calls, service usage, and MRs before the signaling release, thus accurately and quickly assisting in problem location. The analysis of procedure before signaling release in call reports of complaint subscribers provides the detailed procedure before signaling release of all the filtered subscribers. This function helps network engineers locate problems based on the information before signaling release.
Limitations
The GSM complaint analysis support function requires raw call records of complaint subscribers. The amount of raw data is huge. Therefore, if IMSI is used to identify complaint subscribers, the maximum number of complaint subscribers selected in a complaint analysis support task cannot exceed 2,000; if peer MSISDN is used to identify complaint subscribers, the maximum number of complaint subscribers selected in a complaint analysis support task cannot exceed 200. The selected complaint subscribers must be under the same OSS.
10-4
Huawei Proprietary and Confidential Copyright Huawei Technologies Co., Ltd.
Issue 02 (2010-12-30)
Nastar Network Optimization User Guide (UMTS)
NOTE
10 UMTS Complaint Analysis Support
The maximum number of complaint subscribers selected in a complaint analysis support task is different when IMSI or peer MSISDN is used to identify complaint subscribers. The causes are as follows: A subscriber call record contains the IMSI of the calling party and the peer MSISDN. The format of IMSI is fixed and unique; whereas the peer MSISDN can be a mobile phone number, fixed-line phone number, or hotline and the MSISDN combination is different in each country. To ensure that all call records of complaint subscribers can be obtained when the peer MSISDN is used to identify complaint subscribers, the Nastar allows users to perform fuzzy search. That is, after users type keywords, all call records whose peer MSISDN field contains keywords can be obtained. In this manner, the integrity of analysis data is ensured, but the obtained call records are several times of those queried by IMSI. Therefore, the maximum number of complaint subscribers selected in a complaint analysis support task when the peer MSISDN is used to identify complaint subscribers is smaller than that in the case when IMSI is used to identify complaint subscribers.
10.2 UMTS Complaint Analysis Support Process
This section describes the UMTS complaint analysis support process. Figure 10-1 shows the process of UMTS complaint analysis support. Figure 10-1 Process of UMTS complaint analysis support
Table 10-2 describes each procedure shown in Figure 10-1. Table 10-2 Description of UMTS complaint analysis support process No. 1 Procedure Create a UMTS complaint analysis support task Description In the Analysis Task Management window on the Nastar client, you can create a UMTS complaint analysis support task. After you create the task, the Nastar retrieves analysis data related to the complaint analysis support from the database, analyzes the data, and then generates analysis results.
10-5
Issue 02 (2010-12-30)
Huawei Proprietary and Confidential Copyright Huawei Technologies Co., Ltd.
10 UMTS Complaint Analysis Support
Nastar Network Optimization User Guide (UMTS)
No. 2
Procedure Query UMTS complaint analysis support results Export UMTS complaint analysis support reports
Description You can view the analysis results of the UMTS complaint analysis support tasks that are executed successfully and also perform comprehensive analysis by map. You can enable the Nastar client to export UMTS complaint analysis support results as files.
10.3 Creating UMTS Complaint Analysis Support Tasks
This section describes how to create UMTS complaint analysis support tasks. After receiving a UMTS subscriber complaint, you can create a UMTS complaint analysis support task on the Nastar to search for the subscriber call records related to the complaints based on the problem cell and international mobile subscriber identity (IMSI) of the complaint subscriber. This function helps you analyze and locate problems.
Prerequisite
l l You have logged in to the Nastar client. Information about complaint subscribers is collected.
Context
l l l Tasks of this type can be performed only once. A maximum of 50 tasks of this type can be created, and a maximum of data of seven days can be involved in an analysis task. The IMSI file of the complaint subscriber to be imported contains only the IMSI column, as shown in Table 10-3. Table 10-3 Example of a GSM complaint subscriber IMSI file IMSI 460079053010239 460005396052916 460022068262211
Procedure
Step 1 Click in the Analysis Task Management window. The Analysis Task Management-New Task dialog box is displayed. Step 2 Set basic task information such as Task Name, Task Type, and Note.
10-6 Huawei Proprietary and Confidential Copyright Huawei Technologies Co., Ltd. Issue 02 (2010-12-30)
Nastar Network Optimization User Guide (UMTS)
10 UMTS Complaint Analysis Support
The value of Task Execution Type can only be Once Task. Step 3 Click Next. Step 4 Set Set time for one-time task data. Step 5 Click Next. Step 6 In the NE Filtering area, perform the following operations: 1. 2. In the OSS Name drop-down list box, select an OSS for the task. Click Select. In the displayed Select Cell dialog box, select one or multiple cells.
Step 7 In the Filter users area, perform the following operations: l Adding a subscriber 1. 2. Click Add. In the displayed Add User dialog box, enter the IMSI of the subscriber. Click OK.
NOTE
A maximum of 2000 IMSI numbers can be entered.
l Importing subscriber information 1. 2. 3. Click Import. The Open dialog box is displayed. Select the edited IMSI file of a complaint subscriber, and then click Open. Perform the operations as prompted. If... The imported information is correct and no identical records exist The imported information is correct and identical records exist Abnormal records exist in the imported information Then... In the displayed dialog box, click OK. In the displayed OK dialog box, click Yes to import the new records that will overwrite identical records. Current files cannot be imported and the Nastar displays a message, indicating the number of abnormal records. l Click Export Check Result to export check results from the Nastar so that you can make modifications based on the error information to complete the current import task. l Click Cancel to terminate the import task.
Step 8 Click Complete. ----End
Follow-up Procedure
You can select an analysis task from the task list in the Analysis Task Management window and then perform operations as required.
Issue 02 (2010-12-30) Huawei Proprietary and Confidential Copyright Huawei Technologies Co., Ltd. 10-7
10 UMTS Complaint Analysis Support
TIP
Nastar Network Optimization User Guide (UMTS)
You can choose Subject Function > *** Analysis Task from the navigation tree on the left of the Analysis Task Management window. Here, *** indicates the name of a specific analysis task.
If you need to... Delete a task
Then... Click .
NOTE The tasks in the Running state cannot be deleted.
Suspend a task
Click
NOTE Only the tasks in the Idle state can be suspended.
Restore a task
Click
NOTE Only the tasks in the Suspended state can be restored.
10.4 Querying UMTS Complaint Analysis Support Results
This section describes how to query UMTS complaint analysis support results. You can view subscriber call records and detailed information about each record by using this function. The Nastar provides UE capability, access and release information, and service quality in each call record to help you determine the network location where problems occur and possible causes.
Prerequisite
l l You have logged in to the Nastar client. The progress bar of the UMTS complaint analysis support task reaches 100%.
Procedure
Step 1 Choose UMTS Complaint Analysis Support Task from the navigation tree in the Analysis Task Management window. If you choose Theme Function, the task list on the right displays all the performance analysis tasks. Step 2 Select a task from the task list in the upper right pane. All the analysis results of the selected task are displayed in the lower right pane. Step 3 Select an analysis result from the result list on the lower right of the window. Step 4 Double-click an analysis result, or right-click an analysis result and choose UMTS Complaint Analysis Support Task from the shortcut menu. The UMTS Complaint Analysis Support Task window is displayed.
NOTE
Only the analysis result whose Result Status is Successful can be queried.
Step 5 Query UMTS complaint analysis support results in the UMTS Complaint Analysis Support Task window. Then, you can view the call report overview table and the detailed call report
10-8 Huawei Proprietary and Confidential Copyright Huawei Technologies Co., Ltd. Issue 02 (2010-12-30)
Nastar Network Optimization User Guide (UMTS)
10 UMTS Complaint Analysis Support
table corresponding to a call on the right. You can also view the signaling records in the lower pane to learn the signaling information before the call release. 1. Select a call record from the navigation tree in the left pane. You can type an IMSI or a cause type in the Search area above the navigation tree to quickly search for and locate the required call record. The navigation tree can be expanded in two modes: Cause type-IMSI and IMSI-Cause type. l In Cause type-IMSI mode, all filtered call records are classified on the basis of cause types and the call records of each cause type is then classified on the basis of IMSIs. l In IMSI-Cause type mode, all filtered call records are classified on the basis of IMSIs and the call records of each IMSI is then classified on the basis of cause types. For details about cause types, see 10.1 Basic Knowledge of UMTS Complaint Analysis Support. 2. Query the detailed information about the selected call record in the list on the right. You can click any line in the list and then press Ctrl+F to search for and locate an object. l In the call report overview table of a complaint subscriber, you can view the overview information of all the filtered call reports. The information includes access time, access cell, release time, release cell, IMSI, IMEI, service duration, link establishment type, and call status. The lines where abnormal call records are recorded are marked by . l In the detailed call report table of a complaint subscriber, you can view the details of all the filtered call reports. The details include information about the subscriber, access, release, CS service, PS service, and handover. l In the table of the signaling flow before the call release associated with the complaint subscriber call report, you can view the detailed signaling flows before the call release of every filtered subscribers. For the description of the related parameters, see 10.7.3 Parameters for Querying UMTS Complaint Analysis Support Reports. ----End
Follow-up Procedure
Export query results. You can right-click in the result list and then choose Save As from the shortcut menu to save the current query results as a .xml, .txt, .xls, or .xlsx file.
10.5 Exporting UMTS Complaint Analysis Support Reports
This section describes how to export UMTS complaint analysis support reports. You can export the queried complaint analysis support results as .xls, or .xlsx files as required. The exported analysis results help you determine the network location where the problem occurs and the possible causes.
Prerequisite
l
Issue 02 (2010-12-30)
You have logged in to the Nastar client.
Huawei Proprietary and Confidential Copyright Huawei Technologies Co., Ltd. 10-9
10 UMTS Complaint Analysis Support
Nastar Network Optimization User Guide (UMTS)
UMTS complaint analysis support results are queried. For details, see 10.4 Querying UMTS Complaint Analysis Support Results.
Procedure
l Export a complaint analysis support overview report. 1. 2. l Click in the UMTS Complaint Analysis Support window. The Save dialog box is displayed. Set the folder and specify the save path and file type. Then, click Save.
Export a complaint analysis support data report. 1. 2. In the UMTS Complaint Analysis Support window, click is displayed. . The Save dialog box
Set the folder and specify the save path and file type. Then, click Save. An exported data report contains overview table information, subscriber information, call access information, call release information, CS service, PS service, and handover information. Measurement information can not be exported.
You can also right-click the complaint analysis support overview table and then choose Export complaint analysis support data report from the shortcut menu to export a complaint analysis support data report. ----End
10.6 Technical Specifications for UMTS Complaint Analysis Support
This section describes the technical specifications for UMTS complaint analysis support. Item Number of objects supported by one analysis task Number of concurrent tasks Time range of analysis data Response time of task execution Number of E2E tasks to be created of one OSS Number of analysis tasks to be created of one task type Task Management Capacity <= 2,000 subscribers <= 5 Past 7 days <= 15 minutes <= 200 <= 200
10-10
Huawei Proprietary and Confidential Copyright Huawei Technologies Co., Ltd.
Issue 02 (2010-12-30)
Nastar Network Optimization User Guide (UMTS)
10 UMTS Complaint Analysis Support
10.7 Reference to the UMTS Complaint Analysis Support Interface
This section describes the interface for UMTS complaint analysis support and the relevant parameters. Before performing relevant operations, familiarize yourself with the functions of UMTS complaint analysis support. 10.7.1 Interface Description: UMTS Complaint Analysis Support This section describes the interface for UMTS complaint analysis support. Before performing relevant operations, familiarize yourself with the functions of the areas on the interface. 10.7.2 Parameters for Creating and Modifying UMTS Complaint Analysis Support Tasks This section describes the parameters for creating and modifying UMTS complaint analysis support tasks. You can refer to this description when creating and modifying a UMTS complaint analysis task. 10.7.3 Parameters for Querying UMTS Complaint Analysis Support Reports This section describes the parameters for querying UMTS complaint analysis support reports. You can refer to the description when querying a UMTS complaint analysis support report.
10.7.1 Interface Description: UMTS Complaint Analysis Support
This section describes the interface for UMTS complaint analysis support. Before performing relevant operations, familiarize yourself with the functions of the areas on the interface. The complaint analysis support results are displayed in charts and tables, as shown in Figure 10-2. Figure 10-2 Complaint analysis support interface
Issue 02 (2010-12-30)
Huawei Proprietary and Confidential Copyright Huawei Technologies Co., Ltd.
10-11
10 UMTS Complaint Analysis Support
Nastar Network Optimization User Guide (UMTS)
No. Name (1) Button area
Description Two buttons are provided to export complaint analysis support overview report and complaint analysis support data report. You can precisely locate a call report through the search condition. The navigation tree of the call report cause type overview of complaint subscribers provides two display modes, namely, Cause type-IMSI and IMSI-Cause type. Provides options for displaying the information of all the filtered call reports in Area (3). The information includes access time, access cell, release time, release cell, IMSI, IMEI, service duration, link establishment type, and call status.
(2)
Search panel
(3)
Navigation tree of the call report cause type overview of complaint subscribers
(4)
Call report overview table
(5)
Table of the signaling flow before the call Displays the detailed information of the release associated with the complaint signaling flow before the call release subscriber call report associated with the complaint subscriber call report. Table related to subscribers, signaling access/release, CS services, PS services, and handover Provides options for displaying the detailed information of all the filtered call reports in Area (3).
(6)
10.7.2 Parameters for Creating and Modifying UMTS Complaint Analysis Support Tasks
This section describes the parameters for creating and modifying UMTS complaint analysis support tasks. You can refer to this description when creating and modifying a UMTS complaint analysis task.
10-12
Huawei Proprietary and Confidential Copyright Huawei Technologies Co., Ltd.
Issue 02 (2010-12-30)
Nastar Network Optimization User Guide (UMTS)
10 UMTS Complaint Analysis Support
Parameter Description
Parameter Basic information Task Name Description Indicates the name of a complaint analysis task. Value range: l A maximum of 60 characters l Characters not allowed: ~ ! # $ % ^ * + = | \ / , ' ` l Unique and not null l Case sensitive Task Type Run Type Remarks Choose UMTS Complaint Analysis Support Task from the navigation tree. Such a task can be executed only once in one time period. Provides the description of the task. Value range: a maximum of 200 characters Time information Data Time Scope The start time must precede the end time. You can either enter the time value in this field, or click and select the date and time in the Date Selection dialog box. Task Start At Indicates the time when the analysis task is executed. The time specified in this field must not precede the end time specified in the Data Time Scope field. NE filtering information NE Filtering OSS Name User filtering information User Filtering You can select access cell or release cell to filter NEs. Indicates the name of an EMS. You can select IMSI to filter call records.
10.7.3 Parameters for Querying UMTS Complaint Analysis Support Reports
This section describes the parameters for querying UMTS complaint analysis support reports. You can refer to the description when querying a UMTS complaint analysis support report.
Issue 02 (2010-12-30)
Huawei Proprietary and Confidential Copyright Huawei Technologies Co., Ltd.
10-13
10 UMTS Complaint Analysis Support
Nastar Network Optimization User Guide (UMTS)
Description of Parameters in the Call Report Overview Table
Parameter Abnormal Description Indicates whether a call record is abnormal. If Access Time Cell for Access Release Time Cell for Release IMSI is displayed in the column, the call record is abnormal.
Indicates the time when the signaling accesses during a call. Indicates the name of the cell where signaling accesses. Indicates the time when the signaling is released during a call. Indicates the name of the cell where signaling is released. Indicates the identity number of the international mobile subscriber. IMSI is an abbreviation for International Mobile Subscriber Identity.
IMEI
Indicates the international mobile station equipment identity. IMEI is an abbreviation for International Mobile Equipment Identity.
Call Duration Link Setup Type
Indicates the duration of a service call. The types of link setup are classified into the following types: l Intra-system static incoming migration, that is, the radio link to the DRNC is already set up before the migration. l Intra-system hard handover associated incoming migration, that is, the first radio link that is triggered by the migration request on the IU interface is set up. l Intra-system CCH migration l Inter-system incoming handover l RRC normal setup (without DRD) l RRC normal setup (with DRD) The results of the preceding four types are displayed as Migrated from another RNC, and the results of the later two types are displayed as Access from home RNC.
Call Status
Indicates the status of a call. For details, see Table 10-1.
Description of Parameters Related to Subscribers
Parameter TMSI/PTMSI IMSI IMEI Description Indicates the temporary subscriber identifier that is allocated by the network in CS domain or PS domain. Indicates the identity number of the international mobile subscriber. Indicates the international mobile station equipment identity.
10-14
Huawei Proprietary and Confidential Copyright Huawei Technologies Co., Ltd.
Issue 02 (2010-12-30)
Nastar Network Optimization User Guide (UMTS)
10 UMTS Complaint Analysis Support
Parameter UE HS-DSCH capability UE EDCH capability
Description Indicates the high-speed shared control channel capability of a UE. Indicates the enhanced dedicated channel capability of a UE.
Description of Parameters Related to Signaling Access/Release
Parameter Access Time Cell for Access RRC status during access Access cause Access delay (ms) Access TP Target DRD cell during access Access failure cause Measurement information during access Release Time Cell for Release IU release cause RRC abnormal release caus Measurement information during call release Description Indicates the time when the signaling accesses during a call. Indicates the name of the cell where signaling accesses. Indicates the RRC status during the signaling access. Indicates the cause in the RRC setup request message. Indicates the delay of the signaling access during a call. Indicates the propagation delay of the signaling access during a call. Indicates the target cell of a handover. Contains the information such as signaling failure cause, description of signaling failure, and error decoding of signaling failure. Indicates the information about the network environment measurement during the signaling access. Indicates the time when the signaling is released during a call. Indicates the ID of the cell where signaling is released. Indicates the cause of signaling release of a call. Indicates the cause of abnormal signaling release of a call. Indicates the information about the network environment measurement during the signaling release.
Description of Parameters Related to CS Services
CS refers to the circuit switched.
Issue 02 (2010-12-30)
Huawei Proprietary and Confidential Copyright Huawei Technologies Co., Ltd.
10-15
10 UMTS Complaint Analysis Support
Nastar Network Optimization User Guide (UMTS)
Parameter RAB setup time
Description Indicates the setup duration of RAB service during a call. RAB is an abbreviation for Radio Access Bearer.
RAB request service type UL/DL RB rate during RAB setup (kbps) UL/DL channel type for RB transmission during RAB setup RAB call drop indication Ratio of Good SQI (%) Ratio of Accept SQI (%) Ratio of Bad SQI (%) Average SQI
Indicates the service type of the RAB. Indicates the uplink/downlink radio bearer rate during the RAB setup. RB is an abbreviation for Radio Bearer. Indicates the type of uplink/downlink radio bearer transmission channel during the RAB setup. Indicates the service indication of RAB call drops. Indicates the ratio of Good SQI of voice services during a call. Indicates the ratio of Accept SQI of voice services during a call. Indicates the ratio of Bad SQI of voice services during a call. Indicates the average SQI of voice services during a call. SQI is an abbreviation for Signal Quality Indicator.
Number of times UL service BLER falls into levels 1 to 6 Total number of UL blocks received within the five periods before link release Number of UL error blocks received within the five periods before link release RAB release time Best cell before the RAB release UL/DL rate during RAB release (kbps) UL/DL channel type during RAB release
Indicates the total number of BLERs within level 1 to level 6 in the uplink service. BLER is an abbreviation for Block Error Rate. Indicates the total number of blocks received in the uplink during the periods from 1 to 5 before the link release.
Indicates the total number of error blocks received in the uplink during the periods from 1 to 5 before the link release.
Indicates the RAB release time during a call. Indicates the name of the cell with the best signal quality before the RAB release. Indicates the uplink/downlink rate during the RAB release. Indicates the type of uplink/downlink transmission channel during the RAB release.
10-16
Huawei Proprietary and Confidential Copyright Huawei Technologies Co., Ltd.
Issue 02 (2010-12-30)
Nastar Network Optimization User Guide (UMTS)
10 UMTS Complaint Analysis Support
Parameter RAB setup or release failure cause
Description Indicates the cause of RAB setup failure or release failure.
Description of Parameters Related to PS Services
PS refers to the packet switched. Parameter RAB setup time RAB request service type UL/DL RB rate during RAB setup (kbps) UL/DL channel type for RB transmission during RAB setup RAB call drop indication UL/DL RAB negotiated final rate (kbps) Number of UL TRB RLC resets Number of DL TRB RLC resets HSDPA Ratio of 0 BO (%) HSDPA PDCP UL data amount HSDPA PDCP DL data amount Number of times UL service BLER falls into levels 1 to 6 Total number of UL blocks received within the five periods before link release
Issue 02 (2010-12-30)
Description Indicates the setup duration of PS service during a call. Indicates the service type of the RAB. Indicates the uplink/downlink radio bearer rate during the RAB setup.
Indicates the type of uplink/downlink radio bearer transmission channel during the RAB setup. Indicates the service indication of RAB call drops. Indicates the uplink/downlink final transmission rate during the data sending of RAB service. Indicates the number of uplink radio bearer resets after multiple RLC retransmissions fail in acknowledged mode. Indicates the number of downlink radio bearer resets after multiple RLC retransmissions fail in acknowledged mode. Indicates the proportion that the amount of transmission data is zero. HSDPA is an abbreviation for High Speed Downlink Packet Access. Indicates the amount of uplink data at the packet data convergence layer of the HSDPA service. Indicates the amount of downlink data at the packet data convergence layer of the HSDPA service. Indicates the total number of BLERs within level 1 to level 6 in the uplink service. Indicates the total number of blocks received in the uplink during the periods from 1 to 5 before the link release.
Huawei Proprietary and Confidential Copyright Huawei Technologies Co., Ltd.
10-17
10 UMTS Complaint Analysis Support
Nastar Network Optimization User Guide (UMTS)
Parameter Number of UL error blocks received within the five periods before link release RAB release time Best cell before the RAB release UL/DL rate during RAB release (kbps) UL/DL channel type during RAB release RAB setup or release failure cause
Description Indicates the total number of error blocks received in the uplink during the periods from 1 to 5 before the link release.
Indicates the RAB release time during a call. Indicates the name of the best cell before the RAB release. Indicates the uplink/downlink rate during the RAB release. Indicates the type of uplink/downlink transmission channel during the RAB release. Indicates the cause of RAB setup failure or release failure.
Description of Parameters Related to Handover
Parameter SHO SHO initiating time Measurement information during SHO l cells in active set IDs of cells in active set Ec/NO of cells in active set (dB) RSCP of cells in active set (dBm) l cells in monitoring set IDs of cells in monitoring set Ec/NO of cells in monitoring set (dB) RSCP of cells in monitoring set (dBm) Description Indicates the time when a soft handover request is initiated. Indicates the information about the network environment measurement during the soft handover.
10-18
Huawei Proprietary and Confidential Copyright Huawei Technologies Co., Ltd.
Issue 02 (2010-12-30)
Nastar Network Optimization User Guide (UMTS)
10 UMTS Complaint Analysis Support
Parameter SHO target cell l ID of SHO target cell l Link setup time l Link removal time l Operation type l SHO type l CRNC communication context SHO failure cause HHO HHO initiating time HHO target cell Measurement information during HHO l cells in active set IDs of cells in active set CRNC communicatio n context l HHO target cell l Ec/NO of the target cell (dB) l RSCP of the target cell (dBm) HHO failure cause InterRAT HO Inter-RAT HO initiating time Inter-RAT HO initiating cause MCC of Inter-RAT HO target cell MNC of Inter-RAT HO target cell LAC of Inter-RAT HO target cell CI of Inter-RAT HO target cell
Description Indicates the information about the target cell of the soft handover.
Indicates the cause of the soft handover failure. Indicates the time when a hard handover request is initiated. Indicates the target cell of a hard handover. Indicates the information about the network environment measurement during the hard handover.
Indicates the cause of the hard handover failure. Indicates the time when an inter-RAT handover request is initiated. Indicates the cause of an inter-RAT handover request is initiated. Indicates the MCC of the target cell of the inter-RAT handover. Indicates the MNC of the target cell of the inter-RAT handover. Indicates the LAC of the target cell of the inter-RAT handover. Indicates the CI of the target cell of the inter-RAT handover.
10-19
Issue 02 (2010-12-30)
Huawei Proprietary and Confidential Copyright Huawei Technologies Co., Ltd.
10 UMTS Complaint Analysis Support
Nastar Network Optimization User Guide (UMTS)
Parameter Inter-RAT HO target System Inter-RAT HO failure cause
Description Indicates the target system of the interRAT handover. Indicates the failure cause of the interRAT handover.
10.8 How Do I Solve the Problem That Hard Handover Information, Soft Handover Information, and Signaling Procedure Before Call Release Are Empty in the Results of UMTS Complaint Analysis Support Tasks
This section describes the cause of the problem that hard handover information, soft handover information, and signaling procedure before call release are empty in the results of UMTS complaint analysis support tasks and describes how to solve this problem.
Symptom
After the data obtained from an RNC in V900R012C01SPC300 or a later version is analyzed in a UMTS complaint analysis support task, Signaling Procedure Before Call Release in the lower part of the UMTS complaint analysis support result window, HHO and SHO in Handover Information on the right of the UMTS complaint analysis support result window are empty in the results of UMTS complaint analysis support tasks.
Cause
The CHR data generation function provided by Huawei RNC in V900R012C01SPC300 and later versions is optimized to reduce the load on the RNC and increase RNC storage capability. After the function is optimized, hard handover information, soft handover information, and signaling procedure before call release in normal release information of the CHR data are shielded. The VIP analysis function is not affected by the optimized function. For the complaint analysis support function, however, Signaling Procedure Before Call Release, HHO, and SHO cannot be displayed in the analysis results of subscribers.
Operation Procedure
To perform further analysis on hard handover information, soft handover information, and signaling procedure before call release in the normal release information about subscribers in a complaint analysis support task, do as follows: 1. 2. 3.
10-20
Choose Maintenance > E2E Task Management. The E2E Task Management dialog box is displayed. Double-click E2E Task List > UMTS > UMTS VIP Analysis Data Task to create an E2E task for UMTS VIP analysis. Set task parameters.
Huawei Proprietary and Confidential Copyright Huawei Technologies Co., Ltd. Issue 02 (2010-12-30)
Nastar Network Optimization User Guide (UMTS)
10 UMTS Complaint Analysis Support
For details, see 9.10.3 Parameters for Creating UMTS E2E Tasks. Pay special attention to the following operations: l Select all NEs under an OSS. l Set Start Time to the current time. l Select one or multiple VIP groups. The setting has no impact on operation results. 4. Click Finish.
CAUTION
You must create E2E tasks for UMTS VIP analysis for all OSSs that manage RNCs and select all NEs managed by each OSS. After the E2E tasks for VIP analysis are executed successfully, you need to create a complaint analysis support task again that starts later than the current time so that hard handover information, soft handover information, and signaling procedure before call release can be displayed.
Issue 02 (2010-12-30)
Huawei Proprietary and Confidential Copyright Huawei Technologies Co., Ltd.
10-21
Nastar Network Optimization User Guide (UMTS)
11 UMTS Cell Performance Analysis
11
UMTS Cell Performance Analysis
About This Chapter
The UMTS cell performance analysis function enables you to obtain UMTS cell performance analysis data, create UMTS cell performance analysis tasks, query UMTS cell performance analysis results, and export UMTS cell performance analysis reports from the Nastar. You can learn the actual causes of abnormal calls in problem cells by querying abnormal call data. This function helps to improve the service quality and subscriber satisfaction. 11.1 Basic Knowledge of UMTS Cell Performance Analysis This section describes the basic knowledge of UMTS cell performance analysis, which helps to quickly identify problem cells and enables the Nastar to obtain the data of abnormal calls of problem cells. By analyzing and displaying the data of abnormal calls, the Nastar assists in identifying the causes of problem cells and facilitating in-depth problem analysis. 11.2 UMTS Cell Performance Analysis Process This section describes the UMTS cell performance analysis process. 11.3 Obtaining UMTS Cell Performance Analysis Data This section describes how to enable the Nastar to obtain UMTS cell performance analysis data. You can create an E2E task to enable the Nastar to collect analysis data and create a data import task to enable the Nastar to import the collected analysis data into the database. 11.4 Creating a UMTS Cell Performance Analysis Task This section describes how to create UMTS cell performance analysis tasks. After you create a UMTS cell performance analysis task, the Nastar analyzes abnormal call records of problem cells. By querying analysis results, you can learn about the causes of abnormal calls in a cell. 11.5 Querying UMTS Cell Performance Analysis Results This section describes how to query UMTS cell performance analysis results. After analyzing the abnormal call records of problem cells, the Nastar displays analysis results including exception causes and TopN subscribers in an analysis report, helping you locate and solve problems related to cell performance. 11.6 Exporting UMTS Cell Performance Analysis Reports This section describes how to export UMTS cell performance analysis reports. You can export the queried cell performance analysis results as .xls or .xlsx files to locate problem cells on the network based on the analysis results.
Issue 02 (2010-12-30) Huawei Proprietary and Confidential Copyright Huawei Technologies Co., Ltd. 11-1
11 UMTS Cell Performance Analysis
Nastar Network Optimization User Guide (UMTS)
11.7 Technical Specifications for UMTS Cell Performance Analysis This section describes the technical specifications for UMTS cell performance analysis. 11.8 Reference to the UMTS Cell Performance Analysis Interface This section describes the interface for UMTS cell performance analysis and the relevant parameters. Before performing relevant operations, familiarize yourself with the functions of UMTS cell performance analysis.
11-2
Huawei Proprietary and Confidential Copyright Huawei Technologies Co., Ltd.
Issue 02 (2010-12-30)
Nastar Network Optimization User Guide (UMTS)
11 UMTS Cell Performance Analysis
11.1 Basic Knowledge of UMTS Cell Performance Analysis
This section describes the basic knowledge of UMTS cell performance analysis, which helps to quickly identify problem cells and enables the Nastar to obtain the data of abnormal calls of problem cells. By analyzing and displaying the data of abnormal calls, the Nastar assists in identifying the causes of problem cells and facilitating in-depth problem analysis.
Cell Performance Analysis
Generally, the whole-to-partial analysis method is used during network optimization or performance analysis. That is, the Nastar locates and analyzes network problems by monitoring performance KPIs, and then analyzes the KPIs of the entire network or a specific BSC. Then, the Nastar analyzes cells of a faulty BSC to identify the bottom problem cells. After that, the Nastar performs in-depth analysis on the bottom problem cells. At present, the Nastar can perform cell-level analysis for performance data. The Nastar can provide detailed and in-depth analysis on problem cells. The functions provided by the Nastar are as follows: l The Nastar analyzes exceptional call records based on the RNC or NE groups and provides top causes of exceptional cells. This helps network engineers to identify the detailed causes of the exception, thus improving work efficiency. After the main exceptions of problem cells are identified, the Nastar provides users with an in-depth understanding of bottom users with poor KPIs by providing the function of analyzing bottom problem users in cells. This function helps network engineers to locate bottom users of an exception type in problem cells. In this manner, network engineers can solve the problems of bottom users, hence improving cell performance. If problem cells are not identified, the Nastar performs exception analysis of a large number of cells under the BSC, which helps to quickly identify the bottom problem cells.
The results of cell performance analysis can be exported as .xls or .xlsx files. In this manner, users can optimize problem cells on the network according to the exported analysis results.
Exception Types
The cell performance exceptions are analyzed from two aspects, namely, objective network exception and subjective subscriber experience exception. For details, see Table 11-1. Table 11-1 Exception types and functions Service Type Network level Exception Type Objective network exception Non-service RRC setup failure Service RRC setup failure SHO failure Function Indicates exceptional conditions during the RRC setup process. Indicates exceptional conditions during the RRC setup process. Indicates exceptional conditions during soft handovers.
11-3
Issue 02 (2010-12-30)
Huawei Proprietary and Confidential Copyright Huawei Technologies Co., Ltd.
11 UMTS Cell Performance Analysis
Nastar Network Optimization User Guide (UMTS)
Service Type
Exception Type HHO failure Subjective experience exception Non-service RRC long access delay Service RRC long access delay
Function Indicates exceptional conditions during hard handovers. Indicates exceptional conditions when delay is very long during the access of the RRC. Indicates exceptional conditions when delay is very long during the access of the RRC. Indicates exceptional conditions during the call setup process. Indicates exceptional conditions during the call completion process. Indicates exceptional conditions if service call drops occur. Indicates exceptional conditions if the RAB fails to be set up. Indicates exceptional conditions if call connection delay occurs. Indicates exceptional conditions during the RAB setup process. Indicates exceptional conditions if extra-short call duration occurs. Indicates exceptional conditions if service quality is poor. Indicates exceptional conditions during the call setup process. Indicates exceptional conditions during the call completion process. Indicates exceptional conditions if service call drops occur. Indicates exceptional conditions if the RAB fails to be set up. Indicates exceptional conditions if call connection delay occurs. Indicates exceptional conditions during the RAB setup process.
CS AMR service
Objective network exception
AMR Call setup failure AMR Call completion failure AMR Call drop AMR RAB setup failure
Subjective experience exception
AMR Long call connection delay AMR Long RAB setup delay AMR Short service duration AMR High ratio of bad SQI
CS VP service CS other service
Objective network exception
CS Other Call setup failure CS Other Call completion failure CS Other Call drop CS Other RAB setup failure
Subjective experience exception
CS Other Long call connection delay CS Other Long RAB setup delay
11-4
Huawei Proprietary and Confidential Copyright Huawei Technologies Co., Ltd.
Issue 02 (2010-12-30)
Nastar Network Optimization User Guide (UMTS)
11 UMTS Cell Performance Analysis
Service Type
Exception Type CS Other Short service duration
Function Indicates exceptional conditions if extra-short call duration occurs. Indicates exceptional conditions during the call setup process. Indicates exceptional conditions during the call completion process. Indicates exceptional conditions if service call drops occur. Indicates exceptional conditions if the RAB fails to be set up. Indicates exceptional conditions if call connection delay occurs. Indicates exceptional conditions during the RAB setup process. Indicates exceptional conditions if extra-short call duration occurs. Indicates exceptional conditions during the increase of the rate of the DCCC. Indicates exceptional conditions during the decrease of the rate of the DCCC. Indicates exceptional conditions if the transmission rate of uplink services is low. Indicates exceptional conditions if the transmission rate of downlink services is low. Indicates exceptional conditions during the call setup process. Indicates exceptional conditions during the call completion process. Indicates exceptional conditions if service call drops occur. Indicates exceptional conditions if the RAB fails to be set up.
PS PS service
Objective network exception
PS call setup failure PS call completion failure PS call drop PS RAB setup failure
Subjective experience exception
PS long call connection delay PS long RAB connection delay PS short service duration PS DCCC rate increase failure PS DCCC rate decrease failure Low PS UL RAB negotiated final rate Low PS DL RAB negotiated final rate
PS HSDPA service
Objective network exception
HSDPA call setup failure HSDPA call completion failure HSDPA call drop HSDPA RAB setup failure
Issue 02 (2010-12-30)
Huawei Proprietary and Confidential Copyright Huawei Technologies Co., Ltd.
11-5
11 UMTS Cell Performance Analysis
Nastar Network Optimization User Guide (UMTS)
Service Type
Exception Type Subjective experience exception HSDPA long call connection delay HSDPA long RAB setup delay HSDPA short service duration HSDPA DCCC rate increase failure HSDPA DCCC rate decrease failure HSDPA Low HSDPA DL average rate
Function Indicates exceptional conditions if call connection delay occurs. Indicates exceptional conditions during the RAB setup process. Indicates exceptional conditions if extra-short call duration occurs. Indicates exceptional conditions during the increase of the rate of the DCCC. Indicates exceptional conditions during the decrease of the rate of the DCCC. Indicates exceptional conditions if the transmission rate of downlink services is low. Indicates exceptional conditions during the call setup process. Indicates exceptional conditions during the call completion process. Indicates exceptional conditions if service call drops occur. Indicates exceptional conditions if the RAB fails to be set up. Indicates exceptional conditions if call connection delay occurs. Indicates exceptional conditions during the RAB setup process. Indicates exceptional conditions if extra-short call duration occurs. Indicates exceptional conditions during the increase of the rate of the DCCC. Indicates exceptional conditions during the decrease of the rate of the DCCC. Indicates exceptional conditions if the transmission rate of downlink services is low.
PS HSUPA service
Objective network exception
HSUPA call setup failure HSUPA call completion failure HSUPA call drop HSUPA RAB setup failure
Subjective experience exception
HSUPA long call connection delay HSUPA long RAB setup delay HSUPA short service duration HSUPA DCCC rate increase failure HSUPA DCCC rate decrease failure HSUPA Poor PS PS UL BLER level
11-6
Huawei Proprietary and Confidential Copyright Huawei Technologies Co., Ltd.
Issue 02 (2010-12-30)
Nastar Network Optimization User Guide (UMTS)
11 UMTS Cell Performance Analysis
Service Type PS other service
Exception Type Objective network exception PS Other call setup failure PS Other call completion failure PS Other call drop PS Other RAB setup failure Subjective experience exception PS Other long call connection delay PS Other long RAB setup delay PS Other short service duration PS Other DCCC rate increase failure PS Other DCCC rate decrease failure
Function Indicates exceptional conditions during the call setup process. Indicates exceptional conditions during the call completion process. Indicates exceptional conditions if service call drops occur. Indicates exceptional conditions if the RAB fails to be set up. Indicates exceptional conditions if call connection delay occurs. Indicates exceptional conditions during the RAB setup process. Indicates exceptional conditions if extra-short call duration occurs. Indicates exceptional conditions during the increase of the rate of the DCCC. Indicates exceptional conditions during the decrease of the rate of the DCCC.
11.2 UMTS Cell Performance Analysis Process
This section describes the UMTS cell performance analysis process. Figure 11-1 shows the process of UMTS cell performance analysis.
Issue 02 (2010-12-30)
Huawei Proprietary and Confidential Copyright Huawei Technologies Co., Ltd.
11-7
11 UMTS Cell Performance Analysis
Nastar Network Optimization User Guide (UMTS)
Figure 11-1 Process of UMTS cell performance analysis
Table 11-2 describes each procedure shown in Figure 11-1. Table 11-2 Description of UMTS cell performance analysis process No. 1 Procedure Create a UMTS cell performance analysis data E2E task Description You need to choose Maintenance > E2E Task Management on the Nastar client to open the E2E Task Management window and then create a UMTS cell performance data analysis data E2E task. After you create the task, the Nastar issues MML commands to the M2000, and then the M2000 sends the MML commands to the related NE. Then, the NE performs the measurement task.
Issue 02 (2010-12-30)
11-8
Huawei Proprietary and Confidential Copyright Huawei Technologies Co., Ltd.
Nastar Network Optimization User Guide (UMTS)
11 UMTS Cell Performance Analysis
No. 2
Procedure Create a UMTS cell performance analysis data import task
Description You need to choose Maintenance > Task Management on the Nastar client to open the Task Management window and then create a UMTS cell performance analysis data import task. After you create the task, the Nastar periodically imports the UMTS performance data files saved on the Nastar server into the database. You can double-click Function List > System Function > Data Query in the Analysis Task Management window on the Nastar client to open the Query Data dialog box and then verify that all the required UMTS cell performance analysis data is imported into the database. In the Analysis Task Management window on the Nastar client, you can create a UMTS cell performance analysis task. After you create the task, the Nastar periodically retrieves UMTS cell performance analysis data and UMTS configuration data from the database, analyzes the retrieved data, and then generates analysis results. You can view the analysis results of the UMTS cell performance analysis tasks that are executed successfully. You can enable the Nastar client to export UMTS cell performance analysis reports as files.
Check the integrity of UMTS cell performance analysis data Create a UMTS cell performance analysis task
Query UMTS cell performance analysis results Export UMTS cell performance analysis reports
11.3 Obtaining UMTS Cell Performance Analysis Data
This section describes how to enable the Nastar to obtain UMTS cell performance analysis data. You can create an E2E task to enable the Nastar to collect analysis data and create a data import task to enable the Nastar to import the collected analysis data into the database. 11.3.1 Creating UMTS E2E Tasks This section describes how to create UMTS E2E tasks. After you set an E2E task on the Nastar, the Nastar issues MML commands to the M2000 and then the M2000 sends MML commands to the related NE. Then, the NE performs a measurement task and generates measurement results. 11.3.2 Creating a Data Import Task This section describes how to create a data import task. The Nastar periodically imports the analysis data such as the performance data, VIP analysis data, and cell performance analysis data on the Nastar server into the database to perform various theme analysis tasks. 11.3.3 Checking the Integrity of Analysis Data This section describes how to check the integrity of analysis data. Before creating an analysis task, you need to check that the Nastar has imported the required analysis data into the database.
Issue 02 (2010-12-30)
Huawei Proprietary and Confidential Copyright Huawei Technologies Co., Ltd.
11-9
11 UMTS Cell Performance Analysis
Nastar Network Optimization User Guide (UMTS)
11.3.1 Creating UMTS E2E Tasks
This section describes how to create UMTS E2E tasks. After you set an E2E task on the Nastar, the Nastar issues MML commands to the M2000 and then the M2000 sends MML commands to the related NE. Then, the NE performs a measurement task and generates measurement results.
Prerequisite
l l l You have logged in to the Nastar client. The OSS and NEs related to the analysis task are created. For details, see 2.2 Creating OSSs and the Managed NEs. UMTS configuration data is imported into the Nastar database. For details, see 3.3 Importing Configuration Data.
Context
You are advised to observe the E2E task for five minutes to check whether the task is executed normally after you create the E2E task by performing the following steps. If Status of the E2E task is still Running after five minutes, it indicates that the E2E task is executed normally. If Status of the E2E task is Complete or Failed after five minutes, it indicates that the E2E task fails to be executed. Note that the Nastar monitors the tasks by checking the task status on the M2000 at an interval of five minutes.
Procedure
Step 1 Choose Maintenance > E2E Task Management. The E2E Task Management window is displayed. Step 2 Click New Task. The New Task dialog box is displayed. Step 3 Set the basic task information. 1. 2. 3. 4. In the Task Name field, enter the name of the VIP analysis data E2E task. In the OSS Name drop-down list box, select an OSS for the task. In the OSS name drop-down list box, select the OSS name for the task. Select a task from E2E Task List. Table 11-3 describes the mapping between the E2E tasks and the analysis tasks. Table 11-3 Mapping between the E2E tasks and the analysis tasks E2E Task UMTS Uplink Interference Analysis Data Task UMTS Intra-Frequency Neighboring Cell Analysis Data Task UMTS Coverage Analysis Data Task UMTS VIP Analysis Data Task
11-10
Analysis Task UMTS uplink interference analysis task UMTS intra-frequency neighboring cell analysis task UMTS coverage analysis task UMTS VIP analysis task
Issue 02 (2010-12-30)
Huawei Proprietary and Confidential Copyright Huawei Technologies Co., Ltd.
Nastar Network Optimization User Guide (UMTS)
11 UMTS Cell Performance Analysis
E2E Task UMTS Pilot Pollution Analysis Data Task UMTS/GSM Neighboring Cell Analysis Data Task UMTS Cell Performance Analysis Data Task
Analysis Task UMTS pilot pollution analysis task UMTS/GSM neighboring cell analysis task UMTS cell performance analysis task
Step 4 Click Next. Step 5 Set Begin Time and End Time, and select one or multiple NEs from the NE list. The Nastar supports the function of searching for objects in the object navigation tree. After you click an object in the navigation tree, you can press Ctrl+F to search for and locate an object. Step 6 Optional: Click Next, and then set the exception value for each KPI in the exception value setting list. You need to perform this step only when a UMTS cell performance data E2E task is created. Step 7 Click Complete.
NOTE
If the created task is UMTS neighboring cell data task, UMTS coverage data task, UMTS pilot pollution analysis data task, or UMTS/GSM neighboring cell measurement data task, the system displays the MML Preview dialog box, showing the MML commands related to the current theme analysis E2E task. The MML commands can be exported for future use. Then click OK.
The added E2E task is displayed in the task list. ----End
Follow-up Procedure
In the task list on the right of the E2E Task Management window, select one analysis data E2E task to view, delete, refresh, or cancel it. If you need to... View the selected task Delete the selected task Then... Click Property. Click Delete.
NOTE The E2E tasks in the running or waiting state cannot be deleted.
Modify the selected task
1. Delete the selected task. 2. Create a new task.
Refresh the selected task
Click Refresh.
Issue 02 (2010-12-30)
Huawei Proprietary and Confidential Copyright Huawei Technologies Co., Ltd.
11-11
11 UMTS Cell Performance Analysis
Nastar Network Optimization User Guide (UMTS)
If you need to... Cancel the selected task
Then... Right-click a task from the task list in the right pane of the E2E Task Management window, and then choose Cancel from the shortcut menu.
NOTE The E2E tasks in the running or waiting state can be cancelled.
11.3.2 Creating a Data Import Task
This section describes how to create a data import task. The Nastar periodically imports the analysis data such as the performance data, VIP analysis data, and cell performance analysis data on the Nastar server into the database to perform various theme analysis tasks.
Prerequisite
You have logged in to the Nastar client.
Context
l l A data import task is a user-defined scheduled task. You can create only one user-defined scheduled task of the same type. The data import task can only be executed periodically. The unit of the task execution period can be Hour, Day, Week, or Month. The data import task of the same type can only be created once on the Nastar. After the task is created, the Nastar automatically imports data at the preset time. A data import task can be performed only after the related data collection task is complete (if the data collection task running type is period, only after the first period). Otherwise, the integrity of the imported data may be affected. You need to create data import tasks of different types based on the type of an analysis task. Table 11-4 shows the mapping between analysis task types and types of data import tasks. Table 11-4 Mapping Between Analysis Task Types and Types of Data Import Tasks Analysis Task Type GSM MR Analysis GSM Neighboring Cell Analysis Data Import Task Type Import GSM Performance Analysis Data Import GSM Performance Analysis Data and Import GSM Measure Task File for Neighboring Cell Import GSM Performance Analysis Data Manual Creation/Automatic Creation Manual creation Manual creation
GSM/UMTS Neighboring Cell Analysis
Manual creation
11-12
Huawei Proprietary and Confidential Copyright Huawei Technologies Co., Ltd.
Issue 02 (2010-12-30)
Nastar Network Optimization User Guide (UMTS)
11 UMTS Cell Performance Analysis
Analysis Task Type GSM Frequency Analysis
Data Import Task Type Import GSM Performance Analysis Data and Import GSM Measure Task File for Neighboring Cell Import GSM Uplink Interference Analysis Data Import GSM VIP Analysis Data Import GSM Cell Performance Analysis Data Import UMTS Uplink Interference Analysis Data Import UMTS IntraFrequency Neighboring Cell Analysis Data Import UMTS/GSM Neighboring Cell Analysis Data Import UMTS Coverage Analysis Data Import UMTS VIP Analysis Data Import UMTS Pilot Pollution Analysis Data Import UMTS Cell Performance Analysis Data Import CDMA Uplink Interference Analysis Data
Manual Creation/Automatic Creation Manual creation
GSM Uplink Interference Analysis GSM VIP Analysis GSM Complaint Analysis Support GSM Cell Performance Analysis UMTS Uplink Interference Analysis UMTS IntraFrequency Neighboring Cell Analysis UMTS/GSM Neighboring Cell Analysis UMTS Coverage Analysis UMTS VIP Analysis UMTS Complaint Analysis Support UMTS Pilot Pollution Analysis UMTS Cell Performance Analysis CDMA Uplink Interference Analysis
Manual creation
Manual creation Manual creation
Manual creation
Manual creation
Manual creation
Manual creation Manual creation Manual creation Manual creation
Manual creation
Issue 02 (2010-12-30)
Huawei Proprietary and Confidential Copyright Huawei Technologies Co., Ltd.
11-13
11 UMTS Cell Performance Analysis
Nastar Network Optimization User Guide (UMTS)
Analysis Task Type CDMA IntraFrequency Neighboring Cell Analysis CDMA Complaint Analysis Support CDMA Pilot Pollution Analysis
Data Import Task Type Import CDMA IntraFrequency Neighboring Cell Analysis Data (1X), CDMA Intra-Frequency Neighboring Cell Analysis Data (EVDO) Import CDMA Pilot Pollution Analysis Data (1X), CDMA Pilot Pollution Analysis Data (EVDO) Import CDMA Coverage Analysis Data (1X), CDMA Coverage Analysis Data (EVDO) Import CDMA Cell Performance Analysis Data Import CDMA VIP analysis data import function Import LTE Coverage Analysis Data Import LTE VIP Analysis Data Import LTE Terminal Performance Analysis Data Import LTE Cell Performance Analysis Data -
Manual Creation/Automatic Creation Manual creation
Manual creation
CDMA Coverage Analysis
Manual creation
CDMA Cell Performance Analysis CDMA VIP Analysis LTE Coverage Analysis LTE VIP Analysis LTE Terminal Performance Analysis Tasks LTE Cell Performance Analysis LTE Complaint Analysis Support LTE Cell Fault Diagnosis Analysis
Manual creation
Manual creation Manual creation Manual creation Manual creation
Manual creation
Procedure
Step 1 Choose Maintenance > Task Management. The Task Management window is displayed. Step 2 Click New. The New Task dialog box is displayed.
11-14 Huawei Proprietary and Confidential Copyright Huawei Technologies Co., Ltd. Issue 02 (2010-12-30)
Nastar Network Optimization User Guide (UMTS)
11 UMTS Cell Performance Analysis
Step 3 Set the basic information about the task. 1. 2. In Task Name, type the name of the data import task. Select the type of the data import task from Task Type. For details about how to set Task Type, see Table 11-4. Step 4 Click Next to set the execution time of the task. 1. Click
NOTE
. In the displayed Date/Time Selection dialog box, select the start time.
You can also set the start time in the Begin time area.
Begin Time must be later than the current server time.
2.
Set the task execution period in Period Setting.
Step 5 Click Finish. The new task is displayed in the task list. ----End
Follow-up Procedure
You can select a data import task from the task list in the Task Management window and then perform operations as required. If you need to... Delete a task Then... Click Delete.
NOTE l You can delete only the tasks that you create. Administrators can delete all tasks created by users. l System tasks cannot be deleted. l Running tasks cannot be deleted.
Suspend a task or restore a task
Perform operations in either of the following modes: l Manual mode Right-click the task, and then choose Suspended or Restore from the shortcut menu. l Automatic mode Right-click the task, and then choose Timely Suspended/ Resume from the shortcut menu. In the Timely Suspended/ Resume dialog box, set Suspend Time and Resume Time.
NOTE Only the tasks in the Idle state can be suspended, and only the tasks in the Suspended state can be restored.
Cancel the execution of a task
Right-click the task, and then choose Cancel from the shortcut menu. After the operation is successful, the task status is changed from Running to Idle.
NOTE Only the tasks in the Running state can be cancelled.
Issue 02 (2010-12-30)
Huawei Proprietary and Confidential Copyright Huawei Technologies Co., Ltd.
11-15
11 UMTS Cell Performance Analysis
Nastar Network Optimization User Guide (UMTS)
11.3.3 Checking the Integrity of Analysis Data
This section describes how to check the integrity of analysis data. Before creating an analysis task, you need to check that the Nastar has imported the required analysis data into the database.
Prerequisite
l l You have logged in to the Nastar client. The progress bar of the data import task reaches 100%.
Context
You need to query the data of different types according to the type of an analysis task. Table 11-5 shows the mapping between analysis task types and data types. Table 11-5 Mapping Between Analysis Task Types and Data Types Analysis Task Type GSM MR Analysis Task GSM Neighboring Cell Analysis Task GSM/UMTS Neighboring Cell Analysis Task GSM Frequency Analysis Task GSM Uplink Interference Analysis Task GSM VIP Analysis Task GSM Complaint Analysis Support Task GSM Cell Performance Analysis Task UMTS Uplink Interference Analysis Task UMTS Intra-Frequency Neighboring Cell Analysis Task UMTS/GSM Neighboring Cell Analysis Task UMTS Coverage Analysis Task UMTS VIP Analysis Task Data Type GSM configuration data and GSM MR analysis data GSM configuration data, GSM neighboring cell analysis data and engineering parameters GSM configuration data, GSM/UMTS neighboring cell analysis data and engineering parameters GSM configuration data and GSM frequency analysis data GSM configuration data and GSM uplink interference analysis data GSM configuration data and GSM VIP analysis data GSM configuration data GSM configuration data and GSM cell performance analysis data UMTS configuration data and UMTS uplink interference analysis data UMTS configuration data, UMTS neighboring cell analysis data and engineering parameters UMTS configuration data, UMTS/GSM neighboring cell analysis data and engineering parameters UMTS configuration data and UMTS coverage analysis data UMTS configuration data and UMTS VIP analysis data
11-16
Huawei Proprietary and Confidential Copyright Huawei Technologies Co., Ltd.
Issue 02 (2010-12-30)
Nastar Network Optimization User Guide (UMTS)
11 UMTS Cell Performance Analysis
Analysis Task Type UMTS Complaint Analysis Support Task UMTS Pilot Pollution Analysis Task UMTS Cell Performance Analysis Task CDMA Uplink Interference Analysis Task CDMA Intra-Frequency Neighboring Cell Analysis Task CDMA Complaint Analysis Support Task CDMA Pilot Pollution Analysis Task CDMA Coverage Analysis Task CDMA Cell Performance Analysis Task CDMA VIP Analysis Task LTE Coverage Analysis Task LTE VIP Analysis Task LTE Terminal Performance Analysis Task LTE Cell Performance Analysis Task LTE Complaint Analysis Support Task LTE Cell Fault Diagnosis Analysis Task
Data Type UMTS configuration data UMTS configuration data and UMTS pilot pollution analysis data UMTS configuration data and UMTS cell performance analysis data CDMA configuration data, CDMA uplink interference ranking analysis data, and CDMA uplink interference spectrum analysis data CDMA configuration data and CDMA neighboring cell analysis data (1X services), CDMA neighboring cell analysis data (EV-DO services) and engineering parameters CDMA configuration data CDMA configuration data and CDMA pilot pollution analysis data (1X services) or CDMA pilot pollution analysis data (EV-DO services) CDMA configuration data and CDMA coverage analysis data (1X services) or CDMA coverage analysis data (EV-DO services) CDMA configuration data and CDMA cell performance analysis data CDMA configuration data and CDMA VIP analysis data LTE configuration data and LTE coverage analysis data LTE configuration data and LTE VIP analysis data LTE configuration data and LTE terminal performance analysis data LTE configuration data and LTE cell performance analysis data LTE configuration data -
Procedure
Step 1 Double-click Function List > System Function > Data Query from the navigation tree in the Analysis Task Management window.
Issue 02 (2010-12-30)
Huawei Proprietary and Confidential Copyright Huawei Technologies Co., Ltd.
11-17
11 UMTS Cell Performance Analysis
Nastar Network Optimization User Guide (UMTS)
Step 2 Set Data Type on the left of the Query Data dialog box. For details about how to set Data Type, see Table 11-5. Step 3 Set Condition Selection. Condition Selection is optional. You can set the time range only after selecting Is time limit required. Step 4 Select the NE object node to be queried in the NE object navigation tree. Step 5 Click Query. You can view the analysis data in the right pane of the window. If no relevant analysis data is displayed, contact Huawei technical support engineers. ----End
11.4 Creating a UMTS Cell Performance Analysis Task
This section describes how to create UMTS cell performance analysis tasks. After you create a UMTS cell performance analysis task, the Nastar analyzes abnormal call records of problem cells. By querying analysis results, you can learn about the causes of abnormal calls in a cell.
Prerequisite
l l You have logged in to the Nastar client. UMTS cell performance analysis data and UMTS configuration data are imported into the Nastar database. For details, see 11.3.3 Checking the Integrity of Analysis Data.
Context
l l Tasks of this type can be performed only once. A maximum of 50 tasks of this type can be created, and a maximum of data of seven days can be involved in an analysis task.
Procedure
in the Analysis Task Management window. The Analysis Task Management-New Step 1 Click Task dialog box is displayed. Step 2 Set basic task information such as Task Name, Task Type, and Note. The value of Task Execution Type can only be Once Task. Step 3 Click Next. Step 4 Set Set time for one-time task data. Step 5 Click Next. Step 6 Select one or multiple objects in the object navigation tree on the NE Object Selection tab page. l Select RNC or Cell Group from the navigation tree to display the objects in the navigation tree as required. l You can click any node in the navigation tree and then press Ctrl+F to search for and locate the required object.
11-18 Huawei Proprietary and Confidential Copyright Huawei Technologies Co., Ltd. Issue 02 (2010-12-30)
Nastar Network Optimization User Guide (UMTS)
11 UMTS Cell Performance Analysis
Step 7 Click Complete. ----End
Follow-up Procedure
You can select an analysis task from the task list in the Analysis Task Management window and then perform operations as required.
TIP
You can choose Subject Function > *** Analysis Task from the navigation tree on the left of the Analysis Task Management window. Here, *** indicates the name of a specific analysis task.
If you need to... Delete a task
Then... Click .
NOTE The tasks in the Running state cannot be deleted.
Suspend a task
Click
NOTE Only the tasks in the Idle state can be suspended.
Restore a task
Click
NOTE Only the tasks in the Suspended state can be restored.
11.5 Querying UMTS Cell Performance Analysis Results
This section describes how to query UMTS cell performance analysis results. After analyzing the abnormal call records of problem cells, the Nastar displays analysis results including exception causes and TopN subscribers in an analysis report, helping you locate and solve problems related to cell performance.
Prerequisite
l l You have logged in to the Nastar client. The progress bar of the UMTS cell performance analysis task reaches 100%.
Procedure
Step 1 Choose UMTS Cell Performance Analysis Task from the navigation tree in the Analysis Task Management window. If you choose Theme Function, the task list on the right displays all the performance analysis tasks. Step 2 Select a task from the task list in the upper right pane. All the analysis results of the selected task are displayed in the lower right pane. Step 3 Select an analysis result from the result list on the lower right of the window.
Issue 02 (2010-12-30) Huawei Proprietary and Confidential Copyright Huawei Technologies Co., Ltd. 11-19
11 UMTS Cell Performance Analysis
Nastar Network Optimization User Guide (UMTS)
Step 4 Double-click an analysis result, or right-click an analysis result and choose Complaint Analysis from the shortcut menu. The UMTS Cell Performance Analysis Task window is displayed.
NOTE
Only the analysis result whose Result Status is Successful can be queried.
Step 5 Query the UMTS cell performance analysis results in the UMTS Cell Performance Analysis Task window. Select a cell node from the object navigation tree in the left pane. Then, you can view the counter overview information of the selected cell in the middle area and the ranking of counters on the right of the window. 1. Select a cell node in the navigation tree in the left pane. You can type the key field of a cell in the Search area, and then click locate the cell. 2. to search for and
The areas on the right and in the middle of the window show counter overview information about the selected cell and ranking of counters. l A table in the middle area of the window displays the number of records of each exception type in a cell and the percentage of each exception type to all exception types. A pie chart in the lower area of the window displays the percentage of each exception type. The abnormal cell performance is analyzed from objective network exception and subjective experience exception. For details, see 11.1 Basic Knowledge of UMTS Cell Performance Analysis. l In the area on the right, the TopN subscribers identified by IMSIs, TopN cells, and TopN exception causes are illustrated in tables and pie charts. The tables and pie charts show the number of exception records and the percentage of each exception type. You can set Quantity to determine the number of TopN subscribers, TopN cells, and TopN exception causes. By default, top 10 subscribers, cells, and exception causes are displayed. The default number cannot be modified.
NOTE
Analyze Top exceptional cells in the Show drop-down list is valid only when the overview node or NE group node in the object navigation tree is selected.
l In the pie chart area, you can right-click the chart and then choose an option from the shortcut menu to perform the corresponding operation, such as modifying the attributes of the chart, and resizing, saving, and printing the chart. ----End
Follow-up Procedure
You can export analysis results. For details, see 11.6 Exporting UMTS Cell Performance Analysis Reports.
11.6 Exporting UMTS Cell Performance Analysis Reports
This section describes how to export UMTS cell performance analysis reports. You can export the queried cell performance analysis results as .xls or .xlsx files to locate problem cells on the network based on the analysis results.
11-20
Huawei Proprietary and Confidential Copyright Huawei Technologies Co., Ltd.
Issue 02 (2010-12-30)
Nastar Network Optimization User Guide (UMTS)
11 UMTS Cell Performance Analysis
Prerequisite
l l You have logged in to the Nastar client. UMTS cell performance analysis results are queried. For details, see 11.5 Querying UMTS Cell Performance Analysis Results.
Procedure
in the UMTS Cell Performance Analysis Task window. The Save dialog box is Step 1 Click displayed. Step 2 Set the file name and specify the file type and path to save the file. Then, click Save. The exported analysis results are classified into further analysis results, analysis results of bottomN exception subscribers obtained from cell performance analysis, and exception overview results obtained from cell performance analysis. These types of analysis results are contained in three files separately. ----End
11.7 Technical Specifications for UMTS Cell Performance Analysis
This section describes the technical specifications for UMTS cell performance analysis. Item Number of objects supported by one analysis task Number of concurrent tasks Time range of analysis data Response time of task execution Number of E2E tasks to be created of one OSS Number of analysis tasks to be created of one task type Task Management Capacity <= 1,000 cells <= 5 7 days Negligible <= 200 <= 50
11.8 Reference to the UMTS Cell Performance Analysis Interface
This section describes the interface for UMTS cell performance analysis and the relevant parameters. Before performing relevant operations, familiarize yourself with the functions of UMTS cell performance analysis. 11.8.1 Interface Description: UMTS Cell Performance Analysis
Issue 02 (2010-12-30) Huawei Proprietary and Confidential Copyright Huawei Technologies Co., Ltd. 11-21
11 UMTS Cell Performance Analysis
Nastar Network Optimization User Guide (UMTS)
This section describes the UMTS performance analysis. Before performing relevant operations, familiarize yourself with the functions of the areas on the interface. 11.8.2 Parameters for Creating UMTS E2E Tasks This section describes the parameters for creating UMTS E2E tasks. You can refer to the description when creating a UMTS E2E task. 11.8.3 Parameters for Creating or Modifying UMTS Cell Performance Analysis Tasks This section describes the parameters for creating or modifying UMTS cell performance analysis tasks. You can refer to the description when creating or modifying a UMTS cell performance analysis task. 11.8.4 Parameters for Querying the UMTS Cell Performance Analysis Report This section describes the parameters for querying the UMTS cell performance analysis report. You can refer to the description when querying the UMTS cell performance analysis report.
11.8.1 Interface Description: UMTS Cell Performance Analysis
This section describes the UMTS performance analysis. Before performing relevant operations, familiarize yourself with the functions of the areas on the interface. The analysis results of the cell performance analysis can be displayed in tables or in pie charts, as shown in Figure 11-2. Figure 11-2 Interface of cell performance analysis
11-22
Huawei Proprietary and Confidential Copyright Huawei Technologies Co., Ltd.
Issue 02 (2010-12-30)
Nastar Network Optimization User Guide (UMTS)
11 UMTS Cell Performance Analysis
No. Name (1) Button area
Description Aggregation information about cell exception analysis results can be exported. Cell objects whose analysis results are to be displayed can be searched through the navigation tree. The navigation tree node is named in the format of NE object name [Number of exception records]. In this case, the exceptional records of each NE are displayed intuitively.
(2)
Cell object navigation tree
(3)
List of exception types of cells
Exception types, number of exception records, and proportion of each exception type are displayed in tables.
(4)
Pie chart of exception types of cells Causes and proportions of each type of exceptions are displayed in pie charts. List of top cells Top cells, top users, and top exception types of selected cell objects as well as number of exception records are displayed in tables. Proportion of each cell, user, and exception type of each type of ranking mode are displayed in pie charts.
(5)
(6)
Pie chart of top cells
11.8.2 Parameters for Creating UMTS E2E Tasks
This section describes the parameters for creating UMTS E2E tasks. You can refer to the description when creating a UMTS E2E task.
Parameter Description
Parameter Basic information Task Name OSS Name E2E Task List Measurement information Start Time Description Indicates the name of an E2E task. Indicates the name of the OSS related to the task. Indicates the types of E2E tasks. Indicates the time when the E2E task starts to run. The format is the same as that in the district setting, for example, YYYY-MM-DD hh:mm:ss.
Issue 02 (2010-12-30)
Huawei Proprietary and Confidential Copyright Huawei Technologies Co., Ltd.
11-23
11 UMTS Cell Performance Analysis
Nastar Network Optimization User Guide (UMTS)
Parameter End Time
Description Indicates the time when the E2E task stops running. The format is the same as that in the district setting, for example, YYYY-MM-DD hh:mm:ss. The start time must precede the end time. NE Object Indicates the NE related to the E2E task.
Description of Special Parameters
Parameter UMTS Cell Performance Analysis Data Task Service Type Exception Type Description Indicates service types involved during the exception determination, such as Network level. Indicates the exception types involved during the exception determination, such as AMR Call setup failure. Indicates the KPIs involved during the exception determination. Indicates the types of exception determination, such as >=. Indicates the exception threshold involved during the exception determination, such as 30 The value is an integer from 0 to 65535. UMTS VIP Analysis Data Task Selected If you select this parameter, the content in the Report Raw Data field corresponding to the VIP group can be selected. Indicates the name of a VIP group. Indicates the number of members in the VIP group. Indicates that the raw call data is also collected during the collection of the KPI aggregation information of all VIP objects of the selected VIP groups, thus helping to analyze problems thoroughly. Indicates the description of the VIP group.
KPI Determination rule Exception Value
Group Name Number of Members Report Raw Data
Description
11-24
Huawei Proprietary and Confidential Copyright Huawei Technologies Co., Ltd.
Issue 02 (2010-12-30)
Nastar Network Optimization User Guide (UMTS)
11 UMTS Cell Performance Analysis
11.8.3 Parameters for Creating or Modifying UMTS Cell Performance Analysis Tasks
This section describes the parameters for creating or modifying UMTS cell performance analysis tasks. You can refer to the description when creating or modifying a UMTS cell performance analysis task.
Parameter Description
Parameter Basic information Task Name Description Indicates the name of a cell performance analysis task. Value range: l A maximum of 60 characters l Characters not allowed: ` ~ ! @ # $ % ^ & * ( ) +={}[]\|;':,.?/<>" l Unique and not null l Case sensitive Task Type Task Execution Type Remarks Select UMTS Cell Performance Analysis Task in the navigation tree. Such a task can be executed only once in one time period. Provides the description of the task. Value range: a maximum of 200 characters Time information Data Time Scope The start time must precede the end time. You can either enter the time value in this field or click and select the date and time in the Date Selection dialog box. This parameter is valid for only one-time tasks. Task Start At Indicates the time when the analysis task is executed. The time specified in this field must not precede the end time specified in the Data Time Scope field. Object information RNC Cell Group If you select this option, the navigation tree displays all the RNCs on the entire network. If you select this option, the navigation tree displays all the cell groups on the entire network.
Issue 02 (2010-12-30)
Huawei Proprietary and Confidential Copyright Huawei Technologies Co., Ltd.
11-25
11 UMTS Cell Performance Analysis
Nastar Network Optimization User Guide (UMTS)
11.8.4 Parameters for Querying the UMTS Cell Performance Analysis Report
This section describes the parameters for querying the UMTS cell performance analysis report. You can refer to the description when querying the UMTS cell performance analysis report.
Description of parameters in the exception type overview table
NOTE
If the HSDPA and HSUPA services are performed at the same time during an abnormal voice call, the Nastar records one abnormal call for both the HSDPA and HSUPA service statistical data during the cell performance analysis.
Parameter Service Type Exception Type Number of Reports Ratio(%)
Description Indicates types of cell exceptional services, such as Network level. Cell exceptional performance can be analyzed on the basis of objective network exceptions and subjective exceptions. For details, see 11.1 Basic Knowledge of UMTS Cell Performance Analysis. Indicates the number of exceptional call records of an exception type. Indicates the proportion of an exception type.
Description of parameters in the exception type ranking table
Parameter Show Description Select rank modes, which consist of the following types: l Analyze Top exceptional causes l Analyze Top exceptional subscribers l Analyze Top exceptional cells Quantity Ratio(%) Set the number of displayed objects. Indicates the proportion of exception types, cells, and users.
11-26
Huawei Proprietary and Confidential Copyright Huawei Technologies Co., Ltd.
Issue 02 (2010-12-30)
Vous aimerez peut-être aussi
- A Heartbreaking Work Of Staggering Genius: A Memoir Based on a True StoryD'EverandA Heartbreaking Work Of Staggering Genius: A Memoir Based on a True StoryÉvaluation : 3.5 sur 5 étoiles3.5/5 (231)
- The Sympathizer: A Novel (Pulitzer Prize for Fiction)D'EverandThe Sympathizer: A Novel (Pulitzer Prize for Fiction)Évaluation : 4.5 sur 5 étoiles4.5/5 (121)
- Grit: The Power of Passion and PerseveranceD'EverandGrit: The Power of Passion and PerseveranceÉvaluation : 4 sur 5 étoiles4/5 (588)
- Devil in the Grove: Thurgood Marshall, the Groveland Boys, and the Dawn of a New AmericaD'EverandDevil in the Grove: Thurgood Marshall, the Groveland Boys, and the Dawn of a New AmericaÉvaluation : 4.5 sur 5 étoiles4.5/5 (266)
- The Little Book of Hygge: Danish Secrets to Happy LivingD'EverandThe Little Book of Hygge: Danish Secrets to Happy LivingÉvaluation : 3.5 sur 5 étoiles3.5/5 (399)
- Never Split the Difference: Negotiating As If Your Life Depended On ItD'EverandNever Split the Difference: Negotiating As If Your Life Depended On ItÉvaluation : 4.5 sur 5 étoiles4.5/5 (838)
- Shoe Dog: A Memoir by the Creator of NikeD'EverandShoe Dog: A Memoir by the Creator of NikeÉvaluation : 4.5 sur 5 étoiles4.5/5 (537)
- The Emperor of All Maladies: A Biography of CancerD'EverandThe Emperor of All Maladies: A Biography of CancerÉvaluation : 4.5 sur 5 étoiles4.5/5 (271)
- The Subtle Art of Not Giving a F*ck: A Counterintuitive Approach to Living a Good LifeD'EverandThe Subtle Art of Not Giving a F*ck: A Counterintuitive Approach to Living a Good LifeÉvaluation : 4 sur 5 étoiles4/5 (5794)
- The World Is Flat 3.0: A Brief History of the Twenty-first CenturyD'EverandThe World Is Flat 3.0: A Brief History of the Twenty-first CenturyÉvaluation : 3.5 sur 5 étoiles3.5/5 (2259)
- The Hard Thing About Hard Things: Building a Business When There Are No Easy AnswersD'EverandThe Hard Thing About Hard Things: Building a Business When There Are No Easy AnswersÉvaluation : 4.5 sur 5 étoiles4.5/5 (344)
- Team of Rivals: The Political Genius of Abraham LincolnD'EverandTeam of Rivals: The Political Genius of Abraham LincolnÉvaluation : 4.5 sur 5 étoiles4.5/5 (234)
- The Gifts of Imperfection: Let Go of Who You Think You're Supposed to Be and Embrace Who You AreD'EverandThe Gifts of Imperfection: Let Go of Who You Think You're Supposed to Be and Embrace Who You AreÉvaluation : 4 sur 5 étoiles4/5 (1090)
- Hidden Figures: The American Dream and the Untold Story of the Black Women Mathematicians Who Helped Win the Space RaceD'EverandHidden Figures: The American Dream and the Untold Story of the Black Women Mathematicians Who Helped Win the Space RaceÉvaluation : 4 sur 5 étoiles4/5 (895)
- Her Body and Other Parties: StoriesD'EverandHer Body and Other Parties: StoriesÉvaluation : 4 sur 5 étoiles4/5 (821)
- Elon Musk: Tesla, SpaceX, and the Quest for a Fantastic FutureD'EverandElon Musk: Tesla, SpaceX, and the Quest for a Fantastic FutureÉvaluation : 4.5 sur 5 étoiles4.5/5 (474)
- The Unwinding: An Inner History of the New AmericaD'EverandThe Unwinding: An Inner History of the New AmericaÉvaluation : 4 sur 5 étoiles4/5 (45)
- The Yellow House: A Memoir (2019 National Book Award Winner)D'EverandThe Yellow House: A Memoir (2019 National Book Award Winner)Évaluation : 4 sur 5 étoiles4/5 (98)
- On Fire: The (Burning) Case for a Green New DealD'EverandOn Fire: The (Burning) Case for a Green New DealÉvaluation : 4 sur 5 étoiles4/5 (73)
- TMF eTOM Business Process MapDocument61 pagesTMF eTOM Business Process MapIMZNPas encore d'évaluation
- TelecomDocument3 pagesTelecomAmit Katkar0% (1)
- Kriti HR ProjectDocument75 pagesKriti HR ProjectKriti BhattPas encore d'évaluation
- Oracle QualityDocument16 pagesOracle Qualityrameshp01100% (1)
- Business Process Framework ETOMDocument73 pagesBusiness Process Framework ETOMErick Alexander Llanos BuitronPas encore d'évaluation
- 11 BSS OSS RequirementsDocument63 pages11 BSS OSS RequirementsLakshmi Kant Yadav100% (1)
- Future Enterprise Billing Report 2021Document35 pagesFuture Enterprise Billing Report 2021zulhelmy zulhelmyPas encore d'évaluation
- Huawei Intelligent Operations White Paper enDocument39 pagesHuawei Intelligent Operations White Paper enmichael dapoPas encore d'évaluation
- The SAP Basis Administrator's ToolboxDocument80 pagesThe SAP Basis Administrator's ToolboxIRZPas encore d'évaluation
- CSG TotalServiceMediation BrochureDocument9 pagesCSG TotalServiceMediation Brochurefouad boutatPas encore d'évaluation
- ProVision Plus 2 - 4 - 0 NBI System Integration Guide - May2019Document66 pagesProVision Plus 2 - 4 - 0 NBI System Integration Guide - May2019nea317Pas encore d'évaluation
- Huawei Imaster NCE-FAN Product DescriptionDocument210 pagesHuawei Imaster NCE-FAN Product DescriptionHoa Viet Lu100% (1)
- Ea White Paper 25052011Document16 pagesEa White Paper 25052011vvladimovPas encore d'évaluation
- Oss BSSDocument105 pagesOss BSSsamymityPas encore d'évaluation
- Internship Robert BoschDocument109 pagesInternship Robert Boschapi-194640150% (1)
- 5 G Evolution and RevolutionDocument48 pages5 G Evolution and Revolutionle6nhat6truong6chinhPas encore d'évaluation
- Telecommunication in It & Ites: by M.Kamal TejDocument24 pagesTelecommunication in It & Ites: by M.Kamal TejMahesh BabuPas encore d'évaluation
- Comcast Smart ResumeDocument8 pagesComcast Smart Resumewajhnzwhf100% (1)
- API Certification Report Summary TMF620 GlobetomDocument8 pagesAPI Certification Report Summary TMF620 GlobetomEDUARDO JOSE CORDOBA PEÑALVERPas encore d'évaluation
- GB - SS43 - E1 - 1 ZXSDR BTS Structure and Principle 67Document65 pagesGB - SS43 - E1 - 1 ZXSDR BTS Structure and Principle 67Engr Gohar MumtazPas encore d'évaluation
- Nso 5Document79 pagesNso 5cool dude911Pas encore d'évaluation
- Xgvela Use of TM Forum Apis: Vance ShipleyDocument27 pagesXgvela Use of TM Forum Apis: Vance ShipleyVance ShipleyPas encore d'évaluation
- TSS Administrative GuidelinesDocument39 pagesTSS Administrative GuidelinesWalid IsmailPas encore d'évaluation
- Soumya Mukherjee 1219567Document3 pagesSoumya Mukherjee 1219567Anuj BPas encore d'évaluation
- ONAP API Gateway ProposalDocument20 pagesONAP API Gateway ProposalPandji Mulia BudimanPas encore d'évaluation
- Zte Technologies Dec 2010Document32 pagesZte Technologies Dec 2010Felix Von BormannPas encore d'évaluation
- MIS PresentationDocument13 pagesMIS PresentationHitesh AhlawatPas encore d'évaluation
- HP TrueviewDocument12 pagesHP TrueviewozovoPas encore d'évaluation
- Genview RSM DatasheetDocument3 pagesGenview RSM DatasheetSoumen BaruaPas encore d'évaluation
- Q409 5520 R9-0-1 Ams DSDocument2 pagesQ409 5520 R9-0-1 Ams DSLuis Felipe GonzalezPas encore d'évaluation