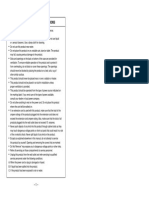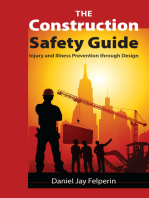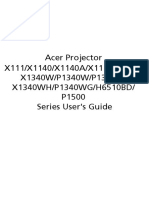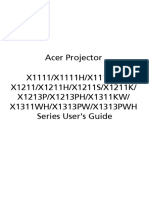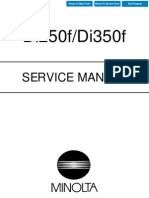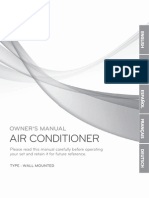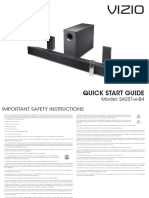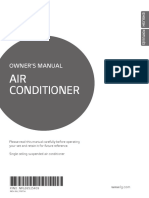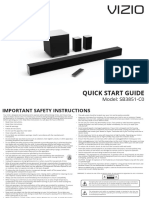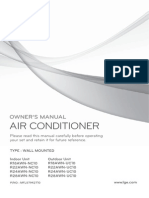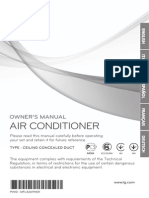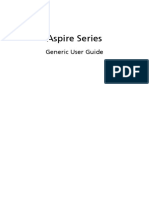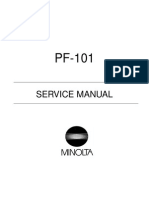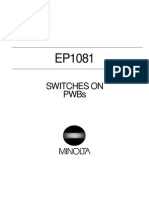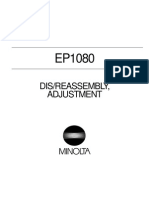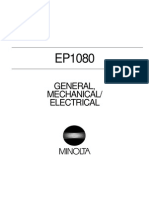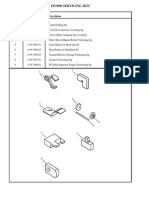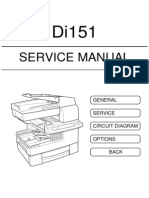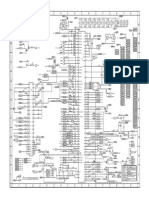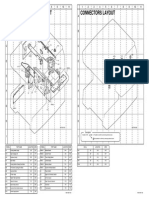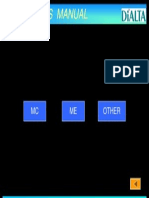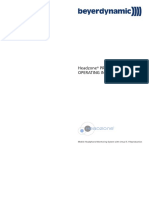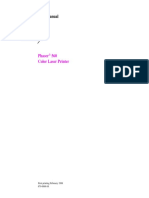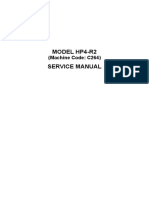Académique Documents
Professionnel Documents
Culture Documents
'LI'LI'LI: 2001 Minolta Co., LTD
Transféré par
Adrian Iulius Bujeniță0 évaluation0% ont trouvé ce document utile (0 vote)
37 vues67 pagesInformation contained in this manual is subject to change without notice to incorporate improvements made on the product or products the manual covers. To achieve optimum utility of this device, all operators should carefully read and follow the instructions in this manual. Do not modify this product, as a fire, electrical shock, or breakdown could result.
Description originale:
Titre original
Di200251351f_1
Copyright
© Attribution Non-Commercial (BY-NC)
Formats disponibles
PDF, TXT ou lisez en ligne sur Scribd
Partager ce document
Partager ou intégrer le document
Avez-vous trouvé ce document utile ?
Ce contenu est-il inapproprié ?
Signaler ce documentInformation contained in this manual is subject to change without notice to incorporate improvements made on the product or products the manual covers. To achieve optimum utility of this device, all operators should carefully read and follow the instructions in this manual. Do not modify this product, as a fire, electrical shock, or breakdown could result.
Droits d'auteur :
Attribution Non-Commercial (BY-NC)
Formats disponibles
Téléchargez comme PDF, TXT ou lisez en ligne sur Scribd
0 évaluation0% ont trouvé ce document utile (0 vote)
37 vues67 pages'LI'LI'LI: 2001 Minolta Co., LTD
Transféré par
Adrian Iulius BujenițăInformation contained in this manual is subject to change without notice to incorporate improvements made on the product or products the manual covers. To achieve optimum utility of this device, all operators should carefully read and follow the instructions in this manual. Do not modify this product, as a fire, electrical shock, or breakdown could result.
Droits d'auteur :
Attribution Non-Commercial (BY-NC)
Formats disponibles
Téléchargez comme PDF, TXT ou lisez en ligne sur Scribd
Vous êtes sur la page 1sur 67
Copyright
2001 MINOLTA CO., LTD.
The information contained in this manual is
subject to change without notice to
incorporate improvements made on the
product or products the manual covers.
Minolta Co., Ltd.
3-13, 2-Chome, Azuchi-Machi, Chuo-ku, Osaka 541-8556, Japan
0|2OOl/0|251l/0|851l
7664-4017-02
2001.4
P-1
This section contains detailed instructions on the operation and maintenance of this machine. To
achieve optimum utility of this device, all operators should carefully read and follow the instructions
in this manual. Please keep this manual in a handy place near the machine.
Please read the next section before using this device. It contains important information related
to user safety and preventing equipment problems.
Make sure you observe all of the precautions listed in this manual.
*Please note that some parts of the contents of this section may not correspond with the purchased
product.
s s s s Warning and Precaution Symbols
s ss s Meaning of Symbols
SAFETY INFORMATION
Ignoring this warning could cause serious injury or
even death.
Ignoring this caution could cause injury or damage to
property.
A triangle indicates a danger against which you should take precaution.
This symbol warns against cause burns.
A diagonal line indicates a prohibited course of action.
This symbol warns against dismantling the device.
A black circle indicates an imperative course of action.
This symbol indicates you must unplug the device.
PL 02
P-2
Do not modify this product, as a fire, electrical shock, or breakdown could result.
If the product employs a laser, the laser beam source could cause blindness.
Do not attempt to remove the covers and panels which have been fixed to the
product. Some products have a high-voltage part or a laser beam source inside that
could cause an electrical shock or blindness.
Only use the power cord supplied in the package. Failure to use this cord could
result in a fire or electrical shock.
Use only the specified power source voltage. Failure to do that could result in a
fire or electrical shock.
Do not use a multiple outlet adapter to connect any other appliances or machines.
Use of a power outlet for more than the marked current value could result in a fire
or electrical shock.
Do not unplug and plug in the power cord with a wet hand, as an electrical shock
could result.
Plug the power cord all the way into the power outlet. Failure to do this could
result in a fire or electrical shock.
Do not scratch, abrade, place a heavy object on, heat, twist, bend, pull on, or dam-
age the power cord. Use of a damaged power cord (exposed core wire, broken
wire, etc.) could result in a fire or breakdown.
Should any of these conditions be found, immediately turn OFF the power switch,
unplug the power cord from the power outlet, and then call your authorized ser-
vice representative.
In principle, do not use an extension cord. Use of an extension cord could cause a
fire or electrical shock. Contact your authorized service representative if an
extension cord is required.
P-3
Do not place a flower vase or other container that contains water, or metal clips or
other small metallic objects on this product. Spilled water or metallic objects
dropped inside the product could result in a fire, electrical shock, or breakdown.
Should a piece of metal, water, or any other similar foreign matter get inside the
product, immediately turn OFF the power switch, unplug the power cord from the
power outlet, and then call your authorized service representative.
If this product becomes inordinately hot or emits smoke, or unusual odor or noise,
immediately turn OFF the power switch, unplug the power cord from the power
outlet, and then call your authorized service representative. If you keep on using it
as is, a fire or electrical shock could result.
If this product has been dropped or its cover damaged, immediately turn OFF the
power switch, unplug the power cord from the power outlet, and then call your
authorized service representative. If you keep on using it as is, a fire or electrical
shock could result.
Do not throw the toner cartridge or toner into an open flame. The hot toner may
scatter and cause burns or other damage.
Connect the power cord to an electrical outlet that is equipped with a grounding
terminal.
P-4
Do not use flammable sprays, liquids, or gases near this product, as a fire could
result.
Do not leave a toner unit or drum unit in a place within easy reach of children.
Licking or ingesting any of these things could injure your health.
Do not let any object plug the ventilation holes of this product. Heat could accu-
mulate inside the product, resulting in a fire or malfunction.
Do not install this product at a site that is exposed to direct sunlight, or near an air
conditioner or heating apparatus. The resultant temperature changes inside the
product could cause a malfunction, fire, or electrical shock.
Do not place the product in a dusty place, or a site exposed to soot or steam, near a
kitchen table, bath, or a humidifier. A fire, electrical shock, or breakdown could
result.
Do not place this product on an unstable or tilted bench, or in a location subject to
a lot of vibration and shock. It could drop or fall, causing personal injury or
mechanical breakdown.
After installing this product, mount it on a secure base. If the unit moves or falls,
it may cause personal injury.
Do not store toner units and PC drum units near a floppy disk or watch that are
susceptible to magnetism. They could cause these products to malfunction.
The inside of this product has areas subject to high temperature, which may cause
burns. When checking the inside of the unit for malfunctions such as a paper mis-
feed, do not touch the locations (around the fusing unit, etc.) which are indicated by
a Caution ! High Temperature ! warning label.
Do not place any objects around the power plug as the power plug may be difficult
to pull out when an emergency occurs.
The socket-outlet shall be installed near the machine and shall be easily accessible
as the power plug may be difficult to pull out when an emergency occurs.
P-5
Always use this product in a well ventilated location. Operating the product in a
poorly ventilated room for an extended period of time could injure your health.
Ventilate the room at regular intervals.
Whenever moving this product, be sure to disconnect the power cord and other
cables. Failure to do this could damage the cord or cable, resulting in a fire, elec-
trical shock, or breakdown.
When moving this product, always hold it by the locations specified in the opera-
tors manual or other documents. If the unit falls it may cause severe personal
injury. The product may also be damaged or malfunction.
Remove the power plug from the outlet more than one time a year and clean the
area between the plug terminals. Dust that accumulates between the plug termi-
nals may cause a fire.
When unplugging the power cord, be sure to hold onto the plug. Pulling on the
power cord could damage the cord, resulting in a fire or electrical shock.
P-6
Precautions for Routine Use
Do not store toner units, PC drum units, and other supplies and consumables in a
place subject to direct sunlight and high temperature and humidity, as poor
image quality and malfunction could result.
Do not attempt to replace the toner unit and PC drum unit in a place exposed to
direct sunlight. If the PC drum is exposed to intense light, poor image quality
could result.
Do not unpack a toner unit or PC drum unit until the very time of use. Do not
leave an unpacked unit standing. Install it immediately or poor image quality
could result.
Do not keep toner units and PC drum units in an upright position or upside
down, as poor image quality could result.
Do not throw or drop a toner unit or PC drum unit as poor image quality could
result.
Do not use this product in an area where ammonia or other gases or chemicals
are present. Failure to do so may shorten the service life of the product, cause
damage or decrease performance.
Do not use this product in an environment with a temperature outside the range
specified in the operators manual, as a breakdown or malfunction could result.
Do not attempt to feed stapled paper, carbon paper or aluminum foil through this
product, as a malfunction or fire could result.
Do not touch or scratch the surface of the toner unit, developing roller and the
PC drum, as poor image quality could result.
Use the supplies and consumables recommended by the dealer. Use of any sup-
ply or consumable not recommended could result in poor image quality and
breakdown.
P-7
Miscellaneous
Do not rest your weight on the control panel, as a malfunction could result.
Normal international communications may at times not be possible depending
on line conditions.
If tap or well water is used in a humidifier, impurities in the water are discharged
into the air and may be deposited inside the printer, resulting in poor image qual-
ity. It is recommended that pure water that does not contain any impurities be
used in the humidifier.
The cooling fan may be activated automatically, but this suggests no problems.
Ni-MH (Nickel Metal Hydride) Batteries are installed inside machine as back up
memory batteries. Please dispose according to local, state and federal regula-
tions.
PL 01 FAX
Intro3.fm Page xv Thursday, May 10, 2001 11:04 AM
What is an ENERGY STAR
Products?
An ENERGY STAR
product has a special feature that allows it to automatically switch to a low-
power mode after a period of inactivity. An ENERGY STAR
product uses energy more efficienty,
saves you money on utility bills and helps protect the environment.
Recycled Paper (USA market only)
Your Minolta machine has been designed to use the following Recycled Paper
Minolta Recycled Bond Item No. 8925 701
20% Post Consumer Waste
As an ENERGY STAR
Partner, we have determined that this
machine meets the ENERGY STAR
Guidelines for energy
efficiency.
Intro3.fm Page xv Thursday, May 10, 2001 11:04 AM
i
Thank you for choosing Minolta quality. For over 30 years Minolta has been a leader on the forefront
of office equipment technology and service. Our desire has always been to bring you highly reliable
products. We pledge to continue to provide you, our customer, with our state of the art equipment, as
well as full customer service for all our products. We look forward to a long healthy relationship with
you and our company. If you have any questions or comments about Minolta, our product or service,
please let us know. Our fax number is 800-237-8087 (for the U.S.A. and Canada). Thank you again.
This operators manual explains how to operate the machine and replenish its supplies. It also gives
some troubleshooting tips as well as general precautions to be observed when operating the machine.
To ensure the best performance and effective use of your machine, read this manual carefully until you
familiarize yourself thoroughly with its operation and features. After you have read through the
manual, keep it ready for reference.
Please use this manual as a quick and handy reference tool for immediately clarifying any questions
which may arise.
For the U.S.A. Users
FCC Part 15-Radio Frequency Devices
NOTE: This equipment has been tested and found to comply with the limits for a Class A digital
device, pursuant to Part 15 of the FCC Rules. These limits are designed to provide reasonable
protection against harmful interference when the equipment is operated in a commercial environment.
This equipment generates, uses, and radiate radio frequency energy and if not installed and used in
accordance with the instruction manual, may cause harmful interference to radio communications.
Operation of this equipment in a residential area is likely to cause harmful interference in which case
the user will be required to correct the interference at his own expense.
WARNING: The design and production of this unit conform to FCC Regulations, and any changes or
modifications must be registered with the FCC and are subject to FCC control. Any changes made by
purchaser or user without first contacting the manufacturer will be subject to penalty under FCC
regulations.
This device must be used with shielded interface cables. The use of non-shield cables is likely to result
in interference with radio communications and is prohibited under FCC rules.
For Canada Users
Interference-Causing Equipment Standard (ICES-003 Issue 3)
This Class A digital apparatus complies with Canadian ICES-003.
Cet appareil numrique de la classe A est conforme la norme NMB-003 du Canada.
MC-F02
FCC-F02
IC-F03
ii
Contents
Safety Information............................................................................................... viii
Terms and Symbols for the Type of Originals and Copy Paper ......................... xiv
Chapter 1 Safety Notes
1. Installing the Copier
Installation Site ............................................................................................... 1-2
Power Source .................................................................................................. 1-2
Space Requirements........................................................................................ 1-2
2. Precautions for Use
Operating Environment................................................................................... 1-3
Acoustic noise................................................................................................. 1-3
Using the Machine Properly ........................................................................... 1-3
Moving the Machine....................................................................................... 1-3
Care of Machine Supplies............................................................................... 1-4
Legal Restrictions on Copying ....................................................................... 1-4
Chapter 2 Getting to Know Your Copier/Fax
1. Typical Copies You Can Make with Your Copier
Typical copies you can make with your copier .............................................. 2-2
2. System Overview
System Overview............................................................................................ 2-6
Di200f/Di251f/Di351f and Options................................................................ 2-6
Option ........................................................................................................... 2-12
A view from the Outside............................................................................... 2-16
Inside the Machine........................................................................................ 2-17
Fax Options: Identification and Functions.................................................... 2-18
3. Control Panel Keys and Touch Panel
Control Panel Keys and Indicators ............................................................... 2-19
What is the Touch Panel? ............................................................................. 2-20
Operating the Touch Panel ........................................................................... 2-20
How the Basic Screen is Organized.............................................................. 2-20
Icons.............................................................................................................. 2-24
4. Turning ON and OFF and Initial Mode
Turning ON and OFF.................................................................................... 2-25
When Machine is Turned ON....................................................................... 2-25
Initial Mode................................................................................................... 2-25
5. Placing the Original
Using the Document Feeder ......................................................................... 2-26
Loading the Originals in Document Feeder.................................................. 2-27
Placing the Original on the Glass ................................................................. 2-30
Mixed Orig. Detection .................................................................................. 2-32
6. Auxiliary Functions
Auxiliary Functions ...................................................................................... 2-33
Chapter 3 Making Copies
1. Basic Copying Overview
Basic Copying Overview................................................................................ 3-2
2. Selecting the Paper
Paper Size ....................................................................................................... 3-4
Manual Bypass Copying................................................................................. 3-7
iii
Contents
3. Selecting the Zoom
Zoom Ratio................................................................................................... 3-12
4. Selecting the Finishing Function
Finishing Functions ...................................................................................... 3-18
Selecting the Finishing Function.................................................................. 3-20
Hints for Stapling Position ........................................................................... 3-26
Hints for Stapling ......................................................................................... 3-30
Hints for Hole-Punching Position ................................................................ 3-30
5. Selecting the Original Copy Type
Original Copy Type.................................................................................. 3-31
Selecting the Original Copy Type............................................................ 3-34
Some Precautions for Making Copies.......................................................... 3-41
Handy Feature Available from Initial Mode Setting.................................... 3-41
6. Selecting the Density
Image Density .............................................................................................. 3-42
7. Auxiliary Functions
Cover ............................................................................................................ 3-44
Page Insertion............................................................................................... 3-46
OHP Interleaving.......................................................................................... 3-50
File Margin................................................................................................... 3-54
Edge/Frame Erase ........................................................................................ 3-56
Image Repeat ................................................................................................ 3-58
Distribution................................................................................................... 3-60
Separate Scan ............................................................................................... 3-61
8. Using Memory Recall
Memory Recall ............................................................................................. 3-62
Chapter 4 Typical Function Combinations
1. Making Different Types of Copy
Reading the Table........................................................................................... 4-2
Using 1-Sided Originals ................................................................................. 4-3
Using 2-Sided Originals with Filing Margin along Left Edges ..................... 4-9
Using 2-Sided Originals with Filing Margin along Top Edges ................... 4-15
2. Using Large-Size Originals
Precautions When Making Copies on 1117 L or Legal L.......................... 4-21
Chapter 5 Using the Facsimile
1. Using the Facsimile
Basic Faxing Procedures ................................................................................ 5-2
2. Sending Documents
Quick Memory Transmission......................................................................... 5-4
Using One-Touch Dialing for Transmission.................................................. 5-6
Using Abbreviated Dialing for Transmission ................................................ 5-7
Using Facsimile Program for Transmission................................................... 5-8
Adjusting Facsimile Image Quality................................................................ 5-9
Adjusting Facsimile Contrast ....................................................................... 5-10
Adjusting Facsimile Reduction .................................................................... 5-12
Defining the Area of Document to be Scanned for Transmission ............... 5-14
Chain Dialing ............................................................................................... 5-16
Setting the Communication Mode................................................................ 5-18
w
w
w
iv
Contents
When Transmission Fails.............................................................................. 5-19
3. Receiving Documents
Automatic Reception and Manual Reception ............................................... 5-20
On Receiving Documents ............................................................................. 5-20
4. Using Facsimile as Telephone
Using Your Fax Machine as a Telephone..................................................... 5-22
5. Using Activity List
Activity List .................................................................................................. 5-24
Specific Items That Can be Checked with Activity List .............................. 5-24
Selecting a Function Available from Activity List ....................................... 5-25
Chapter 6 Various Ways of Using Your Facsimile
1.Various Ways of Transmitting Documents
Serial Broadcast Transmission........................................................................ 6-2
Manual Transmission...................................................................................... 6-4
Relay Transmission......................................................................................... 6-5
Real Time Transmission ................................................................................. 6-6
Priority Transmission...................................................................................... 6-7
Timer Transmission ........................................................................................ 6-8
2in1 Transmission........................................................................................... 6-9
2-Sided Transmission ................................................................................... 6-10
TX Marker .................................................................................................... 6-12
TSI Information ............................................................................................ 6-14
Destination Insertion..................................................................................... 6-15
TX Report ..................................................................................................... 6-16
Remote Copy ................................................................................................ 6-17
Password TX................................................................................................. 6-18
2. Using Bulletin Boards
Posting a Document on a Bulletin Board...................................................... 6-19
Downloading a Document from a Bulletin Board (Retrieve)....................... 6-22
3. Using Applied Functions
Polling TX..................................................................................................... 6-24
Polling Reception and Start Timer................................................................ 6-26
4. Various Ways of Receiving Documents
Manual Reception......................................................................................... 6-28
Password Reception...................................................................................... 6-29
5. Using F CODE
What is F CODE? ......................................................................................... 6-30
Chapter 7 Setting the Utility Mode
1. Using the Utility Mode
Programming and Setting Screens .................................................................. 7-2
List of Programming/Setting Items................................................................. 7-4
2. Required Initial Programming Items and Confirmation of Initial Settings
Required Initial Programming Items .............................................................. 7-8
Checking the Initial Settings........................................................................... 7-8
3. Entering Characters
Alphanumeric Screen.................................................................................... 7-10
Entering Letters............................................................................................. 7-11
Entering Symbols.......................................................................................... 7-11
v
Contents
4. Job Memory Input and Job Recall
Job Memory Input ........................................................................................ 7-12
Recalling a Job from Memory...................................................................... 7-15
5. Meter Count
Using Meter Count ....................................................................................... 7-16
6. Settings in User Management
Setting the Confirmation Beep and Alarm Volume..................................... 7-17
Using the Dehumidify Function................................................................... 7-18
Using the Toner Replenisher Function......................................................... 7-19
Panel Cleaning.............................................................................................. 7-20
Data Send ..................................................................................................... 7-20
7. Settings for Report
Printing Reports and Lists ............................................................................ 7-21
Chapter 8 Users Choice and FAX Input
1. Making the Users Choice Settings
Users Choice Functions ................................................................................ 8-2
Making the Users Choice Settings ................................................................ 8-7
2. Settings for FAX Input
FAX Input Items............................................................................................. 8-8
Selecting FAX Input....................................................................................... 8-9
Setting Abbreviated Dialing Numbers ......................................................... 8-10
Setting One-Touch Dialing Numbers........................................................... 8-16
Setting Indexes ............................................................................................. 8-22
Settings for Facsimile Programs .................................................................. 8-23
FAX Program Procedures ............................................................................ 8-24
Registering Relay Groups ............................................................................ 8-33
Self-Abbreviated Dialing ............................................................................. 8-34
Setting up a Bulletin Board .......................................................................... 8-35
Bultn. Procedures ......................................................................................... 8-36
Registering Account (Account Input) .......................................................... 8-38
Account Input Procedures ............................................................................ 8-40
Chapter 9 Using the Admin. Management Mode
1. Settings in Admin. Management
Admin. Management Mode............................................................................ 9-2
Setting Admin. Management.......................................................................... 9-2
Functions of Admin. Management................................................................. 9-3
2. Settings for Administrator Set
Administrator Set ........................................................................................... 9-4
3. Settings for Copy Track
Copy Track..................................................................................................... 9-6
4. Settings for Input Accounts
Input Accounts ............................................................................................. 9-12
Input Accounts Procedures........................................................................... 9-14
5. Settings for Initial Settings
Initial Settings .............................................................................................. 9-18
Initial Settings Procedures............................................................................ 9-20
6. Settings for FAX Recept Settings
FAX Recept (Reception) Settings ................................................................ 9-24
vi
Contents
FAX Recept Settings Procedures.................................................................. 9-26
7. Settings for FAX Trans. Settings
FAX Trans. Settings ..................................................................................... 9-28
FAX Trans. Settings Procedures................................................................... 9-30
8. Settings for Account Meter
Account Meter Procedures............................................................................ 9-31
9. Settings for Report Settings
Report Settings.............................................................................................. 9-32
Report Settings Procedures ........................................................................... 9-32
10. Settings for Report Printing
Report Printing.............................................................................................. 9-33
Report Printing Procedures ........................................................................... 9-33
Chapter 10 When a Message Appears
1. When the Message Replenish paper. Appears
Adding paper................................................................................................. 10-2
Memorize Paper Size .................................................................................... 10-8
2. When the Message Please add toner. Appears
Replacing the Toner Bottle ......................................................................... 10-10
3. When the Message Stapler empty. Appears
Reloading the Staple Cartridge ................................................................... 10-12
4. When the Message Please change Imaging Unit. Appears
Changing the Imaging Unit......................................................................... 10-16
5. When the Message Misfeed detected. Appears
Misfeed Location Displays ......................................................................... 10-18
Misfeed Clearing Procedures...................................................................... 10-19
6. When the Message Cannot staple. Appears
Clearing the Staple Misfeed........................................................................ 10-34
7. When a Size Error Message Appears
Clearing a Size Error................................................................................... 10-38
8. Replacing the TX Marker Stamp (Spare TX Marker STAMP)
How to Replace the TX Marker Stamp (Spare TX Marker STAMP) ........ 10-40
9. When the Message A malfunction was detected. Appears
When the message A malfunction was detected. appears ....................... 10-41
10. What Does Each Message Mean?
What does each message mean? ................................................................. 10-42
11. When This Type of Copy is Produced
When this type of copy is produced............................................................ 10-43
12. The Machine is not Functioning as Designed
The machine is not functioning as designed............................................... 10-46
13. Facsimile is not Functioning Properly
Transmission Failures ................................................................................. 10-47
Reception Failures ...................................................................................... 10-48
Telephone Problems ................................................................................... 10-49
Chapter 11 Miscellaneous
1. Specifications
Specifications................................................................................................ 11-2
2. Care of the Copier
Cleaning...................................................................................................... 11-10
vii
Contents
3. Function Combination Matrix
Function Combination Matrix.................................................................... 11-12
Conditions for Combined Functions .......................................................... 11-14
4. Description of Paper Size and Zoom Ratio Table
List of Paper Sizes and Zoom Ratios ......................................................... 11-15
5. Terms and Definitions
Terms and Definitions................................................................................ 11-16
6. Power Failure
Should Power Failure Occurs..................................................................... 11-18
Index
viii
Safety Information
FCC Part 68-Telecommunication Devices
This equipment complies with Part 68 of the FCC rules. On the rear panel of this equipment is a label that
contains, among other information, the FCC registration number and Ringer Equivalence Number (REN)
for this equipment. If requested, provide this information to your telephone company.
This equipment uses THE FOLLOWING USOC JACKS: RJ11C.
The REN is useful to determine the quantity of devices you may connect to your telephone line and still
have all of those devices ring when your number is called. In most, but not all areas, the sum of the RENs
of all devices should not exceed five (5.0). To be certain of the number of devices you may connect to
your line, as determined by the REN, you should call your local telephone company to determine the
maximum REN for your calling area.
If your telephone equipment causes harm to the telephone network, the Telephone Company may
discontinue your service temporarily. If possible, they will notify you in advance. But if advance notice
isnt practical, you will be notified as soon as possible. You will be advised of your right to file a
complaint with the FCC.
Your telephone company may make changes to its facilities, equipment, operations, or procedures that
could affect the proper operation of your equipment. If they do, you will be given advance notice so as to
give you an opportunity to maintain uninterrupted service.
If you experience trouble with this equipment, please contact:
Minolta Corporation
101 Williams Drive Ramsey.
New Jersey 07446
U.S.A.
The telephone company may ask you to disconnect this equipment from the network until the problem
has been corrected or you are sure that the equipment is not malfunctioning.
This equipment may not be used on coin service provided by the telephone company. Connection to party
lines is subject to state tariffs. (Contact your state public utility commission or corporation commission
for information.)
CUSTOMER INFORMATION FOR PRIVATELY OWNED COIN PHONES
To comply with state tariffs, the telephone company must be given notification prior to connection.
In some states, prior approval of connection must be obtained from the state Public Utility Commission,
Public Service Commission or state Corporation Commission.
Warning for the Setting of Header and Footer
The Telephone Consumer Protection Act of 1991 makes it unlawful for any person to use a computer or
other electronic device to send any message via a telephone fax machine unless such message clearly
contains in a margin at the top or bottom of each transmitted page or on the first page of the transmission,
the date and time it is sent and an identification of the business or other entity, or other individual sending
the message and the telephone number of the sending machine or such business, other entity, or
individual.
In order to program this information into your fax machine, you should complete the following steps.
(Refer to Chapter 8 and Chapter 9 Advance Operation page 8-39, 8-40, 9-13, 9-15, 9-20, 9-28 and
9-30)
ix
Safety Information
IC CS-03-Telecommunication Devices
NOTICE:
Industry Canada (IC) label identifies certified equipment. This certification means that the equipment
meets certain telecommunications network protective, operational, and safety requirements. IC does not
guarantee the equipment will operate to the users satisfaction.
Before installing this equipment, users should ensure that it is permissible to be connected to the facilities
of the local telecommunications company. The equipment must also be installed using an acceptable
method of connection. In some cases, the companys inside wiring associated with a single line individual
service may be extended by means of a certified connector assembly (telephone extension cord). The
customer should be aware that compliance with the above conditions may not prevent degradation of
service in some situations.
Repairs to certified equipment should be made by an authorized Canadian maintenance facility
designated by the supplier. Any repairs or alterations made by the user to this equipment, or equipment
malfunctions, may give the telecommunications company cause to request the user to disconnect the
equipment.
Users should ensure for their own protection that the electrical ground connections of the power utility,
telephone lines, and internal metallic water pipe system, if present, are connected together. This
precaution may be particularly important in rural areas.
CAUTION:
Users should not attempt to make such connections themselves, but should contact the appropriate
electric inspection authority, or electrician, as appropriate.
NOTICE:
The Ringer Equivalence Number (REN) assigned to each terminal device provides an indication of the
maximum number of terminals allowed to be connected to a telephone interface. The termination on an
interface may consist of any combination of devices subject only to the requirement that the sum of the
Ringer Equivalence Numbers of all the devices does not exceed 5. REN=0.4
If you experience trouble with this equipment, please contact:
Minolta Business Equipment (Canada), Ltd.
369 Britannia Road E.
Mississauga, Ontario L42 2H5
Tel: (905)890-6600
x
Safety Information
Laser Safety
This is a digital machine which operates by means of a laser. There is no possibility of danger from the
laser, provided the machine is operated according to the instructions in this manual.
Since radiation emitted by the laser is completely confined within protective housing, the laser beam
cannot escape from the machine during any phase of user operation.
This machine is certified as a Class 1 laser product. This means the machine does not produce hazardous
laser radiation.
Internal Laser Radiation
Maximum Average Radiant Power: 19.5 W (Di200f/Di251f) / 27.8 W (Di351f) at the laser aperture of
the print head unit.
Wavelength: 770-795 nm (Di200f/Di251f)
775-795 nm (Di351f)
This product employs a Class 3b laser diode that emits an invisible laser beam.
The laser diode and the scanning polygon mirror are incorporated in the print head unit.
The print head unit is NOT A FIELD SERVICE ITEM.
Therefore, the print head unit should not be opened under any circumstances.
4015O022AB
1166O263AB
Print Head
Laser Aperture of
the Print Head Unit
This figure shows the view inside the Right Door
with the Imaging Unit removed.
xi
Safety Information
CDRH regulation
This machine is certified as a Class 1 Laser product under Radiation Performance Standard according to
the Food, Drug and Cosmetic Act of 1990. Compliance is mandatory for Laser products marketed in the
United States and is reported to the Center for Devices and Radiological Health (CDRH) of the U.S. Food
and Drug Administration of the U. S. Department of Health and Human Services (DHHS). This means
that the device does not produce hazardous laser radiation.
The label shown to page xiii indicates compliance with the CDRH regulations and must be attached to
laser products marketed in the United States.
This is a semiconductor laser. The maximum power of the laser diode is 5 mW (Di200f/Di251f) / 15 mW
(Di351f) and the wavelength is 770-795 nm (Di200f/Di251f) / 775-795 nm (Di351f).
Notice for Ni-MH Batteries
Ni-MH (Nickel Metal Hydride) Batteries are installed inside machine as back up memory batteries.
Please dispose according to local, state and federal regulations.
CAUTION
Use of controls, adjustments or performance of procedures other than those specified in this
manual may result in hazardous radiation exposure.
xii
Safety Information
For European Users
This is a semiconductor laser. The maximum power of the laser diode is 5 mW (Di200f/Di251f) / 15
mW (Di351f) and the wavelength is 770-795 nm (Di200f/Di251f) / 775-795 nm (Di351f).
For Denmark Users
Dansk: Dette er en halvlederlaser. Laserdiodens hjeste styrke er 5 mW (Di200f/Di251f) / 15 mW
(Di351f) og blgelngden er 770-795 nm (Di200f/Di251f) / 775-795 nm (Di351f).
For Finland, Sweden Users
Tm on puolijohdelaser. Laserdiodin suurin teho on 5 mW (Di200f/Di251f) / 15 mW (Di351f) ja
aallonpituus on 770-795 nm (Di200f/Di251f) / 775-795 nm (Di351f).
Det hr r en halvledarlaser. Den maximala effekten fr laserdioden r 5 mW (Di200f/Di251f) / 15 mW
(Di351f) och vglngden r 770-795 nm (Di200f/Di251f) / 775-795 nm (Di351f).
For Norway Users
Dette en halvleder laser. Maksimal effekt till laserdiode er 5 mW (Di200f/Di251f) / 15 mW (Di351f) og
blgelengde er 770-795 nm (Di200f/Di251f) / 775-795 nm (Di351f).
CAUTION
Use of controls, adjustments or performance of procedures other than those specified in this manual
may result in hazardous radiation exposure.
ADVARSEL
Usynlig laserstrling ved bning, nr sikkerhedsafbrydere er ude af funktion. Undg udsttelse for
strling. Klasse 1 laser produkt der opfylder IEC60825 sikkerheds kravene.
LOUKAN 1 LASERLAITE
KLASS 1 LASER APPARAT
VAROITUS!
Laitteen Kyttminen muulla kuin tss kyttohjeessa mainitulla tavalla saattaa altistaa kyttjn
turvallisuusluokan 1 ylittvlle nkymttmlle lasersteilylle.
VARNING!
Om apparaten anvnds p annat stt n i denna bruksanvisning specificerats, kan anvndaren utsttas
fr osynlig laserstrlning, som verskrider grnsen fr laserklass 1.
VARO!
Avattaessa ja suojalukitus ohitettaessa olet alttiina nkymttmlle lasersteilylle. l katso steeseen.
VARNING!
Osynlig laserstrlning nr denna del r ppnad och sprren r urkopplad. Betrakta ej strlen.
ADVERSEL
Dersom apparatet brukes p annen mte enn spesifisert i denne bruksanvisning, kan brukeren utsettes
for unsynlig laserstrling som overskrider grensen for laser klass 1.
xiii
Safety Information
Laser Safety Label
A laser safety label is attached to the outside of the machine as shown below.
The Manufacturers Name Plate is affixed at the position illustrated above.
Please write down the Model Name and Serial No. of your copier here.
Ozone Release
NOTE
= Locate the Machine in a Well Ventilated Room =
A negligible amount of ozone is generated during normal operation of this machine. An unpleasant
odor may, however, be created in poorly ventilated rooms during extensive machine operations. For a
comfortable, healthy, and safe operating environment, it is recommended that the room well ventilated.
REMARQUE
= Placer lappareil dans une pice largement ventile =
Une quantit d'ozone ngligable est dgage pendant le fonctionnement de lappareil quand celui-ci
est utilis normalement. Cependant, une odeur dsagrable peut tre ressentie dans les pices dont
l'aration est insuffisante et lorsque une utilisation prolonge de lappareil est effectue. Pour avoir la
certitude de travailler dans un environnement runissant des conditions de confort, sant et de
scurit, il est prfrable de bien arer la pice ou se trouve lappareil.
Acoustic Noise
For European Users
Machine Noise Regulation 3 GSGV, 18.01.1991 : The sound pressure level at the operator position
according to EN 27779 is equal to or less than 70dB(A).
Model:
Serial No.
4015O258EB
4015O259AA
Laser safety label
Manufacturers
Name Plate
xiv
Terms and Symbols for the Type of Originals and Copy Paper
A few special terms and symbols are used in this manual to designate types of originals and copy paper.
This page explains about these terms and symbols.
Feeding Direction (copy paper path)
In this copier system, copy paper is taken up from the right-hand side of the copier, fed through the copier
toward the left-hand side, and ejected face down onto the Copy Tray. In the figure below, the direction in
which the copy paper is fed, as indicated by the arrow, is called the feeding direction.
Width and Length
Terms and Symbols Used
4015O019AB
1139O1610A
When we talk about the size of the original or copy,
we call side A width and side B length.
A: Width
B: Length
1139O1610A
<Lengthwise >
When the original or copy has a length longer than
its width, we call it lengthwise and use symbol
L or .
1139O1620A
<Crosswise >
When the original or copy has a length shorter
than its width, we call it crosswise and use
symbol C or .
S
a
f
e
t
y
N
o
t
e
s
C
h
a
p
t
e
r
1
1-1
Chapter 1
Safety Notes
1-2
C
h
a
p
t
e
r
1
S
a
f
e
t
y
N
o
t
e
s
1. Installing the Copier
Installation Site
To ensure utmost safety and prevent possible malfunctions of the copier, install it in a location which
meets the following requirements.
xA place away from a curtain or the like that may catch fire and burn easily.
xAn area where there is no possibility of being splashed with water or other types of liquid.
xAn area free from direct sunlight.
xA place out of the direct air stream of an air conditioner, heater, or ventilator.
xA well-ventilated place.
xA dry place.
xA dust-free location.
xAn area not subject to undue vibration.
xA stable and level location.
xA place where ammonia or other organic gas is not generated.
xA place which does not put the operator in the direct stream of exhaust from the copier.
xA place which is not near any kind of heating device.
Power Source
The power source voltage requirements are as follows :
xUse a power source with little voltage fluctuation.
Voltage Fluctuation : Within 10% (127V : +6%, 10%)
Frequency Fluctuation : Within 3Hz
Space Requirements
To ensure easy copier operation, supply replacements, and service maintenance, adhere to the
recommended space requirements detailed below. Allow a clearance of 12-1/4 inch or more at the back
of the copier for a ventilation duct and replacement of the toner bottle.
4015O023AD
Unit: Inch
<With AFR-17, FN-504, PF-118, PF-119 and AD-15 mounted>
65-3/4 41-3/4
5
8
-
1
/
2
1-3
C
h
a
p
t
e
r
1
S
a
f
e
t
y
N
o
t
e
s
2. Precautions for Use
Operating Environment
The operating environmental requirements of the machine are as follows:
Temperature : 10C to 32C (50F to 90F) with a fluctuation of 10C (18F) per hour.
Humidity : 15% to 85% with a fluctuation of 10% per hour.
Acoustic noise
<For European Users Only>
Machine Noise Regulation 3 GSGV, 18.01.1991 : The sound pressure level at the operator position
according to EN 27779 is equal to or less than 70dB(A).
Using the Machine Properly
To ensure optimum performance of the machine, follow the precautions listed below.
xNEVER place a heavy object on the machine or subject the machine to shocks.
xNEVER open any doors, or turn OFF the machine while the machine is making copies.
xNEVER bring any magnetized object or use flammable sprays near the machine.
xNEVER remodel the machine, as a fire or electrical shock could result.
xALWAYS insert the power plug all the way into the outlet.
xALWAYS make sure that the outlet is visible, clear of the machine or machine cabinet.
xALWAYS provide good ventilation when making a large number of continuous copies.
NOTE
= Locate the Machine in a Well Ventilated Room =
A negligible amount of ozone is generated during normal operation of this machine. An unpleasant
odor may, however, be created in poorly ventilated rooms during extensive machine operations. For a
comfortable, healthy, and safe operating environment, it is recommended that the room well
ventilated.
REMARQUE
= Placer lappareil dans une pice largement ventile =
Une quantit d'ozone ngligable est dgage pendant le fonctionnement de lappareil quand celui-ci
est utilis normalement. Cependant, une odeur dsagrable peut tre ressentie dans les pices dont
l'aration est insuffisante et lorsque une utilisation prolonge de lappareil est effectue. Pour avoir
la certitude de travailler dans un environnement runissant des conditions de confort, sant et de
scurit, il est prfrable de bien arer la pice ou se trouve lappareil.
Moving the Machine
If you need to transport the machine over a long distance, consult your Technical Representative.
1-4
2. Precautions for Use
S
a
f
e
t
y
N
o
t
e
s
C
h
a
p
t
e
r
1
Care of Machine Supplies
Use the following precautions when handling the machine supplies (toner, paper, etc.).
xStore the paper, toner, and other supplies in a place free from direct sunlight and away from any heating
apparatus. Keep them in a dry, cool, clean environment.
xStore paper, which has been removed from its wrapper but not loaded into the drawer, in a sealed
plastic bag in a cool, dark place.
xKeep supplies out of the reach of children.
xIf your hands become soiled with toner, wash them with soap and water immediately.
Legal Restrictions on Copying
Certain types of documents must never be copied by the machine for the purpose or with the intent to
pass copies of such documents off as the original. The following is not a complete list but is meant to be
used as a guide to responsible copying.
Financial Instruments
Personal Checks
Travelers Checks
Money Orders
Certificates of Deposit
Bonds or other Certificates of Indebtedness
Stock Certificates
Legal Documents
Food Stamps
Postage Stamps (canceled or uncanceled)
Checks or Drafts drawn by Government Agencies
Internal Revenue Stamps (canceled or uncanceled)
Passports
Immigration Papers
Motor Vehicle Licenses and Titles
House and Property Titles and Deeds
General
Identification Cards, Badges, or Insignias
Copyrighted Works without permission of the copyright owner
In addition, it is prohibited under any circumstances to copy domestic or foreign currencies or Works of
Art without permission of the copyright owner.
When in doubt about the nature of a document, consult with legal counsel.
G
e
t
t
i
n
g
t
o
K
n
o
w
Y
o
u
r
C
o
p
i
e
r
/
F
a
x
C
h
a
p
t
e
r
2
2-1
Chapter 2
Getting to Know Your Copier/Fax
2-2
G
e
t
t
i
n
g
t
o
K
n
o
w
Y
o
u
r
C
o
p
i
e
r
/
F
a
x
C
h
a
p
t
e
r
2
1. Typical Copies You Can Make with Your Copier
Typical copies you can make with your copier
Heres a sample of the features the machine is equipped with to make different types of copies. For
specific operations, see the relevant pages indicated by p.
Original Copyp.3-31
w
4002O012AA
Single-sided Single-sided
w
Single-sided Double-sided
w
Orig. Copy
4002O133AB
Orig. Copy
Double-sided Single-sided
w
Book Single-sided
w
4002O015AA
Orig.
Copy
4002O014AA
Orig. Copy
4002O016AA
2-in-1 4-in-1
Orig.
Copy
4002O017AA
Orig.
Copy
4002O018AA
Booklet
Orig.
Copy
2-3
1. Typical Copies You Can Make with Your Copier
G
e
t
t
i
n
g
t
o
K
n
o
w
Y
o
u
r
C
o
p
i
e
r
/
F
a
x
C
h
a
p
t
e
r
2
Mixed Original Detection p.2-32
Finishing p.3-18
Zoom Ratio p.3-12
4002O029AA
Mixed Orig. Detection
Orig.
Copy
4002O052AA
Sort Staple
Orig. Copy
4002O019AA
Orig.
Copy
4002O053AA
Group Hole Punch
Orig.
Copy
4002O311EA
Orig. Copy
4002O022AA
Reduce, Full size, Enlarge, X/Y Zoom
Orig.
Copy
2-4
1. Typical Copies You Can Make with Your Copier
G
e
t
t
i
n
g
t
o
K
n
o
w
Y
o
u
r
C
o
p
i
e
r
/
F
a
x
C
h
a
p
t
e
r
2
Auxiliary Functions
4002O023AA
Cover p.3-44 Page Insertion p.3-46
Orig. Copy
4002O024AA
Orig. Copy
4002O025AA
OHP Interleaving p.3-50 File Margin p.3-54
Orig.
Copy
4002O070AA
Orig. Copy
4002O071AA
Erase p.3-56 Image Repeat p.3-58
Orig. Copy
4002O072AA
Orig.
Copy
2-5
1. Typical Copies You Can Make with Your Copier
G
e
t
t
i
n
g
t
o
K
n
o
w
Y
o
u
r
C
o
p
i
e
r
/
F
a
x
C
h
a
p
t
e
r
2
4002O075AA
Distributionp.3-60 Separate Scanp.3-61
Orig. Copy
4002O049AB
Orig.
Copy
2-6
G
e
t
t
i
n
g
t
o
K
n
o
w
Y
o
u
r
C
o
p
i
e
r
/
F
a
x
C
h
a
p
t
e
r
2
2. System Overview
System Overview
The following overview presents the machine and the available options along with a brief explanation of
the function of each. Refer to Control Panel Keys and Indicators (p.2-19) for use of the Touch Panel
and control panel.
Di200f/Di251f/Di351f and Options
Original Cover Kit OC-3 <Option>
Holds the original in position on the Original
Glass.
Automatic Document Feeder AF-9 <Option>
Performs automatic feeding of multiple
originals.
Shift Tray OT-102 <Option>
Permits sorting or grouping of copies.
1166O007AA
1166O008AA
1166O011AA
1166O012AA
Job Tray JS-201 <Option>
Performs sorting and grouping of copies. You
can select the bins for output according to the
application in Users Choice.
4015O026AB
<Di200f>
<Di251f/Di351f>
4015O025AB
<Di200f>
Duplexing Document Feeder AFR-17
<Option>
Automatically feeds originals one page after
another for scanning. It is also capable of
automatically turning over 2-sided originals for
scanning data on both sides.
1166O014AA
2-7
2. System Overview
G
e
t
t
i
n
g
t
o
K
n
o
w
Y
o
u
r
C
o
p
i
e
r
/
F
a
x
C
h
a
p
t
e
r
2
8MB Memory, 16MB Memory,
32MB Memory <Option>
To expand the memory capacity of the machine.
Paper Feed Unit PF-118 <Option>
Holds up to 500 sheets of paper and easily
adjusts to different paper sizes.
Duplex Unit AD-15 <Option>
Automatically turns over 1-sided copies to print
data on both sides.
Paper Feed Unit PF-119 <Option>
Holds up to 500 sheets of paper.
Copy Table <Option>
Adjusts the height of the machine.
4015O027AA
Copy Desk <Option>
Adjusts the height of the machine.
1166O190AA
1166O191AB
4015O028AB
4015O027AA
Printer Controller Pi3502 <Option>
When installed on the machine, enables the
machine to perform printing functions.
Network Application kit-2 <Option>
Allows the Di200f to send mail and also be used
as a printer.
2-8
2. System Overview
G
e
t
t
i
n
g
t
o
K
n
o
w
Y
o
u
r
C
o
p
i
e
r
/
F
a
x
C
h
a
p
t
e
r
2
<Di251f>
Original Cover Kit OC-3 <Option>
Holds the original in position on the Original
Glass.
Automatic Document Feeder AF-9 <Option>
Performs automatic feeding of multiple
originals.
Finisher FN-109 <Option>
Permits sorting, grouping, punching or sort-
stapling of copies.
Mailbin Finisher FN-504 <Option>
In addition to the functions of the Finisher, it can
sort or group output into 5 bins. Bin assignment
is available from the PC.
1166O007AA
1166O008AA
4002O099AA
4002O102AA
Option Tray JS-100 <Option>
Mounted on a Finisher FN-109 or Finisher FN-
110 when the machine is equipped with a Printer
Controller; serves as exit tray for exclusive use
of printer.
4002O099AA
Finisher FN-110 <Option>
Permits sorting, grouping or sort-stapling of
copies.
4015O218AA
Duplexing Document Feeder AFR-17
<Option>
Automatically feeds originals one page after
another for scanning. It is also capable of
automatically turning over 2-sided originals for
scanning data on both sides.
1166O014AA
Shift Tray OT-102 <Option>
Permits sorting or grouping of copies.
1166O011AA
2-9
2. System Overview
G
e
t
t
i
n
g
t
o
K
n
o
w
Y
o
u
r
C
o
p
i
e
r
/
F
a
x
C
h
a
p
t
e
r
2
1166O190AA
8MB Memory, 16MB Memory,
32MB Memory <Option>
To expand the memory capacity of the machine.
Duplex Unit AD-15 <Option>
Automatically turns over 1-sided copies to print
data on both sides.
Paper Feed Unit PF-119 <Option>
Holds up to 500 sheets of paper.
Copy Desk <Option>
Adjusts the height of the machine.
Paper Feed Unit PF-118 <Option>
Holds up to 500 sheets of paper and easily
adjusts to different paper sizes.
Large Capacity Cabinet PF-117
<Option>
Holds up to 2,500 sheets of paper.
4015O027AA
4015O027AA
Copy Table <Option>
Adjusts the height of the machine.
4015O029AA
1166O191AB
Printer Controller Pi3502 <Option>
When installed on the machine, enables the
machine to perform printing functions.
4015O028AB
Job Tray JS-201 <Option>
Performs sorting and grouping of copies. You
can select the bins for output according to the
applications in Users Choice.
1166O012AA
Network Application kit-2 <Option>
Allows the Di251f to send mail and also be used
as a printer.
2-10
2. System Overview
G
e
t
t
i
n
g
t
o
K
n
o
w
Y
o
u
r
C
o
p
i
e
r
/
F
a
x
C
h
a
p
t
e
r
2
<Di351f>
4002O099AA
1166O007AA
Original Cover Kit OC-3 <Option>
Holds the original in position on the Original
Glass.
Automatic Document Feeder AF-9 <Option>
Performs automatic feeding of multiple
originals.
Finisher FN-109 <Option>
Permits sorting, grouping, punching or sort-
stapling of copies.
Mailbin Finisher FN-504 <Option>
In addition to the functions of the Finisher, it can
sort or group output into 5 bins. Bin assignment
is available from the PC.
1166O008AA
4002O099AA
Option Tray JS-100 <Option>
Mounted on a Finisher FN-109 or Finisher FN-
110 when the machine is equipped with a Printer
Controller; serves as exit tray for exclusive use
of printer.
Finisher FN-110 <Option>
Permits sorting, grouping or sort-stapling of
copies.
4002O102AA
Shift Tray OT-102 <Option>
Permits sorting or grouping copies.
1166O011AA
4015O218AA
Duplexing Document Feeder AFR-17
<Option>
Automatically feeds originals one page after
another for scanning. It is also capable of
automatically turning over 2-sided originals for
scanning data on both sides.
1166O014AA
2-11
2. System Overview
G
e
t
t
i
n
g
t
o
K
n
o
w
Y
o
u
r
C
o
p
i
e
r
/
F
a
x
C
h
a
p
t
e
r
2
Job Tray JS-201 <Option>
Performs sorting and grouping of copies. You
can select the bins for output according to the
applications in Users Choice.
1166O190AA
8MB Memory, 16MB Memory,
32MB Memory <Option>
To expand the memory capacity of the machine.
Duplex Unit AD-15 <Standard Equipment>
Automatically turns over 1-sided copies to print
data on both sides.
Paper Feed Unit PF-119 <Option>
Holds up to 500 sheets of paper.
Copy Desk <Option>
Adjusts the height of the machine.
Paper Feed Unit PF-118 <Option>
Holds up to 500 sheets of paper and easily
adjusts to different paper sizes.
Large Capacity Cabinet PF-117
<Option>
Holds up to 2,500 sheets of paper.
4015O028AB
4015O027AA
4015O027AA
4015O029AA
Copy Table <Option>
Adjusts the height of the machine.
1166O191AB
Printer Controller Pi3502 <Option>
When installed on the machine, enables the
machine to perform printing functions.
1166O012AA
Network Application kit-2 <Option>
Allows the Di351f to send mail and also be used
as a printer.
2-12
2. System Overview
G
e
t
t
i
n
g
t
o
K
n
o
w
Y
o
u
r
C
o
p
i
e
r
/
F
a
x
C
h
a
p
t
e
r
2
Option
6
4015O031AB
7 8 10 11 9
4015O030AB
1 2 3 4 2 5
12
13
14
15
16
17
4015O032AB
2-13
2. System Overview
G
e
t
t
i
n
g
t
o
K
n
o
w
Y
o
u
r
C
o
p
i
e
r
/
F
a
x
C
h
a
p
t
e
r
2
Document Exit Tray : Receives originals which have been scanned by the machine.
Misfeed Clearing Guide : Open when clearing an original that has been misfed.p.10-22
Document Feed Tray : Load the originals to be scanned face up on this tray.
Document Guide Plate : Slide the guide plate to the size of the originals.
Single Feed Tray : Insert a single sheet into this tray to make a copy or copies of it.
Print Lamp : Lights green while the original is being scanned. Lights orange when a
trouble occurs.
Misfeed Clearing Guide : Open when clearing an original that has been misfed.p.10-23
Document Guide Plate : Slide the guide plate to the size of the originals.
Feed Tray Extender : Slide this extender out when placing originals of large size.
Document Exit Tray : Receives originals which have been scanned by the machine.
Document Stopper : Slide this stopper out whenever originals of a large size have been
loaded.
Original Pad : Holds the original placed on the Original Glass in position.
Lock Release Lever : Used to open the Duplex Unit to clear a misfed sheet of paper.
p.10-21
Duplex Unit : Automatically turns over 1-sided copies to print data on both sides.
Drawer : Holds up to 500 sheets of paper.p.10-5
* The drawer lamp starts blinking when paper in the drawer is low and
lights orange steadily as soon as it runs out.
Drawer : Holds up to 500 sheets of paper and easily adjusts to different paper
sizes.p.10-6
* The drawer lamp starts blinking when paper in the drawer is low and
lights orange steadily as soon as it runs out.
Drawer : Holds up to 2,500 sheets of paper.p.10-7
Duplexing Document Feeder AFR-17
Automatic Document Feeder AF-9
Original Cover OC-3
Duplex Unit AD-15
Paper Feed Unit PF-118/Paper Feed Unit PF-119
Large Capacity Cabinet PF-117
1
2
3
4
5
6
7
8
9
10
11
12
13
14
15
16
17
2-14
2. System Overview
G
e
t
t
i
n
g
t
o
K
n
o
w
Y
o
u
r
C
o
p
i
e
r
/
F
a
x
C
h
a
p
t
e
r
2
30
29 28
27
26
25
32
4015O033AA
4015O034AA
4002O116AA
31
4015O032AB
22
23
24
20
18
19
21
2-15
2. System Overview
G
e
t
t
i
n
g
t
o
K
n
o
w
Y
o
u
r
C
o
p
i
e
r
/
F
a
x
C
h
a
p
t
e
r
2
Grip : Hold to slide the Finisher away from the machine to clear a misfed
sheet of paper or perform other service job.p.10-24
Front Door : Open to clear a misfed sheet of paper.
Bottom Offset Tray : Receives sorted paper by shifting.
Top Offset Tray : Receives plain paper or Card.
Option Offset Tray : Receives the type of paper assigned by the PC.
Option Tray Cover : Open to clear a misfed sheet of paper.p.10-24
Upper Cover : Open to clear a misfed sheet of paper.p.10-24
Mail Bins : Receive copied paper.
Bottom Offset Tray : Receives sorted paper by shifting.
Top Offset Tray : Receives plain paper or Card.
Top Offset Tray Cover : Open to clear a misfed sheet of paper.p.10-30
Stapler Cover : Open to replace the staple cartridge.
Grip : Hold to slide the Finisher away from the machine to clear a misfed
sheet of paper or perform other service job.p.10-30
Shift Tray : Receives copy sets sorted by bin shifting.
Job Tray : Can receive a maximum of 100 finished copies.
Finisher FN-109/Finisher FN-110
Mailbin Finisher FN-504
Shift Tray OT-102
Job Tray JS-201
18
19
20
21
22
23
24
25
26
27
28
29
30
4002O276AA
Do not place an
object here.
NEVER place an object under the Bottom Offset
Tray. Anything that is placed under the Bottom
Offset Tray can interfere with the tray when it is
lowered after a copy has been fed onto it, which
could result in a malfunction.
<Precautions When Using a Finisher>
31
32
2-16
2. System Overview
G
e
t
t
i
n
g
t
o
K
n
o
w
Y
o
u
r
C
o
p
i
e
r
/
F
a
x
C
h
a
p
t
e
r
2
Control Panel : Set the various functions of the machine. p.2-19
Non-Sort Tray : A page or pages of a document received through the fax or copies
made are fed out into this tray.
Power Switch : Open the cover, and you will find the Power Switch to turn ON and
OFF the machine. p.2-25
1st Drawer : Holds up to 250 sheets of paper and easily adjusts to different paper
(Multi Purpose Cassette) sizes.p.10-2
* The drawer lamp starts blinking when paper in the drawer is low
and lights orange steadily as soon as it runs out.
2nd Drawer : Holds up to 500 sheets of paper. p.10-5
* The drawer lamp starts blinking when paper in the drawer is low
and lights orange steadily as soon as it runs out.
* Standard on Di251f/Di351f.
Original Glass : Place your original face down on this glass. p.2-30
Display Contrast Control Knob : Use to adjust the brightness of the Touch Panel.
Total Counter : Shows the total number of printed pages produced so far.
Upper Right Door : Open to clear a misfed sheet of paper.p.10-19
Right Door : Open to replace the Imaging Unit or clear a misfed sheet of paper.
p.10-19
Lock Release Lever [R1] : Use to unlock the Right Door to replace the Imaging Unit or clear a
misfed sheet of paper.p.10-19
Manual Bypass Tray : Use for manual feeding of single sheets of paper into the
machine.p.3-7
Side Panel : Open to clear a misfed sheet of paper. p.10-19
A view from the Outside
12
13
6
1
4015O225AA
2
3
4
7
8
9
11
5
10
1
2
3
4
5
6
7
8
9
10
11
12
13
2-17
2. System Overview
G
e
t
t
i
n
g
t
o
K
n
o
w
Y
o
u
r
C
o
p
i
e
r
/
F
a
x
C
h
a
p
t
e
r
2
Lock Release Lever [R2] : Pull up to clear a misfed sheet of paper.p.10-19
Green Hooks : Pull to slide out the Imaging Unit.p.10-19
<Precaution for Opening/Closing the Right Door>
Inside the Machine
2
1
4015O036AB
1
2
4015O024AA
Image Transfer Roller
When opening or closing the Right Door, be
careful not to touch the Image Transfer
Roller: A malfunction could result.
2-18
2. System Overview
G
e
t
t
i
n
g
t
o
K
n
o
w
Y
o
u
r
C
o
p
i
e
r
/
F
a
x
C
h
a
p
t
e
r
2
Fax Options: Identification and Functions
G3 MULTIPORT SERIES 2:
Accommodates a number of lines to permit independent operation of each.
TX Marker STAMP UNIT:
Uses stamp to show user that a document has been scanned.
Can be mounted only on the Automatic Document Feeder.
*1 [4], [5], and [8] are used only when a Printer Controller is mounted.
*2 [1] is used only when a Network Interface Card is mounted.
*3 [6] is used only when a G3 MULTIPORT SERIES 2 is mounted.
*4 [7] is used only when a Network Application kit-2 is mounted.
4015O226AA
Socket for LAN Cable <Option>
For details, see the Operators Manual for the
Network Interface Card.
Connector for an Extra Telephone Set
Port 1 Line Connector (for subscriber line)
Parallel Port <Option>
For details, see the Operators Manual for the
Printer Driver.
Used when a Printer Controller is mounted
(option).
Port 2 Line Connector (for subscriber line)
Socket for LAN Cable <Option>
For details, see Network Application
Operators Manual.
Used when a Printer Controller is mounted
(option).
1
2
3
4
5
6
7
8
1 2
3 4 5
8
7
6
4015O250CA
4015O248EC
2-19
G
e
t
t
i
n
g
t
o
K
n
o
w
Y
o
u
r
C
o
p
i
e
r
/
F
a
x
C
h
a
p
t
e
r
2
3. Control Panel Keys and Touch Panel
Control Panel Keys and Indicators
Touch Panel
Use to make settings for, and programming of,
various copying functions.p.2-20
Utility Key
Press to show the Utility Mode menu.p.7-2
Mode Check Key
Lists the current settings on the screen.
From this screen you can access the setting
screen of a particular function and change or
cancel the setting as necessary.p.2-33
Access to register the current settings in a
program.p.7-12
Pause Key
Useful to provide dial waiting periods, such as
when accessing public lines from an extension
line or receiving information services.
Copy Key
Press to select the Copy mode.
Fax/Scan Key
Press to select the Fax mode or Scanner mode.
For details of Scanner mode, see the operators
manual for the Scanner.
Extra Scan
Press to select the Scanner mode.
For details, see the operators manual for the
Network Application.
Access Mode Key
Press to enter the access number. p.2-35
This key becomes valid only when Copy Track
of the Administrator mode available from Users
Choice is set.
Interrupt Key
Press to interrupt a current job with a different
one.
Press again to return to the previous job.
p.2-33
Lights to indicate that the machine is in the
Interrupt mode.
Panel Reset Key
Press to initialize all settings.p.2-33
Clear Key
Press to:
Reset the multi-copy entry to 1.
Clear the settings entered from the 10-Key Pad
and other numeric values previously
programmed.
Stop Key
Press to:
Stop a print cycle.
Stop a scanning cycle.
10-Key Pad
Use to set the various numeric values, including
the number of copies to be made.
Start Key
Press to start a scanning or print cycle.
9
10
1
4015O261EA
2 3 5
8
12 14
4
11
7
6
13
1
2
3
4
5
6
7
8
9
10
11
12
13
14
2-20
3. Control Panel Keys and Touch Panel
G
e
t
t
i
n
g
t
o
K
n
o
w
Y
o
u
r
C
o
p
i
e
r
/
F
a
x
C
h
a
p
t
e
r
2
What is the Touch Panel?
The Touch Panel is the screen on which you can make settings for, and program, the various copying
functions offered by the machine. When you turn ON the Power Switch, the Basic screen as shown below
appears on the Touch Panel.
Note that some of the Touch Panel screens used in the Operators Manual may be different from what you
actually see on your machine.
Operating the Touch Panel
You need only to lightly touch the key shown on the Touch Panel to select or activate the function
represented by the key.
NOTE
NEVER press the Touch Panel with force or use a hard or pointed object to press it, as a damaged panel
could result.
How the Basic Screen is Organized
Copier screen: For using the copying functions
Auto-mode Screen:
Used for both facsimiles and copying without
specifying which function is to be used.
FAX Screen:
Used to select various facsimile functions.
Useful Tips
When the optional Network Application kit-2 is mounted, the Scanner screen can be displayed for
using the various Scanner functions.
Users Choice allows you to select the Copier, FAX, or Auto-mode Screen as default according to your
particular needs. p.8-2
4016P184CA
Message Display
Function Display
Set Function
Sub-message Display
1 Supplementary Function Keys
2
3
4
5
4017P345EA 4016P251CA
2-21
3. Control Panel Keys and Touch Panel
G
e
t
t
i
n
g
t
o
K
n
o
w
Y
o
u
r
C
o
p
i
e
r
/
F
a
x
C
h
a
p
t
e
r
2
Supplementary Function Keys
Message Display
Function Display
Set Function
1
4016P068CA
Shows the different supplementary function keys
that can be selected to set the corresponding
supplementary function.
When any of these keys is touched, the
corresponding supplementary function screen
appears.
* Touching Basics returns you to the Basic screen.
ex.) Auxiliary Function
2
4017P161EA
Shows the current machine status, operating
instructions and precautions, and other data,
including the number of copies selected.
ex.) Add paper
3
4017P015EA
Shows the basic function keys that can be selected
to set the corresponding basic function.
Touching a basic function key shows the
corresponding basic function screen.
* What is shown inside the key is the current
setting.
ex.) Zoom Ratio
4
4016P060CA
Shows graphic representations of the current
settings.
* To check for more details of the set functions,
press the Mode Check key.p.2-33
ex.) Orig. Copy: Single-Sided Double-Sided
w w
2-22
3. Control Panel Keys and Touch Panel
G
e
t
t
i
n
g
t
o
K
n
o
w
Y
o
u
r
C
o
p
i
e
r
/
F
a
x
C
h
a
p
t
e
r
2
Sub-message Display 5
4016P134CA
Shows icons that represent various data on the job
being run, such as: the amount of memory space
still available for use, toner-empty condition, and
paper-empty condition.
* To check for the settings of the currently reserved
job, touch [Activity List]. p.2-36
ex.) Now copying.
2-23
3. Control Panel Keys and Touch Panel
G
e
t
t
i
n
g
t
o
K
n
o
w
Y
o
u
r
C
o
p
i
e
r
/
F
a
x
C
h
a
p
t
e
r
2
2-24
3. Control Panel Keys and Touch Panel
G
e
t
t
i
n
g
t
o
K
n
o
w
Y
o
u
r
C
o
p
i
e
r
/
F
a
x
C
h
a
p
t
e
r
2
Icons
Icon Explanation
Dialing Now dialing.
Dial Wait Waiting to re-dial.
Copying Now copying.
Scanning Now scanning a facsimile document.
Receiving Now receiving a facsimile.
Sending Now sending a facsimile.
Polling TX Wait A document is waiting for polling transmission.
Document on Bulletin Board
A document that has been registered on the Bulletin
Board.
Printing Now printing.
Print Waiting Processing the next print job.
Data being received Receiving data for PC print.
Data remains PC print data left in memory.
Automatic Reception OFF Manual reception is set.
Paper empty Add paper. p.10-2
Lack of Toner Toner is low. Replace the Toner Bottle. p.10-10
Replace I/U
Need to change the Imaging Unit. Call your Tech.
Rep.
Maintenance Call Machine needs service. Call your Tech. Rep.
Document Received A document received in the mailbox.
Access Mode
An account has been selected with the Access Mode
key with [100 Accounts 2] set for the Copy Track
function.
2-25
G
e
t
t
i
n
g
t
o
K
n
o
w
Y
o
u
r
C
o
p
i
e
r
/
F
a
x
C
h
a
p
t
e
r
2
4. Turning ON and OFF and Initial Mode
Turning ON and OFF
When Machine is Turned ON
When the Power Switch is turned ON, the Start key lights orange.
In a few seconds, the message Now warming-up. Ready to scan. appears and the Start key lights green.
The machine thereafter enables its auto copy start function. p.2-33
At this time, however, pressing the Start key will not start a copy cycle. The Di200f/Di251f machine
needs a warm-up period of about 60 seconds (at room temperature of 23C), and Di351f needs a warm-up
period of about 70 seconds (at room temperature of 23C).
Initial Mode
When the Power Switch is turned ON, the Basic screen appears on the Touch Panel. The settings on this
screen are called the initial mode, serving as the reference for all panel settings to be made later.
Useful Tip
Users Choice can be used to change any of the settings of initial mode. p.8-2
4015O229AA
Turning the Machine ON:
Open the cover and press the Power Switch to
the (ON) position.
Turning the Machine OFF:
Open the cover and press the Power Switch to
the (OFF) position.
4016P067CA
No. of copies selected: 1
Finishing : Non-Sort
Zoom : Full size (1.000)
Paper : Auto Paper
Density : Auto Exposure (Text mode)
Orig. Copy : Single-Sided Single-Sided
w w
2-26
G
e
t
t
i
n
g
t
o
K
n
o
w
Y
o
u
r
C
o
p
i
e
r
/
F
a
x
C
h
a
p
t
e
r
2
5. Placing the Original
Using the Document Feeder
The document feeder automatically feeds original sheets placed on the Document Feed Tray, one by one,
to let the machine scan the data on each original. After the machine completes scanning the data, the
document feeder automatically ejects it onto the Document Exit Tray. To ensure the best performance and
most effective use of the document feeder, use the appropriate type of originals as detailed below.
Use of unsuitable types of originals could result in an original misfeed or a damaged original.
<Duplexing Document Feeder>
Types of Originals: Sheets (Plain paper)
1-sided Original (weighing 13-1/4 lb to 29-1/4 lb)
2-sided Original (weighing 16 lb to 24 lb)
Mixed Original Detection mode (weighing 16 lb to 24 lb)
Original Size:1-Sided Original, 2-Sided Original mode
: 1117 L to 5-1/28-1/2 L
Mixed Original Detection mode
: 1117 L to Letter
<Automatic Document Feeder>
Types of Originals: Sheets (Plain paper)
Single feeding: Paper weight 10-3/4 lb to 21-3/4 lb
Multiple feeding: Paper weight 14 lb to 21-3/4 lb
Original Size: 1-Sided Original, 2-Sided Original mode
1117 L to 5-1/28-1/2
Mixed Original Detection mode
1117 L to 5-1/28-1/2 C
Typing paper, paraffin paper, and other thin paper
Card
Originals greater than 1117 L or smaller than 5-1/28-1/2
Transparencies, translucent paper
Wrinkled, dog-eared, curled, or torn originals
Clipped or stapled originals
Carbon-backed originals
* For any of these types of originals, raise the document feeder and place the original on the glass to let
the machine scan it. p.2-30
Originals Suitable for the Document Feeder
Unsuitable Originals
2-27
5. Placing the Original
G
e
t
t
i
n
g
t
o
K
n
o
w
Y
o
u
r
C
o
p
i
e
r
/
F
a
x
C
h
a
p
t
e
r
2
Loading the Originals in Document Feeder
Slide the Document Guide Plate to the size of
the originals.
Useful Tip
Slide the Feed Tray Extender and Document
Stopper out when loading originals of a size
larger than Letter.
Neatly load stack of originals face up on the
Document Feed Tray.
NOTES
The maximum number of originals that can be
loaded is 70.
Make sure that the top level of the original
stack does not exceed the w marking.
Make sure that the Document Guide Plate is
touching the edges of the original stack. If its
not pressed snugly against the original stack,
skewed feeding could result.
You can make copies automatically from
originals of assorted sizes loaded in the
Automatic Document Feeder. p.2-32
NOTES
When loading the original in the Automatic
Document Feeder, load it in the direction as
shown in the illustration.
If you need to load your original in a direction
different from these examples, set Original
Direction on the Touch Panel. p.3-35
To send a facsimile, load the original in the
Automatic Document Feeder so that its longer
side is placed against the Document Guide
Plate. If the original is loaded with its shorter
side against the Document Guide Plate, the
receiving party may receive it in a reduced size.
Press the Start key. The originals will be fed
into the Automatic Document Feeder,
starting with the top page.
NOTES
The machine can send by facsimile the image of
the original of a nonstandard size as long as it
falls within the following sizes.
The machine may fail to read the areas of 1/2
inch margins on top, bottom, right, and left
edges of the original if it is to be sent by
facsimile.
Automatic Document Feeder
1
4015O043AA
Feed Tray Extender
Document Stopper
2
4015O044AB
4015O045AB
4015O046AB
3
4015O266EA
Maximum
Minimum
4015O267EA
2-28
5. Placing the Original
G
e
t
t
i
n
g
t
o
K
n
o
w
Y
o
u
r
C
o
p
i
e
r
/
F
a
x
C
h
a
p
t
e
r
2
Slide the Document Guide Plate to the size of
the originals.
Neatly load stack of originals face up on the
Document Feed Tray.
NOTES
The maximum number of originals that can be
loaded is 50.
The machine can scan a document consisting of
50 or more pages at one time.p.3-61
Make sure that the top level of the original
stack does not exceed the w marking.
Make sure that the Document Guide Plate is
touching the edges of the original stack. If it's
not pressed snugly against the original stack,
skewed feeding could result.
You can make copies automatically from
originals of assorted sizes loaded in the
Duplexing Document Feeder.p.2-32
NOTES
When loading the original in the Duplexing
Document Feeder, load it in the direction shown
below.
If you need to load your original in a direction
different from these examples, set Original
Direction on the Touch Panel. p.3-35
To send a facsimile, load the original in the
Duplexing Document Feeder so that its longer
side is placed against the Document Guide
Plate. If the original is loaded with its shorter
side against the Document Guide Plate, the
receiving party may receive it in a reduced size.
Press the Start key. The originals will be fed
into the Duplexing Document Feeder,
starting with the top page.
NOTE
The machine may fail to read the areas of 1/2
inch margins on top, bottom, right, and left edges
of the original if it is to be sent by facsimile.
Duplexing Document Feeder
1
1166O021AA
2
4015O244AA
P
4015O041AB
P
4015O042AB
3
4015O267EA
2-29
5. Placing the Original
G
e
t
t
i
n
g
t
o
K
n
o
w
Y
o
u
r
C
o
p
i
e
r
/
F
a
x
C
h
a
p
t
e
r
2
<Using the SADF Mode>
In this mode, you insert your originals one by one into the document feeder to make a copy or copies.
When you insert the original, the machine automatically starts the copy cycle.
NOTES
Originals appropriate for the SADF Mode.
Type: Plain paper
Weight: 9-1/4 lb to 53-1/4 lb
Size: 1117 L to 5-1/28-1/2
The following features will be canceled when using the SADF mode:
2-sided Original, 2-in-1 Original, Book, Sort, Group, Staple, Cover, Page Insertion, Number
Stamping, manual feeding, Original Direction, and Margin.
Open the Single Feed Tray and slide the
Guide Plate to the size of the original.
Make sure that the Start key is lit green. Then
insert the original face down into the Single
Feed Tray.
NOTES
Be sure to place only one original at a time.
Be sure to correct any fold or curl in the
original beforehand.
The original is automatically taken up and
the copy cycle starts.
Making sure that the Start key lights green
again, insert the next original.
1
1166O025AA
2
1166O026AB
3
4
2-30
5. Placing the Original
G
e
t
t
i
n
g
t
o
K
n
o
w
Y
o
u
r
C
o
p
i
e
r
/
F
a
x
C
h
a
p
t
e
r
2
Placing the Original on the Glass
Different methods are used to place the original depending on its type. Use the procedure appropriate for
your original. If you are using a document feeder, see p.2-26.
NOTES
If you place your original directly on the Original Glass, place it in the direction illustrated below.
If you need to place your original in a direction different from these examples, set Original
Direction on the Touch Panel.p.3-35
The machine may fail to read the areas of 1/2 inch margins on top, bottom, right, and left edges of the
original if it is to be sent by facsimile.
<Using plain paper or types of originals not
suitable for the document feeder>
Raise the Original Cover (document feeder)
and place the original face down on the
Original Glass.
Position the original in the right rear corner
with the marker on the scale.
Gently lower the Original Cover.
NOTE
To send a facsimile, place the original so that its
shorter side is placed against the Original Width
Scale on the right. If the original is placed with
its longer side against the Original Width Scale,
the receiving party may receive it in a reduced
size.
4015O047AB 4015O048AB
Sheet Originals
4015O267EA
1
1166O027AA
2
1166O192AA
Original Scales
3
2-31
5. Placing the Original
G
e
t
t
i
n
g
t
o
K
n
o
w
Y
o
u
r
C
o
p
i
e
r
/
F
a
x
C
h
a
p
t
e
r
2
<Using transparencies and translucent paper for
the original>
Place the original in the same way as the
sheet originals.
Place a blank sheet of paper of the same size
over the original.
Gently lower the Original Cover (document
feeder).
<When placing an open book or magazine>
Place the open book so that its top edge is at
the rear of the machine and the center of the
book is aligned with the Book Marker
indicated on the Original Length Scale.
Gently lower the Original Cover.
NOTES
If the original is thick, scan the data with the
Original Cover raised.
Do not look directly at the Original Glass
surface during a scanning sequence, since a
strong beam of light is emitted.
Not positioning the open book properly will
result in copies with pages in incorrect order.
Be sure to raise the Original Cover 15 or more
before placing the original. If the Original
Cover is raised to an angle less than 15, the
machine may fail to select the correct paper
size or zoom ratio.
Do not place an original weighing more than 6-
1/2 lb on the Original Glass.
When placing an open book, do not press the
book hard on the Original Glass, as trouble
could result.
Highly Transparent Originals
1
2
1166O028AA
Blank
Sheet of
Paper
3
Making Copies from a Book Using
Book Copy Mode
1
4015O049AB
1166O186AA
Book Marker Original Length Scale
2
1166O187AA
15
2-32
5. Placing the Original
G
e
t
t
i
n
g
t
o
K
n
o
w
Y
o
u
r
C
o
p
i
e
r
/
F
a
x
C
h
a
p
t
e
r
2
Mixed Orig. Detection
The Mixed Original Detection function enables the machine to make copies automatically from originals
of assorted sizes loaded in the document feeder.
NOTE
The machine may not be able to staple copies of different sizes made with Mixed Orig. Detection and
Auto Paper selected.
Load the stack of originals so that the rear
edge of each original is pressed against the
rear Document Guide Plate. Then, slide the
front Document Guide Plate against the front
edges of the originals with the greatest width.
<Duplexing Document Feeder>
NOTE
The maximum number of originals that can be
loaded is 50 sheets.
<Automatic Document Feeder>
NOTE
The maximum number of originals that can be
loaded is 50 sheets.
Touch [Mixed Orig. Detection].
Useful Tip
Users Choice allows you to default to Mixed
Original Detection. p.8-3
4002O296EB
Auto Size
Auto Paper
Orig. Copy
When Letter is set for Paper
1
4015O147AA
1166O188AB
2
4016P185CA
2-33
G
e
t
t
i
n
g
t
o
K
n
o
w
Y
o
u
r
C
o
p
i
e
r
/
F
a
x
C
h
a
p
t
e
r
2
6. Auxiliary Functions
Auxiliary Functions
The Panel Reset key resets all control panel
settings to default settings, including the number
of copies and zoom ratio. The settings just made
would also be cleared.
Useful Tips
The Panel Reset key enables you to cancel all
previous settings with one touch of the key.
To avoid miscopy, be sure to press this key
before making any setting for your own copy
job.
If you load originals into the document feeder or
place an original on the glass and press the Start
key while the machine is warming up after it has
been turned ON, the Auto Copy Start function
allows that copy process to start as soon as the
machine completes warm up.
Use this function to interrupt a current job and run
a different one for urgent need. Pressing the
Interrupt key will stop the current operation,
allowing you to copy a different document or send
it by facsimile.
Pressing the key a second time will let the machine
leave the Interrupt mode, returning to the previous
operation.
NOTES
To cancel an Interrupt cycle, press the Interrupt
key.
The Panel Reset key does not cancel the
Interrupt mode.
Useful Tips
Pressing the Interrupt key sets the machine into
the initial mode, except for the finishing
function which is Non-Sort.
Custom Zoom and X/Y Zoom cannot be set in
the Interrupt mode. Cover, Page Insertion and
OHP Interleaving cannot be set in the Interrupt
mode, either.
By pressing the Mode Check key on the control
panel, you can check or change or store the current
settings.
<Copy Mode>
When you touch [Exit] after having checked the
currently set functions, the Basic screen
reappears.
To change a particular function, touch the
corresponding key and then make the necessary
change.
To register the current settings, touch the [Job
Mem Input] key. The Program register screen
will then appear.p.7-12
<Facsimile Mode>
When you touch [Enter] after having checked the
currently set functions, the Basic screen
reappears.
To change a particular function, touch the
corresponding key and then make the necessary
change.
It is also possible to add or delete a receiving
party, and to check for details of the settings
made.
Panel Resetting
Auto Copy Start
Interrupt
Mode Check
4016P186CA
4016P486CA
2-34
6. Auxiliary Functions
G
e
t
t
i
n
g
t
o
K
n
o
w
Y
o
u
r
C
o
p
i
e
r
/
F
a
x
C
h
a
p
t
e
r
2
If no key on the control panel is pressed within 1
min after a copy cycle has been completed or
copying settings made, the Auto Panel Reset
function is activated to return the machine to the
default settings.
Useful Tip
The time for the machine to activate Auto Panel
Reset Function can be selected. The Auto Panel
Reset function can even be disabled. For details,
see Users Choice. p.8-4
To save electricty, the machine enters the Energy
Save Mode a given period of time after the last
activity.
The initial setting is 15 min.
To cancel the Energy Save Mode, press any key on
the control panel or raise the Original Cover or
place an original on the document feeder.
Useful Tip
The time for the machine to enter the Energy
Save Mode can be selected from 1 min to 240
min. For details, see Users Choice.p.8-4
To save electricity, the machine automatically
enters the Sleep mode a given period of time after
the last activity. Sleep saves more electricity, but
takes longer to be activated, than Energy Save.
The initial setting is as follows:
30 min for Di200f
60 min for Di251f/Di351f
To cancel the Sleep mode, press any key on the
control panel, raise the Original Cover, or place an
original in the document feeder.
Useful Tip
The time for the machine to enter the Sleep mode
can be selected from 15 min to 240 min. Sleep
can even be disabled. For details, see Users
Choice.p.8-4
To save electricity, the machine enters the LCD
Back-light OFF function a given period of time
after the last activity.
The initial setting is 1 min.
To cancel the LCD Back-light OFF function, press
any key on the control panel or raise the Original
Cover or place an original on the document feeder.
Useful Tip
The time for the machine to enter the LCD Back-
light OFF function can be selected from 1 min to
240 min. For details, see Users Choice.
p.8-4
Auto Panel Reset
Energy Save Mode
Sleep
LCD Back-light Off
2-35
6. Auxiliary Functions
G
e
t
t
i
n
g
t
o
K
n
o
w
Y
o
u
r
C
o
p
i
e
r
/
F
a
x
C
h
a
p
t
e
r
2
If an access number has been programmed, it
allows only designated persons to use the machine,
or a supervisor to keep track of the number of
copies made and the number of documents sent by
facsimile by a particular account.
NOTES
If an access number has been programmed, a
copy can be made or a facsimile can be sent
only after the access number (100 Accounts) or
the account number (1000 Accounts) has been
input to the machine.
<Access Code Prompt Screen>
Before you can use this function, you must first
turn ON the Copy Track function of the
Administrator Mode available from Utility
Mode. p.9-6
<Entering the Access Code>
From the 10-Key Pad, enter the 4-digit
access code or 3-digit access number, and
press the Access Mode key.
NOTES
If 100 Accounts is set, touch the desired
account key or touch the account number key
and then enter the 4-digit account number
before entering the access code.
To correct the 4-digit access code entered, press
the Clear key, then enter the new number.
When the access mode screen changes to the
initial screen, you can start the desired
operation.
When the copy cycle is complete, press the
Access key again.
A screen as shown below appears when a
paper misfeed or other malfunction occurs in
the Fax mode.
Touching [Close] will close the alarm screen,
allowing you to perform functions that are
not concerned with the malfunctioning spot.
Useful Tip
Touching [Alarm] will allow you to confirm the
specific malfunctioning spot.
Access Code/Access Number
4016P492CA
1
1 2 3
4 5 6
7 8 9
0 C
1134P438DA
Alarm Screen
2
3
1
4016P179CB
2
4016P489CA
2-36
6. Auxiliary Functions
G
e
t
t
i
n
g
t
o
K
n
o
w
Y
o
u
r
C
o
p
i
e
r
/
F
a
x
C
h
a
p
t
e
r
2
This screen can be used for both facsimile and
copying without specifying which function is to be
used.
The machine determines the copying or facsimile
function by the number of digits entered from the
10-Key Pad.
Di200f/Di251f:
If the number entered is 2 digits or less,
the machine considers that it is the
number of copies to be made and starts a
copy cycle.
If the number entered is 3 digits or more,
the machine considers that it is a fax
number and sends the document by
facsimile.
Di351f:
If the number entered is 3 digits or less,
the machine considers that it is the
number of copies to be made and starts a
copy cycle.
If the number entered is 4 digits or more,
the machine considers that it is a fax
number and sends the document by
facsimile.
The Function Display shows the copying program
key [1] and facsimile one-touch keys [1] to [4],
allowing you to directly set the facsimile or
copying function.
Pressing the Copy key or Fax/Scan key on the
control panel will allow you to select the
corresponding screen, either Copy or Fax.
Frequently called numbers can be programmed for
one-touch dialing, which allows you to specify the
destination number by simply touching the
corresponding one-touch key.
Using One-Touch Dialing for Transmission.
p.5-6
The Activity List is available on the screen,
allowing you to check the results and status of the
documents that are reserved for transmission,
being transmitted, and that have been transmitted,
as well as the documents received. Activity List
p.5-24
Auto-Mode Screen
4017P345EA
One-Touch Dialing
Activity List
2-37
6. Auxiliary Functions
G
e
t
t
i
n
g
t
o
K
n
o
w
Y
o
u
r
C
o
p
i
e
r
/
F
a
x
C
h
a
p
t
e
r
2
Pressing the Stop key will interrupt the current
operation, including scanning and printing.
Press the Stop key while a document is being
scanned or printed.
Touch the operation key of your choice.
Useful Tip
Touching [Cancel] will cancel the quitting
operation.
Touch [Enter].
Useful Tip
Pressing the Start key will resume the operation
which has been suspended.
Quitting an Operation
1
4015O262CA
2
4016P188CB
3
2-38
6. Auxiliary Functions
G
e
t
t
i
n
g
t
o
K
n
o
w
Y
o
u
r
C
o
p
i
e
r
/
F
a
x
C
h
a
p
t
e
r
2
Vous aimerez peut-être aussi
- Ultimate Guide: Plumbing, 4th Updated EditionD'EverandUltimate Guide: Plumbing, 4th Updated EditionÉvaluation : 4 sur 5 étoiles4/5 (1)
- Di 450Document234 pagesDi 450Qasim MushtaqPas encore d'évaluation
- EP50M UserDocument37 pagesEP50M UserAurel MihaiPas encore d'évaluation
- Ultimate Guide: Plumbing, Updated 5th EditionD'EverandUltimate Guide: Plumbing, Updated 5th EditionÉvaluation : 4 sur 5 étoiles4/5 (3)
- Acer p5820 ManualDocument65 pagesAcer p5820 ManualventerhermanjPas encore d'évaluation
- Ultimate Guide: Barns, Sheds & Outbuildings, Updated 4th Edition: Step-by-Step Building and Design Instructions Plus Plans to Build More Than 100 OutbuildingsD'EverandUltimate Guide: Barns, Sheds & Outbuildings, Updated 4th Edition: Step-by-Step Building and Design Instructions Plus Plans to Build More Than 100 OutbuildingsÉvaluation : 3 sur 5 étoiles3/5 (1)
- LCD Display: User ManualDocument153 pagesLCD Display: User Manualkg_selvarajPas encore d'évaluation
- The Construction Safety Guide: Injury and Illness Prevention through DesignD'EverandThe Construction Safety Guide: Injury and Illness Prevention through DesignÉvaluation : 4 sur 5 étoiles4/5 (6)
- Acer Projector X1185/X1185N/X1285/X1285N/ S1285/P1185/P1285/P1385W/ X1385WH/H6518BD Series User's GuideDocument72 pagesAcer Projector X1185/X1185N/X1285/X1285N/ S1285/P1185/P1285/P1385W/ X1385WH/H6518BD Series User's GuideLeki1982Pas encore d'évaluation
- Acer Projector K135/K135P/K135S/K135i/L221/ LK-W12/K132/K132P/L221F/ LK-W12L Series User's GuideDocument51 pagesAcer Projector K135/K135P/K135S/K135i/L221/ LK-W12/K132/K132P/L221F/ LK-W12L Series User's GuideEdgar AurellanoPas encore d'évaluation
- Projector Manual 7773Document70 pagesProjector Manual 7773Abinmicsla LaodePas encore d'évaluation
- UM Acer 2.0 enDocument84 pagesUM Acer 2.0 ensgoranksPas encore d'évaluation
- Konica Minolta Pagepro 1300w-1350w Service ManualDocument105 pagesKonica Minolta Pagepro 1300w-1350w Service Manualc64thorgalPas encore d'évaluation
- EN-User Guide-Acer H6517ABD PDFDocument60 pagesEN-User Guide-Acer H6517ABD PDFArthit SomrangPas encore d'évaluation
- Projector Manual 7808Document57 pagesProjector Manual 7808narozPas encore d'évaluation
- Acer x1331KWDocument63 pagesAcer x1331KWLena MachBonPas encore d'évaluation
- Acer P5515 Projector User ManualDocument72 pagesAcer P5515 Projector User ManualxidraPas encore d'évaluation
- Monitor Samsung SyncMaster 933 SN+Document196 pagesMonitor Samsung SyncMaster 933 SN+Alexandra MunteanuPas encore d'évaluation
- Konica Minolta Pagepro 1300w-1350w Service ManualDocument105 pagesKonica Minolta Pagepro 1300w-1350w Service ManualcoodbgoodPas encore d'évaluation
- Acer Projector X1161/X1161A/X110/X1161N/X1261 Series User's GuideDocument53 pagesAcer Projector X1161/X1161A/X110/X1161N/X1261 Series User's GuidekairotdfPas encore d'évaluation
- Projector Manual 5533Document53 pagesProjector Manual 5533Marius DutescuPas encore d'évaluation
- Samsung P50HPDocument120 pagesSamsung P50HPmrmrvaPas encore d'évaluation
- LG LCCM Owner's Manual-V1.5Document39 pagesLG LCCM Owner's Manual-V1.5officepanasonicggnPas encore d'évaluation
- Mfl68019801 Owners Multifartcoolgallery 20140911074157Document49 pagesMfl68019801 Owners Multifartcoolgallery 20140911074157Yo Soy MetafísicoPas encore d'évaluation
- MFL37562519 English PDFDocument21 pagesMFL37562519 English PDFCărunta-Crista CristinaPas encore d'évaluation
- Acer Projector ManualDocument69 pagesAcer Projector Manualakula4444Pas encore d'évaluation
- Manual de Usuario Aire Acondicionado Sp121cmDocument35 pagesManual de Usuario Aire Acondicionado Sp121cmcardan128Pas encore d'évaluation
- LG ManualDocument20 pagesLG ManualMd RashidPas encore d'évaluation
- Owners Manual Inverter Europe 5400554301Document18 pagesOwners Manual Inverter Europe 5400554301niknikolPas encore d'évaluation
- LG S12AF MFL62885901-EnDocument19 pagesLG S12AF MFL62885901-EnMunteanu LucianPas encore d'évaluation
- Epson ColorWorks C7500 - User GuideDocument238 pagesEpson ColorWorks C7500 - User GuideProduccion TAMPas encore d'évaluation
- AIR Conditioner: Installation ManualDocument40 pagesAIR Conditioner: Installation ManualAlfred PoncePas encore d'évaluation
- Minolta Di250-350f Service ManualDocument433 pagesMinolta Di250-350f Service ManualGallov TimyPas encore d'évaluation
- Service ManualDocument55 pagesService ManualKaren SantacruzPas encore d'évaluation
- Monitor p2070 ManualDocument75 pagesMonitor p2070 Manualumberto_dinoi6189Pas encore d'évaluation
- ACERH9500 Projector ManualDocument61 pagesACERH9500 Projector ManualcobevidalPas encore d'évaluation
- Air Conditioner: Owner'S ManualDocument21 pagesAir Conditioner: Owner'S Manualn505xPas encore d'évaluation
- VIZIO S4251 Sound Bar Manual PDFDocument32 pagesVIZIO S4251 Sound Bar Manual PDFSJLeemansPas encore d'évaluation
- Wireless Audio - 360 R5/R3/R1: ImagineDocument23 pagesWireless Audio - 360 R5/R3/R1: ImagineTerry SuttonPas encore d'évaluation
- Manual Do ProprietárioDocument51 pagesManual Do ProprietárioRonaldo FariaPas encore d'évaluation
- LG Room Air Conditioner: Owner'S ManualDocument35 pagesLG Room Air Conditioner: Owner'S ManualMalay K GhoshPas encore d'évaluation
- Quick Start GuideDocument32 pagesQuick Start Guidesubbaraju123Pas encore d'évaluation
- BN59 00950A 02engDocument564 pagesBN59 00950A 02engMenthor555Pas encore d'évaluation
- Air Conditioner: Owner'S ManualDocument23 pagesAir Conditioner: Owner'S ManualPeter DavisPas encore d'évaluation
- MFL68525412 170721 PDFDocument59 pagesMFL68525412 170721 PDFdalmohvacPas encore d'évaluation
- Heller HAP60 Instruction Manual - 20170410Document9 pagesHeller HAP60 Instruction Manual - 20170410PSPas encore d'évaluation
- AIR Conditioner: Owner'S ManualDocument20 pagesAIR Conditioner: Owner'S ManualEng M ElseaidyPas encore d'évaluation
- CNB HDxE Manual ENG20111209TW - 2 PDFDocument60 pagesCNB HDxE Manual ENG20111209TW - 2 PDFChristopher DaMatta BarbosaPas encore d'évaluation
- Service ManualDocument279 pagesService ManualSarfraz QureshiPas encore d'évaluation
- Owner'S Manual: ESN E3 High-Power CD Receiver With MP3 DecoderDocument74 pagesOwner'S Manual: ESN E3 High-Power CD Receiver With MP3 DecoderFernando EnriquePas encore d'évaluation
- MFL42619401 LG ManualDocument19 pagesMFL42619401 LG ManualFernando Piñal MoctezumaPas encore d'évaluation
- Aspire Series: Generic User GuideDocument74 pagesAspire Series: Generic User GuideGeucilene Vieira Lopes da SilvaPas encore d'évaluation
- Manual DVR Elikon RT1608Document94 pagesManual DVR Elikon RT1608athorkPas encore d'évaluation
- Manual de Instalação - Multsplit LGDocument121 pagesManual de Instalação - Multsplit LGRodrigo MauricioPas encore d'évaluation
- Pv11a SeriesDocument52 pagesPv11a SeriesThemiya KumaranayakaPas encore d'évaluation
- LG Plasma AC ManualDocument21 pagesLG Plasma AC Manualrizwan15100% (1)
- Power Amplifier: Owner'S Manual Bedienungsanleitung Mode D'Emploi Manual de InstruccionesDocument18 pagesPower Amplifier: Owner'S Manual Bedienungsanleitung Mode D'Emploi Manual de InstruccionesHugo Americo Condori BustamantePas encore d'évaluation
- Hhdf30s ManualDocument6 pagesHhdf30s ManualMetar PratumthongPas encore d'évaluation
- EL-900m Electone Owner's ManualDocument68 pagesEL-900m Electone Owner's ManualpigulusPas encore d'évaluation
- Service ManualDocument97 pagesService ManualAdrian Iulius BujenițăPas encore d'évaluation
- Service ManualDocument44 pagesService ManualAdrian Iulius BujenițăPas encore d'évaluation
- Cff-2 Installation Instructions: Minolta Business Products GroupDocument2 pagesCff-2 Installation Instructions: Minolta Business Products GroupAdrian Iulius BujenițăPas encore d'évaluation
- Switches PDFDocument32 pagesSwitches PDFAdrian Iulius BujenițăPas encore d'évaluation
- PF-1D/AD-3: Service ManualDocument48 pagesPF-1D/AD-3: Service ManualAdrian Iulius BujenițăPas encore d'évaluation
- Dis Reas PDFDocument72 pagesDis Reas PDFAdrian Iulius BujenițăPas encore d'évaluation
- Service ManualDocument64 pagesService ManualAdrian Iulius BujenițăPas encore d'évaluation
- Dis Reas PDFDocument74 pagesDis Reas PDFAdrian Iulius BujenițăPas encore d'évaluation
- Gen Mech PDFDocument120 pagesGen Mech PDFAdrian Iulius BujenițăPas encore d'évaluation
- Gen Mech PDFDocument109 pagesGen Mech PDFAdrian Iulius BujenițăPas encore d'évaluation
- Switches PDFDocument38 pagesSwitches PDFAdrian Iulius BujenițăPas encore d'évaluation
- Ep1080 Servicing Jigs: Item Part Number DescriptionDocument1 pageEp1080 Servicing Jigs: Item Part Number DescriptionAdrian Iulius BujenițăPas encore d'évaluation
- Service Manual: General Service Circuit Diagram Options BackDocument1 pageService Manual: General Service Circuit Diagram Options BackAdrian Iulius BujenițăPas encore d'évaluation
- 250 ElectricalDocument1 page250 ElectricalAdrian Iulius BujenițăPas encore d'évaluation
- Operator's Manual: 2000 Minolta Co., Ltd. Printed in JapanDocument82 pagesOperator's Manual: 2000 Minolta Co., Ltd. Printed in JapanAdrian Iulius BujenițăPas encore d'évaluation
- Circuit Diagram Pwb-A DWG - No. Title Model Voltage Effective Machine No. Date Issued 1167-B201-0ADocument1 pageCircuit Diagram Pwb-A DWG - No. Title Model Voltage Effective Machine No. Date Issued 1167-B201-0AAdrian Iulius BujenițăPas encore d'évaluation
- 250 FieldDocument171 pages250 FieldAdrian Iulius BujenițăPas encore d'évaluation
- Electrical Parts Layout Connectors Layout: DescriptionDocument1 pageElectrical Parts Layout Connectors Layout: DescriptionAdrian Iulius BujenițăPas encore d'évaluation
- Service Manual: Framemaker Ver.5.5 (PC) Af-8 Option For Di151 00.04.25Document31 pagesService Manual: Framemaker Ver.5.5 (PC) Af-8 Option For Di151 00.04.25Adrian Iulius BujenițăPas encore d'évaluation
- Operator's Manual: 2000 Minolta Co., Ltd. Printed in JapanDocument82 pagesOperator's Manual: 2000 Minolta Co., Ltd. Printed in JapanAdrian Iulius BujenițăPas encore d'évaluation
- Operator'S Manual: MC ME OtherDocument1 pageOperator'S Manual: MC ME OtherAdrian Iulius BujenițăPas encore d'évaluation
- Triax BNC Banana Special CableDocument6 pagesTriax BNC Banana Special CablemaneeshkPas encore d'évaluation
- Operation Manual: FP+ SeriesDocument40 pagesOperation Manual: FP+ SeriesricherpalmajPas encore d'évaluation
- Bipap Auto Bi-Flex: User ManualDocument28 pagesBipap Auto Bi-Flex: User ManualMedSparkPas encore d'évaluation
- Beyerdynamic Headzone Pro XT V2.1.1Document46 pagesBeyerdynamic Headzone Pro XT V2.1.1pereubu59Pas encore d'évaluation
- Ha JBL Authentics 300 Om v7 enDocument19 pagesHa JBL Authentics 300 Om v7 entml3nrPas encore d'évaluation
- 798951.10.GB0 (GB Installationsvejledning IQ8) PDFDocument142 pages798951.10.GB0 (GB Installationsvejledning IQ8) PDFNoman RizwanPas encore d'évaluation
- MP c6502 SeriesDocument1 823 pagesMP c6502 SeriesKiệt Dương TuấnPas encore d'évaluation
- SCZ-3370-Manual Camara SamsungDocument56 pagesSCZ-3370-Manual Camara SamsungVORHABENPas encore d'évaluation
- KroSAT Vulcano Manual Do Usuario English v130116Document93 pagesKroSAT Vulcano Manual Do Usuario English v130116luizlou5308Pas encore d'évaluation
- 01070189.user Manual IRay1717v VsiDocument107 pages01070189.user Manual IRay1717v VsiEliezerPas encore d'évaluation
- 8300VET User ManualDocument117 pages8300VET User ManualVictor MontesPas encore d'évaluation
- Tektronix Phaser 560 User Manual PDFDocument259 pagesTektronix Phaser 560 User Manual PDFLiviu CasuneanuPas encore d'évaluation
- Slim TV Service Manual - Sy33 ChassisDocument45 pagesSlim TV Service Manual - Sy33 ChassisUmar MajeedPas encore d'évaluation
- Visio Television Owners ManualDocument61 pagesVisio Television Owners ManualljsorensenPas encore d'évaluation
- Panasonic KX-FL511 ServiceManualDocument316 pagesPanasonic KX-FL511 ServiceManualLee OnPas encore d'évaluation
- Metalux Hbled Standard Efficiency Specsheet - Hbled ld5 24se W Unv l850 Ed2 UDocument5 pagesMetalux Hbled Standard Efficiency Specsheet - Hbled ld5 24se W Unv l850 Ed2 UDANIEL SALAZARPas encore d'évaluation
- Work Centre M15 Service ManualDocument380 pagesWork Centre M15 Service ManualMarcos GarciaPas encore d'évaluation
- Winegard WX1200 Manual PDFDocument86 pagesWinegard WX1200 Manual PDFjuanjalarconPas encore d'évaluation
- Instruction ManualDocument14 pagesInstruction ManualSIVARAMANJAGANATHANPas encore d'évaluation
- Bosch CCTV Divar MR Operating Manual PDFDocument136 pagesBosch CCTV Divar MR Operating Manual PDFnelson_santos100% (1)
- Instruction Manual: Tel: 800-821-2177/ Fax: 913-322-1729Document12 pagesInstruction Manual: Tel: 800-821-2177/ Fax: 913-322-1729juanPas encore d'évaluation
- Manual Ricoh DX 4542Document202 pagesManual Ricoh DX 4542Augusto Ramirez100% (1)
- 7060 MsDocument388 pages7060 MsXenon Diaz PalaciosPas encore d'évaluation
- Fy-3278n UsbDocument44 pagesFy-3278n UsbAurélio Furlan60% (5)
- DVR User ManualDocument17 pagesDVR User Manualashok7Pas encore d'évaluation
- Ricoh MPC305sp Service ManualDocument1 182 pagesRicoh MPC305sp Service Manualwilbing100% (2)
- Usersguide Riso SF Eii 5450 5130 Eng ReduxDocument138 pagesUsersguide Riso SF Eii 5450 5130 Eng ReduxPilip PilipPas encore d'évaluation
- HP MSA 2040 Quick StartDocument6 pagesHP MSA 2040 Quick Startscrib_nokPas encore d'évaluation
- Whirlpool Calypso Dryer Tech - Sheet / Service Manual 8541836Document8 pagesWhirlpool Calypso Dryer Tech - Sheet / Service Manual 8541836Dude manPas encore d'évaluation
- Projector Manual 3222 PDFDocument42 pagesProjector Manual 3222 PDFsriram nPas encore d'évaluation