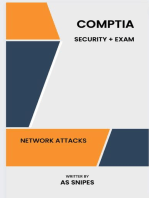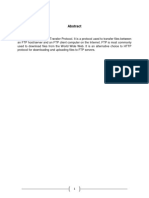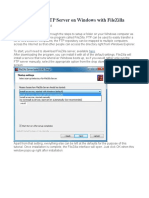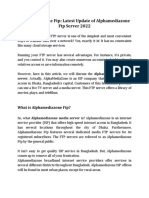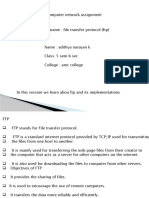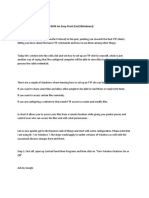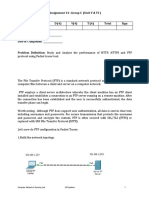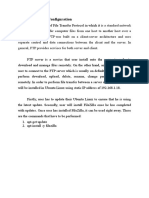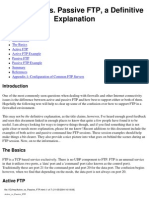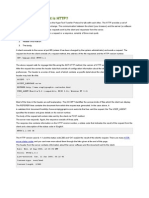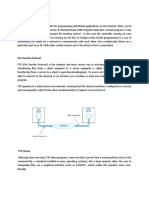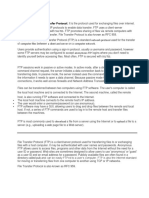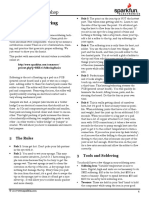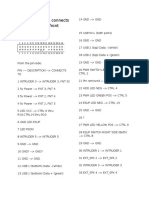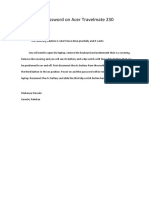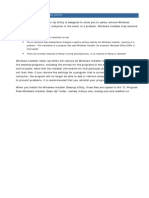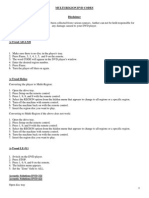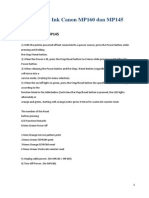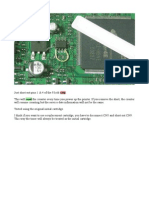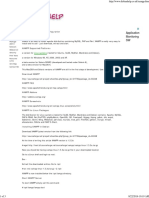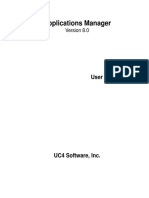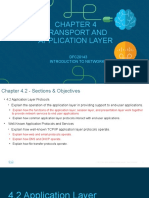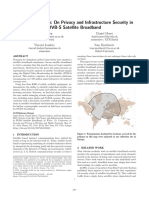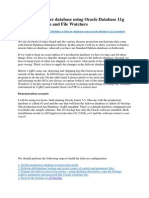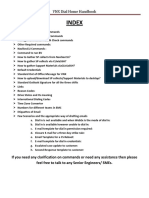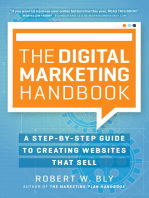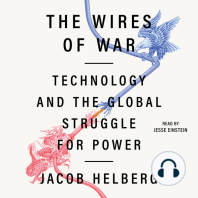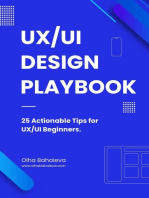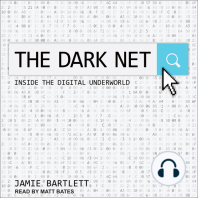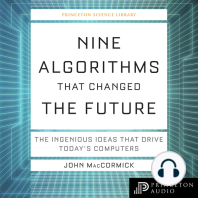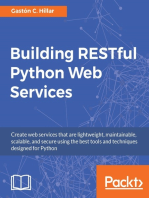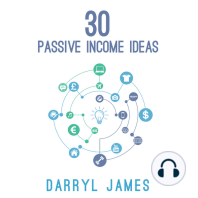Académique Documents
Professionnel Documents
Culture Documents
Setting Up An FTP Server
Transféré par
jelenjek83Description originale:
Titre original
Copyright
Formats disponibles
Partager ce document
Partager ou intégrer le document
Avez-vous trouvé ce document utile ?
Ce contenu est-il inapproprié ?
Signaler ce documentDroits d'auteur :
Formats disponibles
Setting Up An FTP Server
Transféré par
jelenjek83Droits d'auteur :
Formats disponibles
Setting Up an FTP Server
Installing Microsofts File Transfer Protocol (FTP) Service
1. Click Start and go to the Control Panel 2. Select Add/Remove Programs and then click on Add/Remove Windows Components Under Windows Components select Internet Information Services (IIS) 3. Click Details and select the File Transfer Protocol (FTP) Service. Note: This will also automatically select Common Files and Internet Information Services Snap-In 4. Now Click OK and then Next to start the copy file process. At this point you might be prompted for your Windows XP CD. Once this step has been completed, the FTP service will be installed on your system. You might need to reboot your computer at this point. Once your PC comes back online, the FTP service should be up and running. 5. You can verify that the FTP server is running by going back to the Control Panel and selecting the Administrative Tools icon. Next select Internet Information Services (IIS). The IIS dialog box is split in two on the left side of the screen you'll see your computer. Expand this window, and you'll see a folder labeled "FTP Sites," select it. On the right side of the screen you'll see a description of the service and its current state. If the state is listed as "Running," then you have successfully installed the FTP service on your system. Part 2: Router Configuration and File Access This is actually a very simple procedure and no more difficult than copying files from one folder or drive to another. To begin, simply copy the files you need and paste them into the FTPROOT folder. This folder can be found in the INETPUB folder located on your root drive (usually C:). The full path to this folder would be C:\INETPUB\FTPROOT. By default, the FTP service is configured for Anonymous FTP and read-only access, which means that users can freely download any files stored on the server, but they cannot upload files to it. The Anonymous FTP account means that the server is available publicly, so anyone with the server's IP address can access it. You can modify both of these settings to only allow specific users on to the FTP site or to give them the right to not only download but also add, modify, and erase files as well. We don't have the space to go into all of the different configuration settings here, but you can review or modify these options by going to the Control Panel and selecting the Administrative Tools icon. Next select Internet Information Services (IIS). The IIS dialog box is split in two. On the left side of the screen you'll see your computer. Expand it and you'll see a folder labeled "FTP Sites." Right-click on it and choose Properties. From within this dialog box you have full control over the FTP site, including who can access it and how it is accessed. Experiment with it at your own risk.
With the files now safely stored on the FTP server, they are ready to be accessed. Don't get too excited because we're not done yet. Before anyone will be able to access your FTP site, you first need to program your router to allow FTP traffic to safely pass through your firewall. As with other services that run over the TCP/IP protocol, FTP travels over a specific port. For example, hypertext transfer protocol (HTTP) uses port 80, simple mail transfer protocol (SMTP) port 25, and Telnet port 23. The FTP service uses port 21. You're also going to need to get the IP address of the computer hosting the FTP service. In Windows XP, obtaining the IP address can be performed at the Command Prompt. Type IPCONFIG and locate the address under the section entitled Ethernet Adapter. This is the IP address of the computer on your internal local area network (LAN); it typically begins with a "192." Once you have this information, you'll need to log in to your router's Administration menu. This is going to vary from one router manufacturer to another, but for the D-Link router you indicated you were using, you're going to want to set up a Virtual Server. A Virtual Server is used to allow Internet users access to specific LAN services in this case, FTP. Many Virtual Servers are already preconfigured within the router, and the only thing you'll need to do is select the one you want to use and add the FTP server host computer's IP address to it. Once this has been enabled and saved, outside users should be able to gain access to your FTP site. Accessing the FTP server is very simple and can be done using your web browser. Just enter the FTP site's IP address in the URL of your browser to gain access to all the files stored on it. The syntax for accessing the FTP server is FTP://X.X.X.X; where x is the server's wide area network (WAN) address. It's important to note that the WAN address is different from the IP address you just entered in the Virtual Server. You see, the router has two IP addresses associated with it the WAN address and the LAN address. The WAN address is provided to you by your Internet service provider and is the address used to identify you on the Internet, whereas the LAN address is used internally by your local network and can't be reached by users outside of it. This is typically referred to as a network address translation (NAT) address. Basically, the way this works is that your router receives an FTP request at its WAN address and then, using the Virtual Server, passes the FTP traffic on through the firewall to the computer that is hosting the FTP service. Anyone outside of your local network MUST use the WAN address in order to gain access to the FTP site. Most routers have a status page to help you easily identify your WAN address. This completes the installation and configuration of your FTP server. One last word of advice even with a hardware firewall in place, some users also have Microsoft's Internet Connection Firewall (ICF) enabled on their systems. If ICF is enabled on the FTP host system, users will not be able to gain access to your site even though you've opened up the ports on the router. To fix this you either need to disable ICF or open up port 21 in ICF as well. This was discussed in the previous Q&A entitled "Dial-up and Broadband Connections Coexisting in Harmony."
Vous aimerez peut-être aussi
- VVVDocument13 pagesVVVFakhr Al-TimimiPas encore d'évaluation
- A CN Micro ProjectDocument14 pagesA CN Micro ProjectOm MorePas encore d'évaluation
- FTP ConfiguratgionDocument14 pagesFTP Configuratgionbk channelPas encore d'évaluation
- How To Set Up An FTP Server 2 PartDocument12 pagesHow To Set Up An FTP Server 2 PartYoko ZunaPas encore d'évaluation
- How To Set Up and Manage An FTP Server On Windows 10 Windows CentralDocument18 pagesHow To Set Up and Manage An FTP Server On Windows 10 Windows Centralvivek sahaniPas encore d'évaluation
- FTPDocument14 pagesFTPsajidsiddique2824Pas encore d'évaluation
- How To Set Up An FTP Server in Windows 10Document28 pagesHow To Set Up An FTP Server in Windows 10sameer43786Pas encore d'évaluation
- Filezilla ConfigurationDocument7 pagesFilezilla ConfigurationElectric DepartmentPas encore d'évaluation
- An Introduction To FTP PDFDocument4 pagesAn Introduction To FTP PDFchandan gowdaPas encore d'évaluation
- Alphamediazone FTP: Latest Update of Alphamediazone FTP Server 2022Document6 pagesAlphamediazone FTP: Latest Update of Alphamediazone FTP Server 2022Shakib NazmusPas encore d'évaluation
- Install FTP Server On IIS Windows ServerDocument12 pagesInstall FTP Server On IIS Windows Servermhku1100% (1)
- Presentation 2Document20 pagesPresentation 2Adithya narayanPas encore d'évaluation
- Xigmanas - Basic FTP Client ConfigurationDocument6 pagesXigmanas - Basic FTP Client ConfigurationDar Radi BilalPas encore d'évaluation
- FTP Server Error FTP Connect No Route To Host SolutionDocument17 pagesFTP Server Error FTP Connect No Route To Host Solutioniftikhar ahmedPas encore d'évaluation
- Chapter 9 - Extending The Web Environment: at A GlanceDocument8 pagesChapter 9 - Extending The Web Environment: at A Glanceghar_dashPas encore d'évaluation
- How To Setup An FTP SiteDocument3 pagesHow To Setup An FTP SiteSharfuddin LituPas encore d'évaluation
- What Is FTPDocument5 pagesWhat Is FTPMuhammad FaizanPas encore d'évaluation
- FTP Penetration TestingDocument23 pagesFTP Penetration TestingLeonardo FibonacciPas encore d'évaluation
- Configure VSFTPD FTP Server On Ubuntu LinuxDocument16 pagesConfigure VSFTPD FTP Server On Ubuntu LinuxJuan PradoPas encore d'évaluation
- Acn MicroprojectDocument16 pagesAcn Microprojectvishesh Tembhare73% (22)
- How To Set Up and Manage An FTP Server On Windows 10 Windows CentralDocument30 pagesHow To Set Up and Manage An FTP Server On Windows 10 Windows Centralsameer43786Pas encore d'évaluation
- Chapter - 3.1: FTP and TelnetDocument16 pagesChapter - 3.1: FTP and TelnetNandgulabDeshmukhPas encore d'évaluation
- How To Set Up FTP Server For Ifs Document ManagementDocument4 pagesHow To Set Up FTP Server For Ifs Document ManagementIndika Ranasinghe0% (1)
- Fawn Write-Up: Definition On WikipediaDocument12 pagesFawn Write-Up: Definition On WikipediarikiPas encore d'évaluation
- Understanding FTPSDocument5 pagesUnderstanding FTPSSeenu HkPas encore d'évaluation
- FileZilla - Hosting An FTP Server On WindowsDocument4 pagesFileZilla - Hosting An FTP Server On WindowsViju K GPas encore d'évaluation
- Microsoft FTP Configuration GuideDocument7 pagesMicrosoft FTP Configuration GuidetundriyaPas encore d'évaluation
- Notes On FTPDocument6 pagesNotes On FTPkaranvaioPas encore d'évaluation
- FTP AbstractDocument1 pageFTP AbstractAji KgPas encore d'évaluation
- Assi C12 - HTTPDocument11 pagesAssi C12 - HTTPvaibhav patilPas encore d'évaluation
- Getting To Know FTPDocument12 pagesGetting To Know FTPjohnPas encore d'évaluation
- FTP Server ConfigurationDocument3 pagesFTP Server ConfigurationFadzil FizalPas encore d'évaluation
- CSE4108 - Lab 6 20220524Document2 pagesCSE4108 - Lab 6 20220524Ariful HaquePas encore d'évaluation
- FTP Server: Phd. Alcides Montoya Canola, Est. Carlos Andres Ballesteros Universidad Nacional de Colombia - Sede MedellinDocument5 pagesFTP Server: Phd. Alcides Montoya Canola, Est. Carlos Andres Ballesteros Universidad Nacional de Colombia - Sede MedellinDanielColoradoGaviriaPas encore d'évaluation
- Tutorial For FTPDocument3 pagesTutorial For FTPvijayPas encore d'évaluation
- FTP Server in LinuxDocument22 pagesFTP Server in Linuxmuitnep4100% (1)
- WP HPDM FTP ConfigurationDocument19 pagesWP HPDM FTP Configurationmalikadnan1214Pas encore d'évaluation
- Lab 4: FTP Client Objectives: EECE3140 Data Communications - R&ADocument3 pagesLab 4: FTP Client Objectives: EECE3140 Data Communications - R&AGrendizer69Pas encore d'évaluation
- Cable Modem Hacking GuideDocument14 pagesCable Modem Hacking GuideUnique_YammeyPas encore d'évaluation
- How To Setup and Configure An FTP Server in IISDocument9 pagesHow To Setup and Configure An FTP Server in IISkrizhna4uPas encore d'évaluation
- How To Configure FTP Server in Linux by MIKDocument7 pagesHow To Configure FTP Server in Linux by MIKSoumik BasuPas encore d'évaluation
- Put Basic FTP Functionality..Document4 pagesPut Basic FTP Functionality..kdinluksPas encore d'évaluation
- FTP Configuration PrefaceDocument5 pagesFTP Configuration PrefaceanduPas encore d'évaluation
- Topic 05 - FTPDocument2 pagesTopic 05 - FTPJack O' LanternPas encore d'évaluation
- Active FTP vs. Passive FTP, A Definitive Explanation: ContentsDocument7 pagesActive FTP vs. Passive FTP, A Definitive Explanation: ContentsTapan BhatiaPas encore d'évaluation
- A Response or Request Line 2. Header Information 3. The BodyDocument5 pagesA Response or Request Line 2. Header Information 3. The BodySachin SaxenaPas encore d'évaluation
- FTP Assigment PDFDocument7 pagesFTP Assigment PDFTech GuyPas encore d'évaluation
- What Is FTPDocument8 pagesWhat Is FTPMhelo MelPas encore d'évaluation
- How To Set Up An FTP Server in Windows 10Document1 pageHow To Set Up An FTP Server in Windows 10gafek60366Pas encore d'évaluation
- ZmodemDocument3 pagesZmodemITIugiwaraPas encore d'évaluation
- FTP Server PH PappDocument5 pagesFTP Server PH PappRajasekhar ReddyPas encore d'évaluation
- DCCN ReportDocument2 pagesDCCN ReportAr. RajaPas encore d'évaluation
- Configuration of FTP ServerDocument5 pagesConfiguration of FTP ServerPriyanka GuptaPas encore d'évaluation
- How To Setup FTP ServerDocument4 pagesHow To Setup FTP ServerMark BrownPas encore d'évaluation
- FTP: FTP: Stands For File Transfer ProtocolDocument2 pagesFTP: FTP: Stands For File Transfer ProtocolJOSEPH INSTITUTE OF COMPUTER EDUCATIONPas encore d'évaluation
- Landisk (Me-850) FTP Server Remote Accessing Through InternetDocument7 pagesLandisk (Me-850) FTP Server Remote Accessing Through Internetths11itPas encore d'évaluation
- Creating and Configuring FTP Sites in Windows Server 2003Document18 pagesCreating and Configuring FTP Sites in Windows Server 2003rkballaniPas encore d'évaluation
- Lab 6.2.3 Exploring FTP 1Document2 pagesLab 6.2.3 Exploring FTP 1onlycisco.tkPas encore d'évaluation
- MCC and MNC CodesDocument30 pagesMCC and MNC Codesjelenjek83Pas encore d'évaluation
- GPS MTK Fix: Listed: 01/28/2015 9:17 PM ROM Version: No Version (920 DLS) (624 DLS)Document1 pageGPS MTK Fix: Listed: 01/28/2015 9:17 PM ROM Version: No Version (920 DLS) (624 DLS)jelenjek83Pas encore d'évaluation
- Unlock Samsung E250Document1 pageUnlock Samsung E250jelenjek83Pas encore d'évaluation
- SMD SolderingWorkshop PDFDocument4 pagesSMD SolderingWorkshop PDFjelenjek83Pas encore d'évaluation
- Dell 34 Pin Cable Connects Motherboard To Front PanelDocument2 pagesDell 34 Pin Cable Connects Motherboard To Front Paneljelenjek83Pas encore d'évaluation
- Reset BIOS Password On Acer Travelmate 230Document1 pageReset BIOS Password On Acer Travelmate 230jelenjek83Pas encore d'évaluation
- Reset BIOS Password On Acer Travelmate 230Document1 pageReset BIOS Password On Acer Travelmate 230jelenjek83Pas encore d'évaluation
- Long Delay Before Files Appear in My Computer in Windows XPDocument1 pageLong Delay Before Files Appear in My Computer in Windows XPjelenjek83Pas encore d'évaluation
- Enable Audio On ModemDocument1 pageEnable Audio On Modemjelenjek83Pas encore d'évaluation
- Shutdown Is Very Slow - Windows XPDocument2 pagesShutdown Is Very Slow - Windows XPjelenjek83Pas encore d'évaluation
- Missing Comdlg32.Ocx Error While Running An ApplicationDocument1 pageMissing Comdlg32.Ocx Error While Running An Applicationjelenjek83Pas encore d'évaluation
- Removing The Invalid Entries From Boot - IniDocument1 pageRemoving The Invalid Entries From Boot - Inijelenjek83Pas encore d'évaluation
- Windows Installer Cleanup UtilityDocument1 pageWindows Installer Cleanup Utilityjelenjek83Pas encore d'évaluation
- Reset The Shell Folders Paths To DefaultsDocument2 pagesReset The Shell Folders Paths To Defaultsjelenjek83Pas encore d'évaluation
- Reregister All .DLL Files Within RegistryDocument1 pageReregister All .DLL Files Within RegistryZeljana MaksicPas encore d'évaluation
- Application Has Failed To Start Because Framedyn - DLL Was Not Found - Error MessageDocument3 pagesApplication Has Failed To Start Because Framedyn - DLL Was Not Found - Error Messagejelenjek83Pas encore d'évaluation
- ''Turn Off Computer'' Option Is Missing From Start MenuDocument1 page''Turn Off Computer'' Option Is Missing From Start Menujelenjek83Pas encore d'évaluation
- How To Remove The Default Admin$ SharesDocument1 pageHow To Remove The Default Admin$ Sharesjelenjek83Pas encore d'évaluation
- Change or Reset Any Windows XP PasswordDocument4 pagesChange or Reset Any Windows XP Passwordjelenjek83Pas encore d'évaluation
- Repair Laptop BatteryDocument23 pagesRepair Laptop Batteryapi-381781593% (15)
- Restoring Data From Flash DrivesDocument5 pagesRestoring Data From Flash Drivesjelenjek83Pas encore d'évaluation
- How To Repair A Missing NTLDR For Windows XPDocument1 pageHow To Repair A Missing NTLDR For Windows XPjelenjek83Pas encore d'évaluation
- ADB ToolkitDocument14 pagesADB Toolkitjelenjek83Pas encore d'évaluation
- Multi Region DVD Codes Latest EditionDocument282 pagesMulti Region DVD Codes Latest Editionjelenjek83Pas encore d'évaluation
- How To Check Signal StrengthDocument2 pagesHow To Check Signal Strengthjelenjek83Pas encore d'évaluation
- Reset Waste Ink Canon MP160 Dan MP145Document3 pagesReset Waste Ink Canon MP160 Dan MP145jelenjek83Pas encore d'évaluation
- Service Modes Entering HP LaserjetsDocument3 pagesService Modes Entering HP LaserjetsAmer RafiquePas encore d'évaluation
- Reset Ink Level HP Cartidges HP 21,22,27,28,56,57,58Document2 pagesReset Ink Level HP Cartidges HP 21,22,27,28,56,57,58jelenjek83Pas encore d'évaluation
- Samsung ML1640 ResetDocument1 pageSamsung ML1640 ResetMilan MarkovicPas encore d'évaluation
- MDMA - Compatibility MatrixDocument3 pagesMDMA - Compatibility Matrixjelenjek83Pas encore d'évaluation
- CurlDocument35 pagesCurlOjhaPas encore d'évaluation
- Configuration Guide - Basic Configuration (V200R002C00 - 02)Document238 pagesConfiguration Guide - Basic Configuration (V200R002C00 - 02)Stephanie TannerPas encore d'évaluation
- 103 Basic Network ConceptsDocument46 pages103 Basic Network ConceptslewalewaPas encore d'évaluation
- XAMPP Installation and Configuration PDFDocument3 pagesXAMPP Installation and Configuration PDFmoephPas encore d'évaluation
- Kernel Debug Flags R77.10Document16 pagesKernel Debug Flags R77.10mbaezasotoPas encore d'évaluation
- CICSTransactionServer InternetGuideDocument468 pagesCICSTransactionServer InternetGuidecoolread2014Pas encore d'évaluation
- Uc4 User Guide PDFDocument268 pagesUc4 User Guide PDFAjay SinghPas encore d'évaluation
- The Ftplib Module: Dir Function Takes A Callback Function, Which Is Called Once For Each Line in The Server Sys - StdoutDocument2 pagesThe Ftplib Module: Dir Function Takes A Callback Function, Which Is Called Once For Each Line in The Server Sys - Stdoutjacobian18Pas encore d'évaluation
- ENTPCTE103EN Beta2 LetterDocument232 pagesENTPCTE103EN Beta2 LetterHomero Acosta75% (4)
- Prerequisites For BODS For SAPDocument4 pagesPrerequisites For BODS For SAPvenkat143786Pas encore d'évaluation
- Cisco CCNA Command Guide 3 in 1 - Beginners Guide Tips and Tricks Advanced GuideDocument458 pagesCisco CCNA Command Guide 3 in 1 - Beginners Guide Tips and Tricks Advanced GuidekhanjanPas encore d'évaluation
- HCVR 5208a 5216aDocument1 pageHCVR 5208a 5216ajamesdd10Pas encore d'évaluation
- Transport and Application Layer: DFC20143 Introduction To NetworksDocument38 pagesTransport and Application Layer: DFC20143 Introduction To NetworksMuhammadSaifulIkhwanPas encore d'évaluation
- 94bdad00 Dc2d 4f39 927e 58618bb2d641 SSO Dashboard Field DefinitionsDocument9 pages94bdad00 Dc2d 4f39 927e 58618bb2d641 SSO Dashboard Field DefinitionsbombomPas encore d'évaluation
- CTF Tech Sample Bootcamp SyllabusDocument2 pagesCTF Tech Sample Bootcamp SyllabusDmytro ShutenkoPas encore d'évaluation
- 7760 FW 3.5.8 Release Notes and InstructionsDocument4 pages7760 FW 3.5.8 Release Notes and InstructionsPré ImpressãoPas encore d'évaluation
- Secrets in The Sky: On Privacy and Infrastructure Security in DVB-S Satellite BroadbandDocument8 pagesSecrets in The Sky: On Privacy and Infrastructure Security in DVB-S Satellite BroadbandEric ZachowPas encore d'évaluation
- How To Use X-Arcade Raspberry PI - Xgaming PDFDocument7 pagesHow To Use X-Arcade Raspberry PI - Xgaming PDFdottorfigusPas encore d'évaluation
- ACL2 SimDocument8 pagesACL2 SimAbdullah AkkamPas encore d'évaluation
- C725 Review QuestionsDocument5 pagesC725 Review QuestionsJoshua FarrowPas encore d'évaluation
- 2012 11 29 JNCIP and JNCIE SP TerseNotes v2Document67 pages2012 11 29 JNCIP and JNCIE SP TerseNotes v2pavanPas encore d'évaluation
- Building A Failover Database Using Oracle Database 11g Standard Edition and File WatchersDocument18 pagesBuilding A Failover Database Using Oracle Database 11g Standard Edition and File Watcherssuman101Pas encore d'évaluation
- Cyberoam SSL VPN User GuideDocument32 pagesCyberoam SSL VPN User GuideAbu Adal AkhterPas encore d'évaluation
- Business Intelligence Publisher New Features GuideDocument26 pagesBusiness Intelligence Publisher New Features GuideMadasamy MurugaboobathiPas encore d'évaluation
- Um en Ilc 191 Me X Without Atex Relevant Printing 8607 en 06Document186 pagesUm en Ilc 191 Me X Without Atex Relevant Printing 8607 en 06valentin barnedaPas encore d'évaluation
- Dial Home HandbookDocument20 pagesDial Home HandbookVasu PogulaPas encore d'évaluation
- Afidus Standalone NVR R-09A R-16A User ManualDocument107 pagesAfidus Standalone NVR R-09A R-16A User ManualNguyễn SơnPas encore d'évaluation
- Manual - Shares - Unraid DocsDocument15 pagesManual - Shares - Unraid DocspamaramicPas encore d'évaluation
- Nexus 5000 Lab 1: Initial Switch ConfigurationDocument29 pagesNexus 5000 Lab 1: Initial Switch ConfigurationNuttea JirattivongvibulPas encore d'évaluation
- Ps10x Import and Export User GuideDocument109 pagesPs10x Import and Export User GuideAugusto Sotomayor MarrujoPas encore d'évaluation
- How to Do Nothing: Resisting the Attention EconomyD'EverandHow to Do Nothing: Resisting the Attention EconomyÉvaluation : 4 sur 5 étoiles4/5 (421)
- Defensive Cyber Mastery: Expert Strategies for Unbeatable Personal and Business SecurityD'EverandDefensive Cyber Mastery: Expert Strategies for Unbeatable Personal and Business SecurityÉvaluation : 5 sur 5 étoiles5/5 (1)
- Excel Essentials: A Step-by-Step Guide with Pictures for Absolute Beginners to Master the Basics and Start Using Excel with ConfidenceD'EverandExcel Essentials: A Step-by-Step Guide with Pictures for Absolute Beginners to Master the Basics and Start Using Excel with ConfidencePas encore d'évaluation
- The Digital Marketing Handbook: A Step-By-Step Guide to Creating Websites That SellD'EverandThe Digital Marketing Handbook: A Step-By-Step Guide to Creating Websites That SellÉvaluation : 5 sur 5 étoiles5/5 (6)
- Grokking Algorithms: An illustrated guide for programmers and other curious peopleD'EverandGrokking Algorithms: An illustrated guide for programmers and other curious peopleÉvaluation : 4 sur 5 étoiles4/5 (16)
- The Wires of War: Technology and the Global Struggle for PowerD'EverandThe Wires of War: Technology and the Global Struggle for PowerÉvaluation : 4 sur 5 étoiles4/5 (34)
- NFT per Creators: La guida pratica per creare, investire e vendere token non fungibili ed arte digitale nella blockchain: Guide sul metaverso e l'arte digitale con le criptovaluteD'EverandNFT per Creators: La guida pratica per creare, investire e vendere token non fungibili ed arte digitale nella blockchain: Guide sul metaverso e l'arte digitale con le criptovaluteÉvaluation : 5 sur 5 étoiles5/5 (15)
- The Dark Net: Inside the Digital UnderworldD'EverandThe Dark Net: Inside the Digital UnderworldÉvaluation : 3.5 sur 5 étoiles3.5/5 (104)
- Data Visualization: A Practical IntroductionD'EverandData Visualization: A Practical IntroductionÉvaluation : 5 sur 5 étoiles5/5 (2)
- The Internet Con: How to Seize the Means of ComputationD'EverandThe Internet Con: How to Seize the Means of ComputationÉvaluation : 5 sur 5 étoiles5/5 (6)
- Practical Industrial Cybersecurity: ICS, Industry 4.0, and IIoTD'EverandPractical Industrial Cybersecurity: ICS, Industry 4.0, and IIoTPas encore d'évaluation
- More Porn - Faster!: 50 Tips & Tools for Faster and More Efficient Porn BrowsingD'EverandMore Porn - Faster!: 50 Tips & Tools for Faster and More Efficient Porn BrowsingÉvaluation : 3.5 sur 5 étoiles3.5/5 (24)
- Nine Algorithms That Changed the Future: The Ingenious Ideas That Drive Today's ComputersD'EverandNine Algorithms That Changed the Future: The Ingenious Ideas That Drive Today's ComputersÉvaluation : 5 sur 5 étoiles5/5 (7)
- HTML5 and CSS3 Masterclass: In-depth Web Design Training with Geolocation, the HTML5 Canvas, 2D and 3D CSS Transformations, Flexbox, CSS Grid, and More (English Edition)D'EverandHTML5 and CSS3 Masterclass: In-depth Web Design Training with Geolocation, the HTML5 Canvas, 2D and 3D CSS Transformations, Flexbox, CSS Grid, and More (English Edition)Pas encore d'évaluation
- Ten Arguments for Deleting Your Social Media Accounts Right NowD'EverandTen Arguments for Deleting Your Social Media Accounts Right NowÉvaluation : 4 sur 5 étoiles4/5 (388)
- Skulls & Anatomy: Copyright Free Vintage Illustrations for Artists & DesignersD'EverandSkulls & Anatomy: Copyright Free Vintage Illustrations for Artists & DesignersPas encore d'évaluation
- React.js Design Patterns: Learn how to build scalable React apps with ease (English Edition)D'EverandReact.js Design Patterns: Learn how to build scalable React apps with ease (English Edition)Pas encore d'évaluation