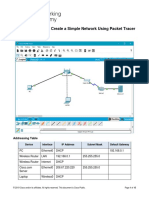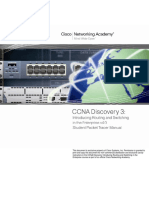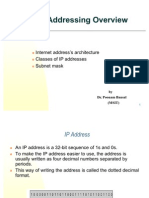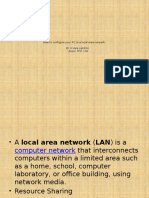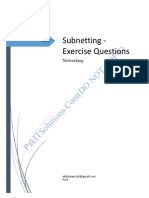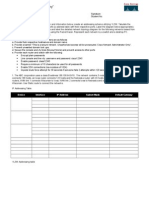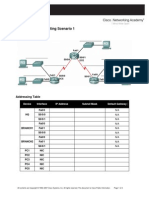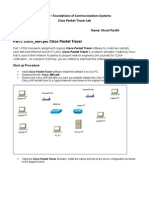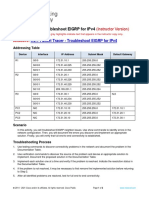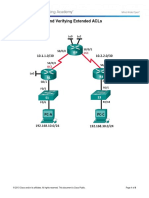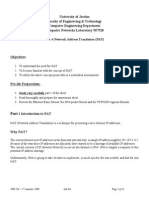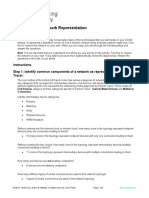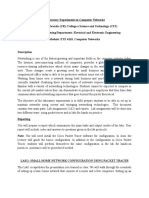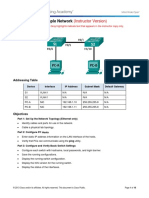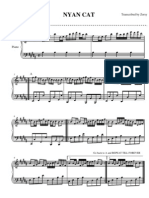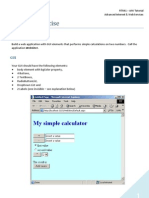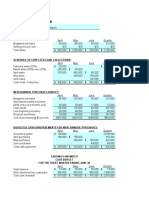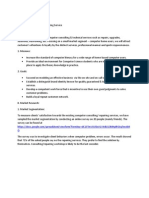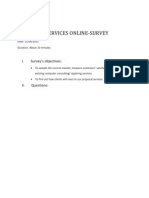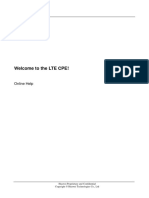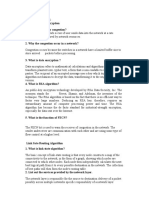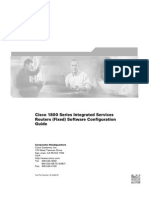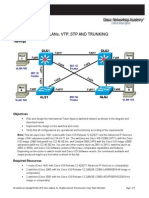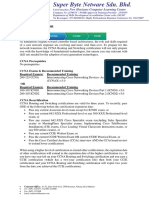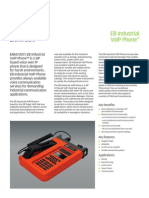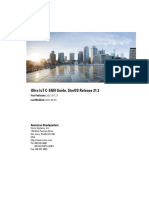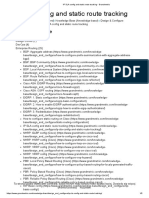Académique Documents
Professionnel Documents
Culture Documents
IT: Network: Cisco 1 Lab 8 – Configuring Packet Tracer
Transféré par
Meo MapDescription originale:
Titre original
Copyright
Formats disponibles
Partager ce document
Partager ou intégrer le document
Avez-vous trouvé ce document utile ?
Ce contenu est-il inapproprié ?
Signaler ce documentDroits d'auteur :
Formats disponibles
IT: Network: Cisco 1 Lab 8 – Configuring Packet Tracer
Transféré par
Meo MapDroits d'auteur :
Formats disponibles
IT: Network: Cisco 1
Lab 8
Name:
Lab Time:
IT: Network: Cisco 1 Lab 8 Configuring Packet Tracer
Scenario
In this lab, you will have the opportunity to configure a virtual lab environment from scratch in the 1 Up to this point, when Packet Tracer has been used, a data file has been provided for you. In this lab, you will create a simulated environment to mimic the configuration of our physical lab environment.
Topology
Figure 1 Network Topology
Page 1 of 6
as of 2/20/2013
IT: Network: Cisco 1
Lab 8
Devices
Open Packet Tracer (Start - Packet Tracer). A new, empty file should open. At the bottom of the screen, click the icon for Switches:
You will need THREE (3) switches in our environment so drag three 2960 switches into the workspace. The exact location doesnt matter, but it will help if you spread them out in a similar fashion to what is shown in the topology diagram. Click the icon for Routers:
You will need ONE (1) router in our environment so drag one copy of the 1841 router into the workspace. You will want one switch to the right of the router and two switches to the left of the router. Click the icon for End Devices:
You will need FOUR (4) workstations and TWO (2) Servers. Drag the appropriate icons to the workspace. One server will be on the right side of the router and the rest will be on the left side of the router (see the topology diagram). Arrange the icons neatly as shown in the topology diagram. Save your workspace with a file name of C1-L8-yourlabtime-yourfirstname-yourlastname.pkt. For example, C1-L8-1030-Al-Fencl.pkt. You may save this on the desktop if youd like.
Page 2 of 6
as of 2/20/2013
IT: Network: Cisco 1
Lab 8
Connections
You now need to connect your devices together. Click on the icon for Connections:
You will need to use a Copper Cross-Over cable to connect the Station switch and the Classroom switch. Click on the icon for Copper Cross-Over (a straight dotted black line). o Click on one of the switches on the left of the workspace (for example, the station switch). A dialog box will appear asking which port you would like to connect this end of the cable to. For our purposes, all the FastEthernet ports on the switch are the same so you can pick any port. o Click on the other switch on the left side of the workspace. Again you will be asked which port you would like to connect the cable to; again you can select any FastEthernet port. You will need to use a Copper Straight-Through to connect the end-node devices (PCs, Servers, and Routers) to the switches. Click on the icon for Copper Straight-Through (a straight, solid black line). o Click on one of the end-node devices on the left of the workspace (for example, one of the PCs). A dialog box will appear asking which port you would like to connect this end of the cable to. Your only valid choice on a PC or Server will be the FastEthernet port; on the router, you would have the choice of FastEthernet0/0 or FastEthernet0/1. o Click on the switch you want to connect the device to. Again you will be asked which port you would like to connect the cable to; again you can select any FastEthernet port. Repeat the connection of Straight-Through cables for all the other PCs, Servers, and Router. Note that the router will be connected to two different switches. Resave your workspace!
At this point, you should have all your devices connected in a fashion similar to that shown it the Topology diagram.
Configure the Servers
We have two servers in our simulation. The server connected to classroom switch (on the left side in the Topology diagram) will act as a DHCP server providing IP information to the PCs. The other server is acting only as a target for pings. Both servers will need to have a static IP address (as well as a subnet mask and gateway) configured; the DHCP server will need to have that service configured as well.
Page 3 of 6
as of 2/20/2013
IT: Network: Cisco 1
Lab 8
Click the server connected to the switch on the same side of the router as the PCs (the left side in our diagram). Click the Desktop tab. On the Desktop for the server, click the IP Configuration button. Fill in the following information then close the IP Configuration dialog box (Note: do this BEFORE configuring the DHCP service below): o IP address: 172.17.13.253 o Subnet Mask: 255.255.255.0 (NOTE: THIS IS NOT THE DEFAULT) o Default Gateway: 172.17.13.1 Click the Config tab for the server then click on the button for the DHCP service. In the DHCP window, click the existing Pool Name at the bottom of the screen. o In the information for the Pool, fill in the information shown below (and in the figure above) Default Gateway: 172.17.13.1 DNS Server: 172.17.11.16 Start IP Address: 172.17.13.10 Subnet mask: 255.255.255.0 (NOTE: THIS MAY NOT BE THE DEFAULT) Max Number of Users: 30
o o
Click Save to store the DHCP pool information. Close the Server Dialog window.
Page 4 of 6
as of 2/20/2013
IT: Network: Cisco 1
Lab 8
Click the server connected to the switch on the other side of the router from the PCs (the right side in our diagram). Click the Desktop tab. On the Desktop for the server, click the IP Configuration button. Fill in the following information then close the IP Configuration dialog box: o IP address: 172.17.11.16 o Subnet Mask: 255.255.255.0 (NOTE: THIS IS NOT THE DEFAULT) o Default Gateway: 172.17.11.1 Close the Server Dialog window. Resave your workspace!
Configure the PCs
You will configure the PCs in your simulation to obtain an address automatically from the DHCP server. For each of the PCs, click on the PC icon then click on the Desktop tab. Click on the IP Configuration button. o In the IP Configuration dialog, click the button next to DHCP. o Note: it may take a minute or so for the simulation to obtain an address from your DHCP server. o Be sure to repeat this for all four of your PCs. Resave your workspace!
Configure the Router
The router will need to have its two FastEthernet connections configured with IP addresses. Click the icon for your Router. In the Router dialog box, click the Config tab: Click the button for FastEthernet0/0. Fill in the following IP information: o IP Address: 172.17.13.1 o Subnet Mask: 255.255.255.0 (NOTE: THIS IS NOT THE DEFAULT) Click to put a check mark in the box by On in the Port Status; if you fail to do this, the FastEthernet port will not be active.
Page 5 of 6
as of 2/20/2013
IT: Network: Cisco 1
Lab 8
Repeat the previous two configuration step for the FastEthernet0/1 interface using the following IP information: o IP Address: 172.17.11.1 o Subnet Mask: 255.255.255.0 o Be sure to activate the port by changing the Port status to On Click on the Settings button on the Config tab. Click the Save button next to the NVRAM button to save your configuration on the Cisco Router. Failure to do this will cause your configuration to be lost when the router restarts . Resave your workspace!
Test your simulated environment
If everything has been configured correctly, you should be able to ping the DNS server from any of your PCs. Open the command prompt on PC0 and type ping 172.17.11.16. If you get time-out messages, check your command for typos and repeat it at least three times. The ping command should be successful. o If your ping fails, you will need to troubleshoot your environment.
Collect and submit your environment
For grading, you will need to send an email with your Packet Tracer file attached. Be sure the file name is in the form of C1-L8-yourlabtime-yourfirstname-yourlastname.pkt. For example: C1-L8-1030-GusGoof.pkt. Send the file to al.fencl@nwtc.edu with the subject line of Cisco1 Lab8. DO NOT FORGET TO ATTACH THE FILE!!! You may also want to keep a copy of the file on a USB thumb drive if you have it with you. (You could also email the file to yourself if you would like.)
Reflection
In this lab you simulated an entire network. Devices were defined, appropriate cables were selected for the connections, switches were interconnected using cross-over cables, and multiple networks were combined using a router. A DHCP service was configured to provide IP networking information to PCs on the local network. A server and the router had their IP address information statically assigned. Finally, the ping command was used to test the connectivity in the simulation environment.
Clean up
Ensure your email with your Packet Tracer file has been sent and a backup copy has been saved for future reference. When you are convinced you have finished with the file on the lab computer, delete the file you created. Unless otherwise instructed, you may shutdown the computer.
Page 6 of 6
as of 2/20/2013
Vous aimerez peut-être aussi
- Lab ManualDocument82 pagesLab ManualSafa MPas encore d'évaluation
- Scientific Inquiry 1 2 3Document5 pagesScientific Inquiry 1 2 3Lucky Gale BastianPas encore d'évaluation
- Packet Tracer Lab - Create A Simple Network Using Packet TracerDocument15 pagesPacket Tracer Lab - Create A Simple Network Using Packet TracerNam Nguyễn HoàngPas encore d'évaluation
- IP Addressing and SubnettingDocument28 pagesIP Addressing and SubnettingIsmat Jahan NabilaPas encore d'évaluation
- IP Addressing and Subnetting ExerciseDocument2 pagesIP Addressing and Subnetting Exercisesharaz afzal100% (1)
- Packet Tracer Sample PDFDocument89 pagesPacket Tracer Sample PDFYidnekachewPas encore d'évaluation
- 3 Lab IP Addressing Lab Student 1 enDocument4 pages3 Lab IP Addressing Lab Student 1 enDianka BodnarPas encore d'évaluation
- Cisco Module 2Document17 pagesCisco Module 2Froilan LimPas encore d'évaluation
- Cisco Packet Tracer For Beginners Num 2Document9 pagesCisco Packet Tracer For Beginners Num 2Scarlet Baby100% (1)
- Basic Switch Setup LabDocument3 pagesBasic Switch Setup LabjohnPas encore d'évaluation
- Answer Sheet For 7.1.2.9 Lab - Converting IPv4 Addresses To BinaryDocument4 pagesAnswer Sheet For 7.1.2.9 Lab - Converting IPv4 Addresses To Binaryرافد البركي78% (18)
- Computer Networks SyllabusDocument3 pagesComputer Networks SyllabuskrupeshPas encore d'évaluation
- IP AddressDocument10 pagesIP Addressrawal_sanjay013Pas encore d'évaluation
- PT Simulation 1 - Intro To Cisco Packet TracerDocument6 pagesPT Simulation 1 - Intro To Cisco Packet TracerRaymond NochetePas encore d'évaluation
- Quiz Chapter 8Document5 pagesQuiz Chapter 8Anubhav Mittal100% (1)
- NC101 Module 4Document9 pagesNC101 Module 4Sarah May Nacion MorescoPas encore d'évaluation
- What Is Subnet MaskDocument4 pagesWhat Is Subnet MaskZahid HasanPas encore d'évaluation
- Online Quiz Review on Wireless TopicsDocument5 pagesOnline Quiz Review on Wireless TopicsAitha SatishPas encore d'évaluation
- Configure PC to a Local Area Network in Under 40 StepsDocument38 pagesConfigure PC to a Local Area Network in Under 40 StepsBasava Raju0% (4)
- 9.1.4.8 Lab - Calculating IPv4 SubnetsDocument7 pages9.1.4.8 Lab - Calculating IPv4 Subnetsbreakdoen100% (3)
- Ms Powerpoint Quiz2016Document2 pagesMs Powerpoint Quiz2016api-2610280400% (2)
- Fallsem2019-20 Cse4001 Eth Vl2019201001348 Reference Material Cse4001 Parallel and Distributed Computing May 2019 (003) 18Document4 pagesFallsem2019-20 Cse4001 Eth Vl2019201001348 Reference Material Cse4001 Parallel and Distributed Computing May 2019 (003) 18pranavPas encore d'évaluation
- Subnetting Exercise SolutionsDocument7 pagesSubnetting Exercise SolutionsMalikMohsin0% (1)
- VLSM ExerciseDocument3 pagesVLSM ExerciseRon NecesitoPas encore d'évaluation
- Variable Length Subnet Mask (VLSM)Document22 pagesVariable Length Subnet Mask (VLSM)Jeyanthi GovindasamyPas encore d'évaluation
- VLSM ExerciseDocument3 pagesVLSM ExerciseDave BanoogPas encore d'évaluation
- CCNA IP Addressing VLSM Cheat SheetDocument4 pagesCCNA IP Addressing VLSM Cheat SheetkayciofgvPas encore d'évaluation
- IP Address Fundamentals ExplainedDocument18 pagesIP Address Fundamentals ExplainedHan NiefPas encore d'évaluation
- Lab - Activity CCNA 2 Exp: 3.5.2Document4 pagesLab - Activity CCNA 2 Exp: 3.5.2Rico Agung FirmansyahPas encore d'évaluation
- Networking Essentials 2.0 Module2Document35 pagesNetworking Essentials 2.0 Module2Hafiz Fachrezzy100% (1)
- Packet Tracer Practice LabDocument3 pagesPacket Tracer Practice LabSebastião Filipe Intimorato ManuelPas encore d'évaluation
- Internet ProtocolDocument86 pagesInternet ProtocolIndu KommulaPas encore d'évaluation
- 7.1.4.9 Lab - Identifying IPv4 AddressesDocument3 pages7.1.4.9 Lab - Identifying IPv4 AddressesEduardo Haro38% (16)
- Packet Tracer HelpDocument938 pagesPacket Tracer HelpLucy Pricolo Dhe Iero100% (3)
- Packet Tracer Network DesignDocument10 pagesPacket Tracer Network DesignDianka BodnarPas encore d'évaluation
- Network Topology - Computer System ServicingDocument39 pagesNetwork Topology - Computer System ServicingVhon Xander [Personal Channel]Pas encore d'évaluation
- 8.1.4.7 Packet Tracer - Subnetting Scenario 1Document5 pages8.1.4.7 Packet Tracer - Subnetting Scenario 1ParthPatel33% (6)
- DHCP and NAT - Knowledge BaseDocument6 pagesDHCP and NAT - Knowledge BaseHasib Hamidul HaquePas encore d'évaluation
- VLSM (Variable Length Subnet Mask)Document11 pagesVLSM (Variable Length Subnet Mask)Afrin Akter Mim 191-15-12862Pas encore d'évaluation
- Lab 1: Basic Router Configuration: Topology DiagramDocument7 pagesLab 1: Basic Router Configuration: Topology DiagramDat LCPas encore d'évaluation
- TDC-460 Cisco Packet Tracer Lab - ShrutiParikhDocument6 pagesTDC-460 Cisco Packet Tracer Lab - ShrutiParikhKushan Gajjar100% (1)
- Configure router, WiFi, peer-to-peer network, domain controller (39Document5 pagesConfigure router, WiFi, peer-to-peer network, domain controller (39Jovan Christian OlanPas encore d'évaluation
- VLSM ExerciseDocument5 pagesVLSM ExerciseNam Tước Bóng ĐêmPas encore d'évaluation
- 4.2.1 Packet Tracer - Troubleshoot EIGRP For IPv4 - ITExamAnswersDocument2 pages4.2.1 Packet Tracer - Troubleshoot EIGRP For IPv4 - ITExamAnswersIwanPas encore d'évaluation
- IPv4 Address Subnetting Part 2Document2 pagesIPv4 Address Subnetting Part 2mueller_gbPas encore d'évaluation
- 9 3 2 13 Lab Configuring and Verifying Extended ACLs PDFDocument8 pages9 3 2 13 Lab Configuring and Verifying Extended ACLs PDFEl Amrani MoutiaPas encore d'évaluation
- Basic Network Setup Guide - P2P and Server ConfigurationsDocument24 pagesBasic Network Setup Guide - P2P and Server Configurationsjuvan05Pas encore d'évaluation
- What Is A Network Operating SystemDocument8 pagesWhat Is A Network Operating SystemJay-r MatibagPas encore d'évaluation
- NC101 Module 5Document8 pagesNC101 Module 5Sarah May Nacion MorescoPas encore d'évaluation
- CPE 528 Lab Six Introduction to Network Address Translation (NATDocument11 pagesCPE 528 Lab Six Introduction to Network Address Translation (NATCharles CarpenterPas encore d'évaluation
- CCNADocument225 pagesCCNArahul kumar0% (1)
- Packet Tracer - Explore a Sample NetworkDocument3 pagesPacket Tracer - Explore a Sample NetworkmonicaPas encore d'évaluation
- CS432 - Cisco Packet Tracer PDFDocument6 pagesCS432 - Cisco Packet Tracer PDFOburu David KatandiPas encore d'évaluation
- Lab Assignment 2018-2019Document15 pagesLab Assignment 2018-2019tuyambaze jean claudePas encore d'évaluation
- Experiment 3Document34 pagesExperiment 3dundundunzPas encore d'évaluation
- 2.3.3.4 Lab - Building A Simple Network - ILMDocument18 pages2.3.3.4 Lab - Building A Simple Network - ILMcisocsyPas encore d'évaluation
- Communications Instructions for DOOSAN, FANUC ControlsDocument27 pagesCommunications Instructions for DOOSAN, FANUC ControlsmarkoskitpPas encore d'évaluation
- 2.3.3.4 Lab - Building A Simple NetworkDocument14 pages2.3.3.4 Lab - Building A Simple NetworkMaria Tudosa50% (2)
- Creating a Topology in Packet TracerDocument18 pagesCreating a Topology in Packet TracerManishPas encore d'évaluation
- 2.3.3.3 Lab - Building A Simple Network PDFDocument13 pages2.3.3.3 Lab - Building A Simple Network PDFPetra Miyag-aw100% (1)
- Daily Credit Report: Consumption CDR CNT #Load Rows #Processed #Error #Ignored #SuccessfulDocument54 pagesDaily Credit Report: Consumption CDR CNT #Load Rows #Processed #Error #Ignored #SuccessfulMeo MapPas encore d'évaluation
- CRM ProposalDocument15 pagesCRM ProposalLactien JSC100% (2)
- Integrated Circuit Designs AnalysisDocument438 pagesIntegrated Circuit Designs AnalysisMeo MapPas encore d'évaluation
- What S New in Neutron - Openstack IcehouseDocument17 pagesWhat S New in Neutron - Openstack IcehouseMeo MapPas encore d'évaluation
- Sba5s1a-1 D HandoutDocument4 pagesSba5s1a-1 D HandoutMeo MapPas encore d'évaluation
- Integrated Circuit Designs AnalysisDocument438 pagesIntegrated Circuit Designs AnalysisMeo MapPas encore d'évaluation
- Guide Handle Incident NistDocument79 pagesGuide Handle Incident NistMeo MapPas encore d'évaluation
- Schwarzkopf - Omega AlgorithmDocument14 pagesSchwarzkopf - Omega AlgorithmMeo MapPas encore d'évaluation
- Nist SP 800-82 PDFDocument156 pagesNist SP 800-82 PDFMeo MapPas encore d'évaluation
- Mesos Tech ReportDocument14 pagesMesos Tech ReportMeo MapPas encore d'évaluation
- Python Design PatternDocument82 pagesPython Design PatternMeo Map100% (1)
- ICCLab Ceilometer CHOSUG PresentationDocument23 pagesICCLab Ceilometer CHOSUG PresentationMeo MapPas encore d'évaluation
- Nyan Cat Sheet MusicDocument1 pageNyan Cat Sheet MusicNed Volkstorf100% (1)
- Programming: Information System Design and ImplementationDocument22 pagesProgramming: Information System Design and ImplementationMeo MapPas encore d'évaluation
- Minna II Answer MondaiDocument58 pagesMinna II Answer MondaiMeo Map83% (175)
- CET437: Electronic Business: Week 4: E-Business Implementation, Infrastructure and ManagementDocument42 pagesCET437: Electronic Business: Week 4: E-Business Implementation, Infrastructure and ManagementMeo MapPas encore d'évaluation
- CET437: Electronic Business: Week 4: E-Business Implementation, Infrastructure and ManagementDocument44 pagesCET437: Electronic Business: Week 4: E-Business Implementation, Infrastructure and ManagementMeo MapPas encore d'évaluation
- System Analysis, Design and ImplementationDocument19 pagesSystem Analysis, Design and ImplementationMeo MapPas encore d'évaluation
- FIT441 - AIW Tutorial Advanced Internet & Web ServicesDocument3 pagesFIT441 - AIW Tutorial Advanced Internet & Web ServicesMeo MapPas encore d'évaluation
- System Analysis, Design & Implementation 1Document16 pagesSystem Analysis, Design & Implementation 1Meo MapPas encore d'évaluation
- Project Case 9-30 Master BudgetDocument6 pagesProject Case 9-30 Master Budgetleizalm29% (7)
- System Analysis, Design & Implementation 2Document93 pagesSystem Analysis, Design & Implementation 2Meo MapPas encore d'évaluation
- Group 8 Design DocumentDocument13 pagesGroup 8 Design DocumentMeo MapPas encore d'évaluation
- EBZ Week 3 LecDocument35 pagesEBZ Week 3 LecMeo MapPas encore d'évaluation
- PJM PresentationDocument12 pagesPJM PresentationMeo MapPas encore d'évaluation
- CET437: Electronic Business: Week 4: E-Business Implementation, Infrastructure and ManagementDocument44 pagesCET437: Electronic Business: Week 4: E-Business Implementation, Infrastructure and ManagementMeo MapPas encore d'évaluation
- AIW425 Lecturer Orientation AgendaDocument13 pagesAIW425 Lecturer Orientation AgendaMeo MapPas encore d'évaluation
- E Business PlanDocument6 pagesE Business PlanMeo MapPas encore d'évaluation
- Online SurveyDocument1 pageOnline SurveyMeo MapPas encore d'évaluation
- Advantages of FirewallDocument16 pagesAdvantages of FirewallBridget Smith69% (13)
- Assignment #2 ITMDocument5 pagesAssignment #2 ITMUnlimited EchoPas encore d'évaluation
- HUAWEI - E5172s-22 - LTE CPE - User Guide - FI PDFDocument51 pagesHUAWEI - E5172s-22 - LTE CPE - User Guide - FI PDFyigit ozcanPas encore d'évaluation
- UNIT-1: Introduction To IOTDocument122 pagesUNIT-1: Introduction To IOTJatin PrajapatPas encore d'évaluation
- Implementing Cisco IP Switched Networks (642-813) : Exam DescriptionDocument2 pagesImplementing Cisco IP Switched Networks (642-813) : Exam DescriptionHariharan SelvarajPas encore d'évaluation
- Encryption and Decryption QuestionsDocument6 pagesEncryption and Decryption QuestionsiyyanarPas encore d'évaluation
- HP V m200 2Document6 pagesHP V m200 2John VelasquezPas encore d'évaluation
- Bluetooth, RFID, and Wireless Technologies OverviewDocument27 pagesBluetooth, RFID, and Wireless Technologies OverviewKevin ModiPas encore d'évaluation
- IoT, IIoT & Industry 4.0 Architecture, Protocols & PracticalsDocument1 pageIoT, IIoT & Industry 4.0 Architecture, Protocols & PracticalsPanku RangareePas encore d'évaluation
- How To Prepare For Network Engineer Interview QuestionsDocument4 pagesHow To Prepare For Network Engineer Interview QuestionsSANKET PARSEKARPas encore d'évaluation
- Cisco 1800 Series Integrated Services Routers (Fixed) Software Configuration GuideDocument198 pagesCisco 1800 Series Integrated Services Routers (Fixed) Software Configuration GuideCzar DJ Peterman100% (5)
- Chapter 4 Lab 4-3, Vlans, VTP, STP and Trunking: TopologyDocument4 pagesChapter 4 Lab 4-3, Vlans, VTP, STP and Trunking: TopologyJhonApontePas encore d'évaluation
- Eaton Network Card Ms User Guide ManualDocument142 pagesEaton Network Card Ms User Guide ManualJuscelio DamascenaPas encore d'évaluation
- CCNA v2017Document4 pagesCCNA v2017Chew Yong SoonPas encore d'évaluation
- EB Industrial VoIP PhoneDocument2 pagesEB Industrial VoIP PhoneBjörn Heller100% (1)
- Computer Network Thesis PDFDocument5 pagesComputer Network Thesis PDFdnnvbpvh100% (1)
- Cisco Ultra IoT CSGN GuideDocument188 pagesCisco Ultra IoT CSGN GuideMiguel FuentesPas encore d'évaluation
- Introduction To Leased LineDocument38 pagesIntroduction To Leased LineAnkit Ashok Aggarwal50% (2)
- Configure Static NAT in RouterDocument11 pagesConfigure Static NAT in RouterSharifah SyazwaniPas encore d'évaluation
- Realtek RG Rome Driver Programming Guide: (English Version)Document145 pagesRealtek RG Rome Driver Programming Guide: (English Version)C CameriniPas encore d'évaluation
- 3G High-Speed Wan Interface Cards For Isrs: Chandrodaya PrasadDocument52 pages3G High-Speed Wan Interface Cards For Isrs: Chandrodaya PrasadgmondaiPas encore d'évaluation
- Practical File: Maharaja Surajmal Institute of TechnologyDocument48 pagesPractical File: Maharaja Surajmal Institute of Technology13Panya CSE2Pas encore d'évaluation
- Enterprise Networking OSPFv2 ConfigurationDocument3 pagesEnterprise Networking OSPFv2 ConfigurationBIBEK CHAUDHARY BSc (Hons) in Networking and IT SecurityPas encore d'évaluation
- IP SLA Config and Static Route Tracking - GrandmetricDocument5 pagesIP SLA Config and Static Route Tracking - GrandmetrichassanPas encore d'évaluation
- SMS, CS and GPRS Sessions - 111025Document25 pagesSMS, CS and GPRS Sessions - 111025junior_radu1866100% (1)
- 3800x3600x GuideDocument119 pages3800x3600x GuidescorcdPas encore d'évaluation
- Palo Alto Firewall Pan-Os-Administration Guide v10.0 PDFDocument1 446 pagesPalo Alto Firewall Pan-Os-Administration Guide v10.0 PDFSisay50% (2)
- DNS ConfigurationDocument11 pagesDNS ConfigurationAsad Ul HassanPas encore d'évaluation
- Report Generated by Nessus™ Mon, 09 Sep 2019 12:21:40 - 03Document79 pagesReport Generated by Nessus™ Mon, 09 Sep 2019 12:21:40 - 03Nelson TorresPas encore d'évaluation
- PIW Smart License Registration and Reporting With The Flexible Consumption ModelDocument37 pagesPIW Smart License Registration and Reporting With The Flexible Consumption ModelOvidiu RosetPas encore d'évaluation