Académique Documents
Professionnel Documents
Culture Documents
Digilent Plug-In Xilinx v14
Transféré par
johnmechanjiCopyright
Formats disponibles
Partager ce document
Partager ou intégrer le document
Avez-vous trouvé ce document utile ?
Ce contenu est-il inapproprié ?
Signaler ce documentDroits d'auteur :
Formats disponibles
Digilent Plug-In Xilinx v14
Transféré par
johnmechanjiDroits d'auteur :
Formats disponibles
Digilent Plug-in for Xilinx 14.
x Tools User Manual
Revision: July 27, 2012 1300 NE Henley Court Suite 3 Pullman, WA 99163 (509) 334 6306 Voice and Fax
Overview
The Digilent Plug-in for Xilinx tools allows Xilinx software tools to directly use the Digilent USB-JTAG FPGA configuration circuitry. For 14.x, Xilinx Impact, ChipScope Pro, EDK Xilinx Microprocessor Debugger (XMD) command line mode, and EDK Xilinx Software Development Kit (SDK) are currently supported by the Plug-in. Refer to http://www.xilinx.com/ for more information about these Xilinx design tools. Software Versions Tested: Xilinx ISE Design Suite Version 14.x only (Refer to http://www.digilentinc.com/ for versions of the plugin for later Xilinx ISE versions) Digilent Adept System 2.9 (or Digilent Adept Runtime 2.9 for Linux) or greater Supported Operating Systems: Microsoft Windows 32-bit and 64-bit Operating Systems Linux: Red Hat and CentOS 4, 5, 6 (x86/x64), and SUSE 11 (x86/x64)
Plug-In Installation
To begin, ensure that Xilinx ISE Suite (14.x only) and Digilent Adept System 2.9 (or greater) for Windows, or Digilent Adept Runtime 2.9 (or greater) for Linux, is installed on the host computer. For Windows Systems also ensure that Microsoft Visual C++ 2008 Service Pack 1 Redistributable Package MFC Security Update is installed on the host computer. The Visual C++ Package is available for download at the following website: http://www.microsoft.com/en-us/download/details.aspx?id=26368 The plug-in files libCseDigilent.dll and libCseDigilent.xml must be copied to a location that is searched by the ISE Suite. Beginning with version 13.1, ISE searches for Plug-ins in the following locations: 1. The .cse directory under the current users directory. On Windows systems the path to the current users directory is specified by the %USERPROFILE% environment variable. On Linux systems the $HOME variable specifies the path to the current users directory. 2. The .cse directory under the all users directory on Windows systems or the path specified by the $XIL_CSE_PLUGIN_DIR environment variable on Linux systems. On Windows systems the path to the all users directory is specified by the %ALLUSERSPROFILE% environment variable. On Linux systems the $XIL_CSE_PLUGIN_DIR environment variable specifies the path to the all users directory. 3. The ISE installation directory.
Doc: 506-026
page 1 of 10
Copyright Digilent, Inc. All rights reserved. Other product and company names mentioned may be trademarks of their respective owners.
Digilent Plug-in for Xilinx Tools Users Manual
When ISE searches for a plug-in in the .cse directory it looks for compatible plug-ins in the following locations: 1. On Windows systems .cse\<platform>\<ISE version>\plugins\<vendor>\<plugin>\ is searched. On Linux systems .cse/<platform>/<ISE version>/plugins/<vendor>/<plugin>/ is searched. If a plug-in is found under a directory whose platform, ISE version, vendor, and plug-in name match then its loaded and the search is terminated. For example, if the 32-bit Windows version of iMPACT 14.3 attempts to open the Digilent Plug-in then ISE will search for libCseDigilent.dll and libCseDigilent.xml under the .cse\nt\14.3\plugins\Digilent\libCseDigilent\ directory. If this path exists and the files are found then the plug-in is loaded and the search is terminated. 2. On Windows systems .cse\<platform>\<older ISE version of the same major release>\plugins\<vendor>\<plugin>\ is searched. On Linux systems .cse/<platform>/<older ISE version of the same major release>/plugins/<vendor>/<plugin>/ is searched. For example, if the 32-bit Windows version of iMPACT 14.3 attempts to open the Digilent Plug-in then ISE will search for libCseDigilent.dll and libCseDigilent.xml under the .cse\nt\14.2\plugins\Digilent\libCseDigilent\ directory. If the Plug-in is found its loaded and the search terminates. If the Plug-in isnt found then ISE will search for libCseDigilent.dll and libCseDigilent.xml under the .cse\nt\14.1\plugins\Digilent\libCseDigilent\ directory. Once this search is performed the Plug-in is loaded or the search is terminated. When ISE searches for a plug-in in the directory specified by the XIL_CSE_PLUGIN_DIR environment variable it looks for a compatible plug-in in the following locations: 1. $XIL_CSE_PLUGIN_DIR/<platform>/<ISE version>/plugins/<vendor>/<plugin>/ is searched. If a plug-in is found under a directory whose platform, ISE version, vendor, and plug-in name match then its loaded and the search is terminated. For example, if the 32-bit Linux version of iMPACT 14.3 attempts to open the Digilent Plug-in then ISE will search for libCseDigilent.so and libCseDigilent.xml under the $XIL_CSE_PLUGIN_DIR/lin/14.3/plugins/Digilent/libCseDigilent/ directory. If this path exists and the files are found, then the plug-in is loaded and the search is terminated. 2. $XIL_CSE_PLUGIN_DIR/<platform>/<older ISE version of the same major release>/plugins/<vendor>/<plugin>/ is searched. For example, if the 32-bit Linux version of iMPACT 14.3 attempts to open the Digilent Plug-in then ISE will search for libCseDigilent.so and libCseDigilent.xml under the $XIL_CSE_PLUGIN_DIR/lin/14.2/plugins/Digilent/libCseDigilent/ directory. If the Plug-in is found its loaded and the search terminates. If the Plug-in isnt found then ISE will search for libCseDigilent.so and libCseDigilent.xml under the $XIL_CSE_PLUGIN_DIR/lin/14.1/plugins/Digilent/libCseDigilent/ directory. Once this search is performed the Plug-in is loaded or the search is terminated. Please note that if ISE finds a plug-in in more than one location the first compatible version found is loaded and the search is terminated.
www.digilentinc.com
page 2 of 10
Copyright Digilent, Inc. All rights reserved. Other product and company names mentioned may be trademarks of their respective owners.
Digilent Plug-in for Xilinx Tools Users Manual
Installing the Plug-in in the Current Users Directory The Digilent Plug-in can be installed in the current users directory on a Windows system by copying libCseDigilent.dll and libCseDigilent.xml to %USERPROFILE%\.cse\nt\14.1\plugins\Digilent\libCseDigilent\. For 64-bit Windows, use nt64 in place of nt. The path to the current users directory can be determined by executing echo %USERPROFILE% in a command prompt. The Digilent Plug-in can be installed in the current users directory on a Linux system by copying libCseDigilent.so and libCseDigilent.xml to $HOME/.cse/lin/14.1/plugins/Digilent/libCseDigilent/. For 64-bit Linux, use lin64 in place of lin. The path to the current users directory can be determined by executing echo $HOME in a terminal. Installing the Plug-in in the All Users Directory The Digilent Plug-in can be installed in the all users directory on a Windows system by copying libCseDigilent.dll and libCseDigilent.xml to %ALLUSERSPROFILE%\.cse\nt\14.1\plugins\Digilent\libCseDigilent\. For 64-bit Windows, use nt64 in place of nt. The path to the all users directory can be determined by executing echo %ALLUSERSPROFILE% in a command prompt. The Digilent Plug-in can be installed in the all users directory on a Linux system by copying libCseDigilent.so and libCseDigilent.xml to $XIL_CSE_PLUGIN_DIR/lin/14.1/plugins/Digilent/libCseDigilent/. For 64-bit Linux, use lin64 in place of lin. The path to the all users directory can be determined by executing echo $XIL_CSE_PLUGIN_DIR in a terminal. Please note that a system administrator must add the $XIL_CSE_PLUGIN_DIR variable to the profile of all users that are expected to use the plug-in. Installing the Plug-in in the ISE Installation Directory The Digilent Plug-in can be installed in the ISE installation directory by copying libCseDigilent.dll (libCseDigilent.so on Linux systems) and libCseDigilent.xml to the plugins directory. For the Windows version of ISE Design Suite, the typical location is C:\Xilinx\14.1\ISE_DS\ISE\lib\nt\plugins\Digilent\libCseDigilent. For 64-bit Windows, use nt64 in place of nt.
For the Windows version of ISE Lab Tools, the typical location is C:\Xilinx\14.1\LabTools\LabTools\lib\nt\plugins\Digilent\libCseDigilent. For 64-bit Windows, use nt64 in place of nt. For the Linux version of ISE Design Suite, the typical location is $XILINX/lib/lin/plugins/Digilent/libCseDigilent. For 64-bit Linux, use lin64 in place of lin.
www.digilentinc.com page 3 of 10
Copyright Digilent, Inc. All rights reserved. Other product and company names mentioned may be trademarks of their respective owners.
Digilent Plug-in for Xilinx Tools Users Manual
Impact Setup
Xilinx Impact is used to download bitstreams to FPGA boards. The following steps show how to use Impact with the Plug-in. 1. Launch Impact, double click on Boundary Scan, and select the Cable Setup menu item from the Output menu.
2. Select Digilent USB JTAG Cable for the Communication Mode.
www.digilentinc.com
page 4 of 10
Copyright Digilent, Inc. All rights reserved. Other product and company names mentioned may be trademarks of their respective owners.
Digilent Plug-in for Xilinx Tools Users Manual
3. The Port: drop-down list should now contain a list of available devices. Select a device to connect to. Some devices allow the TCK frequency to be adjusted. If you would like to adjust the devices TCK frequency then proceed to step 4. Otherwise, click on OK and proceed to step 6.
4. The devices TCK frequency can be selected using the TCK Speed/Baud Rate: drop-down list. This list initially contains two options: Default Speed and Select Speed. Choose the Select Speed option and click OK.
www.digilentinc.com
page 5 of 10
Copyright Digilent, Inc. All rights reserved. Other product and company names mentioned may be trademarks of their respective owners.
Digilent Plug-in for Xilinx Tools Users Manual
5. If the device is capable of setting the TCK frequency then the TCK Speed/Baud Rate: dropdown list will be populated with a list of available frequencies. If the device isnt capable of setting the TCK frequency then the TCK Speed/Baud Rate: drop-down list will become empty. Select the desired frequency and click OK.
6. Right Click in the Boundary Scan window to and then click on Initialize Chain.
www.digilentinc.com
page 6 of 10
Copyright Digilent, Inc. All rights reserved. Other product and company names mentioned may be trademarks of their respective owners.
Digilent Plug-in for Xilinx Tools Users Manual
7. Impact is now ready to communicate with the FPGA on the board.
ChipScope Pro Analyzer Setup
The following steps show how to use the Plug-in with ChipScope Pro Analyzer. 1. Launch ChipScope Pro Analyzer and select the Digilent USB JTAG Cable menu item from the JTAG Chain menu.
www.digilentinc.com
page 7 of 10
Copyright Digilent, Inc. All rights reserved. Other product and company names mentioned may be trademarks of their respective owners.
Digilent Plug-in for Xilinx Tools Users Manual
2. A dialog box containing two drop-down lists should appear. The first list, labeled Device:, contains a list of all Digilent devices available to be opened. The second list, labeled Speed:, lists the available TCK frequencies for the currently selected device.
3. Select a device from the Device: drop-down list.
4. Select the desired TCK frequency from the Speed: drop down list and click the OK button. Please note that some devices only support a single TCK frequency.
www.digilentinc.com
page 8 of 10
Copyright Digilent, Inc. All rights reserved. Other product and company names mentioned may be trademarks of their respective owners.
Digilent Plug-in for Xilinx Tools Users Manual
5. ChipScope Pro Analyzer is now ready to communicate with the devices on the board.
EDK Software Development Kit Setup
The following steps show how to use the Plug-in with Xilinx Software Development Kit. 1. Launch Xilinx Software Development Kit, open an existing workspace, and select the Configure JTAG Settings menu item from the Xilinx Tools menu.
www.digilentinc.com
page 9 of 10
Copyright Digilent, Inc. All rights reserved. Other product and company names mentioned may be trademarks of their respective owners.
Digilent Plug-in for Xilinx Tools Users Manual
2. A dialog box named Configure JTAG Settings should appear on the screen. In this dialog select Digilent USB Cable from the Type: drop-down list and press OK.
Xilinx SDK is now configured for the Digilent Plug-in. Programming and debugging operations will now use the first Digilent cable found by the Plug-in. Please note that version 14.1 of Xilinx SDK does not provide any means of selecting which Digilent device is used when more than one device is detected. This limitation should be addressed in a future release of Xilinx SDK.
www.digilentinc.com
page 10 of 10
Copyright Digilent, Inc. All rights reserved. Other product and company names mentioned may be trademarks of their respective owners.
Vous aimerez peut-être aussi
- The Yellow House: A Memoir (2019 National Book Award Winner)D'EverandThe Yellow House: A Memoir (2019 National Book Award Winner)Évaluation : 4 sur 5 étoiles4/5 (98)
- (Big Data For Industry 4.0) K. Suganthi, R. Karthik, G. Rajesh, Peter Ho Chiung Ching - Machine Learning and Deep Learning Techniques in Wireless and Mobile Networking Systems-CRC Press (2021)Document285 pages(Big Data For Industry 4.0) K. Suganthi, R. Karthik, G. Rajesh, Peter Ho Chiung Ching - Machine Learning and Deep Learning Techniques in Wireless and Mobile Networking Systems-CRC Press (2021)johnmechanjiPas encore d'évaluation
- The Subtle Art of Not Giving a F*ck: A Counterintuitive Approach to Living a Good LifeD'EverandThe Subtle Art of Not Giving a F*ck: A Counterintuitive Approach to Living a Good LifeÉvaluation : 4 sur 5 étoiles4/5 (5795)
- Pawan Tomar Was Born in Moradabad, Uttar Pradesh, India in 1989. HeDocument1 pagePawan Tomar Was Born in Moradabad, Uttar Pradesh, India in 1989. HejohnmechanjiPas encore d'évaluation
- Shoe Dog: A Memoir by the Creator of NikeD'EverandShoe Dog: A Memoir by the Creator of NikeÉvaluation : 4.5 sur 5 étoiles4.5/5 (537)
- Lab 5Document4 pagesLab 5johnmechanjiPas encore d'évaluation
- Elon Musk: Tesla, SpaceX, and the Quest for a Fantastic FutureD'EverandElon Musk: Tesla, SpaceX, and the Quest for a Fantastic FutureÉvaluation : 4.5 sur 5 étoiles4.5/5 (474)
- Advanced MIMO Waveform Deployment Using GNU RadioDocument9 pagesAdvanced MIMO Waveform Deployment Using GNU RadiojohnmechanjiPas encore d'évaluation
- Grit: The Power of Passion and PerseveranceD'EverandGrit: The Power of Passion and PerseveranceÉvaluation : 4 sur 5 étoiles4/5 (588)
- 2013 08 07 PdfbotDocument2 pages2013 08 07 PdfbotjohnmechanjiPas encore d'évaluation
- On Fire: The (Burning) Case for a Green New DealD'EverandOn Fire: The (Burning) Case for a Green New DealÉvaluation : 4 sur 5 étoiles4/5 (74)
- IRI-54823-Jodhpur Hissar Passenger (UnReserved)Document1 pageIRI-54823-Jodhpur Hissar Passenger (UnReserved)johnmechanjiPas encore d'évaluation
- A Heartbreaking Work Of Staggering Genius: A Memoir Based on a True StoryD'EverandA Heartbreaking Work Of Staggering Genius: A Memoir Based on a True StoryÉvaluation : 3.5 sur 5 étoiles3.5/5 (231)
- Ch10 ForouzanDocument44 pagesCh10 Forouzanjohnmechanji0% (1)
- Hidden Figures: The American Dream and the Untold Story of the Black Women Mathematicians Who Helped Win the Space RaceD'EverandHidden Figures: The American Dream and the Untold Story of the Black Women Mathematicians Who Helped Win the Space RaceÉvaluation : 4 sur 5 étoiles4/5 (895)
- VHDL TutorialDocument264 pagesVHDL TutorialKishore SriPas encore d'évaluation
- Never Split the Difference: Negotiating As If Your Life Depended On ItD'EverandNever Split the Difference: Negotiating As If Your Life Depended On ItÉvaluation : 4.5 sur 5 étoiles4.5/5 (838)
- Digilent Plug-In Xilinx v14Document10 pagesDigilent Plug-In Xilinx v14johnmechanjiPas encore d'évaluation
- The Little Book of Hygge: Danish Secrets to Happy LivingD'EverandThe Little Book of Hygge: Danish Secrets to Happy LivingÉvaluation : 3.5 sur 5 étoiles3.5/5 (400)
- IRI-04852-Jodhpur Hisar Passenger Special (UnReserved)Document1 pageIRI-04852-Jodhpur Hisar Passenger Special (UnReserved)johnmechanjiPas encore d'évaluation
- Microwave II Unit 4Document21 pagesMicrowave II Unit 4johnmechanjiPas encore d'évaluation
- The Hard Thing About Hard Things: Building a Business When There Are No Easy AnswersD'EverandThe Hard Thing About Hard Things: Building a Business When There Are No Easy AnswersÉvaluation : 4.5 sur 5 étoiles4.5/5 (345)
- Nonblocking OVSF Codes For 3G Wireless and Beyond SystemsDocument6 pagesNonblocking OVSF Codes For 3G Wireless and Beyond SystemsjohnmechanjiPas encore d'évaluation
- Sharif Digital Flow Introduction Part I: Synthesize & Power AnalyzeDocument128 pagesSharif Digital Flow Introduction Part I: Synthesize & Power AnalyzejohnmechanjiPas encore d'évaluation
- The Unwinding: An Inner History of the New AmericaD'EverandThe Unwinding: An Inner History of the New AmericaÉvaluation : 4 sur 5 étoiles4/5 (45)
- CDDC2013 PosterDocument1 pageCDDC2013 PosterjohnmechanjiPas encore d'évaluation
- Team of Rivals: The Political Genius of Abraham LincolnD'EverandTeam of Rivals: The Political Genius of Abraham LincolnÉvaluation : 4.5 sur 5 étoiles4.5/5 (234)
- Tia Portal V16 OrderlistDocument7 pagesTia Portal V16 OrderlistJahidul IslamPas encore d'évaluation
- The World Is Flat 3.0: A Brief History of the Twenty-first CenturyD'EverandThe World Is Flat 3.0: A Brief History of the Twenty-first CenturyÉvaluation : 3.5 sur 5 étoiles3.5/5 (2259)
- Introduction To Entrepreneurship: Bruce R. Barringer R. Duane IrelandDocument29 pagesIntroduction To Entrepreneurship: Bruce R. Barringer R. Duane IrelandAnonymous Yp8H9QwPas encore d'évaluation
- T.Y.B.B.A. (CA) Sem VI Practical Slips 2019 PatternDocument30 pagesT.Y.B.B.A. (CA) Sem VI Practical Slips 2019 PatternJai Ramteke100% (2)
- Worship Aid - May Crowning 2020Document5 pagesWorship Aid - May Crowning 2020Kevin RyanPas encore d'évaluation
- Devil in the Grove: Thurgood Marshall, the Groveland Boys, and the Dawn of a New AmericaD'EverandDevil in the Grove: Thurgood Marshall, the Groveland Boys, and the Dawn of a New AmericaÉvaluation : 4.5 sur 5 étoiles4.5/5 (266)
- JamPlay 30 Minute Guitar Pratice TemplateDocument23 pagesJamPlay 30 Minute Guitar Pratice TemplateSunkilr Sönny100% (4)
- The Emperor of All Maladies: A Biography of CancerD'EverandThe Emperor of All Maladies: A Biography of CancerÉvaluation : 4.5 sur 5 étoiles4.5/5 (271)
- Reading Comprehension Lesson Plan FinalDocument9 pagesReading Comprehension Lesson Plan Finalapi-254917183Pas encore d'évaluation
- Moodle2Word Word Template: Startup Menu: Supported Question TypesDocument6 pagesMoodle2Word Word Template: Startup Menu: Supported Question TypesinamPas encore d'évaluation
- Rubber Stamp BusinessDocument4 pagesRubber Stamp BusinessvasantsunerkarPas encore d'évaluation
- IBDP Physics Oxford David - Homer Course Ebook 4th Edition-2014 CH-1Document27 pagesIBDP Physics Oxford David - Homer Course Ebook 4th Edition-2014 CH-1Milek Anil KumarPas encore d'évaluation
- The Gifts of Imperfection: Let Go of Who You Think You're Supposed to Be and Embrace Who You AreD'EverandThe Gifts of Imperfection: Let Go of Who You Think You're Supposed to Be and Embrace Who You AreÉvaluation : 4 sur 5 étoiles4/5 (1090)
- Prince Ryan B. Camarino Introduction To Philosophy of The Human PersonDocument2 pagesPrince Ryan B. Camarino Introduction To Philosophy of The Human PersonKyle Aureo Andagan RamisoPas encore d'évaluation
- Micromine TutorialDocument5 pagesMicromine TutorialFerdinand Siahaan100% (1)
- Nexus 1500+ Power Quality Meter User Manual - E154713Document362 pagesNexus 1500+ Power Quality Meter User Manual - E154713Antonio BocanegraPas encore d'évaluation
- C779-C779M - 12 Standard Test Method For Abrasion of Horizontal Concrete SurfacesDocument7 pagesC779-C779M - 12 Standard Test Method For Abrasion of Horizontal Concrete SurfacesFahad RedaPas encore d'évaluation
- The Sympathizer: A Novel (Pulitzer Prize for Fiction)D'EverandThe Sympathizer: A Novel (Pulitzer Prize for Fiction)Évaluation : 4.5 sur 5 étoiles4.5/5 (121)
- ElectricityDocument196 pagesElectricityjingcong liuPas encore d'évaluation
- PMP Exam Questions and Answers PDFDocument12 pagesPMP Exam Questions and Answers PDFAshwin Raghav SankarPas encore d'évaluation
- Youth and Moral ValuesDocument6 pagesYouth and Moral ValuesAlka SinghPas encore d'évaluation
- Agribusiness Magazine August 2019 EditionDocument42 pagesAgribusiness Magazine August 2019 EditiondowntopPas encore d'évaluation
- National Article Writing Competition 2020: Centre For Competition and Investment Laws and PolicyDocument8 pagesNational Article Writing Competition 2020: Centre For Competition and Investment Laws and PolicyNisha PasariPas encore d'évaluation
- Sagan WaltzDocument14 pagesSagan WaltzKathleen RosePas encore d'évaluation
- KITZ - Cast Iron - 125FCL&125FCYDocument2 pagesKITZ - Cast Iron - 125FCL&125FCYdanang hadi saputroPas encore d'évaluation
- Vallen AE AccesoriesDocument11 pagesVallen AE AccesoriesSebastian RozoPas encore d'évaluation
- Motorola Phone Tools Test InfoDocument98 pagesMotorola Phone Tools Test InfoDouglaswestphalPas encore d'évaluation
- Mechatronics MaterialDocument86 pagesMechatronics MaterialKota Tarun ReddyPas encore d'évaluation
- Her Body and Other Parties: StoriesD'EverandHer Body and Other Parties: StoriesÉvaluation : 4 sur 5 étoiles4/5 (821)
- Learner Cala Guide: PART A: Identification of Knowledgeable Elderly Part BDocument5 pagesLearner Cala Guide: PART A: Identification of Knowledgeable Elderly Part BPrimrose MurapePas encore d'évaluation
- Adobe Scan 23-Feb-2024Document4 pagesAdobe Scan 23-Feb-2024muzwalimub4104Pas encore d'évaluation
- April FoolDocument179 pagesApril FoolrogeraccuraPas encore d'évaluation
- Ancient India: Book Recommendation: Indian Feudalism Urban Decay in India - RS SharmaDocument5 pagesAncient India: Book Recommendation: Indian Feudalism Urban Decay in India - RS SharmaShraddha 7Pas encore d'évaluation
- LPP - Problem Number 2Document9 pagesLPP - Problem Number 2CT SunilkumarPas encore d'évaluation
- Jazz - Installing LED DRLsDocument16 pagesJazz - Installing LED DRLsKrishnaPas encore d'évaluation
- Diploma Thesis-P AdamecDocument82 pagesDiploma Thesis-P AdamecKristine Guia CastilloPas encore d'évaluation
- iPhone Unlocked for the Non-Tech Savvy: Color Images & Illustrated Instructions to Simplify the Smartphone Use for Beginners & Seniors [COLOR EDITION]D'EverandiPhone Unlocked for the Non-Tech Savvy: Color Images & Illustrated Instructions to Simplify the Smartphone Use for Beginners & Seniors [COLOR EDITION]Évaluation : 5 sur 5 étoiles5/5 (5)

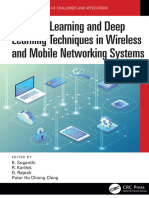





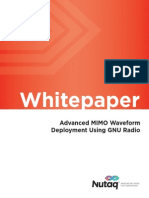









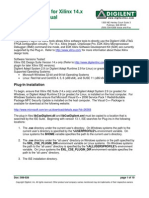

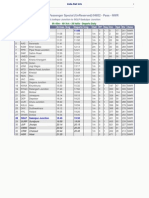



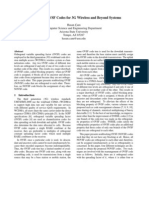



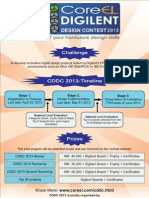





























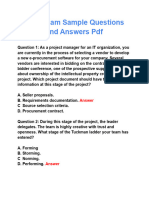

















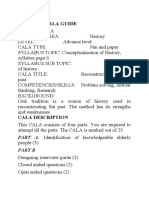







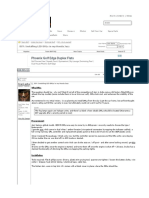

![iPhone Unlocked for the Non-Tech Savvy: Color Images & Illustrated Instructions to Simplify the Smartphone Use for Beginners & Seniors [COLOR EDITION]](https://imgv2-1-f.scribdassets.com/img/audiobook_square_badge/728318688/198x198/f3385cbfef/1715524978?v=1)