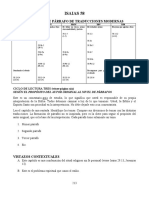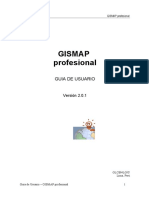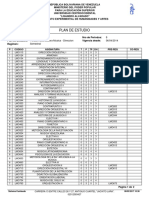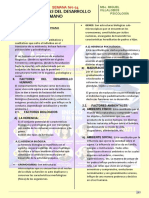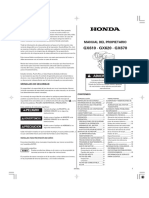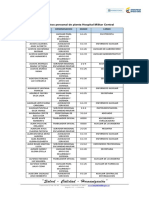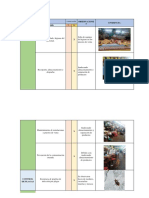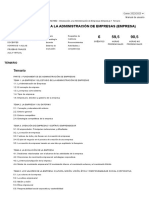Académique Documents
Professionnel Documents
Culture Documents
Sin Título 1
Transféré par
Carlos ChavezTitre original
Copyright
Formats disponibles
Partager ce document
Partager ou intégrer le document
Avez-vous trouvé ce document utile ?
Ce contenu est-il inapproprié ?
Signaler ce documentDroits d'auteur :
Formats disponibles
Sin Título 1
Transféré par
Carlos ChavezDroits d'auteur :
Formats disponibles
AutoCAD Civil 3D 2008
Aprendizajes
Abril de 2007
Copyright 2007 Autodesk, Inc.
Reservados todos los derechos La presente publicacin no podr ser reproducida, ni en su totalidad ni en parte, por ningn medio, en ninguna forma y para ningn fin. AUTODESK, INC. SUMINISTRA ESTOS MATERIALES "TAL COMO ESTN" Y, SALVO EN LO ESPECIFICADO EN EL CONTRATO DE LICENCIA ADJUNTO, SU SUMINISTRO NO IMPLICA NINGN TIPO DE GARANTA, NI EXPRESA NI IMPLCITA, INCLUYENDO PERO SIN LIMITARSE A ELLAS LAS RELATIVAS AL CUMPLIMIENTO DE CRITERIOS COMERCIALES Y A LA ADECUACIN A PROPSITOS PARTICULARES. AUTODESK, INC. NO ACEPTA EN NINGN CASO RESPONSABILIDADES ANTE NADIE POR DAOS PARTICULARES, INDIRECTOS, DERIVADOS O FORTUITOS, QUE SE PUEDAN ORIGINAR EN RELACIN CON, O COMO RESULTADO DE LA ADQUISICIN O EL USO DE ESTOS MATERIALES. INDEPENDIENTEMENTE DE LA FORMA DE ACCIN, LA RESPONSABILIDAD NICA Y EXCLUSIVA DE AUTODESK, INC. NO PODR SUPERAR EL PRECIO DE COMPRA, SI LO HUBIERA, DE LOS MATERIALES AQU DESCRITOS. Autodesk, Inc. se reserva el derecho a revisar y mejorar sus productos como estime conveniente. Esta publicacin define el estado de este producto en el momento de su publicacin y podra no corresponder a versiones futuras del mismo.
Marcas comerciales de Autodesk
Las siguientes son marcas registradas o marcas comerciales de Autodesk, Inc. en EE.UU. y en otros pases: 3DEC (diseo/logotipo), 3December, 3December.com, 3ds Max, ActiveShapes, Actrix, ADI, Alias, Alias (diseo/logotipo), AliasStudio, Alias|Wavefront (diseo/logotipo), ATC, AUGI, AutoCAD, AutoCAD Learning Assistance, AutoCAD LT, AutoCAD Simulator, AutoCAD SQL Extension, AutoCAD SQL Interface, Autodesk, Autodesk Envision, Autodesk Insight, Autodesk Intent, Autodesk Inventor, Autodesk Map, Autodesk MapGuide, Autodesk Streamline, AutoLISP, AutoSnap, AutoSketch, AutoTrack, Backdraft, Built with ObjectARX (logotipo), Burn, Buzzsaw, CAiCE, Can You Imagine, Character Studio, Cinestream, Civil 3D, Cleaner, Cleaner Central, ClearScale, Colour Warper, Combustion, Communication Specification, Constructware, Content Explorer, Create>what's>Next> (diseo/logotipo), Dancing Baby (imagen), DesignCenter, Design Doctor, Designer's Toolkit, DesignKids, DesignProf, DesignServer, DesignStudio, Design|Studio (diseo/logotipo), Design Your World, Design Your World (diseo/logotipo), DWF, DWG, DWG (logotipo), DWG TrueConvert, DWG TrueView, DXF, EditDV, Education by Design, Extending the Design Team, FBX, Filmbox, FMDesktop, GDX Driver, Gmax, Heads-up Design, Heidi, HOOPS, HumanIK, i-drop, iMOUT, Incinerator, IntroDV, Kaydara, Kaydara (diseo/logotipo), LocationLogic, Lustre, Maya, Mechanical Desktop, MotionBuilder, ObjectARX, ObjectDBX, Open Reality, PolarSnap, PortfolioWall, Powered with Autodesk Technology, Productstream, ProjectPoint, Reactor, RealDWG, Real-time Roto, Render Queue, Revit, Showcase, SketchBook, StudioTools, Topobase, Toxik, Visual, Visual Bridge, Visual Construction, Visual Drainage, Visual Hydro, Visual Landscape, Visual Roads, Visual Survey, Visual Syllabus, Visual Toolbox, Visual Tugboat, Visual LISP, Voice Reality, Volo y Wiretap. Las siguientes son marcas registradas o marcas comerciales de Autodesk Canada Co en EE.UU. y/o en Canad y en otros pases: Backburner, Discreet, Fire, Flame, Flint, Frost, Inferno, Multi-Master Editing, River, Smoke, Sparks, Stone, Wire.
Marcas comerciales de terceros
Los dems nombres de modelos, productos y marcas pertenecen a sus respectivos propietarios.
Referencias a programas informticos de terceros
ACIS Copyright 1989-2001 Spatial Corp. Copyright 1999-2000 The Apache Software Foundation. Reservados todos los derechos Este producto incluye software desarrollado por Apache Software Foundation (http://www.apache.org) y est sujeto a sus trminos y condiciones de licencia (http://xml.apache.org/dist/LICENSE.txt). Tipos de letra de la biblioteca de tipos de letra Bitstream Copyright 1992. HLM Copyright D-Cubed Ltd. 1996-2006. HLM es una marca comercial de D-Cubed Ltd. de Dainippon Ink and Chemicals, AutoCAD 2008 y AutoCAD LT 2008 se producen bajo una licencia de datos derivados de DIC Color Guide Inc. Copyright Dainippon Ink and Chemicals, Inc. Reservados todos los derechos. DIC y DIC Color Guide son marcas registradas de Dainippon Ink and Chemicals, Inc. Parte de este software se basa en el trabajo de Independent JPEG Group (grupo independiente JPEG). Active Delivery 2.0 1999-2004 Inner Media, Inc. Reservados todos los derechos. Search Software Inc. ISYS y el logotipo de ISYS son marcas registradas o marcas comerciales de ISYS Copyright 1988-1997 Sam Leffler. Copyright 1991-1997 Silicon Graphics, Inc. Copyright Lingea s.r.o. 2006. Player de Macromedia, Inc. Copyright 1995-2005 Macromedia, Inc. Reservados El Taller de novedades contiene el programa Macromedia Flash todos los derechos. Macromedia y Flash son marcas registradas o marcas comerciales de Adobe Systems Incorporated en Estados Unidos y en otros pases. Copyright 1996-2006 Macrovision Corporation. Reservados todos los derechos. Copyright 1996-2006 Microsoft Corporation. Reservados todos los derechos. Copyright 2002 Joseph M. O'Leary. mostrados en la aplicacin de software o en la documentacin de usuario no coincidan con los colores Es posible que los colores PANTONE estndar PANTONE. Consulte las publicaciones actuales de colores de PANTONE para obtener informacin sobre colores precisos. y otras marcas comerciales de Pantone, Inc. son propiedad de Pantone, Inc. Pantone, Inc., 2004. PANTONE Pantone, Inc. es el propietario de los derechos de los datos de color y/o software otorgados con licencia a Autodesk Inc. para ser distribuidos nicamente de forma conjunta con otros productos de software de Autodesk. Los datos sobre colores y/o software de PANTONE no se deben copiar en otro disco o en memoria, a no ser que formen parte de la ejecucin de este producto de software Autodesk. Tipos de letra de Payne Loving Trust 1992, 1996. Reservados todos los derechos. RAL, Sankt Augustin, 2004. RAL DESIGN RAL, Sankt Augustin, 2004. RAL CLASSIC
La representacin de colores RAL se efecta con la aprobacin de RAL Deutsches Institut fr Gtesicherung und Kennzeichnung e.V. (Instituto Alemn RAL de Garanta y Certificados de Calidad, Asociacin registrada), D-53757 Sankt Augustin. Este producto incluye cdigo con licencia de RSA Security, Inc. Algunas partes con licencia de IBM se encuentran disponibles en http://oss.software.ibm.com/icu4j/. The Sentry Spelling-Checker Engine Copyright 1994-2003 Wintertree Software, Inc. Partes de este producto incluyen una o ms bibliotecas Boost. El uso de las bibliotecas Boost est sujeto a su acuerdo de licencia http://www.boost.org/LICENSE_1_0.txt. Stingray tienen copyright 1995-2005, Quovadx, Inc. All Rights Reserved. Protegido por derechos de autor y licencias que restringen el uso, la copia, la distribucin y la descompilacin. El nombre y el logotipo de Rogue Wave y el nombre y el logotipo de Stingray son marcas registradas o marcas comerciales de Quovadx, Inc. en Estados Unidos y en otros pases. Xerces and Xalan tienen copyright 1999-2005, The Apache Software Foundation. Con licencia de Apache License, Versin 2.0; este archivo no se puede utilizar si no hay conformidad con la licencia. Puede obtener una copia de la licencia en la siguiente direccin Web: http://www.apache.org/licenses/LICENSE-2.0. Copyright 1998-2006 The OpenSSL Project. Reservados todos los derechos. Este producto incluye software escrito por Tim Hudson (tjh@cryptsoft.com). Este producto incluye software informtico escrito por Eric Young (eay@cryptsoft.com). Copyright 1995-1998 Eric Young (eay@cryptsoft.com). Reservados todos los derechos. tiene copyrigt de Douglas C. Schmidt y su grupo de investigacin de Washington University, University of California, Irvine, y Vanderbilt ACE University, Copyright 1993-2006. Reservados todos los derechos. El Director General del Geographic Survey Institute ha emitido la aprobacin del intercambio de coordenadas numeradas TKY2JGD para Japan Geodetic Datum 2000, tambin conocido como informacin tcnica n H1-N0.2 del Geographic Survey Institute, para su instalacin y uso con este software (N de aprobacin: 646 resuelto por el GSI, 8 de abril de 2002). Formato de compresin de imgenes MrSID Copyright 2005, LizardTech, una divisin de Celartem,Inc. Reservados todos los derechos. La tecnologa MrSID est protegida en EE.UU. con el n de patente 5.710.835 y otras patentes pendientes. Partes de este programa tienen copyright 2000 Earth Resource Mapping, Inc. Transformacin de coordenadas OSTN97 Crown Copyright 1997. Reservados todos los derechos Transformacin de coordenadas OSTN02 Crown Copyright 2002. Reservados todos los derechos Transformacin de coordenadas OSGM02 Crown copyright 2002, Ordnance Survey Ireland, 2002. FME Objects Engine Copyright 2005 SAFE Software. Reservados todos los derechos. Libcurl Copyright 1996 - 2007, Daniel Stenberg, <daniel@haxx.se>. Reservados todos los derechos Entorno de aplicacin Redland RDF Copyright 2000-2005 Institute for Learning and Research Technology, Universidad de Bristol. Con licencia de Apache License, Versin 2.0; este archivo no se puede utilizar si no hay conformidad con la licencia. Puede obtener una copia de la licencia en la siguiente direccin Web: http://www.apache.org/licenses/LICENSE-2.0. GDAL Copyright 2000, Frank Warmerdam. Partes de los datos de ejemplo proporcionados por NAVTEQ. Copyright NAVTEQ 2001-2006. Reservados todos los derechos. 2D DCM Copyright D-Cubed Ltd. 1989-2005. 2D DCM es una marca comercial de D-Cubed Ltd.
1 2 3 4 5 6 7 8 9 10
Aprendizajes de maquetacin de planos
13
En este captulo
s
En estos aprendizajes comenzar a trabajar con las herramientas de maquetacin de planos, que automatizan el proceso de creacin de documentos de construccin a partir de los diseos. Las herramientas de maquetacin de planos simplifican el proceso de preparacin de planos a partir de los dibujos de diseo. Sin embargo, los ejercicios de estos aprendizajes no tratan con detalle el Administrador de conjuntos de planos ni los procesos de publicacin. Para obtener informacin sobre estas funciones, consulte la Ayuda de AutoCAD. Las herramientas de maquetacin de planos se pueden utilizar con o sin la gestin de proyectos (Autodesk Vault). Si decide gestionar los archivos de maquetacin de planos (archivos de conjuntos de planos, archivos de planos, plantillas) con Autodesk Vault, ser necesario que inicie sesin en el proyecto
Aprendizaje: utilizacin de las herramientas de maquetacin de planos
325
correspondiente y que haya aplicado check-out a los archivos necesarios para su edicin. Para obtener ms informacin, consulte el tema Utilizacin de Vault con herramientas de maquetacin de planos de la Ayuda de AutoCAD Civil 3D. Los siguientes ejercicios de aprendizaje no utilizan las funciones de Autodesk Vault (gestin de proyectos).
NOTATodos los dibujos utilizados en estos aprendizajes estn disponibles en lacarpeta de dibujos de los aprendizajes
(pgina 337). Si desea guardar el trabajo realizado en estos
aprendizajes, guarde los dibujos en la Carpeta My Civil 3D
Tutorial Data (pgina 337) para no sobrescribir los dibujos
originales.
Para obtener ms informacin, consulte el tema Descripcin de las herramientas de maquetacin de planos de la Ayuda de AutoCAD Civil 3D.
326 | Captulo 13 Aprendizajes de maquetacin de planos
Aprendizaje: utilizacin de las herramientas de maquetacin de planos
En este aprendizaje se muestra cmo utilizar las herramientas de maquetacin de planos en la preparacin del diseo para su trazado o publicacin. Gracias a los dos asistentes de herramientas de maquetacin de planos, puede crear rpidamente planos que muestren de forma automtica segmentos de alineaciones y perfiles en las plantas. En lugar de crear manualmente diferentes ventanas grficas en composiciones para mostrar segmentos de alineaciones, ahora puede crear marcos de visualizacin que capturen automticamente reas predefinidas de una alineacin. As evitar tener que realizar cambios manuales cuando cambien los datos de diseo. Despus de seleccionar una alineacin en el dibujo, en unos segundos puede crear planos que muestren automticamente los datos que desee. Para obtener ms informacin, consulte el tema Descripcin de las herramientas de maquetacin de planos de la Ayuda de AutoCAD Civil 3D.
Ejercicio 1: configuracin de ventanas grficas
En este ejercicio aprender a preparar una plantilla de dibujo existente para utilizarla con las herramientas de maquetacin de planos. Antes de utilizar sus propias plantillas personalizadas en la maquetacin de planos, debe definir el tipo de ventana grfica de composicin como Planta o Perfil. Por defecto, en la mayora de las plantillas que incluye AutoCAD Civil 3D la propiedad Tipo de ventana est definida como Sin definir. Sin embargo, las plantillas de maquetacin de planos incluidas disponen de ventanas grficas ya configuradas con el tipo de ventana adecuado: planta o perfil. Para obtener ms informacin, consulte el tema Configuracin de ventanas grficas para la maquetacin de planos de la Ayuda de AutoCAD Civil 3D. Para configurar ventanas grficas en una plantilla existente 1 En la ventana de AutoCAD Civil 3D, haga clic en el men Archivo Abrir. Desplcese hasta C:\Documents and Settings\<Nombre de usuario>\Configuracin local\Datos de programa\Autodesk\C3D
Aprendizaje: utilizacin de las herramientas de maquetacin de planos | 327
2008\enu\Template\Plan Production . Abra Civil 3D (Imperial) Plan and Profile.dwt. NOTAEn el cuadro de dilogo Seleccionar archivo, asegrese de que Tipo de archivos est definido como Plantilla de dibujo (*.dwt). La plantilla contiene dos ventanas grficas. 2 Seleccione la ventana grfica superior. Haga clic con el botn derecho y seleccione Propiedades. Examine los parmetros de la ventana grfica, incluidos el tamao y la posicin, incluidos en la categora Geometra. 3 En la paleta Propiedades, desplcese a la categora Ventana. 4 Haga doble clic en la celda situada junto a Tipo de ventana. La lista desplegable muestra las opciones de configuracin de la ventana grfica. La ventana grfica actual (superior) est definida como Planta y la ventana inferior como Perfil. Esto indica que, cuando utilice esta plantilla en el proceso de maquetacin de planos, la vista en planta de la alineacin aparecer en la ventana superior y el perfil correspondiente aparecer en la ventana inferior. Por defecto, todas las plantillas que no estn incluidas en la carpeta C:\Documents and Settings\<Nombre de usuario>\Configuracin local\Datos de programa\Autodesk\C3D 2008\enu\Template\Plan Production tendrn el Tipo de ventana definido como Sin definir. Si desea configurar las plantillas personalizadas para su uso en el proceso de maquetacin de planos, debe cambiar el parmetro de ventana segn corresponda. 5 Cierre Civil 3D (Imperial) Plan and Profile.dwt , pero no la guarde. Para proseguir en este aprendizaje, vaya a Ejercicio 2: creacin de marcos de visualizacin (pgina 328).
Ejercicio 2: creacin de marcos de visualizacin
En este ejercicio utilizar el asistente Crear marcos de visualizacin para crear rpidamente marcos de visualizacin en una alineacin. Los marcos de visualizacin son reas rectangulares situadas a lo largo de una alineacin que representan lo que se mostrar en las ventanas asociadas de las composiciones (planos) que se van a crear.
328 | Captulo 13 Aprendizajes de maquetacin de planos
Antes de crear marcos de visualizacin, la alineacin deseada ya debe estar presente en el dibujo. En funcin de los tipos de planos que desee crear (slo planta, slo perfil o planta y perfil), tambin deber contar con el perfil creado. Si crea planos que slo incluyen la planta, no necesita incluir un perfil en el dibujo. Para obtener ms informacin, consulte el tema Creacin de marcos de visualizacin de la Ayuda de AutoCAD Civil 3D. Para crear marcos de visualizacin 1 En la ventana de AutoCAD Civil 3D, haga clic en el men Archivo Abrir. Desplcese hasta la carpeta de dibujos de los aprendizajes (pgina 337). Abra Plan Production-1.dwg. NOTAEn el cuadro de dilogo Seleccionar archivo, asegrese de que Tipo de archivos est definido como Dibujo (*.dwg). Herramientas de maquetacin de 2 Haga clic en el men General planos Crear marcos de visualizacin. 3 En el asistente Crear marcos de visualizacin, en la pgina Alineacin, en la lista Alineacin, seleccione Maple Road. 4 En la seccin Intervalo de P.K., seleccione Automtico. As selecciona la alineacin completa. 5 Haga clic en Siguiente para abrir la pgina Planos. 6 En la pgina Planos, en la seccin Configuracin de plano, seleccione Planta y perfil. As crear planos que muestren tanto la vista en planta como la visualizacin del perfil de cada marco de visualizacin. 7 En el campo Plantilla de plano de planta y perfil, haga clic en 8 En el cuadro de dilogo Seleccionar composicin como plantilla de plano, haga clic en . .
9 En el cuadro de dilogo de navegacin de archivos Seleccionar composicin como plantilla de plano, desplcese al directorio C:\Documents and Settings\<Nombre de usuario>\Configuracin local\Datos de programa\Autodesk\C3D 2008\enu\Template\Plan Production . Seleccione Civil 3D (Imperial) Plan and Profile.dwt y haga clic en Abrir.
Ejercicio 2: creacin de marcos de visualizacin | 329
10 En el cuadro de dilogo Seleccionar composicin como plantilla de plano, en la seccin Seleccionar una composicin para crear nuevos planos, elija ANSI D Plan And Profile 40 Scale. 11 Haga clic en Aceptar. 12 En la seccin Posicin del marco de visualizacin, seleccione A lo largo de la alineacin. Este parmetro coloca los marcos de visualizacin a lo largo de la alineacin, como se muestra en el grfico del asistente. 13 Active la opcin Establezca el primer marco de visualizacin antes del inicio de la alineacin mediante y escriba 50.00' en el campo de valor. As define la distancia donde se sita el primer marco de visualizacin antes del inicio de la alineacin. Al especificar una distancia en este campo, se incluye el espacio indicado antes del P.K. inicial de la alineacin, de forma que la posicin de inicio de la alineacin no coincide con el inicio del marco de visualizacin. Si no activa esta casilla, es posible que el primer marco de visualizacin se site en el inicio de la alineacin. 14 Haga clic en Siguiente para abrir la pgina Grupo de marcos de visualizacin. Los grupos de marcos de visualizacin se crean automticamente. Esta pgina permite especificar los criterios de creacin de objetos para el objeto de grupo de marcos de visualizacin. Examine los parmetros disponibles, aunque en este ejercicio aceptar los valores por defecto. 15 Haga clic en Siguiente para abrir la pgina Lneas de interseccin. Las lneas de interseccin son lneas rectas que se dibujan a travs de una alineacin en la vista en planta para indicar dnde comienza y dnde finaliza el plano correspondiente a la alineacin. Generalmente, las lneas de interseccin incluyen etiquetas que pueden identificar los planos (marcos de visualizacin) anterior y siguiente en la alineacin. Examine los parmetros disponibles, aunque en este ejercicio aceptar los valores por defecto. 16 Haga clic en Siguiente para abrir la pgina Visualizaciones del perfil. 17 En la pgina Visualizaciones del perfil, en Estilo de visualizacin del perfil, seleccione Major Grids. 18 En Conjunto de guitarras, seleccione Stations Only. 19 Haga clic en Crear marcos de visualizacin. Los marcos de visualizacin aparecen en la ventana del dibujo, a lo largo de la alineacin. Las lneas de interseccin aparecen como lneas rojas entre los marcos de visualizacin.
330 | Captulo 13 Aprendizajes de maquetacin de planos
20 En el Espacio de herramientas, en la ficha Prospector, expanda Grupos de marcos de visualizacin y, a continuacin, expanda la coleccin VFG - Maple Road - (1). Expanda las colecciones Marcos de visualizacin y Lneas de interseccin. Observe que contienen los mismos componentes creados durante el proceso de creacin del grupo de marcos de visualizacin. 21 En el Espacio de herramientas, en la ficha Prospector, haga clic con el botn derecho en uno de los marcos de visualizacin. Observe que puede aplicar el zoom o encuadrar el marco de visualizacin en el dibujo. Observe que tambin puede crear un plano para el marco de visualizacin
Ejercicio 2: creacin de marcos de visualizacin | 331
individual. En el siguiente ejercicio crear planos para todos los marcos de visualizacin. 22 En la ventana de AutoCAD Civil 3D, haga clic en el men Archivo Guardar como. 23 En el cuadro de dilogo Guardar dibujo como, desplcese hasta la Carpeta My Civil 3D Tutorial Data (pgina 337). 24 En el rea Nombre archivo, escriba Plan Production Tutorial.dwg. Haga clic en Guardar. Para proseguir en este aprendizaje, vaya a Ejercicio 3: creacin de planos (pgina 332).
Ejercicio 3: creacin de planos
En este ejercicio crear planos a partir de los marcos de visualizacin creados en el ejercicio anterior. Despus de utilizar el asistente Crear marcos de visualizacin para crear estos marcos, puede crear planos mediante el asistente Crear planos. Los planos que se crean representan las composiciones ( planos) que se utilizarn en los documentos de construccin ( plantas). Para obtener ms informacin, consulte el tema Creacin de planos de la Ayuda de AutoCAD Civil 3D. Este ejercicio es la continuacin de Ejercicio 2: creacin de marcos de visualizacin (pgina 328). Para crear planos 1 Haga clic en el men General Crear planos. Herramientas de maquetacin de planos
NOTAEn cualquier pgina de este asistente puede hacer clic en Crear planos para crear los planos con las opciones por defecto de las pginas del asistente. Si existen criterios que no se han especificado, el botn Crear planos no est disponible. 2 En el asistente Crear planos, en la pgina Grupos de marcos de visualizacin y composiciones, en el rea Grupo de marcos de
332 | Captulo 13 Aprendizajes de maquetacin de planos
visualizacin, seleccione VFG - Maple Road - (1). Observe que puede designar todos los marcos de visualizacin del grupo o una seleccin de marcos de visualizacin del grupo actualmente elegido. 3 En el rea Creacin de composiciones, seleccione Nmero de composiciones por dibujo nuevo y acepte el valor por defecto 1. De esta forma se crear un nuevo dibujo por cada composicin (plano). Si indica un valor mayor que uno, tres por ejemplo, se crearn tres nuevas composiciones en cada nuevo dibujo. El nmero total de planos y dibujos depender de la longitud de la alineacin seleccionada y de otros criterios, como el tamao de las ventanas en la plantilla de referencia. Slo puede indicar un nmero entero entre 0 y 256. 4 Seleccione Alinee el bloque de flecha norte en las composiciones. De esta forma se orienta un bloque de flecha norte definido en la plantilla. Si la plantilla incluye varios bloques, se muestran en la lista Elegir bloque. 5 Haga clic en Siguiente para mostrar la pgina Conjunto de planos. 6 En la pgina Conjunto de planos, en el rea Conjunto de planos, seleccione Nuevo conjunto de planos. De esta forma indica que se crear un nuevo conjunto de planos para organizar los nuevos planos. Los conjuntos de planos permiten gestionar y publicar una serie de planos como una unidad. En los siguientes pasos especificar una ubicacin para los planos individuales y el archivo de datos del conjunto de planos (DST). Para conseguir los mejores resultados, el archivo de datos del conjunto de planos y los archivos de planos asociados deberan almacenarse en la misma ubicacin. Para obtener ms informacin acerca del trabajo con planos y conjuntos de planos, consulte la Ayuda de AutoCAD. , a continuacin de Ubicacin de almacenamiento de 7 Haga clic en archivos de conjunto de planos (DST). 8 En el cuadro de dilogo Examinar carpeta de conjunto de planos, desplcese a la Carpeta My Civil 3D Tutorial Data (pgina 337) y haga clic en Abrir. , a continuacin de Ubicacin de almacenamiento de 9 Haga clic en archivos de plano. 10 En el cuadro de dilogo Examinar para encontrar carpeta, desplcese a la Carpeta My Civil 3D Tutorial Data (pgina 337). Haga clic en Abrir. 11 Haga clic en Siguiente para mostrar la pgina Visualizaciones del perfil.
Ejercicio 3: creacin de planos | 333
NOTASi los marcos de visualizacin no incluyen visualizaciones de perfil, la pgina Visualizaciones del perfil del asistente Crear planos no se muestra y a continuacin aparece la pgina Referencias de datos. 12 En la pgina Visualizaciones del perfil, en el rea Otras opciones de visualizacin del perfil, seleccione Elegir parmetros. NOTAHa especificado el Estilo de visualizacin del perfil y el Conjunto de guitarras durante el Ejercicio 2: creacin de marcos de visualizacin (pgina 328). 13 Haga clic en Asistente de visualizacin del perfil. 14 En el asistente Crear varias visualizaciones del perfil, utilice los vnculos situados en el lado izquierdo o los botones Atrs y Siguiente para examinar los parmetros disponibles. Muchos de los parmetros no estn disponibles, puesto que ya estn definidos por el grupo de marcos de visualizacin actualmente seleccionado. Para obtener ms informacin, consulte el ejercicio de aprendizaje Creacin de varias visualizaciones de perfil (pgina 207). 15 Haga clic en Finalizar. 16 En el asistente Crear planos, haga clic en Siguiente para mostrar la pgina Referencias de datos. 17 En la pgina Referencias de datos puede seleccionar u omitir los objetos para los que desea incluir referencias en los planos. Observe que la alineacin y el perfil Maple Road estn seleccionados por defecto. 18 Active la casilla situada junto a Parcelas. Observe que se seleccionan todas las parcelas de la coleccin. 19 Active la casilla situada junto a Redes de tuberas. 20 Haga clic en Crear planos para cerrar el asistente y crear los planos. 21 Cuando se le solicite, encuadre en un rea libre del dibujo y haga clic en una ubicacin para indicar el origen de la visualizacin de perfil. Una vez creados los planos, aparece automticamente el Administrador de conjuntos de planos con los nuevos planos creados. Para obtener ms informacin sobre el Administrador de conjuntos de planos, consulte los temas de Ayuda sobre el Administrador de conjuntos de planos en la Ayuda de AutoCAD.
334 | Captulo 13 Aprendizajes de maquetacin de planos
22 Si no aparece el Administrador de conjuntos de planos, escriba CONJUNTOPLANOS en la lnea de comando. 23 En el Administrador de conjuntos de planos, seleccione Abrir en la lista desplegable. 24 En el cuadro de dilogo Abrir conjunto de planos, desplcese a la Carpeta My Civil 3D Tutorial Data (pgina 337) y seleccione VFG - Maple Road - (1).dst. Haga clic en Abrir. Observe que en el Administrador de conjuntos de planos est abierto VFG - Maple Road - (1).dst, que muestra los cinco planos creados. 25 Seleccione uno de los planos de la lista. Haga clic con el botn derecho y seleccione Abrir. El plano se abre como un nuevo dibujo. NOTAPuede publicar los planos directamente desde el Administrador de conjuntos de planos o compartirlos mediante la funcin eTransmit.
Ejercicio 3: creacin de planos | 335
336
Ubicaciones de la carpeta de aprendizajes
carpeta de aprendizajes <ubicacin de instalacin de Civil 3D>\Help\Civil 3D Tutorials carpeta de dibujos de los aprendizajes<ubicacin de instalacin de Civil 3D>\Help\Civil 3D Tutorials\Drawings Carpeta My Civil 3D Tutorial DataSi esta carpeta no existe todava, crela en la siguiente ubicacin para guardar los dibujos de aprendizaje a medida que trabaja en ellos: C:\Mis documentos\Autodesk\My Civil 3D Tutorial Data
Glosario | 337
338
Vous aimerez peut-être aussi
- 58 Isaias 58Document7 pages58 Isaias 58Carlos ChavezPas encore d'évaluation
- Zapata Aislada y CombinadaDocument42 pagesZapata Aislada y CombinadaLuana CamilaPas encore d'évaluation
- Diseño de Mezcla de ConcretoDocument12 pagesDiseño de Mezcla de ConcretoLuis RebañoSagrado100% (1)
- Manual GISMAP2013Document153 pagesManual GISMAP2013Carlos ChavezPas encore d'évaluation
- Venezuela Agraria1Document3 pagesVenezuela Agraria1Naiderlin villalbaPas encore d'évaluation
- El Iguano NoticiasDocument7 pagesEl Iguano Noticiasdmcxdmcx7Pas encore d'évaluation
- Tarea 1.2 Plantilla GlorymelleDocument2 pagesTarea 1.2 Plantilla GlorymelleArdnas OnetnecPas encore d'évaluation
- Riles Rises y Emisiones Atmosfericas - Liderazgo y Trabajo en EquipoDocument12 pagesRiles Rises y Emisiones Atmosfericas - Liderazgo y Trabajo en EquipoDayan Francisca100% (1)
- Proyecto SocialDocument11 pagesProyecto SocialEdson Depaz ReyesPas encore d'évaluation
- Planos de Una CasaDocument3 pagesPlanos de Una CasaEdgar CruzPas encore d'évaluation
- Examen de Biblia 4 (3° Bim)Document3 pagesExamen de Biblia 4 (3° Bim)Irving Jose Vazquez QuezadaPas encore d'évaluation
- MahabharataDocument2 pagesMahabharataCARLOSPas encore d'évaluation
- Direccion OrquestalDocument2 pagesDireccion OrquestalAlan BritoPas encore d'évaluation
- Monitoreo Ambiental JunioDocument21 pagesMonitoreo Ambiental JunioadrianoPas encore d'évaluation
- Estructura de Las ProteínasDocument105 pagesEstructura de Las ProteínasGeronimo Jose Corrales LizzaPas encore d'évaluation
- Kaes - El Malestar en El Mundo Moderno (Conferencia) PDFDocument12 pagesKaes - El Malestar en El Mundo Moderno (Conferencia) PDFGonzalo GrandePas encore d'évaluation
- Aloe Vera HemorroidesDocument8 pagesAloe Vera HemorroidesElmaPas encore d'évaluation
- Costeo ABCDocument28 pagesCosteo ABCAnonymous lnwG9e3A2100% (1)
- AbortoDocument41 pagesAbortoSergio JimenezPas encore d'évaluation
- Comportamiento Humano PDFDocument8 pagesComportamiento Humano PDFGuiordano VSPas encore d'évaluation
- Owners Manual Gx610 620 670 Spanish 35z6c6021Document19 pagesOwners Manual Gx610 620 670 Spanish 35z6c6021Zé MirtoPas encore d'évaluation
- Funciones Exponenciales Logaritmica 151 A 157 PDFDocument7 pagesFunciones Exponenciales Logaritmica 151 A 157 PDFCarlos Eladio Quezada PerezPas encore d'évaluation
- Triptico Dia Mundial Del CorazonDocument2 pagesTriptico Dia Mundial Del CorazonAlba Palacios100% (1)
- Final - Dei - Guia Primaria IndigenaDocument71 pagesFinal - Dei - Guia Primaria IndigenaAmy AlvaradoPas encore d'évaluation
- Bases de Registro y Rodetes de OclusionDocument7 pagesBases de Registro y Rodetes de OclusionGabriela VillagómezPas encore d'évaluation
- Química Orgánica 1104Document5 pagesQuímica Orgánica 1104Juan Esteban Hurtado HernándezPas encore d'évaluation
- Las Curvas Del AmorDocument2 pagesLas Curvas Del AmorLucía BernsPas encore d'évaluation
- Grupo 6Document3 pagesGrupo 6Estip HanccoPas encore d'évaluation
- Personal Planta Hospital Militar CentralDocument48 pagesPersonal Planta Hospital Militar Centralchanning tarikPas encore d'évaluation
- Qué Son Las Categorías de ConservaciónDocument2 pagesQué Son Las Categorías de ConservaciónCarlos Gonzalo ImataPas encore d'évaluation
- ELEMENTOS Del Balonmano y BaloncestoDocument2 pagesELEMENTOS Del Balonmano y BaloncestoNatalia RosasPas encore d'évaluation
- ParkinsonDocument24 pagesParkinsonSilvia AlejandraPas encore d'évaluation
- Auditoria HumedadDocument7 pagesAuditoria HumedadDiana SandrithawPas encore d'évaluation
- AE1002 - Introduccion A La Direccion de Empresa 1002Document2 pagesAE1002 - Introduccion A La Direccion de Empresa 1002santiPas encore d'évaluation