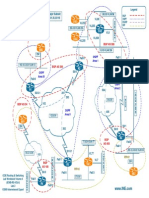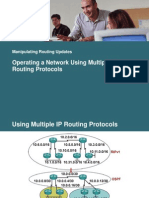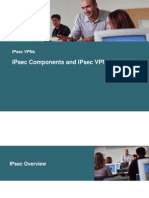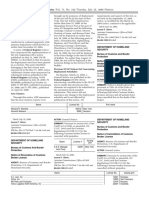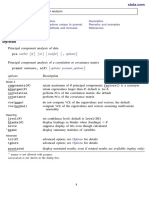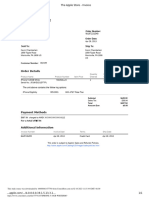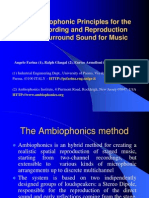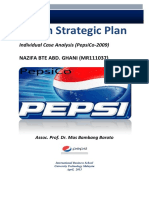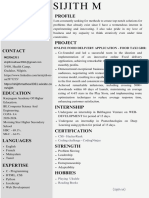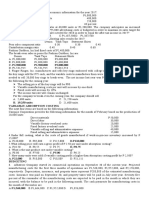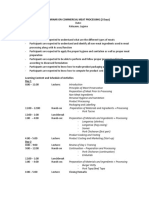Académique Documents
Professionnel Documents
Culture Documents
C Lab 3
Transféré par
Fabio QuintanaDescription originale:
Copyright
Formats disponibles
Partager ce document
Partager ou intégrer le document
Avez-vous trouvé ce document utile ?
Ce contenu est-il inapproprié ?
Signaler ce documentDroits d'auteur :
Formats disponibles
C Lab 3
Transféré par
Fabio QuintanaDroits d'auteur :
Formats disponibles
Lab C-3: Build Cisco Unied Presence Server (CUPS) Image
Figure C-42. Topology Diagram Equipment Required This lab uses the following equipment: Cisco router. Switch that supports voice VLANs. Lab conguration from Lab 3-2. (NTP must be accessible or simulated on the router for the build to complete.) PC with VMware Workstation installed and enough disk space and memory. This lab demonstrates VMware Workstation 8 on a machine with a minimum of 8 GB RAM. (The results are identical with VMware 7.x.) Access to the install DVD or ISO le for Cisco Unied Presence (CUPS). (This lab shows version 8.6.3.) Note CUPS provides a 90-day trial license. Unless you have valid licenses, wait to build the CUPS virtual machine until needed to avoid having the trial license expire.
Task 1: Congure and Cable Devices Cable the router, switch, and PC together as shown in the topology diagram. Apply the conguration from Labs 3-1 and 3-2 to the router and switch. Make sure that the router is receiving NTP from the Internet or another Cisco router as detailed in Lab 3-2, as an NTP server with a stratum less than or equal to 6 is required to install CUPS. Task 2: Build the Virtual Machine
Note The process to install and build the Cisco Unied Presence Server (CUPS) is nearly identical to installing the CUCM server. Repeat all the tasks in Lab C-1, but make the following changes in the steps indicated.
Step 2-2 Choose Install Media
The CUPS software is on a different DVD or ISO le than the CUCM or CUC. Locate the correct media for CUPS.
Step 2-4: Choose Machine Name and File Location
Enter the virtual machine name as CUPS and add the version of CUPS you are using. Click the Browse button and navigate to the location where you want to save the virtual machine. Click Next.
Step 2-5: Specify Disk Capacity
Enter 100 for the Maximum disk size (GB), and leave the Split virtual disk into multiple les radio button selected. Note CUPS 8.5 and 8.6 require only 80 GB to build, but VMware Workstation 7 and 8 do not allocate all the disk space up front. Instead, the le grows as it is used; thus the 80 GB becomes a maximum. The disk size is one of the few things that cannot be changed after the machine is built, so it is better to set it higher than needed now.
Step 2-6: Customize Hardware
The virtual machine settings are displayed. The memory and network adapter settings need to be changed before the machine can be built. Click the Customize Hardware button. In the Hardware window: 1. Click Memory and enter 2048 in the Memory for this virtual machine eld. 2. Click Network Adapter and click the Bridged radio button. 3. Optimize the machine by removing unnecessary hardware, such as the oppy drive, USB controller, and printer. 4. Click OK to return to the hardware summary. All of these options can be easily changed after the VM is built. Note Both 8.5.x and 8.6.x will allow you to run the VM with more then one processor.
Task 3: CUPS Installer
Step 3-11: Assign IP Address
Enter the following information, where x is your pod number: Host Name: Enter CUPS and add the version of CUPS you are using. IP Address: 10.x0.0.10. IP Mask: 255.255.255.0. GW Address: 10.x0.0.1. Press Enter on the OK option.
Step 3-15: First Node Conguration
Press Enter on the Yes option. Note The CUPS server is not part of the CUCM cluster, so it will still be the rst node in a new cluster.
Step 3-17: System Security Password
The security password used must be the same one used when installing CUCM. For this lab, enter ccnacert for the security password and conrm password. Press Enter on the OK option. Task 7: CUPS Postinstallation Deployment Wizard
After the CUPS virtual machine is built and the VMware Tools are updated, there are a few special steps involved. The rst time you access the web interface of the CUPS server, a postinstallation deployment wizard will run. This wizard will only run the rst time you connect, so dont connect to the CUPS server until directed to do so in Lab 14-1.
Vous aimerez peut-être aussi
- IEWB RS VOL4.Lab2.Diagrams.v0.01Document1 pageIEWB RS VOL4.Lab2.Diagrams.v0.01Fabio QuintanaPas encore d'évaluation
- IEWB RS VOL4.Lab1.Scenarios.v0.01Document10 pagesIEWB RS VOL4.Lab1.Scenarios.v0.01Fabio QuintanaPas encore d'évaluation
- SW Ch01Document33 pagesSW Ch01Fabio QuintanaPas encore d'évaluation
- IEWB RS VOL4.Lab1.Diagrams.v0.01Document1 pageIEWB RS VOL4.Lab1.Diagrams.v0.01Fabio QuintanaPas encore d'évaluation
- BSCI30S05 Redistribution, DHCPDocument62 pagesBSCI30S05 Redistribution, DHCPFabio QuintanaPas encore d'évaluation
- BSCI30S08 IPv6Document73 pagesBSCI30S08 IPv6Fabio QuintanaPas encore d'évaluation
- Netts - ISCW10S04 IPsecDocument57 pagesNetts - ISCW10S04 IPsecFabio QuintanaPas encore d'évaluation
- Ccbootcamp'S Ccie Voice Lab Technology Workbook: EmailDocument30 pagesCcbootcamp'S Ccie Voice Lab Technology Workbook: EmailFabio QuintanaPas encore d'évaluation
- FastIron 07400a ConfigGuide PDFDocument2 136 pagesFastIron 07400a ConfigGuide PDFFabio QuintanaPas encore d'évaluation
- The Yellow House: A Memoir (2019 National Book Award Winner)D'EverandThe Yellow House: A Memoir (2019 National Book Award Winner)Évaluation : 4 sur 5 étoiles4/5 (98)
- The Subtle Art of Not Giving a F*ck: A Counterintuitive Approach to Living a Good LifeD'EverandThe Subtle Art of Not Giving a F*ck: A Counterintuitive Approach to Living a Good LifeÉvaluation : 4 sur 5 étoiles4/5 (5795)
- Shoe Dog: A Memoir by the Creator of NikeD'EverandShoe Dog: A Memoir by the Creator of NikeÉvaluation : 4.5 sur 5 étoiles4.5/5 (537)
- Elon Musk: Tesla, SpaceX, and the Quest for a Fantastic FutureD'EverandElon Musk: Tesla, SpaceX, and the Quest for a Fantastic FutureÉvaluation : 4.5 sur 5 étoiles4.5/5 (474)
- Grit: The Power of Passion and PerseveranceD'EverandGrit: The Power of Passion and PerseveranceÉvaluation : 4 sur 5 étoiles4/5 (588)
- On Fire: The (Burning) Case for a Green New DealD'EverandOn Fire: The (Burning) Case for a Green New DealÉvaluation : 4 sur 5 étoiles4/5 (74)
- A Heartbreaking Work Of Staggering Genius: A Memoir Based on a True StoryD'EverandA Heartbreaking Work Of Staggering Genius: A Memoir Based on a True StoryÉvaluation : 3.5 sur 5 étoiles3.5/5 (231)
- Hidden Figures: The American Dream and the Untold Story of the Black Women Mathematicians Who Helped Win the Space RaceD'EverandHidden Figures: The American Dream and the Untold Story of the Black Women Mathematicians Who Helped Win the Space RaceÉvaluation : 4 sur 5 étoiles4/5 (895)
- Never Split the Difference: Negotiating As If Your Life Depended On ItD'EverandNever Split the Difference: Negotiating As If Your Life Depended On ItÉvaluation : 4.5 sur 5 étoiles4.5/5 (838)
- The Little Book of Hygge: Danish Secrets to Happy LivingD'EverandThe Little Book of Hygge: Danish Secrets to Happy LivingÉvaluation : 3.5 sur 5 étoiles3.5/5 (400)
- The Hard Thing About Hard Things: Building a Business When There Are No Easy AnswersD'EverandThe Hard Thing About Hard Things: Building a Business When There Are No Easy AnswersÉvaluation : 4.5 sur 5 étoiles4.5/5 (345)
- The Unwinding: An Inner History of the New AmericaD'EverandThe Unwinding: An Inner History of the New AmericaÉvaluation : 4 sur 5 étoiles4/5 (45)
- Team of Rivals: The Political Genius of Abraham LincolnD'EverandTeam of Rivals: The Political Genius of Abraham LincolnÉvaluation : 4.5 sur 5 étoiles4.5/5 (234)
- The World Is Flat 3.0: A Brief History of the Twenty-first CenturyD'EverandThe World Is Flat 3.0: A Brief History of the Twenty-first CenturyÉvaluation : 3.5 sur 5 étoiles3.5/5 (2259)
- Devil in the Grove: Thurgood Marshall, the Groveland Boys, and the Dawn of a New AmericaD'EverandDevil in the Grove: Thurgood Marshall, the Groveland Boys, and the Dawn of a New AmericaÉvaluation : 4.5 sur 5 étoiles4.5/5 (266)
- The Emperor of All Maladies: A Biography of CancerD'EverandThe Emperor of All Maladies: A Biography of CancerÉvaluation : 4.5 sur 5 étoiles4.5/5 (271)
- The Gifts of Imperfection: Let Go of Who You Think You're Supposed to Be and Embrace Who You AreD'EverandThe Gifts of Imperfection: Let Go of Who You Think You're Supposed to Be and Embrace Who You AreÉvaluation : 4 sur 5 étoiles4/5 (1090)
- The Sympathizer: A Novel (Pulitzer Prize for Fiction)D'EverandThe Sympathizer: A Novel (Pulitzer Prize for Fiction)Évaluation : 4.5 sur 5 étoiles4.5/5 (121)
- Her Body and Other Parties: StoriesD'EverandHer Body and Other Parties: StoriesÉvaluation : 4 sur 5 étoiles4/5 (821)
- 1Document7 pages1gosaye desalegnPas encore d'évaluation
- Notice: Customhouse Broker License Cancellation, Suspension, Etc.Document2 pagesNotice: Customhouse Broker License Cancellation, Suspension, Etc.Justia.comPas encore d'évaluation
- HYD CCU: TICKET - ConfirmedDocument2 pagesHYD CCU: TICKET - ConfirmedRahul ValapadasuPas encore d'évaluation
- Killicks Concrete VibratorsDocument2 pagesKillicks Concrete Vibratorsmanish sharmaPas encore d'évaluation
- Pca - STATADocument17 pagesPca - STATAAnonymous U5RYS6NqPas encore d'évaluation
- 5 Axis Lesson 2 PDFDocument36 pages5 Axis Lesson 2 PDFPC ArmandoPas encore d'évaluation
- Product Sold by APPLE AustraliaDocument1 pageProduct Sold by APPLE AustraliaImran KhanPas encore d'évaluation
- Jsa - Cable TerminationDocument4 pagesJsa - Cable TerminationSantos Rex73% (15)
- ChinatownDocument1 pageChinatownAiken KomensenPas encore d'évaluation
- Am Bio PhonicsDocument21 pagesAm Bio PhonicsLaura Nataly VillaPas encore d'évaluation
- Sub Clause 1.15 Limitation of Liability PDFDocument4 pagesSub Clause 1.15 Limitation of Liability PDFBogdanPas encore d'évaluation
- WabimalunoxowevefoDocument3 pagesWabimalunoxowevefoChitmin KhantPas encore d'évaluation
- 3rd Term s1 Agricultural Science 1Document41 pages3rd Term s1 Agricultural Science 1Adelowo DanielPas encore d'évaluation
- Eco SPARDocument3 pagesEco SPARMohammad LabinPas encore d'évaluation
- PepsiCo Strategic Plan Design PDFDocument71 pagesPepsiCo Strategic Plan Design PDFdemerePas encore d'évaluation
- What Is Highway EngineeringDocument4 pagesWhat Is Highway EngineeringNagesh SinghPas encore d'évaluation
- Amended Formal ComplaintDocument87 pagesAmended Formal ComplaintWXYZ-TV Channel 7 DetroitPas encore d'évaluation
- Minimalist CV ResumeDocument1 pageMinimalist CV ResumeSijith MathewPas encore d'évaluation
- Urban Issues: Rio Case StudyDocument4 pagesUrban Issues: Rio Case Studyxbox pro hiPas encore d'évaluation
- BioEdit Version 7.0.0 PDFDocument192 pagesBioEdit Version 7.0.0 PDFJovanderson JacksonPas encore d'évaluation
- Mas MockboardDocument7 pagesMas MockboardMaurene DinglasanPas encore d'évaluation
- Natural Gas ENgineering - Jann Rune Ursin PDFDocument361 pagesNatural Gas ENgineering - Jann Rune Ursin PDFDanitza Pamela Quisbert100% (1)
- TQM - Juran ContributionDocument19 pagesTQM - Juran ContributionDr.K.Baranidharan100% (2)
- Taxicab Operators V BOTDocument2 pagesTaxicab Operators V BOTHazel P.Pas encore d'évaluation
- AttitudeDocument24 pagesAttitudeisratazimPas encore d'évaluation
- Tween 80 CoADocument1 pageTween 80 CoATấn Huy HồPas encore d'évaluation
- Bảo MậtDocument2 pagesBảo MậtMinh Nghia PhamPas encore d'évaluation
- Me Con Compressed Air SystemsDocument8 pagesMe Con Compressed Air SystemsesvwestPas encore d'évaluation
- 2 Days Meat Processing Training Program (Kalayaan Laguna)Document2 pages2 Days Meat Processing Training Program (Kalayaan Laguna)Jals SaripadaPas encore d'évaluation
- San Miguel ReportDocument8 pagesSan Miguel ReportTraveller SpiritPas encore d'évaluation