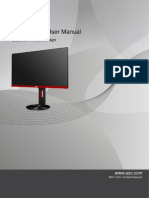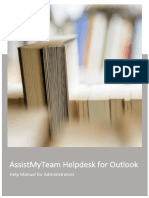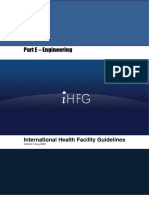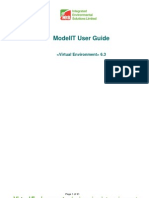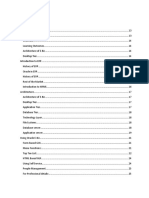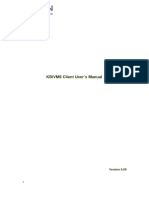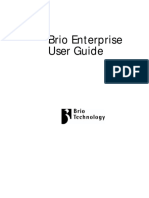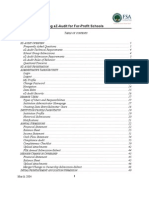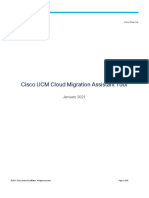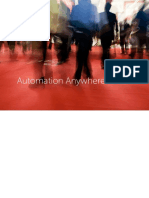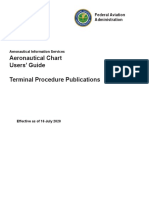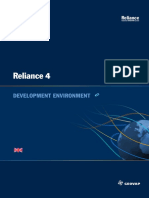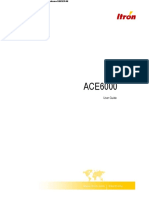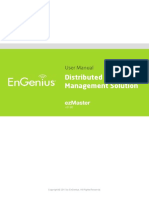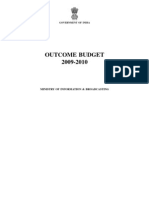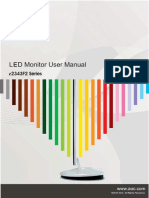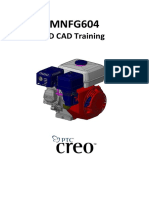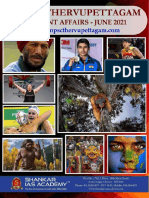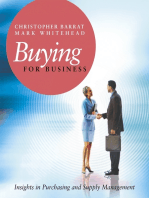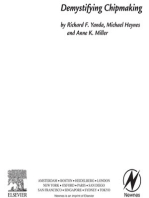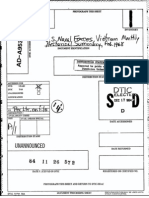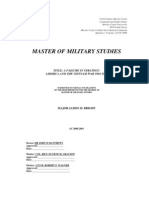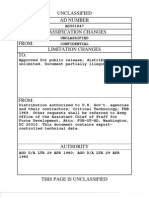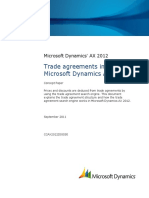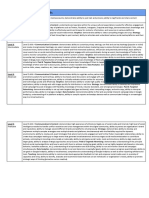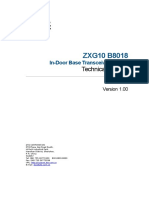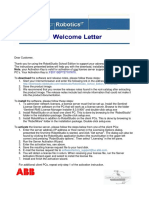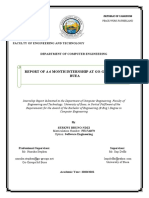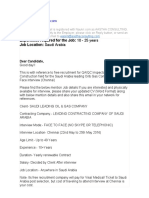Académique Documents
Professionnel Documents
Culture Documents
QQ International Instruction Manual
Transféré par
limetta09Description originale:
Titre original
Copyright
Formats disponibles
Partager ce document
Partager ou intégrer le document
Avez-vous trouvé ce document utile ?
Ce contenu est-il inapproprié ?
Signaler ce documentDroits d'auteur :
Formats disponibles
QQ International Instruction Manual
Transféré par
limetta09Droits d'auteur :
Formats disponibles
QQ International Instruction Manual
QQ International Instruction Manual
Table of Contents
Installation ...................................................................................................................................... 8 Sign Up for a QQI Account ............................................................................................................ 10
Signing Up for an Account Step 1 ......................................................................................................... 10 Signing Up for an Account Step 2 ......................................................................................................... 10 Singing Up for an Account Step 3 ......................................................................................................... 11 Activation Mail .................................................................................................................................... 11 I Have Not Received the Activation Mail ............................................................................................ 11
Protect your QQ ID........................................................................................................................ 13 ID Protection Center / Security Center Homepage ...................................................................... 14
Set QQ ID Protection ............................................................................................................................... 15 View ID Protection Information .............................................................................................................. 15 How to Set / Change ID Protection ......................................................................................................... 16 Retrieve Password via ID Protection ....................................................................................................... 16 Change QQI Password ............................................................................................................................. 17
Bind Email Address ....................................................................................................................... 18
Why should I bind my email address? .................................................................................................... 18 How to Bind you Email Address .............................................................................................................. 18 How to Unbind My QQI ID ...................................................................................................................... 19 How to Change My Display ID ................................................................................................................. 20
Signing Into QQ International ....................................................................................................... 22
Sign In Automatically .......................................................................................................................... 22
Quick Guide to the QQI Instant Messenger .................................................................................. 23 Quick Guide to the QQI Side Bar Mini Apps .............................................................................. 27
QQ Contacts Panel .............................................................................................................................. 27 Address Book Mini App Description ................................................................................................... 27 QQ Groups - Description ..................................................................................................................... 27
Installation, Signing Up for an Account Step 1
QQ International Instruction Manual
City Weekend ...................................................................................................................................... 28 International Channel Shanghai .......................................................................................................... 28 China Daily .......................................................................................................................................... 28 Ctrip..................................................................................................................................................... 29 eChinacities ......................................................................................................................................... 30 nciku .................................................................................................................................................... 31 QQ International Translator ................................................................................................................ 31 ChinesePod ......................................................................................................................................... 32 NEXTSTEP ............................................................................................................................................ 32 WordReference.com Dictionaries ....................................................................................................... 33 Shanghai Business Review .................................................................................................................. 33 QQ World Clock................................................................................................................................... 34 UI Manager (User Interface Manager) ................................................................................................ 34
Chatting and the Chat Window .................................................................................................... 35
Chatting with Contacts ............................................................................................................................ 36 Send Message Button Options ................................................................................................................ 36 Quick Reply Messages! ........................................................................................................................... 37 How to Send Quick Reply Messages ................................................................................................... 37 How to Create Custom Quick Reply Messages ................................................................................... 38 How to Change Message Text Font ........................................................................................................ 38 How to Change Message Text Color ....................................................................................................... 38 Chat Window Zoom Size ......................................................................................................................... 39
Using Emoticons............................................................................................................................ 39
Inserting Emoticons ................................................................................................................................ 39 Custom Emoticons .................................................................................................................................. 40 Adding Custom Emoticons .................................................................................................................. 40 Emoticon Shortcuts ................................................................................................................................. 41 Change, Add or Remove Emoticon Shortcuts ..................................................................................... 41 Disable all Emoticon Shortcuts ........................................................................................................... 42 Deleting Emoticons ............................................................................................................................. 42 Emoticon Groups .................................................................................................................................... 42
Installation, Signing Up for an Account Step 1
QQ International Instruction Manual
Import / Export Emoticons...................................................................................................................... 43
Sharing Pictures in the Chat Window ........................................................................................... 44
Inserting Images ...................................................................................................................................... 44 Pasting Images into the Chat Window .................................................................................................... 45
Screen Captures ............................................................................................................................ 45
How to Use the Screen Capture Tool ...................................................................................................... 45 Record Video Clip Capture Tool ........................................................................................................... 46 Capture Video Image .............................................................................................................................. 47 Show Screen Capture Toolbar............................................................................................................. 47 Hide the Chat Window when Capturing Images ................................................................................. 47 Clip Recording Settings ....................................................................................................................... 47 Doodle - Picture Pop-Up Toolbar ............................................................................................................ 48 Doodle Tool Paint Editor ...................................................................................................................... 48
Message Management ................................................................................................................. 50
Message History ...................................................................................................................................... 50 Message Manager ................................................................................................................................... 51 Message Manager List ........................................................................................................................ 52 Delete Message History ...................................................................................................................... 52
Import & Export Message History ................................................................................................ 54
Importing Message History ..................................................................................................................... 54 Exporting Message History ..................................................................................................................... 55
Message Box ................................................................................................................................. 56 Video & Audio Calls ....................................................................................................................... 57
How to Make a Video Call ....................................................................................................................... 58 How to Adjust Audio during a Video Call ............................................................................................ 59 Video Call Special Tools........................................................................................................................... 59 Take Snapshots during a Video Call .................................................................................................... 59 Picture in Picture - Moving/Hiding your Video Screen ....................................................................... 59 Switch Screens .................................................................................................................................... 60 Play Video & Audio Files during a Video Call ...................................................................................... 60
Installation, Signing Up for an Account Step 1
QQ International Instruction Manual
Adjust Video Settings during a Video Call ........................................................................................... 60 Pop-up Video....................................................................................................................................... 60 Hide your Video Display during a Video Call ....................................................................................... 61 Full Screen Video Call .............................................................................................................................. 61 Play Audio & Video Files for a Contact ................................................................................................... 62 Video Settings Chat Window................................................................................................................ 63 Audio Test Wizard ................................................................................................................................... 64
Audio Calls..................................................................................................................................... 65
Start an Audio Call................................................................................................................................... 65 Audio Settings Chat Window ............................................................................................................... 66
File Transfers ................................................................................................................................. 67
How to Send Files .................................................................................................................................... 67 How to Resume a File Transfer ........................................................................................................... 68 File Transfer Settings............................................................................................................................... 68
Discussion Chats - Invite Contact .................................................................................................. 69 Remote Assistance ........................................................................................................................ 71
Requesting Remote Assistance ............................................................................................................... 71 Remote Assistance Settings ................................................................................................................ 73
Your QQ Status .............................................................................................................................. 74
To Change the Status: ............................................................................................................................. 74 Status Descriptions: ................................................................................................................................ 75 Lock QQ ................................................................................................................................................... 76 How to Appear Online or Invisible to Each Contact Separately ............................................................. 76
Contact List - Customizing............................................................................................................. 77
Sorting Contacts into Categories ............................................................................................................ 77 Creating New Categories ........................................................................................................................ 77 Contact List Icon Size .......................................................................................................................... 77 Contact List Show Name Options........................................................................................................ 78 Contact List Simple View Options ....................................................................................................... 78 Contact List Sort Options .................................................................................................................... 78
Installation, Signing Up for an Account Step 1
QQ International Instruction Manual
Show Only Online Contacts / Show All Contacts ................................................................................ 78
Blocking, Deleting Contacts .......................................................................................................... 79
Block Contact .......................................................................................................................................... 79 Unblock Contact ...................................................................................................................................... 79 Delete Contact ........................................................................................................................................ 80
Changing the QQ International Appearance ................................................................................ 81
Skins ........................................................................................................................................................ 81 Default Colors ......................................................................................................................................... 82 Custom Colors and Shades ...................................................................................................................... 82 Transparency Feature ............................................................................................................................. 82
QQI Profiles ................................................................................................................................... 83
My QQ Profile ......................................................................................................................................... 83 QQ Profile Basic Tab ......................................................................................................................... 83 QQ Profile Details Tab ...................................................................................................................... 84 Profile Privacy Settings............................................................................................................................ 84 Friends QQI Profiles ............................................................................................................................... 85 How to Change a Contacts Profile Display Name .............................................................................. 85 Contact Profile Privacy Settings .......................................................................................................... 86
Changing your Display Icon ........................................................................................................... 87
How to Make your own Custom Display Icon ......................................................................................... 88 How to Take a Snapshot or Record a Video for your Display Icon ......................................................... 89 How to Use a System Display Icon .......................................................................................................... 90
Changing your Display Picture ...................................................................................................... 90 Searching and Adding Contacts: ................................................................................................... 92
Search by Contact ID, Email Address or Nickname ................................................................................. 92 Advanced Search - Contacts.................................................................................................................... 93 Adding Contacts ...................................................................................................................................... 94
Searching and Adding Groups ....................................................................................................... 95
Searching for Groups by Group ID Number ............................................................................................ 95 Searching for Groups using the QQ Groups Sidebar Button ................................................................... 96
Installation, Signing Up for an Account Step 1
QQ International Instruction Manual
How to Exit QQ International Messenger ..................................................................................... 97
Exit Program Button Settings .................................................................................................................. 97 Exit Program from the System Tray ........................................................................................................ 97
Multiple QQI Messenger Accounts ............................................................................................... 98
How to Sign Into a Different QQI Messenger Account ........................................................................... 98 How to Sign Into Multiple QQ International Messenger Accounts Simultaneously ............................... 98
Memos .......................................................................................................................................... 99
How to Create Memos ............................................................................................................................ 99 The Memo Pop-Up Window ................................................................................................................. 100 How to Delete Memos .......................................................................................................................... 101
Address Book .............................................................................................................................. 102
How to Make an Address Book ............................................................................................................. 102 How to Add Address Book Contacts Details ........................................................................................ 103 How to Password Protect your Address Book ...................................................................................... 104
Feedback ..................................................................................................................................... 105 Invite Friends to use QQ International ....................................................................................... 105 QQ International Settings ........................................................................................................... 106
General Settings .................................................................................................................................... 107 General .............................................................................................................................................. 107 Hotkey Settings ................................................................................................................................. 108 Sounds Setting................................................................................................................................ 109 File and History ................................................................................................................................. 110 Network Connection ......................................................................................................................... 111 Software Updates ............................................................................................................................. 112 Status and Alerts ................................................................................................................................... 112 Online Status ..................................................................................................................................... 112 Auto Reply Settings ........................................................................................................................... 114 Status Sharing ................................................................................................................................... 115 Message Alerts .................................................................................................................................. 116 Contacts and Chat ................................................................................................................................. 117
Installation, Signing Up for an Account Step 1
QQ International Instruction Manual
General .............................................................................................................................................. 117 File Transfer ...................................................................................................................................... 118 Audio/Video Settings ........................................................................................................................ 118 Do Not Disturb .................................................................................................................................. 121 Security and Privacy .............................................................................................................................. 121 Password Security ............................................................................................................................. 121 Transfer Security ............................................................................................................................... 122 Message History Security and Privacy .............................................................................................. 123 Privacy Settings ................................................................................................................................. 124 Lock Settings ..................................................................................................................................... 125 Identity Verification .......................................................................................................................... 126
QQ International FAQ ................................................................................................................. 127
Email Binding and QQ ID FAQ ............................................................................................................... 127
Installation, Signing Up for an Account Step 1
QQ International Instruction Manual
Installation
To install QQ International: 1. Download the latest version of QQ International from the official QQ website www.imqq.com
2. Double click the QQIntl1.0.exe file. 3. Select a language for the QQ International Interface
4. Click I have read and accepted it and click Next
5. Select your Shortcuts and click Next
6. Select Installation Paths . We recommend you use the default settings.
Installation, Signing Up for an Account Step 1
QQ International Instruction Manual
7. Read about the QQI features during installation
8.
Once Installation is complete select your options and click the Finish Button Run Tencent QQ Now Launch Tencent QQ at computer startup Display New Features
Installation, Signing Up for an Account Step 1
QQ International Instruction Manual
Sign Up for a QQI Account
Signing Up for an Account Step 1
Each QQ account has its own unique ID Number, We call these QQ IDs. To Sign Up for a New QQ ID: Click the Sign-Up Button and you will be redirected to the QQ ID Account Sign Up Website. Open the following link in your browser http://download.imqq.com/signup.shtml
The Sign-Up Website appears in your browser
NOTES:
To Sign Up for an account or change your password, please use the IE Explorer Browser. Signing up with your email address, you will be assigned a QQ ID automatically. You can sign into your new account using either your QQ ID or email address.
Signing Up for an Account Step 2
Sign-Up and Create your Account: 1. Click the Sign Up Button on QQI or go directly to http://download.imqq.com/signup.shtm 2. Click the Button on the webpage http://download.imqq.com/signup.shtml 3. Fill in your QQ Account information 4. Click the Confirm Button
Sign Up for a QQI Account, Signing Up for an Account Step 2
10
QQ International Instruction Manual
Now the Sign-Up process is complete, you are sent an Activation Email to the email address you specified. All you have to do now to complete the Sign-Up process and get your Free QQ ID is to open your email and click the Account Activation link.
Note: Please read the QQ Service Agreement at http://freeqqm.qq.com/agreem ent-en.html before Confirmation.
You are now ready to sign into QQ International & start using all of the exciting features. See Singing Up for an Account Step 3
Singing Up for an Account Step 3
Activation Mail
Once the Sign-Up process is complete, you are sent an Activation Email to the email address you specified. Here are some FAQ (Frequently Asked Questions) and quick solutions to problems that are sometimes encountered with the Activation Mail.
I Have Not Received the Activation Mail
In the case that you did NOT receive the Activation Mail in you Inbox, please try the following steps: 1. Check your Trash Box and Spam folders for the Activation Mail from QQI Tencent, in case it was mistaken for Spam or Junk Mail by your Email Provider. 2. Review the Activation Mail Details in case you have entered an incorrect email address or made a typo. To correct this simply repeat the Free Sign-Up process which only takes several minutes to complete. See, Sign Up for a QQI Account
Sign Up for a QQI Account, Singing Up for an Account Step 3
11
QQ International Instruction Manual
NOTE: To learn more about QQ IDs, Email Binding and other Account FAQs, See, Email Binding and
QQ ID FAQ or please visit http://accountadm.qq.com/en/account/faq.shtml
Sign Up for a QQI Account, Singing Up for an Account Step 3
12
QQ International Instruction Manual
Protect your QQ ID
Protecting you QQ ID helps to set up an account with more security features. If you forget you password and cannot access your account, setting up QQ Protection will allow you to retrieve your password. It is highly recommended that you use the QQ security features to keep your QQ ID protected for privacy issues and security. After you have confirmed your Activation Mail, you will receive your Unique QQ ID as shown in the figure below.
To protect your QQ ID: Click the Protect you QQ ID Button after Signing up for a new account Go directly to the Security Center Homepage at https://account.qq.com/cgi-bin/en/index Click the QQ Main Menu Button and select, Security Center / Security Center Homepage
Protect your QQ ID, Singing Up for an Account Step 3
13
QQ International Instruction Manual
ID Protection Center / Security Center Homepage
The ID Protection Security Center Homepage enables you to: View your ID Protection Status Set / Change ID Protection Information Retrieve Password via ID Protection Change your QQI Password
To define your security settings: 1. Click the QQ Menu Button 2. Select Security Center Homepage; the ID Protection Homepage will appear in your web browser
NOTE: IF you do NOT set up ID Protection or
Bind your Email to your QQ ID, we cannot help you to retrieve your password in the event that you forget your password.
ID Protection Center / Security Center Homepage, Singing Up for an Account Step 3
14
QQ International Instruction Manual
Set QQ ID Protection
ID Protection gives you addition security over your account and password. With ID Protection you can set 3 additional questions and answers that only you would know the answer to, avoiding password theft and increase account security. If you forget your password you can use Retrieve Password via ID Protection or by Binding your Email.
NOTE: IF you do NOT set up ID Protection or Bind your Email to your QQ
ID, we cannot help you to retrieve your password in the event that you forget your password.
View ID Protection Information
To view your ID Protection Information, click the ID Protection Status Button: If your QQ ID is not protected you can Click Change ID Protection Information to protected
Once you have protected your QQ ID you can click here to verify your account is secure.
ID Protection Center / Security Center Homepage, View ID Protection Information
15
QQ International Instruction Manual
How to Set / Change ID Protection
ID protection questions are used to verify your identity. Please answer the questions based on true facts. To Set Up or Change ID Protection Information: 1. Click the Set ID Protection Tab
2. Answer 3 default questions and click NEXT
3. Confirm the answers of the protection questions 4. Click Next and your QQI ID is now Protected
Retrieve Password via ID Protection
To Retrieve your Password via ID Protection: 1. 2. 3. 4. Click the Retrieve Password Button Enter your QQ ID Number Answer three ID Protection security questions Enter a new password
You password is reset to your new chosen password and now you can sign into QQI again using the new password
ID Protection Center / Security Center Homepage, Retrieve Password via ID Protection
16
QQ International Instruction Manual
Change QQI Password
To Change Your QQI Password: 1. Click the Start Menu Button and select Change Password; the ID Protection Security Center Homepage is displayed
2. Answer the security question and click Next Button
3. Enter your new password
4. Re-Sign into your QQI Account using the new password
ID Protection Center / Security Center Homepage, Change QQI Password
17
QQ International Instruction Manual
Bind Email Address
Binding links your QQ number to your email address. This allows you to sign into QQ by entering your email address rather than your QQ number. In the English version of the QQ client, you can't bind an email address from QQ (@qq.com.) Sorry!
Why should I bind my email address?
An email address is much easier for you and your friends to remember than a long QQ number. Binding your QQ number to your email address also helps to prevent identity theft. Once you bind your email address, you can set your profile to display your email address rather than your QQ number. This helps to distinguish you from other QQ users. Also see Email Binding and QQ ID FAQ
How to Bind you Email Address
1. To Bind your email address click on your Profile Icon; the My Profile Window is displayed 2. Click the link; you are directed to the Bind your Email Website 3. Enter you Email Account and click OK; a confirmation email is sent to you email address 4. Open your inbox and confirm the QQ Binding of Email Address; you are re-directed to the Verify Your Identity Webpage
5. Enter you QQ ID and click the Next Button
Bind Email Address, How to Bind you Email Address
18
QQ International Instruction Manual
How to Unbind My QQI ID
To Unbind your QQI Account: 1. Click on your Profile Icon; the My Profile Window is displayed 2. Click the Display ID Website Change the Display ID link; you are re-directed to the Set
3. Click the I want to unbind link; the Unbind Email warning is displayed
4. Click the Unbind Now Button
Bind Email Address, How to Unbind My QQI ID
19
QQ International Instruction Manual
How to Change My Display ID
Changing your Display ID changes weather your Email Address or QQ ID Number is displayed at the top of your Chat Window and mouse-over Quick Profile Details. Here we can see the Display ID is the QQ ID Number Here we can see the Display ID is the Email Address
NOTE: In your QQ Profile Details, both your QQ ID Number and Email bound address is displayed.
Additionally, you can choose either your QQ ID Number or Email Address to be used for people to search for you using the Search for Contacts Tool. Not choosing, allows people to search for you using both ID Number and Email. To Change your Display ID Settings: 1. Click on your Profile Icon; the My Profile Window is displayed 2. Click the Display ID Website Change the Display ID link; you are re-directed to the Set
3. Select the your QQ ID Number or Email Address 4. Check the Find me though this Display ID check box to allow other people to find you using the Search for Contacts Tool via the selected ID Type Only 5. Click the Setup Button
Bind Email Address, How to Change My Display ID
20
QQ International Instruction Manual
NOTE: You can only change you Display ID 2 times each month.
Bind Email Address, How to Change My Display ID
21
QQ International Instruction Manual
Signing Into QQ International
To Sign into QQ International: 1. Enter you QQ ID Number or Email Address 2. Enter your Password 3. Click the Sign In Button Status before Signing In: Allows you to select a status to use before Signing into QQI Remember My Password Check this box to allow QQI to remember your password and no longer need to enter your password each time you Sign In.
Sign In Automatically
Check Sign In Automatically to allow QQI to Sign In to your last used QQ Account automatically without having to enter ID or Password. You can also set QQI to start at windows startup and sign in automatically. For more details see, General Settings
NOTE: You can also hide your QQ ID and Password each time you open the QQI Instant Messenger.
See, Security and Privacy for more details.
When you Sign Into QQ International Messenger for the first time, the Quick Skins Selection appears, allowing you to customize your QQI Interface right away.
Signing Into QQ International, How to Change My Display ID
22
QQ International Instruction Manual
Quick Guide to the QQI Instant Messenger
This is not your typical IM contact list. Prepare yourself to be amazed by the power and genius and ingenuity of the QQI IM Control Panel. Quick QQ Display Icon and Quick Profile Details Try moving your mouse cursor over your profile display icon to see your Profile Details, PM, Location and Weather and Display Picture pop-up. You can choose to show or hide your current Location and Weather. See Status Sharing.
You can mouse over any contact in your list to get their quick Profile Details, PM, Location & Weather and Display Picture
QQ Status A wide selection of QQ Statuses to chose from to show your current status to all other contacts. Each status affects the way you receive Messages, Alerts and Sounds. In addition each Status can be customized with a custom message. To learn more about each status see, Status Descriptions: Personal Message (PM) Share with everyone your thoughts, feelings and ideas or absolutely anything that pops into your mind by entering a Personal Message, and update it as often as you like. You Personal Message (PM) will be displayed in your friends contact flist in the same way you see their PM in your own list.
Quick Guide to the QQI Instant Messenger, How to Change My Display ID
23
QQ International Instruction Manual
The Weather and forecast at you current location. Try leaving the mouse over your weather icon to see the weather forecast for the coming 3 days in current location.
QQI Today Button Opens the QQ International Today Window giving you all the latest news, new QQ features, popular sites and QQ groups, travel advise and much more with just the click of a button. Direct access to whats new at the QQ International Community, China Daily, City Weekend, eChinacities and Ctrip. The Today Window pops up each time you sign into QQI and can be hidden using the Dont display the Today window during the next 5 days Check Box. Open My Mail Box Button Click the Mail Box Button for direct access to your email. The Mail Box Button displays how many new unread emails you have in your mail box.
Memo Button The Memo is a great new QQI feature. Create Memos with notes and details to Pop-Up onto your screen at a chosen date and time. Memos can Pop-Up onto your screen according to the predetermined time, day or month set for any day of the week or month. Never forget a Birthday, or be late for an appointment again! See, How to Create Memos
Quick Guide to the QQI Instant Messenger, How to Change My Display ID
24
QQ International Instruction Manual
Message Box Button The Message box displays any new messages you may have missed while offline or in Mute or Busy Status and also lists recent contact requests. For more details on the message box see, Message Box
Change Skin Button The Change Skin Button allows you to customize your QQIs appearance by changing the Skin, Color, Shade and Transparency. Choose from a wide selection of Default Skins and adjust the Colors, Shading and Transparency. You can even use any photo or image as your own custom QQI Skin. For full instructions on how to change your QQI appearance see, Changing the QQ International Appearance
Quick Guide to the QQI Instant Messenger, How to Change My Display ID
25
QQ International Instruction Manual
Contact Quick Search
Find any contact within seconds by just typing their name or id, or even one letter into the Find Contacts List field to see all contacts with nicknames starting or containing a single letter. Customizable Contact list, categories and advanced settings
Your contact list can be fully customized to your preference. Show or Hide offline contacts. Change the size of contact display icons. Organize your contacts into default categories and create your own categories. Sort order by Contacts, Name, ID Number or Status. See, Contact List - Customizing QQ Groups List
Click this Button to list the QQ Groups you have joined and Discussion Sessions. To learn more about QQ Groups and Discussions, see Discussion Chats - Invite Contact Recent Contacts:
Click on the Recent Contacts Button to view the list the people you have communicated with recently or since you last signed into QQI. QQI Auto-Hide Feature Another unique feature of the QQI Instant Messenger is the Auto-Hide setting which allows you to drag the QQ Instant Messenger to any border of your screen and as soon as you move your mouse away it will automatically hide itself. Simple move your mouse back to the location you last left your QQ Instant Messenger to have it re-appear. If at any time you lose or forget where you placed the QQI IM use the Hotkey function to have it reappear by pressing Ctrl +Alt +Z on your keyboard. The Auto-Hide feature and Always On Top can be changed in the QQI Settings. See General Settings
Quick Guide to the QQI Instant Messenger, How to Change My Display ID
26
QQ International Instruction Manual
Quick Guide to the QQI Side Bar Mini Apps
QQ Contacts Panel
The QQI Contact Panel lists all your Contacts, Groups and Recent Contacts in categories. This is your main Chat panel for communicating with other contacts and will always open here each time you Sign In to QQI by default.
Address Book Mini App Description
The Address Book Mini App lets you build and store an Address Book of contacts, both online and offline, quickly and efficiently. You can change sort order to find people in your Address Book quickly and Password Protect your Address Book. For advanced instructions on how to build and use the Address Book, see How to Make an Address Book
QQ Groups - Description
Enjoy the Group Panel recommendations of the latest hot groups featuring on QQ International, each of which hosts both foreign and Chinese members speaking in English! You'll definitely find people who share similar interests and, if not, just start your own group!
Quick Guide to the QQI Side Bar/ Mini Apps, How to Change My Display ID
27
QQ International Instruction Manual
City Weekend
Featuring free local classifieds for housing, jobs, personals and upcoming entertainment events as well as extensive bar and restaurant listings and reviews, City Weekend is your premier user-powered guide to Beijing, Shanghai, Guangzhou
Get the latests channel and video reviews in entertainment, lifestyle, and current events in Shanghai.
International Channel Shanghai
China Daily is Chinas national English-language newspaper, which was founded in 1981 and today has a circulation of almost 400,000 worldwide.
China Daily
For readers at home and abroad, China Daily is a popular choice among Englishlanguage media in China. It is the only Chinese newspaper that has effectively entered Western mainstream society and is the newspaper most quoted by the foreign press. The paper also has published the largest number of supplements for international meetings in China among all media outlets. Global readers recognize China Daily as the most authoritative and influential English-language media in the country. It serves as an important window for China to understand the world and be understood by the world.
Quick Guide to the QQI Side Bar/ Mini Apps, How to Change My Display ID
28
QQ International Instruction Manual
Ctrip
Ctrip - As China's leading travel service enterprise, Ctrip provides over 40 million registered members with comprehensive services including hotel reservations, flight ticketing, packaged tours and corporate travel management. In addition, both business and leisure travelers who hold Ctrip memberships enjoy access to travel information and special discounts from preferred businesses throughout China
Quick Guide to the QQI Side Bar/ Mini Apps, How to Change My Display ID
29
QQ International Instruction Manual
eChinacities
eChinacities.com is an English-language website that provides a comprehensive range of services and information for both international visitors and China-based expats On eChinacities.com, you'll find comprehensive guides to 41 major Chinese cities covering everything from the best (and worst) restaurants, attractions and activities, articles on every aspect living and traveling in China, and up to date news and bulletins you wont find on any other English-language site. No other online resource offers the wealth of information about China business, travel and life that eChinacities.com does. It is developed and maintained by an international team of editors and researchers who know what information our users need when it comes to visiting, living and doing business in China. Since its launch, eChinacities.com has grown in popularity among expats who live and work in China and international visitors who travel to China for business and leisure purposes. We strive to create and update new and valuable features for our expanding user base.
Quick Guide to the QQI Side Bar/ Mini Apps, How to Change My Display ID
30
QQ International Instruction Manual
nciku
is an Online Dictionary for English & Chinese learners. www.nciku.com has a unique function which allows you to practice your Chinese Characters by drawing them into a field with your mouse. Try it out!
QQ International Translator
The built in QQ International Translator now allows you to chat with anyone around the world with quick translation direct from you QQ Instant Messenger. Translate over 32 languages into your very own language and use the Copy To Clipboard Button to paste the translated text directly into your Chat Window.
Quick Guide to the QQI Side Bar/ Mini Apps, How to Change My Display ID
31
QQ International Instruction Manual
ChinesePod
Learn Chinese Mandarin directly from your QQ International Panel. Listen and download the latest weekly audio lessons. ChinesePod is a convenient way to learn Chinese that combines audio lessons, web & mobile study tools and integrated, live speaking practice with teachers. Founded in Shanghai, China in September 2005, ChinesePod has developed into the global leader in delivering Chinese-language training. Our mission is simple: to make language learning easier for adult students by taking advantage of modern pedagogical principles and the latest web and mobile technologies.
NEXTSTEP
The Best Business Directory In China Use the NEXTSTEP Business Directory to Search through the largest database of businesses or browse by categories to find exactly what you are looking for, directly from you QQI Instant Messenger. The NextStep Directory is more than your average yellow pages. NextStepDirectory.com is a single database of business listing set across a network of directories offering comprehensive service information that allows users to make informed business decisions from one location. The NextStep Directory has been built to assist in the daily operations of businesses. Whether for a small start-up, or a multinational firm, the NextStep Directory will make doing business easier in China.
Quick Guide to the QQI Side Bar/ Mini Apps, How to Change My Display ID
32
QQ International Instruction Manual
WordReference.com Dictionaries
The WordReference Dictionaries are free online translation dictionaries. The most popular dictionaries are the Spanish Dictionary, French Dictionary and the Italian Dictionary. Create a QQI Personals account to get started.
Shanghai Business Review
Shanghai Business Review is a monthly English-language magazine that provides business information and market intelligence to senior executives at Foreign Invested Enterprises in Shanghai and for those looking to enter into the Shanghai market. The editorial content covers a cross-section of industries and practices including: corporate financing, human resources, taxation, legal and regulatory changes, corporate structuring, marketing, branding strategies and personal finance for senior executives and entrepreneurs operating in China and, particularly, Shanghai.
Quick Guide to the QQI Side Bar/ Mini Apps, How to Change My Display ID
33
QQ International Instruction Manual
QQ World Clock
The World Clock is useful and fun tool to keep track of the time and weather all around the world and is updated live. Customize your World Clock to display the time and weather at your family, friends, and contacts locations at anytime To Add a World Clock location: 1. Click the Add City Button 2. Select the Region, Country and City 3. Click Done
UI Manager (User Interface Manager)
Use the UI Manager (User Interface Manager) to show/hide the QQ Side Bar icons and adjust the list order. Use the check boxes to show/hide each Icon and the Up and Down Buttons to change the list order.
Quick Guide to the QQI Side Bar/ Mini Apps, How to Change My Display ID
34
QQ International Instruction Manual
Chatting and the Chat Window
QQ Chatting makes your conversations with other people exciting and provides you with many tools to keep things fun and most of all, communicate better. In this chapter we will cover the following topics: Chatting and the Chat Window o Chatting with Contacts o Send Message Button Options o Quick Reply Messages! How to Send Quick Reply Messages How to Create Custom Quick Reply Messages o How to Change Message Text Font o How to Change Message Text Color o Chat Window Zoom Size Using Emoticons o Inserting Emoticons o Custom Emoticons Adding Custom Emoticons o Emoticon Shortcuts Change, Add or Remove Emoticon Shortcuts Disable all Emoticon Shortcuts Deleting Emoticons o Emoticon Groups o Import / Export Emoticons Sharing Pictures in the Chat Window o Inserting Images o Pasting Images into the Chat Window Screen Captures o How to Use the Screen Capture Tool o Record Video Clip Capture Tool o Capture Video Image Doodle - Picture Pop-Up Toolbar Doodle Tool Paint Editor
Chatting and the Chat Window, How to Change My Display ID
35
QQ International Instruction Manual
Chatting with Contacts
To chat with contacts simply double click on the contact in your QQ Contact List or right click the contact and select Send Message. The Message Window for the selected contact or group appears. Simply enter the text and click the Send Button or press Enter on your keyboard.
Send Message Button Options
QQI provides you with 3 options you can choose from to send a message in a Chat Window. To change Send Message options click the Send Arrow Button: Press Enter to Send This setting allows you to simply press the Enter key each time you want to send a message into the chat window This setting allows you to send messages by pressing the Ctrl + Enter key combination each time you want to send a message Message Mode closes the chat window of the contact you send the message to immediately after sending a message. Note, selecting Message Mode only affects the Contact you are currently chatting to in the chat window. You can choose to enable or disable Message Mode separately for each contact and QQI will remember this setting each time you chat with each individual contact.
Press Ctrl + Enter to Send Message Mode
Chatting and the Chat Window, /Send Message Button Options
36
QQ International Instruction Manual
Quick Reply Messages!
The Quick Reply Message Tool is a extremely helpful feature that allows you to create custom messages to reply to a contact without having to re-type them. For example:, if you find yourself typing the same sentence many times to many contacts, you can add this sentence to your Quick Reply Messages, and simply click on the chat window to send the text. Send Button in the
How to Send Quick Reply Messages
To send a Quick Reply Message: 1. Make sure your chat window is empty and have not typed anything. 2. Click the Send Button; a list of default and/or custom quick reply messages are displayed
3. Select the message you want to send; the Quick Reply Message is automatically sent to your contact.
NOTE: If you have already typed any texted into your chat window prior to clicking the Send Button the
Quick Reply Messages List will not appear.
Chatting and the Chat Window, Quick Reply Messages!
37
QQ International Instruction Manual
How to Create Custom Quick Reply Messages
To create custom Quick Reply Messages: 1. Click the Send Button and select Quick Reply Settings; the QQ Settings, Auto Reply Window is displayed.
2. Click the Add Button to create a new Quick Reply Message or select the Quick Reply List Box to edit any default or existing Quick Reply Messages. 3. Type the Quick Reply Message 4. Click the Apply Button
How to Change Message Text Font
To change the message font: 1. Click the Button in the QQ Chat Window. 2. Select the font Style, Size, Bold, Italic and/or Underlined.
How to Change Message Text Color
To change the message font color: 1. Click the Button in the QQ Chat Window
2. Click the Button and select a Color; the Color Palette is displayed 3. Select a Colour or click the Define Custom Colors Button and click OK
Chatting and the Chat Window, How to Change Message Text Color
38
QQ International Instruction Manual
Chat Window Zoom Size
To adjust the View Size of the text in the Message Window, right click on the chat window and select View Size and select the desired Zoom level.
Using Emoticons
Inserting Emoticons
Using emoticons is a quick and simple way to express your feelings while communicating, increase the overall experience of chatting online in the same way we do in person using facial expressions and hand gestures. To insert an Emoticon:
1. Click the Insert Emoticon Button 2. Select the Emoticon
in the chat window
Alternatively, you can type the Emoticon Shortcut. To learn the Shortcut for each separate Emoticon simply mouse over the Emoticon and you can see the Shortcut and description for each Emoticon. For example, to enter the emoticon for bye, simply type /bye and will appear.
Using Emoticons, Inserting Emoticons
39
QQ International Instruction Manual
Custom Emoticons
You can add your own custom Emoticons and copy other peoples emoticons to add to your own set of custom Emoticons. In addition you can create Groups of emoticons and set custom Keyboard Shortcuts to each emoticon separately. Emoticons can be imported from other QQ accounts or backed up by using the Export Tool.
Adding Custom Emoticons
To Add Custom Emoticons:
1. Click the Insert Emoticon Button 2. Click the Custom Emoticons Button; the emoticons window is displayed
3. Click the
Add Button; the Add Custom Emoticon Window is displayed
Using Emoticons, Custom Emoticons
40
QQ International Instruction Manual
4. Browser for the image, (supported formats are jpg, jpeg, bmp, gif, and png) 5. Select a group to add the new emoticon to or create a new group by clicking the Add a Group Button 6. Select a Shortcut or leave the shortcut field empty to disable shortcuts for this emoticon 7. Enter a Name and click OK
Emoticon Shortcuts
You can type the Emoticon Shortcut into the chat window to save time finding them each time in the Emoticon Window. To learn the Shortcut for each separate Emoticon simply mouse over the Emoticon and you can see the Shortcut and description for each Emoticon. For example, to enter the emoticon for bye, simply type /bye and will appear.
Change, Add or Remove Emoticon Shortcuts
To Change the Shortcut for an Emoticon:
1. Click the Insert Emoticon Button 2. Click the Custom Emoticons Button; the emoticons window is displayed Edit Button
3. Select the Emoticon you want to edit click the
Using Emoticons, Emoticon Shortcuts
41
QQ International Instruction Manual
4. Change, Add or Remove the Shortcut and click OK
Disable all Emoticon Shortcuts
To disable all emoticon keyboard Shortcuts:
1. Click the Insert Emoticon Button 2. Uncheck the Shortcuts Button
Deleting Emoticons
To Delete a Shortcut: 1. Select the shortcut 2. Click the Delete Shortcut Button
Emoticon Groups
QQI supplies you with a large selection of default emoticons. When you add more Emoticons you can start dividing them into different Groups to help you browse through different styles of emoticons. To Add, Move, Rename or Delete an Emoticon Group:
1. Click the Insert Emoticon Button 2. Click the Custom Emoticons Button; the emoticons window is displayed
3. Click the Group Button to Add, Move or Delete an Emoticon Group
Using Emoticons, Emoticon Groups
42
QQ International Instruction Manual
Import / Export Emoticons
The Import / Export lets you save, backup and share custom emoticons with friends. All Emoticons are Imported & Exported as eip (Emoticon packages) or eif files (Emoticon Export Files). To Import / Export Custom Emoticons: 1. Click the Insert Emoticon Button
2. Click the Custom Emoticons Button; the emoticons window is displayed 3. Click the Button Import & Export
Export Selected Custom Emoticons
Allows you to export one or more Emoticons to a file. To select multiple emoticons hold the Shift button while selecting each emoticon. Allows you to export a Custom Group of Emoticons to a file. Exports all Custom Emoticons to a file. Allows you to Import Custom Emoticons from a file.
Export Custom Emoticons From the Group Export All Custom Emoticons Import
Using Emoticons, Import / Export Emoticons
43
QQ International Instruction Manual
Sharing Pictures in the Chat Window
QQ International gives you a huge range of options for sharing media such as pictures, videos and files. Pictures can be sent directly to a contact as a file or can be placed in the Chat Window for direct viewing. There several ways of sharing and showing pictures directly in the chat window using QQ International: Use the Insert Image Button Copy and Paste a picture into the Chat Window Use the Screen Capture Tool to capture an image from your screen Alternatively you can send pictures as files which do not appear in the main chat window. See, File Transfers
Inserting Images
To insert an image into the chat window: 1. Click the Insert Image Button 2. Browse to find the file you want to share, using the preview image window. 3. Select the file and click OPEN; the image appears in the chat window. 4. Enter any addition messages or emoticons and click SEND; the image and message appears in the chat window.
Supported file types are, bmp, jpg, jpeg and gif files. You can also use the screen capture tool or send files to share images with another contact.
Sharing Pictures in the Chat Window, Inserting Images
44
QQ International Instruction Manual
Pasting Images into the Chat Window
To Paste an Imagine into the Chat Window: 1. Copy (Ctrl+C) the imagine from your computer 2. Click in the Chat Window and Paste (Ctrl+V) 3. Click the Send Button
Screen Captures
One of the unique and exciting functions of the QQ International Messenger is the use of Screen Capturing and Video recording. Using these tools allow you to share exactly what you see with your own eyes with other people immediately in the Chat Window.
How to Use the Screen Capture Tool
To capture an image from your screen:
1. Click the Screen Capture Button and or use the Hotkey Ctrl +Alt + A on your keyboard; your window is frozen at that moment and the mouse cursor appears in rainbow colors to indicate the screen capture process has started. 2. Click and drag the mouse over the area of the screen you want to capture, and let go of the mouse when the area is complete; the Screen Capture Toolbar appears after releasing the left mouse button.
3. Click the Finish Button or Double Click the selected area to end the capture; the captured image appears in the Chat Window. 4. Click the Send Button
Screen Captures, How to Use the Screen Capture Tool
45
QQ International Instruction Manual
NOTE: You can use the Screen Capture Toolbar to add text or drawings to the captured image
before sending it to the Chat Window.
Record Video Clip Capture Tool
The Record Video Clip Capture Tool allows you to record an animated gif file from 6-10 seconds. The animated gif capture can then be displayed in the Chat Window. To Record a Video Clip: 1. Click the appears. Screen Capture Button and select Record Video Clip; the Video Recording Tool
2. Move the cursor over the window you wish to record; the window is outlined in red to indicate the Window you have selected. 3. Double click the window to begin recording; the Video Recording Tool will begin to record and count down from either 6 or 10 seconds depending on the Clip Recoding Settings. See Clip Recording Settings 4. Click SEND Button to show the video in the chat window.
Screen Captures, Record Video Clip Capture Tool
46
QQ International Instruction Manual
Capture Video Image
The Capture Video Image Tool allows you to take a screen capture of a selected window, unlike the Screen Capture Tool with which you need to drag and select the area you want to capture. To Capture a Video Image: 1. Click the Tool appears. Screen Capture Button and select Capture Video Image; the Video Recording
2. Highlight the window you want to capture; the selected window is outlined in with a red border. 3. Double click the window; the captured image appears in the chat window.
Show Screen Capture Toolbar
Shows or Hides the Screen Capture Toolbar when using the Screen Capture Tool
Hide the Chat Window when Capturing Images
Selecting this option automatically hides the current Chat Window when you start the Screen Capture Tool
Clip Recording Settings
You can choose to record Video Clips in either Small or Large. To change the Clip Recording Settings, click the Screen Capture Button and select Clip Recording Settings.
Small Records Videos at a width of 160 pixels for a maximum of 10 seconds Large Records Videos at a width of320 pixels for a maximum of 6 second
Screen Captures, Capture Video Image
47
QQ International Instruction Manual
Doodle - Picture Pop-Up Toolbar
Picture Pop-Up Toolbar is a new feature of QQI. Mouse-over any Image or Emoticon displayed in the chat window and the Toolbar will appear. The Picture Pop-Up Toolbar allows you to: Add as Emoticon Save as Doodle allows this button to save any picture as an Emoticon allows you to save the Image as a file allows you to draw and edit any picture using the new Doodle Paint Tool. See, Doodle Tool Paint Editor
Doodle Tool Paint Editor
The Doodle Tool allows you to Alter, Paint, Draw and basically Doodle over any imagine. To use the Doodle Tool: 1. Mouse-over any imagine in the Chat Window 2. Click the Doodle Button; the Paint Editor Window is displayed
3. Use the Paint Editing tools to Draw and Add Text to the selected graphic. 4. Check Add To Group to save the edited image to a Custom Emoticon Group.
Screen Captures, Doodle Tool Paint Editor
48
QQ International Instruction Manual
5. Click the Finish Button; the edited image is displayed in the Chat Window Doodle Picture Tools Brush Tool Text Box Color Dialogue Box Flash Text Allows you to paint over the image using different colours and brush weights Allows you to insert text into the image Gives you a selection of dialogue boxes you can choose from to insert into the picture Allows you to insert animated flash text
, Doodle Tool Paint Editor
49
QQ International Instruction Manual
Message Management
Message History
The Message History Button allows you to see all previous messages, emoticons, images and file transfers between you and each separate contact. To view the Message History of a contact you are chatting with in the Chat Window Click the Message History Button; the message history side panel is displayed
Search through the message history page by page using the arrow buttons or select a specific date from the calendar.
Click the Search Button to search for a keyword or phrase within the message history.
Click the
More Button to access the Message Manager
Message Management, Message History
50
QQ International Instruction Manual
Message Manager
The Message Manager logs and keeps track of all messages communications of your account to ensure that you never lose any information. Any graphics, screen captures and video images are also automatically saved in message history. The Message Manager provides you with complete control of all communications chronologically and efficiently. Some of the Message Manager functions include: Browse through each individual Contacts Message history, Group, Discussion and Chat history and System Messages. Use the Calendar to view messages sent and received on a specified date. Dates on the calendar are highlighted to show on which day message history is present. Search for keywords, phrases and contacts throughout your entire history. Delete message history Import & Export Message History. The Import and Export Message History Tool allows you to backup and move your Message History and Custom Emoticons from one account or computer, to another.
To Open the Message Manager: Click the Message Manager Button at the bottom of the QQ International Panel Click the QQ Menu Button and select Tools / Message Manager. Click the Message History Button in any chat window and select Message Manager.
Message Management, Message Manager
51
QQ International Instruction Manual
Message Manager List
The Message Manager lists all message history by type of communications.
Contacts, and Sub-Categories Groups Discussions
Shows the individual Message History of all you Contacts Shows the Message History of all the QQ Groups you have joined Shows Message History of Discussion Sessions where additional contacts have been added to a conversation. See, Discussion Chats - Invite Contact Shows Message History from strangers or people no longer on your Contact List Shows all System Message history
Chat
System Messages
Search Message History by Keyword Use the advanced search tools to find any reference to a keyword, name or phrase within your entire message history or narrow your search down using the time frame options.
Delete Message History
The Message Manager enables you to Delete Message History: Sentence by sentence Delete All from a specific contact or group Through the duration of a specified time period
To Delete a Sentence of Message History: 1. Select the history to delete 2. Click the Delete History Button
Message Management, Message Manager
52
QQ International Instruction Manual
To Delete All Message History from a Contact: 1. Right Click on the Message History; the delete options menu appears
2. Select Delete more message history (M); the Delete Message History Window is displayed
3. Choose a method to delete message history and click the Delete Button
NOTE: You can also set QQI to automatically delete all message history each time you exit QQ
International. See, Security and Privacy All Message History is saved to Default or custom folder on your computer. You can clean up Message History, Images, etc, to free up disk space in the QQI Settings, File and History and/or set a size limit to be reminded to clean up message history if the limit is exceeded. See, File and History.
Message Management, Message Manager
53
QQ International Instruction Manual
Import & Export Message History
Importing Message History
Importing Message History allows you to import messages and custom emoticons from a different account or a backup from a different computer into the account you are currently using. To Import Message History:
1. Click the Import & Export Button in the Message Manager or Click the QQI Menu Button and select Tools / Import Tool; the Import Tool window is displayed.
2. Select the check boxes of the content you wish to import and click the Next. 3. Select the method in which you would like to import custom emoticons and message history and click Import.
Search and import automatically
Allows the Import Tool to search through your hard drive for any existing Message History files and automatically import them into your current account. Allows you to select the directory folder on your hard drive from which to import message history files Allows you to select an individual message history file to import
Import from a designated directory
Import a designated file
Import & Export Message History, Importing Message History
54
QQ International Instruction Manual
Exporting Message History
To Export Message History: 1. Open the Message Manager 2. Select Contacts, Groups, Discussions, Chat or System Messages to Export the history of a specific category. You can also Export the history of an individual group or contact by selecting the contact in the list field. 3. Click the Import & Export Button and select Export Message History 4. Select a File Type Encrypted files (*.bak) Webpage(*.mht) Text files (*.txt) 5. Select a directory to save the history and click the Save Button
Import & Export Message History, Exporting Message History
55
QQ International Instruction Manual
Message Box
The Message box displays any new messages you may have missed while offline or in Mute or Busy Status and also lists recent contact requests. The Message Box Icon is displayed in your System Tray when there are new messages in your Message Box waiting to be viewed. To Open the Message Box: Click the Message Box Button Use the Hotkey Ctrl+Alt+S
The Message Box Window is displayed
Select the New Tab to view all unread messages Select the Requests Tab to view all contact requests (new, old and ignored)
Message Box, Exporting Message History
56
QQ International Instruction Manual
Video & Audio Calls
QQ International Messenger provides you with the most up to date, fast and clear live Video and Audio Calls with contacts, face to face with any contact either on the other side of the world or your next door neighbor. The Video Call Function of QQI is fluid and clear and even lets you control the Call Settings to adjust speed over quality or quality over speed in case of an unstable connection. The quality, speed and vast amount of options make QQIs Video Call unique and stand out above all other Video Call applications available to date. Some of the QQ International Video Call functions include: Take Snapshots during a Video Call Picture in Picture - Moving/Hiding your Video Screen Switch Screens Function which allows you to switch between seeing yourself or the contact in the Main Video Screen Play Video & Audio Files during a Video Call. Play any Video or audio to your friends from your hard drive. Live Stream a Video, or Movie to show or even watch a Movie together at the same time. Adjust Video Settings during a Video Call Pop-up Video Layout which separates the Video Window from the Chat Window Hide your Video Display during a Video Call Full Screen Video Call which allows you to expand the Video Window to the full size screen of your monitor. Play Audio & Video Files for a Contact
Audio Test Wizard
Video & Audio Calls, Exporting Message History
57
QQ International Instruction Manual
How to Make a Video Call
To Make a Video Call: 1. Open a chat window with another contact 2. Click the Video Call Button; the side Panel of the Chat Window expands for a Video Call 3. Wait for the contact to Accept the Video Call invitation
4. Once the contact accepts the Video Call Invitation the Video and Audio is connected and you can speak and see each other clearly.
Video & Audio Calls, How to Make a Video Call
58
QQ International Instruction Manual
Use the Video Call Control Bar to enjoy many more features of QQI Video Call, adjust and fine tune audio quality, view the duration and connection quality of the Video Call To End a Video Call at any time, click the End a Call Button.
Mouse over the top of the Video Call Window to use additional functions and enhance your overall experience.
How to Adjust Audio during a Video Call
Use the audio Microphone & Speaker Sliders to adjust and fine tune the sound during a video call. Click the Mic Button to Mute Click the Speaker Button to Mute or Un-mute your microphone or enable sound from your contact
Video Call Special Tools
Take Snapshots during a Video Call
The Snapshot Button lets you take a Quick Snap Shot of the Video Call Window at any time during a
Video Call. Simply Press the Snapshot Button and the image is automatically saved as a BMP file in your default QQ Photo folder. To change the folder where Snapshots are automatically saved, see, Audio/Video Settings.
Picture in Picture - Moving/Hiding your Video Screen
During a Video Call you can see your own video in the mini video screen. You can resize, hide and move the location of the mini-video screen during a video call Resize or drag the mini video screen with your mouse to adjust the location Click the Hide Button to Hide/Unhide your video mini screen
Video & Audio Calls, Video Call Special Tools
59
QQ International Instruction Manual
Switch Screens
During a Video Call you can see your own video in the mini video screen. You can switch between the contacts Video and your own Video to be displayed in the Main Video Call Area. To Switch Screens during a Video Call: Click the Switch Screens Button to change between your own video or contacts video display appearing in the larger video screen
Play Video & Audio Files during a Video Call
During a Video Call you can play Video and/or Audio files for your contact to view. To Play a Video/Audio File during a Video Call: 1. Click the Play Audio/Video Button 2. Select the file you want to play and click Open
Use the Play and Stop Buttons and the Slider to control the video and/or audio, and volume controls to adjust the volume level or mute the audio. Also see, Play Audio & Video Files for a Contact
Adjust Video Settings during a Video Call
To adjust the Video Call Settings during a Video Call click the Settings Chat Window. Video Settings Button. See, Video
Pop-up Video
Use the Pop-up Video Button to separate the Video Call Screen from the Chat Window To use the Pop-up Tool: 1. Mouse over the top of your Video Call Screen; the Video Control Bar is displayed
2. Click the Pop-up Button The Video Chat Window is displayed separately from the Chat Window and Stays on top of other screens. This function is especially useful when multitasking.
Video & Audio Calls, Video Call Special Tools
60
QQ International Instruction Manual
Hide your Video Display during a Video Call
To hide your own webcam during a Video Call: 1. Mouse over the top of the Video Call Screen; the Video Control Bar is displayed
2. Click the
Show / Hide Video Button
Full Screen Video Call
The Full Screen Video Call function enables you to enlarge the Video Call Window to the maximum size of your desktop display. During a Full Screen Video Call you can: Use the Picture in Picture Button to show/hide the display of your own camera Take Snapshots in full screen mode Use the Switch Button to switch the main video display between the contacts and your own video Use the Exit Full Screen Button to return to the default video call display window
To Make a Video Call in Full Screen Mode: 1. Mouse over the top of your active Video Call; the Video Control Bar is displayed
2. Click the Full Screen Button; the Video is enlarged to the maximum capabilities of your display 3. Click the Exit Full Screen Button or press Escape on your keyboard to return to the default Video Call Window
While in Full Screen Mode you can use the Full Screen Tool Bar to take Snapshots and Switch Screens. Snapshots are automatically saved to your QQI default folder and can be viewed by clicking on the link that appears in the Chat Window after taking a Snapshot.
Video & Audio Calls, Full Screen Video Call
61
QQ International Instruction Manual
Play Audio & Video Files for a Contact
QQI allows you play Music and Videos for your friends using the Playback Tool. You can also use the Playback Tool during a Video Call. Supporting a wide range of formats, you can show a friend a video clip, play a song or even a full length movie with this unique function. To Play an Audio or Video File for a Contact:
1. Click the Video Call Button Arrow and select Play Audio/Video File for Contact 2. During a Video Call, click the Play Audio/Video Button 3. Select the file you want to play and click Open
4. Use the Play and Stop Buttons and the Slider to control the video and/or audio, and volume controls to adjust the volume level or mute the audio.
Video & Audio Calls, Play Audio & Video Files for a Contact
62
QQ International Instruction Manual
Video Settings Chat Window
The Video Settings Window allows you to set up and configure your Video Devices which are used during Video Calls. To adjust your video settings:
Click the Video Call Button Arrow and select Video Settings; the Video Settings Window is displayed
Preview o o My local image My display image
Please select a webcam: Lists all available webcam devices you can use. Priority Settings: o o o Image Quality Transmission Speed Bandwidth Saving Prioritizes image quality over speed during video chat. Prioritized transmission speed over quality during video chat. Bandwidth saving mode requires less recourses and is suitable for slow network connection or computers.
Click the
Settings Button to access your selected video devices advanced settings.
Video & Audio Calls, Video Settings Chat Window
63
QQ International Instruction Manual
Audio Test Wizard
The Audio Test Wizard allows you to quickly set up and adjust your Microphone Audio output. To use the Audio Test Wizard:
1. Click on the
Video Button Arrow
2. Select Audio Test Wizard; the Audio Test Wizard Window is displayed
3. Select an Audio Device and speak into the Microphone to test your Audio 4. Once the Voice is detected sign is displayed, click the Next button to move onto Step 2 of the Audio Test Wizard; the Speaker Test Window is displayed
5. Click the Test Button to check your audio playback. 6. Click the Finish Button to complete and save the Audio Test Wizard Setup
Video & Audio Calls, Audio Test Wizard
64
QQ International Instruction Manual
Audio Calls
To Make an Audio Call
To Make an Audio Call: 1. Open the Chat Window with the Contact you want to call 2. Click the Audio Call Button 3. Wait for the contact to accept the Audio Call Invitation
4. Once connected, you can speak and hear the contact clearly
5. Adjust the volume controls to hear the contact clearly and mute or un-mute their audio or your microphone. 6. To End the Audio Call simply click the End Button
Audio Calls, /To Make an Audio Call
65
QQ International Instruction Manual
Audio Settings Chat Window
The Audio Settings Window allows you to set up and configure your Audio Devices which are used during Audio Calls. To adjust your audio settings:
Click the Audio Call Button Arrow and select Audio Settings; the Audio Settings Window is displayed
Audio In: Lists all audio devices you can choose from to use in audio/video calls. Audio Out: Lists all playback devices you can choose from to playback audio. Adjust : Move the Microphone and Playback levels to the most efficient level. Auto Adjust Mic Volume Enables your microphone output level to be automatically adjusted by QQ International software depending on peak and silence levels. Auto Mic Boost Increases your microphone output level.
Audio Calls, Audio Settings Chat Window
66
QQ International Instruction Manual
File Transfers
The QQ International Messengers High Speed File Transfer function allows you to send and receive files at an alarmingly fast transfer rate using its unique Peer to Peer connection. You can transfer files of any type and size and even send Offline File Transfers for your contact to receive when they log back in to QQI. In case of interrupted connections, the Resume Transfer Function allows you to continue to send and receive files from the same point they were interrupted during a transfer. This saves you having to transfer a file from the beginning, all over again. There are several ways you can Transfer Files: Drag and drop a file to a contact Chat Window or in your Contact List Use the Send Files Button in the Chat Window
Send a Folder from your hard drive and all its contents directly to a contact. This saves you zipping and unzipping files each time you want to send several files at one time. Send Offline Files, which allows you to send files to a contact even if they are not signed into QQI. The sent files are then automatically received the next time the contact logs in.
How to Send Files
To Send a File/s to a Contact:
1. Click the Send Files Button in the Chat Window 2. Select one or multiple files to send and click the Open Button; a file transfer request is sent to the contact and will start to transfer once the contact accepts the file transfer. 3. Once the file transfer is complete you will be notified in the Chat Window that the file has been sent successfully.
File Transfers, How to Send Files
67
QQ International Instruction Manual
How to Resume a File Transfer
In case of interrupted connections, the Resume Transfer Function also allows you to continue to send and receive files from the same point they were interrupted during a transfer. To Resume a File Transfer: 1. Send the file again 2. The contact will be given the option to select Resume Transfer Once selected the file transfer will continue to transfer from the point it was interrupted.
File Transfer Settings
The File Transfer Window allows you to choose a folder recieved files are saved and adjust the security level of file transfers. For more information on Security Levels, see Security and Privacy
File Transfers, File Transfer Settings
68
QQ International Instruction Manual
Discussion Chats - Invite Contact
Discussion Chats allow you to invite other contacts into a Chat Window and chat simultaneously with several contacts at the same time in the same Chat Window. To Invite a Contact into a Chat Window Discussion:
1. Click the
Invite Contact Button; the Select Contacts Window is displayed
2. Select or search for the contact/s you want to invite to the discussion 3. Select the Contact and click the Contacts List 4. Click OK Add Button; the contact is moved into the Selected
The Discussion Window is displayed with all the selected contacts.
Discussion Chats - Invite Contact, File Transfer Settings
69
QQ International Instruction Manual
Anyone already in the Discussion Chat can invite additional contacts to the Discussion.
To add more contacts to the discussion click the Click the
Invite Contacts Button, repeat steps 1-4.
Send Mail Button to send an Email to all the contacts in the Discussion Exit Button.
To Exit the Discussion Chat Window, click the Click the are received.
Discussion Settings Button to control how messages from the Discussion Chat
Discussion Chats - Invite Contact, File Transfer Settings
70
QQ International Instruction Manual
Remote Assistance
The Remote Assistance Tool allows a friend to View and/or Control your computer remotely. You can also give remote assistance to a friend who needs help. In other words, you can have full control of a friends computer, using their mouse to assist them with any problems or fix issues your friend is having problems with.
NOTE:
Only allow trusted contacts or friends to have complete control over your computer. However at anytime you can stop the Remote assistance and gain back control of your system
Requesting Remote Assistance
To request remote assistance: 1. Open the Chat Window with the contact you want to connect to your computer
2. Click the Remote Assistance Button and select Remote Assistance; the remote assistance request will be sent to your contact 3. Wait for the Contact to Accept the Remote Assistance Request
4. Click the OK Button to confirm you want the contact to view/share your desktop
Remote Assistance, Requesting Remote Assistance
71
QQ International Instruction Manual
Now the contact can View Only your desktop and assist you by giving directions. If you click on the Request Button you are allowing the contact to have full control of your desktop
Click the Request Button to allow full remote assistance, allowing the contact to have full control of your desktop.
At any time during the Remote Assistance session you can stop the connection by clicking the Stop Button or pressing the Hotkey Shift + ESC
The Connection Strength meter shows your connection speed with the contact Click the Settings Button to adjust remote assistance settings. See, Remote Assistance Settings
Remote Assistance, Requesting Remote Assistance
72
QQ International Instruction Manual
Remote Assistance Settings
The Remote Assistance Settings help you control the Quality and Speed of the remote assistance session.
Image Quality Set to low Quality if the remote assistance session is responding slowly. Color Quality Select the Color Quality seen by the remote assisting user.
Remote Assistance, Requesting Remote Assistance
73
QQ International Instruction Manual
Your QQ Status
Your Status allows other people to see you presence online in many ways. You can change your status manually and automatically depending on inactivity and full screen mode. Changing your status may also change the way you receive messages (pop-up alerts), auto-reply messages and sound alerts. Auto-reply messages: In Away, Busy and Mute status, a contact will receive an automatic reply if they send you a message. To change auto-reply messages or create your own customized auto-reply messages see, Auto Reply Settings Sound Alerts are disabled in Mute mode and can be disabled quickly by selecting Turn Off Sound Alerts from the status list box. You can disable/enable and customize each separate sound alert. See Sounds Settings Pop-up alerts show when a new message is received. New message alerts are shown in your system taskbar and can be changed to automatically pop-up to the desktop screen or have a detailed notification pop-up from the taskbar. See, Message Alerts.
Sound Alerts:
Pop-up alerts:
To Change the Status:
Select the status from the QQ International Panel Right click on the QQ International icon in your system tray.
Once you have changed your status, your display Icon and contact list will appear in your friends lists, with your new status. For Example, here we can see the contact is Busy in
their Display Picture
and Icon.
Your QQ Status, /To Change the Status:
74
QQ International Instruction Manual
Status Descriptions:
Online Status: Shows all other Contacts that you are available for communication. The Q Me status shows you are available and willing to chat with new contacts or groups. The Away status allows other people to know you are Away From the Keyboard. By default your status will change to Away after 5 inactive minutes. Contacts that send you a message will receive an automatic reply message. To can change the automatic away time, see, Status and Alerts, Online Status Set your status to Busy to show you are currently occupied. You status will automatically change to Busy when running a full screen application. This can be changed in the Status and Alerts Settings Window. The Invisible Status allows you to be Online but appear Offline to all contacts. Other contacts will see your status as Offline. You may still send messages to contacts while Invisible, however you will appear Online to a contact if you send a message. You can also allow specific contacts to be able to see you are Online while in the Invisible Status. See, How to Appear Online or Invisible to Each Contact Separately The Mute status ignores all received messages, turns of notifications of new messages in the QQ taskbar and mutes all sound alerts. You can view all received messages while in mute mode by opening the Message Box. See, Message Box Selecting Offline will Sign-Out of QQ International. You will not be able to receive or send any messages while Offline. The QQ International program remains open so that you can still make adjustments to your settings while Offline. For more details on Lock QQ see, Lock QQ
Q-ME Status:
Away Status:
Busy Status:
Invisible Status:
Mute Status:
Offline Status:
Lock QQ
Your QQ Status, Status Descriptions:
75
QQ International Instruction Manual
Using Mobile Status
When a user signs in via QQ Mobile you will see their Status Icon appear with the mobile icon. This is Not a selectable status. Contacts on Mobile QQ can see default emoticons but no custom emoticons or screen grabs or receive file transfers or video/audio.
Lock QQ
Lock QQ is a feature to protect your private information, disabling all message and sound alerts, video/audio and any notifications from the System Tray Icon. YOU WILL NEED TO REMEMBER YOUR SIGN IN PASSWORD TO UNLOCK QQ To Lock QQ: Select Lock QQ from the Status List or press CTRL+ALT+L
To Unlock QQ: 1. Click the Unlock Button 2. Enter your Password To set a custom password or set a time limit after which QQI will automatically be locked, see, Lock Settings
How to Appear Online or Invisible to Each Contact Separately
A unique feature of QQ International is your ability to appear online or invisible to each contact separately, regardless of your Global Status. To appear online or invisible to a single contact: 1. Right click on the contact in the QQ Panel and select Profile. 2. Select the Settings Tab 3. Check a Box to Block, Appear Online or Appear Offline to this specific Contact. 4. Click OK Also see, Contact Profile Privacy Settings
Your QQ Status, How to Appear Online or Invisible to Each Contact Separately
76
QQ International Instruction Manual
Contact List - Customizing
Your contact list can be fully customized to your preference. Show or hide offline contacts. Change the size of contact display icons. Organize your contacts into default categories and create your own categories. Sort order by Contacts, Name, ID Number or Status.
Sorting Contacts into Categories
You can sort your Contacts into default Categories and also create New Categories to arrange your contacts more efficiently. Each contact can be assigned a custom nickname as not to confuse them with others and make it easier to find and differentiate between Contacts with similar nicknames and foreign language names. To Move a Contact to a Category: 1. Right click on the Contact you want to move 2. Click Move Contact To 3. Select a Contact Category; the Contact is now listed under the selected Contact Category Alternatively, to move a Contact to a different category you can drag the Contact with the left mouse button to a different Category.
NOTE: When you add a new contact to your QQ International Contact List, you can select the
Group/Category in to which you want the new Contact to appear.
Creating New Categories
To Create a New Category: 1. Right click on a Category in the QQ Contact List. 2. Select Add Group. 3. Enter the name of the new Category.
Contact List Icon Size
To Change the view size of the Contacts in your Contact List: 1. 2. 3. 4. Click on the Contacts List Arrow Select Icon Size Choose Large, Small or Normal Icons. Select Display My Icon to show your own Contact in your Contact List
NOTE: The Show Large Icon When Selected option is only available when the Small Icons Size is
selected.
Contact List - Customizing, Creating New Categories
77
QQ International Instruction Manual
Contact List Show Name Options
To display contact names by Display Name or Nickname: 1. Click on the Contacts List Arrow 2. Select Show Name 3. Select either Show Display Name or Show Nickname
Contact List Simple View Options
1. Click on the Contacts List Arrow 2. Select Simple View to hide all contacts PMs and show only their display name
Contact List Sort Options
Sort your Contact List by: By Level By Latest Update By Name Sorts Contacts by VIP Status Level Sorts Contacts by latest Profile changes Updates Arranges your Contacts by Name
Show Only Online Contacts / Show All Contacts
To show only Online Contacts: 1. Click on the Contacts List Arrow 2. Select Show Online Contacts Only; Offline or Hiding contacts are not displayed in your contact list. To Show All Contacts (Offline and Hiding included) 1. Click on the Contacts List Arrow 2. Select Show All Contacts; All contacts, including Offline and Hidden contacts appear in your contact list.
Contact List - Customizing, Creating New Categories
78
QQ International Instruction Manual
Blocking, Deleting Contacts
Block Contact
Blocking a contact will prevent all communication coming from a specified Contact. The Contact will be moved to your Blocked Contacts list. Blocked Contacts can be unblocked at anytime if you want to communicate with them again. See, Do Not Disturb. To Block a Contact: 1. Right click on the contact you want to Block 2. Select Block Permanently; the Delete Contacts Window is displayed
3. Click OK to Block the contact The Blocked Contact is automatically moved to your list of Blocked Contacts and you will no longer be able to receive messages from them.
Unblock Contact
To Unblock a Contact: 1. Right Click on the contact you want to Unblock from the Blocked Contacts List 2. Select Add to Contact List 3. Click OK
The Contact will return to a contact list category and you will be able to receive messages from the Unblocked Contact.
Blocking, Deleting Contacts, Unblock Contact
79
QQ International Instruction Manual
Delete Contact
Deleting a Contact will remove a Contact from your Contact List and you will no longer able to see if that contacts status or communicate with that contact from the QQ Contact List. To Delete a Contact: 1. Right click on the contact you want to delete 2. Select Delete Contact; the Delete Contacts Window is displayed
3. Click OK to delete the contact from your contact list 4. Check the Delete me from their contact list to delete yourself from their contact list also
NOTE: Deleted contacts can still send you messages and only removes them from your contact list. If
you deleted a contact by accident you can search and add the Contact to your QQI Contact List Again, see, Searching and Adding Contacts.
Blocking, Deleting Contacts, Delete Contact
80
QQ International Instruction Manual
Changing the QQ International Appearance
You can fully customize the appearance of your QQ International Messenger using different Skins, Colors, Shades and levels of Transparency. You can also use any image or photo as your own custom background. To Change & Customize the QQ International Messenger: Click the Skin Button on the QQI Messenger; the Skins Panel is displayed
Skins
To Select a Default Skin: 1. Mouse-over the default Skins to preview each Skin; QQI Messengers appearance chances accordingly 2. Click on the Skin you want to use and click the Messenger To Use a Custom Image as you QQI Skin: Skin Button again to return to QQI
1. Click the
Add Skin Button or Drag any image to the top of the QQI Messenger
Changing the QQ International Appearance, / Skins
81
QQ International Instruction Manual
Default Colors
Use the Default Colors Tab to select a custom color for your QQI Messenger
Custom Colors and Shades
Use the More Colors Tab to select a custom color and shade for your QQI Messenger
Transparency Feature
Click the Transparency Icon to Activate / Deactivate the Transparency Feature. When activated, use the Transparency Slide bar to set the level of transparency.
Changing the QQ International Appearance, / Transparency Feature
82
QQ International Instruction Manual
QQI Profiles
QQ International Profiles, share information about yourself and allow you to view details about other contacts. You can also change your Display Icon or take a snap shot with a webcam to be displayed in your profile. You can change the display name of contacts on your list, so you will not confuse them with other contacts and save details such as email address and phone number. Also you can change the Security Settings for each contact in the Profile Window.
My QQ Profile
To view your own QQI Profile: Double Click the Display Icon Click on the QQ Menu Button and Select Settings / My Profile; the My Profile Window is displayed
QQ Profile Basic Tab
In the My Profile - Basic Info Tab you can: Change your Nickname Change your Personal Message Enter your Basic information as desired Change your Display Icon or create a Custom Display Icon, see, Changing your Display Icon Change your Display Picture, see Changing your Display Picture Change your Display ID or bind/unbind your account
QQI Profiles, /My QQ Profile
83
QQ International Instruction Manual
QQ Profile Details Tab
In the My Profile Details Tab Window you can: Enter any addition details about yourself Set your Privacy Settings. See, Profile Privacy Settings
In the Details Tab Window you can change your Privacy Settings and enter addition information such as, contact details spoken languages and occupation etc. These details allow other people to search for you using the Advanced Search Tool, depending on your Security Settings.
Profile Privacy Settings
The Profile Privacy Settings allow you to choose who can view the details in your Profile. There are 3 Privacy Settings you can choose from: Open to Public Makes all your details available for anyone to view, including people using the advanced search tool. Allows Only contacts in your contact list to view your Telephone, Mobile and Email Address details. Hides your Telephone, Mobile and Email Address details from ALL Contacts.
Friends Only
Private
QQI Profiles, Profile Privacy Settings
84
QQ International Instruction Manual
Friends QQI Profiles
View other Contacts QQI Profiles to learn more about each contact. You can change the display name of contacts on your list, so you will not confuse them with other contacts and save details such as email address and phone number. Also you can change the Security Settings for each contact in the Profile Window. To view a Contacts QQI Profile: Double Click on the contact in your contact list Right click on the contact and select View Profile
The Contacts QQI Profile is displayed
Select the Basic Info and Details Tabs to browse through the contacts details.
How to Change a Contacts Profile Display Name
To Change a Contacts Display Name: 1. Click the Display Name Tab; the Display Name Profile Info appears 2. Enter a new Display Name for the Contact and any other additional details 3. Click OK
QQI Profiles, Friends QQI Profiles
85
QQ International Instruction Manual
Contact Profile Privacy Settings
The Contact Private Settings Tab allows you to: Temporarily Block a Contact Always appear Online to the contact even when using the Invisible Status Always appear Offline to the contact regardless of your global status
To access the Private Settings of a Contact: 1. Double Click on the contact in your Contact List; the contacts QQI Profile is displayed 2. Click on the Settings Tab; the contacts Profile Private Settings appear
QQI Profiles, Friends QQI Profiles
86
QQ International Instruction Manual
Changing your Display Icon
The Display Icon appears at the top of you QQ International Messenger and can be customized to any image of your choice. Your Display Icon appears in other peoples QQ Contact Lists and can be used as a unique way to be identified. Graphics, Photos or Snapshots from a web cam can be used as Display Icons. To Change the Display Icon: Right Click on the Display Icon and select Change Icon OR Click the Change Icon Button in the My Profile Window, see My QQ Profile
The Change My Icon Window is displayed
In the Change My Icon Window you can: Upload a Custom Profile Picture to be used as you Display Icon Choose from many recommended System Profile Icons Take a snapshot with a webcam and upload it as your Profile Icon. To create a Recorded Display Icon you must first become a QQI VIP.
Changing your Display Icon, Friends QQI Profiles
87
QQ International Instruction Manual
How to Make your own Custom Display Icon
To Load a Picture as your Display Icon: 1. Click the Load Picture Button. 2. Select the image file you want to use and click OPEN; the Display Icon Edit Window is displayed
3. Resize and move Frame Tool over the picture to select an area you want to use as your Display Icon; view the preview window to see the final outcome of your selected area 4. Use the Rotate Tools to adjust your picture 5. Click the OK Button
NOTE: Bmp, Jpg, Jpeg and Gif files are supported
Changing your Display Icon, How to Make your own Custom Display Icon
88
QQ International Instruction Manual
How to Take a Snapshot or Record a Video for your Display Icon
To Take a Snapshot with a Webcam: 1. Click the Window is Displayed Webcam Button; the Webcam
2. Click the Snapshot Button to take a snapshot from your webcam; the Snapshot counts down from 3,2,1 and then takes a picture 3. Click the Shoot Again Button to take another Snapshot
or click the Save Button; you are returned to the Change My Icon Window 4. Click OK to confirm the new Display Icon
To Take a Record a Video with a Webcam: 1. Click the Webcam Button; the Webcam Window is Displayed
2. Click the Record Video Button to take a 5 second recording from your webcam; the Record Video counts down from 3,2,1 and then starts recording 3. Click the Shoot Again Button to take another Video Recording or click the Save Button; you are returned to the Change My Icon Window 4. Click OK to confirm the new Display Icon Recording
Changing your Display Icon, How to Take a Snapshot or Record a Video for your Display Icon
89
QQ International Instruction Manual
How to Use a System Display Icon
To use a recommended System Profile Icon: 1. Click the System Profile Icons Tab; the list of recommended icons appear
2. Select a new Display Icon 3. Click the OK Button
Changing your Display Picture
The Display Picture appears on the right side of the Chat Window in the Sidebar and also in the contact list when you mouse-over a contacts profile. Graphics, Photos or Snapshots from a web cam can be used as a Display Pictures. To Change your Display Picture: 1. Click the QQI Menu Button and select Settings / My Profile; the QQI Profile Window is displayed 2. Click the Change Image Button; the Change My Display Picture Window is displayed
Changing your Display Picture, How to Use a System Display Icon
90
QQ International Instruction Manual
3. Select a recommended default Image or click the image; the Add Custom Image Window is displayed
Add Button to use a custom
4. Move the move Frame Tool over the picture to select the area you want to use as your Display Picture. 5. Use the Zoom Buttons to set zoom in and out of the picture and view the preview of your selected area on the left Preview Panel. Click the Reset Button at any time to reset the Frame to the default Zoom and Area settings. 6. Click OK
Changing your Display Picture, How to Use a System Display Icon
91
QQ International Instruction Manual
Searching and Adding Contacts:
You can add new Contacts or Groups to your QQ International Account by searching for a unique QQ ID Number or Nickname. Also, you can use the Advanced Search Tool to find contacts or groups according to Profile Details, Topics of Interest, Online Status and Webcam. To Search for a Contact:
Click the Search Contacts Button located at the bottom of QQ International Messenger
The Search for Contacts or Groups Window is displayed.
NOTE: The window displays how many QQ
users and Online. As shown in the Caption there are currently 111,058,315 users are online.
Search by Contact ID, Email Address or Nickname
To search for a Contact by QQ ID Number or Nickname: 1. Enter the ID number or Nickname of the Contact you want to search for 2. Click the Search Button; results are listed in the Search for Contacts or Groups Window 3. Select the Contact from the list and click the Add Button
NOTE: Searching by ID number gives you 1
result because each Contact is assigned a unique ID number. However, searching by Nickname may display results with several Contacts.
Searching and Adding Contacts:, Search by Contact ID, Email Address or Nickname
92
QQ International Instruction Manual
Advanced Search - Contacts
Advanced Search enables you to find people according to Profile Criteria, Online Status and Webcam. To use the Advanced Search Tool: 1. 2. 3. 4. Click the Advanced Search Button to display the advanced search options Select the search criteria with which you want to search for contacts. Check the Online or Webcam check box to search only for contacts online or with a webcam Click the Search Button to search for contacts according to selected search criteria; a list of contacts appear in the Search for Contacts and Groups Window 5. Select a Contact you want to add and click the Add Button.
Country/Region: State/Province: City: Age: Gender: Language: Online: Webcam:
Select the Country in which you want to search for contacts. Select a State or Province. The State/Province list changes depending on the Country/Region selected. Select the City in which you would like to find contacts. Select an Age Group Select either Male or Female. If you want to search for both male and female contacts, do not select a gender. Select a language Checking the Online Check Box gives you search results of only contacts that are currently online. Checking the Webcam Check Box will give you results of people who have a webcam.
Searching and Adding Contacts:, Advanced Search - Contacts
93
QQ International Instruction Manual
Adding Contacts
1. 2. 3. 4. Select the Contact you want to add; the selected row is highlighted in blue Click the Add Button; the Contact Request window is displayed Rename or leave the Rename field blank to keep the contacts original name Select a Category in which you want the contact to be listed. Click New Category to create a new category for the contact. 5. Click OK; a Request is then sent to the contact and will appear in your QQI Contact List when confirmed
NOTE: Depending on the Contacts Privacy Settings, you may be automatically Accepted or Declined to
add the contact to your QQI contact list. Also, you may have to wait for them to either confirm, decline or ignore your request to add them to your QQ International Account. For more information on Automatic Contact Request Settings, see Identity Verification.
Searching and Adding Contacts:, Adding Contacts
94
QQ International Instruction Manual
Searching and Adding Groups
There are several ways to find QQI Groups to join: Search for Groups by Group ID Number using the QQI Search Button Click the Groups Sidebar Button to list many popular groups by Topics of Interest Visit the http://www.imqq.com/ website to find the most popular groups regularly updated
Searching for Groups by Group ID Number
To Search for a Group by Group ID Number:
1. Click the Search Contacts Button located at the bottom of QQ International Messenger; The Search for Contacts or Groups Window is displayed 2. Select the Groups Tab; the Search for Groups Tab appears.
3. Enter the Group ID number and click the Search Button; the QQ Group appears in the list.
4. Select the Group and click the Join Button; a request to join the selected group is sent to the group administrator and you should await confirmation.
Searching and Adding Groups, Searching for Groups by Group ID Number
95
QQ International Instruction Manual
Searching for Groups using the QQ Groups Sidebar Button
You can find popular Groups to join by clicking on the
Groups Button
in the QQI Panel Sidebar.
Select a Group Category and scroll through the different QQ Groups to find one that you are interested in joining Click on the Group and click the Join Now Button
Also visit the http://www.imqq.com/ website to find many popular and exciting groups.
Searching and Adding Groups, Searching for Groups using the QQ Groups Sidebar Button
96
QQ International Instruction Manual
How to Exit QQ International Messenger
There are 2 ways you can Exit and close the QQI Messenger: Using the x Close Program Button Using the System Tray
Exit Program Button Settings
To Exit and Close the QQ International Messenger: 1. Click the Close Button on the QQI Messenger; the Exit Tip Window appears
2. Select either to Exit and close the QQI program or minimize the QQI Messenger to the system tray when you click the Close Button 3. Check the Dont ask me again check box to choose a default setting for each time you click the Close Button. This prevents the Exit Tip Window from appearing each time. Note: If you have chosen a default Exit option using the Dont ask me again check box, you can still change the default Exit options in the QQI Settings. See, General Settings
Exit Program from the System Tray
To Exit and Close the QQI Messenger Program from the System Tray: 1. Right click on the QQI Penguin 2. Select Exit in the System Tray
How to Exit QQ International Messenger, Exit Program from the System Tray
97
QQ International Instruction Manual
Multiple QQI Messenger Accounts
How to Sign Into a Different QQI Messenger Account
To change the account you are currently signed into: 1. Click the QQ Menu Button and Select Change ID You are automatically signed out of your current account a new Sign In Window appears 2. Enter the or select the account you want to sign into
How to Sign Into Multiple QQ International Messenger Accounts Simultaneously
QQI allows you to sign in to more than one account at the same time and open multiple QQI Messenger Applications. To Sign In to Multiple QQI Accounts at the same time: 1. Sign into your first account as usual
2. Simply Double click the QQ International Program on your desktop or from your Start Menu and open a second QQI Messenger 3. Sign into the 2nd QQI Messenger with a different account
Multiple QQI Messenger Accounts, How to Sign Into Multiple QQ International Messenger Accounts Simultaneously
98
QQ International Instruction Manual
Memos
Memos are a new feature of QQI Messenger that will never let you forget an appointment, idea or reminder again. One click on the Memo Button and in seconds you can set up a new memo to set to Pop-Up and remind you once, weekly or every day of the week at an exact time and date.
How to Create Memos
To Create a New Memo: 1. Click the Memo Button at the top of the QQI Messenger; the Memo Window is displayed
2. Click the Create New Memo Button 3. Enter a Subject and Content of the Memo 4. Check the Set Reminder Box to define a time for the Memo to Pop-Up
Memos, How to Create Memos
99
QQ International Instruction Manual
5. Click the Save Button; confirmation of the set memo is displayed and will Pop-Up onto your desktop at the set times
The Memo Pop-Up Window
Once a Memo has been created with the Set Reminder option, a Pop-Up Window will appear on your desktop at the set times.
Select a Memo and click the comments you wrote for the Memo
Click for Details Button to see any notes and
Select a Memo and click the Clear Button to remove a single reminder from the Pop-Up Reminder Window. Note, this does not delete the Memo but only clears it from your desktop Click the Clear ALL Button to remove all Pop-Up reminder Memos; the Pop-Up Window is closed. Note, this does not delete the Memo but only clears it from your desktop
Memos, The Memo Pop-Up Window
100
QQ International Instruction Manual
Click the Snooze Button to be reminded with a Pop-Up again at a later set time.
How to Delete Memos
To Delete a Memo: 1. Click the Memo Button at top of the QQI Messenger; The Memo Window is displayed 2. Select the Memo you want to delete; the Memo is highlighted 3. Right click on the Memo and select Delete or click the Button next to the Memo
The Memo is deleted from your list of Memos
Memos, How to Delete Memos
101
QQ International Instruction Manual
Address Book
The Address Book lets you build and store an Address Book of contacts, both online and offline, quickly and efficiently. You can change the sort order to find people in your Address Book quickly and Password Protect your Address Book as a privacy option.
How to Make an Address Book
To Add a Contact to the Address Book: 1. Click on the Address Book Button in the Sidebar; the Address Book appears 2. To add contact details to your address book either: Click the Add Contact Button to add a new contact in detail; the Address Book Contact Window is displayed
Click the Button, quick add option, to enter only a Name and Number 3. Repeat step 2 to add additional people to your Address Book To Delete an Address Book Contact: 1. Right Click on the Contact in the Address Book 2. Select Delete Contact
Address Book, How to Make an Address Book
102
QQ International Instruction Manual
How to Add Address Book Contacts Details
To Add/Edit an Address Book Contacts Detailed Information: Click the OR Right Click on the Contact and select View/Edit Contact Add Contact Button
The Address Book Contact Window is displayed
Click the Phone Details Button to add additional phone number details. Select a Country to automatically add the country code to the phone number. Click the Add Button to add additional phone numbers, Messengers or Email addresses.
Address Book, /How to Add Address Book Contacts Details
103
QQ International Instruction Manual
How to Password Protect your Address Book
You can Password Protect your Address Book as a privacy option. To Password Protect your Address Book: 1. Click on the Arrow Button
2. Select Create Address Book Password
3. Enter a Password and click OK You will receive confirmation that Password Settings have been saved successfully and each time you open your QQI Messenger and open your Address Book you are asked to enter the Address Book Password.
Address Book, How to Password Protect your Address Book
104
QQ International Instruction Manual
Feedback
The Feedback Tool allows you to give any feedback, comments or suggestions you may have to the QQ International support team at any time. All comments are welcome and encouraged. Your opinion makes a difference! To use the Feedback Tool: 1. Click the Feedback Button in the QQ control Panel; the Feedback Window is displayed. 2. Select a Category and fill in the information you want to post. Fields highlighted with a red star indicated required fields. 3. Click the Post Button to send us your feedback
Invite Friends to use QQ International
To invite friends to start using QQ International Messenger, click the QQI Messenger and follow the instruction. Invite Friends Button in the
Invite Friends to use QQ International, How to Password Protect your Address Book
105
QQ International Instruction Manual
QQ International Settings
The Advanced QQI Settings allow you to customize and control all features of the QQ International Messenger Application. To open the Settings Window, click on the Messenger or click the QQ Menu Button and select Settings. Button on your QQI
QQ International Settings, How to Password Protect your Address Book
106
QQ International Instruction Manual
General Settings
General
Automatically start QQ when I start my computer Sign in automatically when starting QQ Status: Auto on Top Auto-hide
Check this to start QQ International automatically when your computer starts. Will sign in automatically to your current account when QQ International is started. Select your default status when signing into QQ International. Keeps the QQ international Application on top of other windows on your desktop. Automatically hides the QQ Panel when switching to another window on your desktop or moving your mouse cursor away from the QQI Panel. Displays/hides the QQ icon in your system tray.
Display QQ icon in windows task bar tray
When you close the main Panel: o Minimize to system tray without exiting Exit Program When selected, closing the QQ control panel will minimize QQ to your system tray but not exit the program When selected, closing the QQ control panel will exit the program
QQ International Settings, General Settings
107
QQ International Instruction Manual
Language
Select the Language of the QQ international Interface. Currently supported languages include English, French and Mandarin.
Hotkey Settings
Hotkeys allow you to control QQ International functions with combination keys on your keyboard. You can disable and enable hotkeys or define your own custom Hotkeys.
Default QQ International Hotkeys are: View Messages Message Box Lock QQ Capture Screen Click the Speed up Hotkeys: Select the Hotkey you want to use to send messages in to the chat window: Press Ctrl + Enter Press Enter Ctrl + Alt + Z Ctrl + Alt + S Ctrl + Alt + L Ctrl + Alt + A Button to restore all Hotkeys to their default key combinations.
See also, Send Message Button Options
QQ International Settings, General Settings
108
QQ International Instruction Manual
Sounds Setting
The Sounds Settings Window allows you to turn off/on sound alerts for each individual sound alert or mute all sound alerts. In addition you can set your own customized sounds for each alert using *.wav files.
Mute all sounds Disables all sound alerts from QQI
To change a sound for an alert: 1. Click the Folder Icon next to the sound alert you want to change 2. Select the *wav file and click Open To preview each sound click the Play Icon.
To turn on/off an individual sound alert, click the On/Off Buttons in status list column next to the sound type.
QQ International Settings, General Settings
109
QQ International Instruction Manual
File and History
Click the Button to open the folder containing your chat history, saved and received images and all chat window communication media. Please select a directory to save your personal folders in (Contains Message History). o o o Save to installation Directory (Not supported by Vista) Save to My Documents (Recommended) Custom
You can clean up chat history, images, etc in your personal folder to free up disk space. To Clean up Personal Folders: 1. Click the Button; the Clean Up Personal Folders Windows appears
QQ International Settings, General Settings
110
QQ International Instruction Manual
2. Select the type of files or media you want to delete In the Clean Up Personal Folders Window you can see which Files are taking up the most disk space and open the folders to browse through files that you no longer want and would like to delete. Remind me when personal files reach a limit allows you to set a maximum size limit of your personal files and be reminded if you start to exceed the specified limit.
Network Connection
Network Connection Settings allow you to configure your network connection or proxy before singing into QQ International. To access and configure Network Settings click the Settings Button before Signing into QQ International.
QQ International Settings, General Settings
111
QQ International Instruction Manual
Software Updates
QQ International can regularly check for important updates and install them for you. Here you can enable/disable automatic updates or request notification before updates are installed. Manual Updates You can manually update QQ International or download for the latest version from download.imqq.com or Click the Live Update Button to start the update process
Status and Alerts
Online Status
Online Status Settings allow you to customize your automatic status settings. By default your status is set to automatically change to Away after 5 inactive minutes. Here you can set a custom time to automatically change your status to Away, Busy, Mute or Lock QQ. Also you can create your own custom status and messages.
QQ International Settings, Status and Alerts
112
QQ International Instruction Manual
Status Settings If in active for x minutes: Set the time after inactivity which your stats will automatically change to Away or Busy. Select the status you want to change to after inactivity. See Status Descriptions: for more information about each status. Select this option to automatically Lock QQ after inactivity. See, Lock QQ for more information. When checked, your status will automatically change to Busy when running a program in full screen mode.
Switch the Status to Busy or Away
Lock QQ automatically
Switch to busy while running full screen program (only available while in Online or Q Me Status Mode)
QQ International Settings, Status and Alerts
113
QQ International Instruction Manual
Status messages To create your own custom status: 1. Click the Add Button; the Status Settings Window is displayed
2. Select the status for which you want to create a custom status 3. Enter a custom message that will be displayed beside your status 4. Click OK You can then select your new custom message at the top of the QQI Panel from the Status drop down list box.
Auto Reply Settings
An auto reply message is sent to your contact when they send you a message while in Away, Busy or Mute mode. Here you can turn on/off the auto reply function and create your own personal auto reply messages or edit default auto reply messages.
Auto reply when status is set to Away, Busy or Mute Check the box to enable/disable auto reply messages.
QQ International Settings, Status and Alerts
114
QQ International Instruction Manual
Auto Reply To create your own personal auto reply messages: 1. Click the Add or Edit Button; the Custom Auto Reply Window is displayed 2. Type a custom message and click OK. 3. Select the custom Auto Reply message and click Apply Quick-reply Settings For detailed information about Quick Reply Settings, see, Quick Reply Messages!
Status Sharing
Instant Status Sharing allows you to choose whether or not to allow other contacts to see your current Location and Weather.
QQ International Settings, Status and Alerts
115
QQ International Instruction Manual
Message Alerts
Enable/disable Pop up alerts for when a contact signs into their account, a new message is received and a new email is received. Message Alerts pop-up from your system tray. You can also choose the Sign-In Pop Up Alert to be displayed for only individual contacts.
To disable/enable Pop-up alerts for each type of alert, click the On/Off Buttons in the status list box.
QQ International Settings, Status and Alerts
116
QQ International Instruction Manual
Contacts and Chat
General
Auto pop-up chat window when message is received
Check this box to allow new messages to automatically pop-up to your screen. If unchecked, you will be alerted of new messages in your system tray by a flashing icon. Hides the side panel of the Chat Window.
Disable chat window side panel
Clip Recording Settings You can choose to record Video Clips in either Small or Large segments. For learn more about Clip Recordings, see Record Video Clip Capture Tool Small Records Videos at a width of 160 pixels for a maximum of 10 seconds Large Records Videos at a width of320 pixels for a maximum of 6 second
QQ International Settings, Contacts and Chat
117
QQ International Instruction Manual
File Transfer
The File Transfer settings allow you to define the directory in which received files are saved. The Edit Security Level Button displays the Security and Privacy Settings Window. See, File Transfers.
Audio/Video Settings
The Audio/Video Settings Window allows you to set up and configure your Audio Devices and Video Devices which are used during Video and Audio Calls. See, Video & Audio Calls Save taken Snapshot pictures to: Allows you to select the directory to which any Snapshots taken during video chats are automatically saved
QQ International Settings, Contacts and Chat
118
QQ International Instruction Manual
Audio Settings Click the Audio Settings Button to edit your audio settings for a higher quality audio experience; the Audio Settings Window is displayed
Audio In: Lists all audio devices you can choose from to use in audio/video calls. Audio Out: Lists all playback devices you can choose from to playback audio. Adjust : Move the Microphone and Playback levels to the most efficient level. Auto Adjust Mic Volume Enables your microphone output level to be automatically adjusted by QQ International software depending on peak and silence levels. Auto Mic Boost Increases your microphone output level.
QQ International Settings, Contacts and Chat
119
QQ International Instruction Manual
Video Settings Click the experience. Video Settings Button to edit your video settings for a higher quality audio
Preview o o My local image My display image
Please select a webcam: Lists all available webcam devices you can use. Priority Settings: o o o Image Quality Transmission Speed Bandwidth Saving Prioritizes image quality over speed during video chat. Prioritized transmission speed over quality during video chat. Bandwidth saving mode requires less recourses and is suitable for slow network connection or computers.
Click the
Settings Button to access your selected video devices advanced settings.
QQ International Settings, Contacts and Chat
120
QQ International Instruction Manual
Do Not Disturb
The Do Not Disturb Window lists blocked contacts and blocked contacts within groups from which you will not receive messages. You can unblock them at anytime by selecting the contact and clicking the Unblock Button.
Security and Privacy
Password Security
You account password is remembered automatically and do not need to type it into QQ International each time you sign in. Click the Clear Password Button to erase your password from your computer memory and have to enter the Password each time you sign in.
QQ International Settings, Security and Privacy
121
QQ International Instruction Manual
To keep your QQ ID safe, please change your password regularly. For instruction on how to change your password, see Change QQI Password Enter validation information to Set QQ ID Protection. You can use this information to easily retrieve your password. For detailed instructions on ID Protection, see ID Protection Center / Security Center Homepage
NOTE: Weak passwords should be change immediately!
Tencent has determined that the rate of theft for weak passwords is 80% higher than strong ones.. For example, a password with all numbers, letters or a simple mix of numbers and letters will be stolen easily compared to strong passwords comprised of numbers, a mix of capital and lowercase letters, and special punctuation marks. When you receive a notice that your password has been changed, if it was weak, its unlikely it was revealed to anyone but rather stolen or hacked. Once this notice appears, it's important to change your password immediately. If you suspect your password has been hacked, please change it immediately
Transfer Security
Transfer Security Settings offer you 3 different levels of security to choose from. Select the most suitable level of security for your computer.
Security High
High security prevents receiving any files from contacts or groups ensuring complete security. Medium security blocks high risk files automatically and allows several common file types Low security allows you to receive all files. The file extension of any executable (*exe) files are automatically renamed for your security
Security Medium (Recommended)
Security Low
QQ International Settings, Security and Privacy
122
QQ International Instruction Manual
Message History Security and Privacy
The Message History Security Settings allows you to secure your message history with a password and security question. Also you can choose to automatically erase all message history automatically each time you exit the QQ International application.
Clear all message history when exiting QQ o o Send a notification before deleting Delete without notice
Deletes all message history when you exit the QQ International application
Encrypt Message History
Selecting this option encrypts all message history and does not allow viewing of message history without a password Enter the password you want to use to view encrypted message history Re-type the password to confirm Create a security question which can be used in the event that you forget your Encryption Message Password. You can then retrieve your password by answering your Encryption Security Questions.
Password: Confirm: Set encryption question Question: Answer:
QQ International Settings, Security and Privacy
123
QQ International Instruction Manual
Privacy Settings
Search Conditions Select how others can search for you: Other QQ users can use the advanced search tool to find your unique QQ ID and communicate with you. See, Advanced Search - Contacts By ID or nickname only Checking this option will only allow people who already know your nickname or unique QQ ID number to find you when searching for contacts Enables you ID to be listed within results when searching for users only with webcam in the Advanced Search Tool.
By webcam users
Messages from strangers: Do not receive any chat messages Stops you from receiving messages from people not in your contact list
QQ International Settings, Security and Privacy
124
QQ International Instruction Manual
Lock Settings
In the Lock Settings Window you can customize your Lock QQI settings, alter passwords to unlock QQ, Modify the Lock QQ Hotkey and set a time limit of inactivity after which QQI will automatically Lock. To learn more about QQ Lock, see Lock QQ
QQ International Settings, Security and Privacy
125
QQ International Instruction Manual
Identity Verification
When a Contact adds you to their contact list they must pass your identity verification before being added to your Contact List.
Select your Identity Verification Method: Let anyone add me as a contact Require identity verification to add me as a contact Require personal question answer to add me as a contact Allows anyone to add you to their contact list without your verification Displays a pop-up message when a contact would like to add you to their contact list. You can then either Accept or Decline their request. Requires the contact to enter an answer to a security question to add you to their contact list. Select a default question or enter your own question to be answered by a contact who wants to add you. If they answer incorrectly their request is automatically declined. Respond to my questions and I will verify the answers Requires the contact to answer 1 or more questions you can choose from or create custom questions. You can then verify the answers given by the contact and decide whether to Accept or Decline. Blocks everyone from adding you to their contact list
No one can add me as a contact
QQ International Settings, Security and Privacy
126
QQ International Instruction Manual
QQ International FAQ
Email Binding and QQ ID FAQ
1. What is binding?
Binding links your QQ number to your email address. This allows you to sign into QQ by entering your email address rather than your QQ number. In the English version of the QQ client, you can't bind an email address from QQ (@qq.com.) Sorry!
2. Why should I bind my email address?
Here are three reasons: 1. An email address is much easier for you and your friends to remember than a long QQ number. 2. Binding your QQ number to your email address helps to prevent identity theft. 3. Once you bind your email address, you can set your profile to display your email address rather than your QQ number. This helps to distinguish you from other QQ users.
3. What is a display ID?
After you bind your email address, you'll essentially have two IDs: your email address and your QQ number. One of these twothe display IDwill be shown more prominently in the QQ client. Your other ID will only appear in "My Profile." Once your email and QQ number are successfully bound, you can choose which ID to display by changing your "My Profile" settings in the QQ client. Keep in mind: you can only change your display ID twice per month.
4. Why is other people's display ID an email address, but mine is my QQ number?
You have to bind your email address to your QQ number in order to use an email address as your display ID. Email binding is only supported in version QQ2007 or later of the QQ client. Once your email and QQ number are successfully bound, you can choose which ID to display by changing your "My Profile" settings in the QQ client.
5. When I use my bound email address as an ID on certain parts of the site, I'm told that "This ID does not exist", or "Please enter the correct ID." Why?
Some services like QQ Show and QQ Music do not yet recognize bound email addresses as IDs. We're working on this! If you want to send gifts to a friend, you'll need to enter your friends QQ number rather than his or her email address. Your friend's QQ number is displayed on his or her Profile page.
QQ International FAQ, Email Binding and QQ ID FAQ
127
QQ International Instruction Manual
6. Why cant I use my bound email address to sign in to services like QQ Music, QQ Game, and QQ Show?
Currently you can only use your bound email address to sign into QQ. Other services like QQ Music, QQ Game, QQ Show, and QQ Pet do not yet allow you to use your bound email to sign in, change your password, or retrieve your QQ ID.
7. I've changed my display ID settings, but I still see my old ID being displayed.
You'll only be able to see your new display ID settings by signing out of the QQ client and signing in again. Your friends will see your updated display ID once they refresh your personal information.
8. If I bind my email address, can I use the QQ panel to check my email?
Nosorry! You cant open your bound mailbox from the QQ panel.
9. Can I change my bound email address?
Yes, you can change your bound email address, but there are some limitations. Currently you're only allowed to change your bound email address five times per month. After you bind a third-party email address to your QQ ID, you'll receive an automated email asking you to activate the binding between your new email address and your QQ ID. If you choose not to activate this email address, you'll still have the same number of opportunities per month to change your bound email address as you had before.
10. Can I bind more than one email address to my QQ ID number?
Nosorry! Each QQ ID can only be bound to one email address.
11. What can I do if I'm using a bound email address, but I forget my QQ ID number?
Sign in to QQ. Go to Settings >My Profile. You'll see your QQ number listed after the display ID.
QQ International FAQ, Email Binding and QQ ID FAQ
128
QQ International Instruction Manual
1. What is binding? Binding links your QQ number to your email address. This allows you to sign into QQ by entering your email address rather than your QQ number. In the English version of the QQ client, you can't bind an email address from QQ (@qq.com.) Sorry! 2. Why should I bind my email address? Here are three reasons: 1. An email address is much easier for you and your friends to remember than a long QQ number. 2. Binding your QQ number to your email address helps to prevent identity theft. 3. Once you bind your email address, you can set your profile to display your email address rather than your QQ number. This helps to distinguish you from other QQ users. 3. What is a display ID? After you bind your email address, you'll essentially have two IDs: your email address and your QQ number. One of these twothe display IDwill be shown more prominently in the QQ client. Your other ID will only appear in "My Profile." Once your email and QQ number are successfully bound, you can choose which ID to display by changing your "My Profile" settings in the QQ client. Keep in mind: you can only change your display ID twice per month. 4. Why is other people's display ID an email address, but mine is my QQ number? You have to bind your email address to your QQ number in order to use an email address as your display ID. Email binding is only supported in version QQ2007 or later of the QQ client. Once your email and QQ number are successfully bound, you can choose which ID to display by changing your "My Profile" settings in the QQ client. 5. When I use my bound email address as an ID on certain parts of the site, I'm told that "This ID does not exist", or "Please enter the correct ID." Why? Some services like QQ Show and QQ Music do not yet recognize bound email addresses as IDs. We're working on this! If you want to send gifts to a friend, you'll need to enter your friends QQ number rather than his or her email address. Your friend's QQ number is displayed on his or her Profile page. 6. Why cant I use my bound email address to sign in to services like QQ Music, QQ Game, and QQ Show?
QQ International FAQ, Email Binding and QQ ID FAQ
129
QQ International Instruction Manual
Currently you can only use your bound email address to sign into QQ. Other services like QQ Music, QQ Game, QQ Show, and QQ Pet do not yet allow you to use your bound email to sign in, change your password, or retrieve your QQ ID. 7. I've changed my display ID settings, but I still see my old ID being displayed. You'll only be able to see your new display ID settings by signing out of the QQ client and signing in again. Your friends will see your updated display ID once they refresh your personal information. 8. If I bind my email address, can I use the QQ panel to check my email? Nosorry! You cant open your bound mailbox from the QQ panel. 9. Can I change my bound email address? Yes, you can change your bound email address, but there are some limitations. Currently you're only allowed to change your bound email address five times per month. After you bind a third-party email address to your QQ ID, you'll receive an automated email asking you to activate the binding between your new email address and your QQ ID. If you choose not to activate this email address, you'll still have the same number of opportunities per month to change your bound email address as you had before. 10. Can I bind more than one email address to my QQ ID number? Nosorry! Each QQ ID can only be bound to one email address. 11. What can I do if I'm using a bound email address, but I forget my QQ ID number? Sign in to QQ. Go to Settings >My Profile. You'll see your QQ number listed after the display ID.
QQ International FAQ, Email Binding and QQ ID FAQ
130
QQ International Instruction Manual
Adam Catalove
Digitally signed by Adam Catalove DN: cn=Adam Catalove, email=adamcata@gmail.com, o=Hewlett-Packard, l=China Date: 2011.01.14 17:18:13 +08'00'
QQ International FAQ, Email Binding and QQ ID FAQ
131
Vous aimerez peut-être aussi
- Draft Carbon Market Policy DocumentFor Stakeholder ConsultationDocument96 pagesDraft Carbon Market Policy DocumentFor Stakeholder ConsultationShringar MascarenhasPas encore d'évaluation
- VQ ManualDocument404 pagesVQ Manualcarlos duranPas encore d'évaluation
- Baisikeli DocumentationDocument67 pagesBaisikeli DocumentationcocoPas encore d'évaluation
- LCD Monitor User Manual: LED BacklightDocument63 pagesLCD Monitor User Manual: LED BacklightVIVEKANAND KolachalaPas encore d'évaluation
- Assist My Team Helpdesk ManagerDocument97 pagesAssist My Team Helpdesk ManagerByPass PassPas encore d'évaluation
- 双频无线路由器 说明书Document134 pages双频无线路由器 说明书Peter John TevesPas encore d'évaluation
- News Juice Monthly - October 2020 Edition PDFDocument214 pagesNews Juice Monthly - October 2020 Edition PDFchetan2811Pas encore d'évaluation
- iHFG Part e CompleteDocument141 pagesiHFG Part e CompleteStephen APas encore d'évaluation
- LCD20 ManualDocument83 pagesLCD20 ManualDiego Fernando Gonzalez PeñaPas encore d'évaluation
- Scmbug ManualDocument73 pagesScmbug Manualadi_chakravarthiPas encore d'évaluation
- Modelit User Guide: 6.3Document91 pagesModelit User Guide: 6.3ashley_montyPas encore d'évaluation
- Finalreporteurosis3 1Document77 pagesFinalreporteurosis3 1Thanga RajaPas encore d'évaluation
- Applying To The AmcDocument72 pagesApplying To The AmcgracieMD100% (1)
- Easergy Builder 1.6.7.0 Release NotesDocument115 pagesEasergy Builder 1.6.7.0 Release Notesdavid nicolaePas encore d'évaluation
- Cloud MVC Academic UM Cloud MVC May18 RKDocument109 pagesCloud MVC Academic UM Cloud MVC May18 RKanuj metkarPas encore d'évaluation
- 2017 HandbookDocument101 pages2017 Handbookapi-358787203Pas encore d'évaluation
- UM0093.GB - EXgarde User Manual - Issue 5Document56 pagesUM0093.GB - EXgarde User Manual - Issue 5Sahal MathesonPas encore d'évaluation
- Guide To Oracle HRMSDocument349 pagesGuide To Oracle HRMSBala Subramanyam100% (1)
- Asc Timetables en L4Document128 pagesAsc Timetables en L4mehari kirosPas encore d'évaluation
- KBiVMS Client User Manual 20170701Document245 pagesKBiVMS Client User Manual 20170701AlexPas encore d'évaluation
- Client Manual BrioDocument186 pagesClient Manual Briozap_lduPas encore d'évaluation
- Description: Tags: 031204ForProfitSchoolGuideDocument91 pagesDescription: Tags: 031204ForProfitSchoolGuideanon-639466Pas encore d'évaluation
- Assessing The Risks of The Rhino Horn TradeDocument86 pagesAssessing The Risks of The Rhino Horn TradecatasfPas encore d'évaluation
- Microstation V8I (Selectseries 3) : Quick Start GuideDocument58 pagesMicrostation V8I (Selectseries 3) : Quick Start Guidestudy 2020Pas encore d'évaluation
- ACE6000 User Guide - FW - V2 65bisDocument93 pagesACE6000 User Guide - FW - V2 65bisEnrique Tejada FarfanPas encore d'évaluation
- Method NIFTY Equity Indices PDFDocument134 pagesMethod NIFTY Equity Indices PDFRajeshPas encore d'évaluation
- Dlv02.01 Business ProcessesDocument65 pagesDlv02.01 Business ProcessesJán MičíkPas encore d'évaluation
- Dlv02.01 Business ProcessesDocument65 pagesDlv02.01 Business ProcessesJán MičíkPas encore d'évaluation
- Intro To G ProgrammingDocument76 pagesIntro To G Programmingschjhdfi38Pas encore d'évaluation
- Cisco UCM Cloud Migration AssistantDocument95 pagesCisco UCM Cloud Migration AssistantDiego RodriguezPas encore d'évaluation
- Gallio BookDocument79 pagesGallio BookharisharisPas encore d'évaluation
- WB Chapter 7 Algorithm Design and Problem SolvingDocument21 pagesWB Chapter 7 Algorithm Design and Problem SolvingRiaz KhanPas encore d'évaluation
- MD IVOTE FS and Roadmap - cleanENGDocument76 pagesMD IVOTE FS and Roadmap - cleanENGDivya PriyaPas encore d'évaluation
- Automation Anywhere - IQ BOTDocument146 pagesAutomation Anywhere - IQ BOTRamanathan SPas encore d'évaluation
- Iq Bot v6.0 en PDFDocument146 pagesIq Bot v6.0 en PDFfjgutierrezpaPas encore d'évaluation
- Muslim Friendly Tourism Understanding The Demand and Supply Sides in The OIC Member CountriesDocument119 pagesMuslim Friendly Tourism Understanding The Demand and Supply Sides in The OIC Member CountriesJuli Permana100% (1)
- Vade For M365 Administrator GuideDocument53 pagesVade For M365 Administrator GuideRonald BermudezPas encore d'évaluation
- Usermanual Evisa JordanieDocument33 pagesUsermanual Evisa Jordanieyaya njoupamimchePas encore d'évaluation
- Cug TPP EditionDocument49 pagesCug TPP EditionKirill InfinitePas encore d'évaluation
- UntitledDocument666 pagesUntitledJiří EngelthalerPas encore d'évaluation
- Cluster Management Using Oncommand System Manager: Ontap 9Document356 pagesCluster Management Using Oncommand System Manager: Ontap 9amita1392Pas encore d'évaluation
- User Guide: MX 16-SliceDocument79 pagesUser Guide: MX 16-Sliceznv74ztxxbPas encore d'évaluation
- قوانين الاستثمار مهم جدا بالانجليزيDocument195 pagesقوانين الاستثمار مهم جدا بالانجليزيSG LawPas encore d'évaluation
- Information and Communication Technology NOTES DIT PeshawarDocument66 pagesInformation and Communication Technology NOTES DIT PeshawarSafeer AhmadPas encore d'évaluation
- Hyperloop 2020 ICTDocument47 pagesHyperloop 2020 ICTMohit ChelaniPas encore d'évaluation
- Ace 6000 User GuideDocument98 pagesAce 6000 User GuidetenoriojantonioPas encore d'évaluation
- Ezmaster UM 151106Document60 pagesEzmaster UM 151106dismal sutekiPas encore d'évaluation
- OutcomeE2009-10 - I & B MinistryDocument246 pagesOutcomeE2009-10 - I & B MinistryBalasubramanian ParasuramanPas encore d'évaluation
- AOC Computer Monitor E2343F2KDocument63 pagesAOC Computer Monitor E2343F2KEdson Pires da SilvaPas encore d'évaluation
- DSP in FPGADocument35 pagesDSP in FPGAkrajasekarantutiPas encore d'évaluation
- KofaxTotalAgilityBestPracticesGuide ENDocument79 pagesKofaxTotalAgilityBestPracticesGuide ENgabrielachoPas encore d'évaluation
- Dokumen - Tips - Gabi Paper Clip Tutorial Life Cycle Assessment Lca Gabi A Holistic Life CycleDocument75 pagesDokumen - Tips - Gabi Paper Clip Tutorial Life Cycle Assessment Lca Gabi A Holistic Life CyclehosikshonaPas encore d'évaluation
- Creo MNFG604 Parametric ManualDocument160 pagesCreo MNFG604 Parametric ManualAlfred Cruz DávilaPas encore d'évaluation
- MSM-Workstation User's Guide v.2.0 (Micronetics) 1998Document281 pagesMSM-Workstation User's Guide v.2.0 (Micronetics) 1998TetuzinkriveisPas encore d'évaluation
- Buildbox™ 2.0 User ManualDocument104 pagesBuildbox™ 2.0 User ManualriteshPas encore d'évaluation
- XUI20Programming20Guide 331789465Document47 pagesXUI20Programming20Guide 331789465Martin ČernýPas encore d'évaluation
- June 2021 - EnglishDocument192 pagesJune 2021 - EnglishAkilan AkiPas encore d'évaluation
- Lead-free ElectronicsD'EverandLead-free ElectronicsSanka GanesanPas encore d'évaluation
- Buying for Business: Insights in Purchasing and Supply ManagementD'EverandBuying for Business: Insights in Purchasing and Supply ManagementPas encore d'évaluation
- System Analysis Vol IV PDFDocument267 pagesSystem Analysis Vol IV PDFlimetta0950% (2)
- Operation Sealord PDFDocument96 pagesOperation Sealord PDFlimetta09Pas encore d'évaluation
- The Chieu Hoi Program of Counter Insurgency PDFDocument252 pagesThe Chieu Hoi Program of Counter Insurgency PDFlimetta09100% (1)
- Operation Keystone Robin The Case of The 199th Inf Regt PDFDocument236 pagesOperation Keystone Robin The Case of The 199th Inf Regt PDFlimetta09Pas encore d'évaluation
- Operation Keystone 1970 PDFDocument354 pagesOperation Keystone 1970 PDFlimetta09100% (1)
- Operation Ranch Hand PDFDocument257 pagesOperation Ranch Hand PDFlimetta09Pas encore d'évaluation
- U. S. Naval Forces Vietnam Monthly Historical Summary Feb 1968Document195 pagesU. S. Naval Forces Vietnam Monthly Historical Summary Feb 1968Robert ValePas encore d'évaluation
- Logistic Support in Vietnam Monography 9 PDFDocument68 pagesLogistic Support in Vietnam Monography 9 PDFlimetta09Pas encore d'évaluation
- Military Doctrine in Vietnam PDFDocument60 pagesMilitary Doctrine in Vietnam PDFlimetta09Pas encore d'évaluation
- Logistical Support of South Vietnam Troops PDFDocument155 pagesLogistical Support of South Vietnam Troops PDFlimetta09100% (1)
- VietnamDocument137 pagesVietnampavlosmakridakis2525100% (1)
- Militaary Assistance Vietnam 1967 Vol III PDFDocument281 pagesMilitaary Assistance Vietnam 1967 Vol III PDFlimetta09Pas encore d'évaluation
- Lesson Learn Headquarter US Army 1967 PDFDocument192 pagesLesson Learn Headquarter US Army 1967 PDFlimetta09100% (1)
- Green Book of Costal Vessel PDFDocument336 pagesGreen Book of Costal Vessel PDFlimetta09100% (1)
- A Strategy Faillure Vietnam War 1965-1968 PDFDocument57 pagesA Strategy Faillure Vietnam War 1965-1968 PDFlimetta09100% (3)
- Field Force Artillery Vietnam 31 Oct 1967 PDFDocument70 pagesField Force Artillery Vietnam 31 Oct 1967 PDFlimetta09Pas encore d'évaluation
- Field Force Vietnam 31 Jan 1969 PDFDocument105 pagesField Force Vietnam 31 Jan 1969 PDFlimetta09Pas encore d'évaluation
- CIAResRptsVietnSEASupp PDFDocument67 pagesCIAResRptsVietnSEASupp PDFlimetta09Pas encore d'évaluation
- Web Designing RaviDocument18 pagesWeb Designing RaviRavi KumarPas encore d'évaluation
- Trade Agreements in Microsoft Dynamics AX 2012Document24 pagesTrade Agreements in Microsoft Dynamics AX 2012Muawad OrabiPas encore d'évaluation
- Social Media CompetencyDocument2 pagesSocial Media CompetencyNoah OkitoiPas encore d'évaluation
- ZXG10 B8018 (V1.00) In-Door Base Transceiver Station Technical ManualDocument128 pagesZXG10 B8018 (V1.00) In-Door Base Transceiver Station Technical ManualPrashant MaraPas encore d'évaluation
- Welcome Letter - RobotStudio School Edition - 107670Document1 pageWelcome Letter - RobotStudio School Edition - 107670Meche HerztPas encore d'évaluation
- Bosch p7100 Injection Pump Service Manual PDFDocument2 pagesBosch p7100 Injection Pump Service Manual PDFAdam Johnson7% (14)
- SG 8Document2 pagesSG 8sindhu67% (6)
- Surveying IIIDocument7 pagesSurveying IIIShaik Jhoir100% (1)
- Fingerprint DocumentationDocument42 pagesFingerprint DocumentationHen DryPas encore d'évaluation
- An Essay On Software Testing For Quality AssuranceDocument9 pagesAn Essay On Software Testing For Quality AssurancekualitatemPas encore d'évaluation
- Mechanical Engineering Department December 2019 Djf5042 - Industrial Robotics (End of Chapter 1)Document3 pagesMechanical Engineering Department December 2019 Djf5042 - Industrial Robotics (End of Chapter 1)YING AEISYAHPas encore d'évaluation
- Starting and Stopping Procdure of GeneratorDocument3 pagesStarting and Stopping Procdure of GeneratorSumit SinhaPas encore d'évaluation
- LO 2. Use FOS Tools, Equipment, and ParaphernaliaDocument5 pagesLO 2. Use FOS Tools, Equipment, and ParaphernaliaReymond SumayloPas encore d'évaluation
- MasterRC Pile Cap DesignDocument4 pagesMasterRC Pile Cap DesignAl-Ain HomesPas encore d'évaluation
- Canada Product Line Guide: Heliforklift - CaDocument48 pagesCanada Product Line Guide: Heliforklift - CaRS TZ100% (1)
- Reference Manual (0.8.0) (2022.04.16) : OpencoreDocument111 pagesReference Manual (0.8.0) (2022.04.16) : OpencorevalakiakinemtevagyPas encore d'évaluation
- Mastering Sap S4hana 1709Document617 pagesMastering Sap S4hana 1709yakar55592% (38)
- OptiX RTN 980 Product IntroductionDocument24 pagesOptiX RTN 980 Product IntroductionRafael LessaPas encore d'évaluation
- Guide: Overclocking FX-8350 To 4.8GHz On Crosshair V Formula-ZDocument7 pagesGuide: Overclocking FX-8350 To 4.8GHz On Crosshair V Formula-ZBobapatatasPas encore d'évaluation
- Report of A 6 Month Internship at Go-Groups LTD, Buea: Faculty of Engineering and TechnologyDocument29 pagesReport of A 6 Month Internship at Go-Groups LTD, Buea: Faculty of Engineering and TechnologyCham RaulPas encore d'évaluation
- Aastha ConsultingDocument4 pagesAastha Consultinghkzn groupPas encore d'évaluation
- Formula SAE Michigan 2014 ProgramDocument80 pagesFormula SAE Michigan 2014 ProgramcbratliffPas encore d'évaluation
- CRM in Russia and U.S. - Case Study From American Financial Service IndustryDocument40 pagesCRM in Russia and U.S. - Case Study From American Financial Service IndustryebabjiPas encore d'évaluation
- Aircraft Electrical Systems-OVDocument38 pagesAircraft Electrical Systems-OVbhargav_eede100% (1)
- VSCode Shortcuts CheatSheetDocument51 pagesVSCode Shortcuts CheatSheetMarko TodorovicPas encore d'évaluation
- MAC Service ManualDocument51 pagesMAC Service ManualMirwansyah Tanjung100% (2)
- ServicesDocument33 pagesServicesDayanandaPas encore d'évaluation
- Acumen Fuse User GuideDocument124 pagesAcumen Fuse User Guideomda4wady0% (1)
- Itc e Choupal PPT Final 111114132618 Phpapp01Document30 pagesItc e Choupal PPT Final 111114132618 Phpapp01pks009Pas encore d'évaluation