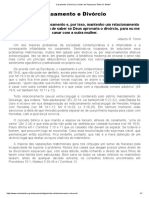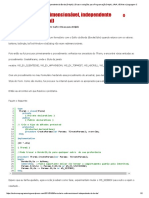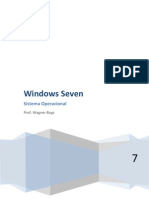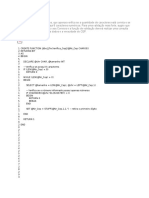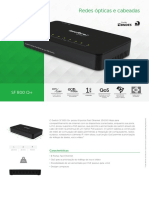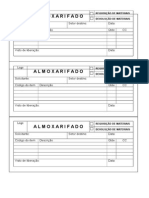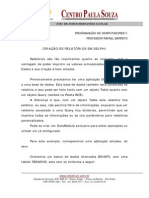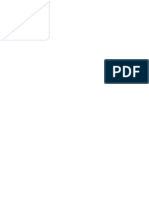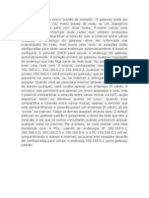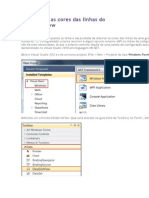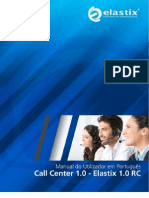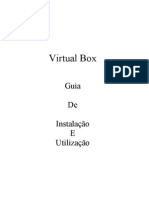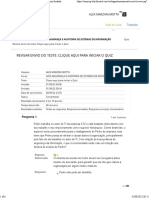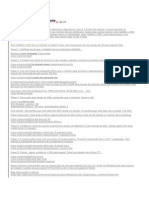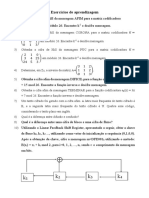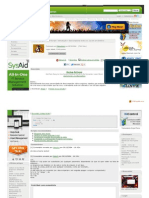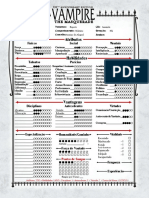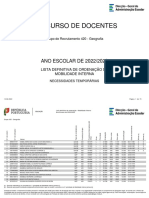Académique Documents
Professionnel Documents
Culture Documents
Montando Um Servidor de Aplicações Web
Transféré par
Osvaldo Luamba DalaTitre original
Copyright
Formats disponibles
Partager ce document
Partager ou intégrer le document
Avez-vous trouvé ce document utile ?
Ce contenu est-il inapproprié ?
Signaler ce documentDroits d'auteur :
Formats disponibles
Montando Um Servidor de Aplicações Web
Transféré par
Osvaldo Luamba DalaDroits d'auteur :
Formats disponibles
Montando um servidor de aplicaes web
27 de 30 pessoas classificaram isso como til - Avalie este tpico
Por Marcus Garcia
Uma das grandes dvidas que acontece com a maioria dos desenvolvedores diz respeito a como instalar a infra-estrutura para manter um web server no ar. A proposta desse artigo auxili-lo na montagem desse ambiente e posteriormente, criar a primeira aplicao web baseada no banco de dados SQL Server 2005 Standard Edition e Visual Web Developer 2005 Express Edition tendo como sistema operacional o Windows Server 2003 Web Edition.
Infra-estrutura de rede mnima necessria
Entende-se como mnimo necessrio uma conexo com a internet do tipo ADSL (Linha Digital de Assinante Assimtrica), Cable-Modem, Fibra-tica ou similar e tambm um nmero IP vlido de internet, ou seja, um nmero IP fixo, exemplo: 200.192.xxx.xxx, garantindo assim que o visitante do seu site no ter problemas ao visit-lo pela segunda vez. Nota: No vamos abordar registro de nomes (site para registros no Brasil - registro.br) e de servidores DNS, estamos partindo do principio que voc j tenha essa estrutura definida. Inicio da pagina
Verificando compatibilidade de hardware com o Sistema Operacional escolhido
A Microsoft mantm na Web uma pgina denominada HCL ( Lista de hardwares compatveis) no endereohttp://www.microsoft.com/whdc/hcl/default.mspx onde voc pode encontrar todos os sistemas operacionais Microsoft e suas respectivas listas de hardwares compatveis. Escolha seu sistema operacional, verifique a compatibilidade de seu hardware com o sistema escolhido, principalmente placas de vdeo, rede, hard disk e etc. Inicio da pagina
Instalando o Windows Server 2003 Web Edition (desde os primeiros "nexts")
O Windows Server 2003 Web Edition a verso ideal para servidores web por ser otimizado para esse fim. Possui balanceamento de carga de rede, recursos de rede virtual privada (VPN), sistema de arquivos distribudos (DFS) e tambm sistema de arquivos com criptografia (EFS), alm de ter tambm rea remota para administrao, .NET Framework, IIS e suporte a ASP.NET, todos de forma nativa. Inicio da pagina
Instalao bsica do Windows Server 2003
Coloque o CD do Windows Server 2003 Web Edition e aguarde o carregamento e na seqncia clique ENTER para continuar.
Figura 1 Voc receber uma notificao do sistema (figura1) clique em ENTER para continuar. No segundo passo, com o hardware j parcialmente detectado voc recebe a mensagem de boas vindas (figura2)
Figura 2 Clique em ENTER para continuar, se quiser cancelar clique em F3, se quiser reparar uma instalao que j foi previamente instalada clique em R. Temos agora o aceite do contrato de licena (EULA) (figura3), clique em F8 para aceitar a licena.
Figura 3 Escolha a partio em que vai fazer a instalao (Figura4), clique em "C" para criar uma primeira partio. Nota: No necessrio e to pouco aconselhvel ter apenas uma partio em seu Servidor, portanto, particione-o deixando sempre o sistema operacional separado dos seus dados.
Figura 4 Ao escolher "C" para criar a partio, ser agora necessrio definir o tipo de partio (NTFS ou FAT). Escolha NTFS para poder definir segurana de pastas e nveis de acesso. (figura5)
Figura 5 Temos a partir desse momento, iniciada a formatao do hard disk (figura6).
Figura 6 Logo aps e comeada a cpia dos arquivos para o hard disk (figura7).
Figura 7 Aps feita toda a cpia, temos o primeiro boot (figura8) que ao voltar e comear a instalar j ativa previamente seu firewall para evitar eventuais ataques de vrus e worms.
Figura 8 O inicio do modo grfico (figura9) j lhe avisa o tempo mdio para concluir a instalao de todo o sistema.
Figura 9 Defina as configuraes regionais (figura10) de layout de teclado conforme suas necessidades.
Figura 10 Defina agora o nome de seu servidor e o nome de sua empresa (figura11)
Figura 11 Entre com seu serial Key para dar prosseguimento. (figura12)
Figura 12
No se esquea de como definir sua poltica de licenciamento. (figura13)
Figura 13 Digite um nome para o Servidor e uma senha de administrador (Figura14)
Figura 14 Defina as configuraes de sua rede local, nesse momento melhor manter a default (figura15).
Figura 15 Defina se o seu servidor vai fazer parte de um domnio ou grupo e clique em next (figura16)
Figura 16 Aguarde o final da instalao que deve variar entre 30 minutos e algumas horas dependendo da sua configurao de servidor (figura17)
Figura 17 Ao terminar a instalao bsica, ser efetuado mais um boot e na seqncia poder logar no servidor (figura18)
Figura 18 Ao logar, receber a tela de gerenciamento do servidor (figura19). A partir dessa tela iremos definir a utilizao dos servios para esse servidor.
Figura 19 Inicio da pagina
Configurando o bsico (IP vlido, internet, conexes, IIS, etc)
Precisamos agora definir o endereo IP vlido do servidor, consequentemente, depois de feito essa configurao j vamos ter internet. Para isso v para "Meus locais de rede" ou "My network places" de um duplo clique sobre o cone de sua placa de rede, clique em propriedades e em seguida um duplo clique no protoco TCP/IP que aparece na lista (figura20).
Figura 20 Mude de "Obter um IP automaticamente" para "Usar o seguinte IP" e digite o seu IP vlido. Agora vamos habilitar a utilizao de Pginas ASP.NET, FTP, POP3/SMTP e VPN Server no servidor , clicando em "Adicionar ou remover uma regra" na pgina de gerenciamento do servidor(figura21).
Figura 21 O Sistema ir fazer uma varredura para saber quais recursos foram copiados no ato da instalao bsica. Feito isso ser perguntado qual tipo de configurao ir executar (figura22)
Figura 22
No caso de "typical configuration for a first server" vamos ter algum retrabalho posteriormente, portanto, opte por "Custom configuration" e clique em NEXT. Tenha certeza que as opes de IIS/ASP.NET esteja escolhida e em seguida clique em next, next e finish. Sero instalados suas opes escolhidas. (figura23)
Figura 23 Inicio da pagina
Atualizando SPs (Services Pack)
Fizemos at aqui o bsico, instalar o software, o prximo passo atualizar totalmente seu servidor. Para atualizar seu servidor, v para INICIAR/Programas/Windows Update e faa todos os downloads que forem solicitados. (figura24)
Figura 24 At aqui preparamos a infra-estrutura bsica de nossa conexo com a internet, j instalamos o Windows 2003 Server Web Edition, atualizamos todos os pacotes de segurana e demais componentes, portanto, precisamos agora instalar o banco de dados. Inicio da pagina
Instalando o SQL Server 2005 Standard Edition
Ao colocar o CD-ROM do software, aparecer a seguinte janela.
Figura 25 Clique em Install/Server componentes, tools, Books Online, and samples. Aceita as condies da licena (figura26) e clique next.
Figura 26 iniciada a instalao do SQL (figura27), nessa etapa so instalados os pr-requisitos do SQL Server conforme a figura abaixo.
Figura 27 Feito a instalao dos componentes bsicos (figura27), receber a tela de Boas Vindas do instalador do SQL (figura28), clique em Next.
Figura 28 Agora os requerimentos para cada servio que ser instalado aparece listado (figura29), clique em Next
Figura 29 Uma nova tela se abre(figura30), nela aparece a preparao da instalao dos itens escolhidos na tela anterior (figura29)
Figura 30 Digite agora a Serial Key e clique em next (figura31)
Figura 31 Selecione os componentes que pretende instalar (figura32), note que possvel instalar vrios servios nesse momento, entre eles, Reporting Services, Analysis Services e etc. e clique em Next
Figura 32 Define inicialmente a conta de servio como conta do Sistema escolhendo a opo "Use the bulit-in System account (Figura33)
Figura 33 Agora, definiremos o tipo de autenticao, defina inicialmente como "Windows Authentication Mode" para garantir a integrao com seu sistema de contas, seja AD(Active Directory) ou o controle nativo de contas do seu server (Figura34)
Figura 34 Defina a coleo de dados que ser utilizada para compatibilizar com outras verses do SQL Server - Deixa a default (Figura35)
Figura 35 Nas duas prximas etapas deixe as opes como Default, clicando em Next e na seqncia (figura36) voc verificar o status de todas as opes instaladas
Figura 36 Clique pela ltima vez em Next (figura36) e vai visualizar a tela final de instalao do SLQ Server 2005 Standard Edition (figura37)
Figura 37 Nessa ltima tela voc vai ter acesso ao relatrio da instalao, clique em Summary log para visualizar. Inicio da pagina
Criando o primeiro banco de dados
Agora j com o banco de dados instalado, vamos criar um pequeno banco de dados. Para isso v para Start/Program/Microsoft SQL Server 2005/SQL Server Management Studio 2005 (figura38)
Figura 38
Ser solicitada autenticao , clique em Connect (figura39)
Figura 39 Clique com o boto direito sobre database e depois New Database (figura40)
Figura 40 Digite o nome do banco de dados e depois clique em OK (figura41), dessa forma seu banco de dados criado.
Figura 41 Nota: O Objetivo aqui no entrar em detalhes do Novo SQL Server e sim mostrar os passos bsicos. Vamos criar uma tabela que ser utilizada posteriormente, para isso, clique em Tables dentro do Banco de dados (figura41) e em seguida crie dois campos: (figura42)
Column Name idTeste Nomes
Data Type int nchar(10)
Allow Nulls no sim
Clique depois em salvar e de o nome da tabela "testesMSDNMAGAZINE"
Figura 42 Pronto! Temos um banco de dados funcionando, acesse a tabela testesMSDNMAGAZINE e preencha com alguns dados, pois vamos agora acessar tais informaes por uma aplicao web. Inicio da pagina
Criando um Job de Backup dirio
Criar cpias de segurana fundamental para seu sistema, existem processo automticos que podem ser facilmente iniciados, vejamos a seguir como criar um. V para Start/Program/Microsoft SQL Server 2005/SQL Server Management Studio 2005 (figura38) e verifique se o SQL Server Agent esta Iniciado (figura43), caso no esteja, clique com o boto direito do mouse e depois Start.
Figura 43 Escolha agora a guia Management / MaintenancePlans, clique com o boto direito e depois "New MaintenancePlan" (figura44)
Figura 44 D um nome para essa tarefa de Backup (figura45) "BackupTestesMSDNMAGAZINE" e j com a nova "MaintenancePlan" na tela (figra45) defina a descrio desta tarefa e vamos comear a montar o JOB. (figura46) arrastando os controles da toolbox localizada por default ao lado esquerdo inferior da tela. Arraste um "Check Database Integrity Task", um "Back Up Database Task" e tambm um "Notify Operator Task".
Figura 45
Figura 46 O Prximo passo dar um duplo clique sobre os dois primeiros (integridade e Backup Up Database) e determinar o banco de dados que ser copiado. (figuras47 e 48) Inicio da pagina
Duplo clique sobre "Check Database Integrity Task"
Figura 47 Inicio da pagina
Duplo clique sobre "Back Up Database Task"
Figura 48 Para finalizar, determine o perodo do seu backup (semanal,dirio,quinzenal,etc) clicando sobre o boto de Schedule (figura49)
Figura 49 Inicio da pagina
Criando a primeira aplicao com Visual Studio 2005 Professional Edition
Na prtica no se deve ter uma ferramenta de desenvolvimento no mesmo computador que ser o servidor, portanto, vamos adotar o seguinte cenrio:
Na Estao do Desenvolvedor temos o Visual Web Developer 2005 Express Edition + SQL Server 2005 Standard Edition, onde iremos desenvolver nossa aplicao, faremos nossos depuraes e depois de tudo pronto executaremos publicao no servidor. Inicio da pagina
Criando uma simples aplicao
Abra o Visual Web Developer 2005 Express Edition, v para o menu File/New Web Site/Escolha Empty Web Site e clique em ok (figura50)
Figura 50 Na figura anterior (figura50) Criamos um website vazio, utilizando a linguagem Visual Basic como padro. Vamos agora criar uma primeira pgina para nosso website. Clique com o boto direito do mouse sobre o nome do projeto "WebSite2" na Solution Explorer, em seguida escolha Add New Item e finalmente clique em OK. Uma primeira pgina com o nome "default.aspx" foi criada (figura51)
Figura 51 Alterne para modo Design clicando sobre a aba Design localizada no canto inferior esquerdo da IDE do Visual Web Developer 2005 Express Edition. Digite na Pgina "My first page in Visual
Web Developer 2005" e em seguida arraste da Toolbox um componente GridView o qual preencheremos com dados oriundos do banco de dados criado por ns anteriormente (testesMSDNMAGAZINE). (figura52)
Figura 52 Vamos agora configurar nosso GridView com os dados do banco "testesMSDNMAGAZINE". Inicio da pagina
Populando o GridView de nossa primeira aplicao
Clique em "Choose Data Source" na SmartTag do GridView, escolha New Data Source e em seguida Database e click em ok (figura53)
Figura 53
Depois clique em no boto "New Connection" e estabelea uma conexo com o seu banco de dados (testesMSDNMAGAZINE), escolha a nica tabela que criamos e finalize. (figura54)
Figura 54 Teste sua aplicao clicando em "Start Debugging", considerando que tudo esteja funcionando voc j pode publicar seu WebSite. Inicio da pagina
Publicando um WebSite
A publicao de um WebSite no Visual Web Developer 2005 Express Edition bem simples, v para o memu Web Site/ Copy Web site, conecte-se com seu servidor e copie as pginas para ele (figura55)
Figura 55 Somente com uma operao simples possvel copiar/atualizar seu website. Inicio da pagina
Concluso
Vimos nesse artigo como montar, instalar e desenvolver tarefas bsicas de um servidor web desde o momento de instalao do software de sistema operacional at o momento de ter o primeiro web site publicado. Marcus Garcia, 15 anos atuando no mercado de informtica como desenvolvedor de sistemas e administrador de redes corporativas, palestrante oficial Microsoft, Gerente de Tecnologia Freire Advogados & Associados, Diretor do INETA BRASIL, Bacharel em Cincia da Computao e Engenharia Eltrica, Colunista e articulista dos sites: Linhas de Cdigo, Codificando.NET, MSDN Brasil e EnterpriseGuys, Editor Web MSDN Magazine, Diretor da INETA BRASIL, ministra palestras e treinamentos, escritor de livros Editora Brasport.
Vous aimerez peut-être aussi
- Casamento e Divórcio na BíbliaDocument1 pageCasamento e Divórcio na BíbliaOsvaldo Luamba DalaPas encore d'évaluation
- Formulário Redimencionável, Independente Da Borda (Delphi) - Dicas e Soluções para Programação Delphi, JAVA, VB PDFDocument2 pagesFormulário Redimencionável, Independente Da Borda (Delphi) - Dicas e Soluções para Programação Delphi, JAVA, VB PDFOsvaldo Luamba DalaPas encore d'évaluation
- Contrato de Desenvolvimento de Web SiteDocument5 pagesContrato de Desenvolvimento de Web SiteOsvaldo Luamba DalaPas encore d'évaluation
- Windows 7 para ConcursosDocument23 pagesWindows 7 para ConcursosluizvslPas encore d'évaluation
- Como Importar Uma Planilha Do Excel para o SQL ServerDocument3 pagesComo Importar Uma Planilha Do Excel para o SQL ServerOsvaldo Luamba DalaPas encore d'évaluation
- Tabelas RelacionadasDocument18 pagesTabelas RelacionadasOsvaldo Luamba DalaPas encore d'évaluation
- Validação de documentos e telefones com T-SQLDocument7 pagesValidação de documentos e telefones com T-SQLOsvaldo Luamba DalaPas encore d'évaluation
- Datasheet SF 800 Q SiteDocument2 pagesDatasheet SF 800 Q SiteOsvaldo Luamba DalaPas encore d'évaluation
- Proposta Nº 008Document8 pagesProposta Nº 008Osvaldo Luamba DalaPas encore d'évaluation
- Solicitaco Materiais AlmoxarifadoDocument1 pageSolicitaco Materiais AlmoxarifadoOsvaldo Luamba DalaPas encore d'évaluation
- Stored Procedures e Triggers No FirebirdDocument19 pagesStored Procedures e Triggers No FirebirdLeon FlorPas encore d'évaluation
- Criação de Relatórios em DelphiDocument0 pageCriação de Relatórios em DelphiOsvaldo Luamba DalaPas encore d'évaluation
- Escondendo o Codigo Da Metadata Do DB InterbaseDocument6 pagesEscondendo o Codigo Da Metadata Do DB InterbaseOsvaldo Luamba DalaPas encore d'évaluation
- Manual Delphi 4Document112 pagesManual Delphi 4Osvaldo Luamba DalaPas encore d'évaluation
- Gateway IpDocument1 pageGateway IpOsvaldo Luamba DalaPas encore d'évaluation
- Alternando As Cores Das Linhas Do DataGridViewDocument5 pagesAlternando As Cores Das Linhas Do DataGridViewOsvaldo Luamba DalaPas encore d'évaluation
- Elastix - Manual Do Modulo de CallCenter em Português.Document36 pagesElastix - Manual Do Modulo de CallCenter em Português.Anderson GouveiaPas encore d'évaluation
- Guia de Instalacao Maquina VirtualDocument37 pagesGuia de Instalacao Maquina VirtualWancleber Vieira100% (5)
- Servidor IISDocument81 pagesServidor IISOsvaldo Luamba DalaPas encore d'évaluation
- DELPHI6BDocument54 pagesDELPHI6BOsvaldo Luamba DalaPas encore d'évaluation
- Arquitetura de ComputadoresDocument29 pagesArquitetura de Computadorescabral feraPas encore d'évaluation
- Delphi-7 BibliaDocument182 pagesDelphi-7 BibliaangelfyePas encore d'évaluation
- Aula PortasDocument58 pagesAula PortasOsvaldo Luamba DalaPas encore d'évaluation
- Revisar teste Quiz SIDocument6 pagesRevisar teste Quiz SIGiselaPas encore d'évaluation
- Habilitando SSH em Roteadores Cisco e Configurando SenhaDocument1 pageHabilitando SSH em Roteadores Cisco e Configurando SenhapitffalPas encore d'évaluation
- Config WDS RepetidorDocument10 pagesConfig WDS RepetidorMarco MillanPas encore d'évaluation
- Exercicios Criptografia Classica 20201Document2 pagesExercicios Criptografia Classica 20201walison matheus100% (1)
- Loja de Artigos Esportivos Online - NetshoesDocument1 pageLoja de Artigos Esportivos Online - NetshoesFelipeSennaPas encore d'évaluation
- Uso de Drones No Policiamento RodoviárioDocument4 pagesUso de Drones No Policiamento RodoviárioBreno AugustoPas encore d'évaluation
- Atividade 1 - Adm - Legislação Empresarial - 54-2023Document3 pagesAtividade 1 - Adm - Legislação Empresarial - 54-2023Cavalini Assessoria AcadêmicaPas encore d'évaluation
- Sistemas Operacionais, Vírus e Códigos MaliciososDocument13 pagesSistemas Operacionais, Vírus e Códigos MaliciososJose Francisco FerreiraPas encore d'évaluation
- Respostas Esab Sistemas OperacionaisDocument2 pagesRespostas Esab Sistemas OperacionaisKleiton ChagasPas encore d'évaluation
- Computação em Nuvem - VirtualizaçãoDocument4 pagesComputação em Nuvem - VirtualizaçãoKaic CardosoPas encore d'évaluation
- Script Descompactar Todos Os .Zip de Um DiretorioDocument5 pagesScript Descompactar Todos Os .Zip de Um DiretorioFreitas ProbertoPas encore d'évaluation
- Aula 73 PFSense Solu o Completa de Firewall PDFDocument11 pagesAula 73 PFSense Solu o Completa de Firewall PDFFlávioPas encore d'évaluation
- Vampire Character SheetDocument4 pagesVampire Character SheetMiguel SantosPas encore d'évaluation
- Grupo 420 Geografia 132480Document15 pagesGrupo 420 Geografia 132480Adriana DiasPas encore d'évaluation
- Sro WebserviceDocument2 pagesSro WebserviceRodrigo GarciaPas encore d'évaluation
- Manual de Operação LM Master NFEDocument93 pagesManual de Operação LM Master NFEYuri DalfornePas encore d'évaluation
- (Resolvido) Erro No Sarg PF Sense PDFDocument7 pages(Resolvido) Erro No Sarg PF Sense PDFwanmozesPas encore d'évaluation
- Heinz Gunther Konsalik - Manobras No OutonoDocument371 pagesHeinz Gunther Konsalik - Manobras No OutonoSEMHOMEPas encore d'évaluation
- Navita - MDM - Folder FuncionalidadesDocument1 pageNavita - MDM - Folder FuncionalidadestiPas encore d'évaluation
- Tutorial Requisição OMDocument9 pagesTutorial Requisição OMBruno MoraisPas encore d'évaluation
- Trab SegurançaDocument37 pagesTrab SegurançaDaniel TeodolinoPas encore d'évaluation
- Art - 6560Document8 pagesArt - 6560Jocelyn ZurcPas encore d'évaluation
- CriptografiaDocument26 pagesCriptografiaJoão Daniel ApolóniaPas encore d'évaluation
- Lista de exercícios de estrutura de dados em C usando tabelas hashDocument4 pagesLista de exercícios de estrutura de dados em C usando tabelas hashGijimu Li Gejepe100% (1)
- MDFe Nota Tecnica 2018 002 v1.02Document20 pagesMDFe Nota Tecnica 2018 002 v1.02gilmarcos silvaPas encore d'évaluation
- Pagamento água e esgoto vencidoDocument1 pagePagamento água e esgoto vencidoVitor GomesPas encore d'évaluation
- C-2-20-Regimento de Cavalaria Mecanizado PDFDocument432 pagesC-2-20-Regimento de Cavalaria Mecanizado PDFDiego PereiraPas encore d'évaluation
- Conceitos de E-Mail Marketing - Frederico CarvalhoDocument67 pagesConceitos de E-Mail Marketing - Frederico Carvalhovania fernandes magalhaes marquesPas encore d'évaluation
- Simulado Prova 70-680 RespondidoDocument99 pagesSimulado Prova 70-680 Respondidodraconalds100% (1)
- Sua Igreja, Junto Com Você: Recibo HistóricoDocument1 pageSua Igreja, Junto Com Você: Recibo HistóricojpcontatodesignerPas encore d'évaluation