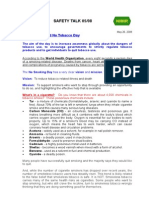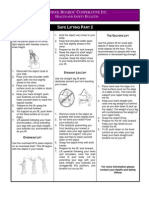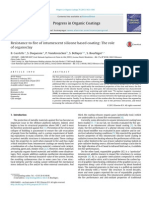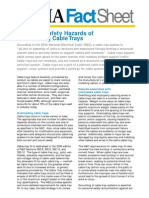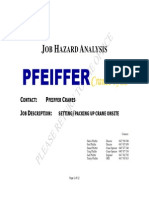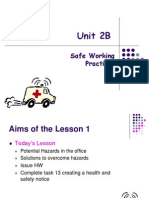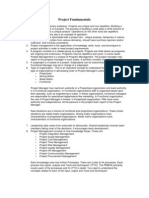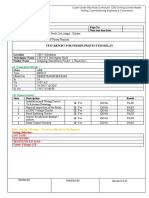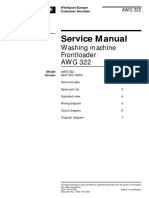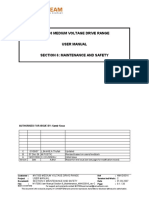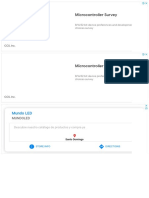Académique Documents
Professionnel Documents
Culture Documents
Momemtum
Transféré par
asimnaqvi2003Description originale:
Copyright
Formats disponibles
Partager ce document
Partager ou intégrer le document
Avez-vous trouvé ce document utile ?
Ce contenu est-il inapproprié ?
Signaler ce documentDroits d'auteur :
Formats disponibles
Momemtum
Transféré par
asimnaqvi2003Droits d'auteur :
Formats disponibles
ADS 2008
January 2008
Momentum
Advanced Design System 2008
1
Agilent Technologies, Inc. 2000-2008
395 Page Mill Road, Palo Alto, CA 94304 U.S.A.
No part of this manual may be reproduced in any form or by any means (including electronic storage and retrieval or
translation into a foreign language) without prior agreement and written consent from Agilent Technologies, Inc. as
governed by United States and international copyright laws.
Acknowledgments
Mentor Graphics is a trademark of Mentor Graphics Corporation in the U.S. and other countries. Microsoft,
Windows, MS Windows, Windows NT, and MS-DOS are U.S. registered trademarks of Microsoft Corporation.
Pentium is a U.S. registered trademark of Intel Corporation. PostScript and Acrobat are trademarks of Adobe
Systems Incorporated. UNIX is a registered trademark of the Open Group. Java is a U.S. trademark of Sun
Microsystems, Inc. SystemC is a registered trademark of Open SystemC Initiative, Inc. in the United States and
other countries and is used with permission. MATLAB is a U.S. registered trademark of The Math Works, Inc..
HiSIM2 source code, and all copyrights, trade secrets or other intellectual property rights in and to the source code in
its entirety, is owned by Hiroshima University and STARC.
Errata The ADS product may contain references to "HP" or "HPEESOF" such as in file names and directory names. The
business entity formerly known as "HP EEsof" is now part of Agilent Technologies and is known as "Agilent EEsof". To
avoid broken functionality and to maintain backward compatibility for our customers, we did not change all the names
and labels that contain "HP" or "HPEESOF" references.
Warranty The material contained in this document is provided "as is", and is subject to being changed, without notice,
in future editions. Further, to the maximum extent permitted by applicable law, Agilent disclaims all warranties, either
express or implied, with regard to this manual and any information contained herein, including but not limited to the
implied warranties of merchantability and fitness for a particular purpose. Agilent shall not be liable for errors or for
incidental or consequential damages in connection with the furnishing, use, or performance of this document or of any
information contained herein. Should Agilent and the user have a separate written agreement with warranty terms
covering the material in this document that conflict with these terms, the warranty terms in the separate agreement
shall control.
Technology Licenses The hardware and/or software described in this document are furnished under a license and may
be used or copied only in accordance with the terms of such license. Portions of this product include the SystemC
software licensed under Open Source terms, which are available for download at http://systemc.org/. This software is
redistributed by Agilent. The Contributors of the SystemC software provide this software "as is" and offer no warranty
of any kind, express or implied, including without limitation warranties or conditions or title and non-infringement, and
implied warranties or conditions merchantability and fitness for a particular purpose. Contributors shall not be liable
for any damages of any kind including without limitation direct, indirect, special, incidental and consequential
damages, such as lost profits. Any provisions that differ from this disclaimer are offered by Agilent only.
Restricted Rights Legend If software is for use in the performance of a U.S. Government prime contract or
subcontract, Software is delivered and licensed as "Commercial computer software" as defined in DFAR 252.227-7014
(June 1995), or as a "commercial item" as defined in FAR 2.101(a) or as "Restricted computer software" as defined in
FAR 52.227-19 (June 1987) or any equivalent agency regulation or contract clause. Use, duplication or disclosure of
Software is subject to Agilent Technologies standard commercial license terms, and non-DOD Departments and
Agencies of the U.S. Government will receive no greater than Restricted Rights as defined in FAR 52.227-19(c)(1-2)
(June 1987). U.S. Government users will receive no greater than Limited Rights as defined in FAR 52.227-14 (June
1987) or DFAR 252.227-7015 (b)(2) (November 1995), as applicable in any technical data.
Advanced Design System 2008
2
Contents
-- Momentum Basics
- -- Momentum Major Benefits
-- Momentum Major Features
Momentum Overview
About the Simulation Modes
-- Selecting the Correct Mode
Locating Example Projects
- Getting Started with Momentum
- Layout Basics
-- Creating a Layout from a Complete Schematic
-- Creating a Layout Directly
-- Shapes
-- Layers
Drawing Tips
-- Using Grid Snap Modes
-- Choosing Layout Layers
-- Keeping Shapes Simple
-- Merging Shapes
-- Viewing Port and Object Properties
-- Adding a Port to a Circuit
-- Adding a Port to a Schematic
Examples
-- Designing a Microstrip Line
-- Creating a Simple Substrate
-- Setting up Mesh Parameters
-- Performing the Simulation
-- Designing a Microstrip Filter
-- Designing a Coplanar Waveguide Bend
-- Examples of Parameterized Layout Components
- Substrates in Momentum
- Selecting a Predefined Substrate
Creating/Modifying a Substrate
-- Defining Substrate Layers
-- Defining Metallization Layers
-- Applying and Drawing Vias in Layout
-- Mapping a Layout Layer
-- Via Simulation Models
-- Momentum Layer Mapping GUI
-- Examples of New Via Simulation Models
-- Defining Conductivity
-- Automatic 3-D Expansion for Thick Conductors
-- About Dielectric Parameters
Reading a Substrate Definition from a Schematic
Saving a Substrate
Precomputing the Substrate
-- Viewing Substrate Computation Status
Advanced Design System 2008
3
Stopping Substrate Computations
Viewing the Substrate Summary
Reusing Substrate Calculations
Deleting a Substrate
Substrate Definition Summary
Substrate Examples
-- Substrate for Radiating Antennas
-- Substrate for Designs with Air Bridges
-- Silicon Substrate
-- Silicon Substrate with 3D Expansion
- Ports in Momentum
- Adding a Port to a Circuit
-- Considerations
Port Calibration
Determining the Port Type to Use
Defining a Single Port
-- Avoiding Overlap
-- Applying Reference Offsets
-- Allowing for Coupling Effects
Defining an Internal Port
Defining a Differential Port
Defining a Coplanar Port
Defining a Common Mode Port
Defining a Ground Reference
The Momentum Port Editor
-- Embedded Information About Port Types
Remapping Port Numbers
- Boxes and Waveguides
- Adding a Box
-- Editing a Box
-- Deleting a Box
-- Viewing Layout Layer Settings of a Box
Adding a Waveguide
-- Editing a Waveguide
-- Deleting a Waveguide
-- Viewing Layout Layer Settings of a Waveguide
About Boxes and Waveguides
-- Adding Absorbing Layers under a Cover
-- Boxes, Waveguides, and Radiation Patterns
- Mesh
- Defining a Mesh
-- Defining Mesh Parameters for the Entire Circuit
-- Defining Mesh Parameters for a Layout Layer
-- Defining Mesh Parameters for an Object
-- Seeding an Object
-- Resetting and Clearing Mesh Parameters
Precomputing a Mesh
-- Viewing Mesh Status
Stopping Mesh Computations
Viewing the Mesh Summary
Advanced Design System 2008
4
Viewing a Mesh Report
Clearing a Mesh
About the Mesh Generator
-- Adjusting Mesh Density
-- Effect of Mesh Reduction on Simulation Accuracy
-- About the Edge Mesh
-- About the Transmission Line Mesh
-- Combining the Edge and Transmission Line Meshes
-- Using the Arc Resolution
-- Mesh Patterns and Simulation Time
-- Mesh Patterns and Memory Requirements
-- Processing Object Overlap
-- Mesh Generator Messages
Guidelines for Meshing
-- Meshing Thin Layers
-- Meshing Thin Lines
-- Meshing Slots
-- Adjusting the Mesh Density of Curved Objects
-- Discontinuity Modeling
-- Solving Tightly Coupled Lines
-- Editing Object Seeding
-- Mesh Precision and Gap Resolution
- Simulation in Momentum
- Selecting the Simulation Mode
-- Local
-- Remote
-- Distributed
Setting Up a Frequency Plan
-- Considerations
-- Editing Frequency Plans
Selecting a Process Mode
-- Process mode: local
-- Process mode: remote
-- Process mode: distributed
Reusing Simulation Data
Saving Simulation Data
-- Saving Data for Export
Viewing Results Automatically
Starting a Local Simulation
-- Viewing Simulation Status
Momentum Simulation Executive Systems
Performing Remote Simulations
-- Using the EMX to Run a Remote Simulation
-- Using the PVM to Run a Remote Simulation
-- Remote and Distributed setup
-- Cluster Start/Stop control
-- Starting the Remote Simulation
-- Distributed setup
Troubleshooting
-- Remote Simulation
Advanced Design System 2008
5
-- Distributed Simulation
-- 64-bit Momentum Simulations on Linux and Solaris
Batch Mode Simulation
About Adaptive Frequency Sampling
-- AFS Convergence
-- Setting Sample Points
-- Viewing AFS S-parameters
About the Momentum Solver
-- Direct Versus Iterative Solvers
-- Tuning the solve speed of Momentum
-- Memory Selection Options that Influence Matrix Solver Behavior
- Layout Components for Momentum
- Layout Components and Circuit Co-simulation
Setting up a Layout
Adding Layout Parameters
Using Nominal/Perturbed Designs
Using Existing Layout Components
Creating a Layout Component
-- Selecting a Symbol
-- Model Parameter Defaults
-- Model Database Settings
-- Primitive and Hierarchical Components
Layout Component File Structure
-- Technology Files
-- Model Database Files
Using Layout Components in a Schematic
Specifying Layout Component Instance Parameters
-- Model Parameters
-- Layout Parameters
-- Display Parameters
Port Type Mapping
-- Differential Ports
-- Common Mode Ports
-- Recombined and Ground Reference Ports
Optimization and Tuning
-- Model Database Flow During Simulation
-- Limitations when Using Layout Components
- Viewing Results in Momentum
- Viewing Results Using the Data Display
-- Opening a Data Display Window
-- Viewing the Momentum Data
-- Viewing S-parameters
-- Variables in the Standard and AFS Dataset
-- Standard and AFS Datasets
Viewing Results Using Momentum Visualization
S-parameter Overview
-- Normalization Impedance
-- Naming Convention
Viewing S-parameters in Tabular Format
Plotting S-parameter Magnitude
Advanced Design System 2008
6
Plotting S-parameter Phase
Plotting S-parameters on a Smith Chart
Exporting S-parameters
- Momentum Optimization
- What Can be Optimized Using Momentum?
-- What Cannot be Optimized Using Momentum?
-- What Responses Can be Optimized Using Momentum?
Typical Steps for Optimization Using Momentum
-- The Optimization Process
Example
-- Copying an Example Project
-- Editing the Component
-- Creating the Parameterized Component
-- Adding and Using the Component in a Schematic
-- Optimization Setup for a Parameterized Layout Component in the Schematic
- Radiation Patterns and Antenna Characteristics for Momentum
- About Radiation Patterns
About Antenna Characteristics
-- Polarization
-- Radiation Intensity
-- Radiated Power
-- Effective Angle
-- Directivity
-- Gain
-- Efficiency
-- Effective Area
Calculating Radiation Patterns
-- Planar (Vertical) Cut
-- Conical Cut
Viewing Results Automatically in Data Display
Exporting Far-Field Data
Displaying Radiation Results
-- Loading Radiation Results
-- Displaying Far-fields in 3D
-- Defining a 2D Cross Section of a Far-field
-- Displaying Far-fields in 2D
-- Displaying Antenna Parameters
Viewing Radiation Patterns
-- Variables in the Far-field Dataset
- Momentum Visualization
- Starting Momentum Visualization
Working with Momentum Visualization Windows
-- Selecting the Number of Views
-- Selecting a View to Work in
-- Setting Preferences for a View
-- Working with Annotation in a View
-- Retrieving Plots in a View
-- Refreshing the Window
Data Overview
Working with Plots and Data
Advanced Design System 2008
7
-- Displaying a Plot
-- Adding Data to a Displayed Plot
-- Working with Data Controls
-- Viewing Data from Another Project
-- Erasing Data from a Plot
-- Reading Data Values from a Plot
-- Working with Plot Controls
-- Working with Rectangular-plot Editing Controls
Saving a Plot
Importing a Plot
Displaying Surface Currents
-- Setting Port Solution Weights
-- Displaying the Layout
-- Displaying a Current Plot
-- Displaying the Mesh on a Current Plot
- Exporting Momentum Data
- Exporting Momentum Data to IC-CAP
-- Enabling the IC-CAP MDM File Output
-- Disabling the IC-CAP MDM File Output
Exporting Momentum Data for 3D EM simulation
Exporting the Momentum Substrate to RFDE
- Theory of Operation for Momentum
- The Method of Moments Technology
The Momentum Solution Process
-- Calculation of the Substrate Green's Functions
-- Meshing of the Planar Signal Layer Patterns
-- Loading and Solving of the MoM Interaction Matrix Equation
-- Calibration and De-embedding of the S-parameters
-- Reduced Order Modeling by Adaptive Frequency Sampling
Special Simulation Topics
-- Simulating Slots in Ground Planes
-- Simulating Metallization Loss
Simulating with Internal Ports and Ground References
-- Internal Ports and Ground Planes in a PCB Structure
-- Finite Ground Plane, no Ground Ports
-- Finite Ground Plane, Internal Ports in the Ground Plane
-- Finite Ground Plane, Ground References
-- Internal Ports with a CPW Structure
Limitations and Considerations
-- Comparing the Microwave and RF Simulation Modes
-- Matching the Simulation Mode to Circuit Characteristics
-- Higher-order Modes and High Frequency Limitation
-- Parallel Plate Modes
-- Surface Wave Modes
-- Slotline Structures and High Frequency Limitation
-- Via Structures Limitation
-- Via Structures and Substrate Thickness Limitation
-- CPU Time and Memory Requirements
References
- Momentum Optimization
Advanced Design System 2008
8
- What Can be Optimized Using Momentum?
-- What Cannot be Optimized Using Momentum?
-- What Responses Can be Optimized Using Momentum?
Typical Steps for Optimization Using Momentum
-- The Optimization Process
Example
-- Copying an Example Project
-- Editing the Component
-- Creating the Parameterized Component
-- Adding and Using the Component in a Schematic
-- Optimization Setup for a Parameterized Layout Component in the Schematic
- Using Vias to Model Finite Thickness
-- Command Reference for Momentum
Momentum Basics
Momentum is a part of Advanced Design System and gives you the simulation tools you need to evaluate and design
modern communications systems products. Momentum is an electromagnetic simulator that computes S-parameters
for general planar circuits, including microstrip, slotline, stripline, coplanar waveguide, and other topologies. Vias and
airbridges connect topologies between layers, so you can simulate multilayer RF/microwave printed circuit boards,
hybrids, multichip modules, and integrated circuits. Momentum gives you a complete tool set to predict the
performance of high-frequency circuit boards, antennas, and ICs.
Momentum Optimization extends Momentum capability to a true design automation tool. The Momentum Optimization
process varies geometry parameters automatically to help you achieve the optimal structure that meets the circuit or
device performance goals. By using (parameterized) layout components you can also perform Momentum
optimizations form the schematic page.
Momentum Visualization is an option that gives users a 3-dimensional perspective of simulation results, enabling you
to view and animate current flow in conductors and slots, and view both 2D and 3D representations of far-field
radiation patterns.
If you are unfamiliar with Advanced Design System, refer to the Quick Start in the online documentation, and to
Schematic Capture and Layout . For information on the interactions between Layout and Momentum, refer to Drawing
Tips.
Momentum Major Benefits
Momentum enables you to:
- Simulate when a circuit model range is exceeded or the model does not exist
- Identify parasitic coupling between components
- Go beyond simple analysis and verification to design automation of circuit performance
- Visualize current flow and 3-dimensional displays of far-field radiation
Advanced Design System 2008
9
Momentum Major Features
Key features of Momentum include:
- An electromagnetic simulator based on the Method of Moments
- Adaptive frequency sampling for fast, accurate, simulation results
- Optimization tools that alter geometric dimensions of a design to achieve performance specifications
- Comprehensive data display tools for viewing results
- Equation and expression capability for performing calculations on simulated data
- Full integration in the ADS circuit simulation environment allowing EM/Circuit co-simulation and co-optimization.
Momentum Overview
Momentum commands are available from the Layout window. The following steps describe a typical process for
creating and simulating a design with Momentum:
1. Choose Momentum or Momentum RF mode. Momentum can operate in two simulation modes: microwave or RF.
You can select the mode based on your design goals. Use Momentum (microwave) mode for designs requiring
full-wave electromagnetic simulations that include microwave radiation effects. Use Momentum RF mode for
designs that are geometrically complex, electrically small, and do not radiate. You might also choose Momentum
RF mode for quick simulations on new microwave models that can ignore radiation effects, and to conserve
computer resources. For more information comparing the Momentum and Momentum RF modes, see About the
Simulation Modes.
2. Create a physical design. You start with the physical dimensions of a planar design, such as a patch antenna or
the traces on a multilayer printed circuit board. There are three ways to enter a design into Advanced Design
System:
- Convert a schematic into a physical layout
- Draw the design using Layout
- Import a layout from another simulator or design system. Advanced Design System can import files in a
variety of formats.
For information on converting schematics or drawing in Layout, refer Schematic Capture and Layout . For
information on importing designs, refer to the manual, Importing and Exporting Designs.
3. Define the substrate characteristics. A substrate is the media upon which the circuit resides. For example, a
multilayer PC board consists of various layers of metal, insulating or dielectric material, and ground planes. Other
designs may include covers, or they may be open and radiate into air. A complete substrate definition is required
in order to simulate a design. The substrate definition includes the number of layers in the substrate and the
composition of each layer. This is also where you position the layers of your physical design within the substrate,
and specify the metal characteristics of these layers. For more information, refer to, Substrates.
4. Solve the substrate. Momentum calculates the Green's functions that characterize the substrate for a specified
frequency range. These calculations are stored in a database, and used later on in the simulation process. For
more information, refer to Substrates.
5. Assign port properties. Ports enable you to inject energy into a circuit, which is necessary in order to analyze the
behavior of your circuit. You apply ports to a circuit when you create the circuit, and then assign port properties
in Momentum. There are several different types of ports that you can use in your circuit, depending on your
application. For more information, refer to Ports.
6. Add a box or a waveguide. These elements enable you to specify boundaries on substrates along the horizontal
Advanced Design System 2008
10
plane. Without a box or waveguide, the substrate is treated as being infinitely long in the horizontal direction.
This treatment is acceptable for many designs, but there may be instances where a boundaries need to be taken
into account during the simulation process. A box specifies the boundaries as four perpendicular, vertical walls
that make a box around the substrate. A waveguide specifies two vertical walls that cut two sides of the
substrate. For more information, refer to Boxes and Waveguides.
7. Set up and generate a circuit mesh. A mesh is a pattern of rectangles and triangles that is applied to a design in
order to break down (discretized) the design into small cells. A mesh is required in order to simulate the design
effectively. You can specify a variety of mesh parameters to customize the mesh to your design, or use default
values and let Momentum generate an optimal mesh automatically. For more information, refer to Mesh.
8. Simulate the circuit. You set up a simulation by specifying the parameters of a frequency plan, such as the
frequency range of the simulation and the sweep type. When the setup is complete, you run the simulation. The
simulation process uses the Green's functions computed for the substrate, plus the mesh pattern, and the
currents in the design are calculated. S-parameters are then computed based on the currents. If the Adaptive
Frequency Sample sweep type is chosen, a fast, accurate simulation is generated, based on a rational fit model.
For more information, refer to Simulation.
9. Create Momentum components. Momentum components can be used in the schematic design environment in
combination with all the standard ADS active and passive components to build and simulate circuits including the
parasitic layout effects. The Momentum engine is automatically invoked to generate an S-parameter model for
the Momentum component during the circuit simulation. For more information on the Momentum Components
and EM/Circuit cosimulation feature, refer to Layout Components.
10. View the results. The data from a Momentum simulation is saved as S-parameters or as fields. Use the Data
Display or Visualization to view S-parameters and far-field radiation patterns. For more information, refer to
Viewing Results Using the Data Display and Momentum Visualization.
11. Optimization. Momentum Optimization, in combination with Momentum, is an effective software tool for
automated electromagnetic (EM) design optimization of planar structures. Momentum Optimization automatically
adjusts the layout in order to improve the circuit performance according to your design goals, and supports
designs developed using the Momentum microwave or Momentum RF mode. For more information on Momentum
optimization refer to Momentum Optimization.
12. Radiation patterns . Once the currents on the circuit are known, the electromagnetic fields can be computed.
They can be expressed in the spherical coordinate system attached to your circuit. For more information on
radiation patterns, refer to Radiation Patterns and Antenna Characteristics
13. Momentum Visualization . Momentum visualization enables you to view and analyze, S-parameters, currents,
far-fields, antenna parameters, and transmission line data. Data can be analyzed in a variety of 2D and 3D plot
formats. Some types of data are displayed in tabular form.
About the Simulation Modes
An RF simulation mode to Momentums existing microwave mode in ADS version 1.5. The microwave mode is called
Momentum; the RF mode is called Momentum RF. Momentum RF provides accurate electromagnetic simulation
performance at RF frequencies. At higher frequencies, as radiation effects increase, the accuracy of the Momentum RF
models declines smoothly with increased frequency. Momentum RF addresses the need for faster, more stable
simulations down to DC, while conserving computer resources. Typical RF applications include RF components and
circuits on chips, modules, and boards, as well as digital and analog RF interconnects and packages.
When compared to the Momentum mode, the Momentum RF mode uses new technologies enabling it to simulate
physical designs at RF frequencies with several useful benefits. The RF mode is based on quasi-static electromagnetic
Advanced Design System 2008
11
functions enabling faster simulation of designs. Momentum RF has the same use-model as Momentum in ADS, and
works with Momentum Visualization and Optimization. Choose the mode that matches the application shows how each
mode supports Momentum product features. For a detailed comparison of the two simulation modes, see Comparing
the Microwave and RF Simulation Modes.
Selecting the Correct Mode
In the Layout window, the Momentum menu label displays the current simulation mode. To select the mode, toggle
the mode setting.
- To switch the mode from Momentum to Momentum RF , choose Momentum > Enable RF Mode.
- To switch the mode from Momentum RF to Momentum , choose Momentum RF > Disable RF Mode.
In each case, the menu label in the Layout window changes to the current mode.
Deciding which mode to use depends on your application. Each mode has its advantages. In addition to specifically RF
applications, Momentum RF can simulate microwave circuits. The following graph identifies which mode is best suited
for various applications. As you can see, some applications can benefit from using either mode depending on your
requirements. As your requirements change, you can quickly switch modes to simulate the same physical design. As
an example, you may want to begin simulating microwave applications using Momentum RF for quick, initial design
and optimization iterations, then switch to Momentum to include radiation effects for final design and optimization.
Choose the mode that matches the application.
Momentum RF is usually the more efficient mode when a circuit
Advanced Design System 2008
12
- is electrically small
- is geometrically complex
- does not radiate
For descriptions about electrically small and geometrically complex circuits, see Matching the Simulation Mode to
Circuit Characteristics.
Note
For infinite ground planes with a loss conductivity specification, the MW mode of Momentum incorporates the
HF losses in ground planes, however, the RF mode of Momentum will make an abstraction of these HF losses.
Locating Example Projects
Examples of designs that are simulated using Momentum and Momentum RF can be found in the Examples directory.
To open an example project:
1. From the Main window, choose File > Example Project .
2. From the Open Example Projec t dialog box, position the mouse in the Directories field and double-click
Momentum .
3. In the Directories field, double-click one of the example directories: Antenna , emcktcosim , Microwave ,
Optimization , or RF.
4. Select a project from the Files field, then click OK .
Several of these examples are referred to in the documentation to highlight applications of various Momentum
features.
Getting Started with Momentum
This chapter is intended to help you get started with Momentum. It illustrates basic tasks and exercises using
Momentum. The subsequent chapters contain more in-depth reference information and examples.
Layout Basics
There are two basic ways to create a layout:
Advanced Design System 2008
13
- From a schematic (in a Schematic window)
- Directly (in a Layout window)
The best approach to creating a layout depends on the design and the designer.
This section describes how to create a layout automatically from a finished schematic, and how to use the basic
features in a Layout window to create a layout directly.
Note
When you are through working in layout, release the Layout license so that it is available to another user. To
do this, select File > Release Layout License from the Layout window.
Creating a Layout from a Complete Schematic
If all data is contained in the schematic, it is very simple to create a layout.
1. In the Schematic window, build the schematic shown here, then choose the menu command Layout >
Generate/Update Layout (the schematic is the source representation). The Generate/Update Layout dialog box
appears.
By default, the layout will begin with P1, at 0,0, with an angle of 0 degrees. There is no existing layout, so the
Equivalence (the layout component that corresponds to the starting component in the schematic) is shown as not
created.
Advanced Design System 2008
14
At this point, all of the elements in the schematic are highlighted, indicating that they all need to be generated.
2. Click OK .
The Status of Layout Generation dialog box appears. It displays the number of designs processed, the number of
items regenerated (created) in the layout, the number of items that are oriented differently in the layout than in
the schematic, and the number of schematic components that were not placed in the layout.
Advanced Design System 2008
15
The program automatically opens a Layout window and places the generated layout in it. The orientation of the
layout is different from that of the schematic, because the layout is drawn from left to right across the page,
beginning at the Starting Component .
Creating a Layout Directly
Launch Advanced Design System and create a project. To display a Layout window, choose Window > New Layout
from the ADS main window, or choose Window > Layout from an open Schematic window.
Advanced Design System 2008
16
The following tasks are performed the same way in a Layout window as they are in a Schematic window:
- Selecting components
- Placing and deselecting components
- Changing views
- Hiding component parameters
- Coping and rotating components
- Using named connections
Connecting Components with a Trace
As in a Schematic window, you can connect components without having them actually touch. In a Layout window, this
is done by placing a trace between the component (in the same way a wire is used in the Schematic window). Either
choose Component > Trace , or click the Trace button in the toolbar.
Unlike wires in a Schematic window, a trace in a Layout window may be inserted alone (click twice to end insertion).
Shapes
In Layout you can insert shapes, using either Insert commands or toolbar icons:
Advanced Design System 2008
17
With each shape, you can either click and drag to place it, or define points by coordinate entry (choose the shape,
then choose Insert > Coordinate Entry ).
- path : starting point, segment end (click), and end point (double-click)
- polygon : starting point, vertex (click), and end point (double-click) that closes the shape
- polyline : starting point, segment end (click), and end point (double-click)
- rectangle : two diagonal corners
- circle : center and circumference point
- arc : (Insert command only) center and circumference point
Note
The final segment of polygons and polylines can be entered by pressing the space-bar rather than
double-clicking the mouse.
Experiment by drawing different shapes to get the idea of how each is created.
Layers
In a Layout window, items are placed on a layer. The name of the current insertion layer is displayed in the toolbar
and in the status bar.
Advanced Design System 2008
18
Changing the Insertion Layer
There are many ways to change the insertion layer:
- In the toolbar, retype the name of the layer and press Enter .
- In the toolbar, click the arrow next to the layer name. Choose a name from the list of currently defined layers.
- Choose the command Insert > Entry Layer and select a layer from the list.
- Choose the command Options > Layers and select a layer from the list of defined layers in the Layer Editor
dialog box.
- Choose the command Insert > Change Entry Layer To , and click an object whose layer you wish to make the
current insertion layer.
- Use the Layers window, that is opened when a Layout window is opened and select a name in the list of currently
defined layers.
Advanced Design System 2008
19
Experiment with placing shapes on different layers. Remember to click OK to accept a change in a dialog box.
Copy to a Different Layer
Experiment with copying shapes from one layer to another; use the command Edit > Advanced Copy/Paste > Copy to
Layer . Note that the copied shape is placed at exactly the same coordinates as the original. Move one to see them
both.
Default Layer Settings
Choose the command Options > Layers to display the Layer Editor. This is where you can edit the parameters of any
defined layer, add layers, or delete existing layers.
Advanced Design System 2008
20
Clicking Apply updates layer definitions but does not dismiss the dialog box.
Experiment with layer parameters. Note that you can toggle the visibility of all items on a layer. Protected means you
can not select items on that layer.
Other Layout Defaults
The Options > Preferences command displays the Preferences for Layout dialog box. This dialog box has 11 tabs;
clicking a tab brings the corresponding panel to the front.
Advanced Design System 2008
21
Click the Grid/Snap tab.
This panel is where you set the snap grid and display grid parameters.
The display grid appears on the screen as a series of vertical and horizontal lines or dots that you can use for aligning
and spacing items in the drawing area.
Advanced Design System 2008
22
Adjust Grid Visibility and Color
1. In the Display area, choose Major, Minor, or both.
2. Choose the Type of display (Dots or Lines). You may have to zoom in to see the grid display.
3. Click the colored rectangle next to the word Color, and choose the desired color for the grid. Click OK to dismiss
the color palette.
4. Click Apply . Experiment with different settings
Note
The drawing area color is the Background color under the Display tab.
Adjust Snap and Grid Spacing
The ability to display a major grid as an increment of the minor grid enables you to gauge distances and align objects
better in a layout.
1. In the Spacing area, change the Minor Grid display factors for both X and Y. The larger the number, the wider
the grid spacing.
2. Click Apply . Experiment with different settings. If a display factor makes the grid too dense to display, it is
invisible unless you zoom in.
3. Now experiment with the Major Grid.
Adjust Pin/Vertex Snap Distance
Pin/vertex snap distance represents how close the cursor must be to a pin of a component or a vertex of a shape
before the cursor will snap to it.
A large value makes it easier to place an object on a snap point when you are unsure of the exact location of the snap
point. A small value makes it easier to select a given snap point that has several other snap points very near it.
Place several components and several shapes in the drawing area and experiment with different settings of Pin/Vertex
Snap.
Screen pix specifies sizes in terms of pixels on the screen. For example, if you choose 15, the diameter of the
snap region is 15 pixels.
User Units specifies sizes in terms of the current units of the window. For example, if you are using inches and
choose 0.1 user units, the diameter of the snap region is 0.1 inch.
Advanced Design System 2008
23
Experiment with Snap Modes
Snap modes control where the program places objects on the page when you insert or move them; you can change
snap modes when inserting or moving a component, or drawing a shape. When snap is enabled, items are pulled to
the snap grid.
Experiment with different snap modes turned on or off to see how they affect the placement of items in a Layout
window.
Snap Mode Priority
You can restrict or enhance the
manner in which the cursor snaps by
choosing
any combination of snap modes. This
table lists the snap modes, and their
priorities.
Pin 1
Vertex 2
Midpoint
Intersect
Arc/Circle Center
Edge 3
Grid 4
Angle Snapping automatically occurs when only Pin snapping is enabled and you place a part so that the pin at the
cursor connects to an existing part. The placed part rotates so that it properly aligns with the connected part.
For example, if you have a microstrip curve at 30 and place a microstrip line so that it connects to it, the microstrip
line will snap to 30 so that it properly abuts the curve.
Enable Snap toggles snap mode on and off. You can also toggle snap mode from the Options menu itself, and there
are snap mode buttons on the toolbar.
Except for pin snap, the pointer defines the selected point on the inserted object.
When you set all snap modes OFF, you can insert objects exactly where you release them on the page. This is
Advanced Design System 2008
24
sometimes called raw snap mode. Like other snap modes, the raw snap mode also applies when you move or
stretch objects.
Pin When a pin on an object you insert, move, or stretch is within the snap distance of a pin on an existing object, the
program inserts the object with its pin connected to the pin of the existing object. Pin snapping takes priority over all
other snapping modes.
Vertex When the selected location on an object you insert, move, or stretch is within the snap distance of a vertex on
an existing object, the program inserts that object with its selected location on the vertex of the existing object.
In vertex snap mode, a vertex is a control point or boundary corner on a primitive, or an intersection of
construction lines.
Midpoint When the selected location on an object you insert, move, or stretch is within the snap distance of the
midpoint of an existing object, the program inserts that object with its selected location on the midpoint of the
existing object.
Intersect When the selected location on an object you insert, move, or stretch is within the snap distance of the
intersection of the edges of two existing objects, the program inserts that object with its selected location on the
intersection of the existing objects.
Arc/Circle Center When the selected location on an object you insert, move, or stretch is within the snap distance of
the center of an existing arc or circle, the program inserts that object with its selected location on the midpoint of the
existing arc or circle.
Edge When the selected location on an object you insert, move, or stretch is within the snap distance of the edge of
an existing object, the program inserts that object with its selected location on the edge of the existing object. Once a
point snaps to an edge, it is captured by that edge, and will slide along the edge unless you move the pointer out of
the snap distance.
Because edge snapping has priority 3, if the cursor comes within snap distance of anything with priority 1 or 2
while sliding along an edge, it will snap the selected location to the priority 1 or 2 item.
Grid When the selected location on an object you insert, move, or stretch is within the snap distance of a grid point,
the program inserts that object with its selected location on the grid point.
All other snap modes have priority over grid snap mode.
Hint
Whenever possible, keep grid snapping on. Once an object is off the grid, it is difficult to get it back on.
Advanced Design System 2008
25
Use 45 or 90 angles to ensure that objects are aligned evenly, and to reduce the probability of small layout
gaps due to round-off errors.
Drawing Tips
This chapter provides suggestions and examples when drawing layouts to be simulated using Momentum. These
examples take into consideration things that are necessary during the drawing phase to ensure that requirements for
Momentum are met.
Using Grid Snap Modes
Working in Layout enables you to control all geometry precisely. The variety of available snap modes can help you
draw and position shapes. As an example, if you are connecting shapes, you should have the vertex snapping mode
turned on. You will also want to review snap mode settings prior to adding ports to a layout.
Snap grid spacing also helps control the positioning shapes. In general, snap grid spacing should be about 1/2 of the
minor grid point value. For example, if the minor grid points are 1.0, then the snap grid spacing should be 0.5. This
makes it easy to know how your geometry will snap into place.
For more information on snap modes and snap grid spacing, refer to Chapter 2 of Layout .
Choosing Layout Layers
The standard set of layout layers begins with the layer named default . Do not use this layer for drawing your circuit.
The first valid layer for Momentum is cond . For more information on layout layers, refer to the Schematic Capture and
Layout manual.
Keeping Shapes Simple
In general, when drawing shapes, you should use a minimal number of vertices per shape, since this will make the
mesh easier to compute. When drawing curved objects, consider using a relatively large value for Arc/Circle Radius
(under Options > Preferences > Entry/Edit ). This will minimize the number of vertices, and facets used to represent
the shape.
Advanced Design System 2008
26
Merging Shapes
Merging shapes is often useful for eliminating small geometry overlaps and can also, in some cases, result in simpler
mesh patterns. For example, if you draw a layout using multiple polygons and you suspect there is some overlap,
merging the polygons will prevent the system from returning an overlap error. To merge the shapes, select each
shape that you want to merge, then choose Edit > Merge .
Viewing Port and Object Properties
Any item selected in a layout, including ports, shapes, or other components, has associated properties. One way to
view the properties is to select the object of interest, then choose Edit > Properties. This method also enables you to
change object properties. If you want to change properties that have been attributed to an object for Momentum, you
should change these properties only through the Momentum Menu selections.
To view the properties of the entire layout, choose Options > Info.
Adding a Port to a Circuit
You can add a port to a circuit either from the Schematic window or a Layout window. The procedures below include
considerations for adding ports to a circuit that will be simulated using Momentum.
Adding a Port to a Schematic
1. Select a port using by choosing the menu item Component > Port , or the port icon from the tool bar:
2. Position the mouse where you want the port and click. Verify the connection has been made.
3. Select the port and choose Edit > Component > Edit Component Parameters .
Advanced Design System 2008
27
4. The parameter layer= indicates the layer that the port is applied to. When you convert your schematic to a
layout, all components will be assigned to layout layers. You can assign the port to a specific layer at this time.
To change the layer, select layer= from the Select Parameter list, and choose a new layer from the Parameter
Entry Mode listbox. Make sure that the layer you choose will also be mapped as a strip or slot metallization layer.
For more information about metallization layers, refer to Substrates.
5. Click OK to accept the new layer specification.
When you generate a layout from the schematic, you should verify that the port is positioned correctly. For more
information, refer to the procedure for adding a port to a layout and to Considerations.
Adding a Port to a Layout
To add a port:
1. Determine where you want to position the port. A port can be applied to:
- The pin of a component
- The edge of a component or object (such as a rectangle or polygon), usually at the midpoint
- The surface of an object
Note
Do not place a port on the corner of an object. When you add a port to an edge, make sure the appropriate
snap modes are enabled. It is a good practice to enable the modes Midpoint Snap and Edge Snap (under the
Options menu) to ensure accurate simulation results.
2. If you want to add a port to the surface of a polygon, you may need to disable the following or other snap modes
(under the Options menu):
- Pin snap
- Edge snap
- Midpoint snap
3. Identify the name of the layer on which the component or shape is entered. If you don't know the name of the
layout layer, choose Options > Layers . Select each layer, noting the color in the dialog box. When the color
matches that of the one in the Layout window, note the name of the layout layer. Dismiss the dialog box.
4. Select a port using by choosing the menu item Component > Port , or the port icon from the tool bar:
5. The Port parameters dialog box is displayed. The parameter layer indicates the layer that the port will be applied
to. The parameter defaults to the currently active drawing layer.
Advanced Design System 2008
28
6. This should be the same as the layer you noted in step 3. To change the layer, select layer= from the Select
Parameter list, and choose a new layer from the Parameter Entry Mode listbox. Make sure that the layer you
choose is also a strip or slot metallization layer. Do not apply ports to shapes that are on layers that are mapped
to via metallization layers. For more information about metallization layers, refer to Substrates.
Note
If you cannot find the layer name, choose Options > Layers , then select the layer name of interest from the
Layers list. Note the layer number in the Number field. In the Port dialog box, select the layer= parameter
and, under Parameter Entry Mode, select Integer Value . Enter the layer number, then click Apply .
7. Click Apply to accept the new layer specification.
8. Position the mouse where you want to place the port and click. The port is added to the circuit.
Note
If you are applying a port to an edge, the port must be positioned so that the arrow is outside of the object,
pointing inwards, and at a straight angle. Generally, this happens automatically when you add a port to an
edge. You may need to zoom in to verify this.
9. The Instance Name in the Port dialog box is incremented if you want to add another port. Verify the layer=
parameter, then use the mouse to add the next port.
10. When you are finished adding ports, click OK to dismiss the dialog box.
Considerations
Keep the following points in mind when adding ports to circuits to be simulated using Momentum:
- The components or shapes that ports are connected to must be on layout layers that are mapped to metallization
layers that are defined as strips or slots. Ports cannot be directly connected to vias. For information on how to
define strips and slots, refer to Defining Metallization Layers.
- Make sure that ports on edges are positioned so that the arrow is outside of the object, pointing inwards, and at
a straight angle.
- Make sure that the port and the object you are connecting it to are on the same layout layer. For convenience,
you can set the entry layer to this layer; the Entry Layer listbox is on the Layout tool bar.
- A port must be applied to an object. If a port is applied in open space so that is not connected to an object,
Momentum will automatically snap the port to the edge of the closest object. This will not be apparent from the
layout, however, because the position of the port will not change.
- If the Layout resolution is changed after adding ports that are snapped to edges, you must delete the ports and
add them again. The resolution change makes it unclear to which edges the ports are snapped, causing errors in
mesh calculations.
Note
Do not use the ground port component in circuits that will be simulated using Momentum ( Component >
Advanced Design System 2008
29
). Either add ground planes to the substrate or use the ground reference ports that are described later
in this chapter.
Examples
Designing a Microstrip Line
This section is made up of an exercise that takes you through the process of creating a schematic, converting to a
planar (Layout) format, preparing the layout for simulation, simulating, and generating analysis plots.
This exercise uses many default settings and a simple circuit (a microstrip line with step in width), and illustrates how
quickly a design and analysis can be accomplished.
In this exercise, you will:
- Draw a simple microstrip line with step in width as a schematic, then generate a corresponding layout
- Create a simple substrate
- Define a mesh
- Perform a simulation
- Examine the results
Terms such as substrates and meshes may be unfamiliar, so they are explained in the course of the exercise.
This and later exercises assume that you have an introductory working knowledge of Advanced Design System, such
as understanding the concept of projects, and being familiar with Schematic and Layout windows and placing
components.
Drawing the Circuit
The basic steps to making the microstrip line with step in width circuit include:
- Creating a new project
- Adding microstrip components to the schematic
- Converting the schematic to a layout
Advanced Design System 2008
30
The schematic and layout representations are shown here. The sections that follow describe how to create both.
Creating a New Project
You should start this exercise in a new project.
1. From the Main window, choose Tools > Preferences . Ensure that Create Initial Schematic Window is enabled.
Click OK .
2. From the Main window, choose File > New Project . The New Project dialog box appears.
3. In the Name field, type step1 .
4. In the Project Technology Files section, choose ADS Standard: length unit - mil
5. Click OK.
A Schematic window appears, which is where you will enter the design.
Adding Microstrip Components to the Schematic
The steps in this section describe how to select a component. In the next section, it will be placed in the Schematic
window.
Refer to the this figure to select the microstrip line component (MLIN) from the Microstrip Transmission Lines palette:
Advanced Design System 2008
31
Placing the Components
The steps in this section describe how to place two microstrip lines in the Schematic window.
1. Move the crosshairs to the Schematic window and click once to place the component. A schematic representation
of the component is placed in the Schematic window.
Advanced Design System 2008
32
2. Move the cursor so that the crosshairs are directly over the right pin of the first component, and then click once
to place a second component.
Cancelling Commands
If you continue to click without ending the current command, you will add another component with each click.
1. Click the arrow button.
The crosshairs disappear.
2. You can also end a command by pressing the Esc key.
You will use the end command frequently in this and other exercises, so be sure you are familiar with it.
Editing Component Parameters
Below the schematic representation of each component are some of the editable parameters of the component. This
section describes how to change the width of one of the strips. The result is a microstrip step in width transmission
line.
Advanced Design System 2008
33
1. Click twice on the second component that you placed. The Libra Microstrip Line dialog box opens.
2. In the Select Parameter field, select the W (width) parameter. When the field to the right shows the value of the
width, change the value in this field to 35 mil. Click Apply.
3. Click OK to dismiss the dialog box.
Note
If a parameter for a component is displayed in the Schematic window, you can also edit that parameter by
clicking on the value and entering a new value.
4. Verify that the width of component on the left is set to 25 mil, and if needed, change the value of this parameter.
Adding Ports to the Circuit
To complete the circuit, you must add ports, one at the beginning of the microstrip step in width and one at the end.
For Momentum, ports identify where energy enters and exits a circuit. This section describes how to add ports.
1. In the menu bar, click the Port button.
Move the cursor over the Schematic window and note the orientation of the ghost icon of the port. The ports
should be positioned as shown in the schematic below at the end of these steps.
2. You may need to rotate the port to the necessary orientation. If so, click the Rotate button and move the cursor
back into the Schematic window. Note the rotation of the port outline, and repeat until it is correct.
Advanced Design System 2008
34
3. Move the cursor over the open pin on the left side of the left component, then click.
4. The command to insert a port remains active. To insert a second port, change the orientation appropriately,
move the cursor over the open pin on the right side of the right component, then click.
5. End the current command. Your schematic should now look like this figure. It is a microstrip line step in width.
The width of the first part of the line is 25 mil, and it increases to a width of 35 mil. The overall length is 200 mil.
Note
All of the components are connected. Diamond-shaped pins indicate that pins are not connected, and you will
need to select and move components to make complete connections.
Saving the Design
It is good practice to save your work periodically. This section describes how to save the schematic.
1. Choose File > Save Design . When the Save dialog box appears, enter the name of the project, in this case, type
step1 .
2. Click OK .
Generating the Layout
A powerful feature of Advanced Design System is the ability to convert a schematic to a layout automatically. Since
Momentum requires a circuit be in Layout format, this gives you the option of drawing your circuits either as
schematics or as layouts. Note that if you do choose to draw in a Schematic window, footprints of the components you
use must also be available in Layout. Components that are available in Layout include transmission lines and lumped
components with artwork.
This section describes how to covert the microstrip line step in width schematic that you just finished to a layout.
1. In the Schematic window, choose Layout > Generate/Update Layout . The Generate/Update Layout dialog box
Advanced Design System 2008
35
appears. It is not necessary to edit fields.
2. Click OK .
3. A Status of Layout Generation message appears indicating that the conversion is complete
4. Click OK .
5. A Layout window appears, showing a layout representation of the schematic. This window may be hidden by the
Schematic window, so you may need to move some windows to locate the Layout window.
6. From the Layout window, choose File > Save Design . Name the layout step1 . You now have a layout and a
schematic as part of your project.
Creating a Simple Substrate
A substrate is required as part of your planar circuit. The substrate describes the media where the circuit exists. An
example of a substrate is the substrate of a multilayer circuit board, which consists of:
- Layers of metal traces
- Layers of insulating material between the traces
- Ground planes
- Vias that connect traces on different layers
- The air that surrounds the circuit board
Momentum includes several predefined substrates for your use, or you can create your own. Complete details
about substrates, including where substrates are saved, are in Substrates.
The steps in this section describe how to define a substrate.
For the microstrip line step in width example, a substrate with the following layers will be used:
- A ground plane
- A layer of insulation, such as Alumina
- A metal layer for the microstrip
- An air layer above the microstrip
1. From the Layout window, chose Momentum > Substrate > Create/Modify . The Create/Modify dialog box opens,
showing the Substrate Layers options and parameters.
Advanced Design System 2008
36
2. In the Substrate Layers field, select FreeSpace . Move to the Substrate Layer Name field and change it to read
Air . Leave all other parameters at their default values and click Apply.
3. Keep the default layers Alumina and ///GND/// , but highlight and Cut any other layers that may be showing.
Click Apply .
You currently see three of the four substrate layers that you need. The fourth (metal) layer can be found by
clicking the Metallization Layers tab.
The metal layer is automatically positioned between the Substrate layers of Alumina and air. The microstrip line
is assumed to be on this layer.
Advanced Design System 2008
37
4. Click OK to dismiss the dialog box.
5. To save the substrate with the project, choose Momentum > Substrate > Save As. Type step1 in the Selection
field and click OK . The substrate step1.slm is saved in the project networks folder.
Some other information about saving substrates:
- A substrate definition is automatically saved with the design when File > Save is invoked from the Layout
window.
- The command Substrate > Save As enables you to save the substrate definition in
slm that can be saved anywhere and used with another design.
- When a design is opened, the substrate definition that was saved with the design is automatically loaded.
Precomputing the Substrate
In order to perform a simulation, Green's functions that characterize the behavior of the substrate must be computed.
Substrates that are supplied with Momentum already include the computations. If you are:
Advanced Design System 2008
38
- Reusing a substrate
- Have previously computed Green's functions for the substrate
- Created a substrate that is identical to one that already exists
In these cases, the attempt to perform the computations will be ignored since the calculations are already saved in a
database. Additional calculations only be performed if you extend the computation frequency range.
The steps in this section describe how to precompute the substrate. Note that for this example, computations will not
be performed. The substrate that was defined in the previous example is, in fact, identical to one that is supplied with
Momentum.
1. Choose Momentum > Substrate > Precompute... . This brings up the Precompute Substrate Functions dialog box.
Set the Minimum Frequency to 1 GHz and Maximum Frequency to 4 GHz. This is the range that the simulation
will cover. You should check that computations exist for the entire range that you intend to simulate, but if you
do not, an error will be displayed if you need to run any computations.
2. Click OK .
- If a dialog box opens to ask if you want to compute the substrate, click Yes . Calculations will be performed.
- If a dialog box informs you that substrate calculations exist, click OK . The calculations will not be
recomputed.
A status window also opens. You can leave this status window on the screen as you proceed with this exercise.
Note
The preceding applies to Momentum microwave mode only. In Momemtum RF mode the substrate is
precomputed for all frequencies and it is not necessary to set a mimimum and maximum frequency.
Setting up Mesh Parameters
A mesh is required in order to perform a simulation. The simplest method for generating a mesh is to skip the Mesh
menu entirely and let Momentum automatically generate the mesh for your circuit, but you can choose to edit
parameters that control how the mesh is generated.
A mesh is a grid-like pattern of triangles and rectangles that is applied the surfaces of a circuit. Using the mesh, the
current within each triangular or rectangular area is calculated, and any coupling effects in the circuit can also be
calculated during the simulation. From these calculations, S-parameters are then calculated for the circuit.
Complete details about mesh definitions and generation are in Mesh.
The steps in this section describe how to set the frequency for mesh computations. All other options will remain at the
default values.
1. In the Layout window, select Momentum > Mesh > Setup... . A Mesh Setup Controls dialog box appears.
Advanced Design System 2008
39
2. Set the value in the Mesh Frequency field to 4 GHz and click OK .
Precomputing the Mesh
If you want to view the mesh before simulation, you can precompute the mesh. The mesh will not be precomputed for
this exercise.
This completes the process for generating a mesh.
Performing the Simulation
The Momentum simulation process combines the Green's functions that were calculated for the substrate, plus the
mesh information, and solves for currents in the circuit. Using the current calculations, S-parameters are then
Advanced Design System 2008
40
calculated for the circuit.
There are a variety of options to select to set up a simulation. Details are in Simulation. This section describes the
minimal steps for running a simulation.
1. From the Layout window, choose Momentum > Simulation > S-parameters . The Simulation Control dialog box
appears.
2. Set the Sweep Type to Linear and confirm that the following parameters are set:
- Start = 1 GHz
- Stop = 4 GHz
- Frequency Step = 1 GHz
By choosing this sweep type, a linear simulation will be performed over the 1-4 GHz frequency range,
selecting the frequency points to be simulated based on the step size.
3. Click Add to Frequency Plan List . The dialog box should resemble the figure here.
4. Ensure that the field Open data display when simulation completes is enabled.
Advanced Design System 2008
41
5. Click Simulate . The simulation will be performed. The simulation progress and its completion will be indicated in
the Simulation Status window.
6. When the simulation is complete:
- The layout is overlaid with the mesh that was generated and used during the simulation process.
- The S-parameter simulation results are automatically displayed on both rectangular plots and Smith charts
in a Data Display window. This is because the field Open data display when simulation is complete was
enabled as a default in the simulation setup. Choose View > View All or click the View All button to view all
of the plots, then zoom in on individual plots. An example of one S-parameter result is illustrated here.
This completes the first Momentum design exercise.
Designing a Microstrip Filter
This section is made up of an exercise that takes you through the process of designing a microstrip coupled-line filter.
It is similar to the previous exercise, but uses fewer defaults and explores how to:
- Create a more complex substrate
- Specify port properties
- Use a box to simulate the filter within a metal enclosure
- Specify mesh parameters
Drawing the Circuit
This section is very similar to the drawing instructions in the previous exercise. The circuit is drawn as a schematic,
Advanced Design System 2008
42
then converted to a layout. If you need more information on how to perform certain steps, refer to the previous
exercise.
Opening a New Project
Like the previous exercise, start the filter design in a new project.
1. From the Main window, choose File > New Project .
2. In the Name field, type filter.
3. In the Project Technology Files section, choose ADS Standard: length unit - mil .
4. Click OK in the New Project dialog box to create the new project.
Adding Components to the Schematic
The steps in this section describe how to select microstrip filter components.
1. In the Schematic window, click the Palette List arrow. The Palette List drops down.
2. Scroll and select T-lines Microstrip __ from the Palette List.
3. In the component palette, locate and click Mcfil . This selects the Libra Microstrip Coupled-Line Filter Section
component.
4. Crosshairs and a ghost icon of the component appear as you move the cursor over the Schematic window.
Position the cursor and click.
5. End the command either by clicking the Cancel Command button or by choosing Insert or the arrow button.
Editing the Component
This section describes how to edit several component parameters, such as the length and width, and also how to
change the parameters that are displayed below the component.
1. To edit the component parameters, double click the component.
2. In the dialog box that appears, select one of the parameters listed below, and edit the value. Also, enable
Display parameter on schematic so that the parameter will be displayed below the component in the Schematic
window. Select another parameter, and continue to set the values for these parameters:
- W = line width = 0.25 mm
- S = spacing between lines = 0.044 mm
- L = line length = 1.8 mm
- W1 = width of the line that connects to pin 1 = 0.25 mm
- W2 = width of the line that connects to pin 2 = 0.25 mm
3. Click OK to accept the edits and dismiss the dialog box.
Advanced Design System 2008
43
Copying and Placing another Component
This section describes how to make a copy of the filter section and add it to the schematic.
1. Click the filter component on the schematic to select it. A black outline appears around it.
2. From the Schematic window, choose Edit > Copy .
3. Choose Edit > Paste . Move the crosshairs so that they are directly over the left connector of the first component
and click.
4. End the current command.
Adding Ports
Ports are required on a circuit. If you forget to add ports to the schematic, you can always add them later after the
schematic is converted to a layout. In this exercise, ports will be added to the layout.
With Momentum, you can define additional characteristics to a port. This also will be performed later in this exercise.
Your schematic should now look like the figure here. Be sure that all components are connected correctly.
Saving the Design
It is good practice to save your work periodically.
Advanced Design System 2008
44
1. Choose File > Save Design.
2. Enter filter as the file name.
3. Click OK .
Generating the Layout
This section describes how to covert the microstrip coupled-line filter schematic that you just finished to a layout.
1. From the Schematic window, choose Layout > Generate/Update Layout . The Generate/Update Layout dialog box
and a Layout window appear.
2. From the Layout window, choose Options > Preferences . Click the Layout Units __ tab and set the Resolution to
0.001 mm . Click OK .
3. In the Generate/Update Layout dialog box, enter -1.8 in the X field and 0.294 in the Y field. This step identifies
the placement of P1 on the layout. This step is usually optional, but specifying the location will be helpful later
when the box is added to enclose the filter. Click OK .
4. A window displaying the results of the conversion is displayed. Click OK.
A layout representation of the schematic appears in the Layout window. It should resemble the figure here.
5. From the layout window, choose File > Save Design . The layout name is filter. You now have a layout and a
schematic as part of your project.
Defining a Substrate
This circuit uses a relatively simple substrate. In this exercise, the thickness of some of the layers is modified. A more
important task is that ground planes are added to the top and bottom of the substrate. These ground planes form the
top and bottom of the metal box in which the filter will be enclosed. The substrate will have the following layers:
- A ground plane representing the top of the box
- A layer of air
- The microstrip filter traces
- A layer of Alumina
Advanced Design System 2008
45
- A ground plane representing the bottom of the box.
1. From the Layout window, chose Momentum > Substrate > Create/Modify .
2. Select the top layer in the Substrate Layers field. In the Boundary list, select Closed . The top ground plane is
added to the substrate.
3. In the Substrate Layers list, select Free_Space. Change the Thickness to 2846 um . This sets the layer of air to
an appropriate thickness.
4. In the Substrate Layers list, select Alumina. Change the Thickness to 254 um .
5. Keep the bottom ground plane, but select and Cut any other layers that may appear in the substrate.
6. Click Apply.
Note that the top and bottom of the box enclosure are defined with groundplanes, the sides of the enclosure will
be defined later in this exercise.
You currently see four of the five substrate layers that you need. The metal layer for the microstrip filter can be
found by clicking the Metallization Layers tab.
Advanced Design System 2008
46
In this instance, the metal layer is automatically positioned between the Alumina and air layers.
Note the following points about this layer:
- Metal layers are identified by a dashed line.
- The word cond identifies the layout layer that is mapped to this position. Refer to the Layout window, and
you will see that the microstrip circuit was automatically applied to the layout layer named cond during the
translation process.
- The word strip defines the layer such that the microstrips are metal and what surrounds the microstrips on
that layer is air or dielectric. Other choices are slot and via. These are described in the exercise in the next
chapter.
7. Click OK to dismiss the dialog.
8. Choose Momentum > Substrate > Save As. Use the file name filter and click Save . The substrate file filter.slm is
saved as part of the project.
Advanced Design System 2008
47
9. Choose Momentum > Substrate > Precompute.... This opens the Precompute Substrate Functions dialog. Set
Minimum Frequency to 1 GHz and Maximum Frequency to 40 GHz. Click OK. If a dialog box appears and asks if
you want to compute the substrate, click Yes.
There are instances when the computations will not be performed. This was discussed in the previous exercise. If
they are performed, a window opens that indicates the status of the computations and when they are complete.
You can choose Momentum > Substrate > Summary... at any time and see a summary of the substrate
calculations that have been completed.
Adding Ports to the Layout
In Momentum, you can define the ports in your circuit to be one of several types. Depending on the type you choose,
the ports will be characterized in different ways. This can impact the result of a simulation, because the simulation can
take these characteristics into account. With different port types, you can select one that best matches the intended
application of your layout.
More detailed information about the various port types can be found in Ports.
Ports are defined in a two-step process. First, ports are added to a circuit when the circuit is drawn. Then, in
Momentum, you specify the port type in order to tailor the port to your circuit. Note that you can add the port
components at any time as you draw the circuit, but before a port type can be specified, a substrate must be defined
for the circuit.
This section describes how to add ports to a layout and how to specify a port type for them.
1. From the Layout window, click the port icon. A Port dialog box appears. If necessary, set layer = cond . The ports
must be on the same layout layer as the microstrip filter. Click OK .
2. Move the cursor over the open port on the left side of the layout and click. Move the cursor over the open port on
the right side of the layout and click. End the command. The layout should resemble the figure here.
Advanced Design System 2008
48
3. From the Layout window, choose Momentum > Port Editor. This opens the Port Properties Editor dialog box.
4. If necessary, drag the dialog box away from the Layout window so that both ports are visible. Click the connector
P1 .
5. The Port Properties dialog box will change so that you can select a port type to be applied to P1.
6. Select Internal from the Port Type drop down list and click Apply .
7. Click the connector P2 . Select Internal from the Port Type drop down list. Click OK to accept the port type and
dismiss the dialog box.
The internal port type is selected because it can be applied to the interior of a circuit. While normally this
placement of the ports on the filter would not be considered internal, they are in this case because the filter is
enclosed within the box. More information on this and other port types is in Ports.
Finishing the Box around the Filter
Boxes and waveguide enclosures are useful because they introduce vertical boundaries to the design. Adding a box
enables you to look at box resonance, which can have a significant effect on S-parameters in a small band centered
around the box resonance frequency. More information about boxes, waveguides, and their uses are in Boxes and
Waveguides.
Recall that when you defined the substrate, you defined ground planes as the top and bottom of the metal box that
Advanced Design System 2008
49
will enclose the filter. This section describes how to specify the dimensions and location of the sidewalls of the box.
1. From the Layout window, choose Momentum > Box & Waveguide > Add Box .
2. You will enter specific x, y coordinates for the left and right sides of the box. Choose Insert > Coordinate Entry .
Type -4.5 , -4.5 in the X,Y fields of the Coordinate Entry dialog box and click Apply .
3. Type +4.5 , +4.5 in the X,Y fields of the Coordinate Entry dialog box and click Apply . The box appears as shown
below (you may need to click View All to see the box). Click Cancel to close the dialog box.
Generating a Mesh
This section describes how to specify additional mesh parameters.
1. From the Layout window, choose Momentum > Mesh > Setup....
2. Set the following options and values:
- Mesh Frequency = 40.0 GHz. You should set the mesh frequency to the highest frequency to be simulated.
- Mesh Density- cells/wavelength = 20. This will be used to determine the density of the mesh. A mesh needs
to be made up of small cells, but a mesh that is too dense over the entire circuit slows a simulation without
adding much accuracy to results.
- Edge Mesh is enabled, and Edge Width = 0.05 mm. The edge mesh adds a relatively dense mesh along the
edges of objects. Since most current flows along the edges of objects, using a denser mesh only on the
edges can improve the speed and accuracy of a simulation.
Advanced Design System 2008
50
Leave the other settings as they appear.
3. When these selections are completed, click OK.
4. Choose Momentum > Mesh > Precompute....
5. Click OK to accept the Precompute Mesh dialog indicating a Mesh Frequency of 40 GHz. The mesh will be
computed and displayed on the layout, like the figure here. If you have trouble seeing the mesh, choose Options
> Layers and reset the color and pattern values for the cond layer.
6. Save your work by choosing File > Save Design from both the Layout window and the Schematic window. Use
the file name filter for both of them; Advanced Design System can distinguish the layout from the schematic and
will not overwrite one with the other.
Performing the Simulation
This section describes how to set up and run the simulation. In this exercise, the adaptive sweep type is used in the
simulation process. This the preferred sweep type, because it used a fast, highly accurate method of comparing
simulated data points to a rational fitting model. Unlike the linear sweep type, where simulated data points are chosen
in a linear fashion based on step size, adaptive sweep type data points are chosen based on where the most variance
seen. Wherever S-parameters vary from the rational fitting model the most, more samples are taken.
1. From the Layout window, choose Momentum > Simulation > S-parameters .
2. Select the Adaptive Sweep Type and set these parameters to the following values:
- Start = 1 GHz
- Stop = 40 GHz
- Sample Points Limit = 50
3. Click Add to Frequency Plan List .
4. Make sure that Open data display when simulation completes is enabled The S-parameters will automatically be
plotted and displayed at the end of the simulation.
5. Click Simulate. The simulation will be performed and its progress and completion will be indicated in the status
window.
6. Click Momentum > Simulation > Summary... and saved simulation details will be displayed. You can print the
report if you wish.
Viewing Simulation Results
Advanced Design System 2008
51
The S-parameter simulation results are automatically displayed on both rectangular plots and Smith charts in a Data
Display window. An example of S12 plotted on a rectangular plot is shown here.
Drawing a Coplanar Waveguide in Layout
There are two basic methods for constructing coplanar waveguide in layout:
- The objects that you draw are the slots on a groundplane. In the substrate definition, the layout layer that the
slots are drawn on is mapped to a slot metallization layer.This method gives you infinite grounds on the coplanar
plane. An example is the coplanar waveguide bend, shown below.
- The objects that you draw represent metal. For example, you can draw strips and ground metal with gaps in
between. This layer is mapped to a metallization layer defined as a strip. This method gives you finite grounds on
the coplanar plane. Typically, this method is used when coupled microstrip lines are created initially as schematic
Advanced Design System 2008
52
Drawing slots on a ground plane is the preferred method because a mesh with fewer edges or unknowns will result,
compared to meshing the strips. If a coplanar waveguide design is drawn with strips, it can be converted to a slot
pattern with a boolean operation if a bounding box is provided.
Designing a Coplanar Waveguide Bend
This exercise, like the previous exercises, takes you through all of the steps that are necessary when designing with
Momentum: creating a layout, defining a substrate, adding ports to the circuit, defining a mesh, simulating, and
viewing results. Unlike the previous exercises, this one explores the following design topics:
- Creating a layout that is drawn on more than one layer
- Using vias as connections between layers
- Specifying new port types
- Working with new mesh parameters
This circuit drawn in this exercise is a coplanar waveguide bend. A coplanar waveguide is, generally, slots filled
with a dielectric or air, surrounded by metal, as shown in the figure here.
.
Creating the Layout
In this example, the circuit is created entirely within the Layout window, and a schematic representation is not used.
Be sure to save your work periodically.
The layout consists:
- Coplanar waveguide slots
- Bridges that span the two slots
- Vias that vertically connect the bridges to the slots
Advanced Design System 2008
53
The slots will be drawn on one layer, the bridges will be drawn on a second layer, and the vias on a third layer.
This will be important for when these layers are mapped to the substrate. An illustration of the circuit is shown
on the left, the layout is on the right.
1. Set your preferences so that a Layout window will open instead of a Schematic window. From the Main window,
choose Tools > Preferences and enable Create Initial Layout Window . Disable Create Initial Schematic Window .
2. From the Main window, choose File > New Project .
3. In the Name field, type cpw_bend .
4. In the Project Technology Files section, choose ADS Standard: length unit - millimeter .
5. Click OK.
6. From the Layout window, choose Options > Preferences . Scroll to the Layout Units tab. Set the layout units to
um and the resolution to 0.001. Click OK .
7. There is a difference between the length units that you chose when you created the new project, and the units
that you just set. The units chosen when you created the project set the units of the layout window in which you
are working. The units chosen through Options > Preferences sets the units for objects that are drawn in the
Layout window.
8. You will rename the layout layers that are used for drawing the slots, bridges, and vias of the coplanar
waveguide bend. Using more descriptive names can help identify which layer that each part of the circuit is
drawn on. Choose Options > Layers . Select the Advanced tab. From the Layers list, select cond . In both the
Name and Layer Binding fields, enter slot . Click Apply (located just below the Layers list). Select cond2 . In both
the Name and Layer Binding fields, enter bridge . Click Apply . Select hole . In the Name field only, enter via and
click Apply . Click OK to dismiss the dialog box.
Advanced Design System 2008
54
Drawing the Waveguide Slots
The section describes how to draw the coplanar waveguide slots.
1. Verify that slot is the current layer. The slots will be drawn on this layer. The name of the current layer is
displayed in the tool bar and at the top of the Layout window. If slot is not displayed, select it from the list.
Advanced Design System 2008
55
2. Choose Insert > Rectangle , then choose Insert > Coordinate Entry . The toolbar arrow is activated and the
Coordinate Entry dialog box opens.
3. You will define four rectangles to make two waveguide bends. Establish the following values in the X,Y coordinate
window, and click Apply after each entry:
X, Y coordinates Define
0, 0 First corner of first rectangle
+45, +290 Second corner of first rectangle
0, +335 First corner of second rectangle
+335, +290 Second corner of second rectangle
+110, 0 First corner of third rectangle
+155, +180 Second corner of third rectangle
+110, +180 First corner of fourth rectangle
+335, +225 Second corner of fourth rectangle
4. Click OK when finished, to dismiss the dialog box.
5. Select View > View All to see your drawing.
6. End the command. The drawing in the layout window should resemble the figure here.
Advanced Design System 2008
56
Drawing the Bridges
The slots that make up the coplanar waveguide have been drawn on the layer slot . On a different layer, you will draw
the bridges that span the two slots. This is important, because the slots and bridges will be treated differently in
Momentum. This will become more clear when the substrate is applied to the circuit, later in this exercise.
1. From the layer list on the toolbar, select the layer bridge and click OK .
Note
The slot layer is still visible. You will not do so here, but it can be made invisible if you go to the Layout
window and choose Options > Layers , select the slot layer and deselect Vis to turn Visible off. The same
action can be taken in Layers window by deselecting Vis in the slot layer.
2. Choose Insert > Rectangle , then choose Insert > Coordinate Entry .
3. Using the Coordinate Entry dialog box you will define two rectangles that make the bridges. Establish the
following values in the X,Y coordinate window, and click Apply after each entry:
X, Y coordinates Define
0, +170 First corner of first bridge
+155, +180 Second corner of first bridge
+155, +180 First corner of second bridge
+165, +335 Second corner of second bridge
4. Click OK when finished, to dismiss the dialog box.
5. End the current command. The drawing in the Layout window should now look like the following figure.
Advanced Design System 2008
57
Drawing a Via
The vias must be drawn on a third layer. This is necessary for when the vias are mapped to the substrate, later in this
exercise.
The position and size of a via is very important. The various snap modes in Layout can aid in drawing vias, as shown
in this part of the exercise. More information on how to draw vias and other drawing tips are in Drawing Tips.
1. From the layout layer list on the toolbar, select via.
2. Choose Options > Preferences . Select the Grid/Snap tab. Under Active Snap Modes, enable Vertex and deselect
Grid . Click OK .
By using the vertex snap mode, the vias that you draw will snap to the vertex of a nearby object (a bridge) and
not to a grid point. This ensures that the vias will be positioned precisely on the edges of the rectangles.
3. Choose Insert > Polyline . Referring to the points identified on the drawing below, create the line segments
shown by performing these steps:
- Click once on A1 and click twice on A2.
- Click once on B1 and click twice on B2.
- Click once on C1, click once on C2, and click twice on C3. Then click the toolbar arrow. End the command.
The drawing in the Layout window should now appear as shown below.
Advanced Design System 2008
58
Opening a Substrate
This exercise uses a substrate that is supplied with Momentum. It will not be necessary to make any changes to it, but
it will be reviewed to clarify how layout layers can be mapped to a substrate.
1. From the Layout window, choose Momentum > Substrate > Open . To the question, Open a supplied substrate?,
select Yes .
2. Locate and select the substrate file cpw_bend_example.slm , then click Open . You are notified that the substrate
has been opened. Click OK .
3. Choose Momentum > Substrate > Create/Modify. Select the Metallization Layers tab.
Advanced Design System 2008
59
The metallization layers are identified by dashed lines, except in the case of vias. For the used metallization
layers, you see the type of layer (Strip, Via, or Slot) and the name of the layout layer that is mapped to it
(bridge, via, and slot). You can see how the metallization/layout layers are mapped in between the Free_Space,
air, and GaAs layers:
- There is a thin layer of air between the bridges and the slots.
- The vias are mapped directly to the air substrate layer. The vias, although drawn as lines, are extruded by
Momentum and effectively cut vertically through this layer of air, connecting the edges of the slots and the
bridges.
- All three types of metallization layers, strip, slot, and via, are used here. A strip defines the layer such that
the bridges are metal and what surrounds the microstrips on that layer is air. A slot is the opposite of a
strip: the layout layer would be treated as a ground plane, and the bends that you have drawn are treated
as open areas in the ground plane. Vias represent vertical sections that cut through other layers vertically.
Adding Ports
This section describes how to add ports to the layout and how to apply the coplanar port type to them.
Advanced Design System 2008
60
Coplanar is one of the several port types that are available in Momentum. It is designed specifically for coplanar
waveguide circuits, where an electric field is likely to build up between two ports. Each of the two ports is excited with
the same absolute electrical field, but with opposite polarity. The currents are equal but in opposite in direction. For
more information, refer to Ports.
1. The ports must be added to the waveguide slots and so they must be drawn on the same layer as the slots. From
the Layout Layers list box, select slot .
2. The ports must also be positioned in the center of each slot edge. To help position the ports, set the following
snap modes:
- Enable Options > Midpoint Snap
- Enable Options > Edge Snap
- Disable all other snap modes except Snap Enabled
3. Click the Port icon. The Port dialog box appears.
4. Verify that layer=slot is displayed in the Select Parameter field. If it is not, set layer to slot. Verify that Num=1 .
If it is not, select Num and set it to 1. Click OK.
5. Note the ghost image of the port. If it appears very large, or if it cannot be seen, cancel the command.
Depending on your system defaults, you may need to change the value of the Port/Ground Size ( Options >
Preferences > Placement ) and the value of the Font Definition Size ( Options > Preferences > Component Text)
before your ports and labels will be an appropriate size for this layout.
6. When you are ready to add ports, apply them in the order and direction as shown here, then end the port
command.
7. From the Layout window, chose Momentum > Port Editor . The Port Properties Editor dialog box appears. You
may need to drag the box away from the layout in order to have access to the ports on the layout.
8. In the Layout window, click P1. In the Port Editor, select Coplanar from the Port Type list. Set the Polarity to
Normal. Do not change any other values. Click Apply.
9. Click P2. Select Coplanar and set the Polarity to Reversed . Type 1 in the field Associate with port number . Click
Apply.
10. Click P3. Select Coplanar and set Polarity to Normal. Click Apply.
11. Click P4. Select Coplanar and set Polarity to Reverse. Type 3 in the field Associate with port number. Click Apply.
12. Click OK.
Advanced Design System 2008
61
Generating the Mesh
This section describes how to use additional mesh parameters. Because this circuit is on multiple layers, it is possible
to set mesh parameters for each layer. Thus, you can set a relatively dense mesh on a specific layer. In this example,
you will not use an edge mesh on the bridge layer.
1. From the Layout window, choose Momentum > Mesh > Setup . This opens the Setup Mesh Controls dialog box.
2. Set the following Global parameters:
- Mesh Frequency = 40 GHz
- Number of Cells per Wavelength = 30
- Enable Edge Mesh
Global parameters will be applied to all layers, unless other values are specified from the Layer tab.
3. Select the Layer tab.
4. In the Layout Layers list, select bridge. Set the Number of Cells per Wavelength to 30 and disable Edge Mesh.
These mesh parameters will be applied to the objects drawn on the bridge layer only.
5. Click OK.
6. Select Momentum > Mesh > Precompute.... Click OK to start the computations. The mesh will be computed and
displayed on the layout, as shown here. Zoom in for a closer look at the mesh.
7. Zoom in on the ports. You can see that additional arrows have been added to each port. The new arrow indicate
the direction of the voltage over the slot.
Performing a Simulation
1. From the Layout window, choose Momentum > Simulation > S-parameters....
2. From the Sweep Type list, select Adaptive and set these parameters:
- Start = 1 GHz
- Stop = 40 GHz
Advanced Design System 2008
62
- Sample Points Limit = 50
3. Click Add to Frequency Plan List .
4. Make sure that Open data display when simulation completes is enabled.
5. Click Simulate.
Viewing Simulation Results
The figure shows some of the automatically plotted simulation results.
To save your work, choose Yes to All when you are asked to save your work when you close the project.
This concludes the third exercise.
Examples of Parameterized Layout Components
Advanced Design System 2008
63
In this section, we will illustrate some of the possibilities the user has to define layout parameters. We will illustrate:
- using the nominal/perturbed definition in the Layout Component use model
- using Graphical Cell Compiler
- using existing ADS component definitions to create a new Layout Component
Definition of a parallel plate capacitor
In this example, we will illustrate the usage of nominal/perturbed layout parameter definition use model. The size of
the capacitor overlap area in both vertical and horizontal direction, as well as the widths of the feedlines will be
defined as layout parameters.
The starting layout is shown in Capacitor example with l and w definition.
Capacitor example with l and w definition
First we will setup the parameter l as the size of the overlap area of the capacitor, using the Nominal/Perturbed use
model. This parameter will indicate the size of the overlap area in the horizontal and vertical direction. Several vertex
point perturbations will need to be defined to size of the capacitor area proportionally in all directions. The following
strategy can be used:
Advanced Design System 2008
64
Possible perturbation specification strategy
Vertex points Deltax (um) Deltay (um)
1 -5 5
2 5 5
3 5 0
4 5 0
5 5 -5
6 -5 -5
7 -5 0
8 -5 0
The following figure illustrates moving the vertex points indicated with "1" (the two vertex points in the layout that
form the top left corner of the capacitor plates).
Advanced Design System 2008
65
Figure 11 - Perturbation of selected vertex points
Similarly, the other vertex points need to be moved (you can leave the Edit/View perturbation window open).
The width w of the feedline can also be defined using the Nominal/Perturbed use model.
After setting up both the l and w parameters, the layout component can be created using Momentum > Component >
Create/Update.
The following figure shows a couple of different instances of the newly created component.
Advanced Design System 2008
66
Instances of the capacitor structure
Definition of an Airbridge
This example illustrates the usage of the Graphical Cell Compiler tool to define layout parameters. We will illustrate
this for an airbridge example, where the length of the airbridge l and the width w of the feedlines will be defined as
layout parameters.
The starting layout is indicated in Airbridge example with construction lines and consists of two feedlines on layer cond
, the airbridge on layer cond2 and two vias connecting the airbridge to the feedlines on layer res. The name of this
layout is chosen to be AMC2MACRO.
Advanced Design System 2008
67
Airbridge example with construction lines
The two construction lines that will be used to parameterize this layout are already drawn on the layout.
Using the Graphical Cell Compiler tool, accessible in layout under Tools > Macro, the airbridge layout can be easily
parameterized. To define the width parameter wid, select all objects in the layout excluding the vertical construction
line and use the stretch command of Graphical Cell Compiler to define the layout parameter (Tools > Macro >
Stretch). The length parameter len can be similarly defined by selecting all objects excluding the horizontal
construction line and before using the stretch command. After defining the stretch operations, the artwork needs to be
compiled using Tools > Macro > Compile.
More information on these commands and how to compile the can be found in the Graphical Cell Compiler manual.
Once the artwork macro is compiled, we can use it to create a new Layout Component and pick up the layout
parameters defined in the artwork macro. To do this, first create a new layout (e.g., called AMC2) and include the
AMC2MACRO in the new layout window. You need to add two new ports (p1 and p2) connected to the pins of the
artwork macro.
Advanced Design System 2008
68
Create the Layout Component using GCC macro
What is now left to do is to define Layout Component parameters and map those on the parameters of the artwork
macro. To do this first setup two subnetwork parameters (e.g., w and l) in the Layout Component Parameters tab.
Advanced Design System 2008
69
Create subnetwork parameters l and w
Second step is to map these newly defined parameters to the len and wid parameter of the artwork macro. To do this,
double click on the layout artwork component (AMC2MACRO) and assign the artwork parameter len to l and wid to w.
Map subnetwork parameters
Once this step is completed, the Layout Component can be created using Momentum > Component >
Create/Update...
The component can now be used like any other Layout component, either directly in schematic where a Momentum
model will be calculated on the fly using the EM/ckt cosimulation feature or as the starting point for Advanced Model
Composer tool.
Definition of a Spiral Inductor Component
In this example, we will use the MRINDELA and MLIN layout artwork components in layout to create a new Layout
Component. We start off by creating a layout (called AMC3) which includes the two components as indicated in the
figure below.
Advanced Design System 2008
70
Spiral component
Two layout parameters will be defined for the Layout Component created from this layout: w (width of the lines) and n
(number of segments of the spiral). First define these two parameters as subnetwork parameters in the Momentum >
Component > Parameters dialog:
Advanced Design System 2008
71
Subnetwork parameters for spiral
After this, assign these parameters to the appropriate parameters in the MRINDELA and MLIN components. (e.g., for
MRINDELA)
Assign parameters in component
The next step is to create the Layout Component using Momentum > Component > Create/Update.
The following figure shows a couple of instances of the newly created component for different values of n
(n=5,9,13,17) where w was chosen to be fixed (10 um).
Advanced Design System 2008
72
Instances Spiral Component
Substrates in Momentum
A substrate definition describes the media where a circuit exists. An example is the substrate of a multilayer circuit
board which consists of layers of metal traces, insulating material, ground planes, vias that connect traces, and the air
that surrounds the board. A substrate definition enables you to specify properties such as the number of layers in the
substrate, the dielectric constant, and the height of each layer for your circuit.
A substrate definition is made up of substrate layers and metallization layers . Substrate layers define the dielectric
media, ground planes, covers, air or other layered material. Metallization layers are the conductive layers in between
the substrate layers, and they are used in conjunction with the layout layers. By mapping layout layers to
metallization layers, you can position the layout layers that your circuit is drawn on within the substrate. An example
of a substrate is shown below. It contains four substrate layers and two microstrips with a via.
Advanced Design System 2008
73
Substrate definitions can be saved and used with other circuits. A variety of predefined substrates are included with
Advanced Design System, which can be used "as is", or modified to your design specifications.
The steps for defining a substrate include:
- Defining the substrate layers
- Mapping the layout layers to metallization layers
- Specifying metallization layer conductivity
- Solving the substrate
Details on how to work with existing substrate definitions and create new ones follow.
Selecting a Predefined Substrate
Momentum includes a number of predefined substrate definitions, so it may not be necessary to create a substrate
from scratch. Substrate files end with the extension .slm .
To open a predefined substrate:
1. In the layout window, select Momentum > Substrate > Open.
Advanced Design System 2008
74
2. If you want to open a supplied substrate, click Yes . A list of supplied substrate files appears.
If you want to open a substrate that has been saved as part of the project, click No. A list of substrate files that
are saved as part of the project appear.
For more information on locating substrate files, refer to To save a named file, choose Momentum > Substrate >
Save. Identifying Where Substrates are Saved.
3. Select the substrate file, then click OK .
Creating/Modifying a Substrate
This section provides information about creating, modifying and editing a substrate. For information on metallization
layers, refer to Defining Metallization Layers.
Defining Substrate Layers
You can define a substrate from scratch or edit an existing one. A substrate must have, at the minimum, a top plane
and a bottom plane.
Note
Do not use substrate components that might appear on layout component palettes. You must use the dialog
box under Momentum > Substrate > Create/Modify to create or edit substrate definitions.
To define substrate layers:
1. Choose Momentum > Substrate > Create/Modify .
2. If this is a new definition, three default layers appear in the Substrate Layers Field:
- Free_space (top plane)
- Alumina (dielectric)
- GND (bottom plane)
These layers represent a basic substrate definition that includes the three types of substrate layers in
Momentum.
- Free_Space represents the top plane of the substrate. In this definition, it is defined as an open boundary .
- Alumina represents a dielectric layer of finite thickness. These layers are also referred to as interface layers
.
- GND represents the bottom plane of the substrate. GND defines a closed boundary .
Closed boundaries define ground planes or other closed boundaries, such as the lid or bottom of an enclosure.
For an existing substrate definition, you may see more layers with different names, but they will all be one of
these three basic types of layer, and the substrate will have a top and bottom plane. A substrate definition must
have a top plane and a bottom plane, and these planes can be defined either as open boundaries or closed
Advanced Design System 2008
75
boundaries.
3. Select the layer of interest.
4. To create a substrate, you will edit these layers, rename them, and add to them as desired. More information on
how to perform these tasks is detailed in the following sections.
5. When you are finished defining the substrate, click OK to dismiss the dialog box.
Defining an Open Boundary
An open boundary represents a layer of infinite thickness, such as air. An open boundary can be used to define other
gases or infinitely-thick materials by editing the relative permeability and permittivity values of the boundary.
To define an open boundary:
1. Select the Free_Space layer or another open boundary layer.
2. Select Open from the Boundary list.
3. From the Permittivity (Er) listbox, select a format for the relative permittivity of the boundary. You can enter the
components of relative permittivity as:
- Real and imaginary
- Real and loss tangent
- Real and conductivity, conductivity in Siemens/meter
The real portion of the relative permittivity, , is a dimensionless quantity and is identical to the material's
relative dielectric constant, . For more information on this parameter, refer to Dielectric Permittivity.
To represent a dielectric that dissipates the power of a high-frequency electric field, enter the dielectric loss
tangent, , of the material in the Loss Tangent field. The smaller the loss tangent, the less lossy the
material. For more information on this parameter, refer to Dielectric Loss Tangent.
Enter the components of the relative permittivity in the fields below the listbox.
4. From the Permeability (MUr) listbox, select a format for the relative permeability of the boundary. You can enter
the components of relative permeability as:
- Real and imaginary
- Real and loss tangent
The real portion of the relative permeability, , is a dimensionless quantity and is identical to the
material's relative permeability constant. For more information on this parameter refer to Dielectric Relative
Permeability.
To represent a dielectric that dissipates the power of a high-frequency magnetic field, enter the magnetic
loss tangent, , of the material in the Permeability Loss Tangent field. The smaller the loss tangent,
the less lossy the material. For more information on this parameter, refer to Dielectric Magnetic Loss
Tangent.
Enter the components of the relative permeability in the fields below the listbox.
5. Click Apply to accept the open boundary definition.
Hint
You can create a ground plane from a open boundary layer by selecting the layer and choosing Close from the
Advanced Design System 2008
76
Boundary list.
Defining an Interface Layer
Interface layers have finite thickness, and they can be characterized using relative permittivity and permeability
values. The thickness of a layer can be an arbitrary value, with these considerations:
- Thin substrates are substrates less than one micron in thickness, and they require special meshing
considerations. Substrates less than 0.1 micron should be avoided.
- Thick substrates should be less than 0.5 wavelength in thickness. The recommendation for thick substrates is
based upon typical design values. For example, a 10 mil substrate with a cover height (air) of 300 mils would be
acceptable for frequencies up to 20 GHz, which is 0.5 wavelength.
To edit an interface layer:
1. Select the Alumina layer or other interface layer of interest.
2. Enter the thickness of the layer in the Thickness field and select the appropriate units in the adjacent listbox.
3. From the Permittivity (Er) listbox, select a format for the relative permittivity of the boundary. You can enter the
components of relative permittivity as:
- Real and imaginary
- Real and loss tangent
- Real and conductivity, conductivity in Siemens/meter
The real portion of the relative permittivity, , is a dimensionless quantity and is identical to the material's
relative dielectric constant, . For more information on this parameter, refer to Dielectric Permittivity.
To represent a dielectric that dissipates the power of a high-frequency electric field, enter the dielectric loss
tangent, , of the material in the Loss Tangent field. The smaller the loss tangent, the less lossy the
material. For more information on this parameter, refer to Dielectric Loss Tangent.
Enter the components of the relative permittivity in the fields below the listbox.
4. From the Permeability (MUr) listbox, select a format for the relative permeability of the boundary. You can enter
the components of relative permeability as:
- Real and imaginary
- Real and loss tangent
The real portion of the relative permeability, , is a dimensionless quantity. For more information on this
parameter refer to Dielectric Relative Permeability.
To represent a dielectric that dissipates the power of a high-frequency magnetic field, enter the magnetic
loss tangent, , of the material in the Permeability Loss Tangent field. The smaller the loss tangent,
the less lossy the material. For more information on this parameter, refer to Dielectric Magnetic Loss
Tangent.
Enter the relative permeability components in the fields below the listbox.
5. Click Apply to accept the layer definition.
Advanced Design System 2008
77
Defining a Closed Boundary Layer
A closed boundary represents a plane, such as a ground plane. It is a layer with zero thickness. It can be defined as a
perfect conductor, or you can specify bulk conductivity or sheet impedance to characterize it as a lossy conductor.
To edit a ground plane:
1. Select the ///GND/// layer of interest.
2. Select Closed from the Boundary list.
3. From the Plane listbox, select a format for the ground plane. You can specify the ground plane using these
parameters:
- Perfect conductor
- Bulk conductivity in Siemens/meter
- Sheet impedance in Ohms/square
Conductivity is entered as a real number. Impedance is entered as the real and imaginary components of a
complex value.
Enter the ground plane parameters in the field below the listbox.
4. Click Apply to accept the closed boundary definition.
Hint
You can create an open boundary layer from a ground plane by selecting the ground plane and choosing Open
from the Boundary list.
Renaming a Layer
To rename a layer:
1. Select a substrate in the Substrate Layers list.
2. The name appears in the Substrate Layer Name field. Edit the name as desired.
3. Click Apply .
Note
A ground plane is identified as ///GND/// and its name cannot be changed.
Deleting, Adding, and Moving Layers
To organize your substrate layers in the correct order, you can delete, add, and move layers.
To delete a substrate layer:
1. Select a substrate layer in the Substrate Layers list.
2. Click Cut. The layer definition is deleted.
To add a substrate layer:
Advanced Design System 2008
78
3. Select a substrate layer in the Substrate Layers list that has the same basic property (open boundary, closed
boundary, or finite thickness) as the layer you are adding.
4. Click Add .
5. The new layer is highlighted. To rename the new layer, edit the Substrate Layer Name field.
To move a substrate layer:
6. Select the substrate layer that you want to move from the Substrate Layers list.
7. Click Cut.
8. Select the substrate layer that you want positioned below the substrate that you are moving.
9. Click Paste.
Defining Silicon Substrate Layers
The electrical behavior of Silicon material is usually specified using the dielectric constant and a resistivity (or
conductivity value).
For the dielectric constant, a value for of 11.8 (11.9 is usually used).
Resistivity ( ) values are normally specified in ohm cm, and a typical value is 10.
In Momentum, you can specify the conductivity ( ) in S/m (inverse of the resistivity).
For more information, see Dielectric Conductivity.
Calculating Conductivity from Resistivity
Conductivity is simply the inverse of resistivity. Make certain that the units of resistivity are ohms m before inverting.
Example:
1. = 10 ohm cm
2. = 10 ohm cm = 0.1 ohm m
3. = 1/rho = 10 S/m
Defining Conductivity
To define conductivity for silicon substrates:
1. Choose Momentum > Substrate > Create/Modify .
2. In the Create/Modify dialogue box, select RE, Conductivity under Permittivity (ER) .
3. Specify the substrate dielectric constant and conductivity (S/m).
4. When you are finished, click OK to dismiss the dialog box.
Advanced Design System 2008
79
Defining Metallization Layers
Metallization layers enable you to:
- Define the position of layout layers in the substrate
- Specify which parts of the layer are conductive
- Define the conductivity of the layout layers
In order to identify which areas of a layout layer are conductive, a layer can be specified as:
- Strip-The objects on the layout layer are conductive, the rest of the layer is not
- Slot-The inverse of a strip, the objects drawn on the slot layout layer are the opposite image of the metals,
hence they are not conductive, but the rest of the layer surrounding the objects is conductive. When simulated,
Momentum considers the electric field distribution (the equivalent magnetic current flow) in the slot.
Note
Conductivity in slot metallization is ignored and perfect metallization is assumed.
- Via-The objects on the layout layer are conductive and cut vertically through one or more substrate layers. For
more information on how to draw and apply vias, refer to Applying and Drawing Vias in Layout.
Some examples of using strips and slots include:
- The patches of the Double_Patch antenna example. They are drawn on the layout layer named top_met, and are
conductive. This layout layer is mapped to a metallization layer that is defined as a strip.
- The slots of the Slot_dipole antenna example. The slots are drawn on the layout layer named slot. The slots are
not conductive, but the area surrounding the slots is. This layout layer is mapped to a metallization layer that is
defined as a slot.
Note that a layout can have many other layers that are not part of the actual circuit, such as text or error reporting
Advanced Design System 2008
80
layers. For the purposes of an Momentum simulation, they are ignored. If layout layers containing parts of the circuit
are not mapped to metallization layers, they are ignored as well.
The steps for defining metallization layers are:
- Mapping a layout layer to a metallization layer
- Defining the conductivity of the layer
- Setting overlap precedence
Details for performing these steps are presented in the following sections.
Applying and Drawing Vias in Layout
Momentum creates a via by extruding the object that is mapped as via through the substrate layer it is applied to.
Vias are drawn as lines or closed polygons. A simple line segment via is the simplest and most practical way of
drawing a via. Vias drawn as lines are often called sheet vias because, when the line is extruded through the
substrate, it is treated as a horizontal metal sheet. For vias of other shapes, you draw a closed polygon. So, for
example, for a cylinder via you draw a circle. When the shape is mapped to a via metallization layer in Momentum,
another dimension is added to the object in order for the shape to cut through the substrate. Thus a line becomes a
sheet, a circle becomes a cylinder.
Regardless of how you draw vias, avoid having them extend over the sides of the objects that they connect to. Vias
must be on the edge or inside the object. Any portion of the via outside of the object boundaries will not be taken into
account during the simulation. The figure below illustrates various vias connecting two strips.
Advanced Design System 2008
81
Vias are treated in the following manner:
- Vias are represented as infinitely thin vertical sheets of metal. If a cylinder is drawn as a via, then it is also
treated as separate sheets of metal that comprise the cylinder walls.
- Vias are assumed to be opened, not covered, with current traveling on the sheet. Vias can be drawn as covered,
using a cap (cover) of the same size as the via end, which is a terminating metal strip layout layer.
- A via cannot be coincident with another via if they cut through the same substrate layer and they are on different
layout layers. But two vias can be coincident on the same layout layer.
- Vias should be wholly contained within any primitives that are to be connected.
- Vias can be specified with loss but are considered to have zero thickness.
Vias through Multiple Substrate Layers
Vias can be applied to multiple layers so that they cut through one or more layers.
When drawing vias that cut through multiple substrate layers, each via must be drawn once on a single layout layer.
This layout layer must then be mapped as Via to each substrate layer that the via cuts through (using the
Metallization tab) to assign the via layer to all substrate layers.
Advanced Design System 2008
82
Mapping a Layout Layer
Layout layers that contain any shapes or components that are part of the circuit must be mapped to metallization
layers. If layout layers are not mapped to metallization layers, they will not be included in the simulation.
To map a layout layer:
1. Choose Momentum > Substrate > Create/Modify .
2. Click the Metallization Layers tab.
3. Select a layer from the Layout Layers list box. Note that the layout layer default cannot be mapped to a
metallization layer, the first valid layer is cond .
4. To map the layer as a slot or strip, select from the Substrate Layers list a dashed line to position the slot or strip
in between two substrate layers, then click Strip or Slot.
If you make a mistake, click Unmap , then click the correct choice.
- A Strip defines the objects on the layout layer as conductive, the area surrounding the objects is not.
- A Slot is the inverse of a strip, it defines the objects on the layout layer as not conductive, but the area of
this layer surrounding the objects is conductive. When simulated, Momentum considers the electric field
distribution (the equivalent magnetic current flow) in the slot.
Note
Conductivity in slot metallization is ignored and perfect metallization is assumed.
5. To map the layer as a via, select the substrate layer that you want the via to cut through, then click Via.
If you want the via to cut through more than one layer, select the next layer, then click Via again.
- A Via defines the objects on the layout layer as conductive and they vertically cut through one or more
Advanced Design System 2008
83
substrate layers.
6. To define the conductivity characteristics of this layer, refer to Defining Conductivity.
7. If you have or suspect that you have overlapping layers, you need to set overlap precedence. Refer to Setting
Overlap Precedence.
8. Click the Apply button.
Unmapping a Layer
If you want to change the location of a layer or remove one from the substrate definition, use Unmap.
To unmap a layer:
1. Choose Momentum > Substrate > Create/Modify.
2. Click the Metallization Layers tab.
3. In the Substrate Layers list, select the substrate layer or the interface where the layout layer is mapped.
4. Click Unmap. This removes all layout layers assigned to this position.
5. To remap a layer, refer to the steps in Mapping a Layout Layer.
Via Simulation Models
There are three simulation models available for via objects in Momentum in ADS 2006A:
- 2D Distributed Model
- Lumped Model
- 3D Distributed
Of these, both the Lumped Model and the 3D Distributed Model are new for ADS 2006A. The Lumped Model can
be used to more efficiently simulate contact via's (the main purpose of which is to provide electrical or
mechanical contact). The 3D Distributed Model yields a full 3D modeling of all the components of the via currents
(including the horizontal via currents) and can be used to more accurately simulate the electrical behaviour of
signal via's.
2D Distributed Model
- The default via model (available in prior releases).
- A distributed model for the via object is created by meshing the surface with rectangular cells
- Only the vertical component of the via current is modeled, using vertical oriented rooftop functions. Hence, the
modeled current distribution of the vertical component varies both in the cross-section and in the vertical
direction (2D current distribution).
- Each via object contributes two unknown currents per rectangular cell to the matrix equation
- The via resistance and skin effect are included using the sheet surface impedance formulation
- The via self and mutual inductances (vertical currents only) and capacitances are included in the simulation.
Advanced Design System 2008
84
Lumped Model
- The via objects are extracted from the structure and replaced by a lumped model.
- All branches in the distributed via network topology are removed and replaced by a single lumped branch,
connecting the center bottom and top cell of the via object.
- Each via object contributes only one extra unknown to the matrix equation, the lumped via current, which has
only a vertical component with a constant amplitude.
- A lumped series R, L impedance is used as electrical model in the simulation of the via.
- The resistance R and inductance L of the via are automatically calculated from the geometry and the material
parameters.
- The mutual inductances are NOT included.
- The self and mutual capacitances are NOT included.
- The via cells do NOT contribute to the matrix equation load process.
The internal impedance (resistance and internal inductance) of the via follow from the application of the surface
Advanced Design System 2008
85
impedance concept for a uniform vertical current distribution on the via. That is, we have:
For via mask layers specificed by a conductivity, the surface impedance Zs is calculated using the single-sided
skin effect formula. Hence, the frequency dependent skin effects (yielding a higher resistance and a lower
internal inductance as frequency increases) are included in the lumped via model. For via mask layers specified
by an impedance, the frequency dependent skin effects are NOT included.
3D Distributed Model
- A distributed model for the via object is created by meshing the surface with rectangular cells.
- Both the horizontal and vertical components of the via current are modeled, using horizontal and vertical
oriented rooftop functions. This yields a complete 3D current modelling of the via objects.
- Each via object contributes four unknown currents per rectangular cell to the matrix equation.
- The via resistance and skin effect are included using the surface impedance formulation.
- All the via self and mutual inductances and capacitances are included in the simulation.
Momentum Layer Mapping GUI
The Momentum layer mapping dialog has been enhanced to accommodate the new via models. The following changes
are implemented:
- Unmapped layers need to be mapped first before the layer properties can be defined. Hence, all layer properties
Advanced Design System 2008
86
for an unmapped layer are made INVISIBLE.
- For Layers mapped as VIA, users can select one of the three simulation models (Lumped, 2D Distributed and 3D
Distributed).
- The 2D Distributed model is the default VIA model used for all pre-2006A substrate definitions.
- For Layers mapped as STRIP, you can select one of the three already existing geometical models:
Sheet (No Expansion)
Thick (Expansion Up)
Thick (Expansion Down)
- For Layers mapped as SLOT, there is only one selection option in the Model combo box "Ground Plane (Holes)"
- Embedded Info in the dialog provides additional information about the selected layer properties.
- The Thickness field is only visible for layers mapped as STRIP
- The Overlap Precedence field is only visible for layers mapped as STRIP
Unmapped Layer
Layered Mapped as STRIP
Advanced Design System 2008
87
Layer Mapped as SLOT
Advanced Design System 2008
88
Layout Layer Mapped as VIA
Selection of Via Model
Advanced Design System 2008
89
Selection of Material
Advanced Design System 2008
90
Examples of New Via Simulation Models
Two Coupled RF Board Via's
Via Geomontry height = 20 um radius = 9.744 um
conductivity = 5.0e7 S/m DC resistance = 0.00141423
Ohm
!mom-04-1-01.gif!
h5. Lumped Model (red){anchor:1113061} 1
unknown/via Total matrix size = 348 User Time (11 freq
ptns) = 1m25 s Memory = 5.09 MB
h5. 2D distributed (blue){anchor:1113066} 24
unknowns/via Total matrix size = 394 User Time (11 freq
ptns) = 1m35 s Memory = 6.69 MB
h5. 3D distributed (violet){anchor:1113071} 32
unknowns/via Total matrix size = 410 User Time (11 freq
ptns) = 1m36 s Memory = 7.26 MB
Silicon spiral inductor
Advanced Design System 2008
91
h5. Lumped Model (red){anchor:1113084} 1
unknown/via 45 vias, total of 45 via unknowns Total
matrix size = 880 User Time (5 freq ptns) = 59 s
Memory = 31.08 MB
!mom-04-1-02.gif!
h5.2D distributed (blue) {anchor:1113092} 8
unknowns/via 45 vias, total of 360 via unknowns Total
matrix size = 1195 User Time (5 freq ptns) = 1m14 s
Memory = 54.72 MB
Defining Conductivity
You can define a layout layer as a conductor or a resistor. If the layout layer is defined as a strip or via, you define the
conductivity of the strip or via. However, if the layout layer is defined as a slot, it is not possible to define the
conductivity of the metal around the slot. This is because a slot is assumed to be surrounded by a perfect conductor.
To define conductivity:
1. Choose Momentum > Substrate > Create/Modify .
2. Choose the Metallization Layers tab.
3. Select a mapped layout layer from the Layout Mapping list.
4. Select the conductor type from Type list in the Layout Layers section. Choose Sheet Conductor , Thick Conductor
(up) or Thick Conductor (down).
5. Set the Thickness.
6. Select the conductivity definition from the Conductivity list:
- Perfect conductor
- Sigma (Re, Im)
- Impedance (Re, Im)
Perfect Conductor means the strip, via, or metal around the slot is a perfect conductor and is lossless. No
further definition is required.
Sigma (Re, Im, thickness) specifies bulk conductivity as a complex number. Enter bulk conductivity's real
and imaginary value in the respective fields below the Conductivity list, in Siemens/meter or
Siemens/centimeter. The imaginary value is important for super-conductivity applications. Enter the metal
Advanced Design System 2008
92
thickness in the Thickness field above the Conductivity list and select the appropriate units. These values
will be used to calculate the dc and high frequency loss mechanisms when determining the equivalent
surface impedance. For example, the bulk conductivity of gold is 41,000,410 Siemens per meter with any
arbitrary thickness. The equivalent DC sheet impedance that will be used when conductivity and thickness
are specified is:
where o r is the real part of the conductivity (S/m) and t is the thickness of the conductor (m).
At high frequencies, the equivalent sheet impedance will be equivalent to:
where is the skin depth given by:
with f as the frequency (Hz) and 0 the free space permeability. This high frequency loss specification
corresponds to a single sheet skin-effect loss model, meaning that it assumes the current at high frequency
is assumed to be concentrated on one side of the finite thickness conductor.
Note
A double sheet skin effect loss model can be activated by setting the following variable in the momentum.cfg
file:
MOM3D_USE_SHEETLOSSMODEL=2
The default for this variable is '1', which means a single sided skin effect loss.
This configuration flag should only be used when conductors with finite thickness are simulated and are not
expanded as finite thickness conductors. The double sided skin effect loss model results in identical DC losses
as the single sided skin effect loss model. However, at high frequencies, the single sided skin effect loss model
assumes a concentration of the current on one side of the conductor, whereas the double sided skin effect
formula assumes an equal current distribution on both sides of the conductor.
Impedance (Re, Im,) specifies conductivity in terms of sheet impedance, in Ohms/square. Enter the real
and imaginary component of the value in the Real and Imaginary fields, respectively.
Note
Momentum treats such metal layer definitions as a constant, frequency independent loss model. The thickness
entered in UI is ignored in this case.
7. When you are finished with the definition, click Apply .
8. Repeat these steps for the remaining mapped layout layers.
9. When you are finished, click OK to dismiss the dialog box.
Automatic 3-D Expansion for Thick Conductors
Advanced Design System 2008
93
Conductors with finite thickness can be modeled in Momentum using the 3D metal expansion feature. This feature will
automatically expand the mask of a conductor with finite thickness in the direction orthogonal to the layered medium,
using the specified thickness of this conductor.
Automated 3D expansion is activated by selecting either the Thick Conductor (up) or Thick Conductor (down)
expansion. In both cases, an extra dielectric layer is included in the internal Momentum substrate model. This is done
for each metal layer that is expanded. The thickness values of the dielectric layers in between the metal layers are not
changed, which will preserve the capacitance value between two conductors lying on top of each other in the
substrates.
To select the automated 3-D Metal Expansion Substrate items:
1. Choose Momentum > Substrate > Create/Modify .
2. Click the Metallization Layers tab.
3. In the Substrate Layers list, select the substrate layer or the interface where the layout layer is mapped.
4. Select the Type drop-down list from the Layout Layer dialog box.
5. Choose either Thick Conductor (up) or Thick Conductor (down)
Advanced Design System 2008
94
Simulations with automatic expansion require more simulation time and memory, but result in more accurate
simulation results. Typically, when the height/thickness aspect ratio is smaller than a factor of 5, the effect of
accounting for the finite thickness of the conductors will need to be allowed for in Momentum simulations.
The following figure illustrates the internal substrate model when using an "up" and "down" expansion for a conductor.
In both cases, an extra dielectric layer is inserted (indicated with [new] in the figure), which in the case of an "up"
expansion has the dielectric properties of the layer above the metal layer. In the case of a "down" expansion, the new
layer has the material properties of the layer below the metal layer.
Advanced Design System 2008
95
Note
Extra internal metallization layers are automatically added in Momentum to model the currents on all four
sides of the finite thickness conductor.
For information on an alternative method of "manual" expansion, refer to Using Vias to Model Finite Thickness.
Modeling Horizontal Side Currents for Thick Conductors
Horizontal side currents for thick conductors can be modeled automatically by selecting Momentum > Mesh > Setup
and enabling the Horizontal side current (thick conductors) feature located under the Global tab in the Mesh Setup
Controls dialog box. For more information on Mesh Setup Controls, refer to Defining Mesh Parameters for the Entire
Circuit.
Advanced Design System 2008
96
When selecting this feature no substrate database recalculation is required, by taking advantage of new construction
technology for the Green functions. Visualization is available in post-processing by selecting Momentum >
Post-Processing > Visualization, which can be used for both 3D mesh, as well as current visualization.
Thick conductor U-turn visualization with horizontal side currents
When the Horizontal side current toggle is set, the horizontal current components will be added on all conductors,
which have been specified as automatically expanded. This results in a modeling of the current as illustrated on the
following figure:
Advanced Design System 2008
97
Note
The horizontal current components are not added on regular vias or when users manually expand finite
thickness conductors.
By default, the new horizontal side currents toggle is not set, for backward compatibility reasons.
Different levels of granularity of the mesh on the side metallization are possible:
- One cell in the horizontal direction: in case edge mesh is turned off and no Transmission Line Mesh specification
is entered.
Note
This is the advised setting in case the conductors are specified as automatically expanded.
- Multiple mesh cells in the horizontal direction: in case edge mesh is turned off and Transmission Line Mesh
specification is entered.
- Edge mesh in the horizontal direction: in case the global edge mesh toggle is turned on, an edge mesh is
generated on all sides (top, bottom and both sides) of the automatically expanded conductor. This is illustrated
below:
Advanced Design System 2008
98
Note
The simulation time is greatly increased when multiple mesh segments are introduced on the side
metallization.
Setting Overlap Precedence
Overlap precedence specifies which layout layer has precedence over another if two or more layout layers are
assigned to the same metallization layer and objects on the metallization layer overlap. Precedence is used by the
mesh maker so that objects on the layer with the greatest precedence number are meshed and any overlap with
objects on layers with lesser numbers is logically subtracted from the circuit. If you do not set the precedence, and
there are overlapping objects, a mesh will automatically and arbitrarily be created, with no errors reported. Resistive
layers generated from schematics are automatically set to the highest precedence.
Advanced Design System 2008
99
In some cases, you may be designing with an intentional overlap because of manufacturing layout guidelines. In this
case, assign a precedence number to the layout layers that overlap with precedence order in reverse numerical order
(largest to smallest). The system will draw the boundary at the edge of the higher numbered layer without returning
an error.
Precedence affects only how the mesh is created, it does not affect or alter the layout layers in your design.
To specify overlap precedence:
1. Choose Momentum > Substrate > Create/Modify .
2. Choose the Metallization Layers tab.
3. Select one of the overlapping layout layers from the list of Substrate Layers in the Layer Mapping section.
4. Assign its order of precedence in the Overlap Precedence field. Either type a value directly into the field or use
the arrow keys to select a value.
5. Click Apply.
6. Repeat these steps for the remaining overlapping layers.
7. When you are finished, click OK to dismiss the dialog box.
About Dielectric Parameters
The sections below give additional detail about the following dielectric parameters:
- Dielectric Permittivity
- Dielectric Loss Tangent
- Dielectric Conductivity
- Dielectric Relative Permeability
- Dielectric Magnetic Loss Tangent
Advanced Design System 2008
100
Dielectric Permittivity
The relative permittivity of all dielectrics is assumed to be complex:
which can also be expressed as:
where is the real portion of and
is the dielectric loss tangent.
Examples of materials and their typical permittivity are shown in the following table.
Material Relative Permittivity
Alumina 9.8
Sapphire 9.3 - 11.7
Berrylia 6.0
Rutile 100.0
GaAs 12.9
Note
The values listed in the table are for illustrative purposes only; use values specifically measured for the
materials that you are using.
Dielectric Loss Tangent
The dielectric loss tangent associated with a material is a function of frequency. Examples of dielectric loss tangents
for 10 GHz fields are shown in the following table.
Material <th
Alumina .0002
Glass .002
Berrylia .0001
Rutile .0004
GaAs .0016
Note
These values are listed for illustrative purposes only. Use values specifically measured for the materials that
Advanced Design System 2008
101
you are using.
Dielectric Conductivity
For some materials (for example, Silicon), the substrate loss effects are better described using the combination ( ,
= conductivity) instead of ( , loss tangent). The complex dielectric constant is related to ( , conductivity)
using the following formula:
where:
= 2 !mom-04-1-56.gif!frequency
= 8.85e-12 F/m (absolute dielectric constant free space)
Often, resistivity ( )is specified instead of conductivity. The relationship between resistivity and conductivity is
Resistivity is usually specified in !mom-04-1-60.gif!cm, conductivity is specified in S/m.
Example:
A typical value for resistivity of a Silicon material is
= 10 !mom-04-1-62.gif!cm
which corresponds to a conductivity value of
= 10 S/m.
Note
When selecting the Substrate Layer s tab, under Momentum > Substrate > Create/Modify, if Permittivity (Er)
is set to Re, Conductivity, GAMMA will not appear in the dataset and the Z0 values will be set to the default of
50 ohms. This occurs because the port solver was switched off to improve Momentum simulation speed.
To switch the port solver back on, the configuration variable located in, HOME/hpeesof/config/momentum.cfg
must be set as follows:
MOM3D_USE_PORTSOLVER=2
This forces the port solver to run, and the Z0 and GAMMA entries will appear correctly in the dataset.
Dielectric Relative Permeability
The relative permeability of all dielectrics is assumed to be complex:
which can also be expressed as:
Advanced Design System 2008
102
where !mom-04-1-66.gif!is the real portion of !mom-04-1-67.gif!and !mom-04-1-68.gif!is the magnetic loss tangent.
Examples of relative permeabilities are shown in Materials and Relative Permeability.
Material Relative Permeability
Gold .99996
Air 1
Aluminum 1.00002
Nickel 250
Iron 4000
Note
The values listed above are for illustrative purposes only. Use values specifically measured for the materials
that you are using.
Dielectric Magnetic Loss Tangent
The magnetic loss tangent associated with a material is a function of frequency. An example of a material with a
magnetic loss tangent is polyiron which, at 30 GHz, has a loss tangent of 0.0208.
Reading a Substrate Definition from a Schematic
Choose Momentum > Substrate > Update From Schematic to update a substrate under the following conditions:
- You have used a substrate component on a schematic, such as MSUB or SSUB
- You have already generated a layout from the schematic using Layout > Generate/Update Layout
- You then change the substrate definition on the schematic, and need to transfer it to the layout.
In order to retrieve the new substrate information, you must use Momentum > Substrate > Update From Schematic .
Using Layout > Generate/Update Layout will not transfer the new substrate information to the layout.
To update a substrate definition from a schematic:
1. Choose Momentum > Substrate > Update From Schematic . The substrate on the correct schematic is read and
the new information is entered in the Momentum substrate definition.
Advanced Design System 2008
103
Saving a Substrate
A substrate definition can be saved to a file. This enables you to store the definition outside of the current project,
making it easier to use the substrate definition in other designs. To save a substrate:
1. Choose Momentum > Substrate > Save As .
2. Type a name for the file and click OK . Substrate files end with the extension .slm .
To save a named file, choose Momentum > Substrate > Save. Identifying Where Substrates are Saved
Substrates are saved in one of two locations:
- In the directory containing supplied substrates, which is $HPEESOF_DIR/momentum/lib . You should not use this
location for substrates that you have created or modified.
- The substrate information is saved in a file called <substrate_name> .slm under /networks in the current project
directory.
Precomputing the Substrate
In order to perform a simulation and to calculate a mesh, Green's functions characterizing the behavior of the
substrate must be computed:
- If you intend to precompute a mesh before you simulate, you must precompute the substrate first. For more
information on precomputing a mesh, refer to Precomputing a Mesh.
- If the Green's functions are not computed before you start a simulation, they will be calculated and then the
simulation will run.
If you are using a substrate that is supplied with Advanced Design System, you do not need to precompute the
substrate functions. If you have edited the substrate or created a new one, you must precompute the substrate
function.
When the computations (Green's functions) are complete, the data is stored in a database, and it will be used in the
simulation of any design that uses this substrate. If the substrate has been precomputed before and there has been
no changes to the substrate, it will not be recomputed unless the frequency range has been extended. The frequency
range can be set when using the Momentum mode, but not in Momentum RF mode. In RF mode, the frequency range
(start-stop) is not requested. Since the RF mode uses the quasi-static Green's functions, they are calculated at
quasi-static frequencies automatically chosen by the program. Substrate functions calculated in Momentum mode are
reusable in RF mode if they are calculated from DC to some upper frequency.
For more information about the precomputation process, refer to Theory of Operation.
To precompute the substrate function:
Advanced Design System 2008
104
1. Choose Momentum > Substrate > Precompute .
2. To specify the frequency range of the computations, enter starting frequency in the Minimum field and select the
frequency units. Enter the stopping frequency in the Maximum field and select the frequency units. (Not available
in RF mode.)
Be sure that the frequency range includes all frequencies that you want to simulate.
3. Click OK to start the computations.
Once the computations are completed, you do not need to perform this step again unless the substrate is edited.
Note
Be aware that the greater the number of layout layers in the substrate, the more time required to perform the
calculation.
Viewing Substrate Computation Status
After the substrate calculations are started, any messages regarding the calculations will appear in the Momentum
Status window. Messages usually refer to any errors found, and indicate when the calculations are complete.
If you close the status window and want to reopen it, from the Layout menu bar choose Window > Restore Status.
Stopping Substrate Computations
To stop the substrate calculations:
1. From the Momentum Status window, choose Simulation/Synthesis > Stop Simulation.
The computations will stop and no information will be saved.
Viewing the Substrate Summary
If the simulation is successful, you can view substrate, mesh, and solution statistics. Some of the information returned
includes time to solve, the resources required, and cell information. To view the summary, choose Momentum >
Substrate > Summary .
Reusing Substrate Calculations
Advanced Design System 2008
105
Substrate definitions and substrate computations can be reused for other designs, if the substrate database is
accessible. If you are unsure about access to the database, consult your system administrator.
Before a calculation begins, several folders are searched to determine if a solution has already been generated. The
folders searched, in order, are:
- The project substrates folder
- The home substrates directory or the site substrates directory (made available by your system administrator)
- The folder containing the Momentum supplied substrates ( $HPEESOF_DIR/momentum/lib/substrates )
If the Substrate Calculator finds the same substrate definition, regardless of the name, it uses the one it finds instead
of recomputing the same information.
Deleting a Substrate
This command erases the substrate file (.slm) that you select. If the substrate has been precomputed, the calculations
remain in the database.
To delete a file:
1. Choose Momentum > Substrate > Delete .
2. Select the name of the file that you want to delete.
3. Click OK.
Substrate Definition Summary
Every change to a substrate definition requires a complete re-computation. The system checks for duplicate
definitions, regardless of the name and uses previously computed data if it exists.
The entire substrate definition includes:
- Vias, in the same manner that they are part of the fabrication process.
- Air bridges, including their height and their associated vias.
- Holes in ground planes, if they are part of a slot signal path (slot or coplanar), or if they are relief holes for vias
passing through a ground plane are also part of the media.
- Dielectric layer properties (Er, MUr, and loss).
- Ground plane losses and cover properties (conductivity or impedance).
- Thick Conductors up or down.
Advanced Design System 2008
106
Not included as part of the substrate definition:
- Metal loss of strip and via layers
The numerical computation process, used by the substrate calculator, can take as little as one minute for stripline
circuits. It can take several minutes for microstrip or even a few hours for an arbitrary multi-layered substrate with
several vias.
Substrate Examples
Use the following examples to help you set up your own circuits:
- Substrate for Radiating Antennas
- 377 Ohm Terminations and Radiation Patterns
- Substrate for Designs with Air Bridges
Substrate for Radiating Antennas
To define a substrate for an antenna that radiates into air, you can set up the following substrate definition:
Both layers are defined as open boundaries with the characteristics of air (for permittivity and permeability, Real = 1,
Loss Tangent = 0). The antenna design is positioned on the metallization layer in between the two layers of air.
377 Ohm Terminations and Radiation Patterns
It is possible to define the top and bottom layers of a design with 377 ohm terminations, then calculate radiation
patterns for these structures after simulation. For such applications, note the following considerations:
- The actual value of the termination may be between 376 and 378 ohms.
- When replacing top or bottom ground layer with a 377 ohm termination, a thick layer of air in between the circuit
and the 377 ohm termination is required in order to get agreement (both for S-parameter results and radiation
patterns) with the simulation results with infinite top or bottom layer. An air layer of 10-20 substrate thicknesses
is generally thick enough.
- There is a test on the impedance value prior to calculating the radiation patterns. The impedance value must be
Advanced Design System 2008
107
in the interval (377 - 10) to (377 + 10) ohm.
Substrate for Designs with Air Bridges
In order to designing a substrate definition for a design that contains an air bridge, you need to first identify
components of the air bridge and their placement on layout layers. Refer to the illustration that follows.
A basic air bridge between two components consists of the follow items:
- A via that connects the bridge to the first component
- The bridge itself
- A second via to complete the path to the second component
- The layer of air underneath the bridge
The layout must be drawn on at least three independent layers:
- The vias must be on at least one layer
- The bridge must be on a different layer
- The components must be on yet another layer
No two items that comprise the air bridge (except for the vias) can be on the same layer. For this illustration, the
components that are connected by the air bridge are on the same layer.
The substrate definition would consist of the following items:
- An open boundary of air
- An interface layer of air at a finite thickness. This represents the layer of air under the bridge.
- An interface layer of dielectric material
You map the layout layers to the substrate as follows:
- The bridge is mapped to the metallization layer that is in between the "Free_Space" substrate layer and the "air"
substrate layer.
- The vias are mapped to cut through the finite "air" substrate layer.
- The components are mapped to the metallization layer in between the air substrate layer and the dielectric layer
"GaAs" layer.
It is not required for the components that the bridge connects to be on the same layout layer or mapped to the same
metallization layer. Nor do the vias need to be on the same layout layer. Just be sure that the substrate definition has
the correct number of substrate layers and that the components, vias, and bridge are mapped to the appropriate
Advanced Design System 2008
108
Drawing Air Bridges in Layout
If you are simulating an air bridge, you will have to create a layout and a substrate definition that will support the
geometry. This means adding an air layer (height equal to the air bridge) which the vias will cut through. For
example, you would have some geometry (like a spiral) on a dielectric layer. Then a via would rise vertically cutting
through the air layer, where it would connect to a metal bridge. Then another via would connect from the bridge,
down to the previous layer, and onto another path.
Advanced Design System 2008
109
Ports and Air Bridges in Coplanar Designs
When you draw coplanar waveguide as slots on a ground plane, it is treated, by default, as a four-port device
composed of two, coupled slot lines. To make sure that it will be simulated as coplanar waveguide, be sure to apply
the Coplanar port type to the ports on the circuit. This port type combines the two ports on the same reference plane,
and the two ports are treated as one. For instructions on how to apply the Coplanar port type, refer to Defining a
Coplanar Port.
If you do not use the Coplanar port type, a moding problem can result when a coplanar waveguide transmission line
also propagates a slot mode. If Coplanar ports are used, the slot modes are short-circuited at the port interfaces.
However, if the slot modes are excited somewhere in the circuit, they can cause resonances at certain frequencies.
This will appear as non-physical results because the external boundary conditions are critical to the electrical behavior
in such cases. By adding air bridges (straps) near the discontinuities the voltage level of the two grounds can be
equalized to eliminate the slot mode. An example of air bridges can be found on the coplanar waveguide bend
example, CPW_bend_prj .
Silicon Substrate
The following is an example of a silicon substrate used in a Momentum simulation (this example is taken from
examples > Momentum > Microwave > SPIRAL_prj ):
Free space
--------------- strip2
Layer3 (Eps=3.9) | via
--------------- spiral (strip)
Advanced Design System 2008
110
Layer2 (Eps=3.9)
Layer1 (Eps=11.9 ; cond=12.5 S/m)
GND
Silicon Substrate with 3D Expansion
The following is an example of a silicon substrate used with automatic expansion of a thick conductor:
Free space
-----------------Strip thick conductor up (thickness 4 mil conductivity
Sigma Re: 5e+6 S/m)
Alumina (Eps=9.6 ; Thickness=25 mil)
GND
With the Thick conductor up selected, the substrate used for the simulation will become:
Free space
-----------------Strip
air | via (substrate layer thickness 4 mil ; Eps =1 )
-----------------Strip
Alumina (Eps=9.6 ; Thickness=25 mil)
GND
For more information on automatic 3-D expansion for thick conductors, refer to Automatic 3-D Expansion for Thick
Conductors.
Ports in Momentum
Ports enable energy to flow into and out of a circuit. Energy is applied to a circuit as part of the simulation process. A
circuit solved using Momentum can have, at the minimum, one port.
Ports are defined in a two-step process. First, ports are added to a circuit when the circuit is drawn. Then, in
Momentum, you specify the type of port in order to tailor the port to your circuit. This facilitates the simulation
process.
This chapter begins with suggestions to keep in mind when adding ports to a circuit that will be simulated using
Momentum. The remainder of this chapter describes the various port types in Momentum and gives instructions on
how to specify a port type.
Advanced Design System 2008
111
Adding a Port to a Circuit
You can add a port to a circuit either from the Schematic window or a Layout window. For instructions on how to add a
port to a circuit, refer to Adding a Port to a Circuit. The procedures include considerations for adding ports to a circuit
that will be simulated using Momentum.
Considerations
Keep the following points in mind when adding ports to circuits to be simulated using Momentum:
- The components or shapes that ports are connected to must be on layout layers that are mapped to metallization
layers that are defined as strips or slots. Ports cannot be directly connected to vias. For information on how to
define strips and slots, refer to Defining Metallization Layers.
- Make sure that ports on edges are positioned so that the arrow is outside of the object, pointing inwards, and at
a straight angle.
- Make sure that the port and the object you are connecting it to are on the same layout layer. For convenience,
you can set the entry layer to this layer; the Entry Layer listbox is on the Layout tool bar.
- A port must be applied to an object. If a port is applied in open space so that is not connected to an object,
Momentum will automatically snap the port to the edge of the closest object. This will not be apparent from the
layout, however, because the position of the port will not change.
- If the Layout resolution is changed after adding ports that are snapped to edges, you must delete the ports and
add them again. The resolution change makes it unclear to which edges the ports are snapped, causing errors in
mesh calculations.
Note
Do not use the ground port component ( Insert > Ground ) in circuits that will be simulated using Momentum.
Ground components placed in layout are not recognized by Momentum. Either add ground planes to the
substrate or use the ground reference ports that are described later in this chapter.
Ground port component toolbar button:
Port Calibration
In Momentum, there are two different lumped sources used in the calibration process to feed the circuits with
calibration lines: a grounded source and a floating source.
Advanced Design System 2008
112
The grounded source works well for low frequencies, however at higher frequencies, when the port-ground distance
becomes electrically large, this source provides less accurate results due to unwanted substrate coupling in the
calibration process.
The floating source works well at higher frequencies (unwanted substrate coupling is reduced), however it fails at low
frequencies because the capacitive internal impedance of the source blocks the flow of the low frequency currents.
The default behavior in Momentum is an automatic switching between these two sources, depending on the frequency
range of the simulation.
The source type can be explicitly controlled using the following environment variable:
MOM3D_USE_SOURCETYPE=0 (grounded, low frequency calibration source)
MOM3D_USE_SOURCETYPE=1 (floating, high frequency calibration source)
This variable can be set in either of these locations:
$HPEESOF_DIR/config/momentum.cfg
$HOME/hpeesof/config/momentum.cfg
Determining the Port Type to Use
There are five port types in Momentum. The purpose of ports is to inject energy into a circuit and to allow energy to
flow into and out of a circuit. The different port types enable you to tailor the ports in your circuit according to your
type of circuit and its function in the circuit. In general, you should select the port type that best matches the
intended application of your layout.
The table below gives a brief description of each port type. You can use a combination of port types in your circuit,
although you should note that port types have limitations on where they can be applied. Only the Single port type can
be applied to objects that are on either strip or slot metallization layers. Only the Internal and Ground Reference types
can be applied to ports that are on the surface of an object, the remaining types can be applied to ports that are
connected to an edge of an object.
Note
Strips and slots refer to metallization layers. For more information on these layers, refer to Defining
Metallization Layers.
If you elect not to assign port types, any port in the circuit will be treated as a Single port type during simulation.
Advanced Design System 2008
113
Note
All port types can be defined in both of Momentum's simulation modes (microwave and RF). However,
de-embedding (reference offset) is not available in RF mode.
Port Type Description *Port Connected to *** Object on
Single (default) The port is calibrated to
remove any mode
mismatch at the port
boundary. Single ports on
slot layers have polarity.
Unless a port is given
another type, it will be
treated as a single port.
Edge of object Strip or slot layer
Internal The port is not calibrated.
It is useful for making a
connection with lumped
elements or for
representing other
connections in the circuit.
Edge or surface of object Strip layer
Differential Two ports with opposite
polarity. The port pair is
simulated as a single port.
Edge of object Strip layer
Coplanar Two ports with opposite
polarity. The port pair is
simulated as a single port.
Edge of object Slot layer
Common mode Two or more ports excited
with the same absolute
potential and the same
polarity. The ports are
simulated as a single port.
Edge of object Strip layer
Ground reference Use an explicit ground for a
single (strip), internal, or
common mode port.Implicit
ground is made available
through the closest infinite
metal, when no explicit
ground port is present.
Edge or surface of object Strip layer
Additional details about each port type and how to define them are given in the following sections.
Defining a Single Port
Advanced Design System 2008
114
Single is the default port type. It has the following properties:
- It is connected to an object that is on either a strip or slot metallization layer.
- It can be applied only to the edge of an object.
- The port is external and calibrated. The port is excited using a calibration process that removes any undesired
reactive effects of the port excitations (mode mismatch) at the port boundary. This is performed by extending
the port boundary with a half-wavelength calibration (transmission) line. The frequency wavelength selected
during the mesh or simulation process is used to calculate the length of the calibration line. For more information
about the calibration process, refer to Calibration and De-embedding of the S-parameters.
- The port boundary can be moved into or away from the geometry by specifying a reference offset. S-parameters
will be calculated as if the port were at this position. For more information, refer to Applying Reference Offsets.
- When two or more single ports are on the same reference plane, coupling effects caused by parasitics affects the
S-parameters. The calibration process groups the ports so that any coupling in the calibration arms is included in
the S-parameter solution. For more information, refer to Allowing for Coupling Effects.
- If the port is connected to an object on a strip layer, the substrate definition must include at least one infinite
metal layer: a top cover, ground plane, or a slot layer, or a ground reference must be used in addition to the
port. For more information on ground references, refer to Defining a Ground Reference.
- If the port is connected to an object that is on a slot layer, the port has polarity.
Hint
It is not necessary to open the Port Editor dialog box to assign this port type. Any port without a port type
specified is assumed to be a single port.
To define a single port type:
1. Choose Momentum > Port Editor .
2. Select the port that you want to assign this type to.
3. In the Port Editor dialog box, under Port Type, select Single .
4. Enter the components of the port impedance in the Real and Imaginary fields, and specify the units.
5. You can shift the port boundary, also referred to as the port reference plane. Shifting the boundary enables a
type of de-embedding process that effectively adds or subtracts electrical length from the circuit, based on the
Advanced Design System 2008
115
characteristic impedance and propagation characteristic of the port. Enter the offset in the Reference Offset field,
and select the units. A positive value moves the port boundary into the circuit, a negative value moves the port
boundary away from the circuit.
6. Click Apply to add the definition to the port.
Avoiding Overlap
Be aware that when using single ports, the calibration arm applied to a port may be long enough to overlap another
element in the circuit. In this case, the port will be changed to an internal port type, and no calibration will be
performed on it. If this occurs, a message will be displayed during simulation in the Status window indicating the
change. For information about internal ports, refer to Defining an Internal Port.
Applying Reference Offsets
Reference offsets enable you to reposition single port types in a layout and thereby adjust electrical lengths in a
layout, without changing the actual drawing. S-parameters are returned as if the ports were placed at the position of
the reference offset.
Advanced Design System 2008
116
Why Use Reference Offsets?
The need to adjust the position of ports in a layout is analogous to the need to eliminate the effect of probes when
measuring hardware prototypes. When hardware prototypes are measured, probes are connected to the input and
output leads of the Device Under Test (DUT). These probes feed energy to the DUT, and measure the response of the
circuit. Unfortunately, the measured response characterizes the entire setup, that is, the DUT plus the probes. This is
an unwanted effect. The final measurements should reflect the characteristics of the DUT alone. The characteristics of
the probes are well known, so measurement labs can mathematically eliminate the effects of the probes, and present
the correct measurements of the DUT.
There are significant resemblances between this hardware measurement process and the way Momentum operates. In
the case of Momentum, the probes are replaced by ports, which, during simulation, will feed energy to the circuit and
measure its response. The Momentum port feeding scheme also has its own, unwanted effect: low-order mode
mismatch at the port's boundary, although this is eliminated by the calibration process. However, in order for this
calibration process to work well, it is necessary that the fundamental mode is characterized accurately. This can only
be accomplished when the distance between the port boundary and the first discontinuity is sufficiently large, that is,
there exists a feedline that is long enough to provide this distance.
As a basic example, consider a linewidth that varies abruptly in some part of your circuit, as shown in the example
below.
Strictly speaking, all you need is to characterize is the variation of the step-in-width itself, as shown below.
As mentioned previously, it takes a little distance for the fundamental mode to settle, which means that this "short"
structure might not yield the accuracy that you expect from an Momentum simulation. In this case, allow for some
feed line length:
Now the simulation will yield accurate results, but the results will also contain the extra line lengths. To remedy this,
use reference offsets. Although the circuit has been calculated with the long lines, reference offset shifting allows you
to produce the S-parameters as if the short structure had been simulated instead:
Advanced Design System 2008
117
The effect of the extra feed lines is mathematically eliminated from the S-parameter solution.
This process of adding or subtracting line length is generally referred to as de-embedding . This is the basic process:
During the solution process, the impedance and propagation constant has been calculated for the ports, based on their
physical location in the circuit. When you know the impedance, propagation constant, and the distance of
de-embedding, you can cancel out the extra lengths of line from the S-parameter results, by compensating for the
loss and phase shifts of those lines. The net result is a set of S-parameters, calculated as if the extra line lengths were
not there.
De-embedding Considerations
It is possible to de-embed right up to the discontinuity itself. However, make sure that you do not shift the reference
offset beyond the first discontinuity. This would yield incorrect simulation results, as there is another linewidth beyond
that discontinuity, which means that there is another set of impedance and propagation values that applies there.
Note
You can de-embed away from the circuit, by placing reference offsets beyond the edges of the layout. This
enables you to simulate the effect of a long feed line that was not drawn in the simulated structure.
Allowing for Coupling Effects
If you have two or more single ports that lie on the same reference plane, the calibration process will take into
account the coupling caused by parasitics that naturally occurs between these ports. This yields simulation results that
more accurately reflect the behavior of an actual circuit.
The following figure helps illustrate which ports will be grouped in order for the calibration process to account for
coupling among the ports. In this setup, only the first two ports will be grouped, since the third port is an internal port
type and the fourth port is on a different reference plane. Note that even though the second port has a reference
offset assigned to it, for this process they are considered to be on the same plane and their reference offsets will be
Advanced Design System 2008
118
made equal.
If you do not want the ports to be grouped, you must add metal to the edge of the object that one of the ports is
connected to. The ports will no longer be on the same plane, and will not be considered part of the same group.
Defining an Internal Port
Internal ports enable you to apply a port to the surface of an object in your design. By using internal ports, all of the
physical connections in a circuit can be represented, so your simulation can take into account all of the EM coupling
effects that will occur among ports in the circuit. These coupling effects caused by parasitics are included in your
simulation results because internal ports are not calibrated. You should avoid geometries that allow coupling between
single and internal ports to prevent incorrect S-parameters.
An example of where an internal port is useful is to simulate a bond wire on the surface on an object. Another
example of where an internal port is necessary is a circuit that consists of transmission lines that connect to a device,
such as a transistor or a chip capacitor, but this device is not part of the circuit that you are simulating. An internal
port can be placed at the connection point, so even though the device is not part of the circuit you are simulating, the
coupling effects that occur among the ports and around the device will be included in your simulation.
Internal ports are often used in conjunction with ground references. For more information, refer to Defining a Ground
Reference and to Simulating with Internal Ports and Ground References.
An internal port type has the following properties:
Advanced Design System 2008
119
- It can be applied to the interior of a circuit by applying it to the surface of an object.
- It can be applied to the edge of an object.
- It can be applied to objects that are on strip layers only.
- The orientation of the port is not considered if it is on the surface of an object. (For a description of port
orientation, refer to Adding a Port to a Layout.)
- No calibration is performed on the port.
Because no calibration is performed on the port, the results will not be as accurate as with a single port. However, the
difference in accuracy is small.
To define an internal port:
1. Choose Momentum > Port Editor .
2. Click the port that you want to assign this type to to select it.
3. In the Port Editor dialog box, under Port Type, select Internal .
4. Click Apply .
Defining a Differential Port
Differential ports should be used in situations where an electric field is likely to build up between two ports (odd
modes propagate). This can occur when:
- The two ports are close together
- There is no ground plane in the circuit or the ground plane is relatively far away
- One port behaves (to a degree) like a ground to the other port, and polarity between the ports is developed.
- The ports are connected to objects that are on strip metallization layers.
The electric field that builds up between the two ports will have an effect on the circuit that should be taken into
account during a simulation. To do this, use differential ports.
Advanced Design System 2008
120
Differential ports have the following properties:
- They can be applied to objects on strip layers only.
- They are assigned in pairs, and each pair is assigned a single port number.
- Each of the two ports is excited with the same absolute potential, but with the opposite polarity. The voltages are
opposite (180 degrees out of phase). The currents are equal but opposite in direction when the ports are on two
symmetrical lines, and the current direction is approximated for other configurations.
- The two ports must be on the same reference plane.
Note
Port numbers for differential ports are treated in the following manner:
On the layout, you will continue to see the port numbers (instance names) that were assigned to each port
when they were added to the layout. Use the Momentum Port Editor dialog box to identify which pair of ports
will be treated as a differential port.
When Momentum simulates designs containing non-consecutive port numbers, the ports are remapped to
consecutive numbers in the resulting data file. The lowest port number is remapped to 1, and remaining
numbers are remapped in consecutive order. The port numbers are not changed in the design itself . A
message in the Status window announces the change, and lists the mappings.
For example, if you are simulating a design with ports numbered 1 and 3, the following status message
informs you of the changes:
Advanced Design System 2008
121
Layout has non-consecutive port numbers.
Output files will have consecutive port numbers.
layout port -> output port
1 -> 1
3 -> 2
Also, when you view results, you will see S-parameters for the differential port numbers. In the example
above, the layout would show p1, p2, p3, p4. The S-parameter results will be for combinations of the original
P1 and P3 only.
To define a differential port:
1. Choose Momentum > Port Editor .
2. Select the port that you want to assign this type to. Note the port number.
3. In the Port Editor dialog box, under Port Type, select Differential .
4. Under Polarity, make sure that Normal is selected.
5. Click Apply .
6. Select the second port.
7. In the Port Editor dialog box, under Port Type, select Differential .
8. Under Polarity, select Reversed .
9. Under Associate with port number, enter the number of the previously-selected port.
10. Click Apply .
11. Repeat these steps for other differential port pairs in the circuit.
12. Click OK to dismiss the dialog box.
Defining a Coplanar Port
This type of port is used specifically for coplanar waveguide (CPW) circuits. It is similar to a differential port, but
coplanar ports are applied to objects on slot layers (that is, where slots are used in the design). Coplanar ports should
be used in situations where an electric field is likely to build up between two ports. This can occur when:
- The two ports are close together
- Polarity between the ports develops
- The ports are connected to objects that are on slot metallization layers
The electric field that builds up between the two ports will have an effect on the circuit that should be taken into
account during a simulation. To do this, use coplanar ports.
Coplanar ports have the following properties:
Advanced Design System 2008
122
- They can be applied to objects on slot layers only.
- They are assigned in pairs.
- Each of the two ports is excited with the same absolute potential, but with the opposite polarity. The voltages are
opposite (180 degrees out of phase). The currents are equal but opposite in direction when the ports are on two
symmetrical lines, and the current direction is approximated for other configurations.
- The two ports must be on the same reference plane.
The illustration below shows ports pairs applied to a layout of coplanar waveguide slots. The coplanar port type is
applied to each pair of ports in the design. The arrows in this illustration indicate the polarity assigned to each port
and the direction of the voltages over the slots (arrows indicate the direction of the voltages).
Note
Port numbers for coplanar ports are treated in the following manner:
On the layout, you will continue to see the port numbers (instance names) that were assigned to each port
when they were added to the layout. Use the Momentum Port Editor dialog box to identify which pair of ports
will be treated as a coplanar port.
When Momentum simulates designs containing non-consecutive port numbers, the ports are remapped to
consecutive numbers in the resulting data file. The lowest port number is remapped to 1, and remaining
numbers are remapped in consecutive order. The port numbers are not changed in the design itself . A
message in the Status window announces the change, and lists the mappings.
Advanced Design System 2008
123
For example, if you are simulating a design with ports numbered 1 and 3, the following status message
informs you of the changes:
Layout has non-consecutive port numbers.
Output files will have consecutive port numbers.
layout port -> output port
1 -> 1
3 -> 2
Also, when you view results, you will see S-parameters for the coplanar port numbers. In the example above,
the layout would show p1, p2, p3, p4. The S-parameter results will be for combinations of the original P1 and
P3 only.
Be careful when assigning polarity to coplanar ports. An incorrect choice of polarity can change the phase of
transmission type S-parameters by 180 degrees. To verify polarity, zoom in on a coplanar port. You will notice two
sets of arrows applied to the port. One appears when you add the port component to the circuit. The second will
appear after the mesh is computed. It indicates the direction of the voltage over the slot.
To define coplanar ports:
Note
Coplanar ports can be applied to objects on slot layers only.
1. Choose Momentum > Port Editor .
2. Select the port that you want to assign this type to. Note the port number.
3. In the Port Editor dialog box, under Port Type, select Coplanar .
4. Under Polarity, make sure that Normal is selected.
5. Click Apply .
6. Select the second port.
7. In the Port Editor dialog box, under Port Type, select Coplanar .
8. Under Polarity, select Reversed .
9. Under Associate with port number, enter the number of the previously-selected port.
Advanced Design System 2008
124
10. Click Apply .
11. Repeat these steps for other differential port pairs in the circuit.
12. Click OK to dismiss the dialog box.
Defining a Common Mode Port
Use common mode ports in designs where the polarity of fields is the same among two or more ports (even modes
propagate). The associated ports are excited with the same absolute potential and are given the same port number.
Common mode ports have the following properties:
- They can be applied to objects on strip layers only
- A ground plane or other infinite metal (such as a cover) is required as part of the design
- Two or more ports can be associated
- Associated ports are excited with the same absolute potential (and same polarity)
- The ports must be on the same reference plane
Note Port numbers for common ports are treated in the following manner:
On the layout, you will continue to see the port numbers (instance names) that were assigned to each port
when they were added to the layout. Use the Momentum Port Editor dialog box to identify which group of ports
will be treated as a common port.
Also, when you view results, you will see S-parameters for the common port numbers. In the example above,
the layout would show p1, p2, p3. The S-parameter results will be for combinations of P1 only.
To define a common port:
1. Choose Momentum > Port Editor .
2. Select the port that you want to assign this type to. Note the port number.
3. In the Port Editor dialog box, under Port Type, select Common Mode .
Advanced Design System 2008
125
4. Click Apply .
5. Select the second port.
6. In the Port Editor dialog box, under Port Type, select Common Mode .
7. Under Associate with port number, enter the number of the port that you selected first.
Make sure that the value in the Associate with port number field is the same for additional ports. For example, if
you were associating three ports and the first port was assigned as port 1, for the second and third port, the
value entered into the Associate with port number field would be 1. (For the first port you choose, no value is
entered in this field.)
8. Click Apply .
9. Repeat these steps for other common mode ports in the circuit.
10. Click OK to dismiss the dialog box.
Defining a Ground Reference
Ground references enable you to add explicit ground references to a circuit, which may be necessary if no implicit
grounds exist in your design.
Implicit ground is the potential at infinity, and it is made available to the circuit through the closest infinite metal layer
of the substrate. Implicit grounds are used with internal ports and with single ports that are connected to objects on
strip metallization layers.
There are instances where the distance between a port and its implicit ground is too large electrically, or there are no
infinite metal layers defined in the substrate. In these cases, you need to add explicit ground references to ensure
accurate simulation results. For more information on using ground references, refer to Simulating with Internal Ports
and Ground References.
You can apply ground references to the surfaces of object. The object must be on strip metallization layers.
Note
Multiple ground reference ports can be associated with the same port. To be associated with a single port, the
ground reference port should be a port attached to an edge of an object in the same reference plane as the
single port.
To add a ground reference:
1. Choose Momentum > Port Editor .
2. Select the port that you want to assign as the ground reference.
3. In the Port Editor dialog box, under Port Type, select Ground Reference .
4. Under Associate with port number , enter the number of the single or internal port that you want to associate
with this ground reference. Make sure that the distance between the port and ground reference is electrically
small.
5. Click Apply .
The Momentum Port Editor
Advanced Design System 2008
126
Once the substrate and dielectric layers have been defined, the Port Editor ( Momentum > Port Editor... ) can be used
to change the Momemtum specific characteristics of ports in a layout. You edit the port in the same manner as when
you entered the initial definition.
Note
Be aware that it is possible to edit port properties by selecting the port and choosing Edit > Properties from
the Layout menu bar, however, this method is not recommended .
For more information on setting port definitions see the appropriate section:
Defining a Single Port
Defining an Internal Port
Defining a Differential Port
Defining a Coplanar Port
Defining a Common Mode Port
For ADS 2006A several new features have been added to the Momentum Port Editor:
- Embedded information about Port Types
- Group Editing of Port properties
Embedded Information About Port Types
To access the Port Editor select a port in your layout and choose Momentum > Port Editor from the ADS Layout
toolbar. This opens the the Port Editor tool shown below.
Advanced Design System 2008
127
The following table provides specific information about the Port Editors Info section.
Port Selection Port Info
No ports selected No ports selected in the layout.
On STRIP layer
Single Mode Single Mode strip port
Interna Internal strip port
Differential Mode Differential Mode strip port
Common Mode Common Mode strip port
Ground Reference Ground Reference for accociated
On SLOT layer
Single Mode Single Mode slot port
Coplanar Mode Common Mode strip port
Group Editing of Port Properties
When starting the Momentum Port Editor, a graphic handler is installed to control the selection of ports in the layout.
The graphic handler changes the mouse tracking style into a window-wide cross cursor.
Prior to the ADS 2006A release, the graphic handler was only activated when a Single Click event was performed to
select a port using the mouse in the layout window. This port would remain active for editing until a new port was
selected, or the Port Editor dialog was closed. It should be noted that only one port could be selected at a time.
Advanced Design System 2008
128
In ADS 2006A multiple ports can be selected for editing simultaneously by using the following graphic handler options:
- Shift + Click
- Ctrl +Click
- Press and Drag
- Shift + Press and Drag
- Ctrl + Press and Drag
The Shift + Click and the Ctrl + Click events are similar to a Single Click event, except that preveously selected
ports are NOT deselected. This enables you to select multiple ports by repeating the mouse click event while
keeping the Ctrl or Shift button pressed when selecting a new port.
Using Press and Drag enables you to select multiple ports with one mouse operation. The mouse tracking style is
modified from a window-wide cross cursor into a rubber-banding rectangle during the Press and Drag operation.
Advanced Design System 2008
129
After a Press and Drag operation, all ports which are located inside the rubber-banding rectangle will be selected for
editing the properties. When a new Press and Drag operation is started, all preveously selected ports are automatically
deselected.
The Shift + Press and Drag and Ctrl + Press and Drag event are similar to a single Press and Drag , except that
preveously selected ports are NOT deselected. Hence, multiple ports can be selected by repeating the mouse Press
and Drag event while keeping the Ctrl or Shift button pressed.
Feedback is given to the user in the Port Editor dialog about the multi-port selection.
When the user selects multiple ports for group editing, the Port properties of the selected port with the highest port
number are displayed in the dialog. The user can than edit these port properties prior to applying them to all selected
ports. When user selects the Apply button, the properties defined in the dialog are applied to all selected ports.
Advanced Design System 2008
130
Group editing of ports works for all Port Types, except for:
- Differential Ports on strip layers
- Coplanar Ports on slot layers
Because each of the pins of a Differential or Coplanar port require a different polarity, these port types need to
be defined individually for each port. When the user tries to apply a Differential Mode or Coplanar Mode port type
to multiple selected ports,you will receive a warning informing you that this is an invalid operation. The correct
use model for these port types is displayed in the Warning dialog.
Group editing of ports only works for ports which have the same process layer type (STRIP or SLOT). If you
simultaneously select ports on STRIP and SLOT layers, you will only be able to group edit ports that have the
same process layer type as the selected port with the highest number.
If you attempt to simultaneously select port on STRIP and SLOT layers, a Warning dialog is displayed informing
you that you can only select ports with a compatible process layer type.
Advanced Design System 2008
131
Any port with an incompatible process layer type is automatically deselected.
Remapping Port Numbers
Some designs contain non-consecutive port numbers. This results in simulation data files that are difficult to use.
When Momentum simulates designs containing non-consecutive port numbers, the ports are remapped to consecutive
numbers in the resulting data file. The lowest port number is remapped to 1, and remaining numbers are remapped in
consecutive order. The port numbers are not changed in the design itself . A message in the Status window announces
the change, and lists the mappings.
For example, if you are simulating a design with ports numbered 37 and 101, the following status message informs
you of the changes:
Layout has non-consecutive port numbers.
Advanced Design System 2008
132
Output files will have consecutive port numbers.
layout port -> output port
37 -> 1
101 -> 2
Port number remapping is done only for sampled and AFS CITIfiles and their corresponding S-parameter datasets. It
is not done for Visualization and far field files. The remapping is done at the CITIfile level, and propagates to the
dataset file. After remapping, all datasets are in sync with the new port numbering.
Boxes and Waveguides
When you specified the substrate definition of a circuit (from the Momentum > Substrate menu), you specified only
the vertical dimension of the substrate and not the horizontal dimension. Given this definition, the substrate layers
extend all the way to infinity in the horizontal direction. For many circuit designs this is not relevant and does not
affect the simulation. However, there may be instances where you want to introduce horizontal boundaries. For these
instances, you can use boxes or waveguides.
Boxes and waveguides enable you to specify substrate boundaries in the horizontal direction. A box enables you to set
boundaries on four sides of the substrate. A waveguide enables you to set boundaries on two sides.
More specifically, for a box, you define four, perpendicular vertical planes of perfect metal as the horizontal boundaries
of the substrate. These four vertical planes, or walls, form a rectangle, if you are looking at the circuit from the top,
along the z-axis. A box can be used only where the top and bottom layers in the substrate definition are groundplanes
or impedance termination. Thus, the four vertical metal walls, plus the top and bottom groundplanes result in a box,
hence the name (the walls are the sides, and the top and bottom ground planes are lid and base of the box).
Advanced Design System 2008
133
A waveguide is similar, although for a waveguide you specify only two parallel walls. The substrate is therefore only
bounded in the horizontal direction perpendicular to these walls. In the horizontal direction parallel to these walls, the
substrate still extends to infinity. The top and bottom layers of the substrate must also be defined as groundplanes.
The two sidewalls in combination and the top and bottom covers form a waveguide.
The next section describes how to apply a box or waveguide to a circuit. For more information about applications for
these items, refer to About Boxes and Waveguides.
Adding a Box
A box defines the boundaries on four sides of the circuit substrate. Either one box or one waveguide can be applied to
a circuit at a time. A box can be applied to a circuit only if the top and bottom layers of the substrate definition are
defined as groundplanes or impedance termination. The walls of the box are perfect metal. The ground planes can be
defined either as perfect metals or a lossy metal.
Adding a box to the circuit enables you to analyze the effects of enclosing the circuit in metal, for example, to identify
box resonance. Box resonance can have a significant effect on S-parameters in a small band centered around the box
Advanced Design System 2008
134
resonance frequency. When a simulation is performed, the resonance frequencies will be noted in the status window
when the circuit is simulated, along with the frequency bands where no smooth S-parameters can be calculated.
During a simulation, all current directions on the sidewalls of the box are taken into account.
Note
Calibrated ports in the circuit (i.e., Single, Differential, Coplanar and Common mode ports) must be located on
and perpendicular to the box edge, or an error will occur. Internal (uncalibrated) ports may be placed
anywhere in the circuit and point in any direction.
To add a box:
1. Choose Momentum > Box-Waveguide > Add Box .
2. Insert the box using one of the following two methods:
- Position the mouse and click to define a corner of the box. Move the mouse to the diagonal corner and click.
- From the Layout menu bar choose Insert > Coordinate Entry and use the Coordinate Entry X and
Coordinate Entry Y fields to specify a corner of the box. Click Apply . Enter the coordinates of the diagonal
corner and click Apply . Click Cancel to dismiss the dialog box.
The box is then displayed in the layout.
Editing a Box
Once the box is applied, you cannot change its dimensions. If you want to change the size, you must delete the
current box and add a new one.
Deleting a Box
To delete a box:
1. Choose Momentum > Box-Waveguide > Delete Box .
The box is removed from the layout.
Viewing Layout Layer Settings of a Box
The box is defined as a layout layer named momentum_box . You may review the layout layer settings, but it is a
protected layer, so you should not change the settings of this layer.
To view the box layer specifications:
Advanced Design System 2008
135
1. Choose Options > Layers .
2. Select momentum_box from the Layers list. The layer settings are displayed. For more information on these
parameters, refer to the Schematic Capture and Layout manual.
3. Click Cancel to dismiss the dialog box.
Adding a Waveguide
A waveguide defines the boundaries on two, parallel sides of the circuit substrate. Either one box or one waveguide
can be applied to a circuit at a time. A waveguide can be applied to a circuit only if the top and bottom layers of the
substrate definition are defined as groundplanes or impedance termination. The walls of the waveguide are perfect
metal. The ground planes can be defined either as perfect metals or metal with loss.
During a simulation, all current directions on the sidewalls of the waveguide are taken into account.
To add a waveguide:
1. Choose Momentum > Box-Waveguide > Add Waveguide .
2. Select the direction of the waveguide. To insert the waveguide parallel to the x-axis, click X-axis . To insert the
waveguide parallel to the y-axis, click Y-axis .
3. Insert the waveguide using one of the following two methods:
- Position the mouse and click to define one wall of the waveguide. Move the mouse to the position of a point
on the second wall and click.
- From the Layout menu bar choose Insert > Coordinate Entry and use the Coordinate Entry X and
Coordinate Entry Y fields to specify a point on the edge of the substrate. Click Apply . Enter the coordinates
of a point on the second, parallel edge of the substrate and click Apply . Click Cancel to dismiss the dialog
box.
These boundaries specify the edges of the substrate and the width of the waveguide.
Editing a Waveguide
Once the waveguide is applied, you cannot change its dimensions. If you want to change the size, you must delete the
current waveguide and add a new one.
Deleting a Waveguide
To delete a waveguide:
1. Choose Momentum > Box-Waveguide > Delete Waveguide .
The waveguide is removed from the layout.
Advanced Design System 2008
136
Viewing Layout Layer Settings of a Waveguide
The waveguide is defined as a layout layer named momentum_box . You may review the layout layer settings, but it is
a protected layer, so you should not change the settings of this layer.
To view the waveguide layer specifications:
1. Choose Options > Layers .
2. Select momentum_box from the Layers list. The layer settings are displayed. For more information on these
parameters, refer to the Schematic Capture and Layout manual.
3. Click Cancel to dismiss the dialog box.
About Boxes and Waveguides
There are a variety of reasons why you would want to simulate a circuit in a box or waveguide:
- The actual circuit is enclosed in a metal box
- Nearby metal sidewalls may affect circuit performance
- The box may resonate
- Propagating modes may be present
These situations are discussed next.
Circuits are often encased in metal enclosures. By adding a box to your design, the metal sidewalls that are present in
the real structure may be included in the simulation. This is useful is you suspect that the presence of these sidewalls
will have an immediate effect on the behavior of the circuit. For example, "broad-coupled filters" are placed in metal
enclosures (a box) and the sidewalls can have an significant influence on the filter characteristics.
You may want to use a box or waveguide because metal sidewalls are present in the real structure and there may be
an effect from these sidewalls on the characteristics of the circuit. This can be a parasitic, unwanted effect. If the
effects of the sidewalls were not taken into account while designing the circuit, you can verify any effect that the
sidewalls may have on your circuit. In most cases, when the sidewalls are not too close to the actual circuit, the effect
of the sidewalls on the simulation results will be marginal. There is, however a specific, significant condition, which is
unique for structures with sidewalls.
In the case of a box, this is the occurrence of one or more box resonances. A box resonance is a physical effect where,
under the condition of certain frequency and box size combinations, the box actually starts resonating at a certain
frequency. Because a box resonance has a significant effect on S-parameters in a (small) band centered around the
box resonance frequency which cannot be represented by a smooth function, no smooth adaptive S-parameters will be
available in this frequency band. When simulating such a circuit, Momentum will inform you of these box resonance
frequencies, of the frequency bands where there will not be smooth S-parameters available and of the quality factor
(a measure for the sharpness of the box resonance, depending on the losses).
Advanced Design System 2008
137
In the case of waveguide, the effect is the excitation of a waveguide mode. If your circuit will be positioned near
sidewalls, you may want to add a waveguide to determine whether they have an effect on the performance of the
circuit.
You may have a situation where there are no metal sidewalls in the structure, but the substrate definition is bounded
by other material (for example, you have a finite-size substrate where the dielectric material abruptly ends, so you
have a dielectric-air transition). Although Momentum boxes and waveguides are defined as perfect metals and not
dielectric material, you may decide that defining a metallic enclosure in the simulated circuit may be more
representative of the real structure than using no enclosure.
Adding Absorbing Layers under a Cover
You may want to model your box or waveguide as having absorbing layers between the covers and the layout. You
can use a substrate interface layer, define its thickness, and its absorbing properties using c and (make sure that c
and are accurate specifications for this layer). Adding absorbing layers to a box would have an effect on any box
resonances that would occur by producing a weaker resonance, that is, the quality factor of the box resonances would
lower significantly.
Boxes, Waveguides, and Radiation Patterns
If you have a structure enclosed in a box or waveguide and you want to calculate radiation patterns for it after the
simulation, you need to set the top and bottom planes to values between 376 and 378. There are also other
considerations. For more information, refer to 377 Ohm Terminations and Radiation Patterns.
Mesh
A mesh is a grid-like pattern of triangles and rectangles, and each triangle or rectangle is a cell. This pattern of cells is
based on the geometry of a circuit and, optionally, user-defined parameters, so each circuit will have a unique mesh
calculated for it. The mesh is then applied to the circuit in order to compute the current within each cell and identify
any coupling effects in the circuit during simulation. From these calculations, S-parameters are then calculated for the
Advanced Design System 2008
138
Creating a mesh consists of two parts:
- Defining mesh parameters
- Precomputing the mesh
It is not necessary to set up mesh parameters; default parameters will be used instead. You can precompute the
mesh before simulating in order to view the mesh, otherwise the mesh will be computed as part of the simulation
process. A mesh is required in order to simulate.
This chapter describes how to define mesh parameters and calculate the mesh. It also includes a description of how
the mesh generator works and gives guidelines for setting mesh parameters for different applications.
Defining a Mesh
Choose Momentum > Mesh > Setup to set up mesh parameters, which enable you to control the number of cells that
are used to create the mesh. The more cells, the more accurate the simulation will be, but too many cells will slow
down a simulation and provide little improvement in accuracy. You can choose not to set up mesh parameters, and
default values will be used to create the mesh.
If you choose to define mesh parameters, you can set them for:
- The entire circuit
- The objects on a layout layer
- A single object
It is not necessary to specify parameters for all levels. You can, for example, specify mesh parameters for a
single object, and use default values for the rest of the circuit.
For more information about how a mesh is generated, refer to About the Mesh Generator. For suggestions to consider
when setting mesh parameters, refer to Guidelines for Meshing.
Procedures for setting up mesh parameters follow.
Advanced Design System 2008
139
Defining Mesh Parameters for the Entire Circuit
Global mesh parameters affect the entire circuit. To set up global parameters:
1. Choose Momentum > Mesh > Setup.
2. The Global parameters are displayed.
3. Enter the mesh frequency in the Mesh Frequency field and select the units. The wavelength of this frequency will
be used to determine the density of the mesh. In general, set the value of the mesh frequency to the highest
frequency that will be simulated. For more information, refer to Adjusting Mesh Density.
4. Enter the Number of Cells per Wavelength. This value will also be used to determine the density of the mesh.
The relationship between wavelength and cells per wavelength can be described by the following example:
If the circuit is 3 wavelengths long and the number of cells per wavelength is 20, the length of the circuit will be
divided into 60 cells. For more information, refer to Adjusting Mesh Density.
5. Any curved areas in the circuit will be meshed using facets. In the Arc Facet Angle field, enter the number of
degrees that will be included in a single facet. The maximum is 45 degrees per facet. The lower the value, the
better the resolution and the denser the mesh will be. The minimum value is equal to the Arc/Circle Resolution
which is set when the object is drawn. For more information, refer to Processing Object Overlap.
6. Enable Edge Mesh to add a relatively dense mesh along the edges of objects. Since most current flows along the
edges of objects, the edge mesh can improve the accuracy and speed of a simulation.
If you want the edge mesh to be sized automatically, leave the Edge Width field blank. Otherwise, specify the
edge width and select the units. For more information about the edge mesh, refer to About the Edge Mesh.
Note
An edge mesh that is specified with a width larger than the cell size set by the
wavelength/number_of_cells_wavelength, will be ignored. This is because such edge meshes would be very
inefficient. However, if these edge mesh values must be used, you can decrease the
number_of_cells_wavelength, which is specified in the Number of Cells per Wavelength field.
7. Enable Transmission Line Mesh to specify the number of cells along the width of a geometry. It is most useful for
circuits with straight-line geometry.
Enter the number of cells that the width will be divided into in the Number of Cells Wide field. This will be the
total number of cells along the width of the circuit. For more information about the transmission mesh, refer to
About the Transmission Line Mesh.
8. Enable Thin layer overlap extraction in order to extract objects for the following situations:
- Two objects on different layers overlap
Advanced Design System 2008
140
- The objects are separated with a thin substrate layer
If this is enabled, the geometry will be altered to produce a more accurate model for the overlap region. For
more information, refer to Processing Object Overlap.
Note
This should always be enabled when modeling thin layer capacitors.
9. Enable Mesh reduction in order to obtain an optimal mesh with fewer small cells and an improved memory usage
and simulation time. For more information on Mesh Reduction, refer to Effect of mesh reduction on simulation
accuracy.
10. Enable Horizontal side currents (thick conductors) to activate horizontal side currents on thick conductors. When
enabled, this feature provides improved modeling of thick conductors by making use of horizontal currents on
side walls. This feature:
- Automatically uses edge mesh on side walls when the global mesh option is enabled (see 6.).
- Provides higher accuracy for thick conductors with a width/thickness aspect ratio up to and below 1.0.
- Makes substrate database recalculation unnecessary, by taking advantage of new reconstruction technology
for the Green functions.
- Can be visualized in post processing by selecting Momentum > Post-Processing > Visualization.
Note
For optimal simulation performance, we recommend that you disable the edge mesh for expanded layers. To
do this, un-check the "Edge Mesh" box on the Global tab. If edge mesh is required for individual layers, use
the Layer tab to set the edge mesh for a specific layer.
Only in simulations using extremely high frequencies, or in cases where extreme coupling is present between
neighboring conductors, is it necessary to use a combination of edge mesh and horizontal side currents.
When the Horizontal side current option is disabled, meshing reverts to the previous model for thick
conductors (i.e., only the vertical currents on side walls are used).
11. If you want to revert to default parameters, click Reset.
12. Click OK to accept the global mesh parameters.
Advanced Design System 2008
141
Global Mesh Control dialog box.
Defining Mesh Parameters for a Layout Layer
You can define mesh parameters that affect the objects on a single layout layer. If you have global parameters set,
they will not be used where mesh parameters are defined for a layout layer.
To set up layout layer parameters:
1. Choose Momentum > Mesh > Setup.
2. Click the Layer tab.
3. From the Layout Layer list, select the metallization layer that you want to specify mesh parameters for.
Advanced Design System 2008
142
4. Enter the Mesh Density - cells/wavelength. This value, along with the wavelength of the frequency specified in
the Frequency field, will be used to determine the density of the mesh. (Recall that the frequency is a global
parameter).
The relationship between wavelength and cells per wavelength is best described by example. If the portion of the
circuit on this layer is 2 wavelengths long and the number of cells per wavelength is 20, the length of the circuit
on this layer will be divided into 40 cells. For more information, refer to Adjusting Mesh Density.
5. Enable Edge Mesh to add a relatively dense mesh along the edges of the objects on this layer. Since most
current flows along the edges of objects, the edge mesh can improve the accuracy and speed of a simulation.
If want the edge mesh to be sized automatically, leave the Edge Width field blank. Otherwise, specify the edge
width and select the units. For more information about the edge mesh, refer to About the Edge Mesh.
6. Enable Transmission Line Mesh to specify the number of cells along the width of the geometry on this layer. It is
most useful for circuits with straight-line geometry.
Enter the number of cells that the width will be divided into in the Number of Cells Wide field. This will be the
total number of cells along the width of the circuit on this layer. For more information about the transmission
mesh, refer to About the Transmission Line Mesh.
7. If you want to change the settings for the selected layer, click Reset to return to default values or Clear to erase
your settings.
8. Select another layer and repeat these steps for setting the mesh parameters.
9. Click OK to accept the mesh parameters for the layers.
Defining Mesh Parameters for an Object
You can define mesh parameters that affect a single object. If you have global or layout layer parameters set, they
will not be used where mesh parameters are defined for an object.
To set up object parameters:
1. Choose Momentum > Mesh > Setup.
2. Click the Primitive tab.
3. In the Layout window, select the object that you want to specify mesh parameters for.
4. Enter the Mesh Density - cells/wavelength. This value, along with the wavelength of the frequency specified in
the Frequency field, will be used to determine the density of the mesh. (Recall that the frequency is a global
parameter).
The relationship between wavelength and cells per wavelength is best described by example. If the object is 1/2
wavelengths long and the number of cells per wavelength is 20, the length of the object will be divided into 10
cells. For more information, refer to Adjusting Mesh Density.
Advanced Design System 2008
143
5. Enable Edge Mesh to add a relatively dense mesh along the edges of the object. Since most current flows along
the edges of objects, the edge mesh can improve the accuracy and speed of a simulation.
If want the edge mesh to be sized automatically, leave the Edge Width field blank. Otherwise, specify the edge
width and select the units. For more information about the edge mesh, refer to About the Edge Mesh.
6. Enable Transmission Line Mesh to specify the number of cells along the width of the object. It is most useful for
circuits with straight-line geometry.
Enter the number of cells that the width will be divided into in the Number of Cells Wide field. This will be the
total number of cells along the width of the object. For more information about the transmission mesh, refer to
About the Transmission Line Mesh.
7. If you want to change the settings for the selected object, click Reset to return to default values or Clear to erase
your settings.
8. Select another object and repeat these steps for setting the mesh parameters.
9. Click OK to accept the mesh parameters for the objects.
Seeding an Object
For the majority of circuits, it is not necessary to seed an object, and it is not recommended because all internal mesh
processes will be skipped. If an object is seeded incorrectly, an inefficient mesh will result, affecting simulation speed
and accuracy. You should have a good understanding of electromagnetics and computational geometry to be able to
use this meshing feature efficiently.
Primitive seeding enables you to specify the exact number of cells to be applied to a geometry:
- Horizontally, across the o,u-axis
- Vertically, from point V to the o,u-axis
The example below illustrates the position of the o,u-axis and the position of point V with respect to OU on a simple
shape. Regardless of the object seeding is applied to, OV must be perpendicular to OU in order to create a correct
mesh. This mesh was defined to be three cells wide along the o,u-axis, and five cells high.
Advanced Design System 2008
144
To seed a primitive:
1. Determine the method for entering mesh coordinates. You can:
- Type coordinates directly into the Coordinate Entry dialog box
- Select coordinates by clicking on objects in the Layout window
If you choose select coordinates on the object, make sure that the vertex snap mode is on, and check your
other snap modes to make sure that you can completely align the mesh with the structure. If snap modes
are on when you select a coordinate, the system will snap to the nearest point that satisfies an enabled
snap mode. This means that you may have difficulty aligning the mesh with the object if snap modes other
than vertex snap are enabled. Snap modes can be found in the Layout window under the Options menu.
2. If a mesh is displayed on the layout, choose Momentum > Mesh > Clear.
3. Choose Momentum > Mesh > Setup.
4. Click the Primitive Seed tab.
5. In the Layout window, select the object that you want to seed. If necessary, zoom in.
6. Specify the o,u-axis. The axis determines the orientation of the mesh. Select the axis using one of the following
two methods:
- Position the mouse and click to define the origin of the o,u-axis. Move the mouse to the end of the axis and
click again.
- From the Layout menu bar choose Insert > Coordinate Entry and use the Coordinate Entry X and
Coordinate Entry Y fields to specify the origin of the o,u-axis. Click Apply. Enter the coordinates that define
the end of the axis and click Apply.
7. The Primitive Mesh Control dialog box is displayed. Enter the number of cells that you want along the o,u-axis.
8. Specify point V. The point must be positioned so that OV is perpendicular to OU. Select the point using one of the
following two methods:
- Position the mouse and click to define the point and click.
- From the Layout menu bar choose Insert > Coordinate Entry and use the Coordinate Entry X and
Coordinate Entry Y fields to specify the coordinates of point V. Click Apply.
9. The Primitive Mesh Contro l dialog box is displayed. Enter the number of cells that you want along the ov-line.
10. The following information will appear for the seeded object:
- The number and name of the layout layer that the object is on
- Data describing the seeded object, including the type of object (for example, path or polygon) and its
coordinates
- The angle of the o,u-axis with respect to the x-axis
Advanced Design System 2008
145
- The length of each cell along the o,u-axis (the distance of OU divided by the number of cells)
- The length of each cell along OV (the distance of OV divided by the number of cells)
An example is shown below:
11. If you want to change the settings for the selected object, click Clear to erase your settings.
12. Click OK to complete the command.
In the illustration below, the o,u-axis is positioned along the base of the polygon, and it is the length of the
polygon. The number of cells along the axis is set to three. The number of cells from OU to V is set to five. The
resulting mesh is displayed. Any other mesh parameters that had been specified were used in other parts of the
circuit.
Mesh Connectivity
If you choose to seed an object, and you have global, layout layer, or object mesh parameters set, these other
parameters will not be used on the seeded object. In addition, the mesh cells must connect in an appropriate way
throughout the circuit in order to achieve accurate results. This is referred to as mesh connectivity. Be aware that in
Advanced Design System 2008
146
order to achieve mesh connectivity, the boundaries of seeded regions may be transformed. The only way to correct
this is to modify the seeding of the neighboring objects. If you choose to seed one object, you should consider seeding
the entire circuit.
Which cells are altered to assure connectivity is governed by creating a mesh that generates the fewest number of
unknowns.
Resetting and Clearing Mesh Parameters
If you want to change mesh parameter setting, you can:
- Change individual parameters
- Erase a set of mesh parameter values
- Reset mesh parameters to default values
To reset or clear mesh parameters:
1. Choose Momentum > Mesh > Setup.
2. Select the tab, Global , Layer , Primitive , or Primitive Seed , that contains the parameters you want to erase or
reset.
3. Choose one of the following options:
- For layout parameters, select the layout layer name.
- For object mesh parameters or seeding, select the object from the Layout window.
Hint
You may want to clear the mesh from the layout before attempting to select an object.
4. Click Clear to erase the settings, or click Reset to set them to default values.
Note
If you have trouble selecting an object, exit the dialog box, select the object, then reopen the dialog box.
Precomputing a Mesh
Note
In order to calculate a mesh, you must first precompute the substrate and apply ports to the circuit. For
information on how to precompute the substrate, refer to Substrates. For information on how to apply ports,
refer to Adding a Port to a Circuit, and to Ports.
Choose Momentum > Mesh > Precompute to calculate the mesh. Using the specified frequency and any user-defined
mesh parameters, a pattern of rectangles and triangles is computed and applied to the circuit. During a simulation,
the surface current in each cell is calculated, and this information is then used to solve S-parameters for the structure.
Advanced Design System 2008
147
To precompute the mesh:
1. Choose Momentum > Mesh > Precompute.
2. In the Precompute Mesh dialog box, enter the frequency you want to use for precomputing the mesh. The
wavelength of this frequency will, in part, determine the number of cells in the mesh. For more information about
mesh calculations, refer to About the Mesh Generator.
3. Click OK to start calculating the mesh.
When the computations are complete, the mesh will be displayed on the layout.
Viewing Mesh Status
After mesh computations have started, any messages regarding the computations will appear in the Momentum
Status window. Messages usually refer to any errors or warnings, or indicate when the mesh is complete.
If you close the status window and want to reopen it, from the Layout menu bar choose Window > Restore Status.
Stopping Mesh Computations
To stop the mesh process:
1. From the Momentum Status window, choose Simulation/Synthesis > Stop Simulation.
The mesh computations will stop and no information will be saved.
Viewing the Mesh Summary
If the mesh computation is successful, you can view mesh statistics. Some of the information returned includes:
- The number of rectangular cells in the structure
- The number of triangular cells
- The number of vertical rectangular cells used to model the vias
- The number of unknown currents
- Computer resources used and time to solve
The number of cells and the number of unknown currents will affect simulation time. The more cells, the denser
the mesh, and the longer the simulation will be. Each unknown current is a variable in the matrix equation that is
solved by the simulator. The greater the number of unknown currents, the larger the matrix, and the longer the
simulation time will be. The memory required to solve the structure increases as well.
An example of mesh statistics follows.
Advanced Design System 2008
148
Viewing a Mesh Report
A mesh report can offer more information on some warnings that are displayed in the Momentum Status window
related to ports and resolution. It also reports any unconnected vias, these are vias that do not connect at both sides.
To view a Mesh Report:
1. Choose Momentum > Mesh > Show Report.
Clearing a Mesh
You can delete the view of the mesh from the circuit. Clearing a mesh only deletes the view from the Layout window;
it does not erase the mesh calculations.
To remove the mesh from the display:
1. Choose Momentum > Mesh > Clear.
2. If you want to redisplay the mesh, choose Edit > Undo. Otherwise, you must recompute the mesh in order to
view it.
Advanced Design System 2008
149
About the Mesh Generator
The mesh generator provides the algorithm that divides the circuit geometry into cells (rectangles and triangles).
When the Mesh Reduction option is selected, the mesh is automatically reduced to remove slivery cells of low quality
and to remove electromagnetically redundant cells resulting in a mesh with polygonal cells. By discretizing the
surface, it is possible to calculate a linear approximation of the arbitrary, varying surface current. The linear
approximation involves applying a rooftop function to the cells. The better the linear approximation fits the actual
current, the more accurate the results. Thus, a dense mesh generally provides better results at microwave
frequencies.
The mesh generator attempts to apply an optimal pattern of cells so that an accurate simulation can be achieved with
a minimal number of cells. In Momentum mode, the minimal number of cells can be rather high, resulting in a dense
mesh. For a given mesh density, the mesh reduction technology achieves an optimal mesh with significantly fewer
cells, hence improving the simulation performance with reduced memory usage and simulation time. Since the current
in each cell is calculated in a simulation, a very dense mesh can increase simulation time.
The mesh parameters that you specify provide the mesh maker with the information required to divide your geometry
into the various cell shapes and sizes. If you do not want to set mesh parameters, default ones will be used instead.
In Momentum mode, the default mesh setting is 30 cells/wavelength using edge mesh. In RF mode, the default mesh
setting is 20 cells/wavelength not using edge mesh. Because RF mode is an approximation with respect to the MW
mode, the lower setting in RF is a better default providing the best accuracy/efficiency trade-off.
Adjusting Mesh Density
Two mesh parameters, Mesh Frequency and cells/wavelength are used in combination in determining mesh density.
Using the wavelength of the frequency, a linear function is approximated, also referred to as a rooftop basis function.
The higher the frequency, the more wavelengths fit across the structure. The cells/wavelength is the minimum
number of cells that fit under each wavelength. The more cells, the better the sinusoid is represented, and the more
accurate the simulation is. For example, if you use 30 cells per wavelength, the maximum deviation between the
sinusoid and the linear approximation is about 1%. These parameters affect longitudinal current.
Higher frequencies will result in a greater number of cells (increased density) for a mesh. Similarly, increasing the
minimum number of cells per wavelength will also increase the density. In general, for optimal density, it is better to
increase the number of cells per wavelength rather than increasing the mesh frequency. The optimal value for the
mesh frequency is the highest frequency that will be simulated. This may avoid having to recalculate the substrate
frequency band if it is not sufficient.
If you enter a value for the mesh frequency, but you have already seeded the layout, the system will ignore the
frequency you enter and the mesh frequency will only be used to compute the mesh for the remaining areas of the
circuit.
You should be aware that the value entered for the number of cells per wavelength is only a lower limit and not the
Advanced Design System 2008
150
exact value used by the mesh generator. The following discussion explains how the actual number of cells used by the
mesh generator may be greater. For example, suppose you enter 20 for Cells per Wavelength. In general, the cell size
used when the geometry is infinitely large corresponds with the number of cells per wavelength. But when other
details, edges, and user-defined mesh settings are included, cells might appear that are smaller than resulting
in more cells per wavelength than the value of 20 that you entered. Here are two specific cases where the actual
number of cells per wavelength is greater:
- When the layout has details that are smaller than , the mesh follows the shape of the details. Since the
mesh consists of triangles and rectangles only, the cells will be less than .
- When you change the default settings in the Mesh Setup Controls dialog box, such as the number of cells per
transmission line width, you directly influence the number of cells over the width of the transmission lines. This
might lead to cells that are smaller than .
Effect of Mesh Reduction on Simulation Accuracy
Mesh reduction is a technology that aims at removing mesh complexity originating from the meshing of geometrically
complex shapes. In a normal situation, the user specifies the mesh density (the number of cells per wavelength) that
needs to be used in the simulation in order to obtain a specific accuracy. However, due to geometrical constraints, the
mesher can be forced to use more cells than strictly needed by the wavelength criterion. In this case, the mesh
introduces "redundant" degrees of freedom in the solution process. ("redundant" with respect to the electromagnetic
behavior). Mesh reduction is a technology that automatically removes these redundant degrees of freedom, prior to
the solution of the problem. Hence, it should have a negligible impact on the accuracy of the results.
About the Edge Mesh
The edge mesh feature automatically creates a relatively dense mesh pattern of small cells along the edges of metal
or slots, and a less dense mesh pattern of a few large cells in all other areas of the geometry. Because most of the
current flow occurs along the edges of slots or metals, the edge mesh provides an efficient solution with greater
accuracy.
Use the edge mesh to improve simulation accuracy when solving circuits where the modeling of current flow in any
edge area is a critical part of the solution. This includes circuits where the characteristic impedance, or the
propagation constant are critical for determining the electrical model, circuits in which close proximity coupling occurs,
or circuits where edge currents dominate the circuit behavior. Applications for using the edge mesh include:
- Tightly coupled lines
- Patch antennas
- Resonant circuits
- Delay lines
- Hairpin filters
Advanced Design System 2008
151
Edge mesh is available for all levels of meshing: global, layout layer, and object meshing.
Setting the Width of the Edge Mesh
When using an edge mesh, you can either specify the edge mesh width or leave it blank. If you leave it blank, an
appropriate width will be determined and used to create the mesh. One way to get a visual approximation is to
position the mouse on the primitive edge and click, then move the mouse inward and note the differential value.,
which is displayed at the bottom of the Layout window.
About the Transmission Line Mesh
Use the transmission line mesh when you want to specify the number of cells between parallel lines in a layout. This
feature can save computation time and memory because it will create a mesh that is appropriate for straight line
geometry.
For example, the simulation results for a single transmission line with one or two cells across the width will be equal.
If you have coupled lines, the results will differ.
Combining the Edge and Transmission Line Meshes
Both transmission line mesh and edge mesh can be used together. The total number of cells wide will be the total
number of transmission line cells plus edge cells. The minimum value permitted when using this combination is 3.
Advanced Design System 2008
152
The edge and transmission line mesh affect the transverse current in the circuit. The more cells specified using edge
mesh and transmission line mesh, the more accurate transverse current approximations will be.
The plot below illustrates the hairpin example simulated with and without and edge mesh. Although the simulation
that includes the edge mesh takes more time, the results are closer to the actual measured results of the filter.
Advanced Design System 2008
153
Using the Arc Resolution
The Arc Resolution parameter enables you to control the number of triangular cells that appear in the mesh.
Triangular cells are used to generate a mesh on the curved area of an object. The larger the value in the Arc
Resolution field, the fewer the number of triangular segments will be used on the curved object.
The maximum value for the Arc Resolution is 45 degrees. The minimum value depends on the original facetting used
when the curved object was drawn. For example, the Double Patch Antenna is drawn with an Arc/Circle Resolution of
30 degrees, and the Arc Resolution is set to 45 degrees. The actual value used to refacet the object will be in between
these values. The angle is chosen so that the facet length is smaller or equal to the cell size, so refacetting will not
affect the cells per wavelength that is specified for computing mesh density.
Note
In order for the mesh generator to produce an accurate mesh, the mesher must be able to recognize the
polygon translation it receives as an arc. Therefore, a poorly defined layout resolution may prevent arc
recognition and by that arc refacetting. For more information on layout resolution, refer to Mesh Precision and
Gap Resolution.
The VIASTUB example is shown below, the Arc Resolution is set to 45 degrees, the coarsest setting, and 0.01degrees,
which effectively turns off refacetting. The mesh for a stub based on each angle setting is displayed. The simulation
for the denser mesh was longer, required more memory, and produced little improvement in the results.
Advanced Design System 2008
154
Arc Resolution = 45 Arc Resolution = 0.01
Process size 6.18 MB 12.791 MB
User time 12 min 20 min
Elapsed time 15 min 24 min
Rectangular cells 96 80
Triangular cells 108 200
Via cells 16 36
Unknown currents 337 453
Mesh Patterns and Simulation Time
The mesh generator is relatively fast, even for complex meshes. But be aware that the complexity of the mesh can
have a significant on effect simulation time. In particular, the number of cells in the mesh (especially triangular cells)
and the number of unknown currents, can affect simulation time.
Advanced Design System 2008
155
Simulation times will be faster when the mesh consists mostly of rectangular cells. A simple mesh is one consisting of
a few rectangles of similar size. A worst-case complex mesh would consist of many dissimilar triangles. You should try
to minimize the number of triangular cells in the mesh.
The second variable, number of unknown currents, depends on the density, or total number of cells in the mesh. You
should try to minimize the total number of cells in the mesh. This reduces the number of unknown currents, and thus
reduces the size of the matrix to be solved during simulation. The amount of time required to solve the matrix is
N*N*N, where N is the number of unknown currents.
For example, a thru-line at a global seeding of 30 might produce a 50 x 50 matrix to solve. Since the time required to
solve the matrix is proportional to the matrix size, the same thru-line at a seeding of 60 might produce a 200 x 200
matrix because number of cells would be twice as dense in both X and Y dimensions. This means that it will take
longer to solve.
Adjustments to your mesh parameters can be made to control complexity of the mesh and, in turn, the amount of
time required to simulate.
For complex circuits, where simulation times may be long even with a simple mesh, reducing the complexity of a
mesh can save significant amounts of simulation time.
Mesh Patterns and Memory Requirements
The number of unknown currents, which is calculated when the mesh is precomputed, is based on the complexity of
the mesh. The more unknowns, the larger the matrix that must be solved during simulation. The amount of memory
required to solve is proportional to N*N, where N is the number of unknown currents.
Processing Object Overlap
The parameter Thin layer overlap extraction should be used in designs that include thin layers that are both close
together and overlapping. It is possible that mesh cells can be generated that cross the overlap region, and this is not
desirable.
As an example, consider two layers, one above the other, and close together. They carry a large charge density where
they overlap, which increases proportionally to 1/distance. If there is no metal above the layers, the charge density is
nearly zero where there is no overlap, and the change is very rapid-nearly a step-at the point of overlap.
Advanced Design System 2008
156
If no overlap extraction is performed, the mesher can create cells that will cross the border of the overlap. In the
actual circuit, this cell would have a partially high charge density area where the overlap is present, and a partially low
charge density area where there is no overlap. However, Momentum simulates cells with a constant charge density,
and approximating the strongly-varying charge in the cell with a constant is not an adequate representation. Thus, by
enabling thin layer extraction, no cells will be created that cross an overlap region.
Because enabling this feature for all possible overlap in a circuit would create too dense a mesh, some empirical rules
are implemented that switch the overlap extraction off if the layers are not close (h > 0.02 estimated cell size) or if
the overlap area is small. To calculate the estimated cell size, the mesh frequency, the global number of cells per
wavelength, and an estimation of the effective refractive index of the substrate are used.
If you are calculating your mesh at low frequencies, the estimated cell size is high, and you may not want thin layer
overlap extraction. In this case, disable the Thin layer overlap function.
Mesh Generator Messages
Advanced Design System 2008
157
When a mesh is generated, you may see a message similar to this:
On some layers, the mesher used the maximum allowable cell size for the given substrate. You will not be able to
generate a coarser mesh on these layers.
This means that the coarsest mesh has been achieved for the objects on certain layers. This is because the maximum
cell size has been limited due to the accuracy of the Green's functions that were calculated for the substrate.
For example, consider a layout with 20-cell mesh when the mesh frequency is 10 GHz. Generally, you would get a
10-cell mesh if you set the mesh frequency to 5 GHz. But if, with the lower mesh frequency, the cell size would be
larger that the maximum allowed (the limit being based on the accuracy of the Greens' function of the substrate), the
mesh would contain more than 10 cells.
Another message that may occur at meshing reports:
"POLYLINE requires two unique points"
This occurs if the layout resolution, (set at the Layout Units tab in Options > Preferences... ) is inadequate for slanting
the meshing line. Increasing the resolution to a finer value will make the error disappear.
Guidelines for Meshing
The default mesh will provide an adequate and accurate answer for many circuit applications. For most other circuit
applications, the using the global mesh parameters will be all that is needed to provide greater accuracy. In a few
special cases, you may need to use the layer or primitive mesh controls.
For applications such as highly accurate discontinuity modeling or for geometries that have tightly coupled lines, the
default mesh may not be dense enough in particular areas to provide enough accuracy. In such cases, edge mesh
should be used or the mesh density must be increased. For example, noise floor and dynamic range are typically small
numbers. In some cases, geometry solutions may show a low value of S21, like -60 dB, using a dense mesh. Such
values are different for a default mesh, which may result in -40 dB for the same circuit.
In any one design, you can use any combination of the four types of mesh control. In general, greater mesh density
can provide more accuracy. But greater density takes more computation time (more cells to solve) and, additionally,
triangles always take longer to compute than rectangles.
Meshing Thin Layers
Advanced Design System 2008
158
Thin layers must be meshed so that the mesh cells are entirely within or entirely outside of the overlapping area. If
the mesh cells and object boundaries are not aligned correctly, the simulation data may be less accurate.
For more information, refer to Processing Object Overlap.
Meshing Thin Lines
When the geometry has narrow lines, like thin transmission paths in a spiral, it may be difficult to have a mesh that is
more than one cell across the width if the default global mesh is used. If needed, use Edge Mesh or Transmission Line
Mesh to capture the current distribution across the line.
Meshing Slots
Slots should be meshed exactly the same as strips-there is no difference. For example, the edge mesh can be used for
slots because the current distribution is basically the same, that is, it is concentrated on the edges of a slot.
Adjusting the Mesh Density of Curved Objects
Vias or other curved objects, when drawn in a layout, have a default value for the number of facets used to draw the
object, based on the command Options > Preferences> Entry/Edit >Arc/Circle Resolution (degrees). If the value is
small, a relatively large number of facets are used to draw the circle, and this can result in more triangular cells
created the curved areas during the mesh process. To change the number of facets for all arcs and circles, use the
command shown above. To change them for a single object, select the object, then choose Edit > Modify > Arc/Circle
Resolution. Then increase the number of degrees for the radius, as desired, to reduce the number of triangles. Be
aware that this does alter the geometry of the circuit.
For information on how the mesh parameter Arc Resolution affects a mesh, refer to Processing Object Overlap.
Discontinuity Modeling
A microstrip transmission line with a bend, using the default mesh, may have a cell size equal to the width of the line
(one cell per line-width). If it is long and the bend is not severe, then the default mesh may be adequate because the
discontinuity is proportionally small compared to the line length. However, if the reference planes are moved inward or
if the bend is more severe, the discontinuity and resulting parasitics are in greater proportion to the rest of the line. In
that case, the default mesh may result in simulation data with an error.
Advanced Design System 2008
159
To correct this inaccuracy, the mesh should be increased and edge mesh used. When the area near the discontinuity is
meshed so that the cell size is equal to a third of the line-width (three cells per line-width) the resulting error is
reduced. The denser mesh allows for current crowding (parasitic series inductance) at the interior corner of the bend
and charge build-up (parasitic shunt capacitance) at the outer edge of the bend.
Solving Tightly Coupled Lines
An example of a tightly coupled line would be a microstrip coupled line filter on a 25 mil Alumina substrate (Er = 9.8)
where the line width is 25 mils and the separation between the lines is 2.5 mils. The filter response is sensitive to
coupling between the lines and the default mesh is 1 cells per line-width. In this case, the reflection coefficient data
does not match measurement data. To solve this design properly, edge mesh must be used.
Editing Object Seeding
The recommended way to seed primitives is to use the o,u,v-coordinate system:
1. Select the object.
2. Choose Momentum > Mesh > Setup.
3. Click Primitive Seed.
4. Click Clear.
5. Select new seed parameters.
It is possible to modify these values by editing the properties of the object. This method is not supported or
recommended. Select the object, then choose Edit > Properties. Seed values are displayed and can be changed.
Mesh Precision and Gap Resolution
This section will apply mainly to designs that are imported into Advanced Design System.
Mesh resolution is directly related to the Layout Precision dbu (data base units) value. All gaps or other unresolved
layout vertices will be resolved by the mesh generator if their distance is less than 2 dbu.
Use the Layout command Options > Preferences > Layout Units to change the units for your fabrication or layout
Advanced Design System 2008
160
Simulation in Momentum
The simulation process combines the Green's functions that were calculated for the substrate of a circuit, plus mesh
information that was calculated for the circuit and solves for currents in the circuit. Using these current calculations,
S-parameters are then calculated for the circuit.
Prior to running a simulation, the following criteria must be met:
- A substrate definition must be specified for the circuit.
- The circuit must include at least one port.
- The mesh is automatically calculated when you simulate.
- A simulation frequency plan must be specified.
Advanced Design System 2008
161
If any one of the above criteria is not met, Momentum will report an error if you try to run a simulation.
The Momentum planar solver uses information from the substrate database and the mesh generator to perform the
circuit simulation. The substrate calculations and mesh may be computed prior to running the simulation to ensure
they are valid. Calculating the substrate in advance will reduce simulation time.
The steps for performing a simulation include:
- Select local, remote or distributed simulation mode (optional)
- Specifying and editing frequency plans
- Choosing mode, host or queue
- Specifying solution files
- Electing to view data
- Running the simulation
The steps for each part of this procedure follows.
Note
Momentum creates several files during simulation. One of these files, /mom_dsn/<design>/proj.cvi can be
large (this file contains the computed currents). After you are finished with a project and no longer need to
view the currents, or do far field calculations, you may consider deleting this file to free disk space.
Selecting the Simulation Mode
You can select whether a Momentum simulation runs on the local machine, uses remote simulation or takes advantage
of a third party load balancing and queuing system like LSF, Sun Grid Engine, PBS Professional, ... .
Momentum > Simulation > Setup opens the Momentum simulation setup window. This window enables you to choose
one of the three main simulation modes:
Local
Choosing local mode will run your simulations on the local machine.
Advanced Design System 2008
162
The simulation setup window allows you here to select your default process mode for locally started simulations. The
local process mode is either the modes foreground, background (explained in Selecting a Process Mode) that
immediately want to start a simulation or through the local queuing manager (explained in Batch Mode Simulation)
providing sequencing for a series of simulations.
Remote
Choosing remote mode will run your simulations on a remote machine using the PVM -executive system (see
Momentum Simulation Executive Systems and see Using the PVM to Run a Remote Simulation).
Advanced Design System 2008
163
The setup window for this mode provides:
- an option field to define the remote simulation directory for your remote simulations;
- and the capability to start and stop your PVM cluster configuration.
The remote simulation environment needs to be started from this page by pushing start. This reads the PVM
simulation cluster configuration and starts the defined cluster with the PVM simulation executive. If no PVM cluster
configuration is defined a local eesofpvmd daemon is started.
When a PVM cluster is available the 'Get host list' button will pick up the list of available remote simulation machines
and allow you to select your default remote host from the drop down list.
Distributed
Advanced Design System 2008
164
In distributed mode you will use your third party workload/queue management system to submit a Momentum
simulation to a cluster of machines. The distributed mode is configured to work with LSF , PBS professional and
Sun Grid Engine as your load management systems.
Note
The distributed mode assumes the third party workload management system has been preconfigured to run
ADS related tasks from the user's command line environment. For setting up the third party workload
management system see the documentation of your particular environment.
The distributed mode provides the following setup options:
- The remote simulation directory if the submission host is not your local machine.
- A submit user if the local username differs from that on the cluster.
- Optional email notification and email address field;
- A job can be immediately submitted to the workload system when you push the Simulate button, or it can be
Advanced Design System 2008
165
started after the advanced simulation window with additional options for the workload management system has
been completed.
- You must specify a host of your PVM remote simulations cluster (this can be the local machine) as the
submission host for the workload system.
- The drop down list for the default queue is filled with available queues visible from the submission host by
pushing the Get queue list button. This allows to preset the default queue.
- A "default resource string" using the options flags and resource specification syntax of the third party workload
management system can be entered and passed on directly to the workload system.
EMX Remote
When the MOMENTUM_SIM_PATH variable is defined it will disable the entire PVM executive system and force the
Momentum simulations to run in EMX remote simulation mode (refer to Remote Simulations Using PVM or EMX
Executive Systems). The Momentum simulation setup window changes to remote only with the simulation host as
defined by the MOMENTUM_SIM_PATH variable.
Advanced Design System 2008
166
Setting Up a Frequency Plan
You can set up multiple frequency plans for a simulation. For each plan, you can specify that a solution be found for a
single frequency point or over a frequency range. You can also select one of several sweep types for a plan. This
collection of frequency plans will be run as a single simulation.
To set up a frequency plan:
1. Choose Momentum > Simulation > S-parameters.
2. Select a sweep type. The choices are:
- Adaptive
- Logarithmic
- Linear
Advanced Design System 2008
167
- Single point
Adaptive is the preferred sweep type. It uses a fast, highly accurate method of comparing sampled
S-parameter data points to a rational fitting model. The value entered in the Sample Points Limit field is the
maximum number of samples used in an attempt to achieve convergence. The solutions from the final
attempt will be saved. If convergence is achieved using fewer samples, the solutions are saved and the
simulation will end. For more information about this sweep type, refer to About Adaptive Frequency
Sampling.
Logarithmic simulates over a frequency range, selecting the frequency points to be simulated in logarithmic
increments. Type the start and the stop frequencies in the Start and Stop fields, and select frequency units
for each. Enter the number of frequency points to be simulated per decade of frequency in the
Points/Decade field, and select units.
Linear simulates over a frequency range, selecting the frequency points to be simulated in linear increments
based on the step size you specify. Type the start and the stop frequencies in the Start and Stop fields, and
select frequency units for each. Enter the step size in the Step field, and select units.
Single simulates at a single frequency point. Type the value in the Frequency field and select the units.
3. When you are finished setting the plan, click Add to Frequency Plan List.
Note
In a simulation, frequency plans are executed in the order in which they appear in this list.
4. Repeat the preceding steps to insert additional frequency plans.
5. When you are finished, click Apply.
Considerations
In general, the Adaptive sweep type is the preferred sweep type. The exception is cases where a specific frequency
point or points must be simulated, such as the need to view antenna patterns. Since radiation patterns can be
calculated only at solved frequencies, you may want to specify a single specific frequency using the Single sweep type,
or a range using Linear or Logarithmic sweep types.
If you use one or more sweep types, make sure to set up your frequency plan list so that plans with Adaptive sweep
types are at the top of the list. Any additional plans that use other sweep types should follow these plans.
Editing Frequency Plans
You can modify, delete, or move frequency plans in the Frequency Plans list.
To modify a frequency plan:
1. Choose Momentum > Simulation > S-parameters.
2. Select the frequency plan from the Frequency Plans list.
3. Edit the plan using the sweep type and frequency fields displayed under Edit/Define Frequency plan. These fields
are described in the previous section.
Advanced Design System 2008
168
4. When you are finished editing the plan, click Update.
5. Click Apply to save the changes.
To delete a frequency plan:
1. Choose Momentum > Simulation > S-parameters .
2. Select the frequency plan from the Frequency Plans list.
3. Click Cut.
4. Click Apply to save the changes.
To move a frequency plan:
1. Choose Momentum > Simulation > S-parameters.
2. Select frequency plan from the Frequency Plans list.
3. Click Cut.
4. Select the frequency plan that you want positioned below the plan that you cut.
5. Click Paste to reenter the plan.
6. Click Apply to save the changes.
Hint
You can perform several editing tasks, then click Apply once before you dismiss the dialog box.
Selecting a Process Mode
Process mode: local
You can select whether the simulation is to be performed in the foreground, the background or is to be queued. The
Foreground mode will pause a simulation if the substrate has not yet been precomputed. In this case, you can choose
to stop the simulation or, if you choose to continue, the substrate will be precomputed and then the simulation will be
performed. The Background mode automatically precomputes the substrate if necessary, without prompting you to
stop or continue the simulation, then performs the simulation. In either mode, the Layout window is available to build
or edit layouts. For more information on precomputing a substrate, refer to Precomputing the Substrate. For
information on queuing refer to Batch Mode Simulation.
To set the current local process mode:
1. Choose Momentum > Simulation > S-parameters.
2. Select the process mode: choose either Foreground , Background or Queued from the drop-down list.
Advanced Design System 2008
169
3. Click Apply.
Process mode: remote
You can select the actual host that will be used for the simulation from the drop down list.
Process mode: distributed
When you have specified submit immediately in the setup window you can select the specific queue for the next
simulation in the process mode dropdown.
In the case where submit after advanced job setup was selected the process mode allows no selection.
Instead the advanced distributed setup window will open after pushing the Simulate button enabling you to specify
more detailed launch options for the simulation.
Advanced Design System 2008
170
In the advance simulation setup window you can overwrite the default setup option with simulation specific settings:
- Remote simulation directory
- Queue
- Submit user
- Email notification
- Resource string
Several additional advanced options for a distributed simulation system can also be specified:
Advanced Design System 2008
171
- Job name: identification string of your simulation on the workload management system
- The simulation type: currently is this limited to submitting a single job to the workload management system.
- Specify when or after which job(s) the system can start a simulation. This is a time and job specification uses the
syntax of the workload management system at hand.
- Specify when the simulation will expire. Default setting is never but you can give a time specification again
following the syntax of the workload management system.
Reusing Simulation Data
To reduce the time required to complete the current simulation, you can use sampled data from the previous
simulation. This function is useful if you extend or shift the frequency plan and re-simulate, or if you want more
samples near a resonance frequency. If you change the circuit geometry, substrate, ports, or mesh parameters,
simulation data cannot be reused.
Note
Momentum does not verify that the design has not changed. Make sure that only the frequency plan has
changed before attempting to reuse data.
Enabling the function reuses previously calculated S-50 parameters.
To reuse data from the last simulation:
1. Choose Momentum > Simulation > S-parameters.
2. Enable Reuse files from the previous simulation if you want to use data from the previous simulation. Sampled
data from the previous simulation will be used in the current simulation, which can decrease simulation time.
3. Click Apply.
Saving Simulation Data
A dataset stores the solutions for one simulation only. If you perform multiple simulations and want to save the data
from previous simulations, you must specify a unique dataset name for each simulation.
One simulation can produce one or two datasets:
- Data at the frequency points computed by the simulator are stored in < project_name >.ds . It is the standard
dataset created from any simulation.
- If the Adaptive sweep type is used to simulate, data computed by AFS at each sampled frequency point is stored
Advanced Design System 2008
172
in the dataset < project_name >_a.ds.
If you change the name in the Dataset field, the datasets will use the new name and not the default project_name.
To specify the dataset:
1. Choose Momentum > Simulation > S-parameters.
2. The name of the default dataset is displayed in the Dataset field. This is the file in which the simulation data will
be stored. The default name is based on the name of the current project.
If you want to use a different dataset, either type the name of a new dataset into the Dataset field, or click
Browse to reuse a dataset. If you choose Browse, a list of the datasets in the data folder of the current project
are displayed. Select file name and click OK.
Dataset files use the extension .ds and are stored in the data folder of the current project.
3. Click Apply to accept the changes.
Saving Data for Export
Momentum simulation data can be saved to a file for use in IC-CAP. Momentum design geometry and setup
information can be saved for import into 3D EM tools without running a simulation first. For more information, refer to
Exporting Momentum Data.
Viewing Results Automatically
Simulation data is saved in datasets, so you can view simulation results at your convenience. If you choose to view
results immediately after the simulation is complete, enable Open data display when simulation completes. A data
display window containing default plot types or the data display template of your choice will be automatically opened
when the simulation is finished. The defaults include magnitude and phase plots of S-parameters, and S-parameters
plotted on Smith charts.
Note
Simulation results are not automatically copied back in distributed simulation mode from the remote simulation
directory. Automatic display of intermediate and final simulation results or simulation info is therefore also not
possible. This includes showing mesh results, progress indication, log files, dataset and data display updates
during a simulation
If you are using the Adaptive sweep type for your simulation, the data from both the standard and adaptive datasets
are displayed for comparison. Data from the standard dataset will be displayed as discrete points, the adaptive sweep
data will be displayed as a linear trace.
To open a data display window when the simulation completes:
1. Choose Momentum > Simulation > S-parameters.
2. Enable Open data display when simulation completes.
Advanced Design System 2008
173
3. If you want a template to be loaded into the window, type the name of the template in the Template field or click
Browse . A list of templates in the data folder of the current project are displayed. Select a template and click
OK.
Note
If you want to use a template from another project or location, copy the template into the data folder of the
current project.
1. Click Apply to accept the changes.
Starting a Local Simulation
This section describes how to run a local simulation.
The simulation process solves for currents by combining the Green's functions that were precomputed for the
substrate and the mesh calculations. S-parameters are then calculated and saved to the dataset.
To start a simulation:
1. Choose Momentum > Simulation > S-parameters.
2. Verify that at least one frequency plan appears in the Frequency Plans list.
3. Check that the Process Mode, Solution Files, and Data Display options are set to your specifications.
4. Check whether the simulation mode is set to local machine (see, Setting Up the Simulation Host)
5. Click Simulate.
Note
If you select Foreground or Background in Process Mode section of the Simulation dialog box your simulation
will start immediately. If you select Queued, your simulation will be put on a queue and must be started from
the Queue Manager, refer to Batch Mode Simulation
Any messages or errors that occur are displayed in the Momentum Status window. To indicate progress, a progress
line (see, Viewing the Simulation Progress) appears across the Status window if the number of unknowns in the
simulation is greater than 500; otherwise, only the frequencies are displayed.
If the simulation fails for a reason related to the setup, the partial data is saved and a message appears in the Status
window.
Viewing Simulation Status
After a simulation is started, any messages regarding the simulation will appear in the Momentum Status window.
Messages usually refer to any errors found, the percent of completion (see, Understanding the "% Covered" Status
Advanced Design System 2008
174
Message) and simulation completion.
If you minimize the status window and want to reopen it, from the Layout menu bar choose Window > Simulation
Status.
Note
Do not close the status window. Stop simulation in not available in a new status window after closing a
previous status window.
Viewing the Simulation Progress
For large projects, the dots and vertical bars (there is one "|" for every nine dots) that appear in the status / summary
window are a measure of progress of the simulations execution. A full line of 36 dots and four vertical bars means the
task is completed. Each dot represents the task as being 2.5% complete. Nine dots and one vertical bar (.........|)
represent the task as being 25% complete.
Understanding the "% Covered" Status Message
This message is generated when running Adaptive sweep types. It indicates the percentage of the total simulation
frequency range that has been accurately modeled by rational functions. When an Adaptive sweep starts, the AFS
process attempts to represent all S-parameters with a number of rational functions. New sample points are selected
adaptively (by minimizing global error criteria). If the frequency range is too large, the frequency range will be split
into sections. If the fitting model is accurate and stable within a subrange, the "% covered" message will be updated.
Thus, the message indicates the percentage of the total simulation frequency range that has been accurately modeled
by rational functions.
The AFS process always looks at the whole frequency range and adds samples where the fitting errors are maximal (a
global error reduction approach). If the fitting converged in a section of the frequency range, it is likely to converge in
the remaining sections, and it will not take many extra samples to achieve full convergence. This is why the percent
completed message updates very slowly at first, but updates quickly when the process is nearly complete.
Stopping a Simulation
To stop a simulation:
1. From the Momentum Status window, choose Simulation/Synthesis > Stop Simulation .
The simulation will stop and the partial data will be saved. To reuse the saved data:
- Choose Momentum > Simulation > S-parameters, enable Reuse files from previous simulation, click Apply, then
click Simulate.
Advanced Design System 2008
175
Note
If a simulation is started from the queue, you must disconnect the queue, using the Queue Manager, before
stopping the simulation.
Viewing the Simulation Summary
As the simulation progresses, you can view substrate, mesh, and solution statistics. Some of the information returned
includes time to solve, the resources required, cell information, and any messages that were displayed in the status
window. An example of solution statistics is given next.
Viewing the simulation summary information while performing a local simulation is available while the simulation is
running. However, when performing remote simulations using the PVM executive system you only have access to the
information when the simulation has finished.
For more information about viewing the simulation data when using PVM, refer to Starting the Simulation.
Choose Momentum > Simulation > Summary to view the data. Clicking Refresh to update the statistics as the
simulation progresses will only work for local and remote EMX simulations. The following example shows a (partial)
summary displayed when using the Momentum microwave simulation mode.
Advanced Design System 2008
176
The next example shows a summary from another project using the Momentum RF mode. Notice that it contains
information about the matrix size after mesh reduction and the statistics for the quasi-static calculations.
It will also include information as to whether or not the 64-bit version of Momentum was used (Momentum_64 instead
of Momentum).
Note
User Time and Elapsed Time are listed as separate entries in the Summary window. The difference between
the two is that elapsed time represents the overall time it took to complete the simulation, while user time
only represents the time it took the CPU to complete the calculations. In other words, if the CPU is able to
work exclusively on the simulation and is not occupied by another process, the user time and elapsed time will
be equal.
Advanced Design System 2008
177
For examples of substrate and mesh statistics, refer to Viewing Substrate Computation Status and Viewing the Mesh
Summary.
Momentum Simulation Executive Systems
Beginning with ADS 2005A Momentum has two simulation executive systems that can be used to perform remote
simulations. The executive system in use prior to this release was based on an EMX executive model. The new
executive system takes advantage of (PVM) Parallel Virtual Machine networking.
There are several differences between the EMX and PVM simulation systems. These include:
Advanced Design System 2008
178
- Setup requirements and how status windows are handled
The PVM executive system provides several new capabilities which include:
- Running Momentum simulations on a UNIX/Linux machine from a Windows PC.
- Running Momentum simulations in parallel.
- Running Momentum simulations on different remote hosts.
Full implementation of the PVM system is not yet complete. Currently, it is only available for background momentum
S-Parameter simulations. It is not available for other types of simulation or products associated with Momentum such
as Advanced Model Composer or Momentum optimization. Other features offered by EMX that are not yet available
include:
- Foreground simulations
- Queued simulations
- Remote simulations from a Windows PC to a Windows PC
Remote Simulations Using PVM or EMX Executive Systems
The PVM executive is chosen by default for remote simulations. Local simulations will continue to use EMX. You can
however, force remote simulations to use the EMX executive by defining the variable MOMENTUM_SIM_PATH=<host>
in the hpeesof.cfg file. This file can either be located in $HOME or $HPEESOF_DIR. The file should be placed in one of
the four following directories. These directories are searched in the order listed:
- The current working directory, where Advanced Design System has been launched
- $HOME/hpeesof/config (most used by individual users)
- $HPEESOF_DIR/custom/config (sets Momentum in remote mode for the whole site)
- $HPEESOF_DIR/config (the preinstalled configuration, valid for the whole site)
Note
If you use MOMENTUM_SIM_PATH to define the simulation host, all simulations will run on that host until you
remove the definition of that variable.
This distribution of PVM uses a modified version of PVM 3.4.5. These modifications mainly deal with how PVM is
executed. For example, the files used or created by the executive start with eesofpvm instead of pvm. The
configuration variables used, also begin with EESOFPVM instead of PVM.
Note
An online version of the PVM manual is located at: http://www.csm.ornl.gov/pvm/pvm_home.html
PVM Acknowledgements
Advanced Design System 2008
179
NOTICE
Permission to use, copy, modify, and distribute this software and its documentation for any purpose and without fee is
hereby granted provided that the above copyright notice appear in all copies and that both the copyright notice and
this permission notice appear in supporting documentation.
Neither the Institutions (Emory University, Oak Ridge National Laboratory, and University of Tennessee) nor the
Authors make any representations about the suitability of this software for any purpose. This software is provided "as
is'" without express or implied warranty.
PVM version 3 was funded in part by the U.S. Department of Energy, the National Science Foundation and the State of
Tennessee.
Restricted Rights Legend
PVM version 3.4: Parallel Virtual Machine System University of Tennessee, Knoxville TN. Oak Ridge National
Laboratory, Oak Ridge TN. Emory University, Atlanta GA. Authors: J. J. Dongarra, G. E. Fagg, G. A. Geist, J. A. Kohl,
R. J. Manchek, P. Mucci, P. M. Papadopoulos, S. L. Scott, and V. S. Sunderam
1997 All Rights Reserved
Performing Remote Simulations
Momentum can require significant computer resources in order to perform a simulation. Depending on your needs, it
might be advantageous to install a relatively powerful computer with a large amount of RAM, and dedicate it for
running simulations only, while using less powerful workstations for other tasks. With such a setup, you can perform
design and setup procedures from a local, less powerful workstation, while the simulations, which require the bulk of
the computation-intensive operations, are sent off to the (remote) computer that you have dedicated for running
simulations.
Note
Refer to the installation guides for instructions on performing remote simulations with other simulators.
Momentum remote simulation does not support the Load Sharing Facility (LSF) function.
Momentum is designed to support remote operation. There are two methods for running a remote simulation. Using
these methods you can perform remote simulations with the following hardware configurations:
- UNIX/ Linux to UNIX/Linux
- Windows to Windows
- Windows to UNIX/ Linux
Not supported:
Advanced Design System 2008
180
- UNIX/Linux to Windows
The steps to perform remote simulations with these configurations follow.
Using the EMX to Run a Remote Simulation
This section describes how to use the EMX executive system to perform remote simulations.
Note
The default method for remote simulations beginning with the ADS 2005A uses the PVM executive system.
Setting the environment variable, MOMENTUM_SIM_PATH in the hpeesof configuration environment will disable
PVM. To reactivate PVM, remove or comment out this variable. For more information about setting
MOMENTUM_SIM_PATH, refer to Setting up the Local Computer
This method is supported for:
- Windows to Windows
- UNIX/Linux to UNIX/Linux
It is not available for:
- Windows to UNIX/Linux
- UNIX/Linux to Windows
Note
All simulations will run on the same host.
UNIX to UNIX
This section describes how to perform remote simulations from the Advanced Design System environment using UNIX
workstations.
Setting up the Remote Computer
To prepare your remote computer, follow these steps:
1. Log in to the remote computer.
2. To launch the remote EMX daemon, set the HPEESOF_DIR variable, if this has not been done yet.
Then, add $HPEESOF_DIR/bin to the PATH variable. Make sure that it appears at the very beginning of PATH.
Finally, in a bourne or korn shell start the daemon typing the commands:
.bootscript.sh (sets up platform-specific environment variables)
Advanced Design System 2008
181
hpeesofemx (starts the EMX daemon)
or, if diagnostic messages are to be kept in a file for verification type:
hpeesofemx -d < file_name > &
Note
The proceeding commands will only work in bourne and korn shells. If another user has already launched the
eedaemon, then it must not be launched a second time. Subsequent remote users can connect to this daemon
as well.
Setting up the Local Computer
The variable MOMENTUM_SIM_PATH must be set in the hpeesof configuration environment (i.e., the variable is
defined in the file hpeesof.cfg). The steps required to create or modify this file can be found in the following text.
A configuration file must to be created or modified in order to specify that Momentum is to be run remotely, and to
communicate the name of the remote server to the Advanced Design System environment.
To create or modify the file, perform the following steps:
1. Create or locate the configuration file named:
hpeesof.cfg
2. Add the following line to the file:
MOMENTUM_SIM_PATH=< remote_computer_name >
3. Place the file in one of four directories, which are searched in the following order:
- The current working directory, where Advanced Design System has been launched
- $HOME/hpeesof/config (most used by individual users)
- $HPEESOF_DIR/custom/config (sets Momentum in remote mode for the whole site)
- $HPEESOF_DIR/config (the preinstalled configuration, valid for the whole site)
4. Start ADS.
Running the Simulation
Starting a remote Momentum simulation is no different than starting a local one. The same menu selections apply:
- Momentum > Substrate > Precompute
- Momentum > Mesh > Precompute
Advanced Design System 2008
182
- Momentum > Simulation > S-parameters
- Momentum > Post-Processing > Radiation Pattern
There are some differences between local and remote simulations in the use of files, though. A local Momentum
simulation is usually carried out in a temporary directory; remote Momentum simulations are calculated in another
directory. The temporary directory is guaranteed to have a unique name by a call to a utility tmpnam, but is always
placed under /usr/tmp or /var/tmp. Both of these directories can only be accessed by a remote server in very tightly
coupled clusters. This is an unnecessary severe restriction. Therefore, the remote computations write their results
under the local $HOME/mom_tmp/< temporary_name >.
Ending Remote Operation
To end a remote simulation setup:
1. On the local machine, exit ADS.
2. Undo the modification made to the hpeesof.cfg file.
3. Kill the hpeesofemx daemon that is running on the remote server.
4. Log out from the remote server.
The next time ADS is launched, it will operate Momentum locally again.
Restrictions
Be aware that the following restrictions apply to remote simulation:
- The $HOME/mom_tmp/< temporary_name > directory has wide access permissions (0777).
- The $HOME directory, which resides on the local file system, must be visible under the same path from the
remote server (through NFS).
- If a substrate computation is required, the user must set access permissions on $HOME/substrates to 0777, and
the permissions of the files under it to 0666. However, if the user forgets to do so, the UI will test for it, and it
will warn the user that this must be done.
- Under ADS 1.3 and later, remote Momentum simulation behaves exactly the same way as under Series IV 6.1
release 305.
- Momentum remote simulation does not support the Load Sharing Facility (LSF) function.
Windows to Windows
This section describes how to perform remote Momentum simulations with MOMENTUM_SIM_PATH using Windows.
The supported Windows platforms are:
Advanced Design System 2008
183
- Windows 2000 Professional SP4
- Windows XP Professional SP1
Setting up the Remote Computer
To prepare your remote computer, you must start the remote EMX daemon by performing the following steps:
1. Set the HPEESOF_DIR variable, if this has not been done yet.
2. Add %HPEESOF_DIR%\bin to the PATH variable. Make sure that it appears at the very beginning of PATH.
3. Start the daemon with the command (either from Windows or from an MS-DOS shell) by typing:
hpeesofemx
or, if diagnostic messages are to be kept in a file for verification type:
hpeesofemx -v -d < file_name >
Caution
Do not terminate the MS-DOS window that pops up. Doing so will immediately kill the daemon as well.
Setting up the Local Computer
A configuration file must to be created or modified in order to specify that Momentum is to be run remotely, and to
communicate the name of the remote server to the ADS environment.
To create or modify the file, perform the following steps:
1. Create or locate the configuration file named:
hpeesof.cfg
Add the following line to the file:
MOMENTUM_SIM_PATH=< remote_computer_name >
2. Place the file in one of four directories, which are searched in the following order:
- The current working directory, where ADS has been launched
- %HOME%\hpeesof\config (most used by individual users)
- %HPEESOF_DIR%\custom\config (sets Momentum in remote mode for the whole site)
Advanced Design System 2008
184
- %HPEESOF_DIR%\config (the preinstalled configuration, valid for the whole site)
3. Start ADS.
Running a Remote Simulation Using Windows
Launching Momentum simulations is no different than launching local ones. The same menu commands apply:
- Momentum > Substrate > Precompute
- Momentum > Mesh > Precompute
- Momentum > Simulation > S-parameters
- Momentum > Post-Processing > Radiation Pattern
There are some differences between local and remote simulations in the use of files, though. A local Momentum
simulation is usually carried out in a temporary directory; remote Momentum simulations are calculated in another
directory. The temporary directory is guaranteed to have a unique name by a call to a utility tmpnam , but is always
placed under \temp. As on UNIX, the remote computations write their results under the local %HOME%\mom_tmp\<
temporary_name >.
Ending Remote Operation
To end a remote simulation setup:
1. On the local machine, exit Advanced Design System.
2. Undo the modification made to the hpeesof.cfg file.
3. Kill the hpeesofemx daemon that is running on the remote server.
The next time ADS is launched, it will operate Momentum locally again.
Restrictions
Be aware that the following restrictions apply to remote simulation:
- The $HOME directory, which resides on the local file system, must be visible under the same path from the
remote server. The restriction here is that the whole drive must be shared among the PCs.
- If a substrate computation is required, the user must set the $HOME\substrates directory and the files under it
accessible for reading and writing. However, if the user forgets to do so, the UI will test for it, and it will warn the
user that this must be done.
Using the PVM to Run a Remote Simulation
Advanced Design System 2008
185
This section describes the setup required to perform remote simulations using PVM.
Setting Up the Local Computer
The following steps are required prior to running a simulation.
Creating and Configuring the Cluster
First, a configuration file must to be created or modified to specify the cluster to be used.
To create or modify the configuration file, do the following:
1. From a command prompt, create or edit the following cluster configuration file:
mysimcluster.cfg
This file is generally located under your $HOME directory, but may be located anywhere on your system.
2. This file must contain the following information:
For each host type:
<hostname> dx=<absolute path to eesofpvmd on this host>
Note
Variable substitution is NOT supported in this file.
Example:
#configuration for mysimcluster
<linuxhost> dx=/<eesofroot>/pvm3/bin/eesofpvmd
<unixhost> dx=/<eesofroot>/pvm3/bin/eesofpvmd
<winhost> dx=D:\<eesofroot>\pvm3\bin\eesofpvmd
Note
Only one <winhost> is allowed and it must be the host that you will run ADS on.
3. Save the file.
Advanced Design System 2008
186
4. Next, set the system environment variable EESOFPVMHOSTFILE to point to mysimcluster.cfg.
For example:
EESOFPVMHOSTFILE=$HOME/hpeesof/config /mysimcluster.cfg
Alternately, you may set the variable in the hpeesof configuration environment (i.e., the variable is defined in the
file hpeesof.cfg). Setting the variable here will take precedence over setting the variable in the system
environment.
To create or modify this file, do the following:
- Create or locate the configuration file named:
hpeesof.cfg
- Add the following line to the file:
EESOFPVMHOSTFILE=< location and name of configuration file >
Note
If the variable MOMENTUM_SIM_PATH is defined, it must be commented out.
- Place the file in one of four directories, which are searched in the following order:
The current working directory, where ADS where was launched.
$HOME/hpeesof/config (most used by individual users)
$HPEESOF_DIR/custom/config (sets Momentum in remote mode for the whole site)
$HPEESOF_DIR/config (the preinstalled configuration, valid for the whole site)
5. You must also be able to remsh or rsh to the remote host without having to provide a username/password for
remote simulations to work.
To verify this, do the following:
- On Linux and Sun systems, open a command window and type:
rsh <unix/linuxhost> pwd
- On HPUX, open a command window and type:
remsh <unix/linuxhost> pwd
- On a PC, open a cygwin command window and type:
rsh <unix/linuxhost> pwd
Note
Advanced Design System 2008
187
Cygwin is a Linux like environment developed for Windows that is shipped with ADS. To open a cygwin
command window on your PC, select Run from your Start menu and open: $HPEESOF_DIR/tools/bin/
cygwin.bat .
Doing this should return your home directory for that machine. If it does not, edit your .rhosts file to see if
it contains the machine name and login (e.g., <hostname> <login>) or check with your System
Administrator verify that the ~/.rhosts , /etc/hosts.equiv or /etc/pam.d/rsh files (depending on local system
type) are setup correctly.
6. Start ADS.
The cluster is started through the ADS > Momentum > Setup remote setup dialog.
Note
It may take some time for the cluster environment to startup from the Momentum Simulation Setup if you
defined a large number of remote hosts in your cluster configuration file. If one of the cluster servers
encounters a problem when starting up, it may take several minutes for the setup to finish, or it may return
with a time out error. For information concerning possible start up problems:
On UNIX/Linux, refer to $EESOFPVM_TMP/ eesofpvml.<uid>
On Windows, refer to %EESOFPVM_TMP%\ eesofpvml.<login name>.
These files gather all cluster administration specific log messages. Note that if EESOFPVM_TMP is not set, it
defaults to / tmp on UNIX/Linux and %TEMP% on Windows.
Remote and Distributed setup
Open using Momentum > Simulation > Setup the Momentum Simulation Setup (MomSimSetup) window.
For both Remote and Distributed simulations you need to start a PVM cluster from the MomSimSetup window with the
radio button set to remote mode.
Note
For distributed simulation with a third party workload management system where the local machine is a valid
submit host no formal PVM cluster configuration must be defined. A local PVM deamon will start and provide
the submit and monitor capabilities with the workload management system
Advanced Design System 2008
188
Note
If the setup dialog is showing remote only with eesofdeamon, check to see if MOMENTUM_SIM_PATH is set in
the hpeesof environment. If so, commenting it out should reactivate the full dialog.
Advanced Design System 2008
189
Note
The active Simulation Process Mode is automatically set to background when selecting any remote or
distributed simulation configuration. This means, no confirmation is requested concerning the calculation of the
substrate database, the mesh is not be shown in the layout window and the data display does not
automatically update as results for frequency points become available.
If a temporary remote simulation directory other than your local temporary simulation directory is desired, type the
location of this directory in the Temporary Remote simulation Directory section of this dialog (e.g.,
/var/tmp/<anyname>). This is useful when performing remote simulations, especially if the remote machine cannot
access the directory where the local temp directory will be created.
Note
Simulations running in parallel should use a different remote tmp directory. If they don't, the simulation results
will interfere with one another, resulting in inaccurate data. The temporary directory on the remote host will be
created if it does not exist and will be emptied after it is not needed (i.e., a successful simulation), but it will
not be removed.
If the remote host equals the local host the remote temporary directory should equal the local temporary directory. If
the temporary remote directory points to the same physical location as the local temporary directory, the operating
systems native file transfer protocol will be used (e.g., nfs). For this transfer to complete successfully, the local and
remote paths to the project directory should be the same. If the temporary remote directory is not the same as the
local temporary directory, PVM will be used to transfer files between the hosts. In this case, the largest file that can be
transferred will be somewhat smaller then half the size of the maximum process size allowed on the host.
Advanced Design System 2008
190
If the local machine is a Windows PC and you specify the remote directory on a UNIX/Linux host as <drive>:/path the
actual location of the simulation will be run on host: <your LoginDirectory>/<drive>:/<path>, although it will show
up as the host <drive>:/<path> in the status window.
Cluster Start/Stop control
When the Start button is selected, the Simulation System startup dialog appears. This dialog informs you that the
simulation system is starting and provides you the option of reviewing the cluster configuration file.
Selecting the Show Cluster Configuration when Started checkbox enables the Simulation System Configuration dialog.
The Simulation System Configuration dialog provides the following information about your PVM cluster.
- The number of hosts in your configuration file.
- The host name, architecture and speed.
Advanced Design System 2008
191
Note
The speed is by default 1000, unless you specified it differently in your cluster configuration file, see the PVM
documentation, it is not a measure of the actual speed of the machine.
If the information listed here is not what you expected (e.g., your hosts are not all listed), click Help. This opens the
PVM troubleshooting section of the documentation, Troubleshooting.
Note
If you close this dialog, you will not be able to reopen it after the simulation has run. If you wish to reopen this
dialog you must exit the simulation system halting the PVM cluster and start a new simulation.
Once the cluster is up and running you uses the get host list button to pick up the list of available hosts from the
cluster environment to the ADS UI.
Starting the Remote Simulation
The simulation process solves for currents by combining the Green's functions that were precomputed for the
substrate and the mesh calculations. S-parameters are then calculated and saved to the dataset.
To start a simulation:
1. Choose Momentum > Simulation > S-parameters.
2. Verify that at least one frequency plan appears in the Frequency Plans list.
3. Check that the Process Mode, Solution Files, and Data Display options are set to your specifications.
Advanced Design System 2008
192
4. Select the remote host or queue on the workload management system in dropdown field
5. From the Simulation Control dialog, click Simulate.
Distributed setup
When you want to use a third party workload management system like LSF, PBS Professional, Sun Grid Engine or
other you can use Distributed mode through the Momentum Simulation Setup (MomSimSetup) window.
The distributed mode assumes the third party workload management system has been preconfigured to run ADS
related tasks from the user's command line environment on the submit host (this is the machine that will add/monitor
jobs given to the workload management system). For setting up the third party workload management system see the
documentation of your particular environment. ADS configuration info can be found in the installation guide.
Before Distribute mode can work you need to have a Remote Simulation PVM cluster set up between your personal
machine and the machine you want to use as submit host to the workload management system. The distributed mode
is an extension or the PVM based remote simulation system in ADS.
Distributed simulation will be used if you select the distributed radio button in the MomSimSetup window.
Advanced Design System 2008
193
The remote directory specification on the distributed setup has the same function and behavior as for the remote PVM
simulations (see above link to temp dir explanation). For Distributed simulations we further assume the workload
management system has proper access this temporary remote directory.
A submit user if the local username differs from that on the cluster.
Optional email notification and email address field;
The submit radio button controls if a job can be immediately submitted to the workload system when you select the
Simulate button, or it can be started after the advanced simulation window with additional options for the workload
management system has been completed.
You must specify the host of your PVM remote simulations cluster (this can be the local machine) that will be used as
submit host and the PVM must be active. Check setup verifies if your PVM environment is properly initialized.
Get queue list requests the PVM system to contact the workload management system for list of available queues on
the workload management system. The first time you push this button it can take some time before you get a
response and you can even get a timeout message, especially if you use a remote machine as submit host. This is
usually caused by the PVM system that still needs to start the python based cluster control program that performs the
actual communication with the workload system.
Advanced Design System 2008
194
When communication with the workload system finishes the dropdown list for the default queue is filled with available
queues visible from the submit host. You can now preset the default queue for launching jobs on the workload
management system.
A "default resource string" using the options flags and resource specification syntax of the third party workload
management system can be on directly to the workload system.
Note
The speed is by default 1000, unless you specified it differently in your cluster configuration file, see the PVM
documentation, it is not a measure of the actual speed of the machine.
If the information listed here is not what you expected (e.g., your hosts are not all listed), click Help. This opens the
PVM troubleshooting section of the documentation, Troubleshooting.
Note
If you close this dialog, you will not be able to reopen it after the simulation has run. If you wish to reopen this
dialog you must exit the simulation system halting the PVM cluster and start a new simulation.
Troubleshooting
Remote Simulation
1. The cluster does not start.
Check to see whether or not the eesofpvmd3 daemon runs on your system, if it does not and one of the following
files exist, remove the file:
$EESOFPVM_TMP/ eesofpvmd.<uid> (on UNIX/Linux)
or
$EESOFPVM_TMP/ eesofpvmd.<userName> (on Windows)
The cluster should start when you retry.
Note
If EESOFPVM_TMP is not set, it defaults to /tmp on UNIX/Linux and %TEMP% on Windows. The files mentioned
here result from a prior eesofpvm cluster being halted incorrectly, that is, by shutting down the operating
system without halting the cluster first (see item 3. The cluster daemon (eesofpvmd3) keeps running.).
2. The cluster is not complete.
Reviewing one of the following files may provide information concerning possible problems:
Advanced Design System 2008
195
$EESOFPVM_TMP/ eesofpvml.<uid> (on UNIX/Linux)
$EESOFPVM_TMP/ eesofpvml.<userName> (on Windows)
If the daemon is dead and one of the following files exist, remove it:
$EESOFPVM_TMP/ eesofpvmd.<uid> (on UNIX/Linux)
$EESOFPVM_TMP/ eesofpvmd.<userName> (on Windows)
You are not authorized to remsh or rsh to the remote host without providing your password.
To verify this:
On Linux and Sun, in a command window type:
rsh <unix/linuxhost> pwd
On hpux, in a command window type:
remsh <unix/linuxhost> pwd
On Windows, open a cygwin command window and type:
rsh <unix/linuxhost> pwd
This should return your home directory. If it does not, check with your System Administrator verify that the
~/.rhosts, /etc/hosts.equiv and/or /etc/pam.d/rsh files are setup correctly.
Note
Remote to Windows is not supported for this release.
3. The cluster daemon (eesofpvmd3) keeps running.
This is the normal mode of operation. If you want to stop the eesofpvm cluster select the checkbox, halt
eesofpvm cluster when exiting in the Momentum Remote Simulation Console before you exit or run the program
$HPEESOF_DIR/pvm3/bin/eesofpvm and type halt at the prompt.
Advanced Design System 2008
196
4. What is my cluster configuration?
Run $HPEESOF_DIR/pvm3/bin/eesofpvm and type conf at the prompt. This shows all the hosts currently in the
cluster. Type quit to leave the program without halting the cluster.
5. What jobs are really running on the cluster?
Run $HPEESOF_DIR/pvm3/bin/eesofpvm and type ps -a at the prompt. Type quit to leave the program without
halting the cluster.
6. How can I dynamically add a UNIX/Linux host to the cluster?
Run $HPEESOF_DIR/pvm3/bin/eesofpvm and type add "<hostname> dx=<path to pvmd on this host>" at the
prompt (quotes must be included). Type quit to leave the program without halting the cluster.
7. How can I dynamically delete a UNIX/Linux host from the cluster?
Run $HPEESOF_DIR/pvm3/bin/eesofpvm and type delete "<hostname> dx=<path to pvmd on this host>"
(quotes must be included). Type quit to leave the program without halting the cluster.
Distributed Simulation
PVM cluster between submit host and local machine need to be working first: see remote simulation PVM cluster setup
The Get queue list never returns any valid queues.
- Check if you a manual submit to the workload management system works and that job and queue checks work
for your account on the submit host.( e.g., bqueues in LSF, qconf -sql in SGE must return work)
- You need to check if all Ads cluster management programs are active on the submit host. In the /tmp on unix
platforms or %TEMP% on windows you need to find eesofpvml.<uid>.log, eesofClmClient.log and
eesofClmServer.log. Check the contents of these files for errors.
- Check if an eesofpvmd and two python processes are running.
You have a queue list from the system but when you submit a simulation the Simulation summary never shows show
your job in Submitted state.
64-bit Momentum Simulations on Linux and Solaris
64-bit Momentum simulation provides support for solving larger process problems that containing a greater number of
unknown currents. Because of the inherent memory limitations of 32-bit architectures, 64-bit Momentum makes it
possible to for you to solve complex problems that were not solvable using 32-bit machines. This is accomplished by
Advanced Design System 2008
197
utilizing the 64-bit architectures additional memory overhead and processing abilities.
To run a 64-bit Momentum simulation, select the 64-bit machine as a remote host. The simulation is performed just
like other remote simulation (see Using the PVM to Run a Remote Simulation).
Batch Mode Simulation
Batch mode simulations are setup and controlled using the Queue Manager dialog box. The Queue Manager is
automatically started when submitting a queued job, or it can be invoked by selecting Tools > Queue Manager in the
ADS Main window. Exiting ADS will stop the Momentum queue and all running jobs.
When the queue is running in normal operation (queue connected), the first waiting job will automatically start after
the current job finishes. If the queue is in Queue Disconnected mode, then the first waiting job will not start
automatically when the current job finishes.
When connected, the Queue Manager can be used to view jobs in the queue. When the queue is disconnected, or
hasn't been started, the Queue Manager not only can be used to view jobs in the queue but can also be used to add
jobs, modify or delete scheduled jobs, or change the order of jobs in the queue.
Note
Jobs cannot be modified using the Queue Manager when they are currently active (simulating). To modify
these jobs, disconnect the queue, stop the simulation, (see Stopping a Simulation) make your modifications,
and resume.
To run a batch mode simulation:
1. Define the design you want to simulate.
2. In the Momentum > Simulation > S - parameters dialog box, select Queued in the Process Mode and then select
simulate.
3. Repeat the previous two steps to add additional simulations to the queue.
4. Select Start Simulations in the Queue Manager to begin simulating after all simulations are queued.
Note
If the Queue Manager indicates that simulations are running when they are not, type queue_reset() in the
command line dialog box to fix the problem.
Caution
Running Momentum simulations in parallel (e.g., a direct Momentum simulation and a queued Momentum
simulation) from the same ADS session may cause the loss of simulation data if both simulations end
simultaneously
Note
When Momentum batch simulations are run from different projects, the active project directory changes when
the simulation finishes if a new one needs to be loaded from a different project.
Advanced Design System 2008
198
About Adaptive Frequency Sampling
Adaptive Frequency Sampling (AFS) is a method of comparing sampled S-parameter data points to a rational fitting
model. In order to accurately represent the spectral response of the circuit, the AFS feature in Momentum takes a
minimal number of frequency samples and then applies its algorithm to the sampled data. Wherever the S-parameters
vary the most, more samples are taken. When the fitting model and the sampled data converge, the AFS algorithm is
then complete and the S-parameter data is written into the dataset. In this way, the maximum amount of information
can be obtained from the minimum amount of sampling.
By using the AFS feature, you can greatly reduce the amount of time required to simulate circuits that have
resonances or other sharp responses that are difficult to detect. Data that would have remained hidden using other
types of analyses can now be obtained.
Even in the case of a low-pass filter, AFS can solve for the S-parameters faster and more accurately than discrete data
sampling. For example, if you were measuring a 2 GHz low-pass filter, you would enable the AFS feature and then
enter a start frequency of 500 MHz and a stop frequency of 4 GHz. AFS would then sample the two end points,
construct the fitting model, and then sample points in between as needed. As this occurs, the model is automatically
refined and appropriate sample points are taken until the model and the sampled data converge. When convergence is
reached, both sampled data and the AFS data are written into two separate datasets and can be presented as
S-parameter traces on a plot. If the max sample size is reached before converging, the partial results will be saved
and can be reused by simulating the circuit again.
Note
AFS data must converge in order to be accurate. Be sure the data is converged by checking the message in the
Momentum Status window. If data is not converged, you will see inaccurate results.
AFS Convergence
Convergence is determined by how close the fitting model is to the sampled data. Convergence is achieved when the
sampled points are accurate to -75 dB, and the overall accuracy is -60 dB.
When AFS is used, be sure that the sampled data has converged with the fitting model. This can be checked by the
messages in the status window. If converged, the message will be that AFS is complete. If not converged, a warning
will appear. Examples of such warning messages are:
Maximum number of adaptive frequency samples reached!
Fitting models not (completely) converged.
Consider - increasing maximum number of sample points.
- activating the reuse option.
If you encounter errors, try decreasing the frequency range of the frequency plan and increasing the number of
sample points. Theoretically, some circuits may require several dozen points to converge if they are electrically long.
Advanced Design System 2008
199
This is because the AFS program samples the data at about each 60 degree rotation, in the Smith chart, of the
S-parameter with the most phase variation.
Note
If you simulation does not converge, to help you assess the quality of the simulation, you can view
convergence results in the Data Display.
Setting Sample Points
If you are using the Adaptive sweep type in a simulation, you may want to select specific sample points to be used in
the AFS process. In general, this is not necessary (and is in fact, discouraged), but there may be instances where it is
beneficial. An application where this may be beneficial is simulating a structure that has a distinct variation in
response at some point over a frequency range, such as a resonant structure.
To set up the simulation:
1. Select the Single sweep type, enter either the value of the resonant frequency or a value near it in the Frequency
field, and add this to the frequency plan list.
2. Select the Adaptive sweep type, set up the plan, then add it to the list of frequency plans.
For this situation, the sample point aids the AFS process by identifying an area where there is clearly a variation in the
response of the circuit.
Applying extra sample points may be necessary for visualization or far-field calculations.
It is not beneficial to attempt to add sample points for other purposes, such as attempting to force smoothing to occur
at specific points, without taking into consideration the response at these points.
For example:
1. Selecting the Linear sweep type, adding sample points spread linearly across the frequency range, and adding
the frequency plan to the list.
2. Adding an Adaptive sweep type, selecting the same frequency range, and adding it to the list.
For this situation, the sample points from the linear simulation will be included in the adaptive simulation. This
impedes the AFS process of selecting the optimal distribution of samples over the frequency range, and this can
produce poor simulation results.
To remedy this situation, either run the Adaptive sweep plan first or make sure that the frequency ranges of the two
plans do not overlap.
Advanced Design System 2008
200
Viewing AFS S-parameters
When viewing the S-parameters in an AFS dataset, if you zoom in you may see small, unexpected spurious ripples or
oscillations, with an amplitude less than 0.0002. The amplitude of these oscillations is always less than the AFS
accuracy level, which is approximately -60 dB. Generally, these ripples will only appear if the dynamic behavior of the
S-parameters is limited, for example, an S-parameter that is nearly 1 over the frequency range simulated. This is
likely due to the rational fitting model have too many degrees of freedom and being too complex for this situation.
About the Momentum Solver
Momentum has three solvers to address the linear system of equations that results from the Method of Moment
description of an EM problem: two traditional direct linear system of equations solvers for the dense MoM system of
equations, and an iterative Krylov solver. Momentum will automatically choose the appropriate solver for the problem
at hand depending on the problem size (number of unknowns), some other properties of the EM problem (especially
ease and effectiveness of precondition for the iterative solver) and the platform/machine Momentum is running on.
Direct Versus Iterative Solvers
The traditional, direct solvers use a Gauss elimination type of algorithm forming an LU decomposition of the square
system matrix first, followed by a sequence of two simple solve steps to solve the complete system on the triangular
systems formed with the lower and upper triangular matrices L and U. This solve mechanism is very reliable and
works for all types of problems, but the LU decomposition phase is expensive in computation time because this
process requires time that grows with the cube of the number of unknowns in the system.
(Gauss elimination for a dense linear system is a process of order N3, with N the number of unknowns). This means
that when using a direct solver for Momentum problems with a large number of basis unknowns, the time required for
the solve stage of the simulation eventually dominates the entire simulation time. This can occur for problems of 5000
basis unknowns and above. This is especially true in Momentum RF mode, where you only need a single expensive
load step for all frequency points, but a solve stage in all frequency points.
The iterative Krylov subspace solver does not require an expensive decomposition of the system matrix, but instead
uses a sequence of matrix vector products to iteratively get a good approximation of the solution of the linear system.
Krylov subspace methods allow many problems to get to the solution of the linear system using a number of steps
that is very small compared to the problem size (number of unknowns). So, their computation time essentially
depends on how efficiently a matrix vector product can be executed for a given problem. For linear systems with a
dense system matrix, matrix vector products have time requirements that grow with the square of the number of
unknowns in the system. For other, more compact matrix representations the time behavior can further improve and
result in algorithms with an order N log(N) or even order N time behavior.
But the robustness and reliability of iterative Krylov solvers on general system matrices is far below that of the direct
solvers. It is hard to guarantee faster solve times or even that the iterative solver will converge properly for all types
Advanced Design System 2008
201
of system matrices encountered in Momentum problems. The effectiveness of an iterative Krylov solver greatly
depends on the preconditioning applied to the linear system of equations. Preconditioning techniques are
transformations applied to the linear system so that the convergence behavior of the iterative solution method
improves. These preconditioning techniques depend on heuristics that are often problem dependent and can vary from
very simple and fast to very elaborate with a lot of processing overhead (killing the speed advantages).
The convergence complications with the iterative solver and the problem dependence of the most appropriate solver
makes manual selection difficult for the user. Momentum avoids this difficulty by trying to select the best solver for
the current problem automatically. Sometimes, this requires that Momentum fall back to the direct solver and doing a
recalculation, but the computational cost is still below that of adding an additional AFS point.
The Automatic Selection Mechanism
The direct solver is typically faster for small problems because it has a far less costly setup time compared to the
iterative solver. This faster setup when the O(N3) behavior isn't dominant, combined with the higher robustness
makes the direct solver the appropriate choice for small problems. And, it is often the best choice for slightly bigger
problems because of reliability, even when the direct solver is slower when compared to the iterative solver. The
decision to try the iterative solver only makes sense when the time required for the matrix load stage is also
considered and the total simulation time may drop considerably by using the iterative solver.
The actual crossover point from it is best to use the direct solver, or to use the iterative solver first, is problem and
machine dependent. This is tested for during the first frequency point. On typical machines in use today, Momentum
always selects the direct solver below about 2000 basis unknowns.
For larger problems the iterative solver will be tried first, but the solver can decide to switch back to the direct solver
in a number of situations:
- If the preconditioning is too expensive
- The convergence of the iterative solver is too slow
- The iterative process stagnates entirely
This switch back mechanism takes time because the preconditioning, solver setup and cleanup take time. But, the try
iterative and switch to direct is only done once. If during the entire simulation process with multiplier frequency points
the iterative solver finds one frequency point that fails to properly converge, the solver configuration will be switched
back to the direct solver and the direct solver will be used for the current and all the following frequency points.
Manual Override of Automatic Solver Selection
A user can override the automatic solver selection mechanism by setting the Momentum configuration variable
MOM3D_USE_MATRIXSOLVER in one of the momentum.cfg configuration files.
Advanced Design System 2008
202
The variable has four valid settings:
- MOM3D_USE_MATRIXSOLVER=0 default automatic solver selection mechanism
- MOM3D_USE_MATRIXSOLVER=1 use the 2004A direct symmetric solver which can use LAPACK and BLAS
optimized libraries
- MOM3D_USE_MATRIXSOLVER= 2 use the pre-2004A direct symmetric gauss elimination solver
- MOM3D_USE_MATRIXSOLVER=3 use the iterative Krylov solver
Tuning the solve speed of Momentum
On a modern computer, there are huge differences in bandwidth and in latency between the registers of the
processor, the caches, the main memory and the swap memory. Minimizing the number of memory levels to cross
when accessing data has a dramatic impact on the speed of an algorithm. The linear equation solver used in the solve
stages of a Momentum simulation acts on blocks of elements of the equation matrix. The size of the matrix blocks
must match the machine's memory hierarchy for best performance. The optimal block size depends on the computer
type and to smaller extend on the size of the Momentum problem. The solve speed can improve significantly by block
operations in the algorithm when the data locality induced by the size of the blocks properly matches with the
machine's memory/cache configuration.
On Unix platforms (HP-UX, Solaris and Linux), the value of the integer configuration variable
MOM3D_USE_MATRIXSOLVERBLOCKSIZE can be set in a momentum.cfg file to tune the linear solver of Momentum
for optimal performance on the computer running Momentum and for the problem sizes at hand. A good general
setting for this block size has been chosen as a default but for large Momentum problems it might be interesting to
experiment with this setting to speedup the simulations.
Example setting:
MOM3D_USE_MATRIXSOLVERBLOCKSIZE = 16
Values between 8 and 96 have been tested and the impact is highly machine type dependent. Example values found
to improve speeds on various machines:
- HP-UX PA-RISC 8K: 16 to 40
- Solaris: 32 to 72
- Red Hat Linux
Intel Pentium IV: 16 to 64
Intel Pentium III: 8 to 32
Note
A customized momentum.cfg file can be placed (in decreasing order of priority) in a project directory, in
Advanced Design System 2008
203
$HOME/hpeesof/config or in $HPEESOF_DIR/custom/config. The configuration value found at the highest
priority level takes precedence.
Memory Selection Options that Influence Matrix Solver Behavior
On all 32-bit platforms but most prominently on Windows XP, Momentum can sometimes encounter virtual memory
exhaustion messages very early even when sufficient memory is present on the machine. In that case Momentum will
first try to switch to the old slower incremental memory allocation scheme used in 2003C for the largest possible
simulations but this at the expense of allocation and matrix solve speed. This automatic memory switch disables the
automatic solver selection and puts Momentum directly into the pre-2004A direct solver mode.
Some additional reuse of memory in Momentum RF mode is sometimes possible to avoid this switching but this option
disables speed enhancements to the solver that need this memory space.
The memory allocation behavior can also be controlled by a Momentum configuration variable
MOM3D_USE_MEMORYCONFIG in your momentum.cfg file:
- MOM3D_USE_MEMORYCONFIG=0 is the default behavior in Momentum
- MOM3D_USE_MEMORYCONFIG=1 forces incremental matrix memory allocation and enables automatically the
pre 2004A slower direct solver (this behavior is automatically selected when the matrix allocation problem occurs
in other modes.)
- MOM3D_USE_MEMORYCONFIG=2 reuses an normally unused memory block in RF mode and behave as setting 0
otherwise but enforcing it can block iterative solve speed enhancements to the solver that needs this space and
requiring a reload of the matrix if the iterative solver fails and the default direct solver must be selected
somewhere during the simulation.
Layout Components for Momentum
Layout Components are user-defined components that you can create from a layout page in ADS. The component that
can be inserted in a schematic page just like any other component, and represents the (parametric) layout from the
layout page. The symbol representing this component in schematic can either be a black box or a layout look-alike
symbol.
Once the Layout Component is defined, you as a user can use it in one of the following ways:
You can directly include the Layout Component in the schematic. When doing a circuit simulation from the schematic
environment, the Momentum planar EM solver will be called automatically during the circuit simulation (EM/Ckt
co-simulation) to generate a Momentum model on the fly. The user-defined layout parameters and the most relevant
Momentum simulation parameters (e.g., model type, mesh density) can be set from the schematic page. With the co
-optimization feature you can also determine an optimized value for your Layout Component without returning to
layout. The layout components have a built-in database mechanism that keeps track of previously calculated
Advanced Design System 2008
204
Momentum simulation results, that is, once the Momentum simulation is done for a certain layout component, no new
EM simulations are required, unless there is a change in the parameters for this component.
The second way the Layout Components can be used is as the starting point of Advanced Model Composer (AMC), for
more details refer to, the "Advanced Model Composer" manual. AMC is a generalization of Model Composer, for details
refer to the "Model Composer" manual, enabling you to generate a parameterized electrical model for a Layout
Component from within the layout window. After defining and creating the layout component, you can specify the
ranges for the parameters (with continuous and discrete parameter range options) and launch the AMC model
generation tool from within the layout environment. In contrast to the EM/Ckt co-simulation feature, AMC is an
up-front model generation tool. This means that the parameterized electrical model is calculated before the
component is used in a schematic design, based on a number of Momentum simulations which are run in the
background. No EM simulations need to be performed when the component is used in schematic. Using an AMC
component in schematic is as fast as using any other ADS built-in component. The AMC components can be added to
a standard ADS design kit for easy sharing between projects and users.
Layout Components and Circuit Co-simulation
The Electromagnetic-Circuit co-simulation feature enables you to combine EM (Momentum) and circuit simulations
from the schematic. From a layout in Advanced Design System, you can create and insert a (parametric) layout
component in a schematic. The symbol representing this component in a schematic can either be a black box or a
layout look-alike symbol.
You can set the layout and Momentum simulation parameters such as model type and mesh density from the
schematic. When a circuit simulation is done in a schematic that includes a layout component, the Momentum
simulation engine is automatically called as part of the circuit simulation process. The co-optimization feature enables
you optimize your component during this simulation. For more information on co-optimization, refer to
Co-optimization with Parameterized Layout Components
Layout components have a built-in database mechanism that keeps track of previously calculated Momentum
simulation results. Once the Momentum simulation is completed for a certain layout component, no new EM
simulations are required unless there is a change in the component parameters.
Advanced Design System 2008
205
Note
When a Layout Component is simulated during an EM/Circuit co-simulation session, a work layout design __ <
name >work is created (where < _name > is the name of the layout component) with an instance of the
layout component inserted. The work design is then sent to Momentum for EM simulation. The simulation
results are stored back into the model database associated with the original layout component. This work
design is only used temporarily and can be ignored. It is not automatically deleted after the simulation to
enable you view the mesh used during the Momentum simulation. This mesh is displayed on top of the work
design.
Setting up a Layout
There are two basic ways to create a layout. Use the one that best complements your own design methodology and
suits your design needs:
- Layout synchronized from a schematic
- Directly drawn or imported layout
Once you have a layout, you will need to prepare it for a Momentum simulation using the following steps before you
create a layout component:
1. Set up the substrate and layer mapping
2. Use Port Type Mapping to insert ports and set the port types
You can also specify mesh settings and frequency plans if you haven't done so in the schematic window.
Note
Only single (calibrated) and internal (uncalibrated) ports are supported with the layout components. Other port
types will be mapped to single or internal port types during component creation. More information on port
mapping is given in Port Type Mapping.
Adding Layout Parameters
Layout components with layout parameters enable you to sweep, tune, or optimize geometrical (shape) variations of
planar layout objects. This includes:
- Typical dimensions such as lengths, widths, gaps, spacing, or diameters
- Interdependent layout modifications such as length and width varying simultaneously
- Unconventional layout modifications such as varying port locations
Note
There is a limit of 100 layout parameters per component.
Advanced Design System 2008
206
There are two ways to create a parameterized layout:
- Using nominal/perturbed designs
- Using subnetwork parameters
These approaches are mutually exclusive and you cannot combine them when defining parameters for a single
component. Nominal/perturbed parameters can be defined when the layout is flattened and contains only ports and
primitive artwork shapes (such as polygons, rectangles, circles, etc.). When a combination of existing (built-in or
custom defined) layout components and any other type of artwork primitives are used, the layout is hierarchical and
only subnetwork parameters can be used. For more details, refer to Layout Parameters.
Note
You need a Momentum license to do Momentum simulations using layout components without layout
parameters and you need a Momentum Optimization license to run Momentum simulations using layout
components that have layout parameters.
Using Nominal/Perturbed Designs
To define a parameter you need to provide a separate design to show the program how an incremental change in that
parameter value affects your original layout. The original layout is referred to as the nominal design and the new
layout is called a perturbed design . The program will guide you through this process. When you add a new parameter
a separate design containing a copy of the nominal design is created. You should make your changes in this design by
applying perturbations as specified in the Edit/View perturbation dialog. The modified copy is then saved as the
perturbed design. You need to define a separate perturbed design for each parameter.
Note
Parameters defined using the Momentum > Optimization command are not automatically converted into
component parameters in ADS 2008 when the Component Parameters dialog box is opened. You must use the
ADS 2006 release to perform the conversion automatically.
Use the Layout Component dialog box ( Momentum > Component > Parameters ) to set up the component
parameters.
Advanced Design System 2008
207
Enter a parameter name along with the nominal and perturbed values for the parameter. The nominal and perturbed
values do not have to correspond to the changes in the layout implied by these parameters, however, in practice it
makes most sense to use values that have a physical meaning.
Note
For more information on the meaning and usage of the nominal and perturbed parameter values refer to
Response Interpolation and Layout Parameterization.
Click Add to add the parameter or Edit/View Perturbation to display the Edit/View Perturbation dialog box where you
can specify a Linear Stretch , Radial Stretch, or Rotation perturbation for the specified parameter.
Advanced Design System 2008
208
Linear Stretch
Specifying a linear stretch for a parameter enables you to move a single selected vertex point or a group of selected
vertex points linearly using a deltaX, deltaY specification.
Radial Stretch
Specifying a radial stretch for a parameter enables you to move a single selected vertex point or a group of selected
vertex points radially by specifying the centerX, centerY coordinates of the center point and a factor. The following
illustration shows the effect of the factor on the selected vertex points.
Advanced Design System 2008
209
Rotation
Specifying a rotation for a parameter enables you to move a single selected vertex point or a group of selected vertex
points by rotating over a specified angle around a center point specified by the coordinates centerX, centerY.
Note
Parameters you define using the Momentum > Optimization > Parameter command will be picked up
automatically as nominal/perturbed parameters.
Advanced Design System 2008
210
Using Existing Layout Components
A parameterized layout can be set up using a combination of several built-in microstrip components. Use the Layout
Component Parameter dialog box ( Momentum > Component > Parameters ) to specify subnetwork parameters for
the layout component.
Once a subnetwork parameter is defined, it can be used to set the parameters values of one or more component
instances used in the layout.
Advanced Design System 2008
211
In this example, the subnetwork parameter L1 is used to set parameter value L of the MLIN instance.
Note
Only the top-level design parameters can be used to set the lower level instance parameters. The use of any
other variable is prohibited.
Creating a Layout Component
Use the Create Layout Component dialog box ( Momentum > Component > Create/Update ) to specify the appropriate
settings for creating a layout component.
Create layout Component dialog box without recombined ports present.
Note
The Add Reference Pin checkbox enables you to turn on or off the addition of an extra reference pin during
layout component creation. This "extra" pin is used by Momentum to provide a reference voltage for all other
pins in the layout and enables you to model ground effects (e.g., ground bounce, imperfect ground
connections, etc.).
The Add Reference Pin option is only available for the layout look-alike symbol selection. When selecting black
box this option is unavailable (grayed out), however because black box uses standard symbols, a reference pin
will appear in all schematic black box representations. This can cause problems if you are creating a structure
with finite ground planes and wish to use them in the schematic. In this case, the layout look-alike component
Advanced Design System 2008
212
with Add Reference Pin disabled is a better choice.
This option should also be disabled and the layout look-alike component used for components intended for use
with the Schematic > Generate/Update command. The presence of this extra pin can cause an error during
design synchronization.
Once the setup is complete, click OK to create the layout component. This layout component will have the same name
as the layout design. The following actions are performed automatically:
- The technology data is saved. For more information on technology data, refer to Technology Files.
- A component symbol is created
- The component definition is updated
- The model database is initialized
An information dialog box will be displayed to confirm that the creation or update was completed successfully.
Note
You need to update a layout component whenever a change is made to any layout attribute such as the
parameters, ports, and the shape. You also need to reinsert or swap existing instances of the component in a
schematic using Edit > Component > Swap Components.
Selecting a Symbol
You can choose between two schematic symbol types:
1. A layout look-alike symbol for which the symbol shape is a scaled copy of the layout shape.
2. A black box symbol with a generic rectangular shape.
Advanced Design System 2008
213
Scaling the layout look-alike symbol can be set in three different ways:
- Setting the minimal pin-pin distance in schematic units.
One schematic unit corresponds with the size of most standard two port components such as resistors,
capacitors, and inductors. Setting the minimal pin-pin distance to one schematic unit (1 inch) ensures that a
component with a given symbol size will fit between two pins.
- Setting the maximum pin-pin distance in schematic units.
The following figure illustrates the scaling when the maximal pin-pin distance is set to be equal to one schematic
unit (1 inch).
Advanced Design System 2008
214
- Mapping the layout unit dimensions to the schematic unit dimensions (recommended when combining different
components in the same schematic page).
When you combine different layout components on a single schematic, a fixed, absolute scaling factor is the most
appropriate choice to ensure that the relative sizes of the layout components are preserved.
Model Parameter Defaults
Advanced Design System 2008
215
Each time a new layout component instance is inserted on a schematic page, the model parameter values specified
during the layout component creation are applied as the initial settings for the instance. These parameters are a
subset of the Momentum simulation control options in the Layout environment.
You can specify the following model parameters.
- Model Type set the mode of Momentum to be used to Momentum MW or Momentum RF
- Substrate specify the substrate description ( *.slm ) using the browse button
- Lowest Frequency lowest frequency to be used during the Momentum model generation for the adaptive
frequency sweep algorithm
- Highest Frequency highest frequency to be used during the Momentum model generation for the adaptive
frequency sweep algorithm
- Mesh Density number of cells per wavelength
- Arc Resolution
- Edge Mesh on/off toggle
Note
If the circuit simulation requires frequency points outside the specified range, this is done through
extrapolation.
Note
When the Momentum Simulation Control option is set to schematic, the schematic mesh frequency is
automatically set to the highest simulation frequency. When the simulation control option is set to layout, the
mesh frequency is taken from the Mesh > Setup dialog in the Layout window.
Model Database Settings
When running a circuit simulation, Momentum is invoked to generate a model for the layout component. This model is
stored in the layout component's model database. During the creation or update of a layout component, you have the
following options on how to use the model database information that is generated.
- Delete previous database toggle deletes all previously calculated models for this component.
- Add last simulation result adds the results obtained from the last Momentum simulation invoked from the layout
to the database.
Primitive and Hierarchical Components
Parameters Type Component Type Artwork Type
None Primitive AEL Macro
Subnetwork Hierarchical Synchronized
Advanced Design System 2008
216
Nominal/Perturbed Primitive AEL Macro
Layout Component File Structure
The layout component is made up of a group of files that combine to define the component. Manually modifying or
deleting one or more of these files may corrupt the component definition resulting in unexpected behavior.
Technology Files
During the layout component Create/Update process, four technology related files are created or modified. Three of
these files define the substrate technology:
1. <substrate>_layout.lay layout (or mask) layers definition file
2. <substrate>_layout.prf layout preferences file
3. <substrate>.slm Momentum substrate definition file
The names for these files are derived from the Momentum substrate name that was chosen. The default name is the
layout design name.
The fourth file is the schematic layers definition file < schematic.lay >. This file is loaded whenever a new schematic
window is opened and it specifies the drawing layers for the schematic. In the case of a layout look-alike symbol,
Advanced Design System 2008
217
additional layers are appended to this file to draw the schematic symbol for the layout component. They can be
recognized by their ` _lay ' postfix. Keep in mind that a schematic window that is already open does not dynamically
update its layers definition. You will need to manually load the modified schematic.lay file.
Model Database Files
The Momentum model database is stored under the mom_dsn/<comp> directory where < comp > is the design name
of the component. A model.ndx file keeps track of the models that are stored in the database.
Models are stored in a two level hierarchy. The top level differentiates entries (models) based on the model parameter
settings. The bottom level differentiates entries (model samples) based on the layout parameter settings.
Two models are considered to be the same if the following model parameter settings are identical:
- Model type (ModelType)
- Simulation control (SimControl)
- Lowest model frequency (LowFreq)
- Highest model frequency (HighFreq)
- Mesh density (MeshDensity)
- Arc resolution (ArcResolution)
- Edge mesh (EdgeMesh)
For a given model, one or more (in the case of a parameterized component) samples can be generated and added to
the database.
The models already available for a component can be viewed by choosing Momentum > Component > Model Database
. This will open the layout Component Model Database dialog box.
Advanced Design System 2008
218
In this example one model is available in the model database. By selecting the model, the parameter values for which
the model is generated become visible in the Description box.
Using Layout Components in a Schematic
The layout components created in the layout window can be inserted in a schematic, either by selecting the
component using the library browser (select Insert > Component > Component Library ) or by typing the name of the
component in the component name entry field. The layout ports become schematic pins that can be connected to
other components.
Advanced Design System 2008
219
Note
You need a Momentum license to do Momentum simulations using layout components without layout
parameters and you need a Momentum Optimization license to run Momentum simulations using layout
components that have layout parameters.
Specifying Layout Component Instance Parameters
Double click a layout component in the schematic to display the Layout Component dialog box. This dialog box has
three tabs that enable you to set the parameters and their display for the layout component instance.
Model Parameters
Advanced Design System 2008
220
Model Type Selection
The Model Type selection list offers the following choices:
- Momentum MW S-parameter model generated by Momentum in MW mode
- Momentum RF S-parameter model generated by Momentum in RF mode
- File Based S-parameter model available in a Dataset, CITI or Touchstone file or model given by an ADS netlist
file
- Subnetwork (for hierarchical components only) the component will be netlisted based on the subnetwork
topology in the schematic page of the component design and use the built-in models
Momentum Simulation Control Settings
Advanced Design System 2008
221
The first three options enable you to change the settings of the most important Momentum Simulation Control
parameters.
- Schematic - schematic settings overwrite the ones found in the corresponding layout design from where the
component was created. Only a subset of all Momentum Control parameters can be accessed and an adaptive
frequency sweep (AFS) will be performed by Momentum. For more information on adaptive frequency sampling
refer to, About Adaptive Frequency Sampling.
- Layout - layout settings found in the layout design will be shown in the layout Component dialog box entries but
they will be grayed-out. During a Momentum simulation the parameters specified in the layout design will be
used. This allows Momentum to use parameter settings that cannot be set from the layout Component dialog box
(e.g., the use of discrete frequency sweep).
Most Simulation Control parameter settings are accessible from both the Schematic and Layout windows.
Some parameters, such as Overlap , TML mesh , Frequency Sweep type , and Sample Points, can only be set from
Layout control.
The Schematic Momentum control option uses the following default values for these parameters:
- Overlap - On
- TML mesh - Off
- Frequency Sweep type - AFS
- Sample Points - 50
Other parameters, such as, Layer , Primitive, and Primitive Seed cannot be set for Momentum simulations using
Layout Components.
Model Database Settings
All generated models are automatically stored in the layout component model database. When performing an
optimization, select the Reuse Model and Interpolate Model options to minimize the number of EM simulations.
- Reuse Model the database will be inspected, if the model for the specified parameters is available, it will be
reused. When this option is not selected a new Momentum simulation is launched without inspecting the
database first.
Click the Select button to display the Select Model dialog box that lists the currently available models.
- Interpolate Model switch interpolation on or off. When this option is selected a linear interpolation scheme is
used. The circuit simulator only invokes Momentum for an EM simulation if the requested model sample can not
be obtained by interpolation between neighbor model samples. Neighbor model samples must be within a
Advanced Design System 2008
222
normalized distance (L1 measure) smaller than one from the requested sample. The normalization of the
distance is with respect to the interpolation delta values specified in the Set Interpolation Options dialog box.
Click the Options button to display the Set Interpolation Options dialog box, which shows the interpolation type and
the interpolation grid setting for each parameter for the current model parameter settings. You can change the
interpolation grid values or reset them to their defaults (automatically calculated based on the highest model
frequency and the mesh density) by clicking the Defaults button.
For more information about the model database and its model interpolation refer to Model Database Flow During
Simulation.
Layout Parameters
The Parameters tab enables you to set the layout parameters (nominal/perturbed or subnetwork) similar to any other
component in ADS.
Advanced Design System 2008
223
Click the Optimization Setup button to specify an optimization setup for the selected parameter.
Advanced Design System 2008
224
Display Parameters
The Display tab allows you to individually select which parameters will be visible on the schematic.
Advanced Design System 2008
225
Port Type Mapping
Layout Port Type Schematic Port Type
Strip Single Single
Internal Internal
Differential Single
Common Mode Single
Ground Reference Internal
slot Single Single
Coplanar Single
Advanced Design System 2008
226
The following examples illustrate how simulations with differential, ground reference, and common mode ports can be
set up in the schematic in a way that is equivalent to the simulations in the layout.
Differential Ports
Ports 1,3 and 2,4 are differential port combinations. A Momentum simulation in layout with this port configuration
gives a two-by-two S-parameter result with differential excitation. In a schematic, the differential ports are mapped to
single ports, meaning that Momentum calculates a four-by-four S parameter result. This can then be converted to a
differential excitation using the following illustration of a setup for S-parameter ports.
Advanced Design System 2008
227
Common Mode Ports
Ports 1,3 and 2,4 are Common Mode port combinations. In the layout component, the Common Mode ports are
mapped to Single ports. To obtain the same results as with the Common Mode ports in layout, use the setup
illustrated in the following schematic.
Recombined and Ground Reference Ports
Prior to 2006A, when creating a Momentum Layout Component for a layout with Ground Reference Ports, the Ground
Reference Ports were kept and pins were created in the layout look-alike symbol at the location of the ground
reference ports.
Advanced Design System 2008
228
In ADS 2006A Update 3, a check box has been added to the Momentum > Component > Create/Update dialog that to
enables you to:
- Ignore combined port types and keep ALL pins (NEW in ADS 2006A Update 3).
or
- To NOT preserve recombined port types by unchecking the "Ignore combined port types and keep all pins" check
box.
In other words, it is now possible to keep only one pin for Coplanar, Differential and Common Mode Ports. This feature
also works when the Layout Component is used with Advanced Model Composer.
Note
This selection is only available if "recombined port" types are present in the design. If no such port types are
present, this selection will not be visable in the dialog.
Advanced Design System 2008
229
Layout Component with Ground Reference Pins
Layout with 6 ports (2 single and 4 ground reference)
Ports 3 and 5 are the Ground Reference ports for Port 1 and Ports 4 and 6 are the Ground Reference ports for Port
2.The work flow for creating the layout look-alike symbol with ground reference pins is as follows:
Select Ignore combined port types and keep all pins in the Create Layout Component dialog. Set your preferences and
click OK.
Advanced Design System 2008
230
The Momentum Layout Component the ground reference pins are kept in the schematic view as shown in the following
figure.
Advanced Design System 2008
231
Momentum Layout Component look-alike symbol with 6 pins.
For design synchronization there is a 1 to1 mapping of the symbol pins, this is required for circuit simulation. In the
figure below the layout ports are kept.
Layout Component without Ground Reference Pins
The work flow for creating the layout look-alike symbol without ground reference pins is as follows:
Deselect Ignore combined port types and keep all pins in the Create Layout Component dialog. Set your preferences
and click OK.
Advanced Design System 2008
232
In this case the ground reference pins are not kept in the Momentum Layout Component, as shown in the following
figure.
Momentum Layout Component without ground reference pins.
For design synchronization there is a 1 to1 mapping of the symbol pins, this is required for circuit simulation. In the
figure below the layout ports are lost.
Advanced Design System 2008
233
Test procedure example
The following schematic illustrates the layout look-alike symbol, without a Global Reference pin and without the
Ground Reference ports. This is accomplished by deselecting both the Add Reference Pin and Ignore combined port
types and keep all pins check boxes in the Create Layout Component dialog.
Advanced Design System 2008
234
Selecting Add Reference Pin while leaving Ignore combined port types and keep all pins unselected results in the
following Layout look-alike symbol in the schematic.
In the following example, the Ground Reference ports are kept. Ports 3 and 4 are Ground Reference ports for port 1
and ports 5 and 6 are Ground Reference ports for port 2. In the layout component, the Ground Reference ports are
mapped to Internal ports.
The following schematic illustrates the layout look-alike symbol, without a Global Reference pin and with Ground
Reference ports. This is accomplished by deselecting Add Reference Pin , while selecting Ignore combined port types
and keep all pins check box in the Create Layout Component dialog.
The same look-alike symbol with both Add Reference Pin and Ignore combined port types and keep all pins check
boxes selected in the Create Layout Component dialog.
Advanced Design System 2008
235
Note that all four EM-Circuit co-simulations yield the same S-parameter results, as shown in The following illustration.
Optimization and Tuning
During a tuning session, models cannot be generated on the fly. Consequently, tuning of parameters that influence a
layout component is only possible when the requested layout component model samples are already part of the
database or if the database can provide interpolated results.
If the database cannot return a valid model, tuning will fail and issue an error message indicating that the model
database is incomplete. In other words, tuning is only possible within specific ranges that are covered by a sufficient
number of samples.
Model Database Flow During Simulation
The following illustration shows how the model database handles a request for a model sample for a given layout
Advanced Design System 2008
236
component. Multiple requests may be generated during an analysis even when only one instance of the component is
present. This is the case when layout component parameters are swept, optimized, or tuned.
A first model request will propagate to the Reuse Model? point. If the Reuse Model option is off, Momentum will be
invoked to (re)calculate the model.
If the Reuse Model option is on, the model database will verify if the requested sample is already part of the database.
If this is the case, the existing model will be reused.
If the model sample is not available yet, the component instance's Interpolate Model option will be checked. If this
option is off, Momentum will be invoked to calculate a new model. The following warning message will be issued to the
status window:
The model for the Layout Component is not found in the Database, a new model is generated for the
requested parameter values.
If the Interpolate Model option is on, the model database will try to locate neighbor samples. Samples are considered
to be neighbor samples if they are within the interpolation delta distance (L1 measured), which can be viewed and
specified in the Set Interpolation Options dialog box. If no neighbor sample is found, Momentum will be invoked to
calculate a new model. A warning message, which is the same as the one above, will be issued to the status window.
In the case of a tuning session, the following error message will be sent to the status window.
Advanced Design System 2008
237
Model Database for <instanceName> is not complete for tuning. Simulate the Layout Component first to
complete the Model Database.
If at least one sample is found in the neighborhood, the database will try to interpolate in the database. If sufficient
samples are not available, they will be added automatically based on the interpolation deltas that were specified (or
their default settings). The number of additional samples is kept as low as possible to save computation time. When
this happens, the following message is shown in the status window:
There are not enough samples available to allow interpolation, a new sample is generated and added
to the Model Database.
Limitations when Using Layout Components
There are some limitations on the components that are available from the layout palettes:
- Do not use substrate components that might appear on layout component palettes. You must use the dialog box
under Momentum > Substrates > Create/Modify to create or edit substrate definitions.
- Lumped elements cannot be included in a layout that is to be simulated by Momentum.
- Components from the Microstrip palette can be used, with limitations:
The substrate name (e.g., Subst = MSub1) is not used in Momentum. Substrate definitions must be loaded
from the Momentum > Substrates menu.
Any electrical properties, if defined, are not used. For example, the parameters CPUA, RsT, and RsB in
MFTC are ignored.
- For most of the components in Layout, only the geometry is transferred to Momentum. Any electrical properties
must be defined from the Momentum menus.
- Components from the Printed Circuit Board or Waveguide palette cannot be used in a layout that will be
simulated using Momentum.
- Stripline and suspended substrates components can be used, but the substrate name parameters for these
components will be ignored.
- A maximum of 100 layout parameters can be used per component.
Viewing Results in Momentum
This chapter shows how to display Momentum results.
Viewing Results Using the Data Display
Advanced Design System 2008
238
You have two tools available for displaying the results of an Momentum simulation: the Data Display, and Momentum
Visualization. The visualization tool requires a separate codeword and is described in following chapters. This chapter
describes how to use the Data Display.
You can display the following types of results from an Momentum simulation:
- S-parameters
- Radiation patterns (far-field plots) and derived antenna parameters
Additional data is calculated during a simulation and saved in the dataset, and can also be viewed or used in
calculations:
- Propagation constant (gamma) for each port in the circuit
- Characteristic impedance of each port
- AFS convergence data
For detailed information on how to use the Data Display, refer to the Data Display.
Opening a Data Display Window
You view simulation results using the Data Display. You can open a Data Display window using different methods:
- Open a Data Display window automatically when a simulation is complete. For steps on how to do this, refer to
Viewing Results Automatically.
- Open a new Data Display by choosing Window > New Data Display from the Layout Window menu bar.
- Open a saved Data Display by choosing Window > Open Data Display and selecting a Data Display in the current
project. Data Display files end in the extension . dds .
Viewing the Momentum Data
Simulated Momentum data is saved in one or more datasets:
- Data collected at the frequency points computed by the simulator are stored in < design_name >.ds. It is the
standard dataset created from any simulation.
- If the Adaptive sweep type is used for simulation, densely resampled data, computed by AFS at each sampled
frequency point, are stored in the dataset < design_name >_a.ds .
- If the radiation patterns are calculated and the visualization type selected is "2D Data
Display", the results are stored in the dataset <design_name>_f.ds.
The datasets for the current project are displayed in the dataset listbox.
Advanced Design System 2008
239
You can view Momentum data using any plot type:
To view Momentum data:
1. Select the plot type by clicking the appropriate plot icon, dragging the mouse into the window, then clicking to
place the plot.
2. The variables in the default dataset are displayed. Select a different dataset from the list, if desired.
3. Select the variables containing the data that you want to add to the plot, then click Add.
Note
Most of the simulation data is in complex format. If you are adding data to a rectangular plot, you must choose
to display the data in one of several scalar formats.
4. You can add data from different datasets to the same plot. Repeat steps two and three to add more data to the
plot.
5. Click OK to view the data.
Advanced Design System 2008
240
Note
Multiple graphs within the same view will overlay one another. To view multiple graphs simultaneously, assign
each graph to a separate view.
Viewing S-parameters
Specific information about the data available in the S-parameter datasets is given in the following sections.
Advanced Design System 2008
241
Variables in the Standard and AFS Dataset
Variable Description
freq The independent variable frequency, which was specified
during the simulation setup. The number of data points
is based on the sweep type and frequency plans specified
during simulation.
GAMMA n The (modal) propagation constant of Port n. It is used in
de-embedding, and is calculated for single, differential,
and coplanar ports only.
PORTZ n The impedance of Port n as defined in the Impedance
fields of the Port Editor dialog box. If an impedance is
not specified, 50 ohms is assumed.
S S matrix, normalized to PORTZ n .
S( i, j) S-parameters for each pairing of ports in the circuit,
normalized to PORTZ n.
S_50 S-matrix, normalized to 50 ohms.
S_50( i, j) S-parameters for each pairing of ports in the circuit,
normalized to 50 ohms.
S_Z0 S matrix, normalized to Z0.
S_Z0( i, j) S-parameters for each pairing of ports in the circuit,
normalized to Z0 of each port.
Z0 n Reports the characteristic impedance of the transmission
line connected to Port n. This is not calculated for
internal or coupled ports, in these cases 50 ohms is
substituted.
Note
Z0 values are not computed for Single Ports if more than 2 ports are used in the same reference plane. In this
case the Z0 values are set to 50 ohms. To obtain a scalar Z0 for each port, they must be put on different
reference planes.
Refer to Ports, for an explanation of the S-parameters for layouts that use differential, coplanar, and common
mode ports.
Standard and AFS Datasets
If the Adaptive sweep type is used for a simulation, two datasets are created for storing data. The first one contains
data computed by the simulator at the frequency points determined during the simulation. (This dataset is the
standard one produced by any simulation.) The second contains data computed by AFS, resampled with a very dense
Advanced Design System 2008
242
frequency distribution. This "adaptive" dataset is denoted by _a appended to the dataset name. The adaptive dataset
contains the same variables as the standard dataset, but data is calculated for a significantly greater number of
frequency points.
Typically, when viewing data in the _a dataset, you should see very smooth results, which reflect the behavior of the
circuit. Viewing the standard dataset on the same plot will show the frequency points for which the simulator was
invoked, superimposed on the smooth curve. Those frequency points will be scattered over the whole range, with
relatively more points grouped in areas where the S-parameters show more variation. Viewing both datasets can help
you determine the quality of the AFS process on your simulation. For more information on AFS, refer to About
Adaptive Frequency Sampling.
Viewing Results Using Momentum Visualization
In Momentum Visualization, you can display S-parameters in tabular or plotted formats. This chapter describes how to
view and work with S-parameters. It also gives general information about S-parameters.
S-parameter Overview
When viewing and working with S-parameters, you should be aware how impedance is specified and what naming
convention is used. These are described in the following sections.
Normalization Impedance
The S-parameters that you can display are S-parameters with respect to a normalization impedance as defined in the
Impedance fields of the Port Editor dialog box. If an impedance is not specified, 50
is assumed.
Naming Convention
The S-parameter naming convention, which is based on the name of the project, indicates which set of S-parameters
you are viewing or working with. There are only two data sets available for a project. One is named design_name
which contains the discrete frequencies that were actually simulated. The second is design_name(afs) is available only
when an adaptive frequency sweep is specified in the simulation setup. An adaptive frequency sweep data set contains
a high resolution sampling based on the pole-zero model fitted on the simulated frequencies.
Advanced Design System 2008
243
Viewing S-parameters in Tabular Format
You can view S-parameters in tabular format. The table displays S-parameter values for each port in these formats:
- Magnitude
- Real and imaginary components
- Magnitude and phase
The table is for viewing data only, you cannot plot data from this table.
S-parameters are displayed as shown here.
To view S-parameters:
1. Choose Plot > Matrix.
2. Select the data you want to view from the S Parameters list.
3. Select the frequency of interest from the Frequencies list. Some S matrices have data at only one frequency.
4. Select the data format:
Advanced Design System 2008
244
- Magnitude Displays the magnitude of the S-parameters
- Real/Imag Displays the S-parameters as complex numbers
- Mag/Phase Displays the magnitude and phase of the S-parameters
5. Use the scroll bars to view large matrices.
6. Click OK to dismiss the dialog box.
Plotting S-parameter Magnitude
The S-parameter magnitude plot displays magnitude in dB with respect to frequency.
To display an S-parameter magnitude plot:
1. Choose Plot > Mag Plot.
2. Select an S matrix from the Matrix List.
3. Select the S-parameters. The combinations are based on ports.
4. Select the view where you want to display the plot.
5. Click Apply.
6. You can add other S-parameters to the plot, or click Done to dismiss the dialog box.
Plotting S-parameter Phase
Advanced Design System 2008
245
The S-parameter phase plot displays phase in degrees with respect to frequency. Note that when viewing S-parameter
phase, in some cases the phase delay is plotted. For example, a layout of an electrical length with a phase of 60
degrees, S 21 represents a phase delay, and appears as -60 degrees. For phases greater than 180 degrees, it may
appear that the phase predicted from Gamma compared to S 21 is incorrect, but this is not so if delay is taken into
account.
To display an S-parameter phase plot:
1. Choose Plot > Phase Plot.
2. Select an S matrix from the Matrix List.
3. Select the S-parameters. The combinations are based on ports.
4. Select the view where you want to display the plot.
5. Click Apply.
6. You can add other S-parameters to the plot, or click Done to dismiss the dialog box.
Plotting S-parameters on a Smith Chart
The Smith chart displays real and imaginary components of S-parameters.
Advanced Design System 2008
246
To display a Smith chart:
1. Choose Plot > Smith Plot.
2. Select an S matrix from the Matrix List.
3. Select the S-parameters.
4. Select the view where you want to display the plot.
5. Click Apply.
6. You can add other S-parameters to the Smith chart, or click Done to dismiss the dialog box.
Exporting S-parameters
S-parameters can be exported to a file, in either Touchstone or CITIfile format. You can export S-parameters to use
with other tools.
To export S-parameters:
1. Choose File > Export S Matrix.
2. Select the set of S-parameters to be exported from the Matrix list.
3. Select the file format, CITIfile or Touchstone.
4. Specify the file name either by typing the full file path into the File Name field or click Browse.
5. Click OK to complete the command.
Advanced Design System 2008
247
Momentum Optimization
Momentum Optimization, in combination with Momentum, is an effective software tool for automated electromagnetic
(EM) design optimization of planar structures. Performing an optimization using Momentum enables you to adjust
layout parameters in order to improve the circuit performance according to your design goals, and supports designs
developed using the Momentum microwave or Momentum RF mode.
Optimization using Momentum is performed from within the schematic environment using parameterized Layout
Components. This process is described in the Example section.
Momentum is an analysis tool that can be used to accurately account for various EM effects such as couplings or
radiation. It is extremely valuable for design verification, but cannot, by itself, determine the layout that meets your
design goals. Physical design is usually a trial and error process in which the designer uses Momentum to achieve the
goals. Optimizing with Momentum, using parameterized layout components can save valuable engineering time. It can
significantly shorten the design cycle, facilitating faster time-to-market, and for more complex structures, it can
usually find better designs than those found manually.
What Can be Optimized Using Momentum?
Momentum Optimization enables you to optimize geometrical dimensions of 2D layout objects (shape optimization).
This includes optimizing:
- Typical dimensions such as lengths, widths, gaps, spacing, or diameters
- Interdependent layout modifications such as length and width varying simultaneously
- Many unconventional layout modifications
The objects can be metal strips, slots or vias. The underlining technology of object parameterization provides for
significant flexibility in layout modification. The parameterization process is carried out within the ADS schemeatic
drawing environment.
What Cannot be Optimized Using Momentum?
Momentum does not accommodate optimization of:
- Material parameters such as the dielectric constant
- Layout cross-section parameters such as the substrate thickness
Advanced Design System 2008
248
What Responses Can be Optimized Using Momentum?
Any response that can be defined using the optimization goal component in schematic can be optimized. Refer to
Tuning, Optimization, and Statistical Design for more information. Typically it will be design goals for the
S-parameters in any of the following forms:
- Magnitude in dB
- Magnitude
- Phase (in degrees)
- Real part
- Imaginary part
Typical Steps for Optimization Using Momentum
In general, a typical Momentum Optimization session would take place as follows:
1. Create an ADS layout to the best of your design experience using parameterized layout components. Draw it as
close as possible to what you expect the final design to be. You do not need, however, to spend a lot of time
selecting exact dimensions. Rather, take advantage of drawing convenience to save time.
2. Setup an Momentum simulation: substrate, metalization, port, meshing, etc.
3. Simulate your design using the Momentum > Simulation menu option. View the responses of interest. If you are
satisfied with the circuit performances you do not need to optimize your design.
4. Make as good a guess as possible whether some adjustments to layout dimensions could improve your circuit
performance. Consider how the layout should be modified to achieve the desired improvement. If a fundamental
change to the layout topology is needed, do it now and repeat the simulation.
5. Define conceptually independent parameters to facilitate the desired layout modifications.
6. Decide on how the circuit performance can be formally expressed by design goals in terms of frequency points,
S-parameters, and upper, lower, equality or window specifications.
7. Save your design.
The Optimization Process
1. Create a layout component (see Creating a Layout Component) from the design and add the definition of the
parameters you identified
2. Create a schematic with the layout component
3. Define the optimization goal(s)
4. Setup the optimization parameters
5. Run the optimization
6. The optimum parameter values will be displayed in the status window
7. Optionally resimulate the layout component from layout with the optimum parameter values
Advanced Design System 2008
249
Example
This section provides an exercise illustrating how to set up, perform and view the results of co-optimization.
Copying an Example Project
Start by copying an ADS Momentum example project into your local directory.
1. From the Main window, choose File > Copy Project...
2. In the Copy Project dialog From Project section, choose Example Directory .
3. Select Browse... .
4. In the drop down menu, choose Momentum > Microwave select Coupled_line_filter_prj and click OK to select
project.
5. In the To Project section, select a location for the project to be copied to.
6. Activate Copy Project Hierarchy and Open Project After Copy then, click OK. This opens the project and saves it
to the new location.
Editing the Component
This section describes how to prepare and parameterize a component for co-optimization.
1. When the project opens, dismiss the README window.
2. Select the Coupled_line_filter layout window.
3. From the Layout window toolbar, choose Momentum > Mesh > Clear.
4. Next, choose Momentum > Component > Parameters . This opens the Momentum Component Parameters
dialog.
5. In the Create/Edit Parameter section, type L1 for the parameter name and. choose Subnetwork for the
parameter type. The set the Default Value at 300 um.
Advanced Design System 2008
250
6. Click Add then select OK .
7. In the Layout window double click on Microstrip Line TL6 to select it. This opens a new dialog.
8. Select Parameter L in the MLIN column and set Line Length L to L1 in the Parameter Entry Mode column.
Advanced Design System 2008
251
9. Click OK to dismiss this dialog.
Creating the Parameterized Component
This section describes how to create the parameterized component.
1. In the Layout window, select Momentum > Component > Create/Update . This opens the Create Layout
Component dialog.
Advanced Design System 2008
252
2. In the Symbol section of this dialog, choose layout look-alike and enable Add reference pin.
3. In the Model section, ensure the Model Type is set to Momentum RF , set the frequency range from 25 GHz to 50
GHz and deselect Edge Mesh.
4. Click OK to create the parameterized component.
5. This brings up two new dialogs, select OK in the message window advising you the component was successfully
created and select No in the Add simulation to Model Database dialog.
Advanced Design System 2008
253
Adding and Using the Component in a Schematic
This section describes how to add and use the parameterized layout component in the schematic.
1. Open a new Schematic window. Insert the newly created component by opening the library browser and
selecting Sub-networks > Coupled_line_filter_prj > Coupled_line_filter component. Place the layout component
in the Schematic window.
Advanced Design System 2008
254
2. Add 2 S-parameter ports and 3 grounds to the schematic as shown in the following illustration.
3. Add an S-parameter simulation block to the schematic. Set the Start frequency to 25 GHz , the Stop frequency to
50 GHz and the Step-size to 0.1 GHz .
Advanced Design System 2008
255
4. Click OK.
Optimization Setup for a Parameterized Layout Component in the Schematic
This section discusses setup required to the optimize a parameterized layout component during schematic simulation.
1. Double click the Coupled_line_filter component. This brings up the Momentum Component dialog.
2. Choose the Parameters tab, then select the Optimization Setup... , to bring up the Optimization dialog.
Advanced Design System 2008
256
3. In this dialog, set Optimization Status to Enabled , set the Minimum Value to 200 um and the Maximum Value to
400 um.
4. Click OK.
5. Add a Goal and an Optimization block to the schematic.
6. For the Goal block set:
- Expr = "dB(S11)"
- SimInstanceName = "SP1"
- Max = -10
- Weight = 1
- RangeVar[1] = "freq"
- RangeMin[1] = 39 GHz
- RangeMax[1] = 42 GHz
7. In the Optimization block set the Optimization Type to Minimax.
Advanced Design System 2008
257
8. Save the schematic design as " filter_opt ". Choose File > Save Design As...
9. From the Schematic window, choose Simulate > Simulate to start the simulation.
10. After 9 iterations the optimized value of 207.039e-6 is shown in the status window.
Advanced Design System 2008
258
Radiation Patterns and Antenna Characteristics for
Momentum
This chapter describes how to calculate the radiation fields. It also provides general information about the antenna
characteristics that can be derived based on the radiation fields.
Note
In Momentum RF mode, radiation patterns and antenna characteristics are not available.
About Radiation Patterns
Once the currents on the circuit are known, the electromagnetic fields can be computed. They can be expressed in the
spherical coordinate system attached to your circuit as shown in Co-polarization angle. The electric and magnetic
fields contain terms that vary as 1/r, 1/r 2 etc. It can be shown that the terms that vary as 1/r 2 , 1/r 3 , ... are
associated with the energy storage around the circuit. They are called the reactive field or near-field components. The
Advanced Design System 2008
259
terms having a 1/r dependence become dominant at large distances and represent the power radiated by the circuit.
Those are called the far-field components (E ff , H ff ).
Note
In the direction parallel to the substrate (theta = 90 degrees), parallel plate modes or surface wave modes,
that vary as 1/sqrt(r), may be present, too. Although they will dominate in this direction, and account for a
part of the power emitted by the circuit, they are not considered to be part of the far-fields.
The radiated power is a function of the angular position and the radial distance from the circuit. The variation of power
density with angular position is determined by the type and design of the circuit. It can be graphically represented as
a radiation pattern.
The far-fields can only be computed at those frequencies that were calculated during a simulation. The far-fields will
be computed for a specific frequency and for a specific excitation state. They will be computed in all directions (theta,
phi) in the open half space above and/or below the circuit. Besides the far-fields, derived radiation pattern quantities
such as gain, directivity, axial ratio, etc. are computed.
Note
It is possible to calculate far-fields for some designs that have a top or bottom layer that is not defined as
open space. For more information on these structures, refer to 377 Ohm Terminations and Radiation Patterns.
About Antenna Characteristics
Based on the radiation fields, polarization and other antenna characteristics such as gain, directivity, and radiated
power can be derived.
Polarization
The far-field can be decomposed in several ways. You can work with the basic decomposition in ( , . However,
with linear polarized antennas, it is sometimes more convenient to decompose the far-fields into (E co , E cross )
which is a decomposition based on an antenna measurement set-up. For circular polarized antennas, a decomposition
into left and right hand polarized field components (E lhp , E rhp ) is most appropriate. Below you can find how the
different components are related to each other.
Advanced Design System 2008
260
is the characteristic impedance of the open half sphere under consideration.
The fields can be normalized with respect to:
Circular Polarization
Below is shown how the left hand and right hand circular polarized field components are derived. From those, the
circular polarization axial ratio (AR cp ) can be calculated. The axial ratio describes how well the antenna is circular
polarized. If its amplitude equals one, the fields are perfectly circularly polarized. It becomes infinite when the fields
are linearly polarized.
Advanced Design System 2008
261
Linear Polarization
Below, the equations to decompose the far-fields into a co and cross polarized field are given ( is the co
polarization angle). From those, a "linear polarization axial ratio" (AR lp ) can be derived. This value illustrates how
well the antenna is linearly polarized. It equals to one when perfect linear polarization is observed and becomes
infinite for a perfect circular polarized antenna.
Note
Eco is defined as colinear and Ecross implies a component orthogonal to Eco. For a perfect linear polarized
antenna, Ecross is zero and the axial ratio AR=1. If Ecross = Eco you no longer have linear polarization but
circular polarization, resulting in AR = infinity.
Advanced Design System 2008
262
Co-polarization angle
Radiation Intensity
The radiation intensity in a certain direction, in watts per steradian, is given by:
For a certain direction, the radiation intensity will be maximal and equals:
Radiated Power
The total power radiated by the antenna, in Watts, is represented by:
Effective Angle
This parameter is the solid angle through which all power emanating from the antenna would flow if the maximum
radiation intensity is constant for all angles over the beam area. It is measured in steradians and is represented by:
Directivity
Directivity is dimensionless and is represented by:
The maximum directivity is given by:
Advanced Design System 2008
263
Gain
The gain of the antenna is represented by:
where P inj is the real power, in watts, injected into the circuit.
The maximum gain is given by:
Efficiency
The efficiency is given by:
Effective Area
The effective area, in square meters, of the antenna circuit is given by:
Calculating Radiation Patterns
Advanced Design System 2008
264
To calculate a radiation pattern:
1. Choose Momentum > Post-Processing > Radiation Pattern .
2. Select the General Tab.
3. Select a frequency from the Select Frequency listbox. The radiation pattern will be calculated at this frequency.
These are frequencies that were calculated during the simulation.
4. Select a port from the Available Ports list to apply a steering circuit (based on the Thevenin equivalent) to the
port and inject energy into your circuit. You can apply a steering circuit to any port.
5. In the Port Excitation fields, enter amplitude (in volts) and phase (in degrees) of the voltage of the steering
circuit of that is applied to the port.
6. In the Port Termination Impedance fields, enter the real and imaginary components of the impedance of the
steering circuit that is applied to the port.
Note
You may want to terminate all ports so that the ports that are not used to inject energy into the circuit do not
cause reflections. For these ports, set the Port Excitation voltage to zero, and set the Port Impedance to the
characteristic impedance of the port.
7. Select the display tool that you want to use. Enable either 2D Data Display or 3D Visualization. The 3D
Momentum Visualization tool requires a separate codeword. For instructions and information about using the
tool, refer to Momentum Visualization.
8. If you want the display tool to open and display results automatically, enable Open display when computation
completed .
9. If you have selected to use the 3D tool, click Compute . More information on how to use the Momentum
Visualization tool are in following chapters.
If you are using the Data Display, click the 2D Settings tab and continue with these steps.
10. Specify a dataset name where you want to store the far-field results.
11. Select the template that you want to use for formatting results, or accept the default.
12. Select either the planar or conical Cut Type Definition:
- A planar cut is perpendicular to the circuit layout plane.
- A conical cut is a cone around the z-axis.
Refer to the diagram in the Radiation Pattern Control dialog box. For more information, refer to Planar
(Vertical) Cut and Conical Cut.
13. Enter the value of the cutting angle, in degrees, in the Cutting Angle field.
- For a planar cut, the cut angle , phi, is relative to the x-axis. Phi will be kept constant while theta will be
swept from -180 to 180 degrees.
- For a conical cut, the cutting angle, theta, is relative to the z-axis. Theta will be kept constant while phi will
be swept from 0 to 360 degrees.
14. Enter the value of the co polarization angle in the Co Polarization Angle field. This angle will be used when
decomposing the far-fields into a co and cross polar component (see Linear Polarization).
15. Enter the threshold for displaying data in the Lower Clipping Boundary field. Select units of dB or mag. Computed
radiation pattern data that is below this value will be displayed as zero (when units are mag) or the lower
clipping boundary (when units are dB).
16. Click Compute to compute the radiation pattern. After computation, the far-fields and derived antenna
parameters will be stored in a dataset with the name you specified. An f will be appended to the dataset name.
The __f indicates that the dataset contains radiation pattern data. The dataset is stored in the / data directory of
the current project.
After the radiation calculations are performed, data is saved depending on the display tool selected above:
Advanced Design System 2008
265
- 2D Data Display was selected: all data is stored in a single dataset with the name you specified with _f.ds
appended. The _f indicates that the dataset contains radiation pattern data. The dataset is stored in the /data
directory of the current project.
- 3D Visualization was selected: the far-fields and derived antenna parameters will be stored in respectively proj.fff
and proj.ant in the mom_dsn/<design_name> directory of your project.
Planar (Vertical) Cut
For the planar cut, the angle phi ( Cut Angle ), which is relative to the x-axis, is kept constant. The angle theta, which
is relative to the z-axis, is swept to create a planar cut. Theta is swept from 0 to 360 degrees. This produces a view
that is perpendicular to the circuit layout plane. Planar (vertical) cut illustrates a planar cut.
Planar (vertical) cut
Note
In layout, there is a fixed coordinate system such that the monitor screen lies in the XYplane. The X-axis is
horizontal, the Y-axis is vertical, and the Z-axis is normal to the screen. To choose which plane is probed for a
radiation pattern, the cut angle must be specified. For example, if the circuit is rotated by 90 degrees, the cut
angle must also be changed by 90 degrees if you wish to obtain the same radiation pattern from one
orientation to the next.
Conical Cut
For a conical cut, the angle theta, which is relative to the z-axis, is kept constant. Phi, which is relative to the x-axis,
is swept to create a conical cut. Phi is swept from 0 to 360 degrees. This produces a view that is parallel to the circuit
layout plane. Conical cut illustrates a conical cut.
Advanced Design System 2008
266
Conical cut
Viewing Results Automatically in Data Display
If you choose to view results immediately after the far-field computation is complete, enable Open display when
computation completed . When Data Display is used for viewing the far-field data, a data display window containing
default plot types of the data display template of your choice will be automatically opened when the computation is
finished. The default template, called FarFields, bundles four groups of plots:
- Linear Polarization with E co , E cross , AR lp.
- Circular Polarization with E lhp , E rhp , AR cp.
- Absolute Fields with
.
- Power with Gain, Directivity, Radiation Intensity, Efficiency.
For more information, please refer to About Antenna Characteristics.
Exporting Far-Field Data
If 3D Visualization is selected in the Radiation Pattern dialog, the normalized electric far-field components for the
complete hemisphere are saved in ASCII format in the file < project_dir>/ mom_dsn /<design_name>/ proj.fff . The
data is saved in the following format:
#Frequency <f> GHz /* loop over <f> */
#Excitation #<i> /* loop over <i> */
#Begin cut /* loop over phi */
Advanced Design System 2008
267
<theta> <phi_0> <real(E_theta)> <imag(E_theta)> <real(E_phi)>
<imag(E_phi)>
/* loop over <theta> */
#End cut
#Begin cut
<theta> <phi_1> <real(E_theta)> <imag(E_theta)> <real(E_phi)>
<imag(E_phi)>
/* loop over <theta> */
#End cut
:
:
#Begin cut
<theta> <phi_n> <real(E_theta)> <imag(E_theta)> <real(E_phi)>
<imag(E_phi)>
/* loop over <theta> */
#End cut
In the proj.fff file, E_theta and E_phi represent the theta and phi components, respectively, of the far-field values of
the electric field. Note that the fields are described in the spherical co-ordinate system (r, theta, phi) and are
normalized. The normalization constant for the fields can be derived from the values found in the proj.ant file and
equals:
The proj.ant file, stored in the same directory, contains the antenna characteristics. The data is saved in the following
format:
Excitation <i> /* loop over <i> */
Frequency <f> GHz /* loop over <f> */
Advanced Design System 2008
268
Maximum radiation intensity <U> /* in Watts/steradian */
Angle of U_max <theta> <phi> /* both in deg */
E_theta_max <mag(E_theta_max)> ; E_phi_max <mag(E_phi_max)>
E_theta_max <real(E_theta_max)> <imag(E_theta_max)>
E_phi_max <real(E_phi_max)> <imag(E_phi_max)>
Ex_max <real(Ex_max)> <imag(Ex_max)>
Ey_max <real(Ey_max)> <imag(Ey_max)>
Ez_max <real(Ez_max)> <imag(Ez_max)>
Power radiated <excitation #i> <prad> /* in Watts */
Effective angle <eff_angle_st> steradians <eff_angle_deg> degrees
Directivity <dir> dB /* in dB */
Gain <gain> dB /* in dB */
The maximum electric field components (E_theta_max, E_phi_max, etc.) are those found at the angular position
where the radiation intensity is maximal. They are all in volts.
Advanced Design System 2008
269
Displaying Radiation Results
In Momentum Visualization, you can view the following radiation data:
- Far-fields including E fields for different polarizations and axial ratio in 3D and 2D formats.
- Antenna parameters such as gain, directivity, and direction of main radiation in tabular format.
This section describes how to view the data. In Momentum RF mode, radiation results are not available for
display. For general information about radiation patterns and antenna parameters, refer to About Radiation
Patterns.
Loading Radiation Results
In Momentum, computing the radiation results is included as a post processing step. The Far Field menu item appears
in the main menu bar only if radiation results are available. If a radiation results file is available, it is loaded
automatically. The radiation results file contains only the radiation results for a single frequency (the one that was last
calculated). Since this file is loaded only when a new Momentum project is opened, you must reopen the project to
load radiation results calculated at another frequency.
Note
The command Set Port Solution Weights (in the Current menu) has no effect on the radiation results. The
excitation state for the far-fields is specified in the radiation pattern dialog box before computation.
You can also read in far-field data from other projects. First, select the project containing the far-field data that you
want to view, then load the data:
1. Choose Projects > Select Project.
2. Select the name of the Momentum or Agilent EMDS project that you want to use.
3. Click Select Agilent EMDS or Select Momentum.
4. Choose Projects > Read Field Solution.
5. When the data is finished loading, it can be viewed in far-field plots and as antenna parameters.
Displaying Far-fields in 3D
The 3D far-field plot displays far-field results in 3D.
To display a 3D far-field plot:
1. Choose Far Field > Far Field Plot.
2. Select the view in which you want to insert the plot.
3. Select the E Field format:
- E = sqrt(mag(E Theta)2 + mag(E Phi)2)
Advanced Design System 2008
270
- E Theta
- E Phi
- E Left
- E Right
- Circular Axial Ratio
- E Co
- E Cross
- Linear Axial Ratio
4. If you want the data normalized to a value of one, enable Normalize. For Circular and Linear Axial Ratio choices,
set the Minimum dB. Also set the Polarization Angle for E Co, E Cross, and Linear Axial Ratio.
5. By default, a linear scale is used to display the plot. If you want to use a logarithmic scale, enable Log Scale. Set
the minimum magnitude that you want to display, in dB.
6. Click OK.
Selecting Far-field Display Options
You can change the translucency of the far-field and set a constant phi angle:
1. Click Display Options.
2. A white, dashed line appears lengthwise on the far-field. You can adjust the position of the line by setting the
Constant Phi Value, in degrees, using the scroll bar.
3. Adjust the translucency of the far-field by using the scroll bar under Translucency.
4. Click Done.
Defining a 2D Cross Section of a Far-field
You can take a 2D cross section of the far-field and display it on a polar or rectangular plot. The cut type can be either
planar (phi is fixed, theta is swept) or conical (theta is fixed, phi is swept). The figure below illustrates a planar cut (or
phi cut) and a conical cut (or theta cut), and the resulting 2D cross section as it would appear on a polar plot.
The procedure that follows describes how to define the 2D cross section.
Advanced Design System 2008
271
To define a cross section of the 3D far-field:
1. Choose Far Field > Cut 3D Far Field.
2. If you want a conical cut, choose Theta Cut. If you want a planar cut, choose Phi Cut.
3. Set the angle of the conical cut using the Constant Theta Value scroll bar or set the angle of the planar cut using
the Constant Phi Value scroll bar.
4. Click Apply to accept the setting. The cross section is added to the Cut Plots list.
5. Repeat these steps to define any other cross sections.
6. Click Done to dismiss the dialog box.
Displaying Far-fields in 2D
Once you have defined a 2D cross section of the 3D far-field plot, you can display the cross section on one of these
plot types:
- On a polar plot
- On a rectangular plot, in magnitude versus angle
Advanced Design System 2008
272
In the figure below, a cross section is displayed on a polar and rectangular plot.
To display a 2D far-field plot:
1. Choose Far Field > Plot Far Field Cut.
2. Select a 2D cross section from the 2D Far Field Plots list. The type of cut (phi or theta) and the angle identifies
each cross section.
3. Select the view that you want to use to display the plot.
4. Select the E-field format.
5. Select the plot type, either Cartesian or Polar.
6. If you want the data normalized to a value of one, enable Normalize.
7. By default, a linear scale is used to display the plot. If you want to use a logarithmic scale, enable Log Scale. If
available, set the minimum magnitude that you want to display, in dB; also, set the polarization angle.
8. Click OK.
Displaying Antenna Parameters
Choose Far Field > Antenna Parameters to view gain, directivity, radiated power, maximum E-field, and direction of
maximum radiation. The data is based on the frequency and excitation state as specified in the radiation pattern
dialog. The parameters include:
- Radiated power, in watts
- Effective angle, in degrees
- Directivity, in dB
- Gain, in dB
- Maximum radiation intensity, in watts per steradian
- Direction of maximum radiation intensity, theta and phi, both in degrees
Advanced Design System 2008
273
- E_theta, in magnitude and phase, in this direction
- E_phi, in magnitude and phase, in this direction
- E_x, in magnitude and phase, in this direction
- E_y, in magnitude and phase, in this direction
- E_z, in magnitude and phase, in this direction
Note
In the antenna parameters, the magnitude of the E-fields is in volts.
Viewing Radiation Patterns
Specific information about the data available in the far-field dataset is given in this section.
Variables in the Far-field Dataset
Variable Description
THETA The swept parameter of a planar cut. When THETA is
swept, PHI is at a fixed angle specified in the Cut Angle
field and is not returned to the dataset.
PHI The swept parameter of a conical cut. When PHI is
swept, THETA is at a fixed angle specified in the Cut
Angle field and is not returned to the dataset.
Etheta and Ephi Absolute field strength (in volts) of the theta and phi
electric far-field components.
Htheta and Hphi Absolute field strength (in amperes) of the theta and phi
magnetic far-field components.
Elhp and Erhp Normalized field strength of respectively left-hand and
right-hand circular polarized electric far-field component.
ARcp Axial ratio, derived from left-hand and right-hand circular
polarized far-field components.
Eco and Ecross Normalized field strength of co and cross polarized
electric far-field components.
ARlp Linear polarization axial ratio, derived from co and cross
polarized far-field components.
Gain, Directivity, Efficiency, EffectiveArea Gain, Directivity, Efficiency (in percent), Effective area
(in m 2 ).
Power Radiation intensity (in watts/steradian).
Advanced Design System 2008
274
Note
The normalized far-field components (Elhp, Erhp, Eco, and Ecross) are normalized with respect to
.
Momentum Visualization
Momentum Visualization enables you to view and analyze these types of simulation data:
- S-parameters
- Currents
- far-fields
- Antenna parameters
- Transmission line data
Data can be analyzed in a variety of 2D and 3D plot formats. Some types of data are displayed in tabular form.
You can view the simulation results from any Momentum or Agilent EMDS project.
This chapter gives an overview on how to use the Momentum Visualization. Chapter 9, Viewing Results describes in
detail how to use Momentum Visualization for viewing specific types of data, such as S-parameters or currents.
Starting Momentum Visualization
To start Momentum Visualization choose Momentum > Post-Processing > Visualization. The current project must run
through a complete simulation use Visualization to view data. If simulation has been previously completed for a
project, you can start Visualization directly to view the existing data.
Working with Momentum Visualization Windows
The following figure highlights the basic elements of the Momentum Visualization window.
For an overview of Momentum, refer to Momentum Overview.
Advanced Design System 2008
275
Selecting the Number of Views
By default, the view screen displays a single view. You can optionally display four views. By using four views, you can
display up to four different plots at one time.
To display four views:
- Choose Window > Tile.
Advanced Design System 2008
276
Hint
You can enlarge the viewing area by clicking Hide Controls .
To display a single view:
- Choose Window > Full Window. The currently-selected view fills the view screen.
Selecting a View to Work in
You must choose from one of the four views to work in. You can change to a different view at any time.
To select a view:
1. Position the mouse in the view and click.
To identify the selected view, note the title of the Plot Type - View list. This will change to identify the selected
view. For example, if you choose View 3, the title will appear as Plot Type - View_3.
Advanced Design System 2008
277
To select a view and enlarge it to a single view:
1. Choose Window > Select View .
2. Select a view from the View list.
3. Click OK . The view screen displays the new view.
Setting Preferences for a View
You can set the color preferences for a view, including the background, grid lines, and text along the plot axes.
To set preferences:
Advanced Design System 2008
278
1. Choose Window > Preferences.
2. Select a color for the background, the text that labels plot axes, and colors of the major and minor axes. The
major axis includes the grid lines with numbers, the minor axis consists of grid lines that appear in between the
numbered ones.
3. Click Done to dismiss the dialog box.
Working with Annotation in a View
You can add text to a view, and edit the position and color of the text, by choosing Display > Annotation. You can
save your settings so that they can be reused.
Adding Text
To add text to a view:
1. Select the view where you want to add text.
2. Choose Display > Annotation. Drag the Annotation dialog box so that any existing text is in view.
3. Click New Annotation.
Advanced Design System 2008
279
4. Type your text into the Annotation Label field. If text already appears in this field, you can delete it and then
type in your text. When you are finished, press the Enter key.
5. Use the X Location and Y Location scroll tools to position the text on the display.
6. Click Done to dismiss the dialog box and view the new text.
Adding Variables
There are three variables that can be added to the annotation: %project%, %view%, and %date%. These variables
can be displayed automatically whenever Momentum Visualization is in use.
Editing Text
To edit text:
1. Select the view where you want to edit text.
2. Choose Display > Annotation. Drag the annotation dialog box so that any existing text is in view.
3. Select the text that you want to edit from the Annotations field.
4. To adjust the position of the text in the view, use the X Location and Y Location scroll tools.
5. To change the size of the text, use the Annotation Size scroll tool to increase or decrease the font size.
6. To change the thickness of the text characters, use the Annotation Thickness scroll tool to make fine, normal, or
bold-faced characters.
7. To change the color of the text, select one of the colors listed under Annotation Color.
8. To change the orientation of the text, Horizontal or Vertical under Orientation.
9. To change the text, make your changes in the Annotation Label field.
10. To make changes to other lines of text, select the text from the Annotation field and edit as desired.
11. When you are finished, click Done to dismiss the dialog box.
Deleting Text
To delete text:
1. Select the view that you want to add text to or edit text.
2. Choose Display > Annotation . Drag the annotation dialog box so that any existing text is in view.
3. Select the text that you want to delete from the Annotations field.
4. Click Delete Annotation .
5. Click Done to dismiss the dialog box.
Retrieving Plots in a View
Advanced Design System 2008
280
Multiple plot types can be stored under a single view. Only one plot at a time can be displayed in a view, but any other
plots that you worked with in the view will be saved so that you can view them again.
To retrieve a plot from a view:
- Select a view and either:
Use the arrows keys on the keyboard to scroll through plots.
From the Plot Type - View list, select a plot type that you worked with. The plot and all graphical
information that was added to the plot is displayed.
Refreshing the Window
Choose Window > Refresh at any time to update the displayed views. Typically, the window refreshes automatically
after a command is completed.
Data Overview
You can display these types of data in Momentum Visualization:
- S-parameters
- Currents
- far-fields
- Antenna parameters
- Transmission line data (gamma and characteristic impedance)
The plots and tables that are available for viewing this data can be found under these menus.
Advanced Design System 2008
281
Working with Plots and Data
There are many plot types available, plus many types of data to display. This section describes how to work with plots,
such as adding a plot to a view, adding data to a plot, and editing a plot.
Displaying a Plot
Momentum Visualization is designed so that for each basic type of data, such as S-parameters or currents, there is a
set of plots available for displaying the data. The details for working with each basic data type and the available plots
are in later chapters in this manual.
As an example, to display an S-parameter magnitude plot:
1. Choose Plot > Mag Plot.
2. Select a matrix and set of S-parameters from the Matrix and S-parameters list. Details about these lists appear
in Momentum Visualization.
3. Select a view from the View list. The plot will appear in this view.
4. Click Apply.
Advanced Design System 2008
282
Adding Data to a Displayed Plot
Multiple sets of data can be added to a plot:
- For most rectangular plots, you simply repeat the steps that you took to add the plot to the view and choose a
different set of data from the dialog box. If you want to use data from a different project, select the project from
the Projects menu first, then repeat the steps.
- For current plots, you can add items that are listed under the Display menu.
The dialog box below illustrates how to add a second set of S-parameters to an S-parameter magnitude plot.
Working with Data Controls
Data controls are available for editing the appearance of the following items:
- S-parameters
- The mesh
- Currents
Advanced Design System 2008
283
- Far-fields
To access data controls, select the data from the Graphs list. Click the button that appears above the Graphs list. The
illustration here is an example for S-parameter data or other data that appears on a rectangular plot.
Data controls include:
- For rectangular plots, you can change the name of the data, the line color, and the line type used to display the
data.
- For current plots, you can alter the appearance of the mesh, or animate currents.
- For far-field plots, you can set the translucency or constant Phi.
Viewing Data from Another Project
The data from any Momentum or Agilent EMDS project can be added to a plot. After you load new projects, you can
select among any of the projects for data to display.
To load an Momentum project:
1. Choose Projects > Read Momentum Project.
2. Navigate to the folder where the project is saved (project folder) and open the folder.
3. Under the project folder is another folder named mom_dsn . Open this folder.
4. Open the folder that contains your specific design.
5. Double-click on any file within this folder.
To load a new Agilent EMDS project:
Advanced Design System 2008
284
1. Choose Projects > Read Agilent EMDS Project.
2. Select the project directory containing the project.
3. Select the project from the Projects list. Note the annotation at the bottom of the list, it will indicate if the
selected project has saved solutions or not.
4. Click OK.
To change to a different project:
1. Choose Projects > Select Project.
2. Select a project from the list of Momentum or Agilent EMDS projects.
3. Click Select Momentum or Select Agilent EMDS.
Note
The title bar of the Momentum window will display the name of the currently selected project. Data will be
retrieved from this project.
Erasing Data from a Plot
Choose Window > Erase to delete part or all of the data from a plot. When the data is deleted, it is also removed from
the Graph list.
1. Select the plot from which you want to erase the displayed data.
2. Choose Window > Erase Plot.
3. Select the data to be erased.
4. Click Apply.
5. Continue to select data and use Apply as needed.
6. Click Done to dismiss the dialog box.
Reading Data Values from a Plot
Data for a single point can be retrieved from any plot. The values are displayed near the bottom of the Momentum
window. The type of data that is returned is based on the plot type. Data is not retrieved from far-field plots.
To read the values of a single data point:
- Position the mouse on the data point of interest and click.
For rectangular plots and Smith charts, the returned values include the data name, and the values along the X
and Y axes of the plot. In some cases, values may be rounded.
Advanced Design System 2008
285
On current plots, you can return values selected on Objects added from the Display menu. These are the x, y, and z
drawing coordinates of the layout.
Working with Plot Controls
You can use the plot editing controls at the bottom of the Momentum window to rotate, resize, and move plots to
optimize the view of your data. When you are working with rectangular plots, you can adjust the scale of the plot.
Rotating a Plot
The Rotate command moves a 3D plot in the X, Y, or Z direction. You can rotate Objects and 3D far-field plots only.
To rotate a plot:
1. Click Rotate.
2. Rotate the plot using one of the following methods:
- Position the mouse anywhere on the plot, then drag the mouse up, down, or diagonally to rotate. To fix the
plot position, release the mouse button.
- Click Rotation to set X Rotation, Y Rotation, and Z Rotation values using scroll bars. Values range from -180
to 180 degrees.
- Click Views to select a predefined view. Choices are Front Angle, Back Angle, Top, Side, or Front.
Scaling a Plot
Advanced Design System 2008
286
The Scale command enlarges or shrinks the size of a plot.
To scale a plot:
1. Click Scale.
2. To enlarge the plot, click anywhere on the plot and drag the mouse up or to the right.
3. To make the plot smaller, drag the mouse down or to the left.
Moving the Centerpoint of a Plot
The Pan command moves a plot in the horizontal or vertical direction.
To move a plot:
1. Click Pan.
2. Click anywhere on the plot and drag the mouse to move the plot up, down, left, or right.
Working with Rectangular-plot Editing Controls
Rectangular plots have additional plot controls for:
- Adjusting the x and y axes of the plot
- Adjusting the data legend on a plot
Editing the Axes on a Plot
The options in the Graph Properties dialog box enable you to change the range of data that is displayed on a plot, to
increase or decrease the number of lines in the plot grid, and to change the text that appears along each axis.
To change the data range on a plot:
1. Click Graph Properties.
2. The current boundaries are displayed in the X Axis and Y Axis Min and Max fields. To change the range of
displayed data, type new values into the Min and Max fields for each axis.
3. Press Enter as you make each entry to view its effect on the plot.
To manually scale x, y axes:
Advanced Design System 2008
287
1. Click Graph Properties .
2. Enter the number of units per division in the Div field. For example, if Div is set to 20 when Min is 0 and Max is
100, you would see 5 major divisions along the axis.
3. Enter the number of grid lines in each division in the Ticks field. In the figure above, Ticks is set to 1, so one line
appears in each division.
4. Press Enter as you make each entry to view its effect on the plot.
To automatically scale the axes of a plot:
1. Click Graph Properties.
2. Click Auto Scale to automatically scale the x and y axes of a plot.
To change the text on each axis:
1. Click Graph Properties.
2. Type new text into the X Legend and Y Legend fields.
3. Press Enter as you make each entry to view its effect on the plot.
Editing the Legend
When several sets of data are on a single plot, the legend can help to distinguish the data. The legend displays the
colors used to display the data and the names of the data.
You can move and resize the legend, or erase it. You can also change the name of the data.
Advanced Design System 2008
288
To edit the legend:
1. Click Legend Properties.
2. If the dialog box appears to be empty, enable Visible.
3. Use the X Location and Y Location scroll bars to adjust the position of the legend in the view.
4. Adjust the font size if the title using Legend Title Size.
5. Adjust the font size of the data names using Legend Entries Size.
6. To change the title above the data names, enter a different title in the Legend Title field.
7. Click Done to dismiss the dialog box.
To edit the name of the data:
1. Select the data from the Graphs list.
2. Click Line Properties .
3. Under Line Legend, enter a new name for the data.
4. Click Done to dismiss the dialog box.
Saving a Plot
You can save plotted data and the plot type to a file. The data types include:
Advanced Design System 2008
289
- S-parameter magnitude or phase
- Impedance
- Transmission data
- Far-field cuts
The file is in ASCII format, so you can use the data in other applications.
You can also import these files directly into Momentum Visualization. This eliminates the need to read in a project and
then select the project in order to view the data.
To export plotted S-parameters:
1. Choose File > Export Plot Data.
2. Select the type of plot you want to export.
3. Under Plots, select the S-parameters that you want to apply to the plot.
4. Click Browse . Navigate to where you want to save the file and enter a file name. An extension (. hfd ) will be
automatically appended to the file name. Click OK.
5. If you are satisfied with your selections, click Apply . The calculated S-parameters and plot type are written to
the file.
6. Continue to save other sets of S-parameters with other plot types, as desired. Be sure to click Apply so that the
file is generated.
7. When you are finished, click Done to dismiss the dialog box.
8. The file is saved in ASCII format. You can view the file in any text editor.
Importing a Plot
Plots that have been saved to a file in .hfd format can be imported. This eliminates the need to read in a project and
then select the project in order to view the data.
Advanced Design System 2008
290
To import a file:
1. Choose File > Import Plot Data.
2. Click Browse and select the file of interest.
3. The dialog box will display the following information:
- File Name -the full path and name of the file
- Plot Type Label -the type of plot that is saved in the file
- Plot Name Label -the S-parameters that are saved in the file
- Import Name -the name that is assigned by the post processor to the S-parameter plot. This is the name
you will choose when you go to display the plot.
4. Click Apply . Continue importing S-parameter plots as desired.
5. When you are finished loading plot files, click Done.
To view an imported plot:
1. Choose Plot > Plot Import Data.
2. Select a plot type. A list of available plots is displayed.
3. Select the name of the plot that you want to view.
4. Select a view.
5. Click Apply. Continue adding plots to views as desired.
6. Click Done to dismiss the dialog box.
Displaying Surface Currents
In Momentum Visualization, you can display electric surface current denisty (Amps/meter) on finite conducting
objects, and magnetic surface currents on apertures in infinite ground planes. This chapter describes how to view
currents.
Note
The actual current density is 2 times greater than the value reported by Visualization.
Setting Port Solution Weights
Before displaying a current plot, select a frequency and set the port solution weights for that frequency. Weighting
port solutions enables you to specify the amount that any one port solution contributes to the solution at a given
frequency. The weighting will be reflected in the current plots.
A Thevenin voltage source (voltage source + source impedance in series) is attached to each circuit port. The source
impedance is either the characteristic impedance for single, differential, and coplanar ports; or 50 ohms for all other
port types. The voltage source amplitude for each port is set to its corresponding solution weight (magnitude +
Advanced Design System 2008
291
phase).
The displayed currents are those that correspond with this excitation state.
To set port solution weights:
1. Choose Current > Set Port Solution Weights.
2. Select a frequency.
3. Select a port, and enter the magnitude in the Solution Weight field, and enter the phase in the Solution Phase
field.
4. Repeat the previous step for other ports, as necessary for the same frequency.
5. Click OK to complete the command.
Displaying the Layout
An outline of the layout is loaded into a view (if it is missing) when the current plots are displayed. If a layout is not
loaded or if it was deleted, choose Display > Objects to display the layout.
Displaying a Current Plot
The current plot displays surface currents on all objects of the simulated layout. The plot can be animated to illustrate
the currents propagating through the circuit.
Note
Make sure the layout is loaded into the view. Choose Display > Objects to load the layout if it is missing.
To display a current plot:
1. Choose Current > Plot Currents.
2. Select the graphical format:
- Arrow Plots a vector current quantity using arrows to indicate direction and magnitude.
- Contour Displays the "equal magnitude" contours of the vector current.
- Shaded Displays a shaded plot of a magnitude of the vector current. The magnitude being plotted is
represented by a range of colors. A color scale showing the range of values also appears on the screen.
3. Select the view that you want to use to display the plot.
4. Click OK.
Animating Plotted Currents
Advanced Design System 2008
292
The currents have a sinusoidal, or harmonic, time dependence, with steady-state conditions assumed. There is an
implied
time dependence. Animation enables you to visualize the surface currents in the time domain, illustrating the
propagation through a circuit. Changing time corresponds with changing the additional phase introduced by the
factor. You can change this phase continuously or you can step through the phase changes manually.
To change the phase manually:
- Use the scroll bar. This enables you to freeze the phase in the layout.
To automate the animation:
1. Click Display Properties.
2. Enable Animate.
3. The currents are animated in time. The animation repeats automatically until Animate is disabled. The speed of
the animation can be changed by editing the Increment field. A larger value speeds the animation, smaller values
slow it down.
4. You can change the maximum value of the color scale. Depending on the selected graphical format, you can
change other options:
- For the shade and contour plots, you can set the translucency, and color of the current.
- For the arrow plot, you can change the length of the arrow vector.
Displaying the Mesh on a Current Plot
Choose Display > Mesh to add the mesh to a current plot.
To display a mesh:
1. Choose Display > Mesh.
2. Select the view displaying the plot to which you want to add the mesh. Meshes can be displayed in Objects only.
3. Click OK to complete the command.
Hint
Depending on the drawing order, the mesh may be under the shaded current plot, and not visible. To see the
mesh, lower the translucency of the shaded plot.
Exporting Momentum Data
Momentum data can be exported to a 3D EM modeling tool and to IC-CAP for additional analysis. The method you use
to export data depends on the target application.
Advanced Design System 2008
293
Exporting Momentum Data to IC-CAP
Momentum can write S-parameter output files in the IC-CAP Measured Data Management (MDM) File Format. These
ASCII data files can easily be read and used for modeling purposes in IC-CAP 5.x.
Enabling the IC-CAP MDM File Output
The IC-CAP MDM files are not created by default. You must create or edit the Momentum configuration file:
($HOME)/hpeesof/config/momentum.cfg
and add the line:
MOM3D_GENERATE_MDMFILE = TRUE
If this variable is set, you will find the IC-CAP MDM file once the Momentum simulation is complete:
(current_ADS_project_name)/mom_dsn/(current_layout_name)/proj.mdm
This file will only be available for 1-port and 2-port structures.
The data is densely sampled (as a function of frequency) if the adaptive simulation mode was used during the
Momentum simulation, otherwise, only the requested sample points appear in the proj.mdm file.
Disabling the IC-CAP MDM File Output
If you do not want output in an .mdm file, you must disable the MOM_GENERATE_MDMFILE variable.
You must set:
MOM3D_GENERATE_MDMFILE = FALSE
Advanced Design System 2008
294
or remove that line in the Momentum configuration file:
($HOME)/hpeesof/config/momentum.cfg
Example
This is an example of the contents of an .mdm file that was created from a Momentum simulation.
! VERSION = 6.00
BEGIN_HEADER
ICCAP_INPUTS
freq F LIST 1 16 0.000000e+00 1.000000e+07 5.008333e+09 8.965347e+09
1.000667e+10 1.667111e+10 2.666778e+10 3.000000e+10
ICCAP_OUTPUTS
s S B C GROUND
END_HEADER
BEGIN_DB
#freq R:s(1,1) I:s(1,1) R:s(1,2) I:s(1,2) R:s(2,1) I:s(2,1) R:s(2,2) I:s(2,2)
0.000000e+00 0.00000 0.00000 1.00000 0.00000 1.00000 0.00000 0.00000 0.00000
1.000000e+07 0.00000 -0.00139 0.99999 -0.00238 0.99999 -0.00238 0.00000 -0.00139
5.008333e+09 -0.57309 -0.24306 0.30188 -0.71430 0.30188 -0.71430 -0.57309 -0.24306
8.965347e+09 -0.59290 -0.28893 -0.38554 0.39683 -0.38554 0.39683 -0.59291 -0.28893
1.000667e+10 -0.85726 0.47812 -0.00500 -0.00983 -0.00500 -0.00983 -0.85726 0.47812
1.667111e+10 0.38444 0.32013 0.52995 -0.65935 0.52995 -0.65935 0.38444 0.32013
2.666778e+10 -0.44899 -0.19974 -0.39885 0.68719 -0.39885 0.68719 -0.44899 -0.19974
3.000000e+10 0.03191 0.96691 -0.01394 -0.00395 -0.01394 -0.00395 0.03191 0.96691
END_DB
Exporting Momentum Data for 3D EM simulation
You can export Momentum data for 3D EM simulation without running a Momentum simulation first. A complete set of
files that describe the design geometry and Momentum setup, including the technology and stimulus information, can
be written to a special directory by using a menu command in the ADS Layout window.
- To generate files and for use in 3D EM simulation:
In the ADS Layout window, choose Momentum > 3D EM > Save Files for 3D EM .
The files are then generated and saved in the current project under <project_name> /mom_dsn/ <design_name>
/3DEM. They contain both the design geometry and Momentum setup.
Advanced Design System 2008
295
- For more information on how to import Momentum files into your 3D EM modeling tool, refer to the
documentation supplied with the tool, or check with the tools manufacturer.
Exporting the Momentum Substrate to RFDE
Do the following to export the momentum substrate for use in RFDE:
1. Define the substrate.
2. Perform a Momentum Simulation (e.g., Momentum > Substrate > Precompute... ).
3. Save the project.
4. In RFDE, select the proj.tch file located under <projectDir>/ mom_dsn /<designName>.
If the mask numbers in RFDE and ADS do NOT match, edit the proj.tch file and replace the ADS mask numbers
with the ones found in RFDE.
Note
You can access the proj.tch file from the temporary simulation directory before the simulation is finished. The
location of the temporary simulation directory depends on the operation system settings. Generally, for UNIX
and Linux, it is found under /var/tmp/<somedirectory>. On the PC it depends on the value of the TEMP system
environment variable.
Theory of Operation for Momentum
Momentum is based on a numerical discretization technique called the method of moments. This technique is used to
solve Maxwell's electromagnetic equations for planar structures embedded in a multilayered dielectric substrate. The
simulation modes available in Momentum (microwave and RF) are both based on this technique, but use different
variations of the same technology to achieve their results.
Momentum has two modes of operation, Microwave or full-wave mode and the RF or quasi-static mode. The main
difference between these two modes lies within the Green functions formulations that are used. The full-wave mode
uses full-wave Green functions, these are general frequency dependent Green functions that fully characterize the
substrate without making any simplification to the Maxwell equations. This results in L and C elements that are
complex and frequency dependent. The quasi-static mode uses frequency independent Green functions resulting in L
and C elements that are real and frequency independent. Because of the approximation made in the quasi-static
mode, the RF simulations run a lot faster since the matrix L and C elements only have to be calculated for the first
frequency simulation point. The approximation also implies that the quasi-static mode typically should be used for
structures that are smaller than half the wavelength. Both engine modes are using the so-called star-loop basis
function, ensuring a stable solution at all frequencies. Both engines also make use of a mesh reduction algorithm
which reduces the number of unknowns in the simulation by generating a polygonal mesh. This mesh reduction
algorithm can be turned on or off, with a toggle switch.
The sources applied at the ports of the circuit yield the excitations in the equivalent network model. The currents in
Advanced Design System 2008
296
the equivalent network are the unknown amplitudes of the rooftop expansion functions. Solving the equivalent
network for a number of independent excitation states yields the unknown current amplitudes. A port calibration
process is used to calculate the S-parameter data of the circuit from the current solution, when calibration is
requested.
The following sections in this chapter contain more information about:
- The method of moments technology
- The Momentum solution process
- Special simulation topics
- Considerations and software limitations
The Method of Moments Technology
The method of moments (MoM) technique is based upon the work of R.F. Harrington, an electrical engineer who
worked extensively on the method and applied it to electromagnetic field problems, in the beginning of the 1960's. It
is based on older theory which uses weighted residuals and variational calculus. More detailed information on the
method of moments and Green's theorem can be found in Field Computation by Moment Methods (1).
In the method of moments, prior to the discretization, Maxwell's electromagnetic equations are transformed into
integral equations. These follow from the definition of suitable electric and magnetic Green's functions in the
multilayered substrate.
In Momentum, a mixed potential integral equation (MPIE) formulation is used. This formulation expresses the electric
and magnetic field as a combination of a vector and a scalar potential. The unknowns are the electric and magnetic
surface currents flowing in the planar circuit.
Using notations from linear algebra, we can write the mixed potential integral equation in very general form as a
linear integral operator equation:
(1)
Here, J(r) represents the unknown surface currents and E(r) the known excitation of the problem. The Green's dyadic
of the layered medium acts as the integral kernel. The unknown surface currents are discretized by meshing the
planar metalization patterns and applying an expansion in a finite number of subsectional basis functions B1(r), ...,
BN(r):
(2)
Advanced Design System 2008
297
The standard basis functions used in planar EM simulators are the subsectional rooftop functions defined over the
rectangular, triangular, and polygonal cells in the mesh. Each rooftop is associated with one edge of the mesh and
represents a current with constant density flowing through that edge as shown in the following illustration. The
unknown amplitudes Ij, j=1,..,N of the basis function expansion determine the currents flowing through all edges of
the mesh.
Discretization of the surface currents using rooftop basis functions.
The integral equation (1) is discretized by inserting the rooftop expansion (2) of the currents. By applying the Galerkin
testing procedure, that is, by testing the integral equation using test functions identical to the basis functions, the
continuous integral equation (1) is transformed into a discrete matrix equation:
for i=1,...,N
(3)
with
(4)
(5)
The left hand side matrix [Z] is called the interaction matrix, as each element in this matrix describes the
electromagnetic interaction between two rooftop basis functions. The dimension N of [Z] is equal to the number of
Advanced Design System 2008
298
basis functions. The right-hand side vector [V] represents the discretized contribution of the excitations applied at the
ports of the circuit.
The surface currents contribute to the electromagnetic field in the circuit by means of the Green's dyadic of the layer
stack. In the MPIE formulation, this Green's dyadic is decomposed into a contribution from the vector potential A(r)
and a contribution from the scalar potential V(r):
(6)
The scalar potential originates from the dynamic surface charge distribution derived from the surface currents and is
related to the vector potential through the Lorentz gauge.
By substituting the expression (6) for the Green's dyadic in the expression (4) for the interaction matrix elements,
yields the following form:
(7)
with
(8)
(9)
This allows the interaction matrix equation to be given a physical interpretation by constructing an equivalent network
model see Figure A-2. In this network, the nodes correspond to the cells in the mesh and hold the cell charges. Each
cell corresponds to a capacitor to the ground. All nodes are connected with branches which carry the current flowing
through the edges of the cells. Each branch has in inductor representing the magnetic self coupling of the associated
current basis function. All capacitors and inductors in the network are complex, frequency dependent and mutually
coupled, as all basis functions interact electrically and magnetically see Figure A-3. The ground in this equivalent
network corresponds with the potential at the infinite metallization layers taken up in the layer stack. In the absence
of infinite metallization layers, the ground corresponds with the sphere at infinity. The method of moments interaction
matrix equation follows from applying the Kirchoff voltage laws in the equivalent network. The currents in the network
follow from the solution of the matrix equation and represent the amplitudes of the basis functions.
Advanced Design System 2008
299
Figure A-2. The equivalent circuit is built by replacing each cell in the mesh with a capacitor to the ground reference and inductors to the neighboring cells.
Figure A-3. Equivalent network representation of the discretized MoM problem.
The Momentum Solution Process
Advanced Design System 2008
300
Different steps and technologies enable the Momentum solution process:
- Calculation of the substrate Green's functions
- Meshing of the planar signal layer patterns
- Loading and solving of the MoM interaction matrix equation
- Calibration and de-embedding of the S-parameters
- Reduced Order Modeling by Adaptive Frequency Sampling
Calculation of the Substrate Green's Functions
The substrate Green's functions are the spatial impulse responses of the substrate to Dirac type excitations. They are
calculated for each pair of signal (strip, slot and/or via) layers mapped to a substrate level. Although it is necessary to
know which signal layers are mapped to a substrate level, since only impulse responses are being calculated, it is not
necessary to know the patterns on these signal layers. This implies that the Green's functions can be pre-calculated
and stored in a substrate database. This allows the substrate Green's functions to be reused for other circuits defined
on the same substrate.
The high frequency electromagnetic Green's functions depend upon the radial distance and the frequency. The
computations are performed up to very large radial distances over the entire frequency band specified by the user.
The frequency points are selected adaptively to ensure an accurate interpolation with respect to frequency.
Computations performed over very wide frequency ranges can consume more CPU time and disk space to store the
results. To increase speed, the RF mode uses quasi-static electromagnetic Green's functions based on low-frequency
approximation and scales the quasi-static Green functions at higher frequencies.
Meshing of the Planar Signal Layer Patterns
The planar metallization (strip, via) and aperture (slot) patterns defined on the signal layers are meshed with
rectangular and triangular cells in the microwave simulation mode. As translational invariance can be used to speed up
the interaction matrix load process, the meshing algorithm will maximize the number if uniform rectangular cells
created in the mesh. The meshing algorithm is very flexible as different parameters can be set by the user (number of
cells/wavelength, number of cells/width, edge meshing, and mesh seeding), resulting in a mesh with different density.
It is clear that the mesh density has a high impact on both the efficiency and accuracy of the simulation results.
Default mesh parameters are provided which give the best accuracy/efficiency trade-off. Both the RF and microwave
modes use mesh reduction technology to combine rectangular and triangular cells to produce a mesh of polygonal
cells, thus reducing demand for computer resources. Mesh reduction eliminates small rectangles and triangles which
from an electrical modeling point of view only complicate the simulation process without adding accuracy. As
mentioned previously, this feature may be turned on or off with a toggle switch.
Loading and Solving of the MoM Interaction Matrix Equation
Advanced Design System 2008
301
The loading step of the solution process consists of the computation of all the electromagnetic interactions between
the basis functions and the filling of the interaction matrix and the excitation vector. The interaction matrix as defined
in the rooftop basis is a dense matrix, that is, each rooftop function interacts with every other rooftop function. This
electromagnetic interaction between two basis functions can either be strong or weak, depending on their relative
position and their length scale. The matrix filling process is essentially a process of order (N 2 ), (i.e. the computation
time goes up with the square of the number of unknowns).
In the solving step, the interaction matrix equation is solved for the unknown current expansion coefficients. The
solution yields the amplitudes of the rooftop basis functions which span the surface current in the planar circuit. Once
the currents are known, the field problem is solved because all physical quantities can be expressed in terms of the
currents. With the release 2005A, an iterative matrix solve scheme was introduced in Momentum. For large problem
sizes, the iterative matrix solve performs as an order (N2) process. Momentum still uses a direct matrix solve process
if the structure is small or when convergence problems are detected in the iterative matrix solver process.
Calibration and De-embedding of the S-parameters
Momentum performs a calibration process on the single type port, the same as any accurate measurement system, to
eliminate the effect of the sources connected to the transmission line ports in the S-parameter results. Feedlines of
finite length (typically half a wavelength at high frequencies, short lines are used at low frequencies) are added to the
transmission line ports of the circuit. Lumped sources are connected to the far end of the feedlines. These sources
excite the eigenmodi of the transmission lines without interfering with the circuit. The effect of the feedlines is
computed by the simulation of a calibration standard and subsequently removed from the S-parameter data. A built-in
cross section solver calculates the characteristic impedance and propagation constant of the transmission lines. This
allows to shift the phase reference planes of the S-parameters, a process called de-embedding. Results of the
calibration process includes the elimination of low-order mode mismatches at the port boundary, elimination of
high-order modes, and removal of all port excitation parasitics.
Besides transmission line ports, Momentum offers the user the ability to define direct excitation or internal ports.
These ports can be specified at any location on the planar metallization patterns as either a point or a line feed. They
allow to connect both passive and active lumped components to the distributed model of the planar circuits. The
S-parameters associated with these ports are calculated from the excitation consisting of a lumped source connected
to the equivalent network model at the locations of the internal ports. The parasitic effects of these lumped sources
are not calibrated out of the S-parameters results.
Reduced Order Modeling by Adaptive Frequency Sampling
A key element to providing fast, highly accurate solutions using a minimum of computer resources is the Adaptive
Frequency Sampling (AFS) technology. When simulating over a large frequency range, oversampling and straight line
interpolation can be used to obtain smooth curves for the S-parameters. Oversampling however implies a huge
amount of wasted resources. Momentum allows the user to benefit from a smart interpolation scheme based on
reduced order modeling techniques to generate a rational pole/zero model for the S-parameter data. The Adaptive
Frequency Sampling algorithm selects the frequency samples automatically and interpolates the data using the
adaptively constructed rational pole/zero model. This feature allows important details to be modeled by sampling the
Advanced Design System 2008
302
response of the structure more densely where the S-parameters are changing significantly. It minimizes the total
number of samples needed and maximizes the information provided by each new sample. In fact, all kinds of structure
can take advantage of the AFS module. The Adaptive Frequency Sampling technology reduces the computation time
needed for simulating large frequency ranges with Momentum significantly.
Special Simulation Topics
Some special simulation topics are discussed in this section:
- Simulating slots in ground planes
- Simulating metallization loss
- Simulating internal ports and ground references
Simulating Slots in Ground Planes
Slots in ground planes are treated in a special manner by Momentum. An electromagnetic theorem called the
equivalence principle is applied. Instead of attempting to simulate the flow of electric current in the wide extent of the
ground plane, only the electric field in the slot is considered. This electric field is modeled as an equivalent magnetic
current that flows in the slot.
Momentum does not model finite ground plane metallization thickness. Ground planes and their losses are part of the
substrate definition.
By using slot metallization definitions, entire structures, such as slot lines and coplanar waveguide circuits, can be
built. Slots in ground planes can also be used to simulate aperture coupling through ground planes for multi-level
circuits. Structure components on opposite sides of a ground plane are isolated from each other, except for
intermediate coupling that occurs through the slots. This treatment of slots allows Momentum to simulate slot-based
circuits and aperture coupling very efficiently.
Simulating Metallization Loss
When using Momentum, losses in the metallization patterns can be included in the simulation. Momentum can either
treat the conductors as having zero thickness or include the effects of finite thickness in the simulation. In the
substrate definition, the expansion of conductors to a finite thickness can be turned on/off for every layer. For more
information, refer to Via Structures Limitation.
Momentum uses a complex surface impedance model for all metals that is a function of conductor thickness,
conductivity, and frequency. At low frequencies, current flow will be approximately uniformly distributed across the
thickness of the metal. Momentum uses this minimum resistance and an appropriate internal inductance to form the
complex surface impedance. At high frequencies, the current flow is dominantly on the outside of the conductor and
Advanced Design System 2008
303
Momentum uses a complex surface impedance that closely models this skin effect. In the ADS 2005A release, with the
introduction of horizontal currents on the side metallization of finite thickness conductors, conductors with arbitrary
height/width ratio can be accurately modeled with Momentum. The surface impedance model for thick conductors
includes mutual internal coupling for currents at the top and bottom plane of the thick conductor.
The meshing density can affect the simulated behavior of a structure. A more dense mesh allows current flow to be
better represented and can slightly increase the loss. This is because a more uniform distribution of current for a low
density mesh corresponds to a lower resistance.
Losses can be defined for ground planes defined in the substrate definition. This uses the same formulation as for loss
in microstrips (i.e., through a surface impedance approximation). It should be noted however that since the ground
planes in the substrate description are defined as infinite in size, only HF losses are incorporated effectively. DC losses
are zero by definition in any infinite ground plane. DC metallization losses in ground planes can only be taken into
account by simulating a finite size ground plane as a strip metallization level.
Note
For infinite ground planes with a loss conductivity specification, the MW mode of Momentum incorporates the
HF losses in ground planes, however, the RF mode of Momentum will make an abstraction of these HF losses.
Simulating with Internal Ports and Ground References
Momentum offers the ability to use internal ports within a structure. Internal ports can be specified at any location on
the planar metallization patterns, and they make possible a connection for both passive and active lumped
components to the distributed model of the planar circuits. Refer to Figure A-4.
The S-parameters associated with these ports are calculated from the excitation consisting of a lumped voltage source
connected to the equivalent network model, as shown in Figure A-3. The ground reference for these ports in the
resulting S-parameter model is the ground of the equivalent network, and this ground corresponds physically to the
infinite metallization layers taken up in the layer stack. In the absence of infinite metallization layers, the ground no
longer has a physical meaning and corresponds mathematically with the sphere at infinity.
It is important to mention that in this case, the associated S-parameters also lose their physical meaning, as the
applied voltage source is assumed to be lumped, that is electrically small, since it sustains a current flow from the
ground to the circuit without phase delay. To overcome this problem, a ground reference must be specified at a
distant electrically small from the internal port. Failure to do so may yield erroneous simulation results.
Advanced Design System 2008
304
Figure A-4. Internal port and equivalent network model.
The following sections illustrate the use of internal ports with ground planes and with ground references, and the
results.
Internal Ports and Ground Planes in a PCB Structure
Figure A-5 shows the layout for a PCB island structure with two internal ports. The infinite ground plane is taken up in
the substrate layer stack and provides the ground reference for the internal ports. The magnitude and phase of the
S21-parameter calculated with Momentum are shown in Figure A-6. The simulation results are validated by comparing
them with the measured data for the magnitude and the phase of S21.
Advanced Design System 2008
305
Figure A-5. PCB Substrate layer stack and metallization layer.
Figure A-6. Magnitude and phase of S21.
The thicker line is Momentum results, the thinner line is the measurement.
Finite Ground Plane, no Ground Ports
The same structure was resimulated with a finite groundplane (Figure A-7). The substrate layer stack contains no
infinite metallization layers. No ground reference was specified for the ports, so the sphere at infinity acts as the
ground reference for the internal ports. The S-parameters obtained from a simulation for these ports no longer have a
physical meaning. Using such ports in the simulation yields incorrect simulation results as shown in Figure A-8.
Advanced Design System 2008
306
Figure A-7. PCB substrate layer stack and metallization layers.
Figure A-8. Magnitude and phase of S21.
The thicker line is Momentum results, the thinner line is the measurement.
Advanced Design System 2008
307
Finite Ground Plane, Internal Ports in the Ground Plane
One way to define the proper grounding for the internal ports is to add two extra internal ports in the ground plane
(Figure A-9). The resulting four-port structure is simulated with Momentum. Note that because no ground reference is
specified for the internal ports, the resulting S-parameters for the four port structure have no physical meaning.
However, by properly recombining the four ports, a two-port structure is obtained with the correct ground references
for each of the ports. Care should be taken with this recombination, as the ground reference for the four individual
ports does not act as the ground reference for the two recombined ports. Therefore, the top recombination scheme
shown in Figure A-10 is incorrect. The correct recombination scheme is the bottom one shown in Figure A-10.
Figure A-9. PCB substrate layer stack and metallization layers.
Advanced Design System 2008
308
Figure A-10. Simulation results.
The bottom illustration shows the correct recombination of ports.
Finite Ground Plane, Ground References
The process of adding two extra internal ports in the ground plane and recombining the ports in the correct way can
be automated in Momentum by defining two ground reference ports (Figure A-11). The S-parameters obtained with
Momentum are identical to the S-parameters of the two-port after the correct recombination in the section above, also
shown in Figure A-12.
Advanced Design System 2008
309
Figure A-11. Substrate layer stack and metallization layers.
Figure A-12. Magnitude and phase of S21.
Advanced Design System 2008
310
The thicker line is Momentum results, the thinner line is the measurement.
Internal Ports with a CPW Structure
Figure A-13 and Figure A-14 show the layout for a CPW step in width structure with an integrated sheet resistor (45
m x 50 m, 50!mom-15-1-24.gif!). Six internal ports are added to the metallization layers. The six-port
S-parameter model is recombined into a two-port model to describe the CPW-mode S-parameters. Different
recombination schemes are possible, yielding different simulation results. Scheme (c) is the correct one, as the ground
reference for the internal ports is the sphere at infinity and this cannot act as the ground reference for the CPW ports.
Figure A-13. CPW step-in-width with integrated sheet resistor.
Advanced Design System 2008
311
Figure A-14. CPW Step-in-width structure with integrated sheet resistor, port configurations and results.
The process of adding extra internal ports to the ground metallization patterns and recombining the ports in the
correct way can be automated in Momentum by defining ground reference ports (Figure A-15). The S-parameters
obtained with Momentum are identical to the S-parameters of the two-port for the correct recombination scheme
(Figure A-14 (c)).
Advanced Design System 2008
312
Figure A-15. CPW step-in-width structure with ground references for the internal ports.
Limitations and Considerations
This section describes some software limitations and physical considerations which need to be taken into account
when using Momentum:
- Comparing the microwave and RF simulation modes
- Matching the simulation mode to circuit characteristics
- Higher-order modes and high frequency limitation
- Substrate waves and substrate thickness limitation
- Parallel-plate modes and high frequency limitation
- Slotline structures and high frequency limitation
- Via structures and metallization thickness limitation
- Via structures and substrate thickness limitation
- CPU time and memory requirements
Comparing the Microwave and RF Simulation Modes
Momentum has two simulation modes: the Microwave and RF mode. The Microwave mode uses full-wave formulation,
the RF mode uses a quasi-static formulation. In the quasi-static formulation, the Green functions are low-frequency
approximations to the full-wave and more general Green functions. Because of the approximations made in the RF
mode, the simulations are more efficient. The approximation is valid for structures that are small compared to the
wavelength (size of the circuit smaller than half a wavelength).
Advanced Design System 2008
313
Note
For infinite ground planes with a loss conductivity specification, the MW mode of Momentum incorporates the
HF losses in ground planes, however, the RF mode of Momentum will make an abstraction of these HF losses.
Matching the Simulation Mode to Circuit Characteristics
The Momentum RF mode can be used to simulate RF and microwave circuits, depending on your requirements.
However, Momentum RF is usually the more efficient mode when a circuit is electrically small, geometrically complex,
and does not radiate. This section describes these characteristics.
Radiation
Momentum RF provides accurate electromagnetic simulation performance at RF frequencies. However, this upper limit
depends on the size of your physical design. At higher frequencies, as radiation effects increase, the accuracy of the
Momentum RF models declines smoothly with increased frequency.
Similarly, if the substrate allows the propagation of surface waves (these are guided waves that propagate in the
substrate layers) the accuracy of the RF mode will gradually decline because surface waves are not included in the RF
calculation.
Electrically Small Circuits
Momentum RF works best for electrically small circuits as its accuracy smoothly decreases with increasing electrical
size relative to a given frequency. A circuit is considered electrically small relative to a given frequency if its physical
dimension is smaller than half the wavelength of the frequency. Depending on which value you know, maximum
circuit dimension or maximum simulation frequency, you can determine a qualitative approximation of the circuit's
electrical size. Suppose you have a circuit with dimension D as shown in the following figure:
For space wave radiation, you can use one of the following two expressions strictly as a guideline to have an
awareness about the circuit's electrical size relative to the maximum frequency you plan to run the simulation. When
you know the value of D , use the first expression to approximate the maximum frequency up to which the circuit is
Advanced Design System 2008
314
electrically small. When you know the maximum simulation frequency, use the second expression to approximate the
maximum allowable dimension:
or
where:
D = the maximum length in mm diagonally across the circuit.
F = the maximum frequency in GHz .
The following expression provides a guideline up to which frequency the substrate is electrically small for surface wave
radiation.
During a simulation, Momentum RF calculates the maximum frequency up to which the circuit is considered electrically
small, and displays that value in the status display. This is similar to using the expressions above since the dimension
and thickness of a layout is typically fixed, and it is the simulation frequency that is swept.
Advanced Design System 2008
315
Geometrically Complex Circuits
The mesh generated for a simulation establishes a geometric complexity for a circuit. A circuit is considered
geometrically complex if its shape does not fit into a uniform, rectangular mesh, and the mesh generation produces a
lot of triangles. Layouts containing shapes such as circles, arcs, and non-rectangular polygons usually result in meshes
with many triangles. A measure of increasing geometric complexity is when the ratio of triangular cells to rectangular
cells grows larger:
The mesh-reduction technology offered by Momentum RF and Microwave eliminates electromagnetically redundant
rectangular and triangular cells. This reduces the time required to complete the simulation thus increasing efficiency.
This mesh reduction algorithm can be turned on or off, using a toggle switch.
Higher-order Modes and High Frequency Limitation
Since Momentum does not account for higher-order modes in the calibration and de-embedding process, the highest
frequency for which the calibrated and de-embedded S-parameters are valid is determined by the cutoff frequency of
the port transmission line higher-order modes. As a rule of thumb for microstrip transmission lines, the cutoff
frequency (in GHz) for the first higher-order mode is approximately calculated by:
Advanced Design System 2008
316
Cutoff frequency fc = 0.4 Z0 / height where Z0 is the characteristic impedance of the transmission line. For a 10 mil
alumina substrate with 50 ohm microstrip transmission line, we obtain a high frequency limit of approximately fc = 80
GHz.
Parallel Plate Modes
In the region between two infinite parallel plates or ground planes, parallel plate modes exist. Any current flowing in
the circuit will excite all of these modes. How strong a mode will be excited depends on how well the field generated
by the current source matches with the field distribution of the parallel plate mode.
A distinction can be made between the fundamental mode and the higher order modes. The fundamental mode, which
has no cut-off frequency, propagates at any frequency. The higher order modes do have a cut-off frequency. Below
this frequency, they decay exponentially and only influence the local (reactive) field around the source. Above this
frequency, they propagate as well and may take real energy away from the source.
Momentum takes the effect of the fundamental mode into account. The higher order modes are taken into account as
long as they are well below cut-off. If this is not the case, a warning is issued saying that higher-order parallel plate
modes were detected close to their cut-off frequency. Simulation results will start to degrade from then on.
The Effect of Parallel Plate Modes
Let's concentrate on the fundamental mode since this one is always present. The fundamental mode has its electric
field predominantly aligned along the Z-axis from the top plate to the bottom plate. This means that this mode creates
a difference in the potential between both plates. This mode can be excited by any current in your circuit: electric
currents on a strip or via, magnetic currents on a slot. It behaves as a cylindrical wave that propagates to infinity
where it feels a short circuit (since both plates are connected there). However, since infinity is very far away, no
reflected wave ever comes back.
In a symmetric strip line structure, the current on the strip won't excite the fundamental mode due to this symmetry.
However, the presence of a feature such as a slot in one of the plates creates an asymmetry. The slot will excite the
fundamental mode!
The accuracy of the Momentum results for calibrated ports degrades when the parallel plate modes become important.
For calibrated ports is assumed that they excite the circuit via the fundamental transmission line mode. However, this
excitation is not pure. The source will excite the circuit via the parallel plate modes, too. This effect cannot be
calibrated out, since those contributions are not orthogonal. The consequence is that the excitation doesn't correspond
with a pure fundamental transmission line mode excitation.
Avoiding Parallel Plate Modes
Advanced Design System 2008
317
Since we know the field orientation of the parallel plate modes, it is easy to understand that you can short circuit them
by adding vias to your structure at those places where parallel plate modes will be excited.
Similar problems will exist with the measurements. Both plates must be connected explicitly with each other! This
won't take place at infinity but somewhere at the side of the board. If no vias are used in the real structure, the
fundamental mode may be excited. This mode will propagate to the borders and reflect. Thus, the real structure
differs in that from the simulations where no reflection will be seen since a reflection only happens at infinity.
One way to counter the difference between measurements in reality and simulation is to take into account the
package (box) around the structure. Another possibility is adding vias to your structure, both in real life and in the
simulations. Try to make the physical representation of your circuit as close as possible to reality. However, the actual
shape of the via should not be that important. Small sheets can be used to represent the small circular vias that are
realized in the real structure.
Surface Wave Modes
If the substrate is not closed (open or half open), and not homogeneous, surface wave modes can exist. The parallel
plate mode can be seen as a special case of a surface wave mode. Their behavior is identical. Both are cylindrical
waves that propagate radially away from the source. They are guided by the substrate. Both fundamental and higher
order surface wave modes exist. Similar conclusions can be drawn with respect to limitations such as the effects of the
modes.
Slotline Structures and High Frequency Limitation
The surface wave accuracy deterioration of the calibration process is somewhat more prominent for slotline
transmission lines than for microstrip transmission lines. Therefore, slotline structures simulated with Momentum will
exhibit a somewhat higher noise floor (10-20 dB higher) than microstrip structures. For best results, the highest
simulation frequency for slotline structures should satisfy:
Substrate thickness < 0.15 * effective wavelength
Simulation of narrow slot lines are accurate at frequencies somewhat higher than the high frequency limit determined
by this inequality, but wide slotlines will show deteriorated accuracy at this frequency limit.
Via Structures Limitation
In Momentum, the current flow on via structures is only allowed in the vertical direction; horizontal or circulating
currents are not modeled. As via structures are metallization patterns, the modeling of metallization losses in via's is
Advanced Design System 2008
318
identical to the modeling of metallization loss in microstrip and slotline structures.
Via Structures and Substrate Thickness Limitation
The vertical electrical currents on via structures are modeled with rooftop basis functions. In this modeling, the
vertical via structure is treated as one cell. This places an upper limit to the substrate layer thickness as the cell
dimensions should not exceed 1/20 of a wavelength for accurate simulation results. Momentum simulations with via
structures passing through electrically thick substrate layers will become less accurate at higher frequencies. By
splitting the thick substrate layer into more than one layer, more via-cells are created and a more accurate solution is
obtained.
CPU Time and Memory Requirements
Both CPU time and memory needed for a Momentum simulation increase with the complexity of the circuit and the
density of the mesh. The size N of the interaction matrix equation is equal to the number of edges in the mesh. For
calibrated ports, the number of unknowns is increased with the edges in the feedlines added to the transmission line
ports.
CPU Time
The CPU time requirements for a Momentum simulation can be expressed as:
CPU time = A + B N + C N 2 + D N 3
where:
N = number of unknowns
A, B, C, D = constants independent of N
The constant term A accounts for the simulation set up time. The meshing of the structure is responsible for the linear
term, BN. The loading of the interaction matrix is responsible for the quadratic term and the solving of the matrix
equation accounts for:
- part of the quadratic term (when using the iterative solver)
- the cubic term (when using the direct solver)
It is difficult to predict the value of the constants A, B, C and D, because they depend on the problem at hand.
Advanced Design System 2008
319
Memory Usage
The memory requirement for a Momentum simulation can be expressed as:
Memory = X + Y N + Z N 2
where
N = number of unknowns
X, Y, Z constants independent of N
Like with the CPU time expression, the constants X, Y and Z are difficult to predict for any given structure.
For medium to large size problems, the quadratic term, which accounts for storing of the interaction matrix, always
dominates the overall memory requirement. For small structures, memory usage can also be dependent upon the
substrate. The substrate database must be read and interpolated, which requires a certain amount of memory.
Algorithms to make trade-off between time and memory resources are implemented in the simulator. These
algorithms result in additional usage above that required to solve the matrix. Total memory consumption is typically
less than 1.5 times what is required to store the matrix, for large matrices.
References
1. R. F. Harrington, Field Computation by Moment Methods . Maxillan, New York (1968).
Momentum Optimization
Momentum Optimization, in combination with Momentum, is an effective software tool for automated electromagnetic
(EM) design optimization of planar structures. Performing an optimization using Momentum enables you to adjust
layout parameters in order to improve the circuit performance according to your design goals, and supports designs
developed using the Momentum microwave or Momentum RF mode.
Optimization using Momentum is performed from within the schematic environment using parameterized Layout
Components. This process is described in the Example section.
Momentum is an analysis tool that can be used to accurately account for various EM effects such as couplings or
radiation. It is extremely valuable for design verification, but cannot, by itself, determine the layout that meets your
design goals. Physical design is usually a trial and error process in which the designer uses Momentum to achieve the
goals. Optimizing with Momentum, using parameterized layout components can save valuable engineering time. It can
Advanced Design System 2008
320
significantly shorten the design cycle, facilitating faster time-to-market, and for more complex structures, it can
usually find better designs than those found manually.
What Can be Optimized Using Momentum?
Momentum Optimization enables you to optimize geometrical dimensions of 2D layout objects (shape optimization).
This includes optimizing:
- Typical dimensions such as lengths, widths, gaps, spacing, or diameters
- Interdependent layout modifications such as length and width varying simultaneously
- Many unconventional layout modifications
The objects can be metal strips, slots or vias. The underlining technology of object parameterization provides for
significant flexibility in layout modification. The parameterization process is carried out within the ADS schemeatic
drawing environment.
What Cannot be Optimized Using Momentum?
Momentum does not accommodate optimization of:
- Material parameters such as the dielectric constant
- Layout cross-section parameters such as the substrate thickness
What Responses Can be Optimized Using Momentum?
Any response that can be defined using the optimization goal component in schematic can be optimized. Refer to
Tuning, Optimization, and Statistical Design for more information. Typically it will be design goals for the
S-parameters in any of the following forms:
- Magnitude in dB
- Magnitude
- Phase (in degrees)
- Real part
- Imaginary part
Advanced Design System 2008
321
Typical Steps for Optimization Using Momentum
In general, a typical Momentum Optimization session would take place as follows:
1. Create an ADS layout to the best of your design experience using parameterized layout components. Draw it as
close as possible to what you expect the final design to be. You do not need, however, to spend a lot of time
selecting exact dimensions. Rather, take advantage of drawing convenience to save time.
2. Setup an Momentum simulation: substrate, metalization, port, meshing, etc.
3. Simulate your design using the Momentum > Simulation menu option. View the responses of interest. If you are
satisfied with the circuit performances you do not need to optimize your design.
4. Make as good a guess as possible whether some adjustments to layout dimensions could improve your circuit
performance. Consider how the layout should be modified to achieve the desired improvement. If a fundamental
change to the layout topology is needed, do it now and repeat the simulation.
5. Define conceptually independent parameters to facilitate the desired layout modifications.
6. Decide on how the circuit performance can be formally expressed by design goals in terms of frequency points,
S-parameters, and upper, lower, equality or window specifications.
7. Save your design.
The Optimization Process
1. Create a layout component (see Creating a Layout Component) from the design and add the definition of the
parameters you identified
2. Create a schematic with the layout component
3. Define the optimization goal(s)
4. Setup the optimization parameters
5. Run the optimization
6. The optimum parameter values will be displayed in the status window
7. Optionally resimulate the layout component from layout with the optimum parameter values
Example
This section provides an exercise illustrating how to set up, perform and view the results of co-optimization.
Copying an Example Project
Start by copying an ADS Momentum example project into your local directory.
1. From the Main window, choose File > Copy Project...
Advanced Design System 2008
322
2. In the Copy Project dialog From Project section, choose Example Directory .
3. Select Browse... .
4. In the drop down menu, choose Momentum > Microwave select Coupled_line_filter_prj and click OK to select
project.
5. In the To Project section, select a location for the project to be copied to.
6. Activate Copy Project Hierarchy and Open Project After Copy then, click OK. This opens the project and saves it
to the new location.
Editing the Component
This section describes how to prepare and parameterize a component for co-optimization.
1. When the project opens, dismiss the README window.
2. Select the Coupled_line_filter layout window.
3. From the Layout window toolbar, choose Momentum > Mesh > Clear.
4. Next, choose Momentum > Component > Parameters . This opens the Momentum Component Parameters
dialog.
5. In the Create/Edit Parameter section, type L1 for the parameter name and. choose Subnetwork for the
parameter type. The set the Default Value at 300 um.
6. Click Add then select OK .
7. In the Layout window double click on Microstrip Line TL6 to select it. This opens a new dialog.
Advanced Design System 2008
323
8. Select Parameter L in the MLIN column and set Line Length L to L1 in the Parameter Entry Mode column.
Advanced Design System 2008
324
9. Click OK to dismiss this dialog.
Creating the Parameterized Component
This section describes how to create the parameterized component.
1. In the Layout window, select Momentum > Component > Create/Update . This opens the Create Layout
Component dialog.
Advanced Design System 2008
325
2. In the Symbol section of this dialog, choose layout look-alike and enable Add reference pin.
3. In the Model section, ensure the Model Type is set to Momentum RF , set the frequency range from 25 GHz to 50
GHz and deselect Edge Mesh.
4. Click OK to create the parameterized component.
5. This brings up two new dialogs, select OK in the message window advising you the component was successfully
created and select No in the Add simulation to Model Database dialog.
Advanced Design System 2008
326
Adding and Using the Component in a Schematic
This section describes how to add and use the parameterized layout component in the schematic.
1. Open a new Schematic window. Insert the newly created component by opening the library browser and
selecting Sub-networks > Coupled_line_filter_prj > Coupled_line_filter component. Place the layout component
in the Schematic window.
Advanced Design System 2008
327
2. Add 2 S-parameter ports and 3 grounds to the schematic as shown in the following illustration.
3. Add an S-parameter simulation block to the schematic. Set the Start frequency to 25 GHz , the Stop frequency to
50 GHz and the Step-size to 0.1 GHz .
Advanced Design System 2008
328
4. Click OK.
Optimization Setup for a Parameterized Layout Component in the Schematic
This section discusses setup required to the optimize a parameterized layout component during schematic simulation.
1. Double click the Coupled_line_filter component. This brings up the Momentum Component dialog.
2. Choose the Parameters tab, then select the Optimization Setup... , to bring up the Optimization dialog.
Advanced Design System 2008
329
3. In this dialog, set Optimization Status to Enabled , set the Minimum Value to 200 um and the Maximum Value to
400 um.
4. Click OK.
5. Add a Goal and an Optimization block to the schematic.
6. For the Goal block set:
- Expr = "dB(S11)"
- SimInstanceName = "SP1"
- Max = -10
- Weight = 1
- RangeVar[1] = "freq"
- RangeMin[1] = 39 GHz
- RangeMax[1] = 42 GHz
7. In the Optimization block set the Optimization Type to Minimax.
Advanced Design System 2008
330
8. Save the schematic design as " filter_opt ". Choose File > Save Design As...
9. From the Schematic window, choose Simulate > Simulate to start the simulation.
10. After 9 iterations the optimized value of 207.039e-6 is shown in the status window.
Advanced Design System 2008
331
Using Vias to Model Finite Thickness
You can use vias to model the finite thickness of a metal structure in the following way:
- Draw the top surface of the structure.
- Copy the shape onto another layout layer, positioning the shape exactly over the first one. The shapes must
match exactly.
- Draw a sheet via on the perimeter of one shape, but make sure the via is on a third layout layer.
- As part of the substrate definition, make one layer an interface layer, with a finite thickness and characteristics
of the metal that you want to model.
When you apply this layout to a substrate definition, you will map the via to the interface layer described above,
then map the shapes to the metallization layers that appear above and below this substrate layer. Recall that
metallization layers will be present only between two substrate layers, so you may need to add layers, such as
Advanced Design System 2008
332
Note
This is not the prefered method for for modeling finite thickness. For information about modeling finite
thickness automatically, refer to Automatic 3-D Expansion for Thick Conductors.
Command Reference for Momentum
Momentum Menu
Layout Window
_____________________________________________________________________________
Simulation Mode
Enable RF Mode / Disable RF Mode
Toggles Momentum's simulation mode setting between RF mode and microwave mode. In each case, the Layout
window's Momentum menu label indicates the current mode.
Substrate Menu
Open...
Provides you with a choice to open a predefined, supplied substrate ( Yes ) or a project specific user defined substrate
Advanced Design System 2008
333
( No ).
Save
Saves the substrate and defined metallization for the open design.
Save As...
Saves the substrate and defined metallization by a name of your choice.
Delete...
Deletes the substrates chosen.
Create/Modify...
Creates a substrate/metallization definition or modifies an existing one.
Update From Schematic
If the substrate used in a Momentum layout is defined in a schematic (for example, with the MSUB component) and
the substrate on the schematic is modified, you must update the substrate information in the layout by choosing
Momentum > Substrate > Update From Schematic .
Precompute...
- Substrate > Precompute - Computes the substrate function over a designated range.
- Mesh > Precompute - Specifies the frequency for which the mesh will be precomputed. The default value in the
Global Mesh Setup Panel or the Precompute Substrate dialog box is used if no value is specified here. You can set
the frequency to any value within the range of the substrate definition.
Summary...
Advanced Design System 2008
334
Displays the summary of a Momentum process:
- Substrate > Summary - Displays a summary of the substrate processes which have occurred.
- Mesh > Summary - Provides a count of the cell types. A count of the resources used to compute the mesh is also
provided. Every mesh computation completed is reported.
- Simulation > Summary - Provides a summary of simulation data. Details about mesh reduction and quasi-static
calculations are included when using the RF mode.
- Optimization > Summary - Displays a copy of the Optimization window data.
Port Editor...
Defines the Momentum specific characteristics of the ports in the layout. The port editor cannot be activated until after
the substrate dielectric layers and the circuit metallization have been defined.
Box-Waveguide Menu
Add Box...
A box can be added onto a substrate that is between an upper and a lower ground plane.
Delete Box
Click and the previously defined box will be deleted.
Add Waveguide...
A waveguide can be added onto a substrate that is between an upper and a lower ground plane. A waveguide can be
defined parallel to either the X-axis or the Y-axis.
Delete Waveguide
Click and the previously defined waveguide will be deleted.
Advanced Design System 2008
335
Component
Parameters...
Allows you to change a layout parameter to show how an incremental change in the parameter value affects your
original layout.
Create/Update...
Specifies settings for creating or updating a layout component.
Model Database...
Displays models already available for a component. The parameter settings for every available model can be viewed
and models can be deleted.
Mesh Menu
Setup...
Defines the parameters to be used in computing a mesh.
Precompute...
Specifies the frequency for which the mesh will be precomputed. The default value in the Global Mesh Setup Panel or
the Precompute Substrate dialog box is used if no value is specified here. You can set the frequency to any value
within the range of the substrate definition.
Summary...
Provides a count of the cell types. A count of the resources used to compute the mesh is also provided. Every mesh
computation completed is reported.
Advanced Design System 2008
336
Clear
Erases the mesh that is displayed on the structure after the mesh is computed.
Simulation Menu
S-parameters...
Defines the parameters and performs a simulation.
Summary...
Provides a summary of simulation data. Details about mesh reduction and quasi-static calculations are included when
using the RF mode.
Optimization Menu
Parameters...
Specifies the layout parameters to be optimized. Opens any designs related to optimization. Displays the optimal
values of specified parameters.
Goals...
Specifies the goals of the optimization.
Run...
Runs the optimization. Specifies the type of optimization method to be used.
Advanced Design System 2008
337
Summary...
Displays a copy of the Optimization window data.
Post-Processing Menu
Radiation Pattern...
Defines the properties for calculating a radiation pattern and performs the calculations.
Visualization...
Opens the Momentum Visualization display tool for viewing simulation results in 3D.
3D EM Menu
Save Files for 3D EM
Writes Momentum data to 3D EM project files for import into 3D EM
modeling tools. The files are saved in the current project under <project_name>/ mom_dsn /<design_name>/ 3DEM
, and contain the design geometry and the Momentum setup.
Advanced Design System 2008
338
Vous aimerez peut-être aussi
- OSHA 3151 - Personal Protective EquipmentDocument46 pagesOSHA 3151 - Personal Protective EquipmentWahed Mn ElnasPas encore d'évaluation
- Safety Talk On Smoking-01Document5 pagesSafety Talk On Smoking-01asimnaqvi2003Pas encore d'évaluation
- Safe Lifting Techniques Part 1Document1 pageSafe Lifting Techniques Part 1asimnaqvi2003Pas encore d'évaluation
- Safe Lifting Techniques Part 2Document1 pageSafe Lifting Techniques Part 2asimnaqvi2003Pas encore d'évaluation
- How Workplace Noise Can Affect Your HealthDocument2 pagesHow Workplace Noise Can Affect Your Healthasimnaqvi2003Pas encore d'évaluation
- Audit SkillsDocument36 pagesAudit SkillsSudhagarPas encore d'évaluation
- Firesafety 120927060513 Phpapp02Document31 pagesFiresafety 120927060513 Phpapp02asimnaqvi2003Pas encore d'évaluation
- Boiler Safety ComplianceDocument9 pagesBoiler Safety Compliancesbalu12674Pas encore d'évaluation
- WP 02 004 Understanding 2015 Changes NFPA70EDocument16 pagesWP 02 004 Understanding 2015 Changes NFPA70Easimnaqvi2003Pas encore d'évaluation
- Resistance To Fire of Intumescent Silicone Based CoatingDocument9 pagesResistance To Fire of Intumescent Silicone Based Coatingasimnaqvi2003Pas encore d'évaluation
- OSHA Cable TraysDocument2 pagesOSHA Cable TraysYousuf IbrahimPas encore d'évaluation
- CAT - Comprehesion ReadingDocument7 pagesCAT - Comprehesion Readingasimnaqvi2003Pas encore d'évaluation
- X-PPE Selection Guidelines and Quick Reference GuideDocument13 pagesX-PPE Selection Guidelines and Quick Reference Guideasimnaqvi2003Pas encore d'évaluation
- Firefightingpptfinal 130716110312 Phpapp01Document59 pagesFirefightingpptfinal 130716110312 Phpapp01asimnaqvi2003Pas encore d'évaluation
- Section 4 Electric Motors Unit 19 Motor ControlsDocument23 pagesSection 4 Electric Motors Unit 19 Motor Controlsasimnaqvi2003Pas encore d'évaluation
- Compressed Air AwarenessDocument7 pagesCompressed Air Awarenessasimnaqvi2003Pas encore d'évaluation
- Cold Stress Training 2.2Document14 pagesCold Stress Training 2.2asimnaqvi2003Pas encore d'évaluation
- Wood Dust Can Be Hazardous, Particularly When It Is Hard Wood Dust Which Is Known, inDocument1 pageWood Dust Can Be Hazardous, Particularly When It Is Hard Wood Dust Which Is Known, inasimnaqvi2003Pas encore d'évaluation
- Indg139 PDFDocument10 pagesIndg139 PDFmaneesh_03Pas encore d'évaluation
- JSA - Crane Setuppdf PDFDocument12 pagesJSA - Crane Setuppdf PDFChoko ChokriPas encore d'évaluation
- Some Interview Questions For Occupation Health and Safety JobDocument3 pagesSome Interview Questions For Occupation Health and Safety Jobasimnaqvi2003Pas encore d'évaluation
- Indg139 PDFDocument10 pagesIndg139 PDFmaneesh_03Pas encore d'évaluation
- Section 4 Electric Motors Unit 19 Motor ControlsDocument23 pagesSection 4 Electric Motors Unit 19 Motor Controlsasimnaqvi2003Pas encore d'évaluation
- Panasonic Ohsas 18001 Manual 2014Document11 pagesPanasonic Ohsas 18001 Manual 2014asimnaqvi2003Pas encore d'évaluation
- Influences On Safety StandardsDocument4 pagesInfluences On Safety Standardsasimnaqvi2003Pas encore d'évaluation
- Constrution SiteDocument20 pagesConstrution Site101arPas encore d'évaluation
- Unit 2b Safe Working Practices 1232620709182320 3Document19 pagesUnit 2b Safe Working Practices 1232620709182320 3asimnaqvi2003Pas encore d'évaluation
- MD ManDocument78 pagesMD Manasimnaqvi2003Pas encore d'évaluation
- Section 4 Electric Motors Unit 19 Motor ControlsDocument23 pagesSection 4 Electric Motors Unit 19 Motor Controlsasimnaqvi2003Pas encore d'évaluation
- PMP Key Concepts PDFDocument19 pagesPMP Key Concepts PDFAr Puneet AroraPas encore d'évaluation
- The Subtle Art of Not Giving a F*ck: A Counterintuitive Approach to Living a Good LifeD'EverandThe Subtle Art of Not Giving a F*ck: A Counterintuitive Approach to Living a Good LifeÉvaluation : 4 sur 5 étoiles4/5 (5794)
- Shoe Dog: A Memoir by the Creator of NikeD'EverandShoe Dog: A Memoir by the Creator of NikeÉvaluation : 4.5 sur 5 étoiles4.5/5 (537)
- The Yellow House: A Memoir (2019 National Book Award Winner)D'EverandThe Yellow House: A Memoir (2019 National Book Award Winner)Évaluation : 4 sur 5 étoiles4/5 (98)
- Hidden Figures: The American Dream and the Untold Story of the Black Women Mathematicians Who Helped Win the Space RaceD'EverandHidden Figures: The American Dream and the Untold Story of the Black Women Mathematicians Who Helped Win the Space RaceÉvaluation : 4 sur 5 étoiles4/5 (895)
- The Hard Thing About Hard Things: Building a Business When There Are No Easy AnswersD'EverandThe Hard Thing About Hard Things: Building a Business When There Are No Easy AnswersÉvaluation : 4.5 sur 5 étoiles4.5/5 (344)
- The Little Book of Hygge: Danish Secrets to Happy LivingD'EverandThe Little Book of Hygge: Danish Secrets to Happy LivingÉvaluation : 3.5 sur 5 étoiles3.5/5 (399)
- Grit: The Power of Passion and PerseveranceD'EverandGrit: The Power of Passion and PerseveranceÉvaluation : 4 sur 5 étoiles4/5 (588)
- The Emperor of All Maladies: A Biography of CancerD'EverandThe Emperor of All Maladies: A Biography of CancerÉvaluation : 4.5 sur 5 étoiles4.5/5 (271)
- Devil in the Grove: Thurgood Marshall, the Groveland Boys, and the Dawn of a New AmericaD'EverandDevil in the Grove: Thurgood Marshall, the Groveland Boys, and the Dawn of a New AmericaÉvaluation : 4.5 sur 5 étoiles4.5/5 (266)
- Never Split the Difference: Negotiating As If Your Life Depended On ItD'EverandNever Split the Difference: Negotiating As If Your Life Depended On ItÉvaluation : 4.5 sur 5 étoiles4.5/5 (838)
- A Heartbreaking Work Of Staggering Genius: A Memoir Based on a True StoryD'EverandA Heartbreaking Work Of Staggering Genius: A Memoir Based on a True StoryÉvaluation : 3.5 sur 5 étoiles3.5/5 (231)
- On Fire: The (Burning) Case for a Green New DealD'EverandOn Fire: The (Burning) Case for a Green New DealÉvaluation : 4 sur 5 étoiles4/5 (73)
- Elon Musk: Tesla, SpaceX, and the Quest for a Fantastic FutureD'EverandElon Musk: Tesla, SpaceX, and the Quest for a Fantastic FutureÉvaluation : 4.5 sur 5 étoiles4.5/5 (474)
- Team of Rivals: The Political Genius of Abraham LincolnD'EverandTeam of Rivals: The Political Genius of Abraham LincolnÉvaluation : 4.5 sur 5 étoiles4.5/5 (234)
- The World Is Flat 3.0: A Brief History of the Twenty-first CenturyD'EverandThe World Is Flat 3.0: A Brief History of the Twenty-first CenturyÉvaluation : 3.5 sur 5 étoiles3.5/5 (2259)
- The Unwinding: An Inner History of the New AmericaD'EverandThe Unwinding: An Inner History of the New AmericaÉvaluation : 4 sur 5 étoiles4/5 (45)
- The Gifts of Imperfection: Let Go of Who You Think You're Supposed to Be and Embrace Who You AreD'EverandThe Gifts of Imperfection: Let Go of Who You Think You're Supposed to Be and Embrace Who You AreÉvaluation : 4 sur 5 étoiles4/5 (1090)
- The Sympathizer: A Novel (Pulitzer Prize for Fiction)D'EverandThe Sympathizer: A Novel (Pulitzer Prize for Fiction)Évaluation : 4.5 sur 5 étoiles4.5/5 (121)
- Her Body and Other Parties: StoriesD'EverandHer Body and Other Parties: StoriesÉvaluation : 4 sur 5 étoiles4/5 (821)
- Srne Charge ControllerDocument6 pagesSrne Charge ControllerJr FellerPas encore d'évaluation
- Electricity ExamDocument4 pagesElectricity Examjorolan.annabellePas encore d'évaluation
- List Android New Application and Tools 2012Document58 pagesList Android New Application and Tools 2012Muhammad RizwanPas encore d'évaluation
- Feeder Protection Relay FormatDocument4 pagesFeeder Protection Relay FormatUmapathiPas encore d'évaluation
- Huawei Umts Kpi Introduce-NewDocument38 pagesHuawei Umts Kpi Introduce-NewDani Indra Kumara100% (2)
- Mitsubishi v500 VFD Brochure UpdatedDocument12 pagesMitsubishi v500 VFD Brochure UpdatedMROstop.comPas encore d'évaluation
- EE 740 Professor Ali Keyhani Lecture #3: Ideal TransformersDocument11 pagesEE 740 Professor Ali Keyhani Lecture #3: Ideal TransformersMohamed A. HusseinPas encore d'évaluation
- Alpine Kca 410cDocument2 pagesAlpine Kca 410cSaul Valerio LoyolaPas encore d'évaluation
- PCS 9710Document142 pagesPCS 9710DON AYUPOPas encore d'évaluation
- For Clean Gases With Optional Integral Display: FMA1700A/1800A SeriesDocument2 pagesFor Clean Gases With Optional Integral Display: FMA1700A/1800A SeriesIvette Desales SotoPas encore d'évaluation
- Whirlpool Awg 322Document7 pagesWhirlpool Awg 322BalbalaManiukPas encore d'évaluation
- WCN Mid-I PaperDocument4 pagesWCN Mid-I PaperthiruPas encore d'évaluation
- OPAMP FundamentalsDocument16 pagesOPAMP Fundamentalslucky sameePas encore d'évaluation
- Antminer APW3 Power Supply Repair GuideDocument17 pagesAntminer APW3 Power Supply Repair GuidesalmodantasPas encore d'évaluation
- Microwave Imaging Using Arrays of Vivaldi Antenna For Breast Cancer ApplicationsDocument6 pagesMicrowave Imaging Using Arrays of Vivaldi Antenna For Breast Cancer ApplicationsWARSE JournalsPas encore d'évaluation
- Gas Detector DatasheetDocument1 pageGas Detector Datasheetjenish parekh100% (1)
- 080-MV7000 User Manual Section6 - Maintenance - 4MKG0016 - Rev C PDFDocument38 pages080-MV7000 User Manual Section6 - Maintenance - 4MKG0016 - Rev C PDFForce MomentumPas encore d'évaluation
- 74AC74 - 74ACT74 Dual D-Type Positive Edge-Triggered Flip-FlopDocument10 pages74AC74 - 74ACT74 Dual D-Type Positive Edge-Triggered Flip-FlopserviciobsasPas encore d'évaluation
- DP Biometric 14060 DriversDocument159 pagesDP Biometric 14060 Driversberto_716Pas encore d'évaluation
- Measuring SolubilityDocument6 pagesMeasuring SolubilitydebPas encore d'évaluation
- ADG1406bruz 1407Document20 pagesADG1406bruz 1407Sebastian BrycePas encore d'évaluation
- Design and Implementation of Motion Detection Alarm and Security SystemDocument16 pagesDesign and Implementation of Motion Detection Alarm and Security SystemBhumiPas encore d'évaluation
- 1 - PKAC Q MS 027 Method Statement Control Measurement REV 01Document19 pages1 - PKAC Q MS 027 Method Statement Control Measurement REV 01shahidPas encore d'évaluation
- Philippine Grid Code Amendment No.1 - Apr 2 2007Document125 pagesPhilippine Grid Code Amendment No.1 - Apr 2 2007rosario.md1052100% (1)
- Equitrac Embedded For Kyocera - PDFDocument14 pagesEquitrac Embedded For Kyocera - PDFkjgPas encore d'évaluation
- Leaflet UPS DPH-200-500-600kVA en V2-1Document2 pagesLeaflet UPS DPH-200-500-600kVA en V2-1Karina SolisPas encore d'évaluation
- Bernd Ketterer Graphite Powder ProcessingDocument20 pagesBernd Ketterer Graphite Powder ProcessingNasos MasourasPas encore d'évaluation
- Max31855 PDFDocument13 pagesMax31855 PDFAlfredoSanchezPlaPas encore d'évaluation
- 621 Generator On-Line Over and Under Excitation IssuesDocument26 pages621 Generator On-Line Over and Under Excitation Issueswoop100% (1)
- Usb Hardware and PCB Guidelines Using stm32 Mcus StmicroelectronicsDocument25 pagesUsb Hardware and PCB Guidelines Using stm32 Mcus StmicroelectronicsVladimir BelykhPas encore d'évaluation