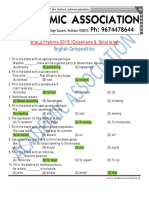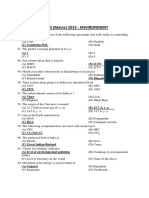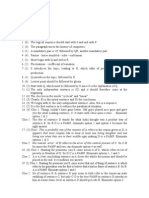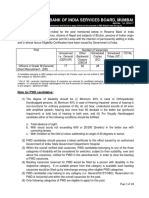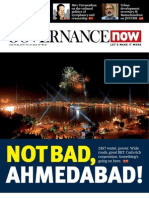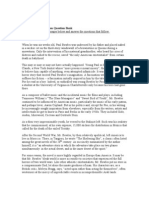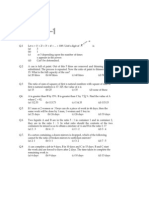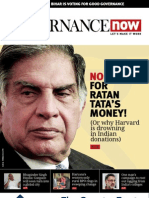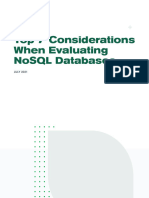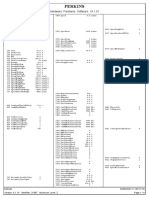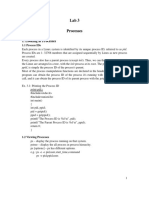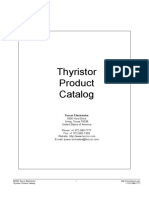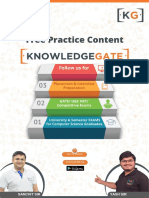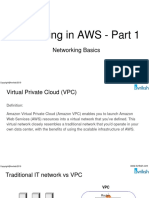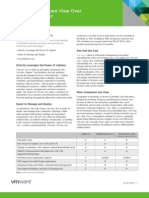Académique Documents
Professionnel Documents
Culture Documents
Hmi Wincc
Transféré par
imdebarshiDescription originale:
Titre original
Copyright
Formats disponibles
Partager ce document
Partager ou intégrer le document
Avez-vous trouvé ce document utile ?
Ce contenu est-il inapproprié ?
Signaler ce documentDroits d'auteur :
Formats disponibles
Hmi Wincc
Transféré par
imdebarshiDroits d'auteur :
Formats disponibles
HMI-WINCC
WinCC is powerful HMI system for use under Microsoft Windows 2000 and Windows XP. HMI stands for "Human Machine Interface", i.e. the interface between the human (the operator) and the machine (the process). The actual control over the process is performed by the automation system. WinCC communicates with both the operator and the automation system(s).
The WinCC Project Development/Configuration Environment :
To develop and configure projects, special editors are provided that can be accessed from the WinCC Explorer. With each editor, a specific subsystem of WinCC is configured. The major subsystems of WinCC are: The graphics system - the editor for creating the screens is the Graphics Designer. The alarm system - the editor for configuring the alarms is named Alarm Logging. The archiving system - the editor for specifying the data to be archived is named Tag logging. The report system - the editor for creating the report layouts is the Report Designer. The communication system is configured directly in the WinCC Explorer. All configuration data is stored in the CS database.
The WinCC Runtime :
With the runtime software, the operator can run and monitor the process. In particular, the runtime software has the following tasks: Reading of the data stored in the CS database. Displaying of the screens. Communication with the automation systems. Archiving of the current runtime data such as process values and alarm events. Running of the process, e.g. through specified set-points or activation/deactivation.
Requirements for the Installation of WinCC :
During the installation of WinCC, it will be checked, whether certain requirements have been met. The following will be checked: Operating System User Rights Video Resolution Internet Explorer MS Message Queuing Services SQL Server Required Restart
1) Hardware Requirement For Installation :
WinCC supports all current IBM/AT-compatible PC platforms. In order to be able to work efficiently with WinCC, a configuration should be set up according to the recommended values below. For a single-user system, the following requirements apply:
The hard disk on which the operating system is installed must have a minimum of 100 MB of available space for additional system files. In most cases, the operating system is located on drive "C:". Depending on the project size as well as the size of the archives and packages. For the activation of a project, a minimum of 100 MB must be available in addition. As the "Paging file size for a selected drive" use the recommended value from the field "Total paging file size for all drives". Enter the recommended value in the fields "Initial size" and "Maximum size". WinCC requires the Windows printer spooler to detect printer errors. For this reason, no other printer spooler must be installed.
2) Software Requirement for Installation :
For the installation of WinCC, certain requirements with regard to the operating system and the software configuration have to be met.
Operating System:
Single-user systems of a project must either be operated with Windows XP Professional or with Windows 2000.
Inter Explorer Requirement:
WinCC requires the Microsoft Internet Explorer 6.0 Service Pack 1 or higher. The Internet Explorer 6.0 SP1 can be installed from the supplied CD-ROM.
WINCC PROJECT CREATION
The basis components of WINCC and how to set up and edit a WINCC project is explained here.
Components of WINCC:
The basic components are the configuration software and the runtime software. The WinCC Explorer is the core of the configuration software. In the WinCC Explorer, the entire project structure is displayed and the project managed. To develop and configure projects, special editors are provided that can be accessed from the WinCC Explorer. With each editor, a specific subsystem of WinCC is configured. With the runtime software, the operator can run and monitor the process.
Project Development/Configuration In WINCC:
To set up a project in WinCC, proceed as follows: 1. Start WinCC. 2. Create a project. 3. Select and install a communication driver. 4. Define the tags. 5. Create and edit your process screens. 6. Specify the WinCC runtime properties. 7. Activate your screens in WinCC Runtime. 8. Use the simulator to test the process screens.
STEP-1 : Starting WIN
To activate WinCC, click on the "Start" button on the Windows taskbar. Start WinCC via "SIMATIC" -> "WinCC"-> "Windows Control Center 6.0".
Starting WINCC From WINDOW Starting Menu
STEP -2 : CREATING A NEW PROJECT
If WinCC is opened for the first time, a dialog box will offer three options for creating a project: Create a "Single-User Project" (default selection) Create a "Multi-User Project" Create a "Client Project" "Open an existing Project"
Creating a Qckstart Project : Select "Single-User Project" and click on "OK". Enter "Qckstart" as the project name and select a project path. One can rename the subfolder if necessary, otherwise it will be given the project name.
If one want to open an existing project, the displayed "Open" dialog box will allow him to search for ".mcp" files. The next time WinCC is started, the last project worked on will automatically be opened. If the project was activated when WinCC was exited, it will be reopened in the activated state. The WinCC Explorer is shown in the following Illustration (the dialog window may vary slightly from the illustration depending on the configuration).
WinCC Project "Qckstart"; WinCC Explorer Dialog Window
The left side of the window contains the navigation window, which leads to the individual project steps. Subfolders are indicated by a symbol . To make them visible, click on this symbol. The right side of the window shows the elements belonging to the selected editor or folder. In the left side of the WinCC Explorer window, click on the icon "Computer" In the right side of the window, one should then see a server computer with his computer name (the NetBIOS name). Right-click on this computer and select "Properties" from the displayed pop-up menu. In the following dialog box, he can set the properties of the WinCC runtime, including which runtime components are to be started upon project activation, which language is to be used, which buttons are to be deactivated, etc.
STEP -3 : ADDING A COMMUNICATION DRIVER:
To access the current process values of the automation system (PLC) with WinCC, a connection between WinCC and the automation system has to be configured. The communication is handled by specialized communication drivers, the channels. WinCC possesses channels for the automation systems SIMATIC S5/S7/505 as well as manufacturer-independent channels. To add a communication driver, right-click on "Tag Management" in the left side of the WinCC Explorer window. In the displayed pop-up menu, click on the entry "Add new Driver".
WinCC Project "Qckstart"; Adding a Driver
In the dialog box "Add new Driver", select one of the displayed drivers (e.g. "SIMATIC S7 Protocol Suite") and click on the button "Open". The selected driver will then be displayed in the subfolder of Tag Management. To create a new connection, click on the icon in front of the displayed driver -all the available channel units will be displayed. Through a channel unit, logical connections to multiple automation systems can be established, which communicate through this channel unit. Right-click on the channel unit MPI. In the displayed pop-up menu, click on the entry "New Connection".
WinCC Project "Qckstart"; Creating a new Connection
In the following dialog box "Connection Properties", enter "PLC1" in the name field. Click on the button "OK". In the dialog box "Tag Group Properties", enter a group name in the name field.
WinCC Project "Qckstart"; Tag Group Properties
Confirm your entries by clicking on the button "OK". The tag group will then be displayed below the connection.
Tag And Tag Group :
The tags used in WinCC represent either real values - such as the fill level of a water tank - or internal values that are calculated or simulated within WinCC. The connecting links for the exchange of data between WinCC and the automation systems are process tags ("external tags"). Each process tag in WinCC corresponds to a certain process value in the memory of one of the connected automation systems. In runtime, WinCC reads the data area in which this process value is stored from the automation system and thus determines the value of the process tag. For example, the fill level of a water tank is determined by a fill level sensor and stored in the PLC. Via a connection - the communication channel - the value of the fill level is transmitted to WinCC. Tags not supplied with values by the process are created in the folder "internal tags". Tag groups are used to organize tags. All tags can be assigned to tag groups for improved clarity.
STEP-4 : CREATING A INTERNAL TAG
If the node "Tag Management" in the WinCC Explorer has not been expanded, do so by double-clicking on it. Right-click on the line "Internal Tags". In the displayed pop-up menu, click on the entry "New Tag".
In the dialog box "Tag Properties", name the tag "Tank Level". From the list of data types, select "Unsigned 16-Bit Value". Confirm your entries by clicking on the button "OK".
Properties of an Internal Tag
STEP-4a : CREATING A TAG GROUP
Tag groups, for example, can be arranged below the logical connection. To create a new group, right-click on the connection you created previously. In the displayed pop-up menu, click on the entry "New Group".
Confirm your entries by clicking on the button "OK". The tag group will then be displayed below the connection.
STEP-4b : CREATING A PROCESS TAG
To create a process tag, right-click on the connection which is created previously.
In the displayed pop-up menu, click on the entry "New Tag".
In the dialog box "Tag Properties", give the tag a name. From the list of data types, select a data type. The data type of a tag in WinCC can differ from the data type used in the PLC .The format adaptation can convert the data format of a PLC into a WinCC format.
Specifying The Address IN PLC : WinCC tags are assigned to data areas in the PLC and have to be addressed in a way. The addressing type depends on the type of communication partner. Click on the button "Select" (located next to the addressing field) to display the dialog box "Address Properties". From the list-box for the data area of the tag, select the data area "Flag". Check whether the addressing type "Word" and the address "0" have been set. Click on the button "OK".
Specifying Linear Scaling : Linear scaling is used, if one want to display a process value differently than it is supplied by the PLC. The process value itself is not changed. Linear scaling can only be used for process tags. Select the check-box "Linear Scaling". This enables the input fields "Process Value Range" and "Tag Value Range". Specify the process value range (e.g. from -20 to 20) and the tag value range (e.g. from 0 to 100).
EDITING PROCESS SCREEN
STEP -1: CREATING PROCESS SCREEN
The screens depicting the process in runtime are created with the graphics system. In this section, process screen will have to be designed. To create a new screen and open the Graphics Designer, proceed as follows. In the left side of the WinCC Explorer window, right-click on the "Graphics Designer" to access its pop-up menu. In the pop-up menu, click on the entry "New Picture". A picture file (".pdl" ="Picture Description File") named "NewPdl0.pdl" will be created and displayed in the right side of the WinCC Explorer window. In the right side of the WinCC Explorer window, right-click on "NewPdl0.pdl". In the pop-up menu, click on the entry "Rename Picture". In the following dialog box, enter "START. pdl". Creating A Second Process Screen : Create a second screen and name it "SAMPLE .pdl". To do so, simply above steps have to be followed. Opening Graphics Designer : To view the screen "START .pdl" and open the Graphics Designer ,double click on "START. pdl" in the right side of the WinCC Explorer window.
STEP -2 : GRAPHICS DESIGNER :
Once the Graphics Designer has been opened, it will look similar to the illustration Below.
The Graphics Designer
To resize the object and style palettes, drag them into the drawing space while keeping the left mouse button pressed. For this, the mouse pointer has to be on the palette frame. With the mouse pointer still on the palette frame - it will change to a black double-arrow drag the palette frame to the desired size while keeping the mouse button pressed.
Color Palette : Assignment of colors to selected objects. In addition to the 16 standard colors, custom colors can also be defined. Object Palette : Contains the Standard Objects (Polygon, Ellipse, Rectangle, etc.), Smart Objects (OLE Control, OLE Element, I/O Field, etc.) and Windows Objects (Button, Check-Box, etc.). Style Palette : Changes the appearance of a selected object. Depending on the object, the line or border type, the line or border width, the line end style, or the fill pattern can be changed. Alignment palette: Allows designer to change the absolute position of one or more objects, change the position of selected objects relative to each other or unify the height and width of several objects. Zoom palette : Sets the zoom factor (in percent) for the active window. Via buttons, several default zoom factors can be set. Menu Bar : Contains all available menu commands of the Graphics Designers. Commands that can currently not be activated are grayed out. Tool Bar :
10
Contains buttons to quickly perform common commands. Font palette : Changes the font type, size and color of text objects as well as the line color of standard objects. Layer Bar : Selects which of the 32 layers will be visible. Layer 0 is selected by default.
11
Vous aimerez peut-être aussi
- The Yellow House: A Memoir (2019 National Book Award Winner)D'EverandThe Yellow House: A Memoir (2019 National Book Award Winner)Évaluation : 4 sur 5 étoiles4/5 (98)
- Hidden Figures: The American Dream and the Untold Story of the Black Women Mathematicians Who Helped Win the Space RaceD'EverandHidden Figures: The American Dream and the Untold Story of the Black Women Mathematicians Who Helped Win the Space RaceÉvaluation : 4 sur 5 étoiles4/5 (895)
- ECONOMICS WBCS 2015 Mains PDFDocument14 pagesECONOMICS WBCS 2015 Mains PDFimdebarshiPas encore d'évaluation
- HIST Mains 2015Document9 pagesHIST Mains 2015imdebarshiPas encore d'évaluation
- ECONOMICS WBCS 2015 Mains PDFDocument14 pagesECONOMICS WBCS 2015 Mains PDFimdebarshiPas encore d'évaluation
- SCIENCE & Tech Mains 2015Document5 pagesSCIENCE & Tech Mains 2015imdebarshiPas encore d'évaluation
- Wbcs Prelims 2016 Answer Key AADocument15 pagesWbcs Prelims 2016 Answer Key AAimdebarshiPas encore d'évaluation
- GK & CaDocument8 pagesGK & CaimdebarshiPas encore d'évaluation
- EVS Other - 2015Document3 pagesEVS Other - 2015imdebarshiPas encore d'évaluation
- 6th Central Pay Commission Salary CalculatorDocument15 pages6th Central Pay Commission Salary Calculatorrakhonde100% (436)
- Electronics BE001 Key 2014 RevisedDocument5 pagesElectronics BE001 Key 2014 RevisedElumalai SrinivasanPas encore d'évaluation
- Verbal Ability SolutionsDocument3 pagesVerbal Ability SolutionsJosh TaylorPas encore d'évaluation
- Notification RBI Officers in Grade B PostsDocument19 pagesNotification RBI Officers in Grade B Postsvanis007Pas encore d'évaluation
- UPSC Exam Press NoteDocument2 pagesUPSC Exam Press NotePratyush ShrotriyaPas encore d'évaluation
- Retirement GratuityDocument2 pagesRetirement GratuityimdebarshiPas encore d'évaluation
- Reading Comprehension SolutionsDocument4 pagesReading Comprehension SolutionsimdebarshiPas encore d'évaluation
- Data Interpretation SolutionsDocument28 pagesData Interpretation SolutionsimdebarshiPas encore d'évaluation
- VerVerbal Ability ExerciseDocument10 pagesVerVerbal Ability ExerciseBaliram BhoslePas encore d'évaluation
- Grammar SolutionsDocument5 pagesGrammar SolutionsimdebarshiPas encore d'évaluation
- Grammar ExercisesDocument49 pagesGrammar Exercisesapi-26456455100% (1)
- Issue 10Document52 pagesIssue 10imdebarshiPas encore d'évaluation
- Reading Comprehension ExercisesDocument26 pagesReading Comprehension ExercisesimdebarshiPas encore d'évaluation
- Quant Solutions PDFDocument41 pagesQuant Solutions PDFNagendraReddyPas encore d'évaluation
- Data Interpretation ExercisesDocument42 pagesData Interpretation ExercisesimdebarshiPas encore d'évaluation
- Quant ExercisesDocument41 pagesQuant ExercisesNeha GuptaPas encore d'évaluation
- Technical Aptitude TestDocument175 pagesTechnical Aptitude TestSURENDRA GOUTHAMPas encore d'évaluation
- Issue 13 (Low Res.)Document52 pagesIssue 13 (Low Res.)imdebarshiPas encore d'évaluation
- Issue 15 (Low Res)Document52 pagesIssue 15 (Low Res)imdebarshiPas encore d'évaluation
- Issue 12 (Low Res)Document52 pagesIssue 12 (Low Res)imdebarshiPas encore d'évaluation
- Issue 11 (Low Res)Document52 pagesIssue 11 (Low Res)imdebarshiPas encore d'évaluation
- Issue 14 (Low Res)Document52 pagesIssue 14 (Low Res)imdebarshiPas encore d'évaluation
- Issue 19 (Low Res)Document52 pagesIssue 19 (Low Res)imdebarshiPas encore d'évaluation
- The Subtle Art of Not Giving a F*ck: A Counterintuitive Approach to Living a Good LifeD'EverandThe Subtle Art of Not Giving a F*ck: A Counterintuitive Approach to Living a Good LifeÉvaluation : 4 sur 5 étoiles4/5 (5794)
- The Little Book of Hygge: Danish Secrets to Happy LivingD'EverandThe Little Book of Hygge: Danish Secrets to Happy LivingÉvaluation : 3.5 sur 5 étoiles3.5/5 (399)
- Devil in the Grove: Thurgood Marshall, the Groveland Boys, and the Dawn of a New AmericaD'EverandDevil in the Grove: Thurgood Marshall, the Groveland Boys, and the Dawn of a New AmericaÉvaluation : 4.5 sur 5 étoiles4.5/5 (266)
- Shoe Dog: A Memoir by the Creator of NikeD'EverandShoe Dog: A Memoir by the Creator of NikeÉvaluation : 4.5 sur 5 étoiles4.5/5 (537)
- Elon Musk: Tesla, SpaceX, and the Quest for a Fantastic FutureD'EverandElon Musk: Tesla, SpaceX, and the Quest for a Fantastic FutureÉvaluation : 4.5 sur 5 étoiles4.5/5 (474)
- Never Split the Difference: Negotiating As If Your Life Depended On ItD'EverandNever Split the Difference: Negotiating As If Your Life Depended On ItÉvaluation : 4.5 sur 5 étoiles4.5/5 (838)
- Grit: The Power of Passion and PerseveranceD'EverandGrit: The Power of Passion and PerseveranceÉvaluation : 4 sur 5 étoiles4/5 (588)
- A Heartbreaking Work Of Staggering Genius: A Memoir Based on a True StoryD'EverandA Heartbreaking Work Of Staggering Genius: A Memoir Based on a True StoryÉvaluation : 3.5 sur 5 étoiles3.5/5 (231)
- The Emperor of All Maladies: A Biography of CancerD'EverandThe Emperor of All Maladies: A Biography of CancerÉvaluation : 4.5 sur 5 étoiles4.5/5 (271)
- The World Is Flat 3.0: A Brief History of the Twenty-first CenturyD'EverandThe World Is Flat 3.0: A Brief History of the Twenty-first CenturyÉvaluation : 3.5 sur 5 étoiles3.5/5 (2259)
- On Fire: The (Burning) Case for a Green New DealD'EverandOn Fire: The (Burning) Case for a Green New DealÉvaluation : 4 sur 5 étoiles4/5 (73)
- The Hard Thing About Hard Things: Building a Business When There Are No Easy AnswersD'EverandThe Hard Thing About Hard Things: Building a Business When There Are No Easy AnswersÉvaluation : 4.5 sur 5 étoiles4.5/5 (344)
- Team of Rivals: The Political Genius of Abraham LincolnD'EverandTeam of Rivals: The Political Genius of Abraham LincolnÉvaluation : 4.5 sur 5 étoiles4.5/5 (234)
- The Unwinding: An Inner History of the New AmericaD'EverandThe Unwinding: An Inner History of the New AmericaÉvaluation : 4 sur 5 étoiles4/5 (45)
- The Gifts of Imperfection: Let Go of Who You Think You're Supposed to Be and Embrace Who You AreD'EverandThe Gifts of Imperfection: Let Go of Who You Think You're Supposed to Be and Embrace Who You AreÉvaluation : 4 sur 5 étoiles4/5 (1090)
- The Sympathizer: A Novel (Pulitzer Prize for Fiction)D'EverandThe Sympathizer: A Novel (Pulitzer Prize for Fiction)Évaluation : 4.5 sur 5 étoiles4.5/5 (121)
- Her Body and Other Parties: StoriesD'EverandHer Body and Other Parties: StoriesÉvaluation : 4 sur 5 étoiles4/5 (821)
- 2022 - 11 - 01 - MongoDB Top 7 NoSQL ConsiderationsDocument20 pages2022 - 11 - 01 - MongoDB Top 7 NoSQL Considerationsalt.z3-cxsx5pePas encore d'évaluation
- Batch 2017 3rd Semester CSEDocument27 pagesBatch 2017 3rd Semester CSEAnkur GiriPas encore d'évaluation
- JavaScript JSON Cookbook - Sample ChapterDocument24 pagesJavaScript JSON Cookbook - Sample ChapterPackt Publishing100% (3)
- ReportDocument4 pagesReport02031989Pas encore d'évaluation
- IT314-Scenarios and Use Case ModelingDocument31 pagesIT314-Scenarios and Use Case ModelingVandan BhuvaPas encore d'évaluation
- Meta-357Tv2-Operating InstructionsDocument1 pageMeta-357Tv2-Operating Instructionss12originalPas encore d'évaluation
- Cambridge IGCSE™ (9-1) : Computer Science 0984/12 October/November 2021Document12 pagesCambridge IGCSE™ (9-1) : Computer Science 0984/12 October/November 2021Alin Lidya BuyukyildizPas encore d'évaluation
- La-5322p Nswaa NtwaaDocument58 pagesLa-5322p Nswaa NtwaaVadim Shapovalov100% (1)
- Lab 3 ProcessesDocument3 pagesLab 3 ProcessesSan DipPas encore d'évaluation
- Kinect Based FinalDocument6 pagesKinect Based FinalZendaya RuePas encore d'évaluation
- Performance TunningDocument25 pagesPerformance TunningKishore DammavalamPas encore d'évaluation
- Thyristor Product CatalogDocument224 pagesThyristor Product CatalogMohamed ReyadPas encore d'évaluation
- Fagor 8050 CNC Installation: ManualDocument439 pagesFagor 8050 CNC Installation: ManualPaun Al100% (1)
- Streamline NX v3Document8 pagesStreamline NX v3Datthanhtv NguyenPas encore d'évaluation
- 2nd Term SS2 - Data Processing Note 2022 - 2023Document60 pages2nd Term SS2 - Data Processing Note 2022 - 2023TahmidPas encore d'évaluation
- Programming DPP 17Document6 pagesProgramming DPP 17Himank MaheshwariPas encore d'évaluation
- INF 208 Programming - Java: File ProcessingDocument23 pagesINF 208 Programming - Java: File ProcessingAshiru kattoPas encore d'évaluation
- Tips For IesDocument3 pagesTips For Iesasheokand172Pas encore d'évaluation
- CSC Quick Reference: Getting Help File TransferDocument2 pagesCSC Quick Reference: Getting Help File Transferraul yondoPas encore d'évaluation
- SDL Report PDFDocument44 pagesSDL Report PDFRhea DsouzaPas encore d'évaluation
- DocumentDocument13 pagesDocumentLALIT_007_KUMARPas encore d'évaluation
- Networking in AWS - Part 1Document39 pagesNetworking in AWS - Part 1sai bPas encore d'évaluation
- Studio 350 Power Amplifier ModuleDocument10 pagesStudio 350 Power Amplifier ModuleCharlie SoutoPas encore d'évaluation
- Lg-Pdp-Training Plasma TV AlapokDocument67 pagesLg-Pdp-Training Plasma TV AlapokHamedKonePas encore d'évaluation
- TPR0505S-1W Input Voltage: 5V, Output Voltage: 5V, Isolated 1W DC/DC Converters in A SIP PackageDocument3 pagesTPR0505S-1W Input Voltage: 5V, Output Voltage: 5V, Isolated 1W DC/DC Converters in A SIP PackagetoppowerPas encore d'évaluation
- Lab - Use The Netmiko Python Module To Configure A Router: (Instructor Version)Document11 pagesLab - Use The Netmiko Python Module To Configure A Router: (Instructor Version)Chathurani AriyarathnaPas encore d'évaluation
- On Chip Variation and CRPRDocument12 pagesOn Chip Variation and CRPRnizam_shaik100% (6)
- HOW TO INSTALL DROZER IN KALI LINUX 2021.4 - HackMDDocument1 pageHOW TO INSTALL DROZER IN KALI LINUX 2021.4 - HackMDmalishak263Pas encore d'évaluation
- VMware View Vs Citrix XenDesktop DatasheetDocument2 pagesVMware View Vs Citrix XenDesktop Datasheetamos_evaPas encore d'évaluation
- RC10PRD 10 11 AwrDocument52 pagesRC10PRD 10 11 AwrAnonymous URVO3VDKPas encore d'évaluation