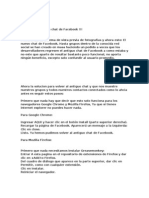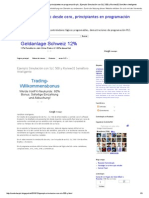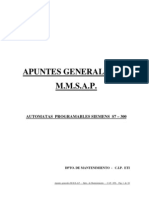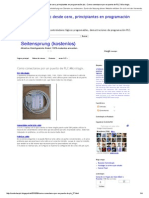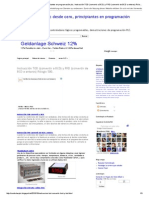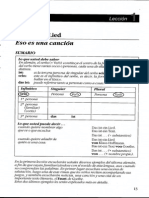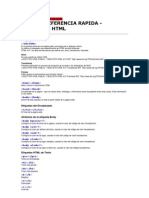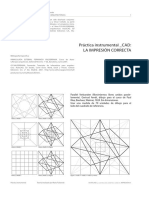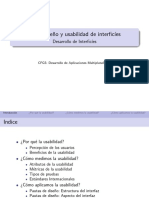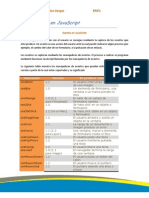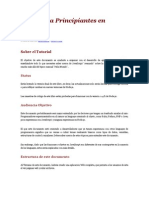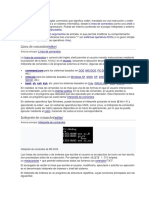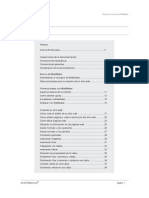Académique Documents
Professionnel Documents
Culture Documents
Lecciones Gratuitas de CAD - Lección 1-3 - Más Comandos para Dibujo y Modificación - AutoCAD 2007
Transféré par
jubidiaiCopyright
Formats disponibles
Partager ce document
Partager ou intégrer le document
Avez-vous trouvé ce document utile ?
Ce contenu est-il inapproprié ?
Signaler ce documentDroits d'auteur :
Formats disponibles
Lecciones Gratuitas de CAD - Lección 1-3 - Más Comandos para Dibujo y Modificación - AutoCAD 2007
Transféré par
jubidiaiDroits d'auteur :
Formats disponibles
Bienvenido a myCADsite.
com Aqu encontrar algunas lecciones y consejos tiles para ayudarle en su trabajo diario con el CAD, o para iniciarlo en este ambiente hoy mismo. Inicio Lecciones Descargas Encuestas Vnculos Muestras Libro de Visitantes Etc.
LECCIN 1-3
LECCIN 1-1 LECCIN 1-2 LECCIN 1-3 LECCIN 1-4 LECCIN 1-5 LECCIN 1-6 LECCIN 1-7 LECCIN 1-8 LECCIN 1-9 LECCIN 1-10 NDICE SISTEMA COORDINADO X-Y, INTRODUCCIN DE PUNTOS, LA PANTALLA DE AUTOCAD, TERMINOLOGA BSICA DE AUTOCAD. TAREA 1 - INTRODUCCIN A LOS COMANDOS DE DIBUJO Y MODIFICACIN. TAREA 2 - MS COMANDOS DE MODIFICACIN. TAREA 3 - ENTRADA PRECISA DE COORDENADAS. CONJUNTOS DE SELECCIN. TAREA 4 - COMANDOS DE MODIFICACIN. TAREA 5 - COMANDOS DE MODIFICACIN. TAREA 6 - CAPAS, ACOTACIONES Y TEXTO. ENTRADA DE DISTANCIA DIRECTA Y RASTREO DE REFERENCIAS. MODIFICANDO LAS PROPIEDADES DE LOS OBJETOS. NIVEL 2 NIVEL 3 NIVEL 4
Notas acerca de estas lecciones:
El texto regular de estas pginas es de color vino. Todo lo que aparece en la lnea de comandos de AutoCAD se representa aqu con fuente C o u r i e r azul. Los trminos importantes se resaltan en color rojo y son ligas hacia otras pginas. Cuando vea un icono con signo de interrogacin, haga clic en l para obtener ms informacin.
Comandos tratados en esta leccin:
Rectangle | Multiline | Extend | Offset | Trim | Introduccin al concepto de 'Object Snaps'
Habilidades de Dibujo Bsicas
La leccin anterior trat acerca de comandos de dibujo. En esta leccin se presentarn los comandos de modificacin ms comunes. En AutoCAD, utilizar ms frecuentemente los comandos de modificacin que los de dibujo. Ahora que conoce los comandos bsicos, aqu hay algunos ms para que agregue a su coleccin. Objeto o Accin Teclado Icono Men Resultado Dibuja un rectngulo cuando usted le especifica la primera esquina y luego la opuesta. Dibuja lneas paralelas siguiendo Draw > Multiline los parmetros que usted defina. Recorta objetos hasta una lnea de corte.
Rectngulo
R E C T A N G L E/ R E C
Draw > Rectangle
M L I N E/M L
Multilneas
Sin Icono
Recortar
T R I M/T R E X T E N D/E X
Modify > Trim
Extender
Extiende objetos Modify > Extend hasta una lnea lmite dada.
lmite dada. Compensa un objeto (paralelamente) a una distancia definida. Despliega el cuadro de dilogo OSNAP.
Compensar
O F F S E T/O
Modify > Offset
Object Snaps
O S N A P/O S / CLIC F 3
Tools > Object Snap Settings
Tarea #2 - Comandos de Modificacin
El propsito de esta tarea es que utilice los comandos aprendidos en la leccin anterior y aprenda algunos comandos nuevos. Copie el dibujo llamado Assign_2. Haga clic AQU para descargar el archivo DWG. De nuevo, no se preocupe por el cuadro de ttulo, los textos ni las acotaciones. Inicie AutoCAD y comience su nuevo dibujo abriendo el archivo de plantilla tal como hizo en la Leccin 1-2. Usando el comando L I N E dibuje una lnea desde 1 , 2 hasta 3 , 2 luego a 3 , 4 y despus a 1 , 4(*recuerde observar la lnea de comandos mientras trabaja). Para dibujar la ltima lnea puede teclear 1 , 2o presionar Cpara cerrar la trayectoria con el primer punto de la misma. Estas son coordenadas absolutas. Asegrese de que entiende lo que representan los puntos que acaba de introducir. Dibuje el siguiente cuadrado usando el comando R E C T A N G L E . Un rectngulo se crea especificando 2 puntos que representan esquinas diagonalmente opuestas. Introduzca el primer punto, 4 . 5 , 2y despus la esquina opuesta, a 2 pulgadas de ancho y 2 pulgadas de alto, es decir, @ 2 , 2 usando coordenadas relativas. Este mtodo para dibujar el cuadrado es mucho ms rpido y adems se logra que el cuadrado sea un solo objeto en lugar de 4 lneas individuales. Ahora brrelo con E R A S E . Notar que el cuadrado desaparece por completo al seleccionarlo una sola vez . Vuelva a dibujarlo y siga adelante. Dibuje el tercer cuadrado utilizando el comando M U L T I L I N E . Este ser un cuadrado de 1-1/2" por lado. Los siguientes pasos se mencionan tal y como los ver en la lnea de comandos. Antes de dibujar lneas, deber definir el valor de 'SCALE' (distancia entre las lneas) en 0.15" presionando la tecla 'S'. Despus establezca el valor de 'JUSTIFICATION' (tipo de compensacin) presionando 'J'. C o m m a n d :M L <ENTER> M L I N E C u r r e n ts e t t i n g s :J u s t i f i c a t i o n=T o p ,S c a l e=1 . 0 0 ,S t y l e= S T A N D A R D S p e c i f ys t a r tp o i n to r[ J u s t i f i c a t i o n / S c a l e / S T y l e ] :S <ENTER> E n t e rm l i n es c a l e< 1 . 0 0 > :. 1 5<ENTER> C u r r e n ts e t t i n g s :J u s t i f i c a t i o n=T o p ,S c a l e=0 . 1 5 ,S t y l e= S T A N D A R D S p e c i f ys t a r tp o i n to r[ J u s t i f i c a t i o n / S c a l e / S T y l e ] :8 , 2<ENTER> S p e c i f yn e x tp o i n t :@ 1 . 5 , 0<ENTER> S p e c i f yn e x tp o i n to r[ U n d o ] :@ 0 , 1 . 5<ENTER> S p e c i f yn e x tp o i n to r[ C l o s e / U n d o ] :@ 1 . 5 , 0<ENTER> S p e c i f yn e x tp o i n to r[ C l o s e / U n d o ] :@ 0 , 1 . 5<ENTER> S p e c i f yn e x tp o i n to r[ C l o s e / U n d o ] : <ENTER> Para resumir lo que acaba de hacer: ejecut el comando, despus estableci la escala (distancia entre lneas) en . 1 5 unidades. Finalmente, dibuj el cuadrado usando coordenadas relativas. Con E R A S Eborre el cuadrado que acaba de dibujar con multilneas. Advierta que cuando mueve el puntero encima del cuadrado, este se convertir en lneas punteadas. Esto significa que est resaltado como el objeto que ser seleccionado si usted hace clic en ese momento. Esta caracterstica es muy til en dibujos muy detallados.
Dibjelo nuevamente siguiendo el procedimiento que se muestra a continuacin y note la sutil diferencia con el anterior. C o m m a n d :M L<ENTER> M L I N E C u r r e n ts e t t i n g s :J u s t i f i c a t i o n=T o p ,S c a l e=1 . 0 0 ,S t y l e= S T A N D A R D S p e c i f ys t a r tp o i n to r[ J u s t i f i c a t i o n / S c a l e / S T y l e ] :S <ENTER> E n t e rm l i n es c a l e< 1 . 0 0 > :. 1 5<ENTER> C u r r e n ts e t t i n g s :J u s t i f i c a t i o n=T o p ,S c a l e=0 . 1 5 ,S t y l e= S T A N D A R D S p e c i f ys t a r tp o i n to r[ J u s t i f i c a t i o n / S c a l e / S T y l e ] :8 , 2<ENTER> S p e c i f yn e x tp o i n t :@ 1 . 5 , 0<ENTER> S p e c i f yn e x tp o i n to r[ U n d o ] :@ 0 , 1 . 5<ENTER> S p e c i f yn e x tp o i n to r[ C l o s e / U n d o ] :@ 1 . 5 , 0<ENTER> S p e c i f yn e x tp o i n to r[ C l o s e / U n d o ] :C <ENTER> La diferencia es que en vez de dibujar hacia el ltimo punto, usted us la opcin C(Close) para cerrar la trayectoria y as completar el cuadrado. La diferencia se hace evidente en la siguiente ilustracin.
Este es un buen ejemplo de por qu debe observar la lnea de comandos mientras trabaja. Tan pronto como ejecuta el comando, usted ya tiene opciones a su disposicin. Cuando vea que esto se presenta, si desea cambiar algo slo oprima la tecla correspondiente a la letra MAYSCULA de la opcin deseada. Por ejemplo, si deseara cancelar el ltimo punto, oprimira la tecla U . En esta tarea usted slo cambi el valor del parmetro 'scale'. Sin embargo, cuando haya terminado esta tarea, experimente con diferentes valores para los parmetros de este comando. Use la ayuda de AutoCAD, help, para saber qu efecto tienen estas opciones. NOTA: normalmente no uso Multilneas mientras dibujo puesto que no tengo control total sobre las lneas interior o exterior. Adems no pueden ser recortadas con el comando TRIM sin haberles aplicado primero el comando EXPLODE. Por otro lado, las multilneas pueden ser muy tiles para dibujar lneas paralelas. Dibuje una lnea desde el punto 2 , 5hasta 2 , 6 . 5 . Dibuje otra lnea que comience en 1 , 6 hasta 3 , 6 . Hecho lo anterior, ahora deber tener dos lneas perpendiculares. Su objetivo ahora es 'recortar' la parte superior de la lnea vertical para formar una T. Inicie el comando T R I M . Primero se le pedir que elija la 'lnea de corte' (cutting edge). Escoja la lnea horizontal y presione <ENTER>. Ahora preguntar cul es el objeto que se quiere recortar; elija la lnea vertical en cualquier punto por arriba de la lnea horizontal (que es la cortante) y presione <ENTER> para terminar el comando. Esto es lo que vio en la lnea de comandos: C o m m a n d :T R <ENTER> T R I M C u r r e n ts e t t i n g s :P r o j e c t i o n = U C S ,E d g e = N o n e S e l e c tc u t t i n ge d g e s. . . S e l e c to b j e c t s : (Elige la lnea horizontal) 1 f o u n d S e l e c to b j e c t s : <ENTER> S e l e c to b j e c tt ot r i mo rs h i f t s e l e c tt oe x t e n do r [ F e n c e / C r o s s i n g / P r o j e c t / E d g e / e R a s e / U n d o ] : (Elige la lnea vertical) S e l e c to b j e c tt ot r i mo rs h i f t s e l e c tt oe x t e n do r [ P r o j e c t / E d g e / U n d o ] : <ENTER>
Una vez ms, es importante mantener la vista sobre la lnea de comandos, ya que le guiar a travs de la mayora de los comandos. Ahora dibuje una lnea, L I N E , desde 4 , 6 . 5hasta 6 , 6 . 5 . Dibuje otra lnea desde 5 , 5hasta 5 , 6. Lo que har a continuacin ser extender la lnea vertical hacia arriba hasta encontrarse con la lnea horizontal. Ejecute el comando E X T E N D . AutoCAD solicita una lnea lmite; escoja la lnea horizontal y oprima <ENTER>. Despus se le pedir el objeto que desea extender; elija la lnea vertical haciendo clic sobre la mitad superior de la misma. Al presionar <ENTER> concluir el comando. La lista de los comandos introducidos debe parecerse a la que se escribe a continuacin. C o m m a n d :E X <ENTER> E X T E N D C u r r e n ts e t t i n g s :P r o j e c t i o n = U C S ,E d g e = N o n e S e l e c tb o u n d a r ye d g e s. . . S e l e c to b j e c t s : (Elija la lnea horizontal ) 1 f o u n d S e l e c to b j e c t s : <ENTER> S e l e c to b j e c tt oe x t e n do rs h i f t s e l e c tt ot r i mo r [ F e n c e / C r o s s i n g / P r o j e c t / E d g e / U n d o ] : (Elija la mitad superior de la lnea vertical) S e l e c to b j e c tt oe x t e n do rs h i f t s e l e c tt ot r i mo r [ P r o j e c t / E d g e / U n d o ] : <ENTER> Con el comando C I R C L Edibuje un crculo con centro ubicado en 7 . 5 , 5 . 5 y cuyo radio sea de . 5. Ahora utilizar el comando OFFSET para generar un crculo que sea 1/4" mayor que el primero. Ejecute O F F S E T(observe la lnea de comandos) e introduzca el valor . 1 2 5como 'distancia de compensacin' (offset distance). Ahora seleccione el crculo y haga clic en cualquier punto fuera del crculo. Oprima <ENTER> para terminar el comando.
Object Snaps (Referencias de Objeto)
Suponga que desea dibujar una lnea desde el centro del crculo hasta el punto medio de la lnea vertical que extendi. AutoCAD incorpora una caracterstica que facilita estas labores. Me refiero a los 'Object Snaps' (se abrevia 'Osnaps' y se pronuncia "Oh-Snaps"). Teclee O S<ENTER>. Ver aparecer el siguiente cuadro de dilogo.
Tal vez tambin vea una barra de herramientas con estos Osnaps como se muestra a continuacin.
continuacin.
ICONO
OPCIN Endpoint Midpoint Center Node Quadrant Intersection Extension Insertion Point
ICONO
OPCIN Perpendicular Tangent Nearest Apparent Intersection Parallel None Osnap Settings Temporary Tracking Point Snap From
Puede seleccionar cualquiera de los puntos mencionados para usarlos como referencias en sus objetos. La siguiente es una lista de las opciones disponibles, seguidas de la orden que invoca el Osnap requerido. Endpoint - E N D(Punto final) referencia hacia el inicio o el final de un objeto tal como una lnea. Midpoint - M I D(Punto medio) referencia directa al punto medio de una lnea o un arco. Center - C E N(Centro) referencia al centro de un crculo o arco. Node - N O Dhace referencia a los 'nodes' (no tratados en este curso). Quadrant - Q U A(Cuadrante) referencia a cualquiera de los cuatro cuadrantes de un crculo. Intersection - I N T(Interseccin) referencia al punto donde se cruzan dos objetos. Extension - E X T(Extensin) referencia a la continuacin fantasma de un arco o lnea. Insertion - I N S(Insercin) referencia al punto de insercin de objetos tales como bloques o texto. Perpendicular - P E Rse ajustar de modo que el resultado sea perpendicular a la lnea seleccionada. Tangent - T A N(Tangente) referencia para crear una lnea tangente a un crculo o arco. Nearest - N E A(Ms cercano) encontrar el punto ms cercano del objeto y har referencia a dicho punto. Parallel - P A R(Paralelo) referencia paralela a una lnea especfica. None - N O N(Ninguno) apaga todos los Osnaps temporalmente. (Se logra lo mismo pero ms rpidamente presionando <F3>). Osnap settings - (Configuracin de Osnap) abre el cuadro de dilogo 'Osnap'. Temporary Tracking - (Seguimiento Temporal) crea un punto de seguimiento transitorio (vea Object Tracking).
(vea Object Tracking). From - (Desde) permite elegir un punto, despus denotar una nueva ubicacin 'desde' ese punto usando coordenadas relativas. Esto puede ahorrarle tiempo a usted, al no tener que dibujar (y despus borrar) lneas de referencia. Nota: junto a cada casilla de verificacin hay un smbolo caracterstico para cada referencia. Ese smbolo aparecer en pantalla cuando AutoCAD haya encontrado un punto de referencia vlido; por ejemplo, en el extremo de una lnea (un punto final) se mostrar un pequeo cuadrado. Si hace clic en el botn "Options", puede cambiar el tamao y el color con que se mostrarn estos smbolos en pantalla (dependiendo del color de fondo sobre el que est dibujando, ste cambio puede ser necesario). 1. Marque las casillas como se muestra en el cuadro de dilogo anterior (Object Snaps On, Endpoint, Midpoint, Center) y presione OK. 2. Inicie el comando L I N E . Mueva el puntero del ratn sobre la pantalla y ver que mientras ms se acerca a un objeto, se puede hacer referencia a ciertos puntos del mismo, dependiendo de los que ha marcado en el cuadro de dilogo. Coloque el puntero sobre el crculo (cerca del permetro, no del centro) hasta que aparezca en su centro un pequeo crculo. Haga clic para definir este punto como el inicio de la lnea. Mueva el puntero hacia la parte central de la lnea vertical hasta que aparezca un pequeo tringulo (recuerde que este es el smbolo del 'punto medio'). Cuando lo vea, haga clic para aceptarlo como punto final de la lnea. Presione <ENTER> para finalizar el comando de lnea. 3. Guarde su dibujo. 4. Imprima su dibujo siguiendo las mismas indicaciones de la Tarea #1. CONSEJO: antes de elegir el Osnap que desea, puede oprimir la tecla <TAB> para 'saltar' entre los Osnaps disponibles en el rea cercana al puntero del ratn. Cuando haya terminado esta tarea, siga practicando los comandos que ha aprendido hasta tener dominio sobre ellos. Esos son los comandos ms comunes que usar en su labor cotidiana como dibujante. Ejercicio Extra: Reproduzca este dibujo utilizando lneas, multilneas, compensacin y referencias (Osnaps) - extra_003.gif Ejercicio Extra: Elabore el siguiente dibujo; puede parecer un poco difcil, sin embargo en l slo se utilizan los comandos que ha aprendido hasta ahora. - extra_004.gif REGRESAR AL INICIO DE LA PGINA
Presentar el examen de esta leccin
SIGUIENTE LECCIN: 1-4 >>
<< LECCIN ANTERIOR: 1-2
CAD-Messe: 12. - 14. Juni
www.cadmesse.de CAD-Wissen online und gratis. ber 100 Webinare. Jetzt anmelden!
Renuncia Privacidad Buscar Curriculum Vitae E-mail
Dueo y operador del sitio: Art Whitton, desde Chester, Nebraska
ltima Revisin: 09/13/2008 17:49:38 PST
Vous aimerez peut-être aussi
- Trucos FacebookDocument20 pagesTrucos FacebookEdgar PinedaPas encore d'évaluation
- 1000 Palabras Más Usadas en AlemánDocument49 pages1000 Palabras Más Usadas en Alemánjubidiai86% (7)
- MANUAL Frases Más Comunes en Alemán para ViajarDocument26 pagesMANUAL Frases Más Comunes en Alemán para ViajarjubidiaiPas encore d'évaluation
- Antropometria y Ergonomia Aplicada en La ArquitecturaDocument24 pagesAntropometria y Ergonomia Aplicada en La ArquitecturaMarle Iquise100% (1)
- Deutsch Lernen Mit Spielen Und RätselnDocument96 pagesDeutsch Lernen Mit Spielen Und RätselnBetania Arrocha92% (13)
- Encoder Optico PDFDocument25 pagesEncoder Optico PDFFuerzaRoja25Pas encore d'évaluation
- Resum AptesDocument15 pagesResum ApteslobomecPas encore d'évaluation
- Programacion 130308193700 Phpapp02Document25 pagesProgramacion 130308193700 Phpapp02Christian RodriguezPas encore d'évaluation
- Información Específica - Controladores Logicos ..Document1 pageInformación Específica - Controladores Logicos ..jubidiaiPas encore d'évaluation
- s7 Graph AvanzadoDocument222 pagess7 Graph AvanzadoRenato Vilaldach RubioPas encore d'évaluation
- Reglas de JuegoDocument2 pagesReglas de JuegojubidiaiPas encore d'évaluation
- Trabajo Sobre Lenguajes de Programación de Automatas ProgramablesDocument13 pagesTrabajo Sobre Lenguajes de Programación de Automatas ProgramablesjubidiaiPas encore d'évaluation
- Elementos de PLC MicrologixDocument3 pagesElementos de PLC MicrologixjubidiaiPas encore d'évaluation
- Conectar Contadores PLCDocument3 pagesConectar Contadores PLCjubidiai0% (1)
- Reparacion de Controles CNCDocument3 pagesReparacion de Controles CNCjubidiaiPas encore d'évaluation
- Semáforo inteligente PLC SLC 500 Rsview32Document3 pagesSemáforo inteligente PLC SLC 500 Rsview32jubidiai0% (1)
- ApuntesgeneralesDocument94 pagesApuntesgeneralesKas AvilaPas encore d'évaluation
- Elementos de PLC MicrologixDocument3 pagesElementos de PLC MicrologixjubidiaiPas encore d'évaluation
- Conectarse A Un PanelWiew en PLCDocument6 pagesConectarse A Un PanelWiew en PLCjubidiaiPas encore d'évaluation
- Curso Basico Aleman Facil - Muy BuenoDocument97 pagesCurso Basico Aleman Facil - Muy BuenojubidiaiPas encore d'évaluation
- Porton Automatizado Con PLC Aplicacion MontacargasDocument3 pagesPorton Automatizado Con PLC Aplicacion MontacargasjubidiaiPas encore d'évaluation
- Conexion Por Un Puerto PLCDocument4 pagesConexion Por Un Puerto PLCjubidiaiPas encore d'évaluation
- Cómo Aliviar El Dolor de Muelas Con Remedios CaserosDocument12 pagesCómo Aliviar El Dolor de Muelas Con Remedios CaserosjubidiaiPas encore d'évaluation
- Instruccion TODDocument3 pagesInstruccion TODjubidiai0% (1)
- Leccion 1 PDFDocument2 pagesLeccion 1 PDFn_neirasanchezPas encore d'évaluation
- Curso Scada Automatizacion - Labview Juenlo PDFDocument60 pagesCurso Scada Automatizacion - Labview Juenlo PDFjubidiaiPas encore d'évaluation
- Gratis Software de Teléfono VoIP para Windows, Android, IphoneDocument1 pageGratis Software de Teléfono VoIP para Windows, Android, IphonejubidiaiPas encore d'évaluation
- Aumenta descargas IEDocument2 pagesAumenta descargas IEjubidiaiPas encore d'évaluation
- Como Resetear El Samsung Galaxy S5 para Dejarlo Como de Fabrica PDFDocument4 pagesComo Resetear El Samsung Galaxy S5 para Dejarlo Como de Fabrica PDFjubidiaiPas encore d'évaluation
- CURSODEESPAÑOLDocument7 pagesCURSODEESPAÑOLapi-3744399Pas encore d'évaluation
- Cursos PLC S - Temario Simatic Step 7 Nivel Basico PDFDocument8 pagesCursos PLC S - Temario Simatic Step 7 Nivel Basico PDFjubidiaiPas encore d'évaluation
- Manual de HTMLDocument5 pagesManual de HTMLAlinne JoallyPas encore d'évaluation
- Genograma LizDocument2 pagesGenograma LizLiz Alejandra BalantaPas encore d'évaluation
- 100 Ejercicios de Microsoft WordDocument22 pages100 Ejercicios de Microsoft WordJaime VargasPas encore d'évaluation
- Manual Del EWonDocument51 pagesManual Del EWonasimovvPas encore d'évaluation
- Codigos HTMLDocument8 pagesCodigos HTMLjosePas encore d'évaluation
- Microsoft Word 2007 examen 77-601 preguntas y respuestasDocument15 pagesMicrosoft Word 2007 examen 77-601 preguntas y respuestasAimmo AcPas encore d'évaluation
- Direcciones IP y máscaras de subredDocument5 pagesDirecciones IP y máscaras de subredEngel Mrn19Pas encore d'évaluation
- WSRPDocument2 pagesWSRPDirceu Marquina LazartePas encore d'évaluation
- Practica EscalasDocument11 pagesPractica EscalasLUISHUNGARO74Pas encore d'évaluation
- Modelos de Estandares de Diseño de PantallaDocument12 pagesModelos de Estandares de Diseño de Pantalla260286260286100% (1)
- Actividad Grupal F5Document15 pagesActividad Grupal F5Fello93Pas encore d'évaluation
- Ensayo Sobre Tipos de NavegadoresDocument6 pagesEnsayo Sobre Tipos de NavegadoresCesar Bryan Cobeña DueñasPas encore d'évaluation
- Blogs-TérminosDocument1 pageBlogs-Términoshelena gomzPas encore d'évaluation
- Diseño de Interfaces-UsabilidadDocument29 pagesDiseño de Interfaces-UsabilidadPatricia MuñozPas encore d'évaluation
- Métodos Abreviados de Teclado - Desarrolladores de ChromeDocument13 pagesMétodos Abreviados de Teclado - Desarrolladores de ChromeAbigail Sevilla bojorquezPas encore d'évaluation
- Boleta ComputacionDocument11 pagesBoleta ComputacionIvan García HernandezPas encore d'évaluation
- Eventos JSDocument5 pagesEventos JSJose HernandezPas encore d'évaluation
- Atajos de Teclado en WindowsDocument3 pagesAtajos de Teclado en WindowsDaniela ReynaPas encore d'évaluation
- Nodejs tutorial introDocument54 pagesNodejs tutorial introLeonel Carrasco BrionesPas encore d'évaluation
- Manuales de Aplicativos FiscaliaDocument41 pagesManuales de Aplicativos FiscaliaMauricio SanchezPas encore d'évaluation
- Comandos Del Sistema OperativoDocument11 pagesComandos Del Sistema OperativoSaul ArriagaPas encore d'évaluation
- Alcatel-Lucent 4029 Digital Phone OXOffice ManualDocument31 pagesAlcatel-Lucent 4029 Digital Phone OXOffice ManualGuillermo CupeiroPas encore d'évaluation
- Rubrica de Ensamblaje VirtualDocument2 pagesRubrica de Ensamblaje VirtualArnold Yana FloresPas encore d'évaluation
- Manual Web MakerDocument75 pagesManual Web MakertemplariodepueblaPas encore d'évaluation
- IHCDocument43 pagesIHCBrian CeballosPas encore d'évaluation
- AA2 Digitacion PDFDocument15 pagesAA2 Digitacion PDFluz velasquezPas encore d'évaluation
- Catalogo New Asia Controles LCD 2020Document18 pagesCatalogo New Asia Controles LCD 2020Luchotrón Mendez HortaPas encore d'évaluation
- Almacenamiento local en HTML5: LocalStorage, SessionStorage y CookiesDocument6 pagesAlmacenamiento local en HTML5: LocalStorage, SessionStorage y CookiescesaryngwiePas encore d'évaluation