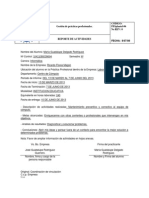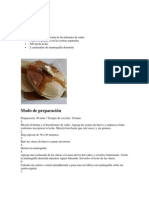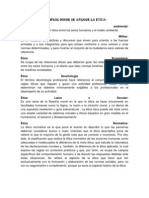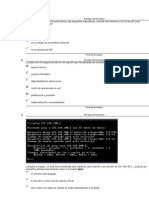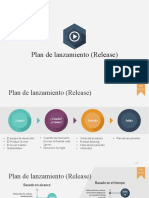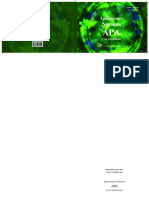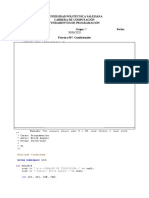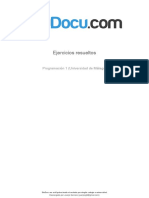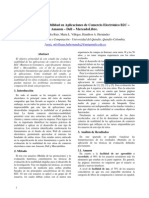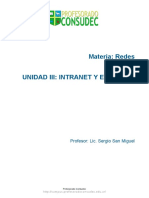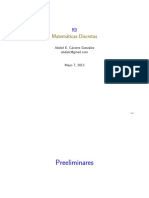Académique Documents
Professionnel Documents
Culture Documents
Reporte Formateo
Transféré par
Ramiro MartinezCopyright
Formats disponibles
Partager ce document
Partager ou intégrer le document
Avez-vous trouvé ce document utile ?
Ce contenu est-il inapproprié ?
Signaler ce documentDroits d'auteur :
Formats disponibles
Reporte Formateo
Transféré par
Ramiro MartinezDroits d'auteur :
Formats disponibles
COLEGIO DE ESTUDIOS CIENTFICOS Y TECNOLGICOS DEL ESTADO DE GUANAJUATO
REPORTE DE PRCTICA: FORMATEO PUNTO DE RESTAURACIN
MAESTRO: CARLOS ALBERTO ACOSTA MEJA
ALUMNA: MARA GUADALUPE DELGADO RODRGUEZ
GRUPO: 603
ESPECIALIDAD: INFORMTICA
CUERMARO, GTO., 16 DE MAYO DE 2013.
INTRODUCCIN
El formateo de una PC, como su nombre lo indica darle formato a un disco duro, instalando de nuevo un sistema operativo; para esto lo primero q se hace es borrarle toda la informacin q contenga, un formateo se lleva a cabo cuando el sistema operativo presenta fallas en algn archivo de arranque o q la PC est demasiado lenta por exceso de informacin o archivos basura imposibles de eliminar.
Un Punto de restauracin es una copia de seguridad de la informacin contenida en un computador y que se clasifica con una fecha y hora especfica. Estos puntos son creados automticamente por programas de restauracin como GoBack o inclusive por la funcin "Restaurar Sistema", incluida en varias versiones de Microsoft Windows.
Desarrollo
PASOS PARA FORMATEAR UNA COMPUTADORA
Primero pon el boot en CD-ROM esto lo haces entrando al BIOS, despus metes el CD a tu PC reinicias e instalas te doy los pasos. 1.- Reiniciamos el PC y entramos en la BIOS, en la mayora de los casos pulsando la tecla "DEL" o "SUPR" sin embargo puede haber casos que por las caractersticas especiales del PC sea necesario usar otra secuencia de teclas para acceder a la BIOS, como por ejemplo: CTRL + S CTRL + ALT + ESC CTRL + ESC CTRL + F2 CTRL + ALT + S CTRL + ALT + Z F1 F2 F10 en todo caso la manera correcta de acceder a la BIOS podemos encontrarla en el manual de la placa base. 2.- Entramos en la BIOS Una vez dentro de la BIOS, debemos buscar la opcin similar a: Advance BIOS Features (En el caso de una BIOS Award, quizs la ms extendida hoy en da) Una vez seleccionada con el cursor pulsamos ENTER y localizamos las opciones: First Boot Device Second Boot Device Third Boot Device Seleccionamos cada una de ellas por separado y pulsando ENTER dejamos las opciones como siguen: First Boot Device: CDROM Second Boot Device: Floppy Third Boot Device: HDD-0 Una vez hecho el cambio, guardamos la configuracin, para ello iremos a la opcin: Save & Exit Pulsamos ENTER y la tecla de la letra y dos veces, en este momento el PC se reiniciar. Hasta aqu hemos aprendido como configurar la BIOS para que arranque desde el CDROM, ahora solo queda instalar XP. INSTALACION DE Windows XP * Insertar el CD de XP en la bandeja del CDROM antes del reinicio comentado arriba La instalacin previa de Windows XP comenzar:
Fijarse en el mensaje de la parte inferior o superior (segn tu BIOS) de la pantalla: Presione cualquier tecla para iniciar desde CD Pulsamos cualquier tecla A continuacin veras el mensaje: "El programa de instalacin est inspeccionando la configuracin de hardware de su equipo..." - Nos aparecer una pantalla azul "Programa de instalacin de Windows XP" -Esperamos, se estn cargando archivos - Aparece una nueva pantalla Esta parte del programa de instalacin prepara Windows XP para que se utilice en este equipo: * Para instalar XP ahora, presione ENTER * Para recuperar una instalacin de XP usando consola de recuperacin, presione la tecla "R" * Para salir del programa sin instalar XP, presione F3 - Pulsamos ENTER -Contrato de licencia de Windows XP (Lalo y si est de acuerdo, acepte con F8, de lo contrario pulse ESC) para avanzar en su lectura pulsad AV Pg. - Windows XP detectara la copia ya instalada y presentar las siguientes opciones: * Para reparar la instalacin seleccionada de Windows XP, presione "R" * Para continuar la instalacin de una copia nueva de Windows XP, sin reparar, presione ESC -Pulsamos ESC Continuacin se presentan las particiones que tengamos en el equipo, con las siguientes opciones: * Instalar Windows XP en la particin seleccionada, presionar ENTER * Crear particin en espacio no particionado, presionar C * Eliminar particin seleccionada, presionar D Seleccionamos la particin a eliminar y pulsamos D - Aparece una nueva pantalla Ha pedido al programa de instalacin que elimine la particin X: Particion1 [NTFS] MB (MB libres) En disco MB 0 en Id. 0 en bus 0 en atapi [MBR] -Para eliminar la particin, presione L -Advertencia: Se perdern todos los datos de la particin-Presione ESC para regresar a la pantalla anterior sin eliminar la particin Presionamos L - Nueva Pantalla * Para Instalar Windows XP en la particin seleccionada, presione ENTER * Para crear una particin en el espacio no particionado, presione C * Para eliminar la particin seleccionada, presione D Selecciona la particin que acabas de eliminar y que aparecer como espacio no particionado (OJO NO la confundas con el espacio no particionado del sistema que ocupa 8 MB) - Pulsamos ENTER
- Nueva Pantalla Ha pedido que el programa de instalacin cree una particin nueva en disco MB 0 en Id. 0 en bus 0 en atapi [MBR] * Para crear una particin nueva escriba una tamao abajo y presione ENTRAR * Para volver a la pantalla anterior sin crear la particin, presione ESC - Pulsamos ENTER - Nueva Pantalla Estamos ahora de nuevo en la pantalla que muestra la lista de particiones y que vuelve a darnos las opciones: * Para Instalar Windows XP en la particin seleccionada, presione ENTER * Para crear una particin en el espacio no particionado, presione C * Para eliminar la particin seleccionada, presione D - Nos aseguramos de que est seleccionada la nueva particin y no el espacio no particionado de 8 MB (en caso contrario la seleccionamos con las flechas de cursor) y pulsamos ENTER - Nueva Pantalla -Entramos ahora en las opciones de formateo con las siguientes opciones: * Formatear la particin utilizando el sistema de archivos NTFS rpido * Formatear la particin utilizando el sistema de archivos FAT rpido * Formatear la particin utilizando el sistema de archivos NTFS * Formatear la particin utilizando el sistema de archivos FAT -Seleccionamos tipo de formato y presionamos ENTER Se recomienda siempre NTFS rpido para discos ya formateados y NTFS para discos nuevos sin formatear. -La nueva particin se formatear Una vez formateada la particin, comienza la copia de archivos que se produce como ltimo paso de la fase de instalacin en modo texto. Terminada la copia de archivos el equipo se reinicia solo (NO PULSAR NINGUNA TECLA) AQU COMIENZA LA INSTALACIN PROPIAMENTE DICHA (INSTALACIN EN MODO GUI) -Instalando dispositivos (la barra verde te indicar el porcentaje de evolucin del proceso) -Opciones regionales de idioma, escoge la que sale por defecto (Alfabetizacin internacional) Pulsa SIGUIENTE: -Nombre: -Organizacin: Rellena tus datos y pulsa SIGUIENTE: -Clave del producto Escribimos el nmero de serie de tu XP y pulsamos SIGUIENTE: Nombre del equipo: Contrasea: Podemos poner el nombre que queramos al equipo, escribimos la contrasea que tendr el administrador, la confirmamos y pulsamos SIGUIENTE: Fecha y Hora Revisamos que tengamos bien la zona horaria, cambiamos a la nuestra en caso de ser
necesario, y pulsamos SIGUIENTE: -Instalando la red Seleccionamos configuracin tpica y pulsamos SIGUIENTE: Grupo de trabajo o Dominio, dejar por defecto este equipo no est en una red... Poner el nombre del grupo de trabajo que quieras, o dejad el predeterminado, y pulsad SIGUIENTE La instalacin continua con los siguientes procesos: -Copia de archivos -Completando instalacin -Instalando elementos del men de inicio -Registrando componentes -Guardando configuracin El equipo se reinicia (NO PULSAR NINGUNA TECLA) Contina la instalacin Configuracin de pantalla (pulsamos ACEPTAR dos veces) Nos sale la primera pantalla de trmino de instalacin Pulsamos SIGUIENTE Ahora comprobar la conexin a Internet Pulsamos OMITIR Ahora nos preguntar acerca de la activacin, seleccionamos: Recordrmelo dentro de unos das Pulsamos SIGUIENTE Quin usar este equipo? Escribimos el nombre del usuario principal, el resto de usuarios si fuese el caso se podrn crear posteriormente Pulsamos SIGUIENTE Pulsamos FINALIZAR Nos aparecer la Pantalla de Bienvenida.
Para configurar un punto de restauracin, siga estos pasos:
1. Cierre todos los programas que estn abiertos.
2. Haga clic en Inicio, seleccione Todos los programas, seleccione Accesorios, seleccione Herramientas del sistema, a continuacin, haga clic en Restaurar sistema. Se abre el Asistente para restauracin de sistema. Nota Si no se inicia el Asistente para restauracin de sistema, puede desactivarse la caracterstica Restaurar sistema. Para activar Restaurar sistema, consulte la seccin "Ms informacin" en este artculo. 3. Haga clic en Crear un punto de restauracin, a continuacin, haga clic en Siguiente. 4. En el Descripcin de punto de restauracin cuadro, escriba una descripcin para el punto de restauracin. Emplee una descripcin que es fcil de entender. Si va a crear un punto de restauracin antes de instalar hardware o software especfico, se puede utilizar esa informacin en la descripcin. Nota La fecha y hora se agregan automticamente a su punto de restauracin. Por lo tanto, no es necesario utilizar en su descripcin. 5. Siga uno de estos procedimientos: o Para terminar de crear este punto de restauracin, haga clic en el Crear botn. El Asistente para restaurar sistema le notifica cuando se crea el punto de restauracin. o Para detener la creacin de un punto de restauracin y volver a la bienvenida a la pgina de Restaurar sistema, haga clic en el Parte posterior botn. o Para detener la creacin de un punto de restauracin y salir del Asistente para restaurar sistema, haga clic en el Cancelar botn. 6. Cuando haya terminado, haga clic en el Cerrar botn.
Windows XP crea automticamente sistema de puntos de restauracin diariamente. Por lo general, se crea puntos de restauracin antes de que un programa o un dispositivo de hardware est instalado. Si instala un programa, pero, a continuacin, ms tarde utiliza un punto de restauracin que se cre antes de instalar ese programa, el programa ya no funcionar. Si desea volver a utilizar el programa, debe volver a instalar. Restaurar sistema difiere de desinstalacin de un programa. Para quitar completamente un programa, debe quitar el programa mediante el uso de Agregar o quitar programas en el Panel de Control o mediante el programa de desinstalacin del programa. Para obtener ms informacin, busque el tema de Ayuda "Cambiar o quitar un programa" en Windows XP Help and Support.
Conclusin
Al formatear bsicamente lo que hace el formateo es borrar los datos completamente y borrar la FAT (file alocation table), como los datos son binarios se distribuyen en partes por todo el disco, formatear hace que se reorganicen esos sectores y es algo as como rejuvenecer tu disco, es por eso que un sistema recin formateado e instalado es mas rpido que uno con varias semanas o meses. Cabe destacar que en la instalacin de Windows XP a veces da 2 formatos, uno "rpido" y el formateado normal, te recomiendo que siempre formatees normal, por que el rpido solo borra la FAT y sobrescribe los datos para ahorrar tiempo. Crear un punto de restauracin divide la historia de tu computador en 2. Antes de ese punto y despus de ese punto. Esto sirve para que en caso de que tu PC se dae, desconfigure, sea atacado por un virus o cualquier cosa por el estilo, al volver a ese momento de la historia al PC, lo obligas a que elimine todo lo que hay en el PC, y ponga lo que estaba hasta ese da, hora, minuto y segundo en el que el punto de restauracin fue creado. Dicho en pocas palabras, hace que tu PC vuelva atrs en el tiempo al momento de creacin del punto, evitando prdida de informacin.
Vous aimerez peut-être aussi
- Practicas 3Document1 pagePracticas 3Ramiro MartinezPas encore d'évaluation
- Receta de Hot CakesDocument2 pagesReceta de Hot CakesRamiro MartinezPas encore d'évaluation
- EticaDocument2 pagesEticaRamiro MartinezPas encore d'évaluation
- Formatos de Prácticas Actuales Junio 2012Document4 pagesFormatos de Prácticas Actuales Junio 2012Ramiro MartinezPas encore d'évaluation
- Ccna2 Quiz1Document6 pagesCcna2 Quiz1carlosajr2009Pas encore d'évaluation
- Lizette Comienso de PracticasDocument3 pagesLizette Comienso de PracticasRamiro MartinezPas encore d'évaluation
- Plan de LanzamientoDocument5 pagesPlan de LanzamientoIsaac Cornejo SalvoPas encore d'évaluation
- NORMAS APA Marco Ledesma Nestor MuñozDocument42 pagesNORMAS APA Marco Ledesma Nestor MuñozyoPas encore d'évaluation
- Test Evaluable UF1 Temas 1 y 2 MP1 Sistemas Informáticos DAMDocument6 pagesTest Evaluable UF1 Temas 1 y 2 MP1 Sistemas Informáticos DAMpatricialuengocarreteroPas encore d'évaluation
- Tutorial PDFTKDocument2 pagesTutorial PDFTKJuanPas encore d'évaluation
- Concepto de Unidad UNIT en Turbo Pascal 7Document10 pagesConcepto de Unidad UNIT en Turbo Pascal 7GranLibroPas encore d'évaluation
- Programación Practica 07Document6 pagesProgramación Practica 07ᴇ ʀ ɪ ᴄ ᴋ .ᴀPas encore d'évaluation
- Introducción Al TWITTERDocument5 pagesIntroducción Al TWITTERBastian Lillo DapremontPas encore d'évaluation
- Software Idstudio SuiteDocument4 pagesSoftware Idstudio SuiteJILLPas encore d'évaluation
- Tratamiento de La InformaciónDocument17 pagesTratamiento de La InformaciónCristina OlivaresPas encore d'évaluation
- Instructivo Docente AutogestiónG3Document31 pagesInstructivo Docente AutogestiónG3Nani ?Pas encore d'évaluation
- Despliegue FortiGate Con TerraformDocument8 pagesDespliegue FortiGate Con TerraformNicolás BoninaPas encore d'évaluation
- Eje Temático I Clase 1Document3 pagesEje Temático I Clase 1mica tovaniPas encore d'évaluation
- Problemas de Metodos NumericosDocument4 pagesProblemas de Metodos NumericosDavid Fernando Villanueva LlontopPas encore d'évaluation
- Stock Libres AgostoDocument22 pagesStock Libres AgostoEddu ChuraPas encore d'évaluation
- Ejercicios Resueltos Programacion 1 Universidad MálagaDocument121 pagesEjercicios Resueltos Programacion 1 Universidad MálagaJuanjo SerranoPas encore d'évaluation
- Estudio de Usabilidad en AplicacionesDocument5 pagesEstudio de Usabilidad en AplicacioneselposterPas encore d'évaluation
- El Mal Siempre Triunfa, ¿Por Qué?Document1 pageEl Mal Siempre Triunfa, ¿Por Qué?흑인Pas encore d'évaluation
- Modo de Color Indexado ConceptoDocument4 pagesModo de Color Indexado ConceptoTerán MTPas encore d'évaluation
- F-COR-SGI-28 - Perfil de Puesto - Jefe de SistemasDocument2 pagesF-COR-SGI-28 - Perfil de Puesto - Jefe de Sistemasjuan100% (2)
- Redes Unidad 3 - Intranet y ExtranetDocument16 pagesRedes Unidad 3 - Intranet y ExtranetGabriela GonzalezPas encore d'évaluation
- RoscasDocument111 pagesRoscasadelmi2267% (3)
- Apuntes Consultas BD05Document5 pagesApuntes Consultas BD05Raul FernandezPas encore d'évaluation
- Ejercicios de Programación en Visual Basic 6Document6 pagesEjercicios de Programación en Visual Basic 6Leonardo MatteraPas encore d'évaluation
- Métodos Abreviados de Teclado de Windows - Windows HelpDocument14 pagesMétodos Abreviados de Teclado de Windows - Windows Helpernesto blaPas encore d'évaluation
- Micrologix 1100Document5 pagesMicrologix 1100Ivan Salas GomezPas encore d'évaluation
- Tarea ComputadorasDocument4 pagesTarea ComputadorasblancaPas encore d'évaluation
- 5.1. Herramientas OfimáticasDocument33 pages5.1. Herramientas OfimáticasEDDie JesusPas encore d'évaluation
- Matematicas Discretas (In Progress)Document343 pagesMatematicas Discretas (In Progress)Abd CG100% (1)
- Material Extra - Diagrama Relacional - RELACIONESDocument8 pagesMaterial Extra - Diagrama Relacional - RELACIONESAnto KimiiPas encore d'évaluation
- Read Me - Acorralado v2b6Document2 pagesRead Me - Acorralado v2b6ferno.altamirano5708Pas encore d'évaluation