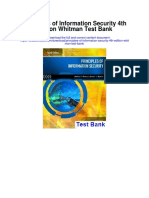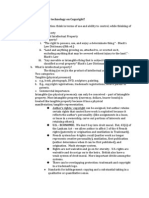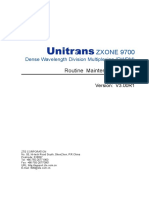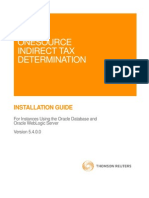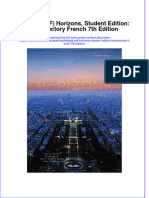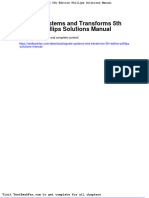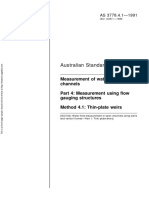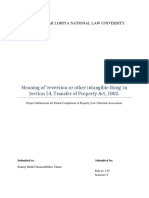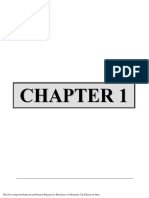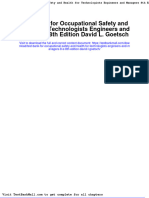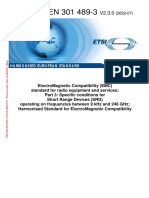Académique Documents
Professionnel Documents
Culture Documents
E14944
Transféré par
Asim SattiCopyright
Formats disponibles
Partager ce document
Partager ou intégrer le document
Avez-vous trouvé ce document utile ?
Ce contenu est-il inapproprié ?
Signaler ce documentDroits d'auteur :
Formats disponibles
E14944
Transféré par
Asim SattiDroits d'auteur :
Formats disponibles
WebSphere 6.
0 Installation Guide
Version 5.1.0 February 2009
WebSphere 6.0 Installation Guide for Oracle Insurance Insight
Oracle Insurance Insight WebSphere 6.0 Installation Guide Version 5.1.0 E14944-01 February 2009 Copyright 2009, Oracle. All rights reserved. The Programs (which include both the software and documentation) contain proprietary information; they are provided under a license agreement containing restrictions on use and disclosure and are also protected by copyright, patent, and other intellectual and industrial property laws. Reverse engineering, disassembly, or decompilation of the Programs, except to the extent required to obtain interoperability with other independently created software or as specified by law, is prohibited. The information contained in this document is subject to change without notice. If you find any problems in the documentation, please report them to us in writing. This document is not warranted to be error-free. Except as may be expressly permitted in your license agreement for these Programs, no part of these Programs may be reproduced or transmitted in any form or by any means, electronic or mechanical, for any purpose. If the Programs are delivered to the United States Government or anyone licensing or using the Programs on behalf of the United States Government, the following notice is applicable:
U.S. GOVERNMENT RIGHTS Programs, software, databases, and related documentation and technical data delivered to U.S. Government customers are "commercial computer software" or "commercial technical data" pursuant to the applicable Federal Acquisition Regulation and agency-specific supplemental regulations. As such, use, duplication, disclosure, modification, and adaptation of the Programs, including documentation and technical data, shall be subject to the licensing restrictions set forth in the applicable Oracle license agreement, and, to the extent applicable, the additional rights set forth in FAR 52.227-19, Commercial Computer Software--Restricted Rights (June 1987). Oracle USA, Inc., 500 Oracle Parkway, Redwood City, CA 94065. The Programs are not intended for use in any nuclear, aviation, mass transit, medical, or other inherently dangerous applications. It shall be the licensee's responsibility to take all appropriate fail-safe, backup, redundancy and other measures to ensure the safe use of such applications if the Programs are used for such purposes, and we disclaim liability for any damages caused by such use of the Programs. The Programs may provide links to Web sites and access to content, products, and services from third parties. Oracle is not responsible for the availability of, or any content provided on, third-party Web sites. You bear all risks associated with the use of such content. If you choose to purchase any products or services from a third party, the relationship is directly between you and the third party. Oracle is not responsible for: (a) the quality of third-party products or services; or (b) fulfilling any of the terms of the agreement with the third party, including delivery of products or services and warranty obligations related to purchased products or services. Oracle is not responsible for any loss or damage of any sort that you may incur from dealing with any third party. Oracle, JD Edwards, and PeopleSoft are registered trademarks of Oracle Corporation and/or its affiliates. Other names may be trademarks of their respective owners.
THIRD PARTY SOFTWARE NOTICES This product includes software developed by the Apache Software Foundation (http://www.apache.org/). THIS SOFTWARE IS PROVIDED "AS IS'' AND ANY EXPRESSED OR IMPLIED WARRANTIES, INCLUDING, BUT NOT LIMITED TO, THE IMPLIED WARRANTIES OF MERCHANTABILITY AND FITNESS FOR A PARTICULAR PURPOSE ARE DISCLAIMED. IN NO EVENT SHALL THE APACHE SOFTWARE FOUNDATION OR ITS CONTRIBUTORS BE LIABLE FOR ANY DIRECT, INDIRECT, INCIDENTAL, SPECIAL, EXEMPLARY, OR CONSEQUENTIAL DAMAGES (INCLUDING, BUT NOT LIMITED TO, PROCUREMENT OF SUBSTITUTE GOODS OR SERVICES; LOSS OF USE, DATA, OR PROFITS; OR BUSINESS INTERRUPTION) HOWEVER CAUSED AND ON ANY THEORY OF LIABILITY, WHETHER IN CONTRACT, STRICT LIABILITY, OR TORT (INCLUDING NEGLIGENCE OR OTHERWISE) ARISING IN ANY WAY OUT OF THE USE OF THIS SOFTWARE, EVEN IF ADVISED OF THE POSSIBILITY OF SUCH DAMAGE. The Apache Software License, Version 2.0 Copyright (c) 2004 The Apache Software Foundation. All rights reserved. The Apache Software License, Version 1.1 Copyright (c) 1999-2003 The Apache Software Foundation. All rights reserved.
WebSphere 6.0 Installation Guide for Oracle Insurance Insight
WebSphere 6.0 Installation Guide for Oracle Insurance Insight
--------This product includes software developed by Advanced Software Engineering (http://www.advsofteng.com) Advanced Software Engineering Chart Director * This software is based in part on the work of the Independent JPEG Group * This software is based in part of the work of the FreeType Team Copyright 2004 Advanced Software Engineering Limited --------This product includes software developed by Sitraka Inc. Sitraka is owned by Quest Software (http://www.quest.com/). Copyright 2000, 2001 by Sitraka Inc. All Rights Reserved. Sitraka, the Sitraka logo, JClass, JClass Chart, JClass Chart 3D,JClass DataSource, JClass Elements, JClass Field, JClass HiGrid, JClass JarMaster, JClass LiveTable, JClass PageLayout, and JClass SwingSuite are trademarks of Sitraka Inc. Parts of JClass code use material Copyright 1998, James R. Weeks and BioElectroMech as part of the work done by the Independent JPEG group. Use of this software for JPEG encoding is covered by this license: The JpegEncoder and its associated classes are Copyright (c) 1998, James R. Weeks and BioElectroMech. THIS SOFTWARE IS PROVIDED BY THE AUTHOR AND CONTRIBUTORS "AS IS" AND ANY EXPRESS OR IMPLIED WARRANTIES, INCLUDING, BUT NOT LIMITED TO, THE IMPLIED WARRANTIES OF MERCHANTABILITY AND FITNESS FOR A PARTICULAR PURPOSE ARE DISCLAIMED. IN NO EVENT SHALL THE AUTHOR OR CONTRIBUTORS BE LIABLE FOR ANY DIRECT, INDIRECT, INCIDENTAL, SPECIAL, EXEMPLARY, OR CONSEQUENTIAL DAMAGES (INCLUDING, BUT NOT LIMITED TO, PROCUREMENT OF SUBSTITUTE GOODS OR SERVICES; LOSS OF USE, DATA, OR PROFITS; OR BUSINESS INTERRUPTION) HOWEVER CAUSED AND ON ANY THEORY OF LIABILITY, WHETHER IN CONTRACT, STRICT LIABILITY, OR TORT (INCLUDING NEGLIGENCE OR OTHERWISE) ARISING IN ANY WAY OUT OF THE USE OF THIS SOFTWARE, EVEN IF ADVISED OF THE POSSIBILITY OF SUCH DAMAGE. --------This product includes software developed by Tanuki Software (http://wrapper.tanukisoftware.org/) Tanuki Software Java Service Wrapper All SET components were released under the following license, which must be included verbatim in the documentation of any Oracle application incorporating the Tanuki software: Copyright (c) 2001 Silver Egg Technology Permission is hereby granted, free of charge, to any person obtaining a copy of this software and associated documentation files (the "Software"), to deal in the Software without restriction, including without limitation the rights to use, copy, modify, merge, publish, distribute, sub-license, and/or sell copies of the Software, and to permit persons to whom the Software is furnished to do so, subject to the following conditions: The above copyright notice and this permission notice shall be included in all copies or substantial portions of the Software. THE SOFTWARE IS PROVIDED "AS IS", WITHOUT WARRANTY OF ANY KIND, EXPRESS OR IMPLIED, INCLUDING BUT NOT LIMITED TO THE WARRANTIES OF MERCHANTABILITY, FITNESS FOR A PARTICULAR PURPOSE ANDNON-INFRINGEMENT. IN NO EVENT SHALL THE AUTHORS OR COPYRIGHT HOLDERS BE LIABLE FOR ANY CLAIM, DAMAGES OR OTHER LIABILITY, WHETHER IN AN ACTION OF CONTRACT, TORT OR OTHERWISE, ARISING FROM, OUT OF OR IN CONNECTION WITH THE SOFTWARE OR THE USE OR OTHER DEALINGS IN THE SOFTWARE. --------This product includes software developed by John Resig (http://jquery.com/) jQuery - Copyright (c) 2008 John Resig Permission is hereby granted, free of charge, to any person obtaining a copy of this software and associated documentation files (the "Software"), to deal in the Software without restriction, including without limitation the rights to use, copy, modify, merge, publish, distribute, sublicense, and/or sell copies of the Software, and to permit persons to whom the Software is furnished to do so, subject to the following conditions:
WebSphere 6.0 Installation Guide for Oracle Insurance Insight
WebSphere 6.0 Installation Guide for Oracle Insurance Insight
--------This product includes JSON software (http://json.org/) JSON-lib 2.0 Copyright (c) 2002 JSON.org Permission is hereby granted, free of charge, to any person obtaining a copy of this software and associated documentation files (the "Software"), to deal in the Software without restriction, including without limitation the rights to use, copy, modify, merge, publish, distribute, sublicense, and/or sell copies of the Software, and to permit persons to whom the Software is furnished to do so, subject to the following conditions: The above copyright notice and this permission notice shall be included in all copies or substantial portions of the Software.
WebSphere 6.0 Installation Guide for Oracle Insurance Insight
WebSphere 6.0 Installation Guide for Oracle Insurance Insight
Table of Contents
TABLE OF FIGURES...................................................................................................................... 6 ABOUT THIS GUIDE ...................................................................................................................... 8 CHAPTER 1 .................................................................................................................................... 9 INSTALLATION ROADMAP........................................................................................................... 9 CHAPTER 2 .................................................................................................................................. 10 SYSTEM INFORMATION ............................................................................................................. 10 Installation Prerequisites............................................................................................................ 10 System Requirements................................................................................................................. 10 CHAPTER 3 .................................................................................................................................. 11 INSTALLING WEBSPHERE 6.0................................................................................................... 11 Step 1: Install the WebSphere Application Server ................................................................... 11 Step 2: Install the IBM HTTP Server........................................................................................... 21 Step 3: Start WebSphere Services as Windows Services....................................................... 33 Step 4: Configure the Java Virtual Machine ............................................................................. 35 CHAPTER 4 .................................................................................................................................. 39 INSTALLING THE WEBSPHERE 6.0 FIXPACKS ....................................................................... 39 Step 1: Download the Fixes........................................................................................................ 39 Step 2: Install the Fix Packs ....................................................................................................... 42 Installing Refresh Pack 2 .......................................................................................................... 42 Installing Fix Pack 21 ................................................................................................................ 48 Installing the SDK 1.4.2 Cumulative Fix.................................................................................... 52 Step 3: Recycle the WebSphere Services................................................................................. 57 Recycling the IBM HTTP Server ............................................................................................... 57 Recycling the WebSphere Application Server .......................................................................... 60 CHAPTER 5 .................................................................................................................................. 63 INCREASING THE HTTP TIMEOUT PERIOD ............................................................................. 63
WebSphere 6.0 Installation Guide for Oracle Insurance Insight
WebSphere 6.0 Installation Guide for Oracle Insurance Insight
Table of Figures
Figure 1: launchpad.bat................................................................................................................. 11 Figure 2: WebSphere Launchpad Screen ..................................................................................... 11 Figure 3: WebSphere Installation Wizard Welcome Screen ......................................................... 12 Figure 4: Software License Agreement ......................................................................................... 13 Figure 5: System Prerequisites Check .......................................................................................... 13 Figure 6: Default Installation Directory .......................................................................................... 13 Figure 7: Customized Installation Directory................................................................................... 14 Figure 8: Select Custom Installation.............................................................................................. 14 Figure 9: Select Features to Install................................................................................................ 15 Figure 10: List of Ports .................................................................................................................. 15 Figure 11: Node and Host Name................................................................................................... 16 Figure 12: Windows Service Definition.......................................................................................... 16 Figure 13: Summary Screen.......................................................................................................... 17 Figure 14: Installation in Progress ................................................................................................. 17 Figure 15: Installing Core Components......................................................................................... 18 Figure 16: Installation Successfully Completed............................................................................. 18 Figure 17: First Steps Screen........................................................................................................ 19 Figure 18: Validating the Installation ............................................................................................. 20 Figure 19: InstallShield Wizard for the IBM HTTP Server ............................................................. 21 Figure 20: License Agreement Screen.......................................................................................... 21 Figure 21: Installation Directory..................................................................................................... 22 Figure 22: Installation Setup Type................................................................................................. 22 Figure 23: Run IBM HTTP Server as a Windows Services........................................................... 23 Figure 24: Installation Summary Screen ....................................................................................... 23 Figure 25: Installing IBM HTTP Server.......................................................................................... 24 Figure 26: Installation Completed.................................................................................................. 24 Figure 27: Plugin Installation Wizard Welcome Screen ................................................................ 25 Figure 28: WebSphere Support Site.............................................................................................. 25 Figure 29: Software License Agreement ....................................................................................... 26 Figure 30: System Prerequisites Check ........................................................................................ 26 Figure 31: Select Web Server to Configure................................................................................... 27 Figure 32: Select a Local Installation ............................................................................................ 27 Figure 33: Specify the Target Directory for the Plug-ins ............................................................... 28 Figure 34: Specify the Server Location ......................................................................................... 28 Figure 35: Specify the httpd.conf File and the Web Server Port ................................................... 28 Figure 36: Specify the Web Server Definition Name..................................................................... 29 Figure 37: Specify Path to plug-in-cfg.xml File.............................................................................. 29 Figure 38: Installation Summary Screen 1 of 2 ............................................................................. 29 Figure 39: Installation Summary Screen 2 of 2 ............................................................................. 30 Figure 40: Installation Progress Screen 1 of 3 .............................................................................. 30 Figure 41: Installation Progress Screen 2 of 3 .............................................................................. 30 Figure 42: Installation Progress Screen 3 of 3 .............................................................................. 31 Figure 43: Installation Summary Screen 1 of 2 ............................................................................. 31 Figure 44: Installation Summary Screen 2 of 2 ............................................................................. 31 Figure 45: Return to Launchpad Base Screen .............................................................................. 32 Figure 46: WebSphere Services in the Control Panel................................................................... 32 Figure 47: IBM WebSphere Services ............................................................................................ 33 Figure 48: Set WebSphere Startup Type to Automatic ................................................................. 33 Figure 49: Start IBM HTTP Server and IBM WebSphere Application Server V6 server1.......... 34 Figure 50: WebSphere Administrative Console Login Screen ...................................................... 35 Figure 51: Application Servers > server1 ...................................................................................... 35 Figure 52: Application Servers > server1 > Process Definition..................................................... 36
WebSphere 6.0 Installation Guide for Oracle Insurance Insight
WebSphere 6.0 Installation Guide for Oracle Insurance Insight
Figure 53: Java Virtual Machine .................................................................................................... 36 Figure 54: Set Initial and Maximum Heap Size ............................................................................. 37 Figure 55: Return to the Process Definition Screen ...................................................................... 38 Figure 56: Recommended WebSphere Fixes ............................................................................... 39 Figure 57: Recommended Fixes for WebSphere 6.0 .................................................................... 40 Figure 58: Fix Packs for WebSphere 6.0 ...................................................................................... 41 Figure 59: Downloaded Fix Pack Files.......................................................................................... 41 Figure 60: Turn off WebSphere Services ...................................................................................... 42 Figure 61: WebSphere\AppServer\updateinstaller\ directory........................................................ 42 Figure 62: Update Installer Welcome Screen................................................................................ 43 Figure 63: Confirm Installation Directory ....................................................................................... 43 Figure 64: Install Maintenance Package ....................................................................................... 44 Figure 65: Maintenance Package Name ....................................................................................... 44 Figure 66: Update the JDK ............................................................................................................ 44 Figure 67: Update the JDK Files ................................................................................................... 45 Figure 68: Relaunch the Update Wizard ....................................................................................... 45 Figure 69: Install Maintenance Package ....................................................................................... 46 Figure 70: Enter Maintenance Package Name ............................................................................. 46 Figure 71: Update Summary Screen ............................................................................................. 46 Figure 72: Upgrade Successful ..................................................................................................... 47 Figure 73: New WebSphere\AppServer\updateinstaller Directory ................................................ 48 Figure 74: 6.0.2-WS-WAS-WinX32-FP00000021.pak .................................................................. 48 Figure 75: Click update.exe to Launch the Installation Wizard ..................................................... 48 Figure 76: Installation Wizard Welcome Screen ........................................................................... 49 Figure 77: Installation Directory..................................................................................................... 49 Figure 78: Select Install Maintenance Package ............................................................................ 50 Figure 79: Confirm Maintenance Package Name ......................................................................... 50 Figure 80: Installation Summary Screen ....................................................................................... 50 Figure 81: Installing the Package .................................................................................................. 51 Figure 82: Installation Complete.................................................................................................... 51 Figure 83: Installation Wizard Welcome Screen ........................................................................... 52 Figure 84: Select Target Installation Directory .............................................................................. 53 Figure 85: Select Install Maintenance Package ............................................................................ 53 Figure 86: Confirm Maintenance Package Name ......................................................................... 53 Figure 87: Update JDK Message .................................................................................................. 54 Figure 88: Updating JDK ............................................................................................................... 54 Figure 89: JDK Update Complete.................................................................................................. 54 Figure 90: Select Install Maintenance Package.......................................................................... 55 Figure 91: Confirm Maintenance Package Name ......................................................................... 55 Figure 92: Pre-Installation Information Screen.............................................................................. 55 Figure 93: Post-Installation Information Screen ............................................................................ 56 Figure 94: Restart IBM HTTP Server ............................................................................................ 57 Figure 95: java.exe Process .......................................................................................................... 58 Figure 96: WebSphere\AppServer\logs\server1\server1.pid......................................................... 59 Figure 97: Stop WebSphere Application Server............................................................................ 60 Figure 98: No java.exe Process Indicates WebSphere Stopped .................................................. 60 Figure 99: No server1.pid Indicates WebSphere Stopped............................................................ 61 Figure 100: java.exe Verifies WebSphere Startup ........................................................................ 62 Figure 101: Low CPU Usage indicates WebSphere Starting........................................................ 62 Figure 102: httpd.conf file .............................................................................................................. 63 Figure 103: Default Timeout Period = 300 .................................................................................... 63 Figure 104: Updated Timeout Period = 3000 ................................................................................ 64
WebSphere 6.0 Installation Guide for Oracle Insurance Insight
WebSphere 6.0 Installation Guide for Oracle Insurance Insight
About this Guide
Welcome to the WebSphere 6.0 Installation Guide. This guide describes how to install and configure the WebSphere Application Server 6.0 to use as the application server for Insight V5.1.0. This document is intended for experienced systems administrator. Also, this installation will show how to install and utilize the IBM HTTP Server as the Web Server. It is possible to use Microsoft IIS server as the Web Server in conjunction with WebSphere but that is out of scope for this document. Make sure that Microsoft IIS is uninstalled or at least turned off before attempting to install and use the IBM HTTP Server as explained in this document.
NOTE
If you need assistance with Oracle Insurance Insight, please log a Service Request using My Oracle Support at http://metalink.oracle.com.
Address any additional inquiries to: Oracle Corporation World Headquarters 500 Oracle Parkway Redwood Shores, CA 94065 U.S.A. Worldwide Inquiries: Phone: +1.650.506.7000 Fax: +1.650.506.7200 oracle.com
WebSphere 6.0 Installation Guide for Oracle Insurance Insight
WebSphere 6.0 Installation Guide for Oracle Insurance Insight
Chapter 1 Installation Roadmap
Step
Step 1: Prepare to Install WebSphere
Action
1. 2. Obtain ID/password for your Local Administrator account Verify system software/hardware requirements Install the WebSphere Application Server Install the IBM HTTP Server Start WebSphere services as Windows services Configure the Java Virtual Machine Download the fixpacks Install the fixpacks
Go to Chapter
Chapter 2: System Information
Step 2: Install WebSphere
1. 2. 3. 4.
Chapter 3: Installing WebSphere
Step 3: Install WebSphere 6.0 Fixpacks
1. 2.
Chapter 4: Installing the WebSphere 6.0 Fixpacks
a. b. c.
3. Step 4: Increase the HTTP Timeout Period
Install Refresh Pack 2 Install Fixpack 21 Install JDK Cumulative Fixpack
Recycle the WebSphere services Chapter 5: Increasing the HTTP Timeout Period
Edit the IBMHttpServer\conf directory\ httpd.conf to increase the HTTP Timeout period
WebSphere 6.0 Installation Guide for Oracle Insurance Insight
WebSphere 6.0 Installation Guide for Oracle Insurance Insight
Chapter 2 System Information
Installation Prerequisites
Prior to installing WebSphere Application Server 6.0 you will need to know the password for the local Administrator account. Please have this information ready before starting.
System Requirements
Skywire Software recommends the following as the minimum requirements for Insight. Operating Environment: Windows Server 2003 Database Platform: Microsoft SQL Server 2005 Service Pack 2, Enterprise Edition * Insight requires this version to enable specific features such as: Table Storage Partitions and VarDecimal Storage Format Application Server Environment: IBM WebSphere Application Server Version 5.1, V6.0 * Contact Skywire Software for other J2EE environments
NOTE Netscape and Mac OS browsers are unable to fully support Insight.
End-user Workstation Requirements: P3 500 MHz processor or faster 512 MB of RAM or greater 20 MB of free disk space Microsoft Windows 2000 or XP Microsoft Internet Explorer Version 6.0 and later Adobe Acrobat Reader 5.0 and later
WebSphere 6.0 Installation Guide for Oracle Insurance Insight
10
WebSphere 6.0 Installation Guide for Oracle Insurance Insight
Chapter 3 Installing WebSphere 6.0
Step 1: Install the WebSphere Application Server
1. Locate your IBM WebSphere 6.0 setup files and double-click on launchpad.bat to launch the WebSphere Installation Wizard. If you are installing from a CD, the Wizard launches automatically when you insert the CD into the CD drive.
Figure 1: launchpad.bat The Launchpad screen appears.
Figure 2: WebSphere Launchpad Screen
WebSphere 6.0 Installation Guide for Oracle Insurance Insight
11
WebSphere 6.0 Installation Guide for Oracle Insurance Insight
In this guide, we are separately installing the following components: the WebSphere Application Server the IBM HTTP Server, and the Web server plug-in for these two components.
NOTE
These components will all be installed on the same server machine. It is possible to have each installed on separate machines but that is beyond the scope of this document. 2. Click on the Launch the installation Wizard for WebSphere Application Server link to launch the installation Wizard:
The WebSphere installation Wizard welcome screen appears:
Figure 3: WebSphere Installation Wizard Welcome Screen 3. Click Next>. The software license agreement screen appears.
WebSphere 6.0 Installation Guide for Oracle Insurance Insight
12
WebSphere 6.0 Installation Guide for Oracle Insurance Insight
Figure 4: Software License Agreement 4. Accept the terms and click Next>. The System prerequisites screen appears.
Figure 5: System Prerequisites Check 5. Click Next>. The Wizard asks you to specify an installation directory.
Figure 6: Default Installation Directory
WebSphere 6.0 Installation Guide for Oracle Insurance Insight
13
WebSphere 6.0 Installation Guide for Oracle Insurance Insight
6. Either accept the default locations or specify your own. If you plan to install more than one version of WebSphere, its a good idea to use something like C:\IBM\WS6.0 as the base location where WS6.0 represents the version of WebSphere. For example:
Figure 7: Customized Installation Directory 7. Click Next>. The Wizard asks you to choose either a Full or Custom setup type. Performing a Custom installation allows you to avoid installation of all the sample applications and saves some time.
Figure 8: Select Custom Installation
WebSphere 6.0 Installation Guide for Oracle Insurance Insight
14
WebSphere 6.0 Installation Guide for Oracle Insurance Insight
8. Choose Custom installation and click Next>. A list of available features to install appears.
Figure 9: Select Features to Install 9. Unselect the Application Server Samples and click Next>. A list of ports appears.
Figure 10: List of Ports
WebSphere 6.0 Installation Guide for Oracle Insurance Insight
15
WebSphere 6.0 Installation Guide for Oracle Insurance Insight
10. Click Next>. The Wizard asks you for the node name and hostname.
Figure 11: Node and Host Name 11. Accept the defaults and click Next>. The Wizard asks you choose whether to run WebSphere as a Windows service.
Figure 12: Windows Service Definition
WebSphere 6.0 Installation Guide for Oracle Insurance Insight
16
WebSphere 6.0 Installation Guide for Oracle Insurance Insight
12. Accept the defaults and click Next>. A summary of features that will be installed appears on the screen.
Figure 13: Summary Screen 13. Review the installation summary and click Next>. The installation begins:
Figure 14: Installation in Progress
WebSphere 6.0 Installation Guide for Oracle Insurance Insight
17
WebSphere 6.0 Installation Guide for Oracle Insurance Insight
and the core components will be installed
Figure 15: Installing Core Components When the installation has completed the following screen appears.
Figure 16: Installation Successfully Completed
WebSphere 6.0 Installation Guide for Oracle Insurance Insight
18
WebSphere 6.0 Installation Guide for Oracle Insurance Insight
14. Click Finish to close this screen and open the First Steps console.
Figure 17: First Steps Screen 15. Click Installation verification to test the installation.
WebSphere 6.0 Installation Guide for Oracle Insurance Insight
19
WebSphere 6.0 Installation Guide for Oracle Insurance Insight
A separate window appears displaying a list of diagnosis messages.
Figure 18: Validating the Installation When the following message appears then the installation is complete: Installation verification is complete 16. Click the Exit link to exit the First Steps screen and return to the Launchpad screen.
WebSphere 6.0 Installation Guide for Oracle Insurance Insight
20
WebSphere 6.0 Installation Guide for Oracle Insurance Insight
Step 2: Install the IBM HTTP Server
1. Click on the Launch the installation Wizard for IBM HTTP Server link on the Launchpad screen to start the installation Wizard:
Figure 19: InstallShield Wizard for the IBM HTTP Server 2. Click Next>. The license agreement appears.
Figure 20: License Agreement Screen
WebSphere 6.0 Installation Guide for Oracle Insurance Insight
21
WebSphere 6.0 Installation Guide for Oracle Insurance Insight
3. Accept the terms and click Next>. The Wizard asks you for an installation directory.
Figure 21: Installation Directory 4. Select the base directory that you used for the Application Server (i.e., C:\IBM\WS6.0)and click Next>. The Wizard asks you for the installation setup type.
Figure 22: Installation Setup Type
WebSphere 6.0 Installation Guide for Oracle Insurance Insight
22
WebSphere 6.0 Installation Guide for Oracle Insurance Insight
5. Select the Typical setup and click Next>. The Wizard asks whether to run the IBM HTTP Server as a Windows Service.
Figure 23: Run IBM HTTP Server as a Windows Services 6. Select Log on as Local System account and click Next>. A summary of the components to be installed appears on the screen.
Figure 24: Installation Summary Screen
WebSphere 6.0 Installation Guide for Oracle Insurance Insight
23
WebSphere 6.0 Installation Guide for Oracle Insurance Insight
7. Click Next>. The installation begins:
Figure 25: Installing IBM HTTP Server This screen appears upon the successful completion of the installation:
Figure 26: Installation Completed 8. Click Next>. The following screen appears. This screen asks you to install the WebSphere plug-ins.
WebSphere 6.0 Installation Guide for Oracle Insurance Insight
24
WebSphere 6.0 Installation Guide for Oracle Insurance Insight
9. Click Finish. The welcome screen for the plug-in installation Wizard appears.
Figure 27: Plugin Installation Wizard Welcome Screen To learn more about the plug-in installation, check a box and click the Next> button. When you do you, your browser is launched and you are transferred to WebSpheres support site.
Figure 28: WebSphere Support Site
WebSphere 6.0 Installation Guide for Oracle Insurance Insight
25
WebSphere 6.0 Installation Guide for Oracle Insurance Insight
To continue with the installation without viewing the documentation, unselect the box and click the Next> button. The software license agreement for the plug-ins appears.
Figure 29: Software License Agreement 10. Accept the terms and click Next>. The Wizard will run a prerequisite check of your system.
Figure 30: System Prerequisites Check
WebSphere 6.0 Installation Guide for Oracle Insurance Insight
26
WebSphere 6.0 Installation Guide for Oracle Insurance Insight
11. Click Next>. The system asks you to select the server to configure.
Figure 31: Select Web Server to Configure 12. Select IBM HTTP Server V6 and click Next>. The Wizard asks you for the location of the server.
Figure 32: Select a Local Installation
WebSphere 6.0 Installation Guide for Oracle Insurance Insight
27
WebSphere 6.0 Installation Guide for Oracle Insurance Insight
13. Choose the local installation scenario and click Next>. The Wizard asks you for the plug-in installation directory.
Figure 33: Specify the Target Directory for the Plug-ins 14. Select the target directory and click Next>. The Wizard asks you for the location of the server.
Figure 34: Specify the Server Location 15. Verify the location of the application server and click Next>. The Wizard asks you for the location of the httpd.conf file and the Web server port.
Figure 35: Specify the httpd.conf File and the Web Server Port
WebSphere 6.0 Installation Guide for Oracle Insurance Insight
28
WebSphere 6.0 Installation Guide for Oracle Insurance Insight
16. Browse to the httpd.conf file location and specify the Web server port, and click Next>. The Wizard asks you for a Web Server definition name.
Figure 36: Specify the Web Server Definition Name 17. Enter a name and click Next>. The Wizard asks you to confirm the path to the plug-in-cfg.xml file.
Figure 37: Specify Path to plug-in-cfg.xml File 18. Click Next>. The Wizard displays the first summary screen of the configuration.
Figure 38: Installation Summary Screen 1 of 2
WebSphere 6.0 Installation Guide for Oracle Insurance Insight
29
WebSphere 6.0 Installation Guide for Oracle Insurance Insight
19. Click Next>. The Wizard displays the second summary screen of the configuration.
Figure 39: Installation Summary Screen 2 of 2 20. Click Next>. The installation begins. Several screens will appear to allow you to follow the progress of the installation.
Figure 40: Installation Progress Screen 1 of 3
Figure 41: Installation Progress Screen 2 of 3
WebSphere 6.0 Installation Guide for Oracle Insurance Insight
30
WebSphere 6.0 Installation Guide for Oracle Insurance Insight
Figure 42: Installation Progress Screen 3 of 3 When the installation finishes the following summary screen appears:
Figure 43: Installation Summary Screen 1 of 2 21. Click Next>. The summary information below appears.
Figure 44: Installation Summary Screen 2 of 2
WebSphere 6.0 Installation Guide for Oracle Insurance Insight
31
WebSphere 6.0 Installation Guide for Oracle Insurance Insight
22. Click Finish. You will be returned to the Launchpad screen.
Figure 45: Return to Launchpad Base Screen 23. Close this window. 24. Open Services under the Control Panel to see the new IBM services and verify that WebSphere is running. You can also make it Automatic so that it will start when the machine is rebooted. See the next section to automate the startup process.
Figure 46: WebSphere Services in the Control Panel
WebSphere 6.0 Installation Guide for Oracle Insurance Insight
32
WebSphere 6.0 Installation Guide for Oracle Insurance Insight
Step 3: Start WebSphere Services as Windows Services
Starting the WebSphere Server from the First Steps screen or from the Windows Menu runs the service within the scope of the current user. This means that when the current user logs out of windows, the service stops. To run WebSphere services outside of the scope of the current user session, use the Windows Services that were implemented during this installation. 1. Open Services under your machines Control Panel.
Figure 47: IBM WebSphere Services 2. Change the Log On As for each service from .\Administrator to Local System. 3. Turn off the IBM HTTP Administration service (this is only used for administration of the http server which is not needed). 4. Set the IBM WebSphere Application Server v6 server1 Startup Type to Automatic.
Figure 48: Set WebSphere Startup Type to Automatic
WebSphere 6.0 Installation Guide for Oracle Insurance Insight
33
WebSphere 6.0 Installation Guide for Oracle Insurance Insight
5. Start the IBM HTTP Server and IBM WebSphere Application Server V6 server1.
Figure 49: Start IBM HTTP Server and IBM WebSphere Application Server V6 server1
WebSphere 6.0 Installation Guide for Oracle Insurance Insight
34
WebSphere 6.0 Installation Guide for Oracle Insurance Insight
Step 4: Configure the Java Virtual Machine
1. Open the WebSphere Administrative Console from the Start menu: Start>Programs>IBM WebSphere Application Server>Administrative Console
Figure 50: WebSphere Administrative Console Login Screen 2. Enter anything for the User ID and click on the Log in button (the Administrative Console uses this to keep track of any edits that are made within the session). 3. From the menu in the left frame select Servers->Application Servers->server1. The screen below appears:
Figure 51: Application Servers > server1
WebSphere 6.0 Installation Guide for Oracle Insurance Insight
35
WebSphere 6.0 Installation Guide for Oracle Insurance Insight
4. Click on Java and Process Management->Process Definition under Server Infrastructure. The screen below appears:
Figure 52: Application Servers > server1 > Process Definition 5. Click on Java Virtual Machine under Additional Properties. The screen below appears:
Figure 53: Java Virtual Machine
WebSphere 6.0 Installation Guide for Oracle Insurance Insight
36
WebSphere 6.0 Installation Guide for Oracle Insurance Insight
6. For a stand alone WebSphere installation, adjust the Maximum Heap Size to be 1 half of the memory on the machine and the Initial Heap Size to be 1 half of that. So for a server with 2 GB of RAM, set the Maximum Heap Size to 1024 and Initial Heap Size to 512.
Figure 54: Set Initial and Maximum Heap Size 7. Click the OK button at the bottom of the window to submit the changes.
8. Click the Save link to apply changes to the master configuration. You will be transferred to a final page to allow you to review your workspace changes.
WebSphere 6.0 Installation Guide for Oracle Insurance Insight
37
WebSphere 6.0 Installation Guide for Oracle Insurance Insight
9. Click on the Save button to update the master configuration with your changes.
Figure 55: Return to the Process Definition Screen 10. Click on Logout to end your session.
WebSphere 6.0 Installation Guide for Oracle Insurance Insight
38
WebSphere 6.0 Installation Guide for Oracle Insurance Insight
Chapter 4 Installing the WebSphere 6.0 Fixpacks
Once you have tested the installation you need to download and install the following fixes from the IBM WebSphere support site: Refresh Pack 2 Fix Pack 21 (or most current) V6.0.2.21(onward) and V6.1 Update Installer V6.0.2: SDK 1.4.2 Cumulative Fix
Step 1: Download the Fixes
1. Enter the following URL in your browser to review recommended fixes for WebSphere Application Server: http://www-1.ibm.com/support/docview.wss?rs=180&uid=swg27004980
NOTE You can also get here by using Google to search for WebSphere Fixpacks.
The following web page appears:
Figure 56: Recommended WebSphere Fixes
WebSphere 6.0 Installation Guide for Oracle Insurance Insight
39
WebSphere 6.0 Installation Guide for Oracle Insurance Insight
2. Click Version 6.0. This link displays a list of fixes for Version 6.0.
Figure 57: Recommended Fixes for WebSphere 6.0
WebSphere 6.0 Installation Guide for Oracle Insurance Insight
40
WebSphere 6.0 Installation Guide for Oracle Insurance Insight
3. Scroll down to the section on the table labeled: Other V6.0 tools and fixes.
Figure 58: Fix Packs for WebSphere 6.0 You need to download the following files for Windows: Refresh Pack 2 Fix Pack 21 (or most current) V6.0.2.21 (onward) and V6.1 Update Installer V6.0.2: SDK 1.4.2 Cumulative Fix
4. Use FTP or IBMs Download Director (DD) to download the files to your system. For the WebSphere 6.0 release you can download the files using standard FTP or IBMs Download Director (DD). Download Director provides a GUI for downloading files. It is faster and more intuitive than the FTP method.
NOTE
After downloading, you should have the following files or similar on your system.
Figure 59: Downloaded Fix Pack Files
WebSphere 6.0 Installation Guide for Oracle Insurance Insight
41
WebSphere 6.0 Installation Guide for Oracle Insurance Insight
Step 2: Install the Fix Packs
Before installing the fix packs: Open Control Panel->Services and make sure that all WebSphere services are turned OFF.
Figure 60: Turn off WebSphere Services
Installing Refresh Pack 2
The first step is to install refresh pack 2 (i.e., 6.0-WS-WAS-WinX32-RP0000002.zip). 1. Go to the directory where you downloaded the fix packs and extract the contents of 6.0-WS-WAS-WinX32-RP0000002.zip into the WebSphere\AppServer directory (this is the root directory where you installed WebSphere). This files contents are written to the WebSphere\AppServer\updateinstaller\ directory.
Figure 61: WebSphere\AppServer\updateinstaller\ directory
WebSphere 6.0 Installation Guide for Oracle Insurance Insight
42
WebSphere 6.0 Installation Guide for Oracle Insurance Insight
2. Double click on update.exe. The Update Installer Welcome screen appears.
Figure 62: Update Installer Welcome Screen 3. Click Next>. The Wizard asks you for the WebSphere installation directory.
Figure 63: Confirm Installation Directory
WebSphere 6.0 Installation Guide for Oracle Insurance Insight
43
WebSphere 6.0 Installation Guide for Oracle Insurance Insight
4. Confirm the target location and click Next>. The Wizard asks you to confirm the maintenance operation.
Figure 64: Install Maintenance Package 5. Select Install maintenance package and click Next>. The Wizard displays the name of the maintenance package is to be installed.
Figure 65: Maintenance Package Name 6. Click Next>. At this point the Wizard checks your system to see if it needs to update the installed JDK. If it must update the JDK then the screen below appears.
Figure 66: Update the JDK
WebSphere 6.0 Installation Guide for Oracle Insurance Insight
44
WebSphere 6.0 Installation Guide for Oracle Insurance Insight
7. Click Next>. The Wizard will update the JDK files.
Figure 67: Update the JDK Files The Wizard informs you when the JDK installation is finished.
Figure 68: Relaunch the Update Wizard
WebSphere 6.0 Installation Guide for Oracle Insurance Insight
45
WebSphere 6.0 Installation Guide for Oracle Insurance Insight
8. Click Relaunch to continue with the update. Again, the Wizard asks you to select the maintenance operation.
Figure 69: Install Maintenance Package 9. Select Install maintenance package and click Next>. The Wizard displays the target location where the maintenance package is to be installed.
Figure 70: Enter Maintenance Package Name 10. Click Next>. The following summary screen appears.
Figure 71: Update Summary Screen
WebSphere 6.0 Installation Guide for Oracle Insurance Insight
46
WebSphere 6.0 Installation Guide for Oracle Insurance Insight
11. Click Next> to begin the installation. When the installation finishes, this screen appears:
Figure 72: Upgrade Successful 12. Click Finish.
WebSphere 6.0 Installation Guide for Oracle Insurance Insight
47
WebSphere 6.0 Installation Guide for Oracle Insurance Insight
Installing Fix Pack 21
1. Delete the contents of the WebSphere\AppServer\updateinstaller directory. We will replace this with a newer update installer component. 2. Go to the temporary directory where you downloaded the fixpacks and extract the file containing the newer Update Installer component, updi.6000.windows.ia32.zip, to the WebSphere\AppServer\updateinstaller directory.
Figure 73: New WebSphere\AppServer\updateinstaller Directory 3. Return to the directory where you downloaded the fixpacks and copy the 6.0.2-WS-WAS-WinX32-FP00000021.pak file over to the WebSphere\AppServer\updateinstaller\maintenance sub-directory.
Figure 74: 6.0.2-WS-WAS-WinX32-FP00000021.pak 4. Go to the WebSphere\AppServer\updateinstaller directory and double-click update.exe to launch the update Wizard.
Figure 75: Click update.exe to Launch the Installation Wizard
WebSphere 6.0 Installation Guide for Oracle Insurance Insight
48
WebSphere 6.0 Installation Guide for Oracle Insurance Insight
The Update Installer welcome screen appears:
Figure 76: Installation Wizard Welcome Screen 5. Click Next>. The Wizard asks you for the target installation directory.
Figure 77: Installation Directory
WebSphere 6.0 Installation Guide for Oracle Insurance Insight
49
WebSphere 6.0 Installation Guide for Oracle Insurance Insight
6. Click Next>. The Wizard asks you to select the maintenance operation.
Figure 78: Select Install Maintenance Package 7. Confirm Install maintenance package and click Next>. The Wizard asks you for the name of the maintenance package.
Figure 79: Confirm Maintenance Package Name 8. Confirm the name and click Next>. The Wizard displays a summary screen for the installation.
Figure 80: Installation Summary Screen
WebSphere 6.0 Installation Guide for Oracle Insurance Insight
50
WebSphere 6.0 Installation Guide for Oracle Insurance Insight
9. Click Next> to begin the installation.
Figure 81: Installing the Package The following screen appears once the installation has finished.
Figure 82: Installation Complete 10. Click Finish to exit the Wizard.
WebSphere 6.0 Installation Guide for Oracle Insurance Insight
51
WebSphere 6.0 Installation Guide for Oracle Insurance Insight
Installing the SDK 1.4.2 Cumulative Fix
This step requires you to install the SDK 1.4.2 Cumulative Fix Pack (6.0.2-WS-WASJavaSDK-WinX32-FP00000021). 1. Return to the directory where you downloaded the Fixpacks.
2. Copy the 6.0.2-WS-WASJavaSDK-WinX32-FP00000021.pak file to the WebSphere\AppServer\updateinstaller\maintenance\ directory.
3. Double-click WebSphere\AppServer\updateinstaller\update.exe to start the Wizard.
The installation Wizard opens.
Figure 83: Installation Wizard Welcome Screen
WebSphere 6.0 Installation Guide for Oracle Insurance Insight
52
WebSphere 6.0 Installation Guide for Oracle Insurance Insight
4. Click Next>. The Wizard asks you for the target installation directory.
Figure 84: Select Target Installation Directory 5. Click Next>. The Wizard asks you to select the maintenance operation.
Figure 85: Select Install Maintenance Package 6. Confirm Install maintenance package and click Next>. The Wizard asks you for the name of the maintenance package.
Figure 86: Confirm Maintenance Package Name
WebSphere 6.0 Installation Guide for Oracle Insurance Insight
53
WebSphere 6.0 Installation Guide for Oracle Insurance Insight
7. Click Next>. The Wizard checks to see if the JDK requires an update. If it does, the following screen appears.
Figure 87: Update JDK Message 8. Click Next>. The Wizard updates the JDK.
Figure 88: Updating JDK This message appears once the update is complete.
Figure 89: JDK Update Complete
WebSphere 6.0 Installation Guide for Oracle Insurance Insight
54
WebSphere 6.0 Installation Guide for Oracle Insurance Insight
9. Click Relaunch to continue with the installation. Again, the Wizard asks you to select the maintenance operation.
Figure 90: Select Install Maintenance Package 10. Select Next>. The Wizard asks you for the name of the maintenance package.
Figure 91: Confirm Maintenance Package Name 11. Confirm the name and click Next>. The installation summary screen appears.
Figure 92: Pre-Installation Information Screen
WebSphere 6.0 Installation Guide for Oracle Insurance Insight
55
WebSphere 6.0 Installation Guide for Oracle Insurance Insight
12. Click Next> to start the installation. When the installation finishes, the following message appears.
Figure 93: Post-Installation Information Screen 13. Click Finish. 14. Restart the WebSphere Services again.
WebSphere 6.0 Installation Guide for Oracle Insurance Insight
56
WebSphere 6.0 Installation Guide for Oracle Insurance Insight
Step 3: Recycle the WebSphere Services
Once you finish installing the fixes you must restart the WebSphere services from the Windows Services in order for the updates to take affect.
Recycling the IBM HTTP Server
1. Click on the IBM HTTP Server and click on the Restart link.
Figure 94: Restart IBM HTTP Server The selected service will stop:
And then restart
WebSphere 6.0 Installation Guide for Oracle Insurance Insight
57
WebSphere 6.0 Installation Guide for Oracle Insurance Insight
The IBM WebSphere Application Server V6 (node) service should not be recycled in this fashion.
NOTE The main reason is that this approach does not allow enough time for the system to
free up all of the WebSphere resources after stop before it automatically turns around and begins the startup process. Once you issue the stop command there are two files in particular which you can use to monitor WebSpheres resources to ensure that all resources have been released: java.exe server1.pid
java.exe The Windows Task Manager displays one java.exe process per WebSphere server instance. After WebSphere has completed the shutdown process, this file disappears from the Windows Task Manager. Usually this process is the one that is using the most memory on the system. Sort the processes by Mem Usage in descending order to quickly locate this process.
Figure 95: java.exe Process
WebSphere 6.0 Installation Guide for Oracle Insurance Insight
58
WebSphere 6.0 Installation Guide for Oracle Insurance Insight
server1.pid While the WebSphere service is running, the WebSphere\AppServer\logs\server1 directory contains a server1.pid file. After WebSphere has completed the shutdown process, this file disappears from the directory.
Figure 96: WebSphere\AppServer\logs\server1\server1.pid
WebSphere 6.0 Installation Guide for Oracle Insurance Insight
59
WebSphere 6.0 Installation Guide for Oracle Insurance Insight
Recycling the WebSphere Application Server
1. Select the WebSphere Application Server service and click on the Stop link.
Figure 97: Stop WebSphere Application Server The following dialog box appears:
2. After shutdown, open the Windows Task Manager and verify that the java.exe file associated with WebSphere has been removed from the process view.
Figure 98: No java.exe Process Indicates WebSphere Stopped
WebSphere 6.0 Installation Guide for Oracle Insurance Insight
60
WebSphere 6.0 Installation Guide for Oracle Insurance Insight
Go to the WebSphere\AppServer\logs\server1 folder and look for the server1.pid file. When this file disappears, WebSphere has completed the shutdown process.
Figure 99: No server1.pid Indicates WebSphere Stopped 3. Return to Control Panel->Services and select the WebSphere Application Server. 4. Click on the Start link. The following message box appears:
WebSphere 6.0 Installation Guide for Oracle Insurance Insight
61
WebSphere 6.0 Installation Guide for Oracle Insurance Insight
5. Open the Task Manager and look for the java.exe process. The Mem Usage rises for the java.exe process during the startup.
Figure 100: java.exe Verifies WebSphere Startup 6. Click on the Performance tab. The Performance view shows a busy CPU until the service has completed the startup process. When the CPU goes to low usage, WebSphere is ready to use again.
Figure 101: Low CPU Usage indicates WebSphere Starting
WebSphere 6.0 Installation Guide for Oracle Insurance Insight
62
WebSphere 6.0 Installation Guide for Oracle Insurance Insight
Chapter 5 Increasing the HTTP Timeout Period
The HTTP Timeout Period for IBM HTTP server defaults to 300 seconds (5 minutes). If you want to give the user control over what they want to do with long running query requests without the http requests timing out, this needs to be bumped. The recommended new value is 3000 which equals 50 minutes. This should provide adequate time for any query to return results. To increase the timeout period, follow these steps: 1. Go to the IBMHttpServer\conf directory and locate the httpd.conf file.
Figure 102: httpd.conf file 2. Open httpd.conf file in a text editor such as Notepad. 3. Locate the Timeout period value.
Figure 103: Default Timeout Period = 300
WebSphere 6.0 Installation Guide for Oracle Insurance Insight
63
WebSphere 6.0 Installation Guide for Oracle Insurance Insight
4. Change the value to 3000.
Figure 104: Updated Timeout Period = 3000 5. Save and close the httpd.conf file. 6. Open Control Panel->Services and recycle the IBM HTTP Server for this new setting to take effect.
WebSphere 6.0 Installation Guide for Oracle Insurance Insight
64
WebSphere 6.0 Installation Guide for Oracle Insurance Insight
Index
E
Edition Notice...............................................2
M
Maximum Heap Size ............................... 37
F
fix pack 1....................................................42 installing ................................................42
R
Requirements System.................................................. 10
I
Initial Heap Size .......................................37 Insight Support.............................................8 Installation Prerequisites ...........................10
S
server1.pid ............................................... 59 start WebSphere with Windows Services......................... 33 Support ....................................................... 8 System Requirements .............................. 10
J
java.exe .....................................................58
W
WebSphere installing .............................................. 11 WebSphere Administrative Console login screen ................................................... 35
L
launchpad.bat ..........................................11
WebSphere 6.0 Installation Guide for Oracle Insurance Insight
65
WebSphere 6.0 Installation Guide for Oracle Insurance Insight
WebSphere 6.0 Installation Guide for Oracle Insurance Insight
66
Vous aimerez peut-être aussi
- A Heartbreaking Work Of Staggering Genius: A Memoir Based on a True StoryD'EverandA Heartbreaking Work Of Staggering Genius: A Memoir Based on a True StoryÉvaluation : 3.5 sur 5 étoiles3.5/5 (231)
- The Sympathizer: A Novel (Pulitzer Prize for Fiction)D'EverandThe Sympathizer: A Novel (Pulitzer Prize for Fiction)Évaluation : 4.5 sur 5 étoiles4.5/5 (121)
- Grit: The Power of Passion and PerseveranceD'EverandGrit: The Power of Passion and PerseveranceÉvaluation : 4 sur 5 étoiles4/5 (588)
- Never Split the Difference: Negotiating As If Your Life Depended On ItD'EverandNever Split the Difference: Negotiating As If Your Life Depended On ItÉvaluation : 4.5 sur 5 étoiles4.5/5 (838)
- The Little Book of Hygge: Danish Secrets to Happy LivingD'EverandThe Little Book of Hygge: Danish Secrets to Happy LivingÉvaluation : 3.5 sur 5 étoiles3.5/5 (400)
- Devil in the Grove: Thurgood Marshall, the Groveland Boys, and the Dawn of a New AmericaD'EverandDevil in the Grove: Thurgood Marshall, the Groveland Boys, and the Dawn of a New AmericaÉvaluation : 4.5 sur 5 étoiles4.5/5 (266)
- The Subtle Art of Not Giving a F*ck: A Counterintuitive Approach to Living a Good LifeD'EverandThe Subtle Art of Not Giving a F*ck: A Counterintuitive Approach to Living a Good LifeÉvaluation : 4 sur 5 étoiles4/5 (5794)
- Her Body and Other Parties: StoriesD'EverandHer Body and Other Parties: StoriesÉvaluation : 4 sur 5 étoiles4/5 (821)
- The Gifts of Imperfection: Let Go of Who You Think You're Supposed to Be and Embrace Who You AreD'EverandThe Gifts of Imperfection: Let Go of Who You Think You're Supposed to Be and Embrace Who You AreÉvaluation : 4 sur 5 étoiles4/5 (1090)
- The World Is Flat 3.0: A Brief History of the Twenty-first CenturyD'EverandThe World Is Flat 3.0: A Brief History of the Twenty-first CenturyÉvaluation : 3.5 sur 5 étoiles3.5/5 (2259)
- The Hard Thing About Hard Things: Building a Business When There Are No Easy AnswersD'EverandThe Hard Thing About Hard Things: Building a Business When There Are No Easy AnswersÉvaluation : 4.5 sur 5 étoiles4.5/5 (345)
- Shoe Dog: A Memoir by the Creator of NikeD'EverandShoe Dog: A Memoir by the Creator of NikeÉvaluation : 4.5 sur 5 étoiles4.5/5 (537)
- The Emperor of All Maladies: A Biography of CancerD'EverandThe Emperor of All Maladies: A Biography of CancerÉvaluation : 4.5 sur 5 étoiles4.5/5 (271)
- Team of Rivals: The Political Genius of Abraham LincolnD'EverandTeam of Rivals: The Political Genius of Abraham LincolnÉvaluation : 4.5 sur 5 étoiles4.5/5 (234)
- Public Domain Code Book PDFDocument160 pagesPublic Domain Code Book PDFJames WarnerPas encore d'évaluation
- Hidden Figures: The American Dream and the Untold Story of the Black Women Mathematicians Who Helped Win the Space RaceD'EverandHidden Figures: The American Dream and the Untold Story of the Black Women Mathematicians Who Helped Win the Space RaceÉvaluation : 4 sur 5 étoiles4/5 (895)
- Elon Musk: Tesla, SpaceX, and the Quest for a Fantastic FutureD'EverandElon Musk: Tesla, SpaceX, and the Quest for a Fantastic FutureÉvaluation : 4.5 sur 5 étoiles4.5/5 (474)
- Au Rex Spelling SB Y5 2Document77 pagesAu Rex Spelling SB Y5 2mpahru3Pas encore d'évaluation
- On Fire: The (Burning) Case for a Green New DealD'EverandOn Fire: The (Burning) Case for a Green New DealÉvaluation : 4 sur 5 étoiles4/5 (74)
- The Yellow House: A Memoir (2019 National Book Award Winner)D'EverandThe Yellow House: A Memoir (2019 National Book Award Winner)Évaluation : 4 sur 5 étoiles4/5 (98)
- The Unwinding: An Inner History of the New AmericaD'EverandThe Unwinding: An Inner History of the New AmericaÉvaluation : 4 sur 5 étoiles4/5 (45)
- Basic Bodice DraftingDocument18 pagesBasic Bodice DraftingLiyakath AliPas encore d'évaluation
- Principles of Information Security 4th Edition Whitman Test BankDocument12 pagesPrinciples of Information Security 4th Edition Whitman Test BankJacquelineHillqtbs100% (55)
- Copyright OutlineDocument78 pagesCopyright OutlineJae Zhou100% (1)
- T3TLC - Letters of Credit - R10.2Document155 pagesT3TLC - Letters of Credit - R10.2KLB USERPas encore d'évaluation
- SJ-20141230145702-004-Unitrans ZXONE 9700 (V3.00R1) Routine Maintenance GuideDocument139 pagesSJ-20141230145702-004-Unitrans ZXONE 9700 (V3.00R1) Routine Maintenance GuideRaden Sugeng Aryo PambudiPas encore d'évaluation
- Technology For Teaching and Learning 2 ActivitiesDocument11 pagesTechnology For Teaching and Learning 2 ActivitiesJescel Aguilar Aquino100% (2)
- Ipl Output2Document26 pagesIpl Output2Jan P. ParagadosPas encore d'évaluation
- Astm D5334 - 2004Document6 pagesAstm D5334 - 2004Teymur Regenmaister100% (1)
- RFBT-14 (Intellectual Property Law)Document12 pagesRFBT-14 (Intellectual Property Law)Alliah Mae ArbastoPas encore d'évaluation
- Kindergarten: Quarter 3: Week 1 To 3 - You Are SafeDocument14 pagesKindergarten: Quarter 3: Week 1 To 3 - You Are SafeJalene E. ObradorPas encore d'évaluation
- Infringement. - Any Person Who Shall, Without The Consent of The Owner of TheDocument3 pagesInfringement. - Any Person Who Shall, Without The Consent of The Owner of TheDexterJohnN.BambalanPas encore d'évaluation
- InstallGuideOracleWebLogicONESOURCEIDTDetermination 5400Document50 pagesInstallGuideOracleWebLogicONESOURCEIDTDetermination 5400Sreedhar AmbatipudiPas encore d'évaluation
- Full Download Ebook PDF Horizons Student Edition Introductory French 7Th Edition Ebook PDF Docx Kindle Full ChapterDocument22 pagesFull Download Ebook PDF Horizons Student Edition Introductory French 7Th Edition Ebook PDF Docx Kindle Full Chapterjustine.karcher88797% (37)
- Dwnload Full Signals Systems and Transforms 5th Edition Phillips Solutions Manual PDFDocument22 pagesDwnload Full Signals Systems and Transforms 5th Edition Phillips Solutions Manual PDFdrunkardlunette2qv4100% (13)
- As 3778.4.1-1991 Measurement of Water Flow in Open Channels Measurement Using Flow Gauging Structures - ThinDocument7 pagesAs 3778.4.1-1991 Measurement of Water Flow in Open Channels Measurement Using Flow Gauging Structures - ThinSAI Global - APACPas encore d'évaluation
- Colossians RemixedDocument3 pagesColossians RemixednanukPas encore d'évaluation
- 8dio Alien Drum Read MeDocument9 pages8dio Alien Drum Read MeSteal YourfacePas encore d'évaluation
- Property Law Project.Document12 pagesProperty Law Project.Abhishek PratapPas encore d'évaluation
- ePMP Release Notes 4.5 pmp-2714 - 000v002Document11 pagesePMP Release Notes 4.5 pmp-2714 - 000v002EdrViidaurreGonzalesPas encore d'évaluation
- Civil and Criminal Remedies AnalysisDocument45 pagesCivil and Criminal Remedies AnalysisSwatantraPandeyPas encore d'évaluation
- Chapter 1Document90 pagesChapter 1Khabi NadaPas encore d'évaluation
- SgwinDocument1 193 pagesSgwinSunoj PokharelPas encore d'évaluation
- Test Bank For Occupational Safety and Health For Technologists Engineers and Managers 8 e 8th Edition David L GoetschDocument26 pagesTest Bank For Occupational Safety and Health For Technologists Engineers and Managers 8 e 8th Edition David L Goetschpaltrilybelial.femebs100% (44)
- Biog - Instructions For Authors BiogeochemistryDocument8 pagesBiog - Instructions For Authors BiogeochemistryclauPas encore d'évaluation
- Is 7332-2 (1993)Document9 pagesIs 7332-2 (1993)slamienkaPas encore d'évaluation
- Etsi en 301 489-3 V2.1.2 (2021-03) enDocument4 pagesEtsi en 301 489-3 V2.1.2 (2021-03) enffPas encore d'évaluation
- Stp030000 Og en 20221130 Synchroteq Plus Operation GuideDocument149 pagesStp030000 Og en 20221130 Synchroteq Plus Operation GuideJeyporess 2021Pas encore d'évaluation
- Intellectual Property Code of The PhilippinesDocument25 pagesIntellectual Property Code of The PhilippinesSadiriPas encore d'évaluation