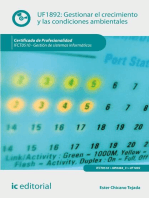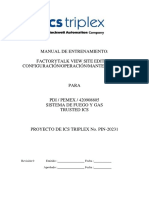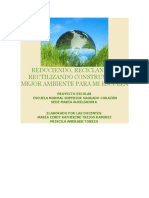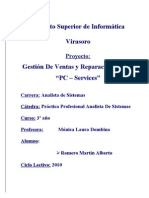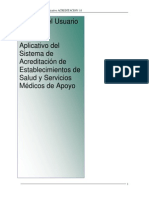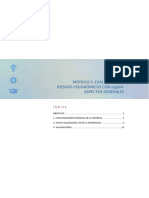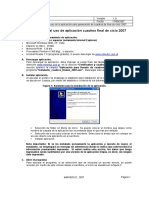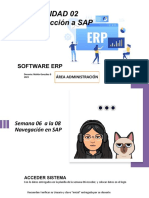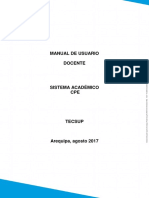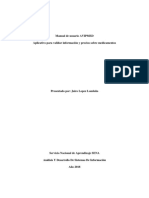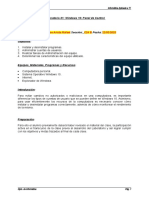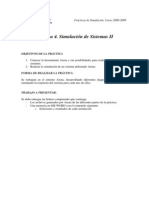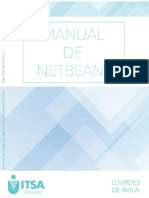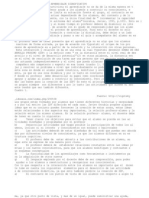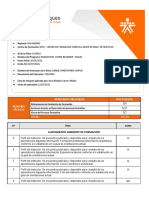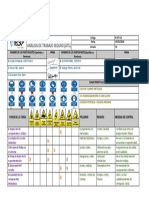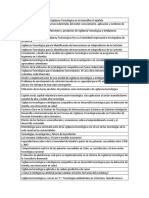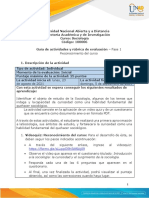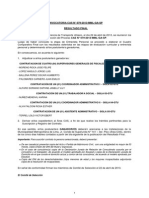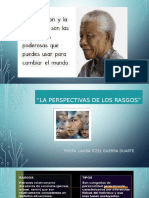Académique Documents
Professionnel Documents
Culture Documents
Match Vision
Transféré par
Jonito21Copyright
Formats disponibles
Partager ce document
Partager ou intégrer le document
Avez-vous trouvé ce document utile ?
Ce contenu est-il inapproprié ?
Signaler ce documentDroits d'auteur :
Formats disponibles
Match Vision
Transféré par
Jonito21Droits d'auteur :
Formats disponibles
Match Vision Studio Premium
MANUAL DE USUARIO
NDICE
1. INTRODUCIN 2. INSTALACIN DEL PROGRAMA 3. GUA DE USUARIO 4. MDULO CRITERIOS 4.1. CREAR UNA HERRAMIENTA DE OBSERVACIN 4.2. MODIFICAR UNA HERRAMIENTA DE OBSERVACIN 4.3. INSERTAR UNA NUEVA CATEGORA EN LA HERRAMIENTA DE OBSERVACIN 4.4. GUARDAR UNA HERRAMIENTA DE OBSERVACIN 4.5. CONFIGURAR UNA NUEVA HERRAMIENTA DE OBSERVACIN 5. MDULO RECOGIDA DE DATOS 5.1. ABRIR UNA HERRAMIENTA DE OBSERVACIN 5.2. OBSERVAR UN EVENTO DEPORTIVO 5.3. REGISTRO DE DATOS 5.4. MODIFICAR DATOS REGISTRADOS 5.5. GUARDAR DATOS REGISTRADOS 5.6. RECUPERAR UN REGISTRO DE DATOS 5.7. EMPEZAR UNA NUEVA OBSERVACIN 6. MDULO ANLISIS 6.1. REALIZAR UN ANLISIS DE FRECUENCIAS 6.2. GUARDAR UN ANLISIS DE FRECUENCIAS 6.3. REALIZAR UNA TABLA DE CONTINGENCIA N-DIMENSIONAL 6.4. GUADAR UN ANLISIS N-DIMENSIONAL 7. MDULO VISIONADO
Match Vision Studio Premium: MANUAL DE USUARIO
1. INTRODUCCIN Match Vision Studio Premium es una aplicacin informtica diseada para facilitar la observacin sistemtica de las prcticas deportivas, dentro del marco de la metodologa Observacional. Hemos desarrollado este software para facilitar al usuario el observar, codificar, registrar y analizar cualquier situacin que se da en un contexto natural o habitual, cuando las conductas son espontneas.
Se ha optado por crear un software totalmente abierto. Para realizar la codificacin del evento deportivo escogido para el estudio hay que definir previamente los criterios y categoras o conductas en la estructura habitual de los formatos de campo o sistema de categoras diseadas ad hoc por el observador. De esta forma, se permite al usuario trabajar con cualquier tipo de datos observacionales: secuencias de eventos, secuencias de eventos con tiempo, secuencias de estados, secuencias de intervalos o secuencias de multievento.
El software incluye, adems, un reproductor de video, haciendo que vdeo, herramienta taxonmica y la tabla de registros estn abiertas al mismo tiempo en la pantalla del ordenador. Con la intencin de agilizar, al tiempo que evitar cometer errores en la trascripcin de los datos, nicamente es necesario el uso del ratn para coordinar el manejo del vdeo y la anotacin de las conductas pertinentes. Adems, existe la opcin de realizar una serie de anlisis primarios de los datos observados.
La Herramienta de programacin utilizada ha sido Visual Basic v6.0. El software desarrollado utiliza las funciones de la librera de Microsoft Excel para almacenar los datos registrados en tablas, as como diferentes funciones para la reproduccin de imgenes de vdeo.
2. INSTALACIN DEL PROGRAMA Match Vision Studio Premium posee un software de instalacin. Para comenzar con la instalacin del programa busque el icono SetUp dentro de la carpeta SetUp que contiene el CD y haga doble click sobre l.
El programa de instalacin comenzar a ejecutarse y le preguntar en qu ubicacin de su disco duro desea instalar el programa, elija una y pulse siguiente. Una vez terminada la instalacin del software, aparecer una nueva carpeta en la Barra de Herramientas del men Inicio de su pantalla. Dicha carpeta contiene el programa ejecutable y este documento de ayuda.
2/19
Match Vision Studio Premium: MANUAL DE USUARIO
3. GUA DEL USUARIO En el men Inicio de su pantalla vaya a Todos los Programas -> Match Vision Studio Premium -> Match Vision Studio Premium y haga doble click sobre l. En la pantalla de su ordenador aparecer la siguiente imagen de presentacin del programa Match Vision Studio Premium (figura 1).
Figura 1. Ventana principal del programa.
Esta es la ventana principal del programa, desde la cual se manejan los cuatro mdulos principales: Criterios, Observacin, Anlisis y Visionado. Para acceder a cada uno de ellos basta con hacer click con el ratn sobre la pestaa correspondiente.
Cuando se abre una ventana de un mdulo diferente, si existen cambios, el programa pregunta al usuario si desea guardar los mismos y permanece latente a que el usuario quiera volver a utilizar el mdulo de nuevo, permaneciendo los datos que se estaban utilizando hasta ese momento.
El programa slo se cierra definitivamente cuando se pulsa el botn Cerrar. En ese momento toda la informacin que no se ha guardado se pierde definitivamente. En los siguientes apartados vamos a explicar cada uno de los cuatro mdulos que conforman el programa.
3/19
Match Vision Studio Premium: MANUAL DE USUARIO
4. MDULO CRITERIOS Est en la ventana principal del programa en la cual aparecer activada la pestaa para el manejo del mdulo Criterios. Desde esta ventana el usuario puede crear sus propias Herramientas de Observacin, guardarlas, abrirlas posteriormente y modificarlas (figura 2).
Figura 2. Ventana para crear una Herramienta de Observacin.
4.1. CREAR UNA HERRAMIENTA DE OBSERVACIN Cuando se abre por primera vez la pantalla, el programa est preparado para crear una nueva Herramienta. Las Herramientas de Observacin constan de los siguientes elementos (figura 3):
Es el nmero de identificacin del criterio, es nico para cada criterio Es el nombre del criterio de Observacin Es el nombre nico de la categora. Como mximo puede ocupar 5 caracteres Determina el significado del nombre de la categora. Este elemento es opcional, aunque se recomienda su uso Donde se concreta si el criterio va a ser fijo (se mantendr accionado el botn en el apartado de recogida de datos) o normal (no se mantendr activado)
ID Criterio Nombre Criterio Nombre Categora Descripcin Tipo de Criterio
Figura 3. Elementos de la Herramienta de Observacin.
La Herramienta de Observacin puede tener hasta 288 categoras diferentes, repartidas en un total de 24 criterios. Cada criterio debe contener al menos una categora y no puede haber dos criterios o dos categoras con el mismo nombre (figura 4). 4/19
Match Vision Studio Premium: MANUAL DE USUARIO
Figura 4. Ventana creando una nueva Herramienta de Observacin.
Cuando se desee aadir un nuevo criterio, basta con escribir el nombre del mismo y pulsar Aadir Criterio, a partir de este momento el usuario puede empezar a escribir las categoras correspondientes a este nuevo criterio. Por defecto aparecern los criterios de Tipo Normal. Si se desea cambiar esta caracterstica bastar con marcar la opcin Tipo Fijo.
Para crear una nueva categora escriba un nombre en el cuadro de texto y pulse Aadir Criterio. Aparecer automticamente, en la parte de categoras, el nombre del nuevo criterio. En ese momento podemos crear las categoras de dicho criterio, escribiendo el nombre de la categora, la descripcin de la misma (opcional) y pulsando Aadir Categora. Al aadir una categora a un criterio, se aadir una nueva fila a la tabla de la ventana, en la cual tenemos todos los criterios y todas las categoras que hemos creado hasta el momento.
4.2. MODIFICAR UNA HERRAMIENTA DE OBSERVACIN El usuario puede modificar las categoras creadas, para ello, en primer lugar, hay que hacer doble click sobre aquella categora que se quiere modificar. Los valores de esa fila de la tabla aparecern en el apartado de Categoras, se modifica aquello que se desee y para hacer efectivo el cambio, se deber pulsar Modificar.
5/19
Match Vision Studio Premium: MANUAL DE USUARIO
4.3. INSERTAR UNA NUEVA CATEGORA EN LA HERRAMIENTA DE OBSERVACIN El usuario puede insertar una nueva categora, para ello, en primer lugar, hay que hacer doble click en una de las filas del criterio de la categora que se quiere insertar. Los valores de esa fila de la tabla aparecern en el apartado de Categoras, se modifica, y se deber pulsar aadir categora.
Si lo que se desea es eliminar toda la categora, se har doble click sobre la categora a eliminar y se pulsar el botn Eliminar. Para eliminar un Criterio, previamente, se deben eliminar todas las categoras de dicho criterio, una por una.
4.4. GUARDAR UNA HERRAMIENTA DE OBSERVACIN Una vez se haya creado la Herramienta, esta se puede guardar en un documento de Excel para su posterior utilizacin (figura 5). Para guardarla, se debe abrir el men Archivo de la ventana y hacer click sobre Guardar o sobre Guardar Como (figura 6).
Figura 5. Hoja de Microsoft Excel, donde se almacena la Herramienta de Observacin.
Si anteriormente no se haba elegido una ubicacin en disco para la Herramienta aparecer una ventana en la que el usuario debe elegir una ubicacin en disco y un nombre de archivo para su Herramienta de Observacin.
6/19
Match Vision Studio Premium: MANUAL DE USUARIO
Figura 6. Guardar una Herramienta de Observacin.
4.4. ABRIR UNA HERRAMIENTA DE OBSERVACIN El usuario puede recuperar Herramientas creadas anteriormente para poder visualizarlas, modificarlas y guardarlas de nuevo en la misma ubicacin o en otra distinta. Para abrir una Herramienta creada con anterioridad, se debe hacer click sobre la opcin Abrir del men Archivo (figura 7).
Figura 7. Abrir una Herramienta de Observacin.
4.5. CONFIGURAR UNA NUEVA HERRAMIENTA DE OBSERVACIN Si se quiere empezar una nueva observacin, hay que hacer click sobre Nuevo del men Archivo (figura 8).
Figura 8. Empezar una nueva herramienta de observacin.
5. MDULO RECOGIDA DE DATOS Al accionar la pestaa Recogida de Datos de la ventana principal, aparecer una nueva ventana en pantalla. Desde esta ventana el usuario puede abrir una Herramienta de Observacin, ver un evento deportivo, recoger los datos observados en l, guardarlos, recuperarlos y modificarlos (figura 9).
7/19
Match Vision Studio Premium: MANUAL DE USUARIO
Figura 9. Ventana del mdulo Recogida de Datos.
5.1. ABRIR UNA HERRAMIENTA DE OBSERVACIN Para poder empezar a trabajar con este mdulo, es necesario elegir una Herramienta de Observacin que anteriormente se haya creado con el mdulo Criterios. Para seleccionarla, se debe pulsar sobre el botn Examinar de la pantalla (figura 10).
Figura 10. Abrir Herramienta de Observacin.
8/19
Match Vision Studio Premium: MANUAL DE USUARIO
Una vez elegida una Herramienta de Observacin, aparecern de forma automtica un rea por criterio coloreada segn su tipo de criterio (con el fondo gris si es de tipo normal, azul si es de tipo fijo y el texto en negro para los criterios normales y verde para los fijos) y un botn por categora en la pantalla que apareca en principio vaca (figura 11). Este proceso puede tardar unos pocos segundos segn la velocidad del ordenador y del nmero de Criterios y Categoras de la Herramienta.
Figura 11. Abrir Herramienta de Observacin.
5.2. VER UN EVENTO DEPORTIVO El mdulo de observacin permite reproducir archivos de vdeo de tipo AVI, MPEG, MPG y WMV. Para elegir el archivo a reproducir se debe hacer click sobre Video -> Cargar Video situado en la barra de Men del mdulo.
Una vez elegido el evento y pulsado el botn Aceptar, se puede empezar a reproducir el archivo con el botn Play de la ventana del mdulo (figura 12).
Figura 12. Ver un evento deportivo.
9/19
Match Vision Studio Premium: MANUAL DE USUARIO
Adems, dispone de la opcin de introducir el tiempo en segundos o frames de forma manual. Al pulsar intro, la imagen automticamente avanza hasta el frame/segundo indicado. Tambin tiene la posibilidad de adelantar o retrasar la imagen en intervalos de 1 frame y una barra deslizadora que adelanta o retrasa la imagen en lapsos de 1500 frames, que equivale a 60 segundos. Los elementos que permiten actuar sobre la imagen en curso son: Botn derecho del ratn: detiene la imagen y la pone en curso de nuevo. Botonera de manejo de la imagen (figura 13):
Play: pone en marcha la imagen Stop: detiene la imagen Pause: detiene la imagen para poder ser reanudada posteriormente a travs del botn play Next: lleva el video a la siguiente pista Previous: lleva el video a la pista anterior Forward: adelanta 125 frames la imagen (5 seg.) Rewind: retrasa 125 frames la imagen (5 seg.)
+ : adelanta 1 frame la imagen - : retrasa 1 frame la imagen
Barra deslizadora: permite adelantar o retrasar la imagen en intervalos de 1.500 frames (1 min.)
Figura 13. Botonera de manejo de imagen.
5.3. REGISTRO DE DATOS Una vez seleccionada la Herramienta de Observacin, el evento a observar y pulsado el botn Play, se puede empezar a observar. Cuando ocurra una de las acciones que aparecen en nuestra Herramienta de Observacin, se har click con el botn derecho del ratn para detener la imagen. Una vez detenida la imagen se seleccionarn aquellas categoras correspondientes a las acciones ocurridas en el instante observado y se pulsar el botn Aceptar para hacer efectiva la observacin. En ese momento la imagen se pondr de nuevo en marcha para poder continuar observando el evento y se des-seleccionaran las categoras elegidas de tipo normal, por contra las de tipo fijo quedaran marcadas (figura 14).
10/19
Match Vision Studio Premium: MANUAL DE USUARIO
Figura 14. Recogida de datos.
Aparecer un mensaje de error, en el caso de que se seleccione ms de una categora dentro de un mismo criterio. Las categoras dentro de un mismo criterio son excluyentes (figura 15).
Figura 15. Error en el registro.
Apuntaremos que cuando no se selecciona ninguna categora de uno de los criterios, el programa automticamente introduce la categora o que significa que para ese criterio la categora seleccionada es conjunto vaci.
Los datos seleccionados, junto con el instante en el cual ocurri la accin y su duracin, aparecern en la ventana de datos una vez pulsado el botn Aceptar. Tambin se almacenarn en la tabla de datos que aparece al lado inferior izquierdo del mdulo (figura 16). Al hacer doble click sobre una de las filas de la tabla, la imagen se posiciona en el instante en el que ocurri dicho evento.
11/19
Match Vision Studio Premium: MANUAL DE USUARIO
Figura 16. Ventana de datos.
5.4. MODIFICAR LOS DATOS REGISTRADOS El programa permite eliminar observaciones errneas realizadas por el usuario. Para ello, basta con hacer click sobre Eliminar ltimos Datos del men Datos. De esta forma se eliminar de la tabla el ltimo registro realizado por el usuario (figura 17).
Figura 17. Modificar los datos.
5.5. GUARDAR LOS DATOS REGISTRADOS El programa permite almacenar los datos observados en archivos de Excel. Para guardar un archivo basta con hacer click sobre Guardar o Guardar Como del men Archivo (figura 18). Si no se haban guardado antes los datos, aparecer una nueva ventana en la cual se debe dar un nombre al archivo y elegir una ubicacin en el disco duro para l.
12/19
Match Vision Studio Premium: MANUAL DE USUARIO
Figura 18. Hoja de Microsoft Excel, donde se almacenan los datos observados.
5.6. RECUPERAR UN REGISTRO DE DATOS Dado que realizar una observacin de un evento deportivo es una tarea larga, suele realizarse en varias sesiones de trabajo y es necesario poder recuperar el archivo para poder seguir realizando observaciones en l. Para recuperarlo basta con hacer click sobre Abrir del men Archivo y elegir el archivo.
5.7. EMPEZAR UNA NUEVA OBSERVACIN Si se quiere empezar una nueva observacin, hay que hacer click sobre Nuevo del men Archivo.
6. MDULO ANLISIS Al accionar la pestaa Anlisis de la ventana principal, aparecer una nueva ventana en pantalla. Desde esta ventana el usuario puede realizar un anlisis de las frecuencias con duraciones en frames y segundos y un anlisis en una tabla de contingencia n dimensional con las frecuencias absolutas, duraciones en frames y segundos de dos o ms variables.
6.1. REALIZAR UN ANLISIS DE FRECUENCIAS Cuando el usuario desee realizar un anlisis de frecuencias y duraciones, tendr que seleccionar el Archivo de Datos que desea analizar (archivo que contiene los datos
13/19
Match Vision Studio Premium: MANUAL DE USUARIO
analizados), la Herramienta de Observacin que utiliz para realizar la observacin y pulsar sobre el botn realizar anlisis. Aparecer una tabla con las frecuencias y duraciones en frames y segundos resultantes del anlisis de datos con esa herramienta (figura 19). El usuario debe tener en cuenta que el anlisis puede durar varios segundos, incluso minutos, segn sea la cantidad de datos registrados.
Figura 19. Anlisis de Frecuencias.
6.2. GUARDAR UN ANLISIS DE FRECUENCIAS Una vez finalizado el anlisis de datos, podemos guardar el resultado en el mismo documento de Excel en el cual estn almacenados los datos (figura 20). Para ello, basta pulsar el botn Guardar Anlisis.
14/19
Match Vision Studio Premium: MANUAL DE USUARIO
Figura 20. Hoja de Microsoft Excel, donde se almacena el Anlisis de Frecuencias.
6.3. REALIZAR UNA TABLA DE CONTINGENCIA N DIMENSIONAL Cuando el usuario desee realizar un anlisis en la Tabla de Contingencia n Dimensional, tendr que seleccionar el Archivo de Datos que desea analizar (archivo que contiene los datos analizados), la Herramienta de Observacin que utiliz para realizar la observacin, elegir los criterios que quiera que sean relacionados en la tabla y pulsar sobre el botn Crear tabla (figura 21).
15/19
Match Vision Studio Premium: MANUAL DE USUARIO
Figura 21. Anlisis de Tabla de Contingencia.
Aparecer una tabla de contingencia con las frecuencias absolutas, duraciones en frames y segundos de las diferentes combinaciones posibles con las variables elegidas. El usuario debe tener en cuenta que el anlisis puede durar varios segundos, incluso minutos, segn sea la cantidad de datos registrados y criterios a analizar. El programa tiene un nmero mximo de combinaciones posibles segn el nmero de criterios que se le pida combinar a la aplicacin (figura 22).
N criterios 2 3 4 5 6 7 8 9 10 11 12
Mximo nmero de combinaciones posibles 70.000 58.333 50.000 43.750 38.888 35.000 31.818 29.166 26.923 25.000 23.333
Figura 22. Numero de combinaciones posibles en la tabla de contingencia.
16/19
Match Vision Studio Premium: MANUAL DE USUARIO
6.4. GUARDAR UN ANLISIS N-DIMENSIONAL Una vez finalizado el anlisis de la tabla de contingencia, podemos guardar el resultado en el mismo documento de Excel en el cual estn almacenados los datos y el anlisis de frecuencias y duraciones (figura 23). Para ello, basta pulsar el botn Guardar Tabla.
Figura 23. Hoja de Microsoft Excel, donde se almacena el Anlisis de Tabla de Contingencia.
7. MDULO VISIONADO Si se selecciona la cuarta pestaa Visionado se activara una nueva ventana. Esta pestaa est diseada para poder hacer un filtrado de los datos guardados anteriormente y verlos en un video (figura 24). En este mdulo encontramos tres secciones destacadas. Una para reproducir el video deseado (se har de igual manera que en la pestaa Recogida de datos Video->Cargar Video). Luego habr que seleccionar la hoja de datos guardados anteriormente.
17/19
Match Vision Studio Premium: MANUAL DE USUARIO
Figura 24. Mdulo de Visionado.
Una vez elegida la hoja de datos, nos aparecern todos los registros en la tabla superior derecha del mdulo. Entonces ya podemos empezar a reproducir el video con los botones de control (play, pause, stop). Si dejamos el video en play, los registros irn pasando unos tras otros (no veremos el video completo, solo los registros guardados en la hoja de datos). Para poder ir de un registro a otro tenemos dos opciones: 1- Hacer doble click en la tabla sobre el registro deseado. 2- Usar los botones que encontramos al lado del play y al lado del stop (avanzan o retroceden de uno en uno).
Una hoja de datos puede tener muchos registros e igual solo nos interesa visualizar unos pocos. Para ello, abajo a la izquierda tenemos tres opciones de criterios de bsqueda. Tambin podemos seleccionar si queremos ver cada registro desde su punto exacto de 3 a 5 segundos antes o despus de la ocurrencia del evento.
Si se quiere abrir una bsqueda ya realizada anteriormente, solo abra que ir al men y seleccionar la opcin abrir. Las bsquedas tambin pueden ser guardadas y una vez estemos observando una bsqueda ya guardada con anterioridad no podremos realizar mas bsquedas dentro de sus registros (figura 25). Solo se podr visionar el video correspondiente.
18/19
Match Vision Studio Premium: MANUAL DE USUARIO
Figura 25. Hoja de Microsoft Excel, donde se almacena el visionado.
19/19
Vous aimerez peut-être aussi
- Procesadores de textos y presentaciones de información básicos. ADGG0508D'EverandProcesadores de textos y presentaciones de información básicos. ADGG0508Pas encore d'évaluation
- Metatrader 4 Builder Tutorial-EspañolDocument24 pagesMetatrader 4 Builder Tutorial-EspañolJoséRamónPas encore d'évaluation
- Leds Ritmicos, Simples y Mas Avanzado (Luz Audioritmica)Document5 pagesLeds Ritmicos, Simples y Mas Avanzado (Luz Audioritmica)jmartinez21969127Pas encore d'évaluation
- 06 Tec Aplicada RRHHDocument17 pages06 Tec Aplicada RRHHorlando valenciaPas encore d'évaluation
- Configurando preferencias y bases de simulación en UniSim Design R390Document13 pagesConfigurando preferencias y bases de simulación en UniSim Design R390Camilo MartinezPas encore d'évaluation
- Manual de Contabilidad - Módulo de ContabilidadDocument100 pagesManual de Contabilidad - Módulo de ContabilidadADOLFO PIO100% (1)
- PASO 2 - Evaluación de SoftwareDocument22 pagesPASO 2 - Evaluación de SoftwarecesarPas encore d'évaluation
- Gestionar el crecimiento y las condiciones ambientales. IFCT0510D'EverandGestionar el crecimiento y las condiciones ambientales. IFCT0510Pas encore d'évaluation
- L01 Windows 10 - Panel de ControlDocument7 pagesL01 Windows 10 - Panel de Controlalexander puente de la vegaPas encore d'évaluation
- Software para La Calificación Cuestionario de Motivación para El Trabajo CMTDocument32 pagesSoftware para La Calificación Cuestionario de Motivación para El Trabajo CMTcristina poveda67% (3)
- Manual de Entrenamiento FactoryTalk Español COLORDocument32 pagesManual de Entrenamiento FactoryTalk Español COLORMijail David Felix Narvaez71% (7)
- Explotación de las funcionalidades del sistema microinformático. IFCT0309D'EverandExplotación de las funcionalidades del sistema microinformático. IFCT0309Pas encore d'évaluation
- Manual Usuario SiafDocument28 pagesManual Usuario SiafGared EfePas encore d'évaluation
- Control 6 - Administración Recursos InformaticosDocument7 pagesControl 6 - Administración Recursos InformaticosArnold Deneken GuevaraPas encore d'évaluation
- Tutorial de CSProDocument22 pagesTutorial de CSProCarlos Aguilar50% (2)
- Proyecto El ReciclajeDocument16 pagesProyecto El ReciclajeLiliana Gutiérrez100% (1)
- Gestión de ventas y reparación de PCDocument46 pagesGestión de ventas y reparación de PCmarchaupi100% (2)
- 6 etapas del proceso de planeación estratégicaDocument3 pages6 etapas del proceso de planeación estratégicaKj HdPas encore d'évaluation
- Tarea - Ansyscfx - S1 - Sanchez AurisDocument2 pagesTarea - Ansyscfx - S1 - Sanchez AurisVictoria Graciela Sanchez AurisPas encore d'évaluation
- Manual ISNotasDocument73 pagesManual ISNotasOgul Zellet RotcivPas encore d'évaluation
- Virtual Plant Manual AdministradorDocument24 pagesVirtual Plant Manual AdministradorCarlos DavidPas encore d'évaluation
- Manual HMI (300-400) (050-101) .En - EsDocument52 pagesManual HMI (300-400) (050-101) .En - EsAngel RamosPas encore d'évaluation
- Manual Del Administrador Virtual PlantDocument28 pagesManual Del Administrador Virtual PlantBrigittePas encore d'évaluation
- Manual de Usuario de Acreditacion 1.0Document22 pagesManual de Usuario de Acreditacion 1.0mrcristian_17892Pas encore d'évaluation
- Tutorial V ParadigmDocument25 pagesTutorial V ParadigmLuis Miguel Aguado InesPas encore d'évaluation
- Guia Rápida HPLCDocument10 pagesGuia Rápida HPLCIvanaColinPas encore d'évaluation
- Modulo 5Document13 pagesModulo 5Victor Prieto ToméPas encore d'évaluation
- Manual CRUD C++ tienda productosDocument8 pagesManual CRUD C++ tienda productosTeresa Yatziri Patraca ValeraPas encore d'évaluation
- Manual Cotizador FINALDocument21 pagesManual Cotizador FINALIvan Gonzalez MuñozPas encore d'évaluation
- Instructivo para Uso Aplicacion Cuadros Final de Ciclo 2008Document67 pagesInstructivo para Uso Aplicacion Cuadros Final de Ciclo 2008Selvin AF RamirezPas encore d'évaluation
- Manual SICE 5.06Document49 pagesManual SICE 5.06Gutierrez MarcosPas encore d'évaluation
- MGADocument12 pagesMGAJen CienfuegosPas encore d'évaluation
- Guía rápida para llenado de cuadros finales 2007Document55 pagesGuía rápida para llenado de cuadros finales 2007Alfredo Astolfo Barrientos LopezPas encore d'évaluation
- Instalar software remoto con Directiva de grupoDocument3 pagesInstalar software remoto con Directiva de grupochache_es2005Pas encore d'évaluation
- Unidad 02-S06 - Introduccion A Sap - D1 - 2023Document26 pagesUnidad 02-S06 - Introduccion A Sap - D1 - 2023mallenPas encore d'évaluation
- Manual Sistema Académico CPEDocument16 pagesManual Sistema Académico CPEluzmilaPas encore d'évaluation
- Manual Usuario OCTAVE PDFDocument23 pagesManual Usuario OCTAVE PDFGerardo GonzalezPas encore d'évaluation
- Aguiar Perez Olivia ED02 TrabajoInvestigativoDocument16 pagesAguiar Perez Olivia ED02 TrabajoInvestigativoOlivia AguiarPas encore d'évaluation
- GuiaDeTrabajo n3 PDFDocument9 pagesGuiaDeTrabajo n3 PDFmiguel gomezPas encore d'évaluation
- Material de Formación AAP2Document18 pagesMaterial de Formación AAP2nestorPas encore d'évaluation
- Curso MPDocument180 pagesCurso MPRicardo Ramirez EstrelloPas encore d'évaluation
- Manual de Usuario Sistema RestauranteDocument11 pagesManual de Usuario Sistema RestauranteJOSE LEBRONPas encore d'évaluation
- Tema 1 - Configuraciones Del ProgramaDocument8 pagesTema 1 - Configuraciones Del ProgramaRicardo Ramirez EstrelloPas encore d'évaluation
- Visual Studio InstallerDocument13 pagesVisual Studio InstallerKarol DazaPas encore d'évaluation
- Manual Neodata 2011-HerramientasDocument23 pagesManual Neodata 2011-HerramientasVIlla FcoPas encore d'évaluation
- Crear Una Plantilla de SeguridadDocument3 pagesCrear Una Plantilla de SeguridadEnrique Williams JosephPas encore d'évaluation
- Creación de una Aplicación-Fix32-ITUDocument15 pagesCreación de una Aplicación-Fix32-ITUDaniel scanioPas encore d'évaluation
- Manual de Uso AVIPMEDDocument13 pagesManual de Uso AVIPMEDJairo Lopez LPas encore d'évaluation
- L01 Rafael Arce AristaDocument9 pagesL01 Rafael Arce AristaRafaPas encore d'évaluation
- Practica 4Document14 pagesPractica 4Gustavo PrietoPas encore d'évaluation
- Manual del usuario de Pepa - software de facturación e inventarioDocument34 pagesManual del usuario de Pepa - software de facturación e inventarioJoan Sebastian FajardoPas encore d'évaluation
- Mac User Manual - ENGDocument31 pagesMac User Manual - ENGCarlo Covech100% (1)
- 1 Python&VSCDocument8 pages1 Python&VSCAgustin SantuchoPas encore d'évaluation
- GuiaDeTrabajo_n3Document6 pagesGuiaDeTrabajo_n3julianberonn16Pas encore d'évaluation
- Activar y Usar Un Complemento Excel 2010Document3 pagesActivar y Usar Un Complemento Excel 2010Alvaro A. Garces MolinaPas encore d'évaluation
- Courant John2 MultivariableDocument44 pagesCourant John2 MultivariableRolando Cuellar TelloPas encore d'évaluation
- CSPRO para Encuestas RHSDocument33 pagesCSPRO para Encuestas RHStatforPas encore d'évaluation
- MU Modulo UtilitariosDocument22 pagesMU Modulo UtilitariosEdwinHarPas encore d'évaluation
- Documento Plan de PruebasDocument7 pagesDocumento Plan de Pruebasjorge adolfo ceronPas encore d'évaluation
- Resolución de averías lógicas en equipos microinformáticos. IFCT0309D'EverandResolución de averías lógicas en equipos microinformáticos. IFCT0309Pas encore d'évaluation
- Repetto Saieg Alfredo-Las Organizaciones de La Resistencia y El PoderDocument225 pagesRepetto Saieg Alfredo-Las Organizaciones de La Resistencia y El PoderRogelioMartinezCamposPas encore d'évaluation
- Convo Catori A 1314Document18 pagesConvo Catori A 1314Jonito21Pas encore d'évaluation
- Match VisionDocument19 pagesMatch VisionJonito21Pas encore d'évaluation
- Calendario 2012Document1 pageCalendario 2012Jonito21Pas encore d'évaluation
- Ledel Rol Del Docente en El Aprendizaje SignificativoDocument3 pagesLedel Rol Del Docente en El Aprendizaje SignificativoDaniel FernandezPas encore d'évaluation
- Clima Organizacional y Su Influencia en La SatisfaccionDocument9 pagesClima Organizacional y Su Influencia en La SatisfaccionLourdes RoblesPas encore d'évaluation
- Relación entre servicio al cliente y ventasDocument7 pagesRelación entre servicio al cliente y ventasOscar CedielPas encore d'évaluation
- Una Guía Paso Por Paso Sobre El Proceso de Construir Una CasaDocument6 pagesUna Guía Paso Por Paso Sobre El Proceso de Construir Una CasaJerson MoralesPas encore d'évaluation
- Hojade Vida 2023Document5 pagesHojade Vida 2023Stiven AvendañoPas encore d'évaluation
- Cerebro y Mindfullnes Siegel Resumen Cap 10Document2 pagesCerebro y Mindfullnes Siegel Resumen Cap 10Valeria GrecoPas encore d'évaluation
- LCH - Formación Complementaria - M2 - 2333962Document4 pagesLCH - Formación Complementaria - M2 - 2333962nathanielPas encore d'évaluation
- Marco Teorico (En Proceso)Document14 pagesMarco Teorico (En Proceso)EmirRodriguezTualaPas encore d'évaluation
- Texto Escolar PDFDocument144 pagesTexto Escolar PDFwilsonPas encore d'évaluation
- 1 MLfactorizacion NM1Document53 pages1 MLfactorizacion NM1Franci Rojas100% (1)
- 1.6 Estrategias de Operaciones en Un Entorno GlobalDocument2 pages1.6 Estrategias de Operaciones en Un Entorno GlobalCitlali HidalgoPas encore d'évaluation
- BibliografiaDocument4 pagesBibliografiaJoelysPas encore d'évaluation
- Ats Hidraulica8Document1 pageAts Hidraulica8Fabricio SoriaPas encore d'évaluation
- Lista ArticulosDocument2 pagesLista ArticulosNubiaPas encore d'évaluation
- Materiales FerrososDocument2 pagesMateriales Ferrosos4bbuiguesestanis25% (4)
- La Brecha TecnológicaDocument1 pageLa Brecha TecnológicaAndrea MolinaPas encore d'évaluation
- Guía de Actividades y Rúbrica de Evaluación - Unidad 1 - Fase 1 - Reconocimiento Del CursoDocument7 pagesGuía de Actividades y Rúbrica de Evaluación - Unidad 1 - Fase 1 - Reconocimiento Del CursoRocio Martinez AlarconPas encore d'évaluation
- 03 079 GtuDocument7 pages03 079 GtuOscar Ballena SantosPas encore d'évaluation
- EmpresarialDocument2 pagesEmpresarialalex carvajalPas encore d'évaluation
- La Perspectivas de Los RasgosDocument15 pagesLa Perspectivas de Los RasgosYasmina Itzel Murillo LopezPas encore d'évaluation
- Los Pasos de La Ingeniería GenéticaDocument7 pagesLos Pasos de La Ingeniería Genéticasebas123456789Pas encore d'évaluation
- Encuesta A Los Estudiantes A Los Estudiantes de Simon BolivarDocument14 pagesEncuesta A Los Estudiantes A Los Estudiantes de Simon BolivarMaeby Quiñones LimpePas encore d'évaluation
- Anexo 3 - Formato Rfi para Operacion Secundaria DefinitivoDocument5 pagesAnexo 3 - Formato Rfi para Operacion Secundaria DefinitivocristinaPas encore d'évaluation
- Informe Tecnico de SuelosDocument20 pagesInforme Tecnico de SuelosEddChavanetPas encore d'évaluation
- Cargas y ContenedoresDocument139 pagesCargas y ContenedoresYPEREZC100% (1)
- Taller 2 Sobre Internet PDFDocument4 pagesTaller 2 Sobre Internet PDFsanandres99Pas encore d'évaluation