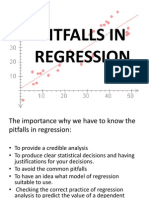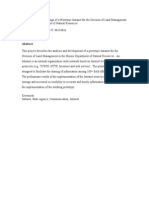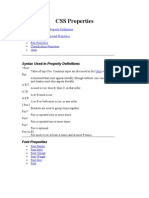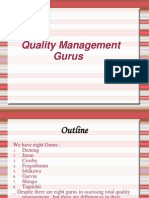Académique Documents
Professionnel Documents
Culture Documents
How To Create A Voicethread: Getting Started
Transféré par
cleofecaloDescription originale:
Titre original
Copyright
Formats disponibles
Partager ce document
Partager ou intégrer le document
Avez-vous trouvé ce document utile ?
Ce contenu est-il inapproprié ?
Signaler ce documentDroits d'auteur :
Formats disponibles
How To Create A Voicethread: Getting Started
Transféré par
cleofecaloDroits d'auteur :
Formats disponibles
How to Create a VoiceThread
This guide will introduce you to the basic VoiceThread interface and take you through the simple steps involved with creating a private VoiceThread, viewable only by those you share the link with. The VoiceThread may also be embedded in a course management system, on a blog, or other website.
Getting Started
Go to http://www.voicethread.com Click on Sign In or Register Sign in to an existing account or click Register (at the bottom) if youre a new user. Once you are signed in to your account, youll see the basic account navigation page. Notice the three important tabs at the top: Browse, Create, and My Voice.
Browse: Click on this tab to review and search for public VoiceThreads. When you create your own VT, you will have the choice to place it here on the "Browse" page or keep it private.
Create: Click on this tab to create a new VoiceThread. After youve created a VoiceThread, it will appear in your MyVoice tab.
MyVoice: Click on this tab to view thumbnails of all the VoiceThreads youve created, been invited to and have subscribed to. The small yellow quote bubble icon signals that the VoiceThread has new comments.
How to Create a VoiceThread
"
3 Simple Steps: Upload, Comment, and Share
To get started, click on the Create tab.
Upload: Select your media - Select from media youve created
(Powerpoints, images, documents, movie les, PDFs or Excel spreadsheets) or explore the freedom and time saving potential of utilizing the existing content accessible in the Media Sources area. Click here. In the 1. Upload from... area, select where youll import your media from. These are your options:
Media Sources
My VoiceThreads: import les directly from other VoiceThreads youve authored Flickr: import images from your Flickr account or select from thousands of Creative Commons licensed images! Facebook: import images from your Facebook account New York Public Library: Free and open access to over 700,000 images
Upload les from your computer.
Record a video message with your webcam.
Upload a le hosted online at a specic url (doesnt work for YouTube videos).
As you select your media for your VoiceThread, keep in mind that you may import items from a variety of sources into one VoiceThread. Get creative! Start an American History presentation with an image from the New York Public Librarys Native American Portraiture collection. Or end your discussion with a creative image from Flickrs Creative Commons licensed images. Mix it up and have fun! And always remember you can come back later to rearrange the order of your slides or add more.
updated 2/8/2011
"
Page 2 of 8
How to Create a VoiceThread
"
- Add your own comments to your slides in text, voice, or video format. 2 Comment You may delete your comments at any time. Click here.
Locate the slide(s) on which you'd like to comment. Click on the left and right arrows (if you have multiple slides) to pan through your VoiceThread pages. When you are ready to leave a comment, click on the the Comment Panel illustrated below. button to reveal
The Comment Panel
Record a Record a voice video comment with your comment phone (free accounts are with your limited to 3 free phone minutes - 1 hour can be web cam
purchased for $10)
Record a voice comment with a microphone
Type a comment
Upload a prerecorded .mp3 audio comment
(PRO Accounts Only)
Click here to go to the next slide
updated 2/8/2011
"
Page 3 of 8
How to Create a VoiceThread
"
- Customize the viewing options, manage the distribution and get the link to 3 Share your VoiceThread! This is the nal step.
Click here.
1. Click on Publishing Options. This is a very important step to ensure your VoiceThread is viewable to users other than just you and to be sure youve made the appropriate choices with respect to student privacy and copyright.
Only you can view this VT
Only those you designate can view this VT.
No comments accepted.
Comments are accepted.
Comments appear immediately
After each comment is made, you must approve it before it is visible to others. This VT is viewable in the Browse section on VoiceThreads homepage public to the world!
This VT will not appear in the Browse section on VoiceThreads homepage.
updated 2/8/2011
"
Page 4 of 8
How to Create a VoiceThread
"
Suggested Publishing Options
The Publishing Options selected in this illustration are an excellent option for educators. This combination results in a VoiceThread that accepts comments but does not appear in the public Browse area of VoiceThread and is not found through web searches (i.e. Google). Of course, you need to nd a combination that works for your own needs but this is a great starting point. Tip! Consider turning Comment Moderation on to use VoiceThread as an assessment tool for objective tests.
2. Get the Link to your VoiceThread. Once you have copied the link to your clipboard, you can email it to students or link it on a website or into a course management system (Blackboard, Moodle, etc.). When they click on the link, they will be taken directly to the rst page of your VoiceThread.
Click on Click on
The link to your VoiceThread is now copied to your computers clipboard. You may now paste the link into an email, a website or your course management system. To paste, go to Edit (top toolbar) and select Paste or Control+V (on a pc) or Command+V (on a mac).
updated 2/8/2011
"
Page 5 of 8
How to Create a VoiceThread
"
More "Share" Options!
Weve just explored the Publishing Options button but take some time to check out the Playback Options, Export and Embed features too.
In general, the default Playback Options work well. However, if you have used copyrighted media in your VoiceThread, its a good idea to deselect the following: Allow others to download original images and documents Allow others to Export "Allow others to Make a Copy" These options help prevent the copyrighted material from being redistributed to others.
So, youve created an amazing VoiceThread and you want to share it somewhere ofine or you want to archive it. No problem! You have the option to Export your VoiceThread into a .mov le. If you are using a free account, there is a small fee for exports but if you have a PRO account, many are included at no additional cost. The movies include all comments and doodles! And...theyre formatted to play on an iPod...instant podcast content!
updated 2/8/2011
"
Page 6 of 8
How to Create a VoiceThread
"
Option 1 - If you are a user of one of these web services, click on an icon, log into your own account and embed this VT on your webpage.
Option 2 - Click on the Copy button to copy this basic html embed code to your computers clipboard. Then paste the code into the html portion of your webpage or course management system (i.e. Blackboard, Moodle, etc.). Option 3- Here is another place you can copy a link to your VoiceThread. Just click on the Copy This button to copy the url (web address) for your individual VoiceThread. This will automatically copy the url to your computers clipboard. Then you can paste it into an email or create a link to your VoiceThread in your Course Management System (i.e. Blackboard) or on a website.
Click here when youre nished! If you havent given your VoiceThread a title yet, youll be prompted to after clicking done.
updated 2/8/2011
"
Page 7 of 8
How to Create a VoiceThread
"
More Tips!
How to locate a VoiceThread you created.
To access your existing VoiceThreads, click on the MyVoice tab. Locate the thumbnail version of your VoiceThread. Notice the helpful it and explore these very helpful options! The Menu icon reveals the following tools: Delete this thread. Make a Copy of this thread (very helpful!). Click for more options. Edit returns you to Step 1 in the Create process (shufe slides, add/ delete slides, title slides, etc.). This is where you click to make changes to your VT's content items. Share returns you to Step 3 in the Create process. icon in the lower left corner. Click on
How to "Copy" your VoiceThreads for use in future classes.
No! After youve located the VoiceThread you want to duplicate in your MyVoice area, utilize the Make a Copy option by clicking on the icon. It provides you many quick, simple ways to duplicate your content with just your comments, with all comments or with no comments. From there you can further customize the newly copied VoiceThread which will also appear in your MyVoice area. Dont forget to give the new one a unique name!
Attribution: Michelle Pacansky-Brock This work is licensed under the Creative Commons Attribution-No Derivative Works 3.0 Unported License. To view a copy of this license, visit http://creativecommons.org/licenses/by-nd/3.0/ or send a letter to Creative Commons, 171 Second Street, Suite 300, San Francisco, California, 94105, USA.
updated 2/8/2011
"
Page 8 of 8
Vous aimerez peut-être aussi
- Hog RAISINGDocument6 pagesHog RAISINGcleofecalo100% (1)
- 482 Chapter 9: Fundamentals of Hypothesis Testing: One-Sample TestsDocument29 pages482 Chapter 9: Fundamentals of Hypothesis Testing: One-Sample TestscleofecaloPas encore d'évaluation
- Pitfalls RegressionDocument6 pagesPitfalls RegressioncleofecaloPas encore d'évaluation
- Chapter 9 AssignementDocument4 pagesChapter 9 AssignementcleofecaloPas encore d'évaluation
- Chapter 8 - Confidence Interval EstimationDocument5 pagesChapter 8 - Confidence Interval EstimationcleofecaloPas encore d'évaluation
- Microsoft Word 2000 Intermediate User Manual: Ebit Solutions LimitedDocument24 pagesMicrosoft Word 2000 Intermediate User Manual: Ebit Solutions LimitedcleofecaloPas encore d'évaluation
- Ethics, Rules, and Laws: Using The Computer AppropriatelyDocument40 pagesEthics, Rules, and Laws: Using The Computer AppropriatelycleofecaloPas encore d'évaluation
- Chap 7Document28 pagesChap 7cleofecalo100% (1)
- Analysis and Design of A Prototype For The Division of Land Management of The Illinois Departmetn of Natural ResourcesDocument1 pageAnalysis and Design of A Prototype For The Division of Land Management of The Illinois Departmetn of Natural ResourcescleofecaloPas encore d'évaluation
- CSS Properties: Syntax Used in Property DefinitionsDocument31 pagesCSS Properties: Syntax Used in Property DefinitionscleofecaloPas encore d'évaluation
- Excel I 2003 TutorialDocument21 pagesExcel I 2003 TutorialcleofecaloPas encore d'évaluation
- AutomataDocument102 pagesAutomatakirivarnan88% (8)
- Quality Management GurusDocument61 pagesQuality Management GuruscleofecaloPas encore d'évaluation
- Grit: The Power of Passion and PerseveranceD'EverandGrit: The Power of Passion and PerseveranceÉvaluation : 4 sur 5 étoiles4/5 (588)
- The Yellow House: A Memoir (2019 National Book Award Winner)D'EverandThe Yellow House: A Memoir (2019 National Book Award Winner)Évaluation : 4 sur 5 étoiles4/5 (98)
- The Subtle Art of Not Giving a F*ck: A Counterintuitive Approach to Living a Good LifeD'EverandThe Subtle Art of Not Giving a F*ck: A Counterintuitive Approach to Living a Good LifeÉvaluation : 4 sur 5 étoiles4/5 (5795)
- Never Split the Difference: Negotiating As If Your Life Depended On ItD'EverandNever Split the Difference: Negotiating As If Your Life Depended On ItÉvaluation : 4.5 sur 5 étoiles4.5/5 (838)
- Hidden Figures: The American Dream and the Untold Story of the Black Women Mathematicians Who Helped Win the Space RaceD'EverandHidden Figures: The American Dream and the Untold Story of the Black Women Mathematicians Who Helped Win the Space RaceÉvaluation : 4 sur 5 étoiles4/5 (895)
- The Hard Thing About Hard Things: Building a Business When There Are No Easy AnswersD'EverandThe Hard Thing About Hard Things: Building a Business When There Are No Easy AnswersÉvaluation : 4.5 sur 5 étoiles4.5/5 (345)
- Shoe Dog: A Memoir by the Creator of NikeD'EverandShoe Dog: A Memoir by the Creator of NikeÉvaluation : 4.5 sur 5 étoiles4.5/5 (537)
- The Little Book of Hygge: Danish Secrets to Happy LivingD'EverandThe Little Book of Hygge: Danish Secrets to Happy LivingÉvaluation : 3.5 sur 5 étoiles3.5/5 (400)
- Elon Musk: Tesla, SpaceX, and the Quest for a Fantastic FutureD'EverandElon Musk: Tesla, SpaceX, and the Quest for a Fantastic FutureÉvaluation : 4.5 sur 5 étoiles4.5/5 (474)
- A Heartbreaking Work Of Staggering Genius: A Memoir Based on a True StoryD'EverandA Heartbreaking Work Of Staggering Genius: A Memoir Based on a True StoryÉvaluation : 3.5 sur 5 étoiles3.5/5 (231)
- On Fire: The (Burning) Case for a Green New DealD'EverandOn Fire: The (Burning) Case for a Green New DealÉvaluation : 4 sur 5 étoiles4/5 (74)
- The Emperor of All Maladies: A Biography of CancerD'EverandThe Emperor of All Maladies: A Biography of CancerÉvaluation : 4.5 sur 5 étoiles4.5/5 (271)
- Devil in the Grove: Thurgood Marshall, the Groveland Boys, and the Dawn of a New AmericaD'EverandDevil in the Grove: Thurgood Marshall, the Groveland Boys, and the Dawn of a New AmericaÉvaluation : 4.5 sur 5 étoiles4.5/5 (266)
- The Unwinding: An Inner History of the New AmericaD'EverandThe Unwinding: An Inner History of the New AmericaÉvaluation : 4 sur 5 étoiles4/5 (45)
- Team of Rivals: The Political Genius of Abraham LincolnD'EverandTeam of Rivals: The Political Genius of Abraham LincolnÉvaluation : 4.5 sur 5 étoiles4.5/5 (234)
- The World Is Flat 3.0: A Brief History of the Twenty-first CenturyD'EverandThe World Is Flat 3.0: A Brief History of the Twenty-first CenturyÉvaluation : 3.5 sur 5 étoiles3.5/5 (2259)
- The Gifts of Imperfection: Let Go of Who You Think You're Supposed to Be and Embrace Who You AreD'EverandThe Gifts of Imperfection: Let Go of Who You Think You're Supposed to Be and Embrace Who You AreÉvaluation : 4 sur 5 étoiles4/5 (1091)
- The Sympathizer: A Novel (Pulitzer Prize for Fiction)D'EverandThe Sympathizer: A Novel (Pulitzer Prize for Fiction)Évaluation : 4.5 sur 5 étoiles4.5/5 (121)
- Her Body and Other Parties: StoriesD'EverandHer Body and Other Parties: StoriesÉvaluation : 4 sur 5 étoiles4/5 (821)