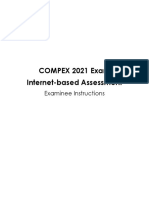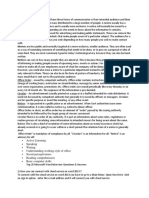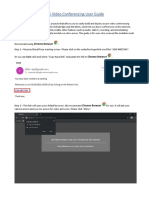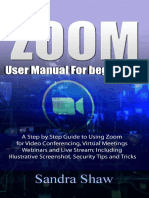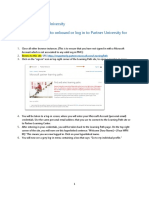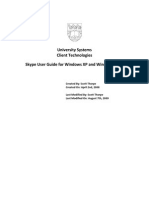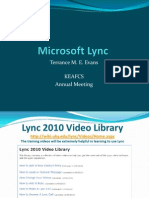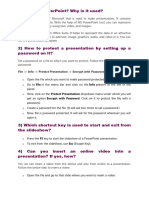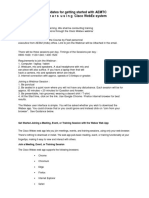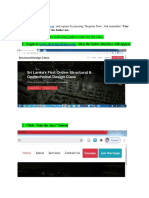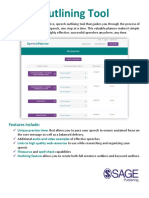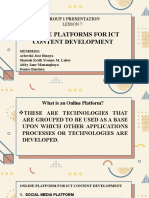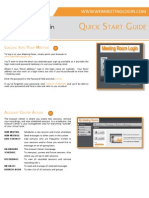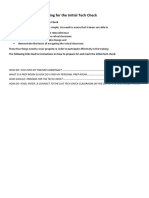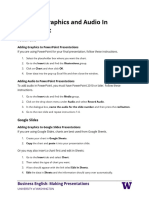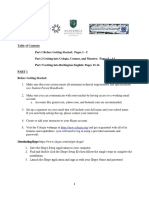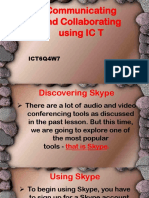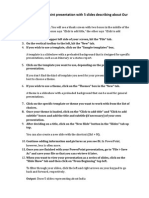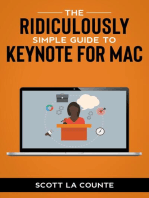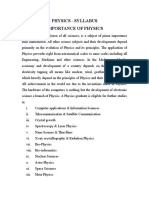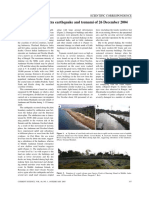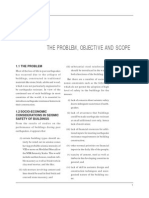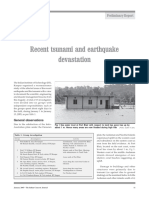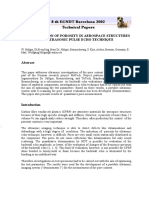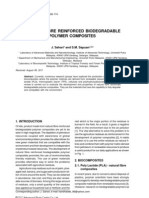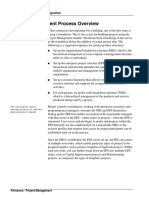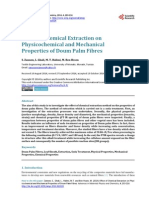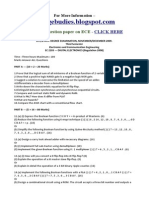Académique Documents
Professionnel Documents
Culture Documents
VoicethreadCreate Faculty
Transféré par
cleofecaloDescription originale:
Copyright
Formats disponibles
Partager ce document
Partager ou intégrer le document
Avez-vous trouvé ce document utile ?
Ce contenu est-il inapproprié ?
Signaler ce documentDroits d'auteur :
Formats disponibles
VoicethreadCreate Faculty
Transféré par
cleofecaloDroits d'auteur :
Formats disponibles
How to Create a Voic eth read PowerPoin t Presentation
CR EAT E A FRE E V O IC ET HREA D A CC O UN T
1. Open a browser like Internet Explorer, Firefox, or Safari. Navigate to http://voicethread.com.
2. To create an account, click Sign in or Register.
3. Underneath the login form that appears, click Register.
4. A registration form will appear. Complete the form then click Register.
5. You will be taken to your account and will see the MyVoice tab. On this tab, there are tutorials such as Whats a Voicethread or Microphone Setup for Windows XP you can view before getting started. In addition, the Voicethreads you create will also be stored here.
Simmons College Academic Technology 2009
How to Create a Voic eth read PowerPoin t Presentation
CO NV ER T Y O UR P OW ER PO IN T P R ESE NTA T ION 1. To convert a PowerPoint presentation to a Voicethread presentation, navigate to http://voicethread.com.
2. To log-in, click Sign in or Register. (see instructions for creating an account above).
3. Log-in to your account.
4. Click the Create tab.
5. Click Upload to retrieve your PowerPoint from your computer.
6. Click My Computer from the menu that appears.
Simmons College Academic Technology 2009
How to Create a Voic eth read PowerPoin t Presentation
7. Find the PowerPoint on your computer and click Select or OK, depending on which browser you are using.
8. Voicethread will now convert your PowerPoint slides into Voicethread presentation slides.
9. Click (Add title and description) link to add a title to your presentation.
Simmons College Academic Technology 2009
How to Create a Voic eth read PowerPoin t Presentation
10. In the new window that opens up, add a title, description, and keywords that describe your presentation. Click Save when done.
11. Your presentation will now be titled.
CO MMEN T O N Y OU R PR ESE N TAT IO N SL ID ES 12. Now you can comment on your presentation slides. Click Comment.
13. You will be taken to the first slide of your presentation.
Simmons College Academic Technology 2009
How to Create a Voic eth read PowerPoin t Presentation
14. To add a text or audio comment, click Comment.
15. You can choose from several options: audio comment using the phone, video and audio comment using webcam, audio comment using a microphone, or text comment. Note: You can only leave comments using a webcam if you have a paid subscription to Voicethread.
16. To leave an audio comment using a microphone connected to your computer, click the Record button (the microphone symbol).
17. Your computer may ask you for permission to use your microphone. Click Allow.
18. Voicethread will let you know when to start talking.
19. When youre done, click Stop Recording.
Simmons College Academic Technology 2009
How to Create a Voic eth read PowerPoin t Presentation
20. Voicethread will now play back your comment. If you like it, click Save. If not, click Cancel to record again.
21. When you have saved your comment, it will appear next to your slide.
22. If you decide that you dont like that comment, you can delete it by clicking on the trash can icon.
23. If you would like to leave a text comment, click the Type button.
24. A white balloon will appear. Type your comment.
Simmons College Academic Technology 2009
How to Create a Voic eth read PowerPoin t Presentation
25. If you like your comment, click Save.
26. Your comment will then appear next to your slide.
27. If you change your mind and wish to delete that comment, click the trash can icon,
28. Voicethread gives each free account three minutes of telephone commenting. If you click the telephone icon, Voicethread will ask for your telephone number and call you. Follow the instructions the automated voice provides to leave your comment. Rem em ber: Each account has only three minutes of call time so you will not be able to use this feature extensively.
Simmons College Academic Technology 2009
How to Create a Voic eth read PowerPoin t Presentation
29. When you are finished commenting on a slide, click the large arrow to jump to the next one. You can now comment on the rest of your slides.
30. When you are done, click on the MyVoice tab and your presentation will appear in the list of available Voicethreads.
31. If you wish to edit your presentation or make other changes, click the menu icon.
32. Pick your desired task from the menu that appears. Edit allows you to comment on your slides, add or delete slides, rename your presentation, etc. Share lets you invite more users (see instructions below). Make a Copy duplicates your presentation. This is useful if you would like to try out Voicethread annotation tools or rearrange your presentation but dont want to delete the original. Delete permanently eliminates that Voicethread so proceed with caution.
Simmons College Academic Technology 2009
How to Create a Voic eth read PowerPoin t Presentation
SHA R ING YO UR VO ICE T HR EAD 1. To let others see the Voicethread you have created, click the Share button in the edit pane or from the Menu on the MyVoice page.
2. Your Voicethread is kept semi-private by default. Visitors to Voicethread wont be able to browse or search for it but you can send a URL (web address) to students so that they can view it without creating an account. This process is the easiest for your students and yourself, and your Voicethread will only be visible to people that know the URL. If you are worried about students forwarding the link to others you dont wish to see the Voicethread, you can restrict access even further by allowing only those you send invitations to see it. This is a more involved process for both you and your students as you have to enter each of their email addresses and they each have to set up an account before they can view it. 3. OPTION 1: If you wish to set-up semi-private access with an easy URL, click the Get Link button.
4. A new window will open up. Before you click Copy the Link, make sure your settings are correct. Make sure that any of your students is allowed to view your Voicethread by checking the box next to View. If you want them to be able to comment on your presentation as well, check the box next to Comment.
5. Unless you want to see and approve each students comment, leave Moderate Comments unchecked. DO N OT C HEC K Show on Browse page! Checking this box will enable anyone visiting Voicethread to see your lecture!
Simmons College Academic Technology 2009
How to Create a Voic eth read PowerPoin t Presentation
6. With your settings made, click the Copy the Link button.
7. Voicethread will now notify you that the URL has been copied to your computers clipboard. You can compose an email to your students and paste the URL in the message. You can also paste it in eLearning as a weblink so the students can retrieve it (SEE separate instructional guide How to Put a Link to a Voicethread in eLearning.)
8. OPTION 2: If you wish to make your Voicethread accessible only by students you invite, first restrict access to your Voicethread. Click the Publishing Options button at the bottom of the page.
9. From the list of options that appears, uncheck all options.
Simmons College Academic Technology 2009
How to Create a Voic eth read PowerPoin t Presentation
10. Now you need to add the students that you want to view your Voicethread to your contacts list. Click the Add+ button in the My Contacts section.
11. A new window will open up. Enter the first students email and name in the fields provided. Enter a keyword such as the course number in the tags field. This way, you can search for students from a particular class easily.
12. The student will now be listed in your contacts.
Simmons College Academic Technology 2009
How to Create a Voic eth read PowerPoin t Presentation
13. Voicethread lets the students view and comment on your presentation by default. They cannot edit the presentation. You can change all these settings by clicking the three icons. When the icon is yellow, the student can perform the associated action.
14. Once you have added all your students, click their names so that they are highlighted yellow and then click Send Invite.
15. Voicethread will then confirm the invitations are sent.
16. Your students will now receive an email notifying them that your Voicethread is available and asking them to create a Voicethread account to view it.
Simmons College Academic Technology 2009
Vous aimerez peut-être aussi
- Mentuscybercafe: Powerpoint HandoutDocument13 pagesMentuscybercafe: Powerpoint HandoutUbenyi Miracle UchechukwuPas encore d'évaluation
- Voicethread TutorialDocument24 pagesVoicethread Tutorialkerrywensley499Pas encore d'évaluation
- Overview of The Lms - Kemi Vertual CampusDocument30 pagesOverview of The Lms - Kemi Vertual CampusJOHN MWANGIPas encore d'évaluation
- The Microsoft Teams App To Your Device: Student's Guide To Class Virtual (Teams) SessionsDocument7 pagesThe Microsoft Teams App To Your Device: Student's Guide To Class Virtual (Teams) SessionsMujahed AhmedPas encore d'évaluation
- 1629715428candidate Instructions - COMPEX 2021 ExamDocument8 pages1629715428candidate Instructions - COMPEX 2021 ExampragyanPas encore d'évaluation
- Update User Profile, Accept Membership Basics and Access All Resources in The New ExperienceDocument13 pagesUpdate User Profile, Accept Membership Basics and Access All Resources in The New ExperienceTuan Nguyen NgocPas encore d'évaluation
- Word Press ManualDocument26 pagesWord Press Manualsandr99Pas encore d'évaluation
- Active Listening Speaking Writing Understanding Working Style of Office Social Perceptiveness Reading Comprehension Basic Computer SkillsDocument4 pagesActive Listening Speaking Writing Understanding Working Style of Office Social Perceptiveness Reading Comprehension Basic Computer SkillsAbeera AhmadPas encore d'évaluation
- Lab Answer Key - Module 1 - Overview of HTML and CSSDocument16 pagesLab Answer Key - Module 1 - Overview of HTML and CSSregistracijaweb4732Pas encore d'évaluation
- Screencast o MaticDocument3 pagesScreencast o Maticapi-413960279Pas encore d'évaluation
- TsimeClaroline ManualDocument25 pagesTsimeClaroline ManualMwana WaChumaPas encore d'évaluation
- Jitsi Video Conferencing User Guide: Chrome BrowserDocument12 pagesJitsi Video Conferencing User Guide: Chrome BrowserZeus TitanPas encore d'évaluation
- TAO Tech Guide - FinalDocument8 pagesTAO Tech Guide - FinalRicardo TapiaPas encore d'évaluation
- Getting Started in The ClassroomDocument3 pagesGetting Started in The ClassroomArlinda LopezPas encore d'évaluation
- 331372Document35 pages331372Jun AinokainenPas encore d'évaluation
- PartnerU Site-LoginInstructions - FINAL 2016updateDocument9 pagesPartnerU Site-LoginInstructions - FINAL 2016updatetecnologiaciaPas encore d'évaluation
- myITS-Classroom-Guide v1 1 ENGDocument17 pagesmyITS-Classroom-Guide v1 1 ENGAulia Arif WardanaPas encore d'évaluation
- SMU Viva GuideDocument18 pagesSMU Viva GuideSANCHIT BHARDWAJPas encore d'évaluation
- Windows Skype 4.1 Guide-5Document48 pagesWindows Skype 4.1 Guide-5Laura1971Pas encore d'évaluation
- Microsoft Lync TrainingDocument37 pagesMicrosoft Lync TrainingSuresh LPas encore d'évaluation
- Power PointDocument6 pagesPower PointRamana KumarPas encore d'évaluation
- User Guide-Microsoft TeamsDocument20 pagesUser Guide-Microsoft TeamsSuraj Shenoy Nagar100% (1)
- Crio - Do - QEats Sneak Peek - Getting Started and Troubleshooting Guide PDFDocument14 pagesCrio - Do - QEats Sneak Peek - Getting Started and Troubleshooting Guide PDFkaran bansalPas encore d'évaluation
- Instructions To Candidates For Getting Started For A Training Session PDFDocument7 pagesInstructions To Candidates For Getting Started For A Training Session PDFNishadYadavPas encore d'évaluation
- XxtestDocument7 pagesXxtestmatrix builtPas encore d'évaluation
- Steps in Using ZoomDocument13 pagesSteps in Using ZoomRoxan Pascua GanadoPas encore d'évaluation
- 2020 Outlining Tool - Video Library - Student FAQDocument13 pages2020 Outlining Tool - Video Library - Student FAQVynz AtazanPas encore d'évaluation
- Start Using "Zoom"-A Quick Guide For Faculty and StudentsDocument10 pagesStart Using "Zoom"-A Quick Guide For Faculty and StudentsSaad AliKhanPas encore d'évaluation
- Microsoft PowerPointDocument11 pagesMicrosoft PowerPointjimPas encore d'évaluation
- Making Assessment Exciting With EdpuzzleDocument31 pagesMaking Assessment Exciting With Edpuzzleapi-316161650Pas encore d'évaluation
- Online Platforms For Ict Content Development: Group 1 PresentationDocument17 pagesOnline Platforms For Ict Content Development: Group 1 PresentationShariah Keith Yvonne LabioPas encore d'évaluation
- Screeencasting Directions & RubricDocument18 pagesScreeencasting Directions & Rubrichappyteacher1029Pas encore d'évaluation
- Reference Guide For Remote Assignments For InterpretersDocument7 pagesReference Guide For Remote Assignments For InterpretersRalph Ian Sales LaurentePas encore d'évaluation
- Conferencing: Quick Reference CardDocument3 pagesConferencing: Quick Reference CardTBaby038392Pas encore d'évaluation
- Manual Guide JotfromDocument7 pagesManual Guide JotfromMukhlas JauharPas encore d'évaluation
- Online Platforms For ICT Content DevelopmentDocument11 pagesOnline Platforms For ICT Content DevelopmentMitchelle OclaritPas encore d'évaluation
- Cellphone Instructional ToolsDocument6 pagesCellphone Instructional ToolsbtharwoodPas encore d'évaluation
- CoolTools GuideDocument21 pagesCoolTools GuideJeya JPas encore d'évaluation
- Uick Tart Uide: WebmeetingloginDocument4 pagesUick Tart Uide: Webmeetingloginjusten_waldickPas encore d'évaluation
- Bringing More Into Your Online CourseDocument16 pagesBringing More Into Your Online CourseRudiPas encore d'évaluation
- D) Setting Up Your FunnelDocument4 pagesD) Setting Up Your FunnelPeter SmithPas encore d'évaluation
- ITC Preparation GuidelinesDocument6 pagesITC Preparation GuidelineskilambazzPas encore d'évaluation
- Slides InstructionsDocument2 pagesSlides InstructionsShahnawaz KhanPas encore d'évaluation
- Dual Diploma Student Quickstart 2021-2022Document14 pagesDual Diploma Student Quickstart 2021-2022api-565691812Pas encore d'évaluation
- Web Site Quick Start - ContributeDocument10 pagesWeb Site Quick Start - ContributeRobert ChewPas encore d'évaluation
- Guide For People Who Have Language or Communication DisabilitiesDocument14 pagesGuide For People Who Have Language or Communication DisabilitiesjhouvanPas encore d'évaluation
- Administer Skype for Business Online and TeamsDocument9 pagesAdminister Skype for Business Online and TeamsBen Aissa TaherPas encore d'évaluation
- Microsoft Teams - Instruction For Students - Akhil 30-09-2021Document22 pagesMicrosoft Teams - Instruction For Students - Akhil 30-09-2021Libin JosephPas encore d'évaluation
- Edpuzzle ManualDocument2 pagesEdpuzzle ManualhafsaadnPas encore d'évaluation
- Taking learning online with AakashiCampus on Microsoft TeamsDocument19 pagesTaking learning online with AakashiCampus on Microsoft Teamsdaney67299Pas encore d'évaluation
- Luxand Blink!: User's GuideDocument20 pagesLuxand Blink!: User's GuideChris SocratesPas encore d'évaluation
- Task AnalysisDocument4 pagesTask AnalysisFelicia PhillipsPas encore d'évaluation
- Student Feedback Entry ManualDocument18 pagesStudent Feedback Entry ManualrajkusarPas encore d'évaluation
- Zoom Meeting Etiquettes and Best PracticesDocument18 pagesZoom Meeting Etiquettes and Best PracticesAugustinMondolPas encore d'évaluation
- Communicating and Collaborating Using IC T: ICT6Q4W7Document33 pagesCommunicating and Collaborating Using IC T: ICT6Q4W7Cherilyn Taberna BalisiPas encore d'évaluation
- Honors Lab Questions-1Document5 pagesHonors Lab Questions-1adilabasiPas encore d'évaluation
- Microsoft Teams: Chat, Audio, and Video Call Functions: Centre For Technology Enhanced LearningDocument7 pagesMicrosoft Teams: Chat, Audio, and Video Call Functions: Centre For Technology Enhanced LearningSaifuddin SidikiPas encore d'évaluation
- Zoom Video Conferencing Beginner’s GuideD'EverandZoom Video Conferencing Beginner’s GuidePas encore d'évaluation
- Microsoft Teams How to Leverage its Full Potential for Maximum ResultsD'EverandMicrosoft Teams How to Leverage its Full Potential for Maximum ResultsPas encore d'évaluation
- The Ridiculously Simple Guide to Keynote For Mac: Creating Presentations On Your MacD'EverandThe Ridiculously Simple Guide to Keynote For Mac: Creating Presentations On Your MacPas encore d'évaluation
- Notification TNUSRB GR II Constable Fireman Jail Warder PostsDocument11 pagesNotification TNUSRB GR II Constable Fireman Jail Warder PostsNeha SharmaPas encore d'évaluation
- CMWSSB Recruitment Notification for Dy. Controller, Senior Accounts Officer & Other PostsDocument2 pagesCMWSSB Recruitment Notification for Dy. Controller, Senior Accounts Officer & Other PostsmahendranmahePas encore d'évaluation
- Physics SyllabusDocument30 pagesPhysics SyllabusmahendranmahePas encore d'évaluation
- EQR Kashmir 2Document12 pagesEQR Kashmir 2mahendranmahePas encore d'évaluation
- ICJ TsunamiSpecialReortl 2Document4 pagesICJ TsunamiSpecialReortl 2mahendranmahePas encore d'évaluation
- 2006 CurrentScience KashmirEQ DCR CVRMDocument5 pages2006 CurrentScience KashmirEQ DCR CVRMmahendranmahePas encore d'évaluation
- CurrentScience 2Document3 pagesCurrentScience 2mahendranmahePas encore d'évaluation
- On Better Engineering Preparedness: Lessons From The 1988 Bihar EarthquakeDocument12 pagesOn Better Engineering Preparedness: Lessons From The 1988 Bihar EarthquakemahendranmahePas encore d'évaluation
- ASTM 876 ApplicationDocument9 pagesASTM 876 ApplicationOSE0597Pas encore d'évaluation
- ASTM 876 ApplicationDocument9 pagesASTM 876 ApplicationOSE0597Pas encore d'évaluation
- E Chapter1Document2 pagesE Chapter1Agustín AramayoPas encore d'évaluation
- EQR Kashmir 2Document12 pagesEQR Kashmir 2mahendranmahePas encore d'évaluation
- Study On Durability of Fly Ash ConcreteDocument10 pagesStudy On Durability of Fly Ash ConcretemahendranmahePas encore d'évaluation
- Welding Process Impact Residual StressDocument21 pagesWelding Process Impact Residual Stresshitm357Pas encore d'évaluation
- Preliminary Report on Devastation from Indian Ocean Earthquake and Tsunami of 2004Document4 pagesPreliminary Report on Devastation from Indian Ocean Earthquake and Tsunami of 2004mahendranmahePas encore d'évaluation
- Advanced Concrete Technology Mix Design Methods TestsDocument1 pageAdvanced Concrete Technology Mix Design Methods TestsmahendranmahePas encore d'évaluation
- U2002 2Document7 pagesU2002 2mahendranmahePas encore d'évaluation
- Management & Entrepreneurship SubjectsDocument17 pagesManagement & Entrepreneurship SubjectsmahendranmahePas encore d'évaluation
- Natural Fibre Reinforced Biodegradable Polymer CompositesDocument9 pagesNatural Fibre Reinforced Biodegradable Polymer Compositesbasit3210Pas encore d'évaluation
- Concrete AdmixturesDocument14 pagesConcrete AdmixturesKhaja MohiddinPas encore d'évaluation
- Primavera P6 Project Management Reference Manual - Part2Document25 pagesPrimavera P6 Project Management Reference Manual - Part2Merlina Ayu ApriliyaniPas encore d'évaluation
- 200 Questions and Answers On Practical Civil Engineering Works 2008Document84 pages200 Questions and Answers On Practical Civil Engineering Works 2008ramdj100% (4)
- Primavera P6 Project Management Reference Manual - Part1Document25 pagesPrimavera P6 Project Management Reference Manual - Part1Suhail IqbalPas encore d'évaluation
- Welding Process Impact Residual StressDocument21 pagesWelding Process Impact Residual Stresshitm357Pas encore d'évaluation
- Coconut Fibre Reinforced Concrete - Kshitija NadgoudaDocument1 pageCoconut Fibre Reinforced Concrete - Kshitija NadgoudamahendranmahePas encore d'évaluation
- Chandresh Choudhary1Document35 pagesChandresh Choudhary1mahendranmahePas encore d'évaluation
- Ampc 2014102310430795Document15 pagesAmpc 2014102310430795mahendranmahePas encore d'évaluation
- Course On Structural StabilityDocument3 pagesCourse On Structural StabilityVenkatesh ReddyPas encore d'évaluation
- SemDocument27 pagesSemIndra PaqotzPas encore d'évaluation
- ECE Third Semester Exam QuestionsDocument2 pagesECE Third Semester Exam QuestionsmahendranmahePas encore d'évaluation