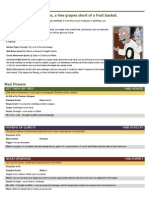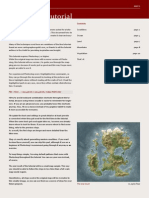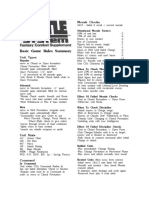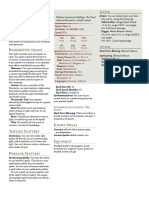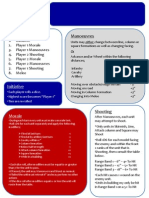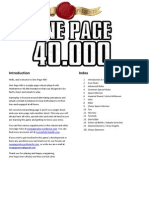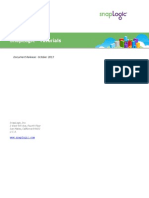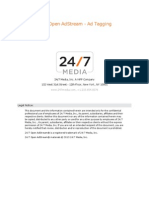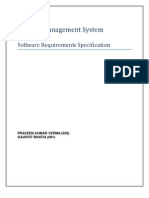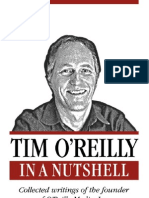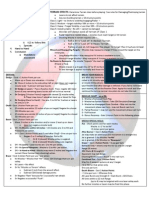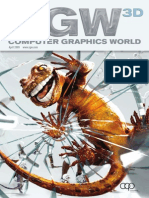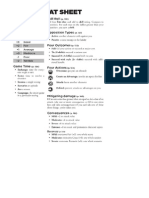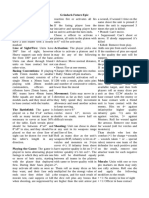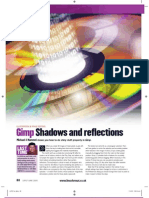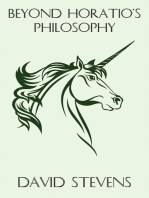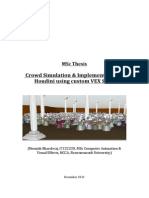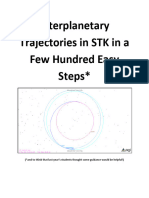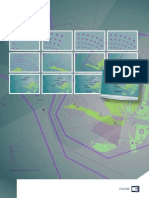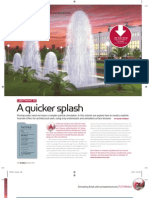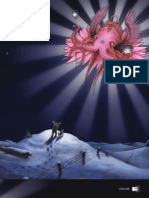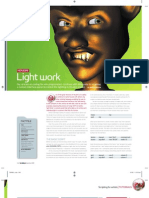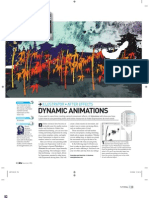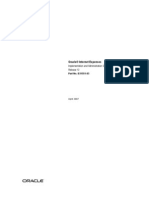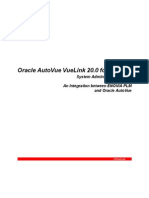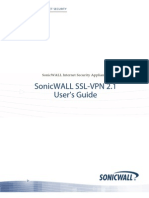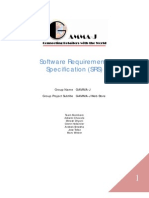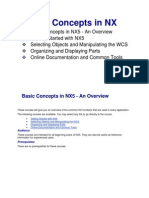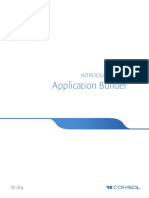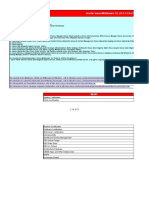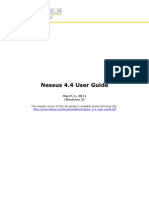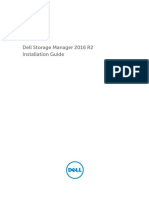Académique Documents
Professionnel Documents
Culture Documents
tdw66 Infiniteworlds
Transféré par
KALFERDescription originale:
Titre original
Copyright
Formats disponibles
Partager ce document
Partager ou intégrer le document
Avez-vous trouvé ce document utile ?
Ce contenu est-il inapproprié ?
Signaler ce documentDroits d'auteur :
Formats disponibles
tdw66 Infiniteworlds
Transféré par
KALFERDroits d'auteur :
Formats disponibles
TUTORIALS | Science-ction landscapes
ON THE CD
Mojoworld 2 SE (worth $149), plus full tutorial les SEE PAGE 115
MOJOWORLD
Innite worlds
Be your very own George Lucas and build as many weird and wonderful alien worlds as you can dream up, with MojoWorld 2 SE: the powerful full landscape-creation software on your CD BY CALYXA OMPHALOS
FACTFILE
FOR MojoWorld 2 SE DIFFICULTY Elementary TIME TAKEN 1-2 hours ON THE CD Full-size screenshots (annotated to show important features) Reference scene les relating to steps 09, 12, 15 and 21 Final scene le ALSO REQUIRED N/A
ojoWorld is more than just a landscape creator. Where other landscape-creation packages allow you to merely build a stage set, MojoWorld gives you planets the size of Earth. You can, therefore,
HTML les viewed in a web browser. You should review these les to master the basics of navigating a MojoWorld planet, and for an introduction to the pieces of the Generator interface. Once youve done so, youre ready to begin this tutorial, which covers the process of opening and modifying an existing planet, including creating the crescent moon effect seen above. After youve explored MojoWorld 2 SE, you may want to upgrade to the latest version of the software. In MojoWorld 3, the tools for manipulating primitives and imported models have been dramatically improved. Version 3 also adds several new object types, including pre-textured plant models, a PhotoBillboard object, a Boulder tool, and a gel spotlight for a complete tour, visit the Pandromeda website at www.pandromeda.com. 3D World readers can buy MojoWorld 3 at a 20 per cent discount: see page 54 for details. Calyxa Omphalos has been rendering computer-generated landscapes for a decade. She follows the True Path of Mojo and has a sadly outdated website [w] http://calyxa.pandromeda.com
point your camera in almost any direction without ever seeing hollow edges of terrain pieces. This full planet paradigm does require a bit of a change in your thinking: rather than building a specic scene, youve got a whole new world to explore. MojoWorld 2 SE (included on this issues CD) enables you to create new planets, and signicantly modify existing ones. It differs from MojoWorld Generator 2 the version of the software that most previous users will be familiar with in several ways, most notably that it doesnt allow access to the Pro UI (the Function Graph Editor). However, unlike Generator 2, it does include the new JogNav Navigation tool. And while the Planet Wizard isnt available in 2 SE, and nor does 2 SE import standard 3D model formats, it does include the MojoWorld 2 Transporter interface in its entirety. When the application is launched, an introductory screen will give you the option of viewing a startup tutorial. This is a set of
050 | 3D WORLD July 2005
TDW66.t_mojo 050
5/5/05 5:23:58 pm
Science-ction landscapes | TUTORIALS
STAGE ONE | Setting up custom rendering and textures
Click File > Open using the Browser to view the Planet library dialogue. With the scroll widget on the right, scroll down to the planet named spikes.mjw. Double click the planets icon to load it. If the library browser doesnt show the Planet library, click on the House icon in the upper right corner.
01
To get a feeling for the application, its a good idea to explore the world, and nd an interesting view. Use the JogNav at arrows to move your camera forward, backward, left or right. Use the Trackball to look around while remaining in place. Drag on the arc above the Trackball to change the cameras Field of View.
02
Click the Render Now Camera icon to render a Medium Quality version of the scene so far. The resulting render will be the same size as the RealTime Render preview window (referred to as RTR for the remainder of this tutorial). The length of time this will take depends on the speed of your computer and the position and view of the camera.
03
Well now dene a custom render setting for quick preview renders. To the right of the Render Now Camera icon is the Render Settings Menu icon. Click this to open the Render Settings menu. Now choose the Settings item to open the dialogue box for dening a custom render setting.
04
In the Settings Editor dialogue box, click the Menu icon in the upper left and select Add New Setting... to create an editable render setting. The default name for the new setting will be New Setting. Refer to the screenshot above (a full-size version can be found on the CD) to see which parameters to use.
05
Select your setting on the Render Settings menu. If the custom setting has a different aspect ratio from the RTR, a pair of dashed blue lines will indicate the edges of the area to be rendered. These will be across the top and bottom if the setting is wider than the RTR, or on the left and right if the setting is taller.
06
What makes MojoWorld unique is Overhanging Terrain. This is created through the land materials Displacement parameter. The displacements dont show up in the RTR, so it helps to temporarily disable them. Open the Land Material Editor and select the material leaf to show its parameters. Click the circle-T attached to the displacement parameter to open the displacement texture.
07
Each texture leaf is attached to the texture tree with a small circle. Clicking this circle disables the leaf. This particular texture has only one texture leaf. Temporarily disabling displacements can help determine if a render is hanging due to being inside a displacement or if the world in question is just very slow to render.
08
Do another test render preview without the displacements. The screenshot for this step shows two open Preview Render windows. The one in the lower right has displacements enabled and the one in the upper left has the displacements disabled. This world gets much of its character from the material displacements, so enable the texture leaf again before proceeding
09
July 2005 3D WORLD | 051
TDW66.t_mojo 051
5/5/05 5:24:04 pm
TUTORIALS | Science-ction landscapes
STAGE TWO | Creating the atmosphere and the crescent moon effect
Some of the next few parameters well be changing are more advanced, and are hidden so as not to overwhelm the novice user. Under the Editors menu, choose Preferences to open the Preferences Editor. The preference well change in here is the Generator UI Mode. The default is Simple, so change it to Normal and then click OK.
10
Now well load a new Atmosphere from the Skies library. Open the Sky Editor by clicking on the Sky Editor Global Parameters Hot button. Click the Menu icon and select Load From Library to open the Skies library. Use the scrollbar on the right to scroll down in the sky presets. Select LightYearSky.mjl and click OK.
11
Expand the Atmosphere Control Stack and drag the lower right corner to view the Atmosphere parameters. The Color Perspective parameter has three elds specifying how much Red, Green and Blue light attenuates through the atmosphere. Values larger than 1.0 are signicant, so the RGB values cant be represented by a simple Color dot. Again, refer to the screenshot for values.
12
Now well load in a moon, but before doing so, make sure that the Sun Orbit red line is visible in your scene. Click the Moon Global Parameters Hot button to open the Moon Editor. Click the Menu icon and choose Load Moon From Library to open the Moon library Loader. Select K1Moon.mjl and click OK.
13
Click the clock dial to open the Time Editor. Drag the Rotation Position control until you see your Sun on its red orbit path appear at the top of the RTR. Always move this control immediately after importing a Moon, as this will cause the Moon to synchronise itself with Global Time and avoids a glitch where the Moon may unexpectedly jump on its orbit later.
14
Use the Orbit Position dial in the Moon Editor to position the Moon on the horizon. Leave a sizable gap between the positions of the Sun and Moon. Next, use the Time Editor Rotation Position dial to rotate both the Moon and the Sun back up to where the Moon crescent should appear, ensuring that the Sun is placed where it will illuminate just the crescent.
15
The Time Editor also has a control called Orbit Position. This dial controls the inclinations of the Suns (and any Moons) orbits, simulating seasons. Note that if the Sun and Moon orbital planes coincide, one or the other orbit might not be visible without tweaking the Time Editors Orbit Position control.
16
Just like in reality, the relative positions of the Sun and the Moon determine how much of the Moon is illuminated. Using the three different Orbit Position controls found in the Time, Moon and Sun Editors, its possible to create all the phases of the Moon. With the Sun and Moon on opposite sides of the Planet, for example, the Moon is full.
17
The Moons orbital inclination may be affected with the Pick tool. The Pick tool must be active and the Global Parameters Hot buttons must be showing. The orbital inclination change may not be apparent until the Orbit Position is adjusted in the Time Editor. It wont work on the Sun until a Render object has been assigned to the Sun.
18
052 | 3D WORLD July 2005
TDW66.t_mojo 052
5/5/05 5:24:12 pm
Science-ction landscapes | TUTORIALS
STAGE THREE | Colouring and texturing the planets surface
Now well change the colour of the surface. Click the bottom-most Global Parameters Hot button to open the Land Material Editor. Click the rst material leaf to display its parameters. The Diffuse parameter is driven with a texture, so click the circle-T to open the Diffuse Texture Editor. In the Texture Editor, click the rst circle-T to open its Kickstand, and then click on the Output Controls.
19
Click the Gradient icon to open the Gradient Editor. Click in the Gradient to add a new Color knot, or click below a knot to select it. Click the Color Dot to open the Color Picker. Drag on a selected Color knot to move it. Use the Delete key on the keyboard to delete the selected color knot.
20
The Input Curve affects how the colours of the gradient are spread across the fractal, creating the texture. Refer to the screenshot for crop render samples showing the unmodied texture after adding the new colour to the gradient, and then after setting the Min Input parameter in the Input Curve to -1 (which allows the gradient to cover the full range of the fractals output).
21
Now click the circle-B that connects the two texture leaves to change the Blend between them. Its currently set to Altitude, so change it to Slope. This will put the colour texture dened by the rst texture leaf on the steep portions of the world. The colour texture dened by the second texture leaf will appear on the at portions of the world.
22
Much of the foreground is too dark, so well add a Point light. Select the Point Light tool, and then click in the RTR to place it. The Translate tool will now become active. Drag on the blue control handle to move the light up off the Planets surface. Click the Light Hot button to open the Light Editor. Check the Falloff box, or the light will illuminate the Moon
23
Render out your nal image. All the renders done so far have been without shadows, which are turned off in the Low, Medium and Normal render settings, but turned on in High and Maximum. When a custom render setting is dened (see step 5), a checkbox allows you to specify whether or not to render with shadows. While they add realism, shadows can greatly increase the time it takes
24
to render an image, so use them carefully. Thats the end of this introductory tutorial, but weve only just scratched the surface of whats possible with MojoWorld. To go further, experiment with the software for yourself. For example, try changing the Basis Function used in the Displacement Texture (see steps 7-9), add an Ocean, or load a different Land Material from the library. The possibilities are endless!
July 2005 3D WORLD | 053
TDW66.t_mojo 053
5/5/05 5:24:21 pm
Vous aimerez peut-être aussi
- (GAMMA WORLD Custome Origin) MadDocument1 page(GAMMA WORLD Custome Origin) MadAcratanPas encore d'évaluation
- 3D Total - Environment Lighting in XSIDocument74 pages3D Total - Environment Lighting in XSIgonzausoaPas encore d'évaluation
- How to Create Coastlines and Oceans in PhotoshopDocument11 pagesHow to Create Coastlines and Oceans in PhotoshopLuke D'AnciccoPas encore d'évaluation
- Sybex - Maya. Secrets of The ProsDocument384 pagesSybex - Maya. Secrets of The ProspetarPas encore d'évaluation
- All Maya Hotkey GuideDocument11 pagesAll Maya Hotkey GuideDaniel Zuleta LadinoPas encore d'évaluation
- Battlesystem Basic SummaryDocument2 pagesBattlesystem Basic SummaryJeffPas encore d'évaluation
- Tiefling Warlock Character SheetDocument14 pagesTiefling Warlock Character SheetGennaro RossiPas encore d'évaluation
- Tdw78 T ClothDocument4 pagesTdw78 T ClothKALFERPas encore d'évaluation
- Maya Character RiggingDocument65 pagesMaya Character RiggingJifiPas encore d'évaluation
- Grimdark Racing v0.11Document2 pagesGrimdark Racing v0.11rererPas encore d'évaluation
- MEL ExpressionsDocument312 pagesMEL ExpressionsAmey NawkarPas encore d'évaluation
- Tdw74 T CharacterDocument6 pagesTdw74 T CharacterKALFERPas encore d'évaluation
- Build A Human LightwaveDocument6 pagesBuild A Human LightwaveElinho GalvãoPas encore d'évaluation
- Victrix 54mm Participation Game Rules v1.2Document3 pagesVictrix 54mm Participation Game Rules v1.2herrjaeger37Pas encore d'évaluation
- 1p40k - Complete v1.27.2Document16 pages1p40k - Complete v1.27.2jaxnjuvaPas encore d'évaluation
- The Dungeon Seeker - 01 PDFDocument257 pagesThe Dungeon Seeker - 01 PDFdarkmar_611Pas encore d'évaluation
- SnapLogic TutorialDocument43 pagesSnapLogic Tutorialavi1champion67% (3)
- Sculpt Organic Forms in ZBrushDocument6 pagesSculpt Organic Forms in ZBrushKALFERPas encore d'évaluation
- MI 2300ADScreenDocument0 pageMI 2300ADScreenStephen Yendle100% (1)
- LAYER UP TO ACHIEVE AN AMAZINGLY COMPLEX ABSTRACT GLOW EFFECTDocument4 pagesLAYER UP TO ACHIEVE AN AMAZINGLY COMPLEX ABSTRACT GLOW EFFECTKALFERPas encore d'évaluation
- LAYER UP TO ACHIEVE AN AMAZINGLY COMPLEX ABSTRACT GLOW EFFECTDocument4 pagesLAYER UP TO ACHIEVE AN AMAZINGLY COMPLEX ABSTRACT GLOW EFFECTKALFERPas encore d'évaluation
- Ad Tagging PDFDocument81 pagesAd Tagging PDFphil_hinePas encore d'évaluation
- Ceiga Issue 17Document66 pagesCeiga Issue 17Ceiga100% (2)
- Library Management System SRSDocument9 pagesLibrary Management System SRSPraveen Kumar Verma100% (2)
- Tim O'Reilly in A NutshellDocument131 pagesTim O'Reilly in A NutshellLali100% (2)
- LVL 16 Elf Wizard - PathfinderDocument5 pagesLVL 16 Elf Wizard - PathfinderClaytonFalconpunchPas encore d'évaluation
- Narrative - OGRDocument13 pagesNarrative - OGRchaztheheroPas encore d'évaluation
- Might and Magic - Book I (Manual)Document41 pagesMight and Magic - Book I (Manual)qazzartPas encore d'évaluation
- Cheat Sheet 1 V1.5Document1 pageCheat Sheet 1 V1.5Robert BestPas encore d'évaluation
- Maya 3d 2012 Shortcuts Cheat SheetDocument1 pageMaya 3d 2012 Shortcuts Cheat SheetBenjamin LizardoPas encore d'évaluation
- Computer Graphics World 2009 04Document52 pagesComputer Graphics World 2009 04daka crtamPas encore d'évaluation
- 1pFB - Complete v0.05 PDFDocument5 pages1pFB - Complete v0.05 PDFSlorm54Pas encore d'évaluation
- Fate Core Cheat SheetDocument2 pagesFate Core Cheat SheetorkdetPas encore d'évaluation
- 3D Maya PDFDocument149 pages3D Maya PDFiswantmachoo100% (1)
- Autodesk Maya Tutorial - The JellyfishDocument12 pagesAutodesk Maya Tutorial - The JellyfishHamza Altaïr ỲàĢâmîîPas encore d'évaluation
- Autodesk Maya Tutorial - Dancing Comic BookDocument26 pagesAutodesk Maya Tutorial - Dancing Comic BookHamza Altaïr ỲàĢâmîîPas encore d'évaluation
- TorchbearerDocument5 pagesTorchbearerRobert BestPas encore d'évaluation
- Combat Moves ChartDocument1 pageCombat Moves ChartAnonymous tG1XMdliPas encore d'évaluation
- Aces Eights Brawling Mat PDFDocument1 pageAces Eights Brawling Mat PDFAnonymous tG1XMdliPas encore d'évaluation
- WebGL Cheat SheetDocument4 pagesWebGL Cheat SheetPraveen MaheshPas encore d'évaluation
- Grindark Future EpicDocument2 pagesGrindark Future Epicdiego da silvaPas encore d'évaluation
- Butterfly Valve, Double Bearing & Plummer Block Assembly ProjectDocument5 pagesButterfly Valve, Double Bearing & Plummer Block Assembly Projectdaka crtamPas encore d'évaluation
- 2008-10-23Document16 pages2008-10-23The University Daily KansanPas encore d'évaluation
- Gimp Shadows and ReflectionsDocument4 pagesGimp Shadows and ReflectionsneverFreeze100% (4)
- Beyond Horatio's Philosophy: The Fantasy of Peter S. BeagleD'EverandBeyond Horatio's Philosophy: The Fantasy of Peter S. BeaglePas encore d'évaluation
- Descent Scenario Cult 100Document2 pagesDescent Scenario Cult 100Matteo SedaniPas encore d'évaluation
- Moving To Alias Studio From Rhino UsersDocument36 pagesMoving To Alias Studio From Rhino UsersTeeravit HanharutaivanPas encore d'évaluation
- 057 A Marketing LogistikaDocument1 page057 A Marketing Logistikadaka crtamPas encore d'évaluation
- mmf2 Develop HelpDocument187 pagesmmf2 Develop HelpStelios LafazanisPas encore d'évaluation
- Descent The ChaseDocument2 pagesDescent The Chasefleabag8194Pas encore d'évaluation
- Cheat IGI2Document14 pagesCheat IGI2Didik Srumbung100% (1)
- Getting Started May A 2011Document1 044 pagesGetting Started May A 2011Vasilis_Siskos_8195100% (1)
- Descent The AerieDocument2 pagesDescent The Aeriefleabag8194Pas encore d'évaluation
- MSC Thesis: Crowd Simulation Implementation in Houdini FX Using Custom VEX OperatorsDocument36 pagesMSC Thesis: Crowd Simulation Implementation in Houdini FX Using Custom VEX OperatorsNomish BhardwajPas encore d'évaluation
- GM Sylladex Deck BuilderDocument13 pagesGM Sylladex Deck BuilderthewhiteseraphPas encore d'évaluation
- AH FAQ v2.0 Rules & ErrataDocument15 pagesAH FAQ v2.0 Rules & ErrataShum Kah HayPas encore d'évaluation
- Terragen 2™ Documentation: Creating Your First SceneDocument18 pagesTerragen 2™ Documentation: Creating Your First ScenebobisfunPas encore d'évaluation
- Blender To Google EarthDocument41 pagesBlender To Google Earthrichx7Pas encore d'évaluation
- LunarCell GuideDocument23 pagesLunarCell GuideLara__CroftPas encore d'évaluation
- Creating A Flow in Maya and Virtools: Jean-Marc Gauthier - All Rights Reserved Spring 2006Document31 pagesCreating A Flow in Maya and Virtools: Jean-Marc Gauthier - All Rights Reserved Spring 2006PurushothamanPas encore d'évaluation
- Interplanetary Trajectories in STK in Few Hundred Easy StepsDocument26 pagesInterplanetary Trajectories in STK in Few Hundred Easy StepsHassanPas encore d'évaluation
- Lighting and Shadows enDocument10 pagesLighting and Shadows enogabsonPas encore d'évaluation
- Exercise - Moon MissionDocument14 pagesExercise - Moon Missional3ssi086Pas encore d'évaluation
- Flying CloudsDocument17 pagesFlying CloudsObioha Nbj NnaemekaPas encore d'évaluation
- LunarCell GuideDocument22 pagesLunarCell GuideSteve AttwoodPas encore d'évaluation
- Solarcell: Flaming Pear SoftwareDocument13 pagesSolarcell: Flaming Pear SoftwareHélder Jorge SantosPas encore d'évaluation
- TDW68 T EndorphDocument6 pagesTDW68 T EndorphKALFERPas encore d'évaluation
- TDW83 T ThreepointDocument2 pagesTDW83 T ThreepointKALFERPas encore d'évaluation
- Art124 DisplaceDocument4 pagesArt124 DisplaceKALFERPas encore d'évaluation
- Art103 Feat DVDDocument5 pagesArt103 Feat DVDKALFERPas encore d'évaluation
- Modeling A Fountain LightwaveDocument4 pagesModeling A Fountain LightwaveElinho GalvãoPas encore d'évaluation
- TDW67 T BodypaintDocument6 pagesTDW67 T BodypaintKALFERPas encore d'évaluation
- Tdw81 Qa LeadDocument4 pagesTdw81 Qa LeadPeter DellenbagPas encore d'évaluation
- Tdw77 T TipsDocument4 pagesTdw77 T TipsKALFERPas encore d'évaluation
- Tdw81 Qa LeadDocument4 pagesTdw81 Qa LeadPeter DellenbagPas encore d'évaluation
- ART108 AnimDocument6 pagesART108 AnimKALFERPas encore d'évaluation
- Advanced Lighting and Materials With Shaders (Wordware, 2005) by TantanoidDocument361 pagesAdvanced Lighting and Materials With Shaders (Wordware, 2005) by TantanoidKALFERPas encore d'évaluation
- WorldBuilder 4.2 User GuideDocument4 pagesWorldBuilder 4.2 User Guiderungi8100% (2)
- Pixel Art Animation: Best PracticeDocument2 pagesPixel Art Animation: Best PracticeKALFERPas encore d'évaluation
- Art103 Feat DVDDocument5 pagesArt103 Feat DVDKALFERPas encore d'évaluation
- Tdw81 Qa LeadDocument4 pagesTdw81 Qa LeadPeter DellenbagPas encore d'évaluation
- Tdw71 T Start2Document3 pagesTdw71 T Start2KALFERPas encore d'évaluation
- Multiple Camera Tracking of Interacting and Occluded Human MotionDocument30 pagesMultiple Camera Tracking of Interacting and Occluded Human MotionKALFERPas encore d'évaluation
- ART114 Tut LiquifyDocument2 pagesART114 Tut LiquifyKALFERPas encore d'évaluation
- TDW68 T CodeDocument3 pagesTDW68 T CodeKALFERPas encore d'évaluation
- Tdw64 StoryboardDocument2 pagesTdw64 StoryboardKALFERPas encore d'évaluation
- Create natural animations using parenting and expressionsDocument2 pagesCreate natural animations using parenting and expressionsKALFERPas encore d'évaluation
- Art103 Feat DVDDocument5 pagesArt103 Feat DVDKALFERPas encore d'évaluation
- Marlin Studios: Tropical Trees & Foliage Alpha MapsDocument3 pagesMarlin Studios: Tropical Trees & Foliage Alpha MapsKALFERPas encore d'évaluation
- Voila User ManualDocument79 pagesVoila User ManualKristen HammerPas encore d'évaluation
- JasperReports Server CP Install Guide PDFDocument74 pagesJasperReports Server CP Install Guide PDFErnesto Gerardo Liberio VeraPas encore d'évaluation
- Etrayz UserDocument119 pagesEtrayz UserplanetamenudoPas encore d'évaluation
- Iexpense Implementation GuideDocument424 pagesIexpense Implementation GuideSyed FehrPas encore d'évaluation
- Oracle Autoview EnoviaDocument44 pagesOracle Autoview EnoviakoollkkPas encore d'évaluation
- Sonicwall SSL-VPN 2.1 Users GuideDocument80 pagesSonicwall SSL-VPN 2.1 Users GuidedanstinebaughPas encore d'évaluation
- Gamma-J Usb Web Store SrsDocument44 pagesGamma-J Usb Web Store Srsaditya181987Pas encore d'évaluation
- NX5 Basics OverviewDocument1 019 pagesNX5 Basics OverviewseventhhemanthPas encore d'évaluation
- Tandberg Codian MCU 4500 Getting Started GuideDocument19 pagesTandberg Codian MCU 4500 Getting Started GuideAbdul RafayPas encore d'évaluation
- Introduction To Application BuilderDocument346 pagesIntroduction To Application BuilderjosePas encore d'évaluation
- Adsense Criteo Direct Implementation Guide v1.0 PDFDocument10 pagesAdsense Criteo Direct Implementation Guide v1.0 PDFacrosstheland8535Pas encore d'évaluation
- Kiosk ManualDocument39 pagesKiosk Manualezlink5Pas encore d'évaluation
- Ensighten Tag Delivery NetworkDocument6 pagesEnsighten Tag Delivery Networkaustinfru7Pas encore d'évaluation
- How to Hack Globe Tattoo and Browse Free Using Opera Mini and Free IP AddressesDocument11 pagesHow to Hack Globe Tattoo and Browse Free Using Opera Mini and Free IP AddressesRodnieGubatonPas encore d'évaluation
- Oracle Fusion Middleware 12c Cert MatrixDocument173 pagesOracle Fusion Middleware 12c Cert MatrixDuyNguyen0% (1)
- CalibreDocument544 pagesCalibresamsulPas encore d'évaluation
- Hyper Access Win32manDocument364 pagesHyper Access Win32manshambhoiPas encore d'évaluation
- Software Requirements CBIRDocument18 pagesSoftware Requirements CBIRFarzanaPas encore d'évaluation
- ELDES ESIM110120web2Document48 pagesELDES ESIM110120web2crissdemonPas encore d'évaluation
- Browser Settings For SAP: Currently Supported Operating Systems and Browser VersionsDocument9 pagesBrowser Settings For SAP: Currently Supported Operating Systems and Browser Versionsokb33Pas encore d'évaluation
- Create Cutting Projects Online with ScanNCutCanvasDocument29 pagesCreate Cutting Projects Online with ScanNCutCanvasg0youPas encore d'évaluation
- InfoSphere Information Server Pack For SalesforceDocument38 pagesInfoSphere Information Server Pack For SalesforcefdcolonelPas encore d'évaluation
- Nessus 4.4 User GuideDocument55 pagesNessus 4.4 User Guideandrade_2kPas encore d'évaluation
- 680-028-022 Dell Storage Manager 2016 R2 Installation GuideDocument44 pages680-028-022 Dell Storage Manager 2016 R2 Installation GuideLenin KumarPas encore d'évaluation
- Google Web ToolkitDocument297 pagesGoogle Web ToolkitJatin KachaPas encore d'évaluation
- GXP1610/GXP1620/GXP1625/GXP1628/GXP1630 Admin GuideDocument54 pagesGXP1610/GXP1620/GXP1625/GXP1628/GXP1630 Admin GuideMateo PaisaPas encore d'évaluation