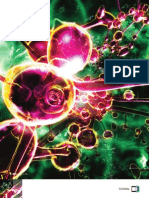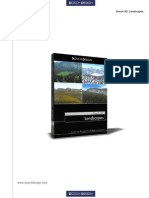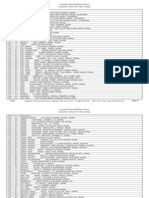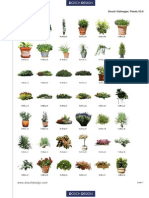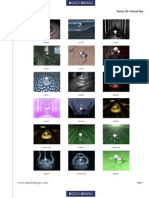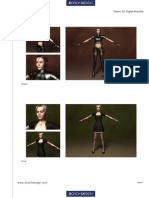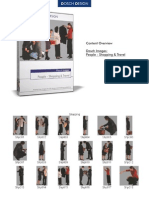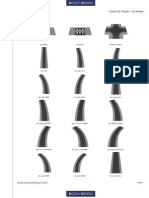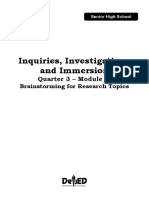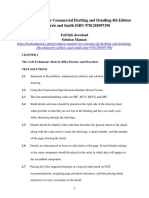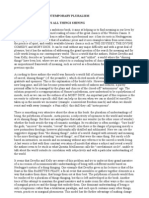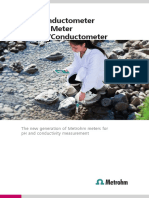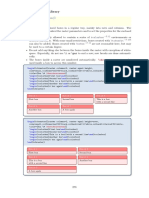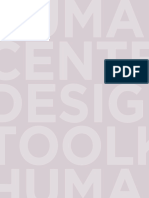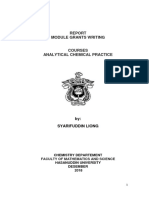Académique Documents
Professionnel Documents
Culture Documents
TDW67 T Bodypaint
Transféré par
KALFERDescription originale:
Titre original
Copyright
Formats disponibles
Partager ce document
Partager ou intégrer le document
Avez-vous trouvé ce document utile ?
Ce contenu est-il inapproprié ?
Signaler ce documentDroits d'auteur :
Formats disponibles
TDW67 T Bodypaint
Transféré par
KALFERDroits d'auteur :
Formats disponibles
TUTORIALS
TECHNIQUES / TIPS / TRADE SECRETS
texturing
BODYPAINT 3D 2
FACTFILE
FOR BodyPaint 3D 2 DIFFICULTY Intermediate/Advanced TIME TAKEN Three hours (plus one full day if painting the main Texture map) ON THE CD Full-sized screenshots Pre-built models Texture maps Initial and nal scene les Extra CD-only walkthrough ALSO REQUIRED Photoshop
Good texturing work isnt just about digital painting: when a completed texture map is applied to a model, seams and smears may appear. Discover how to x them with BodyPaint 3D BY KEVIN JENKINS
t-rex
awful. For me, the real tests of a texture artists skill are organic creatures: not only because the models are difcult to texture, but because creature painting is an art unto itself. Fortunately, with the release of BodyPaint 3D 2, the whole process has been made a lot easier. Maxons 3D painting package isnt the answer to every prayer, since Photoshop is still a must to create the best Texture maps possible. But where BodyPaint excels is in speeding up the process and in solving the problems that arise when texturing difcult organic surfaces.
BodyPaint 3D 2 demo and full supporting les SEE PAGE 115
ON THE CD
exturing has always been a vital part of the process of creating 3D imagery. A good Texture map will make an average model look great, but a bad Texture map can make a great model look
The aim is not to teach you how to paint textures for that, see our Skin deep articles in issue 65 but to focus on the best way of getting those textures onto your model, and of resolving common problems that arise during the process. Think of it as more of a guide to which tool to use, and when. Over the course of the walkthrough, I will take you through the process of setting up your model and getting the main texture maps into the all-important UV layout, then explain how to de-smear those maps using some of BodyPaints projection tools. You can nd all of the necessary les for the project on the CD. Weve included two versions of the dinosaur head: if the high-res model gets too heavy for your machine you can work on the low-res, since the UV layouts are identical. Hopefully, this example should give you clues as to how to troubleshoot your own projects. All of the techniques can equally be used on buildings, cars or mountains you just have to apply them in a logical fashion. Kevin Jenkins is Senior Matte Painter at Framestore CFC. He has previously worked on Walking with Dinosaurs: Sea Monsters, Beyond the Sea and Alien Vs. Predator
SIGHT FOR SAURUS
If youre not already a BodyPaint user, you can nd a demo of the software on this issues CD. Two versions are included: one integrated with Cinema 4D 9, and a standalone version for users of 3ds Max, Maya, XSI and LightWave. The integrated version is the best one to use here. In this tutorial, Ill be explaining how to use BodyPaint to texture the ferocious-looking dinosaur on the right.
[w] www.framestore-cfc.com
040 | 3D WORLD August 2005
TDW67.t_bodypaint 040
2/6/05 6:28:02 pm
BodyPaint | TUTORIALS
August 2005 3D WORLD | 041
TDW67.t_bodypaint 041
Note: The models and textures on the CD are for non-commercial use only 2/6/05 6:28:17 pm
TUTORIALS | BodyPaint
STAGE ONE | Painting the Colour map
Open the dino head les. Go to Object > Scene and create a new camera. Call it side_RenderCam. Pull it back in X in line with the model for about 1000 units. Adjust the focal length to zoom back in on the model, and move the light to the same position. This creates a view akin to the Cinema 4D side camera. In the Object browser, choose File > Cinema 4D tags > Protection
01
Change your Render Settings output so as to render a square image. Using multiples of two is always good working practice: for example, 512x512, 1024x1024 or 2048x2048 pixels. Render the view through the side_RenderCam. From this, do a concept sketch of your colour scheme. This is your road map, and planning at this stage will pay off later.
02
In your paint application of choice, paint up the side render of the model. I rarely use BodyPaint at this stage, as Photoshop or Painter are better suited to straightforward 2D work. Note: this stage could form an entire tutorial in itself. Look to nature for your reference material, and use your artistic air. If you want to skip the painting process, a completed Side map is provided on the CD.
03
In BodyPaint, hit [Ctrl]+[N] in Material browser. Load the Side map into the Luminance channel, disabling other channels. Drop the shader on the model and, under Tag Properties, change Projection type to Camera Mapping. Drag-and-drop your side render camera into the Tag boxs camera section and use equal Size X and Y values: for example, 2048x2048. Your map should line up perfectly.
04
Select both the UVW tag and the model name in the Object browser, then select Render > Bake Texture. You need Cinema 4D for this: for some reason, it isnt in the standalone version of BodyPaint 2. Only render luminance, as you dont want any shading on the map. In the Resolution section, type in the values for your square and bake out the map into the UVs.
05
When baked, duplicate the image in Photoshop, ip it and delete the redundant halves to give you both sides. Load it into a new shaders Luminance channel. Youll see it looks great from the side but smears all through the middle section where the projection angle was acute. Viewing maps through the Luminance channel like this makes it easier to spot such potential problems.
06
STAGE TWO | Fixing problem areas
In BodyPaint, ip into UV Edit mode (use the box below the File menu with the arrow on it to switch between the various working modes and layouts), select the model and show the map from the Texture pulldown menu. Its quite obvious from the smearing where the problem areas are, so its back to painting again. If an area is smearing, paint it out.
07
Switch to the BodyPaint 3D menu and then to BP 3D Paint and make sure the Pencil icon is clicked on next to your texture. Right click on the square Map icon to create a new layer. Try to paint as well as clone, being wary of mushy-looking areas if your cloning is too soft. Its at this stage that you might want to add some variation into the two sides of the map.
08
After painting out most of the smears, make your way around the model, looking for problem areas and cloning as you go. Make sure that, in the Clone Tool attributes, youve clicked All Visible Areas and that, if youre using the Eyedropper to pick colours, youve clicked on the Texture button and All Visible Areas, or it wont behave correctly.
09
042 | 3D WORLD August 2005
TDW67.t_bodypaint 042
2/6/05 6:28:27 pm
BodyPaint | TUTORIALS
STAGE TWO (Continued) | Fixing problem areas
Tilt the head so you can see into the mouth. This is a difcult areas to project anything into, so start in the UVs. To make life easier, select a paint brush and a bright colour, make sure youre in Paint mode, and go to the Material Editor. Make sure you have the Pencil icon turned on next to the Material swatch, then right click the swatch to the right and create a new layer.
10
Select the Brush tool, adjust its size in the Attributes panel and paint an outline around the mouth area indicating all the areas where the outside skin of the creature will change from outer skin into the eshy inner mouth.
11
This outline will give you an indication of the areas you need to change. In between the limits youve marked out, start to paint a new texture for the inner mouth. For this, you could either work directly in BodyPaint, or you could right click the Texture swatch in the Materials Editor and export a map so that you can work on it in Photoshop. Start to paint the esh areas.
12
EXPERT TIP
Using RayBrush view
If you created the map in Photoshop, save it and re-import it back onto the head model by double clicking the material ball, selecting the desired channel and then replacing the old map with the new one by clicking on the arrow by the word Texture. It should look something like the picture above.
13
Use the Clone tool on the inner mouth to clone out seams where the models overlap. You can clone from an image as well as the model. Click on the Textures panel, then select the image you wish to clone from. Click on the blue pushpin and drag the Texture panel to a new window or right click and undock it. Select images from the Texture menu.
14
If the Projection Paint mode maps seem blurred, RayBrush render view will help as it lets you clone and paint in Projection Paint mode on a nal render, giving you a good idea of the nished quality. In BodyPaint 3D and BP3D Paint mode, activate the Projection Paint mode. Just below that, press the Glass and Brush icon to activate RayBrush view. Wait for the render to complete, then paint or clone as normal: youll notice the difference in the quality of your brush strokes. Just remember to re-render each time you move the camera.
STAGE THREE | Using Projection Paint
Turn the model over to look at the top. Even though the maps were cleaned up in the UVs, there is still some smearing on the tops of the eyes. Because the UV layout is not as good as it could be, the map needs to be projection-painted onto the model to allow for the unequal UVs.
15
On the toolbar to the left hand side of the screen, press the button that shows a map oating above a surface. You should then get a green border to your Main view. This means youre in Projection Paint mode. It allows you paint on to the surface of the model without worrying too much about how your UVs are laid out.
16
Everything you paint or clone will be directly from the camera angle of view. Dont move the camera until you have nished painting. Click the tick in the Main toolbar below the Paint Palette icon to accept what you have painted or the cross to discard the projection. This should solve a lot of your map stretching problems.
17
August 2005 3D WORLD | 043
TDW67.t_bodypaint 043
2/6/05 6:28:37 pm
TUTORIALS | BodyPaint
STAGE THREE (Continued) | Using Projection Paint
BodyPaint 2 works just like Photoshop, but in 3D. You can even use all the different layer modes, such as Overlay and Multiply. For example, the delicate areas of any creatures skin, such as the eyes or nose, are often a lot pinker. To mimic this, you can create a new layer above the main map, then paint in a red or pink. Break up the brush a bit by playing with the Jitter and Spacing.
18
After painting, you can then adjust the opacity and mode of the layer in the Material panel. Multiply or Overlay are always good places to start. You may also nd that using various shades of red or pink rather than a at single colour is more effective.
19
After all this work, you should have quite a good pelt. This is now the time to make any nal grading adjustments to the skin, but if you do, make sure that you are adjusting the image consistently. If you change anything on just one edge and not all over, seams will start to appear again.
20
STAGE FOUR | Creating the Bump and Specular maps
Now create the Bump map. Duplicate your image in Photoshop. Save it as a separate le, then select Image > Mode > Greyscale. Creating a Bump map in this way means it will perfectly align with your Colour map. Use the Dodge and Burn tools to even out the values in the map. Reduce the settings initially so they have only a slight effect until you are used to creating an even map.
21
If you look at this example, you can see that, by carefully lightening the dark areas of the map and doing the opposite to the light areas, you can create an even Bump map. But this leaves you with a slight problem: the light creases in the skin are now white but they should be black as we want the bump to take them inwards.
22
You can solve this problem in a number of ways. I chose to turn the Colour map back on and paint in where the creases should be on a transparent layer above it. This makes it much clearer for you to see. An alternative would be to duplicate the layer and invert it, then use a Layer mask.
23
Drag this layer back onto your Bump map. Flatten the image (select Layers > Flatten Image), and save the result. The Bump map should now be ready for use, so its time to work on the models specular highlights.
24
You can create the Specular map from the Bump map, but it needs to have more contrast. Dodge and burn areas that need evening out after youve adjusted the images Levels or Curves. Pull the whites down and the blacks up to make the image more crunchy.
25
Import teeth, tongue and eye models. You can also place the nal maps on the head to get an idea of how its looking. Double click the Head maps Material ball, turn on the Colour, Bump, Specular and Specular Colour channels and load the maps into appropriate slots. In a production environment, youd apply a Displacement map, but BodyPaint (SE) doesnt support sub-polygon displacement.
26
044 | 3D WORLD August 2005
TDW67.t_bodypaint 044
2/6/05 6:28:45 pm
BodyPaint | TUTORIALS
STAGE FIVE | Finishing the eyes and teeth
The method Im going to show you for the eyeball is longwinded, but it demonstrates one of BodyPaints strengths. Open the map through the File menu. If you then go to the Texture pane and use the Texture pop-up, you should see your eyeball map. Choose Select > Select All, then copy.
27
Create a new material and drag-and-drop it onto your eyeball model. Click the cross button next to the icon in the Material manager so it becomes a pencil, right click on the texture ball and then create a new colour channel.
28
In the 3D window, line up your eyeball the way you want it. Turn on Projection Paint mode, making sure you have a green border surrounding the window, then select Edit > Paste. You should see a square with pull handles allowing you to drag the Texture map around over the model.
29
After you have pasted the map into Projection Paint, there are a number of options in the Attribute Editor to allow correct placement of your map. Scale, Rotate, Perspective and Shear are all accessible after pressing the corresponding radio button. When youre happy with your adjustments, click Apply to accept the changes.
30
Turn the main head model back on, but turn off the Pencil icon next to the Main Head map Material ball. This will enable you to add details to your eyeball for example, darkening the corners of the eye without overpainting your main model.
31
Time for the teeth. Ive laid out separate UVs for each tooth (see inset image). This map can be approached in a couple of ways. The best is to paint into the UV map directly in Photoshop, but you could Projection Paint directly onto the model. When the Main map for the teeth is nished, make sure its inserted into the Luminance channel only, that the Main Head map has only
32
this channel selected, and that the Pencil icon for both these materials is on. This allows you to paint across multiple models to clone or paint around the teeth where they meet the gum. The nal stage is the tongue. You can complete this for yourself, using the techniques set out earlier. If you get stuck or need inspiration for this, a supplementary walkthrough can be found on the CD. Good luck!
August 2005 3D WORLD | 045
TDW67.t_bodypaint 045
2/6/05 6:28:58 pm
Vous aimerez peut-être aussi
- The Yellow House: A Memoir (2019 National Book Award Winner)D'EverandThe Yellow House: A Memoir (2019 National Book Award Winner)Évaluation : 4 sur 5 étoiles4/5 (98)
- Tdw78 T ClothDocument4 pagesTdw78 T ClothKALFERPas encore d'évaluation
- The Subtle Art of Not Giving a F*ck: A Counterintuitive Approach to Living a Good LifeD'EverandThe Subtle Art of Not Giving a F*ck: A Counterintuitive Approach to Living a Good LifeÉvaluation : 4 sur 5 étoiles4/5 (5795)
- Pixel Art Animation: Best PracticeDocument2 pagesPixel Art Animation: Best PracticeKALFERPas encore d'évaluation
- Shoe Dog: A Memoir by the Creator of NikeD'EverandShoe Dog: A Memoir by the Creator of NikeÉvaluation : 4.5 sur 5 étoiles4.5/5 (537)
- tdw66 InfiniteworldsDocument4 pagestdw66 InfiniteworldsKALFERPas encore d'évaluation
- Elon Musk: Tesla, SpaceX, and the Quest for a Fantastic FutureD'EverandElon Musk: Tesla, SpaceX, and the Quest for a Fantastic FutureÉvaluation : 4.5 sur 5 étoiles4.5/5 (474)
- Tdw72 T ZbrushDocument6 pagesTdw72 T ZbrushKALFERPas encore d'évaluation
- Grit: The Power of Passion and PerseveranceD'EverandGrit: The Power of Passion and PerseveranceÉvaluation : 4 sur 5 étoiles4/5 (588)
- Tdw74 T CharacterDocument6 pagesTdw74 T CharacterKALFERPas encore d'évaluation
- On Fire: The (Burning) Case for a Green New DealD'EverandOn Fire: The (Burning) Case for a Green New DealÉvaluation : 4 sur 5 étoiles4/5 (74)
- Dynamic Animations: Illustrator - After EffectsDocument2 pagesDynamic Animations: Illustrator - After EffectsKALFERPas encore d'évaluation
- A Heartbreaking Work Of Staggering Genius: A Memoir Based on a True StoryD'EverandA Heartbreaking Work Of Staggering Genius: A Memoir Based on a True StoryÉvaluation : 3.5 sur 5 étoiles3.5/5 (231)
- Tutorial: 54 December 2004Document4 pagesTutorial: 54 December 2004KALFERPas encore d'évaluation
- Hidden Figures: The American Dream and the Untold Story of the Black Women Mathematicians Who Helped Win the Space RaceD'EverandHidden Figures: The American Dream and the Untold Story of the Black Women Mathematicians Who Helped Win the Space RaceÉvaluation : 4 sur 5 étoiles4/5 (895)
- Dosch 3D: LandscapesDocument11 pagesDosch 3D: LandscapesKALFERPas encore d'évaluation
- Never Split the Difference: Negotiating As If Your Life Depended On ItD'EverandNever Split the Difference: Negotiating As If Your Life Depended On ItÉvaluation : 4.5 sur 5 étoiles4.5/5 (838)
- LucasFilm Sound Effects Library - Track & Index ListDocument22 pagesLucasFilm Sound Effects Library - Track & Index ListKALFER0% (1)
- The Little Book of Hygge: Danish Secrets to Happy LivingD'EverandThe Little Book of Hygge: Danish Secrets to Happy LivingÉvaluation : 3.5 sur 5 étoiles3.5/5 (400)
- Lucasfilm Sound Effects Library Complete Track and Index ListingDocument10 pagesLucasfilm Sound Effects Library Complete Track and Index ListingKALFERPas encore d'évaluation
- VizImages PlantsDocument13 pagesVizImages PlantsKALFERPas encore d'évaluation
- The Hard Thing About Hard Things: Building a Business When There Are No Easy AnswersD'EverandThe Hard Thing About Hard Things: Building a Business When There Are No Easy AnswersÉvaluation : 4.5 sur 5 étoiles4.5/5 (345)
- Marlin Studios: Tropical Trees & Foliage Alpha MapsDocument3 pagesMarlin Studios: Tropical Trees & Foliage Alpha MapsKALFERPas encore d'évaluation
- Softimage BasicDocument402 pagesSoftimage BasicKALFERPas encore d'évaluation
- The Unwinding: An Inner History of the New AmericaD'EverandThe Unwinding: An Inner History of the New AmericaÉvaluation : 4 sur 5 étoiles4/5 (45)
- Dosch 3D: Virtual SetsDocument6 pagesDosch 3D: Virtual SetsKALFERPas encore d'évaluation
- Team of Rivals: The Political Genius of Abraham LincolnD'EverandTeam of Rivals: The Political Genius of Abraham LincolnÉvaluation : 4.5 sur 5 étoiles4.5/5 (234)
- Dosch 3D: Digital Beauties: AngelaDocument5 pagesDosch 3D: Digital Beauties: AngelaKALFERPas encore d'évaluation
- The World Is Flat 3.0: A Brief History of the Twenty-first CenturyD'EverandThe World Is Flat 3.0: A Brief History of the Twenty-first CenturyÉvaluation : 3.5 sur 5 étoiles3.5/5 (2259)
- Content Overview Dosch Images: People - Shopping & TravelDocument8 pagesContent Overview Dosch Images: People - Shopping & TravelKALFERPas encore d'évaluation
- D3D RoadsDocument22 pagesD3D RoadsKALFERPas encore d'évaluation
- Activity 0 Blinking Led: Logic Circuit and Switching Laboratory Manual Msu-IitDocument4 pagesActivity 0 Blinking Led: Logic Circuit and Switching Laboratory Manual Msu-IitMark EricPas encore d'évaluation
- Devil in the Grove: Thurgood Marshall, the Groveland Boys, and the Dawn of a New AmericaD'EverandDevil in the Grove: Thurgood Marshall, the Groveland Boys, and the Dawn of a New AmericaÉvaluation : 4.5 sur 5 étoiles4.5/5 (266)
- Java Training - DisysDocument12 pagesJava Training - DisysArun KiliyaraPas encore d'évaluation
- The Emperor of All Maladies: A Biography of CancerD'EverandThe Emperor of All Maladies: A Biography of CancerÉvaluation : 4.5 sur 5 étoiles4.5/5 (271)
- Inquiries, Investigations and Immersion: Quarter 3 - Module 1Document8 pagesInquiries, Investigations and Immersion: Quarter 3 - Module 1Kenneth BautistaPas encore d'évaluation
- An Introduction To Windows Communication FoundationDocument18 pagesAn Introduction To Windows Communication FoundationArdit MeziniPas encore d'évaluation
- Interaction Diagrams Components: ObjectDocument4 pagesInteraction Diagrams Components: ObjectrekhathiyagarajanPas encore d'évaluation
- Commercial Drafting and Detailing 4th Edition by Jefferis and Smith ISBN Solution ManualDocument8 pagesCommercial Drafting and Detailing 4th Edition by Jefferis and Smith ISBN Solution Manualmatthew100% (22)
- The Gifts of Imperfection: Let Go of Who You Think You're Supposed to Be and Embrace Who You AreD'EverandThe Gifts of Imperfection: Let Go of Who You Think You're Supposed to Be and Embrace Who You AreÉvaluation : 4 sur 5 étoiles4/5 (1090)
- Basic Computer Operation and ConceptsDocument3 pagesBasic Computer Operation and ConceptsMaila Mejia TalamisanPas encore d'évaluation
- EVENT MANAGEMENT AssignmentDocument2 pagesEVENT MANAGEMENT AssignmentYed Alias56% (9)
- Contemporary PluralismDocument8 pagesContemporary PluralismTerence BlakePas encore d'évaluation
- Heat Treatment Procedure Qualification 836878 R20070802BDocument96 pagesHeat Treatment Procedure Qualification 836878 R20070802BrecnessPas encore d'évaluation
- The Sympathizer: A Novel (Pulitzer Prize for Fiction)D'EverandThe Sympathizer: A Novel (Pulitzer Prize for Fiction)Évaluation : 4.5 sur 5 étoiles4.5/5 (121)
- Computerized Transcript Management SystemDocument32 pagesComputerized Transcript Management SystemSolomon olorunlekePas encore d'évaluation
- Meanings Symbols and Local Wisdomin The Pinakang Dance Movements Costumesand Accessories of The Kimaragang in SabahDocument6 pagesMeanings Symbols and Local Wisdomin The Pinakang Dance Movements Costumesand Accessories of The Kimaragang in SabahFredBTC007Pas encore d'évaluation
- Research Problem FormatDocument1 pageResearch Problem FormatMarkWeberPas encore d'évaluation
- KFC Case StudyDocument3 pagesKFC Case StudyAnkita shaw100% (2)
- Bojan ResumeDocument2 pagesBojan ResumebokiPas encore d'évaluation
- Genome Editing Medical PowerPoint TemplatesDocument48 pagesGenome Editing Medical PowerPoint TemplatesFirewall ElektroteknikPas encore d'évaluation
- PH Metru 913 MetrohmDocument8 pagesPH Metru 913 MetrohmCorina StanculescuPas encore d'évaluation
- Sap WM Organization StructureDocument7 pagesSap WM Organization StructureNarendra KumarPas encore d'évaluation
- Priyajit's Resume NewDocument3 pagesPriyajit's Resume Newamrit mohantyPas encore d'évaluation
- TcbrasterDocument1 pageTcbrasterjimusosPas encore d'évaluation
- Her Body and Other Parties: StoriesD'EverandHer Body and Other Parties: StoriesÉvaluation : 4 sur 5 étoiles4/5 (821)
- Srs TemplateDocument8 pagesSrs Templateferrys37Pas encore d'évaluation
- EBOOK IDEO - HCD - ToolKit PDFDocument200 pagesEBOOK IDEO - HCD - ToolKit PDFangy_brooksPas encore d'évaluation
- LittleProfessor ManualDocument48 pagesLittleProfessor ManualÜMineiroPas encore d'évaluation
- Jaramogi Oginga Odinga University of Science and Technology, Kenya - BSC Computer Security & Forensics MSC IT Security & Audit, PHD IT Security & AuditDocument2 pagesJaramogi Oginga Odinga University of Science and Technology, Kenya - BSC Computer Security & Forensics MSC IT Security & Audit, PHD IT Security & AuditKefa Rabah100% (1)
- Systems Design: C H A P T E RDocument39 pagesSystems Design: C H A P T E Reve2495Pas encore d'évaluation
- Monorail Beam - Topside Platform - OffshoreDocument6 pagesMonorail Beam - Topside Platform - OffshoreBolarinwaPas encore d'évaluation
- Accident and Incident Analysis Based On The AccideDocument12 pagesAccident and Incident Analysis Based On The AccideAnees Balqis YunezzafrinPas encore d'évaluation
- Versi English - Modul Praktikum Kimia Analitik 2018Document50 pagesVersi English - Modul Praktikum Kimia Analitik 2018Armiati AbdullahPas encore d'évaluation
- New Analytical Approach To Calculate The Melt Flow Within The Co-Rotating Twin Screw Extruder by Using The Performance Mapping MethodDocument6 pagesNew Analytical Approach To Calculate The Melt Flow Within The Co-Rotating Twin Screw Extruder by Using The Performance Mapping MethodGabriel PóvoaPas encore d'évaluation
- Stereotypes in General-Advantages and Disadvantages: Being Typically EnglishDocument2 pagesStereotypes in General-Advantages and Disadvantages: Being Typically EnglishDiana IrimieaPas encore d'évaluation