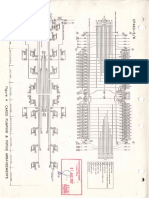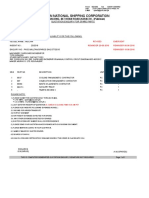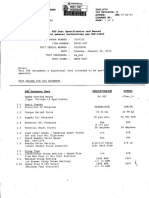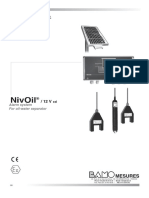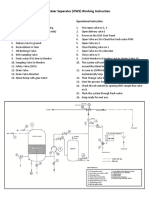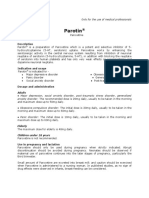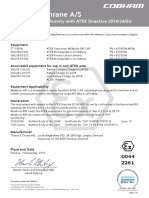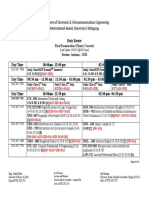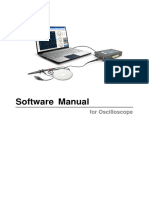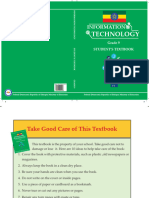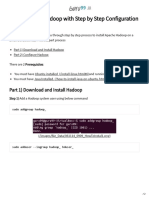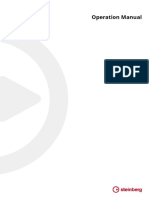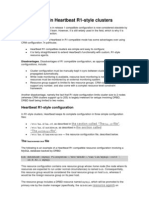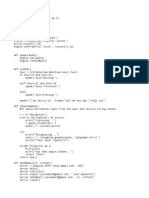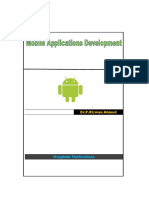Académique Documents
Professionnel Documents
Culture Documents
Installing Digitrace 5.2 Windows XP To 7
Transféré par
Meraz AhmedTitre original
Copyright
Formats disponibles
Partager ce document
Partager ou intégrer le document
Avez-vous trouvé ce document utile ?
Ce contenu est-il inapproprié ?
Signaler ce documentDroits d'auteur :
Formats disponibles
Installing Digitrace 5.2 Windows XP To 7
Transféré par
Meraz AhmedDroits d'auteur :
Formats disponibles
MARINE PRESS OF CANADA MARINE PRESSE DU CANADA
Distributors of Nautical Books & Charts Distributeurs de Cartes & Publications Maritimes
2012-04-05 Installing Digitrace 5.2 Windows XP to 7.doc
Digitrace 5 Installation & User Setup Procedures
for Windows XP to Windows 7
Please take note that you must be logged in as a User with Administrative rights. If you do not know your Administrator Login and Password, contact your Network or System administrator. Note: If you have more than 1 CD, please use the Installation CD. Insert the Installation CD in your CD-ROM drive and then start your Windows Explorer and click on the CD-ROM drive.
1- Installation of Adobe Reader 8:
If Adobe Reader 8, 9 or X is already installed please skip to section 2 Setup of Adobe Reader 8, 9 or X. Note: If there is old version of Adobe Reader you should uninstall it before you install version 8 (or higher) to ensure proper upgrading. Open the folder on the Installation CD for the version of Adobe Reader you wish to install Double-click on the file called AdbeRdr810_en_US.exe in the directory Adobe Reader 8 on the Digitrace Disc Click on the button Next in the "Destination folder" window Click on the button Install in the Ready to Install window Click on Finish in the "Setup Completed" window to complete the installation.
2- Setup of Adobe Reader 8, 9 or X:
Start Adobe Reader Click on the button Accept to accept the Software License Agreement In the Edit menu, go to Preferences Select the following sections to make these changes: In General: Unselect Show splash screen (if selected) In Internet: Select Display PDF in browser Click on OK to close the Preferences window In the File menu, click on Open, Navigate to the Installation CD and locate the file named Print test file.pdf and Open it In the File menu, click on Print: Choose the printer you wish to use for printing from Digitrace Under the drop down menu named Page Scaling select None Make sure that Auto-rotate and Center is selected Click on the Advanced button (below left) and unselect Print as image (if possible/available) and click on Ok Click OK to print the file (This is needed for the changes to take effect) Close Adobe Reader.
640, RUE ST-PAUL OUEST, SUITE 300, MONTREAL (QC) CANADA, H3C 1L9 - TEL.: (514) 866-8342 FAX: (514) 866-9050 - E mail: sales@marinepress.com
MARINE PRESS OF CANADA MARINE PRESSE DU CANADA
Distributors of Nautical Books & Charts Distributeurs de Cartes & Publications Maritimes
2012-04-05 Installing Digitrace 5.2 Windows XP to 7.doc
3- Installation of Add-ons:
Note: Please skip this step if you have Windows XP with service pack 2 or 3, Windows Vista or Windows 7. In order to properly install Digitrace you must install the following add-ons for Windows. You will find them in the folder Addons on the Digitrace Installation CD. Install the appropriate files depending on your Windows version (i.e. for Windows XP install the files from the folder Addons\Win XP). Microsoft Data Access Components: Double-click on the file mdac_typ.exe Select the license agreement box then click on Next Click on the button Finish When the message Let setup restart the system now appears click on the button Finish (note that you must restart now otherwise you will not be able to continue the installation of Digitrace). Microsoft Jet Database Engine: Double-click on the file jet.exe Click on the button Next Select the I agree radio button then click next Click on the button Finish.
4- Installation of Digitrace 5:
Note: For Windows Vista and Windows 7 it may be necessary to click Allow when prompted if your Windows User Account Control is active. In the folder Digitrace 5 on the Installation CD double-click on the Digitrace5.msi file Click on the button Next In the User Information window enter your name (or Vessel name) and the company name Select the radio button Anyone who uses this computer to configure the same setting for all users then click the button Next (see screen shot) Note: This button is not present on all versions of Windows. In the Destination folder window click on the button Next (if you want to have Digitrace installed on a different drive/folder click on the button Browse and choose the new location. Note: That you must include the Digitrace folder name e.g: S:\Program Files\Digitrace. In the Ready to install the Application window click on the button Next When the window Digitrace has been successfully installed appears, click on the button Finish Restart the computer.
640, RUE ST-PAUL OUEST, SUITE 300, MONTREAL (QC) CANADA, H3C 1L9 - TEL.: (514) 866-8342 FAX: (514) 866-9050 - E mail: sales@marinepress.com
MARINE PRESS OF CANADA MARINE PRESSE DU CANADA
Distributors of Nautical Books & Charts Distributeurs de Cartes & Publications Maritimes
2012-04-05 Installing Digitrace 5.2 Windows XP to 7.doc
5- Installation of the Digitrace Data:
Note: If you wish to install the data in a different folder or on a different drive than the application, you must first edit a file (for this contact Marine Press of Canada before proceeding). To install the data (e.g. charts onboard and corrections history) you need to start Digitrace and follow the instructions below. To Start Digitrace, go to your Start Menu, Programs, click on Digitrace 5 At the first startup you must agree to the disclaimer/copyright terms (by scrolling down to the end of the text the buttons will be activated). Click on the I agree button to continue Digitrace will display a window where you will enter your serial number (that you noted earlier), then click on OK Click on OK when you get the message of trial License created successfully Click on OK on the window license will expire in 15 days Click on OK when you get the message saying that the Digitrace database is empty will appear Make sure you still have the Installation CD in your CD-ROM drive When the function: Update from CD/DVD opens, select your CD/DVD drive then click on the Load data button Digitrace will confirm when the decompression is complete (this can take some time, please be patient), click Finish Apply the data from the Complete Year CD/DVDs (starting with the oldest i.e. 2009 before 2010, etc): Click File, Update from CD/DVD Select your CD/DVD drive from the dropdown list and click on the Load data button (this can take some time, please be patient) Repeat the above steps for all Complete Year CD/DVDs and the most recent Update CD/DVD you have. When all Update Discs have been applied then click on Finish Installation is now complete! Keep those CD/DVDs for future reference.
6- Request for licenses:
Digitrace uses a licensing system. A 15 day free trial license was automatically created when you started Digitrace for the first time. To provide you with your full license, we need to know your Serial number (written on the label of all CD/DVDs), your System ID number (generated when you start Digitrace for the first time) and your computer Specification report.
A- Retrieving your System ID number:
In the License menu, select Add new license Copy the System ID number into an e-mail Copy the displayed Serial number into the same e-mail
B- Creating your computer specification report:
Create your Digitrace computer Specification report so that we can use it to generate the licenses required for your Digitrace 5.2 installation: Start Digitrace Click on Help, computer Specification report Follow the steps on screen instructions Note: With Windows Vista or 7, you may have to click continue for "registry editor", this is simply so information can be read, not changed. Attach all of the files from within the folder ...\Digitrace\Log to an email Send this e-mail to support@marinepress.com or your distributor (Noting that it is a License request in the title is advised) Marine Press will then send you your full license(s).
640, RUE ST-PAUL OUEST, SUITE 300, MONTREAL (QC) CANADA, H3C 1L9 - TEL.: (514) 866-8342 FAX: (514) 866-9050 - E mail: sales@marinepress.com
MARINE PRESS OF CANADA MARINE PRESSE DU CANADA
Distributors of Nautical Books & Charts Distributeurs de Cartes & Publications Maritimes
2012-04-05 Installing Digitrace 5.2 Windows XP to 7.doc
C- Entering your license(s):
Note: If the Serial number has been entered incorrectly or the System ID is different than specified the full licenses will be invalid. Please contact support@marinepress.com for assistance. Click on the License menu, select Add new license Copy the license number into the License data field Click on the button Apply. Repeat the last two steps for each license received Click on Exit when all licenses have been entered. The Nautical Services Certificate will be automatically opened, which you can print if desired. Use printer icon in the top left corner of the screen. Note: You can print your updated Nautical Services Certificate at any time. To do this, go to the Certificates menu and select Nautical Services Certificate.
If you have any questions or comments please contact Marine Press of Canada technical support: Email: support@marinepress.com Telephone: 514-866-8342 (8am-5pm EST from Monday to Friday)
640, RUE ST-PAUL OUEST, SUITE 300, MONTREAL (QC) CANADA, H3C 1L9 - TEL.: (514) 866-8342 FAX: (514) 866-9050 - E mail: sales@marinepress.com
Vous aimerez peut-être aussi
- A Heartbreaking Work Of Staggering Genius: A Memoir Based on a True StoryD'EverandA Heartbreaking Work Of Staggering Genius: A Memoir Based on a True StoryÉvaluation : 3.5 sur 5 étoiles3.5/5 (231)
- The Sympathizer: A Novel (Pulitzer Prize for Fiction)D'EverandThe Sympathizer: A Novel (Pulitzer Prize for Fiction)Évaluation : 4.5 sur 5 étoiles4.5/5 (119)
- Never Split the Difference: Negotiating As If Your Life Depended On ItD'EverandNever Split the Difference: Negotiating As If Your Life Depended On ItÉvaluation : 4.5 sur 5 étoiles4.5/5 (838)
- Devil in the Grove: Thurgood Marshall, the Groveland Boys, and the Dawn of a New AmericaD'EverandDevil in the Grove: Thurgood Marshall, the Groveland Boys, and the Dawn of a New AmericaÉvaluation : 4.5 sur 5 étoiles4.5/5 (265)
- The Little Book of Hygge: Danish Secrets to Happy LivingD'EverandThe Little Book of Hygge: Danish Secrets to Happy LivingÉvaluation : 3.5 sur 5 étoiles3.5/5 (399)
- Grit: The Power of Passion and PerseveranceD'EverandGrit: The Power of Passion and PerseveranceÉvaluation : 4 sur 5 étoiles4/5 (587)
- The World Is Flat 3.0: A Brief History of the Twenty-first CenturyD'EverandThe World Is Flat 3.0: A Brief History of the Twenty-first CenturyÉvaluation : 3.5 sur 5 étoiles3.5/5 (2219)
- The Subtle Art of Not Giving a F*ck: A Counterintuitive Approach to Living a Good LifeD'EverandThe Subtle Art of Not Giving a F*ck: A Counterintuitive Approach to Living a Good LifeÉvaluation : 4 sur 5 étoiles4/5 (5794)
- Team of Rivals: The Political Genius of Abraham LincolnD'EverandTeam of Rivals: The Political Genius of Abraham LincolnÉvaluation : 4.5 sur 5 étoiles4.5/5 (234)
- Shoe Dog: A Memoir by the Creator of NikeD'EverandShoe Dog: A Memoir by the Creator of NikeÉvaluation : 4.5 sur 5 étoiles4.5/5 (537)
- The Emperor of All Maladies: A Biography of CancerD'EverandThe Emperor of All Maladies: A Biography of CancerÉvaluation : 4.5 sur 5 étoiles4.5/5 (271)
- The Gifts of Imperfection: Let Go of Who You Think You're Supposed to Be and Embrace Who You AreD'EverandThe Gifts of Imperfection: Let Go of Who You Think You're Supposed to Be and Embrace Who You AreÉvaluation : 4 sur 5 étoiles4/5 (1090)
- Her Body and Other Parties: StoriesD'EverandHer Body and Other Parties: StoriesÉvaluation : 4 sur 5 étoiles4/5 (821)
- The Hard Thing About Hard Things: Building a Business When There Are No Easy AnswersD'EverandThe Hard Thing About Hard Things: Building a Business When There Are No Easy AnswersÉvaluation : 4.5 sur 5 étoiles4.5/5 (344)
- Hidden Figures: The American Dream and the Untold Story of the Black Women Mathematicians Who Helped Win the Space RaceD'EverandHidden Figures: The American Dream and the Untold Story of the Black Women Mathematicians Who Helped Win the Space RaceÉvaluation : 4 sur 5 étoiles4/5 (890)
- Elon Musk: Tesla, SpaceX, and the Quest for a Fantastic FutureD'EverandElon Musk: Tesla, SpaceX, and the Quest for a Fantastic FutureÉvaluation : 4.5 sur 5 étoiles4.5/5 (474)
- The Unwinding: An Inner History of the New AmericaD'EverandThe Unwinding: An Inner History of the New AmericaÉvaluation : 4 sur 5 étoiles4/5 (45)
- The Yellow House: A Memoir (2019 National Book Award Winner)D'EverandThe Yellow House: A Memoir (2019 National Book Award Winner)Évaluation : 4 sur 5 étoiles4/5 (98)
- Command & Conquer 3 Tiberium Wars ManualDocument31 pagesCommand & Conquer 3 Tiberium Wars ManualJeremy Veno100% (1)
- On Fire: The (Burning) Case for a Green New DealD'EverandOn Fire: The (Burning) Case for a Green New DealÉvaluation : 4 sur 5 étoiles4/5 (73)
- CorelDRAW Graphics Suite 2018 Deployment GuideDocument49 pagesCorelDRAW Graphics Suite 2018 Deployment GuideSunny SunnyPas encore d'évaluation
- DevOps Complete Course Content V3.0Document3 pagesDevOps Complete Course Content V3.0kranthi macharapuPas encore d'évaluation
- Windows Server 2016Document35 pagesWindows Server 2016Rahmad Husein HarahapPas encore d'évaluation
- CWI BIOS SetupDocument6 pagesCWI BIOS SetupMeraz AhmedPas encore d'évaluation
- Kali Linux Cookbook Second EditionDocument950 pagesKali Linux Cookbook Second EditionDPas encore d'évaluation
- Configuration Data Sheet Roclink 800 Configuration Software Rl800 en 132208Document5 pagesConfiguration Data Sheet Roclink 800 Configuration Software Rl800 en 132208Leonardo Holanda100% (1)
- Cargo Op Checklist FormsDocument8 pagesCargo Op Checklist FormsMeraz AhmedPas encore d'évaluation
- BRG & DK Procedures Checklist FormsDocument17 pagesBRG & DK Procedures Checklist FormsMeraz AhmedPas encore d'évaluation
- Poop DK MooringDocument1 pagePoop DK MooringMeraz AhmedPas encore d'évaluation
- Cargo Oil System PDFDocument3 pagesCargo Oil System PDFMeraz AhmedPas encore d'évaluation
- WR-Capacity PlanDocument1 pageWR-Capacity PlanMeraz AhmedPas encore d'évaluation
- Cargo Oil System PDFDocument3 pagesCargo Oil System PDFMeraz AhmedPas encore d'évaluation
- Pakistan National Shipping Corporation: PNSC Building. M.T Khan Road - Karachi - (Pakistan)Document1 pagePakistan National Shipping Corporation: PNSC Building. M.T Khan Road - Karachi - (Pakistan)Meraz AhmedPas encore d'évaluation
- lm7915 PDFDocument10 pageslm7915 PDFSamuel LopezPas encore d'évaluation
- Balluff RPM SensorDocument2 pagesBalluff RPM SensorMeraz AhmedPas encore d'évaluation
- Renewal LicenceDocument1 pageRenewal LicenceMeraz AhmedPas encore d'évaluation
- Schneider Electric Industries: Date: Sunday, June 23, 2019Document2 pagesSchneider Electric Industries: Date: Sunday, June 23, 2019Meraz AhmedPas encore d'évaluation
- Lower Shell F OutsideDocument1 pageLower Shell F OutsideMeraz AhmedPas encore d'évaluation
- Repotyn 5% Amino Acid IV Infusion for Medical ProfessionalsDocument3 pagesRepotyn 5% Amino Acid IV Infusion for Medical ProfessionalsMeraz AhmedPas encore d'évaluation
- 5-Years & 3-Monthly Interest Braring Sanchayapatr5-Years & 3-Monthly Interest Braring SanchayapatraDocument2 pages5-Years & 3-Monthly Interest Braring Sanchayapatr5-Years & 3-Monthly Interest Braring SanchayapatraKazi HasanPas encore d'évaluation
- H156-E1-03 E5 - N UsersManualDocument355 pagesH156-E1-03 E5 - N UsersManualCune IonutPas encore d'évaluation
- SertralineDocument3 pagesSertralineFrenzy TaherPas encore d'évaluation
- Repotyn 5% Amino Acid IV Infusion for Medical ProfessionalsDocument3 pagesRepotyn 5% Amino Acid IV Infusion for Medical ProfessionalsMeraz AhmedPas encore d'évaluation
- Faculty Handbook AY2018 2019 June 10 2018Document4 pagesFaculty Handbook AY2018 2019 June 10 2018Meraz AhmedPas encore d'évaluation
- KMOC3083: Zero Crossing Optoisolators Triac Driver Output (700V Volts Peak)Document3 pagesKMOC3083: Zero Crossing Optoisolators Triac Driver Output (700V Volts Peak)Meraz AhmedPas encore d'évaluation
- Abdullah: Ssas Terminal PictureDocument3 pagesAbdullah: Ssas Terminal PictureMeraz AhmedPas encore d'évaluation
- Msa531 02 PDFDocument12 pagesMsa531 02 PDFMeraz AhmedPas encore d'évaluation
- OWS Operational InstructionDocument1 pageOWS Operational InstructionMeraz AhmedPas encore d'évaluation
- Parot inDocument2 pagesParot inMeraz AhmedPas encore d'évaluation
- Faculty Handbook AY2018 2019 June 10 2018Document52 pagesFaculty Handbook AY2018 2019 June 10 2018Shams YeaminPas encore d'évaluation
- ATEX TT R8F M PDFDocument1 pageATEX TT R8F M PDFMeraz AhmedPas encore d'évaluation
- ATEX TT R8F M PDFDocument1 pageATEX TT R8F M PDFMeraz AhmedPas encore d'évaluation
- Autumn 16 Room Version 5 StudentsDocument8 pagesAutumn 16 Room Version 5 StudentsMeraz AhmedPas encore d'évaluation
- ETE Duty Roster for Final ExamsDocument3 pagesETE Duty Roster for Final ExamsMeraz AhmedPas encore d'évaluation
- TMP - 14591-Autumn 16 Room577386074Document28 pagesTMP - 14591-Autumn 16 Room577386074Meraz AhmedPas encore d'évaluation
- Javascript Object Model Ecma Programming in Sharepoint 2016 and Office 365Document318 pagesJavascript Object Model Ecma Programming in Sharepoint 2016 and Office 365Bruno Alonso Palma ÁvilaPas encore d'évaluation
- File System and Basic File Attributes in UNIXDocument58 pagesFile System and Basic File Attributes in UNIXSushmitha ChikkamaduPas encore d'évaluation
- Distributed System Lab ManualDocument62 pagesDistributed System Lab ManualIrfaan Khan Qasmi75% (4)
- Worksets in Revit MEPDocument4 pagesWorksets in Revit MEPJagadeesh KandasamyPas encore d'évaluation
- DxdiagDocument50 pagesDxdiagJohn DulayPas encore d'évaluation
- Sofeware Manual DDSDocument23 pagesSofeware Manual DDSIsidro MendozaPas encore d'évaluation
- Reading Server Logs with Cat, More, Less and TailDocument6 pagesReading Server Logs with Cat, More, Less and Tailkrisna mulyanaPas encore d'évaluation
- G9 IT STB 2023 WebDocument251 pagesG9 IT STB 2023 WebkemalPas encore d'évaluation
- How To Install Hadoop With Step by Step Configuration On UbuntuDocument21 pagesHow To Install Hadoop With Step by Step Configuration On Ubuntujppn33Pas encore d'évaluation
- SybaseDocument60 pagesSybaselcar197702Pas encore d'évaluation
- Engineering Base Administrators - GuideDocument72 pagesEngineering Base Administrators - GuideSlobodan VajdicPas encore d'évaluation
- Activation Key SoftwareDocument38 pagesActivation Key SoftwareRam kumar LankePas encore d'évaluation
- Keyboard shortcuts guide for WordDocument18 pagesKeyboard shortcuts guide for Wordbbking44Pas encore d'évaluation
- 05 Android Build System OverviewDocument23 pages05 Android Build System OverviewAbhinav KumarPas encore d'évaluation
- Chapter 11: File System Implementation: Silberschatz, Galvin and Gagne ©2009 Operating System Concepts - 8 EditionDocument34 pagesChapter 11: File System Implementation: Silberschatz, Galvin and Gagne ©2009 Operating System Concepts - 8 EditionBelete BelayPas encore d'évaluation
- Library Manager 3 Operation Manual enDocument9 pagesLibrary Manager 3 Operation Manual enhogarPas encore d'évaluation
- Using DRBD in Heartbeat R1Document9 pagesUsing DRBD in Heartbeat R1Leandro LealPas encore d'évaluation
- My JarvisDocument2 pagesMy JarvisMahi AmetaPas encore d'évaluation
- Booting ProcessDocument4 pagesBooting ProcessRakesh KashyapPas encore d'évaluation
- RHCE/RHCSA Exam Notes: Creating SwapDocument3 pagesRHCE/RHCSA Exam Notes: Creating SwapJitendra KasotiaPas encore d'évaluation
- Connecting Your Kindle Fire To ADBDocument3 pagesConnecting Your Kindle Fire To ADBSenthil Kumar KandasamyPas encore d'évaluation
- ActiveX Controls in VBDocument12 pagesActiveX Controls in VBNandhu AnandPas encore d'évaluation
- Microsoft Express Deployment Tool UserguideDocument47 pagesMicrosoft Express Deployment Tool Userguideafd123Pas encore d'évaluation
- Mobile Application DevelopmentDocument6 pagesMobile Application DevelopmentRizwan AhmedPas encore d'évaluation