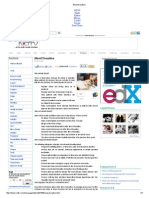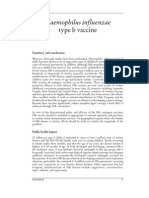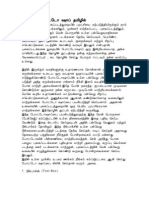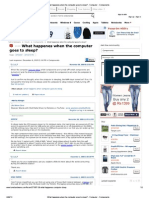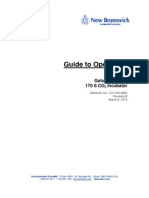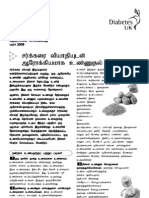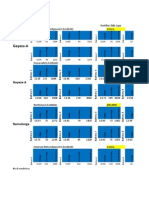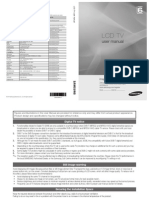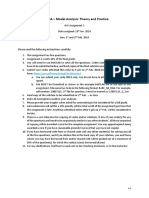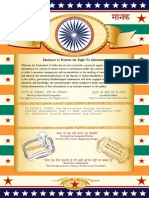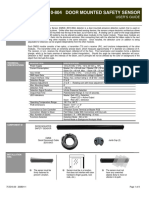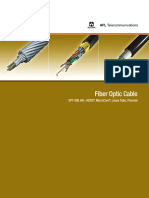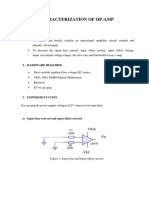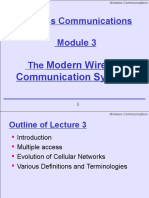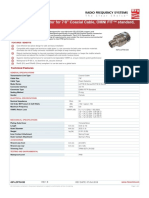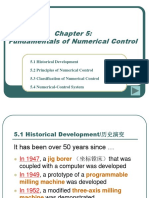Académique Documents
Professionnel Documents
Culture Documents
Adobe Premiere Pro Cs6 p2
Transféré par
achuthasaran@11Copyright
Formats disponibles
Partager ce document
Partager ou intégrer le document
Avez-vous trouvé ce document utile ?
Ce contenu est-il inapproprié ?
Signaler ce documentDroits d'auteur :
Formats disponibles
Adobe Premiere Pro Cs6 p2
Transféré par
achuthasaran@11Droits d'auteur :
Formats disponibles
Adobe CS6 Production Premium Panasonic P2 Workow Guide
Adobe Creative Suite 6 Production Premium provides tight, comprehensive support for
Panasonic P2 cameras. Edit your P2 footage quickly and efficiently with native support,
breakthrough performance in the 64-bit, GPU-accelerated Mercury Playback Engine, and
tight integration between Adobe applications.
Adobe Creative Suite 6 Production Premium is tightly-integrated suite of applications intended to cover
every aspect of video and content creation, from logging and injest, to editing and effects, to audio,
through to export and delivery.
Adobe Premiere Pro, After Effects, and Encore are principally involved in the P2 workflow. Most work
with P2 content will be done in Adobe Premiere Pro, and it will be through Adobe Premiere Pro that
most of the other CS6 applications will usually be accessed in the P2 workflow. Many of the techniques
described in this paper are applicable to CS4, CS5, and CS5.5 programs, but with CS6, the level of
performance in the P2 environment has been greatly enhanced. Some of these techniques are applicable
to CS3 as well. As of CS5, a 64-bit operating system is required for Adobe Premiere Pro and After Effects.
Adobe Premiere Pro provides complete, native timeline support for all current P2 recording formats.
Adobe Premiere Pro supports DV, DVCPRO, DVCPRO 50, DVCPROHD, and AVC-Intra at all frame sizes
and frame rates, both 60 Hz- and 50 Hz-based.
Working with tapeless P2 media in Adobe Premiere Pro gives you several advantages. There is no
transcoding; all formats are supported in their original MXF wrappers as recorded by the P2 camera. You
can begin editing the exact files recorded by the cameras immediately after shooting, straight from the
P2 card, or even straight from the camerathere is no waiting. You can share media between users and
other NLE systems in its native format, and you maintain the full quality of the footage throughout the
entire production process.
Adobe Premiere Pro also will also display the full metadata recorded with P2 assets. Some of the
metadata can be searched and sorted on in the Project panel and also in the new Media Browser panel.
Adobe Premiere Pro provides a full array of export options from the timeline. Most common formats can
be accessed through Adobe Media Encoder. Adobe Premiere Pro will also export, directly or through
Adobe Media Encoder, a timeline sequence in native P2/MXF format, suitable for swapping between
editing systems, or even writing directly to a P2 card and accessing in-camera.
After Effects also supports P2 material in its native MXF format. After Effects supports all frame sizes and
rates as well, including AVC-Intra. After Effects can import P2 material directly; it can import Adobe
Premiere Pro P2 project files and sequences, or it can create composites with P2 material inside an
Adobe Premiere Pro sequence using Adobe Dynamic Link, which is now significantly faster in CS6.
Adobe Encore CS6now 64-bitcan be used to create standard-definition DVDs, Blu-ray DVDs
containing High Definition material, and web versions of DVDsHD Flash video for web or DVD content.
All CS6 Production Premium applications are nearly identical between the Windows and Mac versions
(some very minor differences will be noted later). Most application project files (Encore excepted) work
in either platform, so crossing between platforms is as simple as accessing the media files and the project
files with either system, either over a network, or with external hard drives. For example, you can work in
the field with a low-cost Windows laptop and then transfer all work to a Mac desktop station, or to work
Adobe
Creative Suite 6 Production Premium
End-to-end workflows for Panasonic P2 and P2HD cameras
Everything you need,
everywhere you work
Buy Adobe Premiere Pro CS6 as
a standalone desktop application
or as part of an Adobe Creative
Cloud membership. Adobe Creative
Cloud is a creative hub where you
can explore, create, share, and
deliver your work using any of
the Adobe Creative Suite desktop
tools, plus Adobe Muse and other
new applications. New internet-
based services
*
enable creation of
high-impact content experiences
for delivery across screens and
devicesfrom interactive websites
to stunning digital magazines. Adobe
Creative Cloud redenes creativity,
oering immediate and ongoing
access to industry-dening tools and
innovative technologies. Learn more
at www.creativecloud.com.
Adobe Creative Cloud also includes
these valuable tools:
Aoobe remiere ro
Aoobe Aer Lects
Aoobe hotoshop Lxtenoeo
Aoobe Auoition
Aoobe SpeeoCraoe
Aoobe reluoe
Aoobe Lncore
Aoobe Meoia Lncooer
Aoobe Story lus
2 Adobe CS6 Production Premium Panasonic P2
Top benets
work with native 2/Mx| les in all
2/2PL formats ano frame rates
with no transcooing (age 2)
view footage by user-oeneo
UserClipName instead of generic
ioentier (age 8)
Sort clips on Shot Mark (age 8)
view all 2 metaoata storeo with
clips (age 8)
Loit AvC-|ntra footage at its full
10-bit oepth (age 12)
1ake aovantage of the enhanceo
Mercury layback Lngine for
blazingly fast performance and
Cu-accelerateo eects (age 12)
Lxport to 2 format ano create
virtual 2 caros (age 13)
Lnjoy seamless integration between
Aoobe remiere ro ano Aer
Lects (age 14)
Lxport to a variety of PL options
(age 16)
with both Windows and Mac stations on the same network. (However, not all media types are
cross-compatible between Windows and the Mac OS.)
This paper will cover:
Part 1: Acquiring and archiving footage to be edited. Ways of acquiring P2 footage through
shooting, from NLEs, from sharing files, or from content generated by P2 software and equipment,
methods for archiving the footage, P2 file structure, and accessing footage on your computer.
Part 2: Ingesting and logging footage in Adobe Prelude CS6. Get into the creative zone faster by
ingesting and logging your clips in Adobe Prelude and then bring them into Adobe Premiere Pro
CS6, retaining In points and Out points set in Prelude that help you quickly produce a rough cut.
Part 3: Working in Adobe Premiere Pro. Project setup, importing footage, working with the
footage, and exporting to a variety of formats. We will explore integration with Adobe Encore and
After Effects through Dynamic Link.
Part 4: Working in After Effects. Importing footage, creating composites, working with the
footage, and exporting through the render queue, as well as integration with Adobe Premiere Pro
through Dynamic Link.
Part 5: Adobe CS6 Production Premium HD delivery options. Production Premium offers a wide
array of HD delivery options, including P2 format, content for the Web, Blu-ray Disc authoring, and
even export to HD tape for broadcast.
Part 1: Acquiring and archiving footage to be edited
Acquiring P2 footage
The most common method for acquiring footage in P2 format is to shoot with any of the Panasonic
P2 and P2HD camcorders: the high-definition AG-HPX170PJ, AG-HPX250PJ, AG-HVX200A, the
AG-HPX370, the AG-HPX500, the AJ-HPX2000, and the AJ-HPX3100GJ, as well as the
AJ-HPX2700 and AJ-HPX3700 Varicams. (Model numbers may vary slightly by region.)
The AVC-Intra codec is implemented by Panasonic in several of its P2HD broadcast cameras,
including the HPX250PJ, the HPX2000 (with optional AJ-YBX200 codec board), the HPX3100GL,
and the HPX2700 and HPX3700 Varicams.
Footage may be acquired in other ways as well. The AJ-HPM200 P2 Mobile six-slot recorder/player,
as well as the HPX370, HPX2000, HPX2700, and HPX3700 cameras, have the ability to create
subclips or roughly-edited sequences from P2 footage stored on P2 cards, and to output them in
P2 format to a P2 card. Workflow with these types of clips will be the same as with any other
method of acquisition.
Footage already shot may also be delivered on storage media such as hard disk drives, digital tape,
optical media such as CD, DVD, or Blu-ray, or by any other file storage system. As long as the P2 file
structure is maintained, these files are identical to the files recorded on a P2 card.
Also, P2 footage may be created from the timeline of various NLEs, including Adobe Premiere Pro
CS6, and then exported to P2 format as data files, or played out to a P2 camcorder and recorded
directly to the P2 cards.
As video is shot with a P2 camcorder, it is recorded to the P2 card. The P2 card is a mass media
storage device which is functionally identical to other storage devices like hard drives or flash
drives. The media files are stored in an IT file system with folders, subfolders, and a text file called
LastClip.txt this text file stores the file name of the last clip shot, and when transferring media to
another drive, it should be kept along with the rest of the folders and files.
Next to the LastClip.txt file is a folder called Contents. In it are six subfolders Video, Audio, Clip,
Icon, Proxy, and Voice. These folders contain various files which make up the P2 data. The Video
folder contains the video portions of the footage, while the Audio folder contains the audio files.
The Clip folder contains XML files which store the metadata recorded with each clip. The Icon
folder contains small .bmp thumbnail images of each clip. The Voice folder contains audio files of
3 Adobe CS6 Production Premium Panasonic P2
any voice memos recorded with the clips (a function available on the HPX2000, HPX3000,
HPX2700, and HPX3700 cameras as well as the P2 Mobile. Voice memos can also be added in P2
Viewer). The Proxy folder contains low-res proxy video of the footage shot (again, available on the
HPX2000/3000 and Varicam cameras and the P2 Mobile).
For the P2 system to function correctly, all folders and files must be kept intact and in their
respective folders. If they are not, vital information will be lost and the footage may not be usable.
Panasonic P2 drivers and software
Before working with P2 footage, download and install the P2 drivers and P2 support software.
They can be found at http://www.panasonic.com/business/provideo/support/software.asp.
The drivers will allow the computer to access and understand P2 hardware, including the P2 cards
themselves. The support software, including P2 Viewer and P2 Contents Management Software
(P2CMS), will provide a substantial set of tools for working with the P2 card contents. (The Mac
version of P2 Viewer is included with P2CMS.)
Archiving footage
It is highly recommended that P2 data be archived before working with it. The data on P2 cards is
properly thought of as computer data, and not video data, and it should be archived accordingly.
There are numerous archiving options. Whichever method you
choose, be sure to keep the entire file structure intact and include
the corresponding LastClip.txt file. The best options include:
1. Hard disk drivesTransfer the P2 data just as you would any
other data; this can be to an internal drive, but an external
drivewhether over USB 2.0 or IEEE-1394 400/800 (FireWire)
would be most useful for long-term storage.
2. Optical mediae most useful variety will be Blu-ray Discs,
because they are the highest-capacity and can store multiple cards
on a single disc, but standard DVD+/-R DVDs and dual-layer DVDs
can be used to store single, smaller cards.
3. DLT or LTO tapeNot video tape; DTO or LTO tapes are
designed to store computer data instead of video footage, and can
store hundreds of gigabytes per tape.
Hard disk drives
To transfer to hard disk drive, the best option is to use P2 Viewer (in Windows) or P2CMS (Windows
or Mac). This will allow you to create virtual cards with the correct file structure and all necessary
files and folders intact, as well as mixing and matching clips from multiple cards as you see fit. This
will allow you the greatest flexibility and control over your archiving process.
Or, you can simply copy over the existing folders and files of a card, making sure, as noted several
times, to keep the file structure intact, including the LastClip.txt file. You will need to create
separate folders for each card, as each contains a Contents folder and LastClip file, and you cannot
rename them and maintain P2 functionality.
To maintain functionality between Windows and Mac systems, a hard disk drive can be formatted
as FAT32, which is compatible with both systems. All P2 cards are formatted as FAT32, so any card
will be able to be stored to a FAT 32 disk drive. However, cards may also be stored on hard disk
drives using the Windows NTFS or Mac HFS+ file systems. For cross-platform access, Windows
users can use software such as MediaFours MacDrive to read and write to Mac-format drives. Mac
users can read NTFS drives natively, but for read-write capability, additional software such as
Paragon Softwares NTFS for Mac is required.
Optical media
To archive onto optical media, you will need an appropriate DVD burner and burning software
(such as Nero) to create data (not video) DVDs. Again, you would maintain the P2 file structure and
4 Adobe CS6 Production Premium Panasonic P2
LastClip file. You can burn a single 4 GB card to a DVD+/-R, a single 8 GB card to a dual-layer DVD,
or multiple cards to a Blu-ray DVD, again creating separate folders for each individual card.
Archiving to DVD can also be done through Adobe Encore. To do this, choose File>Select DVD
ROM Folder, and then navigate to a P2 card; choose the folder level containing both the Contents
folder and the LastClip.txt file. Then go to File>Build and pick Disc from the submenu. In the Build
panel, you may choose the DVD size from 3.95 GB, 4.7 GB, or 8.54 GB Dual Layer. Under Output,
choose DVD Disc. When you click Build, choose Ignore and Continue when the box pops up
warning there is a problem which may cause the disc not to play; it is unnecessary to make a
playable video DVD. After you click, the process will continue automatically with instructions.
Digital tape
For archiving to digital data tape, Quantum offers DLT and LTO tapes and drive which specifically
understand the P2/MXF file structure. LTO-3 tapes are high-capacity and can store several hundred
gigabytes of data. Drives such as the Quantum LTO-3A and SDLT 600 are P2/MXF compatible.
Flash media
Small cards can be stored on flash drives or memory cards of 4 GB or higher; however, the data
rates and error rates for those cards may not be appropriate for direct editing from them, especially
HD footage. Cards stored on such drives should be transferred to hard disk before being used. The
process for transferring to a flash drive or memory card is the same as for storing to hard disk drive.
Archiving to video tape
Footage can also be stored, with no quality loss, on video tape; DV/DVCPRO can be stored on DV
tape. DVCPROHD, DVCPRO 50, and DVCPRO footage can be stored on DVCPRO tape.
To archive on video tape from Adobe Premiere Pro, you can use File>Export>Export to Tape. DV
footage can be printed through 1394 with a DV deck or camcorder. Printing to DVCPRO 50 or
DVCPROHD decks will require a hardware card, such as those from AJA or Blackmagic Design.
Archiving to video tape will mean the loss of all metadata and will require linear capture for future
use. Footage originally recorded in 720p Native modes will be recorded to tape as over-60 or
over-50 and will lose any space-saving or timeline advantages that the Native mode affords when
on a P2 card.
Accessing P2 footage on your computer
There are a number of ways to read P2 data within Adobe CS6 Production Premium:
Reading P2 cards directly
The quickest path to working with P2 footage would be to read the data directly from a P2 card
this can allow you to edit your footage literally seconds after shooting, with no waiting for capture
or transcoding. The footage is ready to edit as soon as it is recorded.
As the P2 card is a mass storage device, it can be read directly by either Windows or the Mac OS the
same as any other storage device. Whichever method is used, in order to read a P2 card as a device,
the computer must have the Panasonic P2 drivers installed.
Various options exist to connect a P2 card directly to a system. The P2 camcorder itself can be used
as a card reader when connected to the computerthrough IEEE-1394 on a Mac and through USB
2.0 on a Windows machine. Likewise, an AG-HPG20 P2 Gear player/viewer/recorder may be used.
(Using 1394 with Windows or using USB 2.0 with the Mac OS are not certified for complete
functionality.) A P2 Mobile in card reader mode will work as well.
There are several options for a direct connection. The AJ-PCD30PJ is a three-slot card reader which
connects to the computer through USB 3.0 or IEEE-1394. The P2 Drive has the advantage of
reading all cards inserted as a single card, automatically stitching together any spanned clips
between cards, and making the data on several cards accessible all at once.
|or optimal performance, it is
recommenoeo to store the 2
data on hard drives in a striped
PA|L, allowing for increaseo transfer
speeds, very useful for beer
playback performance of multiple
streams and clips with added eects.
5 Adobe CS6 Production Premium Panasonic P2
Another way to connect a P2 card to a computer is through a PCMCIA slot. The P2 card conforms
to the 32-bit CardBus standard, so it can be read with any reader which is capable of reading that
standard. Many laptops are equipped with this slot. For desktops, there are PCI-to-PCMCIA adapter
cards available which will allow direct connection. Again, the reader must conform to the 32-bit
CardBus standard in order to be used with a P2 card.
A laptop with an ExpressCard reader may also be used with a PCMCIA adapter, such as the
DuelAdapter available from Duel Systems or the Addonics ADEXC34CB. Again, the P2 driver and
support software must be installed. (Check with the adapter manufacturers for driver updates for
compatibility with OS system updates.)
Another method for connecting a P2 card to a system which does not have a PCMCIA slot is to
network with a laptop with such a slot over a Gigabyte-E network port. Once connected and set up,
the laptops card slot will act as though it is a slot integrated directly into the system, with data
transfer speeds comparable to a direct connection. However, a slower connection, such as with a
10/100 Fast Internet port, will not have comparable transfer speeds.
Using any of these methods, Adobe Premiere Pro, After Effects, Adobe Prelude, and Encore can
read, import, and edit the footage on the cards exactly as if it were stored on a hard disk drive.
Offloading cards to hard disk
P2 cards may also be offloaded to hard disk drive and accessed by Adobe CS6 Production
Premium applications as any other files. Files may be transferred directly from the card to an
internal or external hard drive using any of the methods above to connect the card to a computer,
and then using the computers operating system to transfer the files. For a direct transfer, it is vitally
important that both the Contents folder and the LastClip.txt file are saved together and completely
intact; creating a new folder for each P2 card will allow for this.
It is highly recommended, though, that instead of a direct transfer of files through Windows
Explorer or Mac Finder, P2 cards should be offloaded using P2 Viewer or P2CMS. These programs
allow for greater control and monitoring of the transfer process, and offer the stitching of spanned
clips. You can also use them to group clips as you wish and create new P2 cards which can then be
transferred back to a physical P2 card, or used as P2 data with CS6 Production Premium and other
P2-aware applications.
Direct access of P2 data is the same whether you read from the P2 card or from a hard disk or other
storage device you use Windows Explorer or Mac Finder to navigate to the drive, and then to the
specific card volume, where you can access any of the data in the P2 Contents folder or subfolders.
You are now ready to import the P2 data into a Creative Suite 6 Production Premium application.
Part 2: Ingesting and logging footage in Adobe Prelude CS6
Adobe Prelude CS6 software helps you more easily manage file-based media, so you can get into
the creative zone faster. Prelude allows you to ingest full or partial media clips that were shot in
virtually any file-based format, including Panasonic P2 formats, copy or transcode them to your
preferred editing format during the ingest process, and view clip thumbnails in the Ingest dialog
box as you work. While watching footage, you can create rough cuts by marking In points and Out
points and adding searchable temporal markers, comments, and tags to your clips. All of that
information is stored as metadata in your media files, which flows directly into Adobe Premiere Pro
when you import those files. And when you start editing, those searchable metadata-based
markers, comments, and tags help communicate the producers intentions, as well as help you sift
through mountains of footage to quickly find what youre looking for. Better still, that same
metadata stays with your media assets throughout the production workflow, so you and your
clients can keep track of vital details such as rights and permissions, and when finished projects are
delivered online, your audience can more easily find your content via search engines.
6 Adobe CS6 Production Premium Panasonic P2
Part 3: Working in Adobe Premiere Pro CS6
Adobe Premiere Pro project setup
Adobe Premiere Pro enables a flexible, accessible, and comprehensive workflow for editing,
refining, and delivering content. Start by creating a new project and choosing a preset that best
matches your source footage. Adobe Premiere Pro provides a unique project preset for each
supported P2 format, for example, DVCROHD 1080i60. Alternately, you can start with a generic
sequenceAdobe Premiere Pro CS6 automatically detects and notifies you when a clip dragged
onto the timeline doesnt match the sequence settings, enabling you to easily choose to retain the
sequence settings or change them to match the clips settings.
You can create multiple sequences with any settings and group them together into a single
sequence of any settings. So, you can work in one sequence with settings for 720p and in another
with settings for 1080ieven at different frame rates but you can nest either sequence into the
other, or you can nest them both into a third sequence of even different settings. How close to
real-time playback you are able to achieve will depend upon your system hardware.
If you do not create a sequence when opening the project, you can create one by pressing
Control+N (Windows) or Command+N (Mac), or by right-clicking, or Control+clicking (Mac), in the
Project panel and choosing New Item>Sequence. You will then be given options for project
presets; groups of presets will appear in the Available Presets box of the New Sequence panel,
represented as file folders.
Sequence Seings
For P2 material, there are a number of preset options, but Adobe Premiere Pro CS6 gives you a
convenient new way to get started quickly. Use the Media Browser to select and import your P2
les (see page 7 for details). Right-click one of your P2 clips in the Project panel, and then choose
Create New Sequence From Clip. e new sequence seings will automatically match those of your
clip. As mentioned above, if you should need to update your media with new video les that dont
exactly match the original clips, Adobe Premiere Pro automatically detects and noties you when a
clip dragged onto the timeline doesnt match the sequence seings, giving you the option to keep or
change the sequence seings to match the clips seings.
If your preferred method of working is to start by choosing a sequence setting that matches your
media, Adobe Premiere Pro gives you a comprehensive set of presets to choose from:
DVCPROHD 720pfor HD material, the project preset should be chosen according to the frame
rate. In the DVCPROHD folder, there is a subfolder labeled 720p containing the 720p presets.
|or 720/24p (N or "") footuge: choose UVCROHU 720p24
|or 720/60p footuge: choose UVCROHU 720p60
|or 720/S0p footuge: choose UVCROHU 720pS0
There is no preset for 30pN, but you can either edit as 60p, or you can modify the preset in the
General tab. There, you would go to the Timebase dropdown and select 29.97 frames/second.
For 25pN footage, select the 50p preset, and change the Timebase to 25.00 frames/second.
For 30P (not Native) and 25P (not Native), you should edit as 60p and 50p, respectively, or you can
create the specific timebase settings for the frame rates.
For Native-mode variable frame rate footage, choose (or create) the preset which matches the
timebase the clip was recorded in24p, 25p, 30p, 50p, or 60pas opposed to the variable frame
rate (12 fps, 22 fps, 36 fps, etc.). In the Native mode, the footage is already recorded in its Native
frame rate; nothing needs to be done with it when working in a matching sequence.
DVCPROHD 1080i/plike 720p, there is only one frame aspect ratio for 1080 footage 16:9.
There are two subfolders for 1080 footage under DVCPROHD1080i and 1080p. (See inset
above.)
All DVCPROHD frame sizes and frame
rates are grouped together.
7 Adobe CS6 Production Premium Panasonic P2
|or l080/24p or 24pA footuge, choose UVCROHU l080p24
|or l080/60i footuge, choose UVCROHU l080i60
|or l080/S0i footuge, choose UVCROHU l080iS0
Again, for 1080/30p and 1080/25p, there are no presets, but they can edited as 60 Hz or 50 Hz, or
presets can be created by following the same methodology as with the Standard Denition presets
below.
AVC-Intra 720pthe sequence Presets for AVC-Intra 720p footage are contained in a single folder.
As with DVCPROHD footage, choose the preset which best matches your footage. For variable
frame rate footage, select the preset according to your overall timebase.
1. AVC-Intra 100
|or 720/60p footuge, choose AVC-| l00 720p60
|or 720/S0p footuge, choose AVC-| l00 720pS0
|or 720/30p footuge, choose AVC-| l00 720p30
|or 720/2Sp footuge, choose AVC-| l00 720p2S
|or 720/24p footuge, choose AVC-| l00 720p24
2. AVC-Intra 50
|or 720/60p footuge, choose AVC-| S0 720p60
|or 720/S0p footuge, choose AVC-| S0 720pS0
|or 720/30p footuge, choose AVC-| S0 720p30
|or 720/2Sp footuge, choose AVC-| S0 720p2S
|or 720/24p footuge, choose AVC-| S0 720p24
AVC-Intra 1080i/pthe Presets for 1080 material are split between 1080i and 1080p. As there is no
60p or 50p recording in 1080 mode, the only 60 Hz and 50 Hz presets are for 60i and 50i.
All available frame rates for 1080i in both AVC-Intra 100 and AVC-Intra 50 are in the 1080i folder.
All available frame rates for 1080p in both AVC-Intra 100 and AVC-Intra 50 are in the 1080p folder.
Choose your preset according to the bitrate and frame rate of your footage.
1. AVC-Intra 100
|or l080/60i footuge, choose AVC-| l00 l080i60
|or l080/S0i footuge, choose AVC-| l00 l080iS0
|or l080/30p footuge, choose AVC-| l00 l080p30
|or l080/2Sp footuge, choose AVC-| l00 l080p2S
For 1080/24p footage, choose AVC-I 100 1080p24.
2. AVC-Intra 50
For 1080/60i footage, choose AVC-I 50 1080i60
|or l080/S0i footuge, choose AVC-| S0 l080iS0
|or l080/30p footuge, choose AVC-| S0 l080p30
|or l080/2Sp footuge, choose AVC-| S0 l080p2S
|or l080/24p footuge, choose AVC-| S0 l080p24
Standard Definition (DV, DVCPRO, and DVCPRO50)Standard Definition footage can have two
frame aspect ratios: 4:3 (standard) or 16:9 (widescreen). It is important to choose the correct ratio
from among the sequence options.
Progressive and interlaced presets are
grouped separately, and then by bitrate.
AVC-Intra Sequence Presets. 1here
are two sets of bitrate presets from
which to choose100Mbps and
50Mbps.
8 Adobe CS6 Production Premium Panasonic P2
With DV or DVCPRO (25) footage, you will use the same presets. There are three separate preset
folders: DV-24p, DV-NTSC, and DV-PAL. Choose the folder according to your footage for 24p DV,
choose DV-24p; for 60i or 30p DV, choose DV-NTSC; for 50i or 25p DV, choose DV-PAL.
Each group includes four presetstwo standard, two widescreen; the difference between the two
is the audio sample rate. Under almost all circumstances, choose the template with the 48 kHz
sample rate instead of the 32 kHz. If you did happen to record in the 32 kHz rate, choose that
option only if no other footage with 48 kHz sampling will be in the project.
So, for individual types of footage, make the following choices:
|or 24p or 24pA footuge: choose UV-24p, Stundurd or Widescreen, 48kHz
|or 60i footuge: choose UV-N1SC, Stundurd or Widescreen, 48kHz
|or S0i footuge: chose UV-AL, Stundurd or Widescreen, 48kHz
30p footuge: there is no preset, but you cun either simply choose UV-N1SC, Stundurd, or
Widescreen, 48 kHz, and edit in that sequence, or you can choose that preset and modify it by
going to the General tab, nding the Fields drop-down menu in the Video box, and changing
from Lower Field First to No Fields (Progressive Scan).
You may then click Save Preset at the bottom of the box and name it as you wish. It will then
appear under the Custom folder in the Available Presets menu.
25p footage: similar to 30p, there is no preset, but you can chose DV-PAL, Standard or Widescreen,
48 kHz, and make the same change and save it as a Custom preset if you wish.
For DVCPRO 50 footage, all presets are contained in the same folder. There are two subfolders,
480i (for NTSC) and 576i (for PAL). In these two folders are the presets you will choose from.
|or 24p or 24pA footuge: choose 480i, UVCROS0 24p Stundurd or Widescreen
|or 60i footuge: choose 480i, UVCROS0 N1SC Stundurd or Widescreen
|or S0i footuge: choose S76i, UVCRO S0 AL Stundurd or Widescreen
As with DV, there are no default presets for 30p or 25p, so you can either use the NTSC or PAL
standard presets, respectively, or you can create progressive presets by again going to the General
tab and changing the Field Order to No Fields (Progressive Scan).
Importing footage into Adobe Premiere Pro
There are three ways to import P2 data into Adobe Premiere Pro CS6. You can import footage
before creating a sequence.
The Media Browser
The Media Browser panel offers the most efficient option for importing clips. The Media Browser
allows you to view and scrub through 16:9 thumbnails of the P2 media, displays the user-friendly
clip name, and provides full support for clip spanning and card spanning.
The Media Browser lists your storage devices; clicking on the arrow next to each letter will reveal
the folders on that drive. Navigate by clicking the disclosure triangles to a folder containing a P2
card (twirling to a folder)or to a P2 card itself if mounted on the systemand in the sub-panel
immediately to the right, thumbnails of your clips will appear. (If the thumbnails do not appear,
select View As: Panasonic P2.) In Thumbnail View, resizable 16:9 thumbnails are displayed that
you can play and scrub through without first having to open them in the Source Monitor, giving you
more immediate access to your content.
UserClip Nameif a UserClip Name is assigned in the P2 metadata, it will be displayed instead of
the 6-digit identifier assigned by the camera. (If no UserClip Name is assigned, the Media Browser
will display the long GlobalClipID.)
Shot Markthe P2 metadata Shot Mark corresponds with the Good column in the Media Browser
when its set to List View, the Project panel in List View, and wherever the Good column appears. If
a P2 clip carries a Shot Mark, the word Yes will appear in the Good column. (In the Project panel;
it will appear as a check mark in the box.) If you tag the clips you wish to use with Shot Marks in
DV Presets. 24p presets are contained
in their own folder.
9 Adobe CS6 Production Premium Panasonic P2
camera on the shoot, or in P2 Viewerfor example, using the Shot Mark as a circle take
functionyou can sort them on the Good column and import only those clips as a group.
You can also sort the clips by any of the metadata columns available in List View, so if you wish to
group your clips by Clip Name, or frame rate, or any other of the applicable columns, you may do
so before importing. If you have, for example, assigned UserClip Names according to scene
number, with incremental take numbers, in the P2 metadata, the clips can be sorted accordingly
before you decide which to import.
In List View, to the right of the clip thumbnail and the clip Name, you will see numerous columns of
metadata. You can select which columns are displayed, and in what order, by clicking on the flyout
menu icon in upper right of the Media Browser panel, and choosing Edit Columns.
To import a clip from the Media Browser into Adobe Premiere Pro directly, you can drag a
thumbnail to the Project panel, or you can right-click and choose Import. Continuous takes
split into 4 GB clipsclips that span P2 cardswhen recorded will be automatically imported as a
single clip. Once imported, clips can be played using a convenient clip playhead or hover scrubbed,
plus you can now set In points and Out points directly in the Project Panel, saving even more time
by not having to first open clips in the Source Monitor.
If you wish to review clips before deciding to import them, a clip in the Media Browser can be
played or scrubbed without importing into the project using the convenient clip playhead or by
hover scrubbing without first having to open the clip in the Source Monitor.
File>Import
You may also use the Import selection under the File Menu (or Ctrl+I in Windows or Command+I on
the Mac). In the Import dialogue box, you would then navigate to the Video folder of a P2 card and
select the MXF les for import. As with the drag/drop method above, the corresponding audio les
will be linked automatically. is method does not provide support for linking spanned clips.
Drag and drop
You may also use Windows Explorer or Finder to navigate to the Video folder of a P2 card. Then,
you may simply drag the video files to the Project panel in Adobe Premiere Pro, which will
automatically link the video to the corresponding audio files in the Audio folder. (If you navigate to
the Audio folder and import a single MXF audio file, the corresponding video will not be imported
with the audio but all corresponding audio MXF files will be brought to the timeline with that
MXF file.) This method, too, will not link spanned clips.
P2 clips as they appear in the Media
Browser when its in umbnail View.
You can preview clips using
the convenient clip playhead.
Hover scrubbing is also supported in
the Adobe Premiere Pro CS6
Media Browser.
All source images 2010-2011 Mattel, |nc. All Pights Peserveo.
10 Adobe CS6 Production Premium Panasonic P2
Working with footage in Adobe Premiere Pro
Working with metadata
Adobe Premiere Pro CS6 has powerful tools for media management by working with the metadata
stored with each clip. At its most basic, all of the metadata stored with a P2 clip can be viewed
simply by right-clicking or Control-clicking a clip in the Project panel and choosing Properties.
The Properties panel will open and all metadata can then be viewed.
Under the Window menu, the Metadata panel can be activated. The panel is divided into three
sectionsClip, File, and Speech Analysis. The Speech Analysis section will display the text
transcript of the spoken words in the audio if the clip has been analyzed with the Analyze Content
tool, as mentioned below.
Many metadata fields in the Clip and File sections may be edited. The data will be saved and
viewable as an XMP
TM
file created to be associated with the clip. This XMP data is viewable in other
applications which support XMP, including all the other applications in the Creative Suite. Thus, the
changes made are viewable, and the metadata is editable, in other CS6 applications such as After
Effects and Encore. The XMP files are saved in the Clip folder of the P2 card. No changes will be
made to the P2 cards XML files.
Not all metadata from the P2 card is viewable or editable in the Metadata panel, or in the project
or Media Browser panel columns. Also, many of the metadata fields in the XMP files/viewer do not
correspond with P2 metadata items.
Working with media in the Project Panel
All project media files appear in the Project panel. The media files can be listed entirely as separate
items, or they can be organized into a file/bin structure for ease of media management.
Multiple P2 clips which comprise a single take will be stitched in the Project panel and display as
a single clip. This is true of clips spanned over multiple cards, and also of multiple clips from the
same P2 card which are split because they exceed the 4 GB file size limit of FAT32.
As in the Media Browser panel, if a UserClip Name is assigned in the P2 metadata, P2 clips are
displayed with the clip names corresponding to the UserClip Names, and not with their universal
6-digit file names assigned by a P2 camera. If no UserClip Name is assigned, the clip name in the
Project panel will be the 6-digit name. If a clip carries a Shot Mark in the metadata, the box in the
Good column will be checked.
Media items are listed with numerous columns of metadata. The default set of columns is the
legacy display of information common to previous versions of Adobe Premiere Pro, but they can
be deselected, or more/different columns added, by clicking on the flyout menu icon in upper
right of the Project panel, and choosing Metadata display. Column order can be changed by
dragging columns.
In the Metadata Display panel, you can choose which columns to display by checking or
unchecking their boxes.
The project can be sorted on any of the columns. Some of the metadata in the columns can be
edited directly in the Project panel; changes will be saved to the XMP file.
Panning mono audio tracks
A new audio track type included in Adobe
Premiere Pro CS6, called Standard, is a
particularly useful tool when working with
AVC-Intra, DVCPROHD, or DVCPRO 50
footage with four mono channels of audio. When placed on a Standard audio track, mono clips can
Adobe has created a
workspace conguration calleo
Metalogging that is useful when
browsing and importing footage
using the Meoia 8rowser. Co to
anel>workspace>Metalogging,
or Alt+Shi+S (winoows) or
Uption+Shi+S (Mac).
11 Adobe CS6 Production Premium Panasonic P2
be panned left or right in a stereo mix using the Clip Panner effect, which is located directly on
the timeline.
Another new audio track type, called Adaptive, lets you
easily reroute any audio source channel to any
combination of audio output channels. Simply click the
Track Routing icon in the Track Header of an Adaptive
audio track to open the Channel Output Mapping dialog
box, and then use convenient drop-down menus to assign
input channels to output channels.
Working with 24p/Pulldown removal
Adobe Premiere Pro has comprehensive support for all modes of 24p recorded by P2 camcorders.
DV/DVCPRO/DVCPROHDwith 1080/24p footage, Adobe Premiere Pro will automatically detect
the pulldown flags embedded in the footage, whether recorded with standard 2:3 pulldown (24p),
or with 2:3:3:2 Advanced pulldown (24pA). In a 24p sequence, either version of pulldown will be
removed automatically, and the footage properties will recognized as having a frame rate of
23.976. On the timeline, you will be working the native 24p frames only. In a 59.94i sequence (also
known as 60i, 30i, or standard 29.97 interlaced), the pulldown will not be removed, and the footage
properties will read as 29.97. Most of the time, you will want to work in a 24p sequence with the
pulldown removed, but if you are mixing the footage in a sequence with footage of other frame
rates, it is often best to work in 59.94i.
With 480/24p material, whether DV, DVCPRO, or DVCPRO 50, Adobe Premiere Pro functions the
same as with 1080, whether the material was shot with standard or advanced pulldown, detecting
and removing the pulldown in 24p sequences and leaving it in place in 60i sequences.
For footage shot in the 720/24P (non-Native) mode, which are recorded in 60p streams, Adobe
Premiere Pro will automatically remove the duplicate pulldown frames and work with the footage
as native 23.976p. Adobe Premiere Pro will also recognize 720/30P and 720/25P (again, non-
Native mode) at their native frame rates, removing duplicate frames from the over-60 or over-
50 streams.
Working with 24pN, 25pN, and 30pNno pulldown removal or footage interpretation is required
for footage shot in the DVCPROHD720 native N modes; those modes are recorded in their native
timebases with no pulldown. This includes variable frame rate footage.
AVC-Intrain AVC-Intra, as all frame rates are recorded as Native, there are no over-60 or over-50
recording modes. Therefore, with AVC-Intra footage, there is never any pulldown or any extra
frames to remove.
Working with variable frame rates
When using variable frame rates in AVC-Intra or in the DVCPROHD 720 Native modes, these, too, are
recorded on a per-frame basis in the overall frame rate you select. If your overall frame rate is 24p,
and your variable frame rate is 12 fps, those 12 frames per second will be line up, frame-for-frame, as
24 frames per second. When played back from the Native le, the footage will play back twice as fast
as real-time. Frame rates lower than 24 will have the same, but lesser, eect. If your variable frame
rate is higher, the 23.976 le recorded will play back with slow motion, with the motion slower the
faster your variable frame rate is. ere is no need to use Interpret Footage or change the playback
rate of the clip; as the clips are recorded as 23.976, all apparent speed adjustments have already
been done while recording. e same principle applies all frame rates.
1o eoit ano save the xM metaoata,
including making a speech transcript,
it is important to make sure any write
protection is oisableo. |n winoows,
uncheck Read Only in the Contents
folder Properties, and make sure it
applies to all subfoloers ano les. |n
the Mac OS, make sure the Contents
folders Ownership & Permissions is
set to "You Can Peao & write."
12 Adobe CS6 Production Premium Panasonic P2
Editing footage in Adobe Premiere Pro
Footage can be edited either directly from the P2 cards, as noted before, or from a hard disk drive.
With a fast, modern processor and at least 2 GB of RAM, Adobe Premiere Pro can edit multiple
streams of HD footage at real time, and performance is much faster in Adobe Premiere Pro CS6
thanks to the enhanced Mercury Playback Engine, which delivers native 64-bit support, GPU
acceleration, and other performance and stability improvements (see Previewing below). With the
Mercury Playback Engine, you can edit HD as uidly as SD: open projects faster, rene eects-rich
HD and higher-resolution sequences in real time, enjoy smooth scrubbing and play back of complex
projects without rendering. See results instantly when applying multiple color corrections, the new
Ultra Keyer, Gaussian blurs and blend modes, and work with numerous other eects across many
video layers. With industry-leading performance and rock-solid stability, you can work in real time
on complex timelines and long-form projects with thousands of clips whether your project is SD,
HD, 2K, 4K, 5K, or beyond.
Editing from DVD or optical media is not recommended; the data transfer speeds from the drive
will be too slow for effective editing.
Generally, any type of supported media may be dropped into a timeline of any sequence settings
without any sort of transcoding or rendering. A red bar may appear above footage which does not
conform to the sequence settings; this means that the footage must be rendered for final output,
but (pre)rendering isnt necessary for playback on the timeline. Timeline playback may not be
full-quality or without dropped frames, however. (If you wish to render for full-frame rate playback,
press Enter, and Adobe Premiere Pro will create a rendered file and replace the footage with it.)
A yellow bar indicates that a clip does not match the settings of the sequence, but can generally still
be played back in real-time without rendering. A green bar indicates that all necessary rendering is
completed.
AVC-Intra 10-bit footage
AVC-Intra is a 10-bit codec, utilizing four times as much luma and chroma depth per pixel as
standard 8-bit codecs. This allows for a great deal more precision and quality in the footage.
To take advantage of the full 10-bit quality of AVC-Intra footage, in the sequence settings, check
the Maximum Bit Depth box in the Video Preview section of the General tab. This will require
greater processor resources, so this is recommended only for powerful computers.
Previewing in full-screen Cinema Mode or to an external monitor
Adobe Premiere Pro CS6 lets you put either the Program Monitor or the Source Monitor into full-screen
"cinema" mooe on your system's primary oisplay. 1o oo so, click on either the Source Monitor or
rogram Monitor, ano then press Ctrl-Accent Crave (`). |n aooition, there are several options for an
external preview. Both cinema mode and external preview offer numerous advantages. The entire
video frame can be seen at full size, allowing for more detailed work; the project can be sent to the
type of screen which will be the intended primary viewing source, such as an NTSC or PAL monitor
or an ATSC High-Definition monitor, allowing an accurate representation of the picture for
purposes of image manipulation, particularly color correction. It can be easier for display of a
work-in-progress to a client or a group of people, etc. In general, it allows you to see your work as
closely as possible to how your audience will see it.
When using external monitors, the new Adobe Mercury Transmit feature gives Adobe I/O hardware
partners, such as AJA, Black Magic Design, Bluefish444, Matrox, and MOTU direct access to the
Mercury Playback Engine, so that when you use external monitors, youll get full-screen playback
while maintaining all the real-time performance benefits of the Mercury Playback Engine.
External preview options are found by clicking the Output button under the preview panel, then
choosing Playback Settings . . .
From there, you will be given a dialog box; external preview options are found in the External
Device drop-down menu in the Realtime Playback pane.
Supported NVIDIA and AMD
graphics cards
e list of graphics cards that are
compatible with Adobe Premiere Pro
CS6 is updated on a regular basis.
|or an up-to-oate list of supporteo
cards, please see
www.adobe.com/go/64bitsupport.
|or system requirements ano
compatibility, please see
www.NVIDIA.com.
Mobile Mac workows can take
aovantage of Cu-accelerateo
performance, thanks to new support
for AML Paoeon PL 67S0M ano
AML Paoeon PL 6770M graphics
caros with a minimum of 1C8 vPAM
that are available on MacBook Pro
computers running US x 10.7.
13 Adobe CS6 Production Premium Panasonic P2
For most projects, the preview can be sent as DV via 1394 through a DV camera or deck to a
monitor, through composite or S-Video cables/inputs. This is ideal if working in a DV or standard-
definition project, but it is not ideal if working in HD. HD material in either version can be
previewed using an HD preview card, such as AJAs Kona (Mac) or Xena (Windows) cards, or
Blackmagic Designs DeckLink or Intensity Pro cards.
Preview is accelerated using a Mercury Playback Engine-supported NVIDIA graphics card (GPU).
The GPU can accelerate video playback with heavy effects to real-time if the card is powerful
enough, depending on the footage type and level of effects. This can be very useful when working
with high-bandwidth footage like DVCPROHD or AVC-Intra. Playback is also enhanced by OpenCL
support with some effects on certain MacBook Pro computers.
The Windows version of Adobe Premiere Pro can also use the graphics card to preview on an
external HD monitor if the card has a native HDMI output port, or through a DVI output using a
DVI-to-HDMI adapter. For this, you must use the GPUs driver software to set up the output as a
Windows display. Then, you should see that display as an option in the External Device drop-down.
Exporting footage from Adobe Premiere Pro
Exporting a sequence can be done in several ways.
As P2 format
Adobe Premiere Pro can create virtual P2 cards through Adobe Media Encoder, or by direct export.
Choose File>Export>Media, then choose P2 Movie in the Export Settings panel. There are many
P2 format options available in the Preset drop-down menu. Choose your desired preset.
Export through Adobe Media Encoderat the bottom of the Export Settings box are two
buttonsQueue and Export. If you press Queue, Adobe Media Encoder will open. Pressing
Start Queue in Media Encoder will begin the process; the timeline will be rendered and exported
as a virtual P2 card, creating all necessary folders and files in the correct P2 file structure. A
Contents folder will be created, holding all six subfolders. Video and Audio will be separated into
MXF files and placed into the appropriate folders. All active audio tracks will be mixed down to
stereo and saved in the Audio folder as two mono tracks representing left and right. (Only the two
mono tracks will be included, regardless of format.)
This virtual card can be exported directly to a connected P2 card, or it can be exported to a
selected drive and the folders and files copied over to the card. It can also be opened as a virtual
card using P2 Viewer or P2CMS software and worked with as any other P2 card or virtual card.
Each export to P2 will result in a single clip. Multiple clips can send to the same Contents folder by
defining the output folder to the level above it. For example, if the output folder is C:\Card Output,
a Contents folder will be created in the Card Output folder. Multiple P2 exports to Card Output will
result in new MXF clips being added to the existing Video and Audio folders, as well as the
associated files in the Clip and Icon folders. The clips will be assigned separate 6-digit file names as
they would in-camera.
Exporting to P2 format can be combined with multiple media format exports from Adobe Media
Encoder, as described below.
Direct exportif you press Export instead of Queue, you may export directly to P2 format
without going into Adobe Media Encoder.
Other formats via Adobe Media Encoder
To export a completed movie file, go to File>Export>Media, and then choose the desired format in
the Export Settings box. Click Queue, and then Adobe Media Encoder will open, and the project
will appear as a selection in the Source panel. From here, the output format settings may be
changed, or multiple format settings may be added.
When encoding is started by pressing Start Queue, a movie file in the desired format will be
created; multiple files will be created if multiple settings selections are made.
Aoobe Meoia Lncooer CS6 lets you
quickly set up encooing batches to
deliver your content in virtually any
oevice ano vioeo format. |ncluoeo
is a wide range of encoding presets,
including presets for outpuing to
LvCPUPL ano AvC-|ntra.
14 Adobe CS6 Production Premium Panasonic P2
As with P2 format, other formats may also be exported directly by selecting their presets and
settings and pressing Export instead of Queue.
Exporting to other CS6 applications via Dynamic Link
An Adobe Premiere Pro project may be sent to Encore or opened as a new composition in After
Effects by going to File>Adobe Dynamic Link and choosing the appropriate selection. The chosen
application will then launch and the Adobe Premiere Pro project will appear in the Project panel of
the application.
Edits, transitions, and clip effects will be preserved when opened in the other applications. Any
changes to the sequence made in Adobe Premiere Pro will be immediately reflected in the other
applications and vice versa.
Opening Adobe Premiere Pro Project Files In Other CS6 Applications
After Effects and Encore have the ability to open Adobe Premiere Pro .prproj files, including P2
projects. A .prproj file can be opened directly in After Effects by going to File>Import>Adobe
Premiere Pro project and navigating to a .prproj file. An Adobe Premiere Pro sequence can be
opened at File>Adobe Dynamic Link>Import Adobe Premiere Pro Sequence and navigating to a .
prproj file. All the sequences in the Adobe Premiere Pro project will then be displayed and can be
chosen from.
A .prproj file can be opened in Encore through File>Adobe Dynamic Link>Import Adobe Premiere
Pro Sequence and again navigating to the file. As with After Effects, the sequences associated with
the Adobe Premiere Pro project will then appear and can be chosen from.
Part 4: Working with P2 footage in Aer Eects
After Effects, the industry-standard compositing, motion graphics and visual effects program,
supports P2 material natively. It supports all P2 formats and frame rates. After Effects can accept
the P2 files directly in a stand-alone composition, or it may accept Adobe Premiere Pro P2 projects
or sequences via Dynamic Link, or by opening them directly from the .prproj file.
Importing footage into After Effects
P2 material can be imported by going to File>Import and then navigating to the Video folder of a
P2 card, or by dragging/dropping the MXF files from the folder into the Project panel. If a single,
continuous take was split into 4 GB sections when recorded, the separate clips will be imported as
a single clip.
After Effects project setup
The equivalent to a sequence in Adobe Premiere Pro is a composition in After Effects. If you have
imported your footage into the project before creating a composition, you can simply drag a
footage asset to the Create a New Composition square at the bottom of the Project panel. This will
automatically create a composition which matches the properties of the footage.
To create a composition manually, go to Composition>New Composition. A dialogue box will
appear in which you can define the attributes of the composition, including frame size, frame rate,
etc. There are numerous presets available. As with Adobe Premiere Pro, choose the preset which
best fits your footage, or define your own composition settings manually.
Working with 24p pulldown in After Effects
After Effects can work with files of any frame rate. However, for frame rates shot in over-60
modes, such as 24p with pulldown in 60i or 60p streams, the files must be manually converted to
the native frame rate by right-clicking or Control-clicking and choosing Interpret Footage, as
described in Adobe Premiere Pro above, then choosing Main.
From there, in the Fields and Pulldown box, you can choose to remove the type of pulldown in
the footage, 3:2 pulldown (standard) or 2:3:3:2 pulldown (24P Advance). If the Remove Pulldown
lote: Lxport to 2 format will result
in two channels of audio, not four. All
audio tracks will be mixed down to
stereo ano exporteo as mono (le
ano right) tracks.
lote: Lynamic Link between After
Lffects, Lncore, ano Aoobe remiere
Pro is now available with Production
Premium, Master Collection, or Adobe
Creative Cloud membership as well as
when the software applications are
purchased separately.
15 Adobe CS6 Production Premium Panasonic P2
drop-down is blank, you can choose from the Guess 3:2 Pulldown or Guess 24Pa Pulldown
buttons underneath, depending on whether you shot with standard 3:2 pulldown or with
Advanced pulldown. (Footage shot in the 720P/24P over-60 mode will always use 3:2 pulldown.)
Or, you can enter the frame rate manually in the Conform to frame rate box.
Integration with Adobe Premiere Pro
After Effects integrates with Adobe Premiere Pro in a number of ways.
Importing Adobe Premiere Pro sequencesAs noted above (p. 14), After Effects can open Adobe
Premiere Pro .prproj files directly. When opened, all of the Adobe Premiere Pro project media and
sequences will appear in the Project panel of After Effects.
Dragging an Adobe Premiere Pro sequence to a composition timeline will open that sequence on
the timeline. All media will appear in the same arrangement as it does in the Adobe Premiere Pro
sequence, and will preserve some effects and transitions applied in Adobe Premiere Pro.
(Opening an Adobe Premiere Pro project in After Effects is the same as copying/pasting between
Adobe Premiere Pro and After Effects; see Copy Between After Effects and Adobe Premiere Pro in
Adobe After Effects Help for a list of preservations and conversions.)
Using Adobe Dynamic Linkin Adobe Premiere Pro, an option exists under File>Adobe Dynamic
Link to Create New After Effects Composition, which will launch After Effects, and create a new
composition. That composition will be linked to the Adobe Premiere Pro project as a composition
which appears in the Project panel. That composition may be dropped into an Adobe Premiere Pro
sequence as a self-contained clip. Any changes made in the composition in After Effects will
automatically be reflected on the timeline in Adobe Premiere Pro.
Likewise, in the After Effects File menu, a choice under Adobe Dynamic Link is New Adobe
Premiere Pro Sequence. Here, a sequence will be created in Adobe Premiere Pro and appear as
Linked Sequence in the After Effects Project panel. Any changes made to the sequence in Adobe
Premiere Pro will be automatically reflected in the composition in After Effects.
Also available is the ability to open selected clips in the Adobe Premiere Pro timeline in After
Effects and replace them automatically with an After Effects composition. In Adobe Premiere Pro,
select the desired clips, then right-click or Control-click one of them and select Replace With After
Effects Composition. After Effects will then launch and a new composition will automatically be
created with the selected clips already on the composition timeline.
In Adobe Premiere Pro, the selected clips will then show as a single clip. Changes made to the clips
in the composition will be reflected on the Adobe Premiere Pro timeline each time you return to
Adobe Premiere Pro. Clips formerly occupying multiple tracks will now appear on a single track,
and there will be a red bar.
Rendering and exporting footage from After Effects
As a movie file
To export a movie from Aer Eects, use the Render Queue. You can access the Render Queue by
going to Composition> Add to Render Queue. Here you can select from many formats and format
seings, or add multiple formats and seings to create multiple movie les of multiple formats.
As an Adobe Premiere Pro Project
A choice in the File>Export menu is Adobe Premiere Pro project. is will allow you to export an
Aer Eects project in Adobe Premiere Pro format. e resulting .prproj le can then be opened
in Adobe Premiere Pro; a folder will appear in the Project panel containing all of the media in the
project, and each composition will appear as a separate clip. Compositions can then be added to a
sequence timeline as a self-contained clip.
Adobe Systems Incorporated
345 Park Avenue
San Jose, CA 95110-2704
USA
www.adobe.com
Adobe, the Adobe logo, Adobe Premiere, Aer Eects, Audition, Creative Cloud, Creative Suite, Encore, Flash, Illustrator, Lumetri, Muse, Photoshop, Prelude,
SpeedGrade, and Ultra are either registered trademarks or trademarks of Adoby Systems Incorporated in the United States and/or other countries. AMD,
AMD Athlon, AMD Phenom, and AMD Radeon are trademarks or registered trademarks of Advanced Micro Devices, Inc. Android is a trademark of Google,
Inc. Apple, Mac, Mac OS, and MacBook are trademarks of Apple, Inc., registered in the U. S. and other countries. Intel and Intel Core are trademarks of Intel
Corporation in the U. S. and other countries. Microso and Windows are either registered trademarks or trademarks of Microso Corporation in the United
States and/or other countries. NVIDIA, Quadro, Maximus, and Tesla are trademarks and/or registered trademarks of NVIDIA Corporation in the US and/or
other countries. All other trademarks are the property of their respective owners.
2012 Adobe Systems Incorporated. All rights reserved.
For more information
Product details:
www.adobe.com/products/
creativesuite/production
Part 5: Overview of Production Premium HD delivery options
ere are several common methods for delivering HD content: exporting for web or mobile device,
for high-denition Blu-ray Disc delivery, and to tape for broadcast.
P2 format
Apart from exporting from Adobe Premiere Pro or Aer Eects, Adobe Media Encoder can also be
used independently to create virtual P2 cards from stand-alone media les. For example, a card can
be made from a single MXF video le by choosing Add . . . and then navigating to the Video folder
of a P2 card and choosing the le. As long as the P2 le structure in that card is intact, the associated
audio les will be included, and a new P2 card can be made, containing only that video le.
Any video file can be transcoded to a P2 format using Media Encoder, simply by choosing P2
Movie as the Format, and then choosing one of the options in the Preset drop-down. The presets
may also be edited, but straying from the existing presets may create a file incompatible with P2
formats and equipment.
Web content
The most common formats for online delivery are Flash, QuickTime, Windows Media, and AVC/
MP4. Flash is also often used for delivering high-resolution video content on CD or DVD. Web
formats are created as data files and most formats are exported from Adobe Premiere Pro through
Adobe Media Encoder.
Flash video
Standard .f4v and .flv files can be created from Adobe Premiere Pro via Adobe Media Encoder. A
project can also be sent via Dynamic Link to Encore, which can encode in .flv or .swf format for
direct delivery to the Web as a Web version of a DVD or Blu-ray Disc project.
Other formats
The other Web formats can be encoded from Adobe Premiere Pro or After Effects using Adobe
Media Encoder. The available common Web formats available include H.264, MPEG-4, Windows
Media, and QuickTime. Most formats have a wide variety of presets available, and each can be
customized. These options range from small frame all the way up to HD content.
Blu-ray Disc authoring
Adobe Encore can be used to make a Blu-ray Disc image, or with a Blu-ray burner, burn a Blu-ray
Disc. An Adobe Premiere Pro or Aer Eects project can be sent by Dynamic Link to Adobe Encore,
which can then author the project for Blu-ray Disc delivery. A selection of Blu-ray format options is
available.
HD tape for broadcast
As with archiving, printing to HD tape for broadcast will require the installation of a High Denition
hardware card, such as those from AJA or Blackmagic Design, and a deck which records in the
desired format. To print to tape, choose File>Export to Tape, and then the appropriate deck option
through the hardware card.
Written by David Jimerson, co-owner of Wrightsville Beach Studios, Ltd. David Jimerson is a producer and
the editor of series of instructional DVDs for Panasonic P2 cameras and P2 workflows, available at www.
hvxtraining.com.
System requirements
Please visit:
www.adobe.com/products/
premiere/systemreqs
Vous aimerez peut-être aussi
- TPL L Thlif XG Ge JG GJ Jpuk : (Thlifjhuu )Document4 pagesTPL L Thlif XG Ge JG GJ Jpuk : (Thlifjhuu )achuthasaran@11Pas encore d'évaluation
- TPL L Thlif XG Ge JG GJ Jpuk : (Thlifjhuu )Document4 pagesTPL L Thlif XG Ge JG GJ Jpuk : (Thlifjhuu )achuthasaran@11Pas encore d'évaluation
- Rent Deed PDFDocument3 pagesRent Deed PDFkonal100% (1)
- Parent Ver SCH 0 6yrsDocument2 pagesParent Ver SCH 0 6yrsImf ForuPas encore d'évaluation
- Vaccine Components Fact SheetDocument5 pagesVaccine Components Fact Sheetachuthasaran@11Pas encore d'évaluation
- Iyappa MantrasDocument2 pagesIyappa Mantrasachuthasaran@11Pas encore d'évaluation
- Blood Donation PDFDocument4 pagesBlood Donation PDFachuthasaran@11Pas encore d'évaluation
- b74x CitizenDocument20 pagesb74x CitizenErico OsvaldoPas encore d'évaluation
- Educational Psychology As A Foundation in Teacher EducationDocument26 pagesEducational Psychology As A Foundation in Teacher EducationAnton NaingPas encore d'évaluation
- PsychologyDocument3 pagesPsychologyachuthasaran@11Pas encore d'évaluation
- Vaccine Components Fact SheetDocument5 pagesVaccine Components Fact Sheetachuthasaran@11Pas encore d'évaluation
- ImmunisationDocument1 pageImmunisationachuthasaran@11Pas encore d'évaluation
- AQG2ndEd 6 11platinumDocument13 pagesAQG2ndEd 6 11platinumachuthasaran@11Pas encore d'évaluation
- Cdi 3001 eDocument7 pagesCdi 3001 eachuthasaran@11Pas encore d'évaluation
- TBC PDFDocument27 pagesTBC PDFmuhamadmukhlisPas encore d'évaluation
- Windows 8 Desktop ShortcutsDocument3 pagesWindows 8 Desktop Shortcutsachuthasaran@11Pas encore d'évaluation
- Opv 00Document2 pagesOpv 00achuthasaran@11Pas encore d'évaluation
- BCGSanofiinjDocument7 pagesBCGSanofiinjachuthasaran@11Pas encore d'évaluation
- Current AffairsDocument24 pagesCurrent Affairsachuthasaran@11Pas encore d'évaluation
- 5.coreinformation HibDocument5 pages5.coreinformation Hibachuthasaran@11Pas encore d'évaluation
- Tamil Computer Book - Adobe Photo ShopDocument41 pagesTamil Computer Book - Adobe Photo ShopSakthivel100% (19)
- App UGDocument11 pagesApp UGPrabakaran VinayagamPas encore d'évaluation
- What Happenes When The C... - Computer - ComponentsDocument5 pagesWhat Happenes When The C... - Computer - Componentsachuthasaran@11Pas encore d'évaluation
- Operating Manual Galaxy 170S CO2 Incubator Galaxy 170S CO2 IncuDocument48 pagesOperating Manual Galaxy 170S CO2 Incubator Galaxy 170S CO2 Incuachuthasaran@11100% (1)
- Healthy Eating TamilDocument3 pagesHealthy Eating Tamilachuthasaran@11Pas encore d'évaluation
- Carcinogenicity: Emerging Research, Methods, & Policies The Way Forward ReferencesDocument5 pagesCarcinogenicity: Emerging Research, Methods, & Policies The Way Forward Referencesachuthasaran@11Pas encore d'évaluation
- Periodic TableDocument1 pagePeriodic TablesachitrawPas encore d'évaluation
- Tamil Computer Book - Adobe Photo ShopDocument41 pagesTamil Computer Book - Adobe Photo ShopSakthivel100% (19)
- Carcinogenicity: Emerging Research, Methods, & Policies The Way Forward ReferencesDocument5 pagesCarcinogenicity: Emerging Research, Methods, & Policies The Way Forward Referencesachuthasaran@11Pas encore d'évaluation
- The Subtle Art of Not Giving a F*ck: A Counterintuitive Approach to Living a Good LifeD'EverandThe Subtle Art of Not Giving a F*ck: A Counterintuitive Approach to Living a Good LifeÉvaluation : 4 sur 5 étoiles4/5 (5783)
- The Yellow House: A Memoir (2019 National Book Award Winner)D'EverandThe Yellow House: A Memoir (2019 National Book Award Winner)Évaluation : 4 sur 5 étoiles4/5 (98)
- Never Split the Difference: Negotiating As If Your Life Depended On ItD'EverandNever Split the Difference: Negotiating As If Your Life Depended On ItÉvaluation : 4.5 sur 5 étoiles4.5/5 (838)
- Shoe Dog: A Memoir by the Creator of NikeD'EverandShoe Dog: A Memoir by the Creator of NikeÉvaluation : 4.5 sur 5 étoiles4.5/5 (537)
- The Emperor of All Maladies: A Biography of CancerD'EverandThe Emperor of All Maladies: A Biography of CancerÉvaluation : 4.5 sur 5 étoiles4.5/5 (271)
- Hidden Figures: The American Dream and the Untold Story of the Black Women Mathematicians Who Helped Win the Space RaceD'EverandHidden Figures: The American Dream and the Untold Story of the Black Women Mathematicians Who Helped Win the Space RaceÉvaluation : 4 sur 5 étoiles4/5 (890)
- The Little Book of Hygge: Danish Secrets to Happy LivingD'EverandThe Little Book of Hygge: Danish Secrets to Happy LivingÉvaluation : 3.5 sur 5 étoiles3.5/5 (399)
- Team of Rivals: The Political Genius of Abraham LincolnD'EverandTeam of Rivals: The Political Genius of Abraham LincolnÉvaluation : 4.5 sur 5 étoiles4.5/5 (234)
- Grit: The Power of Passion and PerseveranceD'EverandGrit: The Power of Passion and PerseveranceÉvaluation : 4 sur 5 étoiles4/5 (587)
- Devil in the Grove: Thurgood Marshall, the Groveland Boys, and the Dawn of a New AmericaD'EverandDevil in the Grove: Thurgood Marshall, the Groveland Boys, and the Dawn of a New AmericaÉvaluation : 4.5 sur 5 étoiles4.5/5 (265)
- A Heartbreaking Work Of Staggering Genius: A Memoir Based on a True StoryD'EverandA Heartbreaking Work Of Staggering Genius: A Memoir Based on a True StoryÉvaluation : 3.5 sur 5 étoiles3.5/5 (231)
- On Fire: The (Burning) Case for a Green New DealD'EverandOn Fire: The (Burning) Case for a Green New DealÉvaluation : 4 sur 5 étoiles4/5 (72)
- Elon Musk: Tesla, SpaceX, and the Quest for a Fantastic FutureD'EverandElon Musk: Tesla, SpaceX, and the Quest for a Fantastic FutureÉvaluation : 4.5 sur 5 étoiles4.5/5 (474)
- The Hard Thing About Hard Things: Building a Business When There Are No Easy AnswersD'EverandThe Hard Thing About Hard Things: Building a Business When There Are No Easy AnswersÉvaluation : 4.5 sur 5 étoiles4.5/5 (344)
- The Unwinding: An Inner History of the New AmericaD'EverandThe Unwinding: An Inner History of the New AmericaÉvaluation : 4 sur 5 étoiles4/5 (45)
- The World Is Flat 3.0: A Brief History of the Twenty-first CenturyD'EverandThe World Is Flat 3.0: A Brief History of the Twenty-first CenturyÉvaluation : 3.5 sur 5 étoiles3.5/5 (2219)
- The Gifts of Imperfection: Let Go of Who You Think You're Supposed to Be and Embrace Who You AreD'EverandThe Gifts of Imperfection: Let Go of Who You Think You're Supposed to Be and Embrace Who You AreÉvaluation : 4 sur 5 étoiles4/5 (1090)
- The Sympathizer: A Novel (Pulitzer Prize for Fiction)D'EverandThe Sympathizer: A Novel (Pulitzer Prize for Fiction)Évaluation : 4.5 sur 5 étoiles4.5/5 (119)
- Her Body and Other Parties: StoriesD'EverandHer Body and Other Parties: StoriesÉvaluation : 4 sur 5 étoiles4/5 (821)
- Battery Test ReportDocument10 pagesBattery Test ReportJohn KalyesubulaPas encore d'évaluation
- Electrical Power Up: If External Power Is NeededDocument22 pagesElectrical Power Up: If External Power Is NeededjohnfcPas encore d'évaluation
- NDC Manual 6100tc - SystemDocument223 pagesNDC Manual 6100tc - SystemAlfredo Enrique Sosa100% (1)
- SIL GuidelinesDocument18 pagesSIL GuidelinesCan PoonsawatPas encore d'évaluation
- Samsung LCD Le37c630Document296 pagesSamsung LCD Le37c630Shark69Pas encore d'évaluation
- ME730A - Modal Analysis: Theory and PracticeDocument5 pagesME730A - Modal Analysis: Theory and PracticePankaj KumarPas encore d'évaluation
- ChamSys MagicQ Full ManualDocument170 pagesChamSys MagicQ Full ManualChamSys|net100% (1)
- Is 12554 1 1988Document10 pagesIs 12554 1 1988rajpd28Pas encore d'évaluation
- James Bongiorno's Legendary Ampzilla AmplifierDocument8 pagesJames Bongiorno's Legendary Ampzilla AmplifierDOMINO66Pas encore d'évaluation
- Instalare Simrad CX 44Document62 pagesInstalare Simrad CX 44Vasile NicolaePas encore d'évaluation
- 8310-804 Door Mounted Safety Sensor: User'S GuideDocument9 pages8310-804 Door Mounted Safety Sensor: User'S GuideAlaâ SemaanPas encore d'évaluation
- Catalogo Fibra OpticaDocument83 pagesCatalogo Fibra OpticadayerPas encore d'évaluation
- Characterization and Applications of Operational Amplifiers (Op-AmpsDocument10 pagesCharacterization and Applications of Operational Amplifiers (Op-Ampsknighthood4allPas encore d'évaluation
- Design of A Boost Converter: Department of Electrical Engineering National Institute of Technology RourkelaDocument31 pagesDesign of A Boost Converter: Department of Electrical Engineering National Institute of Technology Rourkela2k18-EE-243 Vethushan VinnayagamoorththiPas encore d'évaluation
- Cellular ConceptDocument130 pagesCellular Conceptsanjeevsoni64Pas encore d'évaluation
- 4.3-10 Female Connector For 7/8" Coaxial Cable, OMNI FIT Standard, O-Ring SealingDocument2 pages4.3-10 Female Connector For 7/8" Coaxial Cable, OMNI FIT Standard, O-Ring SealingLuciano Silvério LeitePas encore d'évaluation
- Fisher Man Rescue SystemDocument16 pagesFisher Man Rescue SystemHelloprojectPas encore d'évaluation
- Develop Usb Device Access Once Using Libusb - Use Any Where Nagendra Simhadri - V4.0Document14 pagesDevelop Usb Device Access Once Using Libusb - Use Any Where Nagendra Simhadri - V4.0Mani Kandan K100% (1)
- Flowmeter MT WDocument36 pagesFlowmeter MT WRangga K NegaraPas encore d'évaluation
- Audio Academy BrochureDocument36 pagesAudio Academy BrochureuditPas encore d'évaluation
- Physics 101 PDFDocument3 pagesPhysics 101 PDFapi-279026508Pas encore d'évaluation
- Fundamentals of Numerical ControlDocument67 pagesFundamentals of Numerical ControlSanjay MehrishiPas encore d'évaluation
- Hydrant FlowPress Meter Flowmaster250DL - DPIDocument2 pagesHydrant FlowPress Meter Flowmaster250DL - DPISabar ManPas encore d'évaluation
- KLIPSCH Computer Speaker Service ManualDocument21 pagesKLIPSCH Computer Speaker Service ManualEric CreechPas encore d'évaluation
- SET-NET Pericyclic ReactionsDocument61 pagesSET-NET Pericyclic ReactionsBapu ThoratPas encore d'évaluation
- Eye-Safe Microchip Laser For LRF ApplicationDocument3 pagesEye-Safe Microchip Laser For LRF ApplicationsobagsPas encore d'évaluation
- Simatic HmiDocument324 pagesSimatic HmiAyman ElotaifyPas encore d'évaluation
- Ad Fmcomms4 Ebz User GuideDocument3 pagesAd Fmcomms4 Ebz User GuideraffiPas encore d'évaluation
- Maestro XS PDFDocument134 pagesMaestro XS PDFRenato García Espinosa100% (1)
- Fuse and Relay: General InfromationDocument9 pagesFuse and Relay: General InfromationZakaria KalomarPas encore d'évaluation