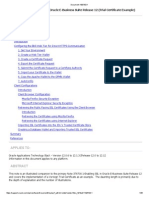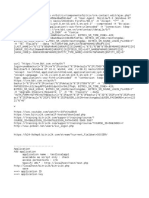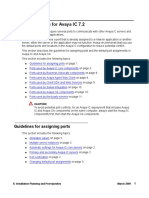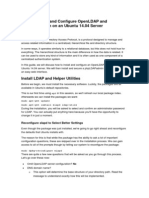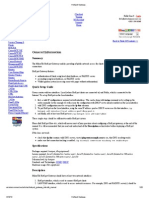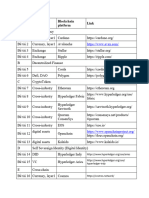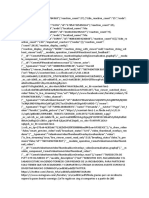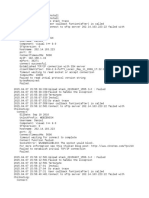Académique Documents
Professionnel Documents
Culture Documents
Installation Troubleshooting Instructions
Transféré par
Felipe MartinsDescription originale:
Copyright
Formats disponibles
Partager ce document
Partager ou intégrer le document
Avez-vous trouvé ce document utile ?
Ce contenu est-il inapproprié ?
Signaler ce documentDroits d'auteur :
Formats disponibles
Installation Troubleshooting Instructions
Transféré par
Felipe MartinsDroits d'auteur :
Formats disponibles
RMX Web Client Installation - Troubleshooting Guide
RMX Web Client Installation - Troubleshooting Instructions
Close all the Internet Explorer sessions and perform the following step.
Step 1: Ending all Internet Explorer Sessions
In some cases, although all the Internet Explorer sessions were closed, the system did not end one or several IE processes. These processes must be ended manually. 1 2 Start the Task Manager and click the Processes tab. Select an iexplore process and click the End Process button.
3 4 5
Repeat this process for all iexplore processes that are currently active. Close the Windows Task Manager dialog box. Open the Internet Explorer and connect to the RMX.
If the problem persists, continue with the next step.
Polycom, Inc.
Polycom RMX 1500/2000/4000
Step 2: Deleting the Temporary Internet Files, RMX Cookie and RMX Object
To delete the Temporary files: 1 In the Internet Explorer, click Tools > Internet Options. The Internet Options dialog box opens. 2 In the Browsing History pane, click the Delete button.
The Delete Browsing History dialog box opens.
Polycom, Inc.
RMX Web Client Installation - Troubleshooting Guide
It is recommended to delete only the Temporary Internet Files. By default, the Cookies option is also selected. Clear it if you do not want to clear the cookies from your computer.
4 5
Click the Delete button. When the process is complete, the system return to the Internet Options dialog box.
To delete the RMX Cookie: 6 In the Internet Options dialog box - Browsing History pane, click the Settings button.
The Temporary Internet Files and History Settings dialog box opens.
Polycom, Inc.
Polycom RMX 1500/2000/4000
Click the View Files button.
The Windows Explorer screen opens, listing Windows Temporary Internet Files. 8 Browse to the RMX cookie. The cookie is listed in the format: cookie:user name@RMX IP address. For example: cookie:valerie@172.22.189.110. Right-click the RMX cookie and click Delete.
The system prompts for confirmation. 10 Click Yes. The cookie is deleted. 11 Close the Windows Explorer screen.
Polycom, Inc.
RMX Web Client Installation - Troubleshooting Guide
To delete the RMX ActiveX Object: 12 In the Temporary Internet Files and History Settings dialog box, click the View Objects button.
The Windows Explorer screen opens, listing the Windows Downloaded Program Files. 13 Right-click the EMA.ClassLoader.dll and then click Delete.
The system prompts for confirmation. 14 Click Yes. The RMX object is deleted. 15 Close the Windows Explorer screen. 16 In the Temporary Internet Files and History Settings dialog box, click OK. 17 In the Internet Options dialog box, click OK to close it.
Polycom, Inc.
Polycom RMX 1500/2000/4000
18 Close the Internet Explorer session and reopen it. 19 Connect to the RMX system. If the problem persists, continue with the next step.
Step 3: Managing Add-ons Collisions
In some cases, a previously installed add-ons, such as Anti Virus programs can prevent the installation of a new add on. In some cases, disabling these add-ons is required in order to install the RMX Web Client. To disable an add-on: 1 In the Internet Explorer, click Tools > Manage Add-ons. The Manage Add-ons - Toolbars and Extensions dialog box opens. 2 Scroll to the add-on to disable (for example, the anti virus add-on), right-click it and then click Disable. Alternatively, select the add-on and click the Disable button.
3 4
Click the Close button to close this dialog box. Connect to the RMX system.
Polycom, Inc.
Vous aimerez peut-être aussi
- A Heartbreaking Work Of Staggering Genius: A Memoir Based on a True StoryD'EverandA Heartbreaking Work Of Staggering Genius: A Memoir Based on a True StoryÉvaluation : 3.5 sur 5 étoiles3.5/5 (231)
- The Sympathizer: A Novel (Pulitzer Prize for Fiction)D'EverandThe Sympathizer: A Novel (Pulitzer Prize for Fiction)Évaluation : 4.5 sur 5 étoiles4.5/5 (120)
- Grit: The Power of Passion and PerseveranceD'EverandGrit: The Power of Passion and PerseveranceÉvaluation : 4 sur 5 étoiles4/5 (588)
- Devil in the Grove: Thurgood Marshall, the Groveland Boys, and the Dawn of a New AmericaD'EverandDevil in the Grove: Thurgood Marshall, the Groveland Boys, and the Dawn of a New AmericaÉvaluation : 4.5 sur 5 étoiles4.5/5 (266)
- The Little Book of Hygge: Danish Secrets to Happy LivingD'EverandThe Little Book of Hygge: Danish Secrets to Happy LivingÉvaluation : 3.5 sur 5 étoiles3.5/5 (399)
- Never Split the Difference: Negotiating As If Your Life Depended On ItD'EverandNever Split the Difference: Negotiating As If Your Life Depended On ItÉvaluation : 4.5 sur 5 étoiles4.5/5 (838)
- Shoe Dog: A Memoir by the Creator of NikeD'EverandShoe Dog: A Memoir by the Creator of NikeÉvaluation : 4.5 sur 5 étoiles4.5/5 (537)
- The Emperor of All Maladies: A Biography of CancerD'EverandThe Emperor of All Maladies: A Biography of CancerÉvaluation : 4.5 sur 5 étoiles4.5/5 (271)
- The Subtle Art of Not Giving a F*ck: A Counterintuitive Approach to Living a Good LifeD'EverandThe Subtle Art of Not Giving a F*ck: A Counterintuitive Approach to Living a Good LifeÉvaluation : 4 sur 5 étoiles4/5 (5794)
- The World Is Flat 3.0: A Brief History of the Twenty-first CenturyD'EverandThe World Is Flat 3.0: A Brief History of the Twenty-first CenturyÉvaluation : 3.5 sur 5 étoiles3.5/5 (2259)
- The Hard Thing About Hard Things: Building a Business When There Are No Easy AnswersD'EverandThe Hard Thing About Hard Things: Building a Business When There Are No Easy AnswersÉvaluation : 4.5 sur 5 étoiles4.5/5 (344)
- Team of Rivals: The Political Genius of Abraham LincolnD'EverandTeam of Rivals: The Political Genius of Abraham LincolnÉvaluation : 4.5 sur 5 étoiles4.5/5 (234)
- The Gifts of Imperfection: Let Go of Who You Think You're Supposed to Be and Embrace Who You AreD'EverandThe Gifts of Imperfection: Let Go of Who You Think You're Supposed to Be and Embrace Who You AreÉvaluation : 4 sur 5 étoiles4/5 (1090)
- Hidden Figures: The American Dream and the Untold Story of the Black Women Mathematicians Who Helped Win the Space RaceD'EverandHidden Figures: The American Dream and the Untold Story of the Black Women Mathematicians Who Helped Win the Space RaceÉvaluation : 4 sur 5 étoiles4/5 (895)
- Her Body and Other Parties: StoriesD'EverandHer Body and Other Parties: StoriesÉvaluation : 4 sur 5 étoiles4/5 (821)
- Elon Musk: Tesla, SpaceX, and the Quest for a Fantastic FutureD'EverandElon Musk: Tesla, SpaceX, and the Quest for a Fantastic FutureÉvaluation : 4.5 sur 5 étoiles4.5/5 (474)
- The Unwinding: An Inner History of the New AmericaD'EverandThe Unwinding: An Inner History of the New AmericaÉvaluation : 4 sur 5 étoiles4/5 (45)
- The Yellow House: A Memoir (2019 National Book Award Winner)D'EverandThe Yellow House: A Memoir (2019 National Book Award Winner)Évaluation : 4 sur 5 étoiles4/5 (98)
- On Fire: The (Burning) Case for a Green New DealD'EverandOn Fire: The (Burning) Case for a Green New DealÉvaluation : 4 sur 5 étoiles4/5 (73)
- Enabling SSL in Oracle E-Business Suite Release 12Document35 pagesEnabling SSL in Oracle E-Business Suite Release 12Thiên Trần100% (1)
- HTTP Status CodesDocument1 pageHTTP Status CodesNevaKeePas encore d'évaluation
- Digging in To The Details of SSL TLS - Stephan Schulz, Frank Thias - Technical PDFDocument45 pagesDigging in To The Details of SSL TLS - Stephan Schulz, Frank Thias - Technical PDFevaPas encore d'évaluation
- Configuring SSL For IHS WebServerDocument5 pagesConfiguring SSL For IHS WebServerSathish PillaiPas encore d'évaluation
- Blockchain Unconfirmed Transaction Hack ScriptDocument4 pagesBlockchain Unconfirmed Transaction Hack ScriptWilford ToussaintPas encore d'évaluation
- George - News Meltego ReportDocument551 pagesGeorge - News Meltego ReportArthur TafoyovskyPas encore d'évaluation
- Tutorials - Qbittorrent - Download Torrent Anonymously With A VPN Connection - Team OS - Your Only Destination To Custom OS !!Document21 pagesTutorials - Qbittorrent - Download Torrent Anonymously With A VPN Connection - Team OS - Your Only Destination To Custom OS !!haimi708-1Pas encore d'évaluation
- Bitrix 24Document2 pagesBitrix 24preproPas encore d'évaluation
- Symy 77Document22 pagesSymy 77Popa Costin AugustinPas encore d'évaluation
- Ports Ic7.2.xDocument16 pagesPorts Ic7.2.xRodrigo MahonPas encore d'évaluation
- Want Tor Really WorkDocument1 pageWant Tor Really Work82ghost82Pas encore d'évaluation
- Information Communication Technology Society: Lecture: Madam Zaiton HJ Talib Syahidah Umaimah Binti OthmanDocument16 pagesInformation Communication Technology Society: Lecture: Madam Zaiton HJ Talib Syahidah Umaimah Binti OthmanNurul SuhanaPas encore d'évaluation
- How To Install and Configure OpenLDAP and PhpLDAPadmin On An Ubuntu 14Document8 pagesHow To Install and Configure OpenLDAP and PhpLDAPadmin On An Ubuntu 14Luis CmPas encore d'évaluation
- Session AffinityDocument2 pagesSession AffinityRahul JaiswalPas encore d'évaluation
- HotSpot GatewayDocument20 pagesHotSpot GatewayombidasarPas encore d'évaluation
- Collaboration Edge Using Cisco BE6000: Cisco Validated Design GuideDocument62 pagesCollaboration Edge Using Cisco BE6000: Cisco Validated Design GuideS GPas encore d'évaluation
- Uthaan LogDocument5 pagesUthaan LogShivansh SrivastavaPas encore d'évaluation
- Bneissue 191213Document74 pagesBneissue 191213Sanjit BiswasPas encore d'évaluation
- New 70-342 Exam Dumps With PDF and VCE DownloadDocument7 pagesNew 70-342 Exam Dumps With PDF and VCE DownloadmdTariquePas encore d'évaluation
- đề tài block chainDocument2 pagesđề tài block chainMai Hoa VũPas encore d'évaluation
- Apache Upgrade For Content ServerDocument6 pagesApache Upgrade For Content ServerKotiEswarPas encore d'évaluation
- SSH The Secure ShellDocument84 pagesSSH The Secure ShellDragoljub LazarevicPas encore d'évaluation
- Lecture 5 Enumeration-1Document31 pagesLecture 5 Enumeration-1Arwa Juma Al BusaidiPas encore d'évaluation
- BLOCKCHAIN Prelim Paper 2023-24Document1 pageBLOCKCHAIN Prelim Paper 2023-24prathmeshbawalekar951Pas encore d'évaluation
- Tor 2021 01 08 19 24 59Document6 pagesTor 2021 01 08 19 24 59Nab VoicePas encore d'évaluation
- DOCTYPE5 HTMLDocument81 pagesDOCTYPE5 HTMLHarold Alex Medina Calsina100% (1)
- Application Layer: A Note On The Use of These PPT SlidesDocument97 pagesApplication Layer: A Note On The Use of These PPT SlidesChu Quang HuyPas encore d'évaluation
- Crash LogDocument3 pagesCrash LogEvelyn PSPas encore d'évaluation
- Radius BridgeDocument19 pagesRadius Bridgejcbaba79Pas encore d'évaluation
- Filtering Out SpamDocument64 pagesFiltering Out SpamAdrian AdrPas encore d'évaluation