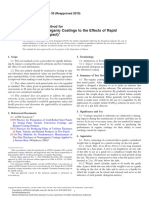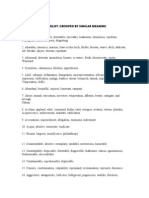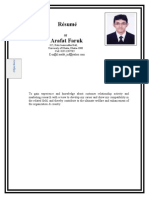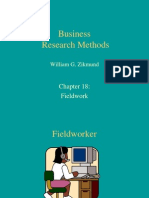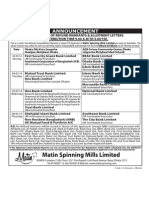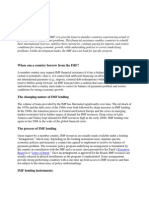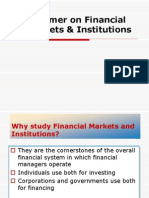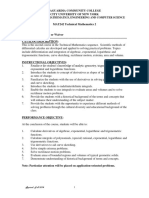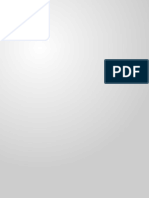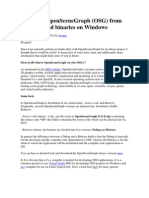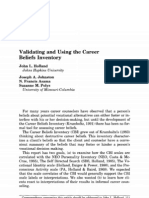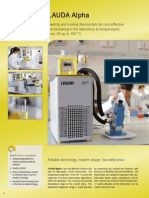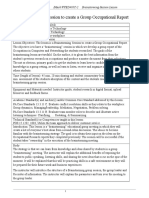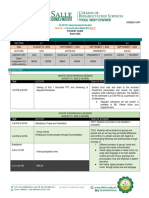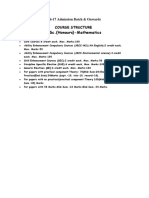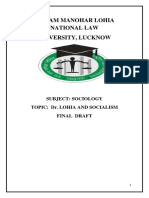Académique Documents
Professionnel Documents
Culture Documents
Project 1
Transféré par
Rakibul IslamCopyright
Formats disponibles
Partager ce document
Partager ou intégrer le document
Avez-vous trouvé ce document utile ?
Ce contenu est-il inapproprié ?
Signaler ce documentDroits d'auteur :
Formats disponibles
Project 1
Transféré par
Rakibul IslamDroits d'auteur :
Formats disponibles
Lesson 1 Creating a Workbook
In this exercise, you start Excel, create a standard workbook, and close the workbook.
1 Start Excel On the Windows taskbar, click the Start button, point to All Programs ->Microsoft Office and click Microsoft Excel. Excel opens with Book1 ready for you to use.
2 3
In the New section of the New Workbook task pane, click Blank Workbook. Excel creates a workbook called Book2 and the task pane disappears. On the File menu, click Close. Excel closes Book2, and Book1 reappears.
Keep this file open for the next exercise.
Selecting Cells
Before you can enter data into a worksheet, you must identify the cell (the intersection of a row and a column) in which you want to put the data. This is known as selecting the cell. You can select a single cell, a row, a column, and groups of adjacent and nonadjacent cells. To select a single cell, simply click that cell. When a cell is selected, a black border surrounds it, and that cell becomes the active cell, as shown in the following illustration.
You can select all of the cells in a worksheet by clicking the Select All button at the top-left corner of the worksheet.
You can select a single row or column in a worksheet by clicking the corresponding row or column selector.
In this exercise, you select an entire row and an entire column in the current worksheet.
1 2 3 Click the column selector for column D. Column D is selected. Click the row selector for row 1. Row 1 is selected. Click the column selector for column B, and drag the mouse pointer to the column selector for column E. The columns are selected. Click any cell in column G. Columns B, C, D, and E are deselected.
Keep this file open for the next exercise.
Selecting a Range of Cells
In this exercise, you select a group of adjacent cells in the current worksheet.
1 Click cell E3, hold down the mouse button, drag the mouse pointer down to cell E12, and release the mouse button. The range E3:E12 is selected, and E3 remains the active cell. Click cell A5, hold down the Shift key, and click cell H16. The range is selected, and A5 remains the active cell.
Click cell F17, hold down the Shift key, and press the Down arrow key four times. The range of cells from F17 to F21 (referred to as F17:F21) is selected.
Entering Text in a Worksheet
In this exercise, you enter text in a worksheet.
1 2 3 Click cell A1, type Sales, and press Enter. The text is entered into cell A1, and A2 becomes the active cell. Click cell A3, type Cabins, and press Enter. Cell A3 contains the word Cabins, and the active cell moves to A4. Type Condos, and press Enter. The word Condos is entered into cell A4.
Keep this file open for the next exercise.
Entering Numbers in a Worksheet
In this exercise, you enter sales figures in your worksheet.
1 2 Click cell B3, type 42848, and press Enter. The number is entered in cell B3, and B4 becomes the active cell. Type 92346, and press Enter. The number is entered in cell B4, and B5 becomes the active cell. Keep this file open for the next exercise.
Entering Dates in a Worksheet
Dates in Excel worksheets can be represented using only numbers or a combination of text and numbers. For example, January 22, 2004, and 1/22/04 are two ways of entering the same date. In this exercise, you enter dates in a worksheet.
1 2 Click cell B1, type January 2004, and press Tab. Excel abbreviates the date to Jan-04, and C1 becomes the active cell. Type Feb 2004, and press Tab. Excel uses the same date formatting as above, and Feb-04 is entered in cell C1. D1 is now the active cell. Keep this file open for the next exercise.
Entering a Range of Data
To enter data in an individual cell, you type the data, and then press Enter. When you have several consecutive entries to make, you can select the range first to enter the data more quickly. In this exercise, you enter more sales figures in your worksheet.
1 2 3 4 Click cell C3, drag to cell D4, and release the mouse button. Cells C3, C4, D3, and D4 are selected. Type 39768, and press Enter. The number is entered into cell C3, and C4 becomes the active cell. Type 90426, and press Enter. The number is entered into cell C4, and D3 becomes the active cell. Type 45122, and press Enter. The number is entered into cell D3, and D4 becomes the active cell.
Type 87409, and press Enter. The number is entered, and cell C3 becomes the active cell.
Keep this file open for the next exercise.
Editing Cell Contents
In this exercise, you revise some of the entries in the current worksheet.
1 Click cell B3, position the mouse pointer between 2 and 8 in the Formula bar, and click. Edit mode is activated, and the insertion point appears as an I-beam. Press Backspace, type 6, and press Enter. Cell B3 now contains the entry 46848. Click cell C4, type 92313, and press Enter. Cell C4 now contains the entry 92313. Click cell C3, type 65452, and click the Cancel button on the Formula bar. The data entry is cancelled and the original value is restored. Keep this file open for the next exercise.
2 3 4
Moving Between Worksheets
In this exercise, you view two worksheets within the same workbook.
1 2 Click the Sheet2 tab at the bottom of the workbook window. Sheet2 and its contents appear. The worksheet is blank. Click the Sheet1 tab at the bottom of the workbook window. Sheet1 and its contents reappear. Keep this file open for the next exercise.
Naming and Saving a Workbook
1 On the File menu, click Save As. Excel displays the Save As dialog box. The files and folders that appear in this dialog box will depend on the folder that was last used to save a workbook on your computer.
2 3 4
Click the Save In down arrow, and click the icon for your local hard disk (probably drive C). Click the Create New Folder button in the dialog box. The New Folder dialog box appears. Type Lesson1, and click OK. The New Folder dialog box closes and the Save As dialog box display the Lesson1 folder. The name Book1 appears in the File name text box because Book1 is the open file. Select the text in the File name text box, type Sales, and then click Save. The file is named and saved. On the file menu click Save As. In the Save As dialog box, click the down arrow in the Save as type text box. Click Save. Close the workbook, but leave Excel open.
5 6 7 8 9
Opening a Workbook
In this exercise, you display the Open dialog box, open an existing workbook, and then close the workbook.
1 2 On the Standard toolbar, click the Open button. The Open dialog box appears. Click the Look in down arrow; click the icon for your hard disk.
3 4 5 6 7
Double-click the Lesson1 folder. . The names of the files stored in the Lesson1 folder appear. Click the Sales file, and click Open. The Open dialog box closes and the Sales file appears. On the File menu, click Close. Excel closes the Sales workbook. Click File on the menu bar. Excel displays a list of recently opened workbooks at the bottom of the File menu. On the File menu click Sales. The file opens. Keep this file open for the next exercise.
Renaming a Worksheet
In this exercise, you give a worksheet a different name.
1 2 Double-click the Sheet1 sheet tab. Sheet1 is selected within the tab. Type Directory, and press Enter. Directory appears in the sheet tab. Keep this file open for the next exercise.
Previewing and Printing a Worksheet
In this exercise, you preview and print the current worksheet.
1 2 3 4 5 6 7 Click the Print Preview button on the Standard toolbar. The file appears in the Print Preview window. Click anywhere in the worksheet. The zoom factor is increased, and the preview is enlarged. Click anywhere in the worksheet again. The zoom factor is decreased, and the preview is reduced. Click the Close button on the Print Preview toolbar. The Print Preview window closes. On the File menu, click Print. The Print dialog box appears. Click OK. The current worksheet is printed. Click the Save button on the Standard toolbar. The worksheet is saved using the current name. Keep this file open for the next exercise.
Closing a Workbook and Quitting
In this exercise, you close a workbook and quit Excel.
1 2 Click the Close button in the top-right corner of the workbook window. The workbook closes. Click the Close button in the top-right corner of the Excel window. Excel closes.
Vous aimerez peut-être aussi
- The Sympathizer: A Novel (Pulitzer Prize for Fiction)D'EverandThe Sympathizer: A Novel (Pulitzer Prize for Fiction)Évaluation : 4.5 sur 5 étoiles4.5/5 (119)
- Devil in the Grove: Thurgood Marshall, the Groveland Boys, and the Dawn of a New AmericaD'EverandDevil in the Grove: Thurgood Marshall, the Groveland Boys, and the Dawn of a New AmericaÉvaluation : 4.5 sur 5 étoiles4.5/5 (265)
- The Little Book of Hygge: Danish Secrets to Happy LivingD'EverandThe Little Book of Hygge: Danish Secrets to Happy LivingÉvaluation : 3.5 sur 5 étoiles3.5/5 (399)
- A Heartbreaking Work Of Staggering Genius: A Memoir Based on a True StoryD'EverandA Heartbreaking Work Of Staggering Genius: A Memoir Based on a True StoryÉvaluation : 3.5 sur 5 étoiles3.5/5 (231)
- Grit: The Power of Passion and PerseveranceD'EverandGrit: The Power of Passion and PerseveranceÉvaluation : 4 sur 5 étoiles4/5 (587)
- Never Split the Difference: Negotiating As If Your Life Depended On ItD'EverandNever Split the Difference: Negotiating As If Your Life Depended On ItÉvaluation : 4.5 sur 5 étoiles4.5/5 (838)
- The Subtle Art of Not Giving a F*ck: A Counterintuitive Approach to Living a Good LifeD'EverandThe Subtle Art of Not Giving a F*ck: A Counterintuitive Approach to Living a Good LifeÉvaluation : 4 sur 5 étoiles4/5 (5794)
- Team of Rivals: The Political Genius of Abraham LincolnD'EverandTeam of Rivals: The Political Genius of Abraham LincolnÉvaluation : 4.5 sur 5 étoiles4.5/5 (234)
- Shoe Dog: A Memoir by the Creator of NikeD'EverandShoe Dog: A Memoir by the Creator of NikeÉvaluation : 4.5 sur 5 étoiles4.5/5 (537)
- The World Is Flat 3.0: A Brief History of the Twenty-first CenturyD'EverandThe World Is Flat 3.0: A Brief History of the Twenty-first CenturyÉvaluation : 3.5 sur 5 étoiles3.5/5 (2219)
- The Emperor of All Maladies: A Biography of CancerD'EverandThe Emperor of All Maladies: A Biography of CancerÉvaluation : 4.5 sur 5 étoiles4.5/5 (271)
- The Gifts of Imperfection: Let Go of Who You Think You're Supposed to Be and Embrace Who You AreD'EverandThe Gifts of Imperfection: Let Go of Who You Think You're Supposed to Be and Embrace Who You AreÉvaluation : 4 sur 5 étoiles4/5 (1090)
- The Hard Thing About Hard Things: Building a Business When There Are No Easy AnswersD'EverandThe Hard Thing About Hard Things: Building a Business When There Are No Easy AnswersÉvaluation : 4.5 sur 5 étoiles4.5/5 (344)
- Her Body and Other Parties: StoriesD'EverandHer Body and Other Parties: StoriesÉvaluation : 4 sur 5 étoiles4/5 (821)
- Hidden Figures: The American Dream and the Untold Story of the Black Women Mathematicians Who Helped Win the Space RaceD'EverandHidden Figures: The American Dream and the Untold Story of the Black Women Mathematicians Who Helped Win the Space RaceÉvaluation : 4 sur 5 étoiles4/5 (894)
- Elon Musk: Tesla, SpaceX, and the Quest for a Fantastic FutureD'EverandElon Musk: Tesla, SpaceX, and the Quest for a Fantastic FutureÉvaluation : 4.5 sur 5 étoiles4.5/5 (474)
- The Unwinding: An Inner History of the New AmericaD'EverandThe Unwinding: An Inner History of the New AmericaÉvaluation : 4 sur 5 étoiles4/5 (45)
- The Yellow House: A Memoir (2019 National Book Award Winner)D'EverandThe Yellow House: A Memoir (2019 National Book Award Winner)Évaluation : 4 sur 5 étoiles4/5 (98)
- On Fire: The (Burning) Case for a Green New DealD'EverandOn Fire: The (Burning) Case for a Green New DealÉvaluation : 4 sur 5 étoiles4/5 (73)
- Standard Test Method For Impact Resistance D2794Document3 pagesStandard Test Method For Impact Resistance D2794vasu_suvaPas encore d'évaluation
- TLE Daily Lesson LogsDocument129 pagesTLE Daily Lesson LogsJellianne Cabualan91% (46)
- Cambridge C1 Advanced Exam Overview PDFDocument1 pageCambridge C1 Advanced Exam Overview PDFrita44Pas encore d'évaluation
- K-12 Grade 9 Science Roll Roll AwayDocument20 pagesK-12 Grade 9 Science Roll Roll AwayMeya Jhana Navidad75% (8)
- Admit CardDocument1 pageAdmit CardRakibul IslamPas encore d'évaluation
- Percentage 2.text - MarkedDocument15 pagesPercentage 2.text - MarkedRahulKumarPas encore d'évaluation
- Final ReportDocument103 pagesFinal ReportRakibul IslamPas encore d'évaluation
- Important WordlistDocument6 pagesImportant WordlistRakibul IslamPas encore d'évaluation
- Factor Markets and the Labor MarketDocument23 pagesFactor Markets and the Labor MarketRakibul IslamPas encore d'évaluation
- Résumé Arafat Faruk: 315, Kabi Jasimuddin Hall, University of Dhaka, Dhaka-1000 Cell: 01911207585Document7 pagesRésumé Arafat Faruk: 315, Kabi Jasimuddin Hall, University of Dhaka, Dhaka-1000 Cell: 01911207585Rakibul IslamPas encore d'évaluation
- Nokia Marketing StrategyDocument34 pagesNokia Marketing Strategyhiteshmakhijani23Pas encore d'évaluation
- Audit l1 AccDocument8 pagesAudit l1 AccRakibul IslamPas encore d'évaluation
- CH18Document12 pagesCH18Rakibul IslamPas encore d'évaluation
- GP BLDocument50 pagesGP BLRakibul IslamPas encore d'évaluation
- Analogy - Synonym.antonym - One Word - IdiomsDocument26 pagesAnalogy - Synonym.antonym - One Word - IdiomsRakibul IslamPas encore d'évaluation
- Document summaryDocument1 pageDocument summaryRakibul IslamPas encore d'évaluation
- Resume of Syed Imran Ali: Name Father's Name Mother's Name Marital Status Nationality Date of Birth Current AddrressDocument1 pageResume of Syed Imran Ali: Name Father's Name Mother's Name Marital Status Nationality Date of Birth Current AddrressRakibul IslamPas encore d'évaluation
- Resume of Syed Morad Ali Syed Morad Ali: Current AddrressDocument2 pagesResume of Syed Morad Ali Syed Morad Ali: Current AddrressRakibul IslamPas encore d'évaluation
- Matin Bank CodeDocument10 pagesMatin Bank CodeRakibul IslamPas encore d'évaluation
- Zobayer Ahmmad: 317, Bangabandhu Sheikh Mujibur Rahman Hall University of Dhaka Dhaka-1000Document3 pagesZobayer Ahmmad: 317, Bangabandhu Sheikh Mujibur Rahman Hall University of Dhaka Dhaka-1000Rakibul IslamPas encore d'évaluation
- McKinsey Report PDFDocument38 pagesMcKinsey Report PDFRakibul IslamPas encore d'évaluation
- Rakib CVDocument2 pagesRakib CVRakibul IslamPas encore d'évaluation
- Matin Dist AdDocument2 pagesMatin Dist AdRakibul IslamPas encore d'évaluation
- Matin Bank CodeDocument10 pagesMatin Bank CodeRakibul IslamPas encore d'évaluation
- ElasticityDocument4 pagesElasticityRakibul IslamPas encore d'évaluation
- QuotasDocument1 pageQuotasRakibul IslamPas encore d'évaluation
- Imbd Top 250Document8 pagesImbd Top 250Rakibul IslamPas encore d'évaluation
- LendingDocument9 pagesLendingRakibul IslamPas encore d'évaluation
- Ob Term PaperDocument17 pagesOb Term Paper7BaratPas encore d'évaluation
- Imbd Top 250Document8 pagesImbd Top 250Rakibul IslamPas encore d'évaluation
- Financial Markets & Institutions PrimerDocument34 pagesFinancial Markets & Institutions PrimerRakibul IslamPas encore d'évaluation
- IB Debate Groups: S.M. Khairul Islam-42 Arijit Kumar Saha-57 Borhan Uddin-21 2 2008-09Document1 pageIB Debate Groups: S.M. Khairul Islam-42 Arijit Kumar Saha-57 Borhan Uddin-21 2 2008-09Rakibul IslamPas encore d'évaluation
- Class RoutineDocument1 pageClass RoutineRakibul IslamPas encore d'évaluation
- Mutual Trust Bank Contact DetailsDocument1 pageMutual Trust Bank Contact DetailsRakibul IslamPas encore d'évaluation
- Components of GMP - Pharma UptodayDocument3 pagesComponents of GMP - Pharma UptodaySathish VemulaPas encore d'évaluation
- InapDocument38 pagesInapSourav Jyoti DasPas encore d'évaluation
- I-K Bus Codes v6Document41 pagesI-K Bus Codes v6Dobrescu CristianPas encore d'évaluation
- Journal of Statistical Planning and Inference: Akanksha S. KashikarDocument12 pagesJournal of Statistical Planning and Inference: Akanksha S. KashikarAkanksha KashikarPas encore d'évaluation
- Technical Mathematics 2 SyllabusDocument3 pagesTechnical Mathematics 2 SyllabusMHARLOU TORINGPas encore d'évaluation
- Summary and RecommendationsDocument68 pagesSummary and Recommendationssivabharathamurthy100% (2)
- 2VAA001654 - en S Control SPDSM04 Pulse Input ModuleDocument49 pages2VAA001654 - en S Control SPDSM04 Pulse Input ModuleanbarasanPas encore d'évaluation
- Material Safety Data Sheet: Section I - Chemical Product and Company IdentificationDocument2 pagesMaterial Safety Data Sheet: Section I - Chemical Product and Company IdentificationMu ClasPas encore d'évaluation
- Installing OpenSceneGraphDocument9 pagesInstalling OpenSceneGraphfer89chopPas encore d'évaluation
- Variable frequency drives for electric submersible pumpsDocument34 pagesVariable frequency drives for electric submersible pumpshermit44535Pas encore d'évaluation
- Validating and Using The Career Beliefs Inventory: Johns Hopkins UniversityDocument12 pagesValidating and Using The Career Beliefs Inventory: Johns Hopkins Universityyinyang_trPas encore d'évaluation
- Cost-effective laboratory thermostats from -25 to 100°CDocument6 pagesCost-effective laboratory thermostats from -25 to 100°CCynthia MahlPas encore d'évaluation
- Lesson Plan-Brainstorming Session For The Group Occupational Report-Jmeck Wfed495c-2 V4a7Document2 pagesLesson Plan-Brainstorming Session For The Group Occupational Report-Jmeck Wfed495c-2 V4a7api-312884329Pas encore d'évaluation
- WBI06 01 Rms 20190124Document17 pagesWBI06 01 Rms 20190124Imran MushtaqPas encore d'évaluation
- Test October ADocument2 pagesTest October AAna Paula CarlãoPas encore d'évaluation
- Week3 Communication Skill Part 1 Student GuideDocument10 pagesWeek3 Communication Skill Part 1 Student GuideZoe FormosoPas encore d'évaluation
- Branch and Cut Algorithm IME 960 ProjectDocument23 pagesBranch and Cut Algorithm IME 960 ProjectAbhishek SinghPas encore d'évaluation
- Cbcs Syllabus 2016-17 Admn Batch 30.07.16Document23 pagesCbcs Syllabus 2016-17 Admn Batch 30.07.16Sushree sonali NayakPas encore d'évaluation
- A105972 PDFDocument42 pagesA105972 PDFKelvin XuPas encore d'évaluation
- Jesd51 13Document14 pagesJesd51 13truva_kissPas encore d'évaluation
- Colortrac Cx40 Utilities Service Manual PDFDocument21 pagesColortrac Cx40 Utilities Service Manual PDFTintila StefanPas encore d'évaluation
- Final Project SociologyDocument14 pagesFinal Project Sociologyvikas rajPas encore d'évaluation
- Elements of A Test of HypothesisDocument5 pagesElements of A Test of HypothesisNadia AlamPas encore d'évaluation
- Oracle® Database: Administrator's Reference 11g Release 1 (11.1) For Linux and UNIX-Based Operating Sys-TemsDocument174 pagesOracle® Database: Administrator's Reference 11g Release 1 (11.1) For Linux and UNIX-Based Operating Sys-TemsPrakash MohantyPas encore d'évaluation
- Galletto 1250 User GuideDocument9 pagesGalletto 1250 User Guidesimcsimc1Pas encore d'évaluation
- AbDocument13 pagesAbSk.Abdul NaveedPas encore d'évaluation