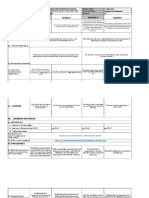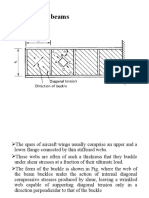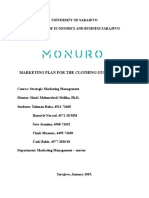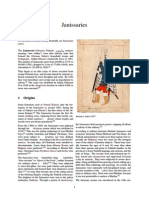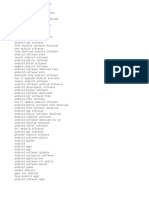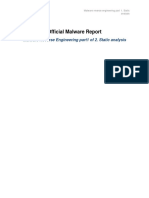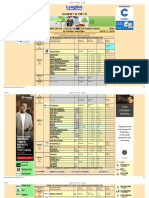Académique Documents
Professionnel Documents
Culture Documents
2137-OptBus-Nortel V1 2
Transféré par
Ahmed Omar AliTitre original
Copyright
Formats disponibles
Partager ce document
Partager ou intégrer le document
Avez-vous trouvé ce document utile ?
Ce contenu est-il inapproprié ?
Signaler ce documentDroits d'auteur :
Formats disponibles
2137-OptBus-Nortel V1 2
Transféré par
Ahmed Omar AliDroits d'auteur :
Formats disponibles
NORTEL
SIP Trunking using Optimum Business SIP Trunk Adaptor and the Nortel BCM50 IP-PBX (Release 5.0)V9.0.1.74.660
Goal
The purpose of this configuration guide is to describe the steps needed to configure the Nortel BCM50 IP-PBX (Release 5.0) v9.0.1.74.660 for proper operation with Optimum Business SIP Trunking.
Prerequisites
Please follow the instructions in the Optimum Business SIP Trunk Set-Up Guide. The Set-Up Guide was left by the Optimum Business technician at installation. If you do not have the Set-Up Guide, go to www.optimumbusiness.com/SIP to download a copy.
Nortel BCM50 PBX Configuration
The steps on the following pages describe the minimum configuration required to enable the PBX to use Optimum Business SIP Trunking for inbound and outbound calling. Please refer to the Nortel BCM50 System product documentation for information on other advanced PBX features. The PBX used in the lab comprises of the following: Nortel BCM50 PBX 1 Nortel IP Phone 2004 1 Nortel IP Phone 1120E The configuration described here assumes that the PBX is already configured and operational with station side phones using assigned extensions or DIDs. This configuration is based on BCM50 (Release 5.0) v9.0.1.74.660.
V I.2
1. The Nortel BCM30 PBX comes with 4 Ethernet ports. Starting from the left side of the front panel, the first Ethernet port is for Administration only. This port has a default IP address of 10.10.11.1/255.255.255.252. To access this OAM port for administration or configuration, the Windows PC must have an IP address of 10.10.11.2/29, either by manually assigned or by sending DHCP request to the PBX. The second Ethernet port from the left side of the front panel is PBXs LAN port. The PBXs LAN port has a default IP address of 192.168.1.2/24 and a default gateway of 192.168.1.1/24. The PBXs LAN port, the local IP phones and the Optimum Business SIP Trunk Adaptors LAN port 1 should be on the same LAN segment. The Optimum Business SIP Trunk Adaptors LAN port 1 and the PBXs LAN port have been assigned with IP addresses of 192.168.1.1/24 and 192.168.1.2/24 respectively. The third and the fourth ports are for connecting to expansion modules (i.e.: PRI) and are not needed for SIP trunk service. 2. To configure the PBX, first install the Nortel Business Element Manager from the CDROM to a Windows PC and then run https://10.10.11.1/ from your browser. a. Click the Continue to this website (not recommended) link.
V I.2
b. Click the Yes button.
c. Click the Yes button.
V I.2
d. Click the Run button.
e. From the Please Enter Credentials pop-up box, enter the default user ID of nnadmin in the User ID field, enter the password (default password is PlsChgMe!) in the Password field and then click the Ok button.
V I.2
f. Run Nortel Business Element Manager by selecting Business Element Manager in the Applications section and then clicking Local BCM in the Download Locations section.
g. A new window will pop up to run the Business Element Manager. Enter the default user ID of nnadmin in the User ID field, enter the password in the Password field and then click the Connect button.
V I.2
h. Click the OK button.
3. Navigate to Configuration>System>IP Subsystem to check and/or change IP address of the PBX and its default gateway. a. Select the General Settings tab to make sure the Optimum Business SIP Trunk Adaptors IP address is set in the Default gateway field.
V I.2
b. Select the LAN Interfaces tab to make sure the PBXs LAN IP address is correct.
4. Before configuring the PBX, first make sure the PBX has license for SIP trunk. To enable the licensed features, certain keycodes will need to be installed in the PBX. Users should require these keycodes be installed before the PBX is delivered. a. Navigate to Configuration>System>Keycodes to check the licensed features. PBX should have license for SIP trunks.
V I.2
b. Navigate to Configuration>Telephony>Lines and then select Active VoIP Lines to find out which line pool (BlocA in this example) has been assigned for the VoIP/SIP trunks.
5. To configure the Optimum Business SIP Trunk Adaptor as the PBXs SIP trunk service provider, navigate to Configuration>Resources>Telephony Resources and select IP Trunks entry under the Configured Device column. a. SIP trunk service may be set up from either the Routing Table tab or the Sip Proxy tab. If using the Sip Proxy tab, make sure nothing is set up for the Optimum Business SIP Trunk Adaptor under the Routing Table tab.
V I.2
b. Select the Sip Proxy tab to set up the Optimum Business SIP Trunk Adaptor as the PBXs SIP trunk service provider. Enter Optimum Business SIP Trunk Adaptors IP address (192.168.1.1 in this example) in both the Domain field and the IP address field, enter 5060 in the Port field and leave other fields as default.
c. Select the IP Trunk Settings tab, make sure the Ignore in-band DTMF in RTP checkbox is unchecked and leave other fields as default. This is a mandatory setting for the service to work properly. If you set up an AutoAttendant, it will recognize either in-band DTMF or RFC-2833 DTMF.
V I.2
d. Select the SIP Settings tab, enter 101 in the Dynamic Payload field for RFC-2833 DTMF and leave other fields as default.
e. Select the SIP Media Parameters tab, move the G.711-uLaw and the G.711aLaw codec to the Selected list by selecting the G.711 codec from the Available list and then click the Add arrow. Select 20 in the G.711 payload size (ms) field and leave other fields as default.
V I.2
10
f. Select the SIP URI Map tab, blank out both the e.164 / National field and the Unknown / Unknown field and leave other fields as default.
g. Note that this step is for PBX registration mode only; skip this step if the PBX is communicating with the Optimum Business SIP Trunk Adaptor using static IP mode. Select the SIP Authentication tab and then click the Add button. From the Add Auth Account pop-up box: 1) Enter a descriptive name in the Description field (EM-4552 was used in this example). 2) Enter the Optimum Business SIP Trunk Adaptors IP address in the Domain field. 3) Enter the pilot DID in the CLID field. 4) Enter the SIP username in the SIP Username field, enter the Auth. Username in the Auth. Username field (if needed), and enter the Auth. Password in the Auth. Password field. Note: The user credential info must match what has been configured on the Optimum Business SIP Trunk Adaptor. 5) Check the Registration checkbox. 6) Leave other fields as default and click the OK button.
V I.2
11
6. Navigate to Configuration>Data Services>DHCP Server to configure DHCP server for the IP phones. Note that the PBXs DHCP server is enabled by default. Make sure the Optimum Business SIP Trunk Adaptors DHCP server is disabled. This is part of step 2 of the Optimum Business SIP Trunk Set-Up Guide. a. Select the General Settings tab, select Enabled IP Phones Only from the drop-down list of the DHCP server is field.
V I.2
b. Select the Address Ranges tab and then click the Add button. From the Add Included Address Range pop-up box, enter the starting IP address in the From IP address field, enter the ending IP address in the To IP address field and enter the PBXs LAN IP address in the Default Gateway field.
12
7. Create DNs/extensions for the IP phones and map the inbound called number to the DNs/extensions. Note that a 3-digit DN/extension is used in this example. a. Navigate to Configuration>Telephony>Dialing Plan and then select the Private Network tab. Select 3 from the drop-down list of the Private Received number length field, select 3 from the drop-down list of the Private DN length field and leave other fields as default.
V I.2
13
b. Navigate to Configuration>Telephony>Sets and then select the All DNs tab. For each selected DN, select the model of the IP phone in the Model field and enter the assigned DID in the Pub. OLI field. Note that for PBX registration mode, the Pub. OLI field must always be set to be the same as the pilot DID. Also note that while static IP mode allows all the different DIDs to be used as the caller ID, PBX registration mode allows only the pilot DID as the caller ID.
c. Navigate to Configuration>Resources>Telephony Resources and then select IP Sets under the Configured Device column to enable registration from the phones. From the IP Terminal Global Settings tab: 1) Check the Enable registration checkbox. 2) Check the Enable global registration password checkbox. 3) Enter a global password in the Global password field. When you add a new IP phone, the IP phone will be prompted for the password. 4) Select 20 from the drop-down list of the G.711 payload size (ms) field. 5) Leave other fields as default.
V I.2
14
d. Navigate to Configuration>Resources>Telephony Resources and then select IP Sets under the Configured Device column after rebooting the IP phones. The IP phones should boot up and successfully obtain an assigned IP address from the PBX. Select the IP Terminal Details tab to see the IP addresses assigned to the IP phones.
e. Navigate to Configuration>Telephony>Sets and then select Active Sets to see if the IP phones are up and running. Note: when the IP phone boots up and before it is operational, it will prompt for the DN/extension. You must enter the DN assigned for the IP phone from the IP phone itself. Nortel IP 200x, 11xx and 12xx phones use the Nortel proprietary UNIStim signaling protocol to communicate to the BCM50 PBX.
V I.2
15
8. To map the inbound calls to the DNs/extensions, navigate to Configuration> Telephony>Sets and then select Active Sets to assign the DIDs to each DN/extension. a. Select the Line Access tab and select the first DN from the list. In this example, the pilot DID/631-676-9514 has been assigned to DN 301, using a target line of 126.
b. Select DN 302 and then click the Add button to select an unused target line for assigning another DID (6316769515 in this example) for DN 302. The unused target lines can be selected from Configuration>Telephony> Lines>Target Lines. In this example, the target line we want to use is 127. Enter 127 in the Line field of the pop-up box and then click the OK button.
V I.2
16
c. From the Assigned Lines section, check the Caller ID Set checkbox, check the Vmsg Set checkbox, enter 302 in the Priv. Received #field, enter 6316769515 in the Pub. Received #field and leave other fields as default.
9. To set up an Auto-Attendant, navigate to Configuration>Applications and then select the Voice Messaging/Contact Center to launch the CallPilot Manager. a. Click the Launch CallPilot Manager button.
V I.2
17
b. Click the OK button.
c. Click the Continue to this website (not recommended) link.
V I.2
18
d. A new window will come up when the CallPilot Manager starts running. Click the Auto-Attendant tab.
e. Click the Company Greetings link.
V I.2
19
f. Click the Voice link from Company Greeting 2, an unused Company Greeting entry/table in this example.
V I.2
20
g. A new window will pop up for Company Greeting 2. You will need a working phone and its DN to record the message for the Auto-Attendant. a. Enter 301 (or other DN of a working phone) in the Connect To field and then click the Dial button. The called phone should ring and it should show Stopped on the display when answered. b. Click the Record button to prompt the user to enter an extension and the called phone should show Recording on its display. c. Record your message from the called phone. d. Click the Stop button as soon as you finish recording the message. e. Click the Save button to save the recording. f. Click the Hang Up button to hang up the call. g. Click the Close button to close the window.
V I.2
21
h. Click Greeting Tables and then click Change from Greeting Table 2.
i. From the Greeting Table 2 Setup screen: 1) Select 2 in the Greeting fields under the Morning, Afternoon, Evening and Non Business column. 2) Enter 301 in the Attendant Extension field. 3) Leave other fields as default and click the Submit at the bottom of the screen.
V I.2
22
j. Click the Lines Administration link.
k. Navigate to Configuration>Telephony>Lines and then select an available target line for assigning it to the Auto-Attendant. We will use 125 in this example.
V I.2
23
l. Select Line 125 and then click the Change link.
m. Select Auto-Attendant from the drop-down list of the Answer Mode field, enter 2 in the Table/Skillset Number field. Leave other fields as default and click the Submit button.
V I.2
24
n. Navigate to Configuration>Telephony>Sets and then select the Active Sets tab to assign a DID (631-676-9517 in this example) for the Auto-Attendant. 1) Select the Line Access tab and then select DN 301. 2) From the Assigned Lines section, click the Add button and follow the previous example to add target line 125 which has been set up for an Auto-Attendant. 3) Follow the previous example to assign the DID to target line 125.
10. Setting up PBX to dial 9 first to place outbound calls via SIP trunks. a. Navigate to Configuration>Telephony>Dialing Plan and then select Line Pools to ensure the DN numbers have access to the same line pool assigned as the SIP trunks (line pool BlocA in this example). To add the DN for the line pool access, select BlocA from Pool column, click the Add button, enter the DN in the DN field and then click the OK button.
V I.2
25
b. Navigate to Configuration>Telephony>Dialing Plan and then select Routing to create a route for accessing the SIP trunks via line pool BlocA. Click the Add button, enter the next available route (001 in this example) in the Route field of the Add Route pop-up box and then click the OK button.
V I.2
26
c. Select Route 001 and then select BlocA from the drop-down list of its Use Pool field.
d. Select Route 001 and then select Public (Unknown) from the drop-down list of its DN Type field.
V I.2
27
e. Navigate to Configuration>Telephony>Dialing Plan>Routing and then select the Destination Codes tab to create a destination code of 9A (9 followed by any digits). First, we need to delete the default destination code of 9 (9 followed by nothing). Select the 9 destination code and then click the Delete button.
f. Now click the Add button. From the Add Destination Code pop-up box, enter 9A in the Destination Code field and then click the OK button.
V I.2
28
g. Select destination code 9A and then enter 001 in the Normal Route field.
h. Select destination code 9A and then enter 1 in its Absorbed Length field (the PBX will strip 9 from the called number before sending the outbound call to the SIP trunk) and leave the other checkboxes checked.
V I.2
29
i. Navigate to Configuration>Telephony>Dialing Plan and then select the Public Network tab. From the Public Network Setting, elect 10 from the drop-down list of the Public Received number length field. From the Public Network DN Length section, select the Default DN Prefix and change the DN Length field from 7 (default) to 10.
V I.2
30
Vous aimerez peut-être aussi
- Shoe Dog: A Memoir by the Creator of NikeD'EverandShoe Dog: A Memoir by the Creator of NikeÉvaluation : 4.5 sur 5 étoiles4.5/5 (537)
- Grit: The Power of Passion and PerseveranceD'EverandGrit: The Power of Passion and PerseveranceÉvaluation : 4 sur 5 étoiles4/5 (587)
- Hidden Figures: The American Dream and the Untold Story of the Black Women Mathematicians Who Helped Win the Space RaceD'EverandHidden Figures: The American Dream and the Untold Story of the Black Women Mathematicians Who Helped Win the Space RaceÉvaluation : 4 sur 5 étoiles4/5 (894)
- The Yellow House: A Memoir (2019 National Book Award Winner)D'EverandThe Yellow House: A Memoir (2019 National Book Award Winner)Évaluation : 4 sur 5 étoiles4/5 (98)
- The Little Book of Hygge: Danish Secrets to Happy LivingD'EverandThe Little Book of Hygge: Danish Secrets to Happy LivingÉvaluation : 3.5 sur 5 étoiles3.5/5 (399)
- On Fire: The (Burning) Case for a Green New DealD'EverandOn Fire: The (Burning) Case for a Green New DealÉvaluation : 4 sur 5 étoiles4/5 (73)
- The Subtle Art of Not Giving a F*ck: A Counterintuitive Approach to Living a Good LifeD'EverandThe Subtle Art of Not Giving a F*ck: A Counterintuitive Approach to Living a Good LifeÉvaluation : 4 sur 5 étoiles4/5 (5794)
- Never Split the Difference: Negotiating As If Your Life Depended On ItD'EverandNever Split the Difference: Negotiating As If Your Life Depended On ItÉvaluation : 4.5 sur 5 étoiles4.5/5 (838)
- Elon Musk: Tesla, SpaceX, and the Quest for a Fantastic FutureD'EverandElon Musk: Tesla, SpaceX, and the Quest for a Fantastic FutureÉvaluation : 4.5 sur 5 étoiles4.5/5 (474)
- A Heartbreaking Work Of Staggering Genius: A Memoir Based on a True StoryD'EverandA Heartbreaking Work Of Staggering Genius: A Memoir Based on a True StoryÉvaluation : 3.5 sur 5 étoiles3.5/5 (231)
- The Emperor of All Maladies: A Biography of CancerD'EverandThe Emperor of All Maladies: A Biography of CancerÉvaluation : 4.5 sur 5 étoiles4.5/5 (271)
- The Gifts of Imperfection: Let Go of Who You Think You're Supposed to Be and Embrace Who You AreD'EverandThe Gifts of Imperfection: Let Go of Who You Think You're Supposed to Be and Embrace Who You AreÉvaluation : 4 sur 5 étoiles4/5 (1090)
- The World Is Flat 3.0: A Brief History of the Twenty-first CenturyD'EverandThe World Is Flat 3.0: A Brief History of the Twenty-first CenturyÉvaluation : 3.5 sur 5 étoiles3.5/5 (2219)
- Team of Rivals: The Political Genius of Abraham LincolnD'EverandTeam of Rivals: The Political Genius of Abraham LincolnÉvaluation : 4.5 sur 5 étoiles4.5/5 (234)
- The Hard Thing About Hard Things: Building a Business When There Are No Easy AnswersD'EverandThe Hard Thing About Hard Things: Building a Business When There Are No Easy AnswersÉvaluation : 4.5 sur 5 étoiles4.5/5 (344)
- Devil in the Grove: Thurgood Marshall, the Groveland Boys, and the Dawn of a New AmericaD'EverandDevil in the Grove: Thurgood Marshall, the Groveland Boys, and the Dawn of a New AmericaÉvaluation : 4.5 sur 5 étoiles4.5/5 (265)
- The Unwinding: An Inner History of the New AmericaD'EverandThe Unwinding: An Inner History of the New AmericaÉvaluation : 4 sur 5 étoiles4/5 (45)
- The Sympathizer: A Novel (Pulitzer Prize for Fiction)D'EverandThe Sympathizer: A Novel (Pulitzer Prize for Fiction)Évaluation : 4.5 sur 5 étoiles4.5/5 (119)
- Her Body and Other Parties: StoriesD'EverandHer Body and Other Parties: StoriesÉvaluation : 4 sur 5 étoiles4/5 (821)
- #### # ## E232 0010 Qba - 0Document9 pages#### # ## E232 0010 Qba - 0MARCOPas encore d'évaluation
- CR Vs MarubeniDocument15 pagesCR Vs MarubeniSudan TambiacPas encore d'évaluation
- 20 Ua412s en 2.0 V1.16 EagDocument122 pages20 Ua412s en 2.0 V1.16 Eagxie samPas encore d'évaluation
- HCW22 PDFDocument4 pagesHCW22 PDFJerryPPas encore d'évaluation
- Case 5Document1 pageCase 5Czan ShakyaPas encore d'évaluation
- Pre Job Hazard Analysis (PJHADocument2 pagesPre Job Hazard Analysis (PJHAjumaliPas encore d'évaluation
- DLL - The Firm and Its EnvironmentDocument5 pagesDLL - The Firm and Its Environmentfrances_peña_7100% (2)
- Quality Management in Digital ImagingDocument71 pagesQuality Management in Digital ImagingKampus Atro Bali0% (1)
- Radio Frequency Transmitter Type 1: System OperationDocument2 pagesRadio Frequency Transmitter Type 1: System OperationAnonymous qjoKrp0oPas encore d'évaluation
- Table of Specification for Pig Farming SkillsDocument7 pagesTable of Specification for Pig Farming SkillsYeng YengPas encore d'évaluation
- Tension field beams: Aircraft wing spar analysisDocument19 pagesTension field beams: Aircraft wing spar analysisPrajeesh RajPas encore d'évaluation
- Marketing Plan for Monuro Clothing Store Expansion into CroatiaDocument35 pagesMarketing Plan for Monuro Clothing Store Expansion into CroatiaMuamer ĆimićPas encore d'évaluation
- (23005319 - Acta Mechanica Et Automatica) A Study of The Preload Force in Metal-Elastomer Torsion SpringsDocument6 pages(23005319 - Acta Mechanica Et Automatica) A Study of The Preload Force in Metal-Elastomer Torsion Springsstefan.vince536Pas encore d'évaluation
- 4 Wheel ThunderDocument9 pages4 Wheel ThunderOlga Lucia Zapata SavaressePas encore d'évaluation
- Disaster Management Plan 2018Document255 pagesDisaster Management Plan 2018sifoisbspPas encore d'évaluation
- Origins and Rise of the Elite Janissary CorpsDocument11 pagesOrigins and Rise of the Elite Janissary CorpsScottie GreenPas encore d'évaluation
- Mazda Fn4A-El 4 Speed Ford 4F27E 4 Speed Fnr5 5 SpeedDocument5 pagesMazda Fn4A-El 4 Speed Ford 4F27E 4 Speed Fnr5 5 SpeedAnderson LodiPas encore d'évaluation
- Hyper-Threading Technology Architecture and Microarchitecture - SummaryDocument4 pagesHyper-Threading Technology Architecture and Microarchitecture - SummaryMuhammad UsmanPas encore d'évaluation
- Android software download guideDocument60 pagesAndroid software download guideRizky PradaniPas encore d'évaluation
- Ir35 For Freelancers by YunojunoDocument17 pagesIr35 For Freelancers by YunojunoOlaf RazzoliPas encore d'évaluation
- Inorganica Chimica Acta: Research PaperDocument14 pagesInorganica Chimica Acta: Research PaperRuan ReisPas encore d'évaluation
- Malware Reverse Engineering Part 1 Static AnalysisDocument27 pagesMalware Reverse Engineering Part 1 Static AnalysisBik AshPas encore d'évaluation
- AsiaSat 7 at 105Document14 pagesAsiaSat 7 at 105rahman200387Pas encore d'évaluation
- NAT Order of Operations 82Document39 pagesNAT Order of Operations 82Kike PadillaPas encore d'évaluation
- PandPofCC (8th Edition)Document629 pagesPandPofCC (8th Edition)Carlos Alberto CaicedoPas encore d'évaluation
- GlastonburyDocument4 pagesGlastonburyfatimazahrarahmani02Pas encore d'évaluation
- Bharhut Stupa Toraa Architectural SplenDocument65 pagesBharhut Stupa Toraa Architectural Splenအသွ်င္ ေကသရPas encore d'évaluation
- QueriesDocument50 pagesQueriesBajji RajinishPas encore d'évaluation
- Circular Flow of Process 4 Stages Powerpoint Slides TemplatesDocument9 pagesCircular Flow of Process 4 Stages Powerpoint Slides TemplatesAryan JainPas encore d'évaluation